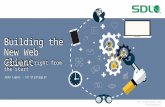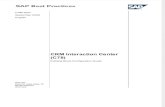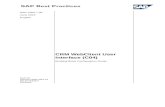Business Process Procedures · Web view4.5 Check and Update Uploaded Data in SAP CRM WebClient UI...
Transcript of Business Process Procedures · Web view4.5 Check and Update Uploaded Data in SAP CRM WebClient UI...
EHP3 for SAP CRM 7.0
April 2014
English
Activity Management using Desktop Connection for SAP CRM (C62)
SAP SEDietmar-Hopp-Allee 1669190 WalldorfGermany
Test Script
SAP Best Practices Activity Management using Desktop Connection for SAP CRM (C62): Test Script
IconsIcon Meaning
Caution
Note
Typographic ConventionsIcon Meaning
Example text Words or characters that appear on the screen. These include field names, screen titles, pushbuttons as well as menu names, paths, and options.
Example text Exact user entry. These are words or characters that you enter in the system exactly as they appear in the documentation.
<Example text> Variable user entry. Pointed brackets indicate that you replace these words and characters with appropriate entries.
Document Revisions
Revision Change Date Description
3
© SAP SEPage 2 of 22
SAP Best Practices Activity Management using Desktop Connection for SAP CRM (C62): Test Script
Copyright
© 2014 SAP AG or an SAP affiliate company. All rights reserved.No part of this publication may be reproduced or transmitted in any form or for any purpose without the express permission of SAP AG. The information contained herein may be changed without prior notice.
Some software products marketed by SAP AG and its distributors contain proprietary software components of other software vendors.National product specifications may vary.
These materials are provided by SAP AG and its affiliated companies ("SAP Group") for informational purposes only, without representation or warranty of any kind, and SAP Group shall not be liable for errors or omissions with respect to the materials. The only warranties for SAP Group products and services are those that are set forth in the express warranty statements accompanying such products and services, if any. Nothing herein should be construed as constituting an additional warranty.
SAP and other SAP products and services mentioned herein as well as their respective logos are trademarks or registered trademarks of SAP AG in Germany and other countries. Please see http://www.sap.com/corporate-en/legal/copyright/index.epx#trademark for additional trademark information and notices.
© SAP SEPage 3 of 22
SAP Best Practices Activity Management using Desktop Connection for SAP CRM (C62): Test Script
Contents
1 Purpose................................................................................................................................................................................................................ 5
1.1 Purpose of the Document.............................................................................................................................................................................. 5
1.2 Purpose of Activity Management using SAP CRM Desktop Connection.......................................................................................................5
2 Prerequisites......................................................................................................................................................................................................... 6
2.1 Installation of SAP CRM Desktop Connection Add-In on local PC................................................................................................................6
2.2 System Access.............................................................................................................................................................................................. 7
2.3 Roles............................................................................................................................................................................................................. 7
2.4 Master Data, Organizational Data and Other Data........................................................................................................................................ 8
2.5 Business Conditions...................................................................................................................................................................................... 8
2.6 Preliminary Steps........................................................................................................................................................................................... 8
3 Process Overview Table....................................................................................................................................................................................... 9
4 Testing the Process Steps.................................................................................................................................................................................. 10
4.1 Open Outlook and Start Desktop Connection for SAP CRM....................................................................................................................... 10
4.2 Add New Customer Information in Microsoft Outlook.................................................................................................................................. 11
4.3 Create Contact for New Customer in Microsoft Outlook.............................................................................................................................. 13
4.4 Schedule Appointment with new Customer Contact in Microsoft Outlook...................................................................................................15
4.5 Check and Update Uploaded Data in SAP CRM WebClient UI...................................................................................................................17
4.6 Check Calendar and Contacts in Microsoft Outlook.................................................................................................................................... 20
5 Appendix............................................................................................................................................................................................................. 22
5.1 Process Chains............................................................................................................................................................................................ 22
© SAP SEPage 4 of 22
SAP Best Practices Activity Management using Desktop Connection for SAP CRM (C62): Test Script
Activity Management
1 Purpose
1.1 Purpose of the DocumentThis document provides a detailed procedure for testing the scope item Activity Management using SAP CRM Desktop Connection after solution deployment, reflecting the predefined scope of the solution. Each process step is covered in its own section, providing the system interactions (i.e. test steps) in a table view. Steps that are not in scope of the process but are needed for testing are marked accordingly (see column Test Step). Customer- project-specific steps must be added.
Note for the customer project team: Instructions for the customer project team are highlighted in yellow and should be removed before handover to project testers. The appendix is included for internal reference, in particular to support A2O, and should be deleted before handover to the customer, unless deemed helpful to explain the larger context.
1.2 Purpose of Activity Management using SAP CRM Desktop ConnectionActivity Management using SAP CRM Desktop Connection is used to plan, track, and document business activities. Business activities can be appointments, meeting requests, trade fair contacts, and so on. Activity management supports the sales and service process in all phases and provides information about all activities carried out to serve the customer.Activity Management using SAP CRM Desktop Connection allows you to easily exchange Accounts, Contacts and Appointments between your Outlook System and the SAP CRM system.
SAP CRM Desktop Connection is a Microsoft Outlook add-in that enables you to synchronize appointments, accounts and contacts between Microsoft Outlook and SAP CRM. Data can be transferred in both directions or in one direction only.
Desktop Connection bridges the gap between how users work and how enterprise applications work by using the familiar Outlook UI, its online and offline capabilities and enhanced data quality.
© SAP SEPage 5 of 22
SAP Best Practices Activity Management using Desktop Connection for SAP CRM (C62): Test Script
2 Prerequisites
This section summarizes all prerequisites for the test in terms of system, user, master data, organizational data, and other test data and business conditions.
2.1 Installation of SAP CRM Desktop Connection Add-In on local PCFor using the SAP CRM Desktop Connection Add-In, the Add-In needs to be installed on your local PC and connected with the SAP CRM system environment.
Perform the following steps:
2.1.1 Check Necessary System Components on Local MachinePrerequisitesTo enable end users to work with Desktop Connection for SAP CRM, the installation package needs to be installed on the end user’s PC locally.
As also mentioned in the configuration guide Desktop Connection for SAP CRM, chapter Check Software Prerequisites for Outlook, you need to verify which of the mentioned OS, MS Outlook and Exchange settings are installed locally.
In addition the following components must be installed on the local PC:
Component Supported Versions
Microsoft .NET Framework Microsoft.NET Framework 4 must be installed on the machine on which the Desktop connection will be installed
Microsoft Visual C++ Microsoft Visual C++ 2010 SP1 Redistributable Package (x86)
.NET Component CRMGWCON
For more information on the installation sequence and the local system requirements, refer to the administration guide.
© SAP SEPage 6 of 22
SAP Best Practices Activity Management using Desktop Connection for SAP CRM (C62): Test Script
2.1.2 Create Outlook Profile for End UserProcedure
Each installation of Desktop Connection for SAP CRM can only reference one Microsoft Exchange profile. This means that you cannot, for example, have an installation on both a laptop and a desktop in parallel for the same Microsoft Exchange profile.
For creation of an MS Outlook Profile, please refer to the administration guide.
2.1.3 Install Desktop Installation packageAfter you have retrieved the installation package from the SAP Software Download Center, it needs to be installed on your local machine.
For more information refer to the administration guide.
2.1.4 Open Outlook with iCRM ProfileStart Outlook using the newly created profile for SAP CRM Desktop Connection. The first usage triggers a First Run Assistant (FRA) in which you can connect either directly to the SAP CRM system or to a provisioned SAP NetWeaver Gateway system.
For more information refer to the administration guide.
2.2 System Access The test should be conducted with the following system and users:
Type of Data Details
System System <Provide details on how to access system, e.g. system client or URL>
Standard User BP Sales Employee Your user ID and PW, use role SALES_EMPL
2.3 RolesFor non-standard users, the following roles must be assigned to the system user(s) testing this scenario:
Business Role Business Role ID Process Step (optional) Sample data
BP Sales Employee YBP_SLS_EMPL See Process Overview Table Your User
Role SALES_EMPL
© SAP SEPage 7 of 22
SAP Best Practices Activity Management using Desktop Connection for SAP CRM (C62): Test Script
2.4 Master Data, Organizational Data and Other DataThe organizational structure and master data of your company was created in your system during implementation. The organizational structure reflects the structure of your company. The master data represents materials, customers, and vendors, for example, depending on the operational focus of your company
Use your own master data to go through the test procedure. If you have installed an SAP Best Practices Baseline package you can use the following Baseline package scenario data:
Data Sample Value Details Comments
<ACCOUNT>
<DATE> form: dd.mm.yyyy hh:mm Date should make sense in context
<CONTACT> Contact assigned to account 100000
<SALES EMPLOYEE>
10010
2.5 Business ConditionsBefore this scope item can be tested, the following business conditions must be met:
Business Condition Comment
1 <ScopeItem_BusinessCondition>
2 <ScopeItem_BusinessCondition>
2.6 Preliminary Steps
A local installation of the desktop connection for SAP CRM must be available.
Check SAP Note 1870348 (http://service.sap.com/sap/support/notes/1870348) before starting with this scenario.
© SAP SEPage 8 of 22
SAP Best Practices Activity Management using Desktop Connection for SAP CRM (C62): Test Script
A valid e-mail address needs to be added in the master record of the sales employee and the user must be assigned to a position in the organizational model. The employee should be assigned to at least one account as Employee Responsible.
3 Process Overview Table
The scope item Activity Management consists of several steps provided in the following table.
Process step Business condition Business role Expected resultsOpen Outlook and start Desktop Connection for SAP CRM
Sales Employee Outlook is opened and connected with CRM system.
Add new Customer Information in Microsoft Outlook
Sales Employee Account created.
Create Contact for new Customer in Microsoft Outlook
Sales Employee Contact Person created.
Schedule Appointment with new Customer in Microsoft Outlook
Sales Employee Customer appointment scheduled.
Check uploaded data in SAP CRM WebClient UI
Sales Employee All Data created in Outlook is available in SAP CRM system.
Change and create data in SAP CRM System
Sales Employee Data created and changed.
Check Calendar and Contacts in Microsoft Outlook
Sales Employee All data created in SAP CRM system is available in Microsoft Outlook.
© SAP SEPage 9 of 22
SAP Best Practices Activity Management using Desktop Connection for SAP CRM (C62): Test Script
4 Testing the Process Steps
This section describes test procedures for each process step that belongs to this scope item.
The test should take approximately 2 hours.
4.1 Open Outlook and Start Desktop Connection for SAP CRMPurposeThe sales employee is at a trade fair and plans to create account and contact information during the day as well as to schedule new appointments. This will be done in his usual Microsoft Outlook environment.
ProcedureTest Step #
Test Step Name Instruction User Entries:Field Name: Value
Expected Result Pass / Fail / Comment
1 Open Microsoft Outlook
Open Microsoft Outlook on your computer.
Microsoft Outlook application has opened successfully.
2 Start Desktop Connection for SAP CRM
In the taskbar, double-click the
icon to start the Desktop Connection for SAP CRM.
Alternatively, you can right-click the icon and choose the option Open Desktop Connection for SAP CRM from the menu.
Desktop connection for SAP CRM is started.
3 Logon to Desktop Connection for SAP CRM
Enter your CRM password in the Desktop Connection for SAP CRM – Logon dialog and click the Login button. (For CRM version lower than 7.03 enter the credentials of the gateway system).
<Username>
<Password>
<Server>
<Port>
You have successfully logged on to Desktop Connection for SAP CRM.
The already existing appointments of type YAPT - BP Appt. Deskt. from the connected
© SAP SEPage 10 of 22
SAP Best Practices Activity Management using Desktop Connection for SAP CRM (C62): Test Script
Test Step #
Test Step Name Instruction User Entries:Field Name: Value
Expected Result Pass / Fail / Comment
CRM back-end system where you are listed in section Attendees are synchronized successfully. All accounts and their contacts where you (or one of your colleagues of the same sales organization) are the Employee Responsible are downloaded to the Microsoft Outlook Contacts.
Any issues or collisions are indicated by the corresponding
icon in the taskbar.
4.2 Add New Customer Information in Microsoft OutlookPurposeThe sales employee meets a new customer contact at the trade fair and gets his business card. After the meeting he adds name and address details of the account the contact works for in Microsoft Outlook. After synchronization the data is directly available in the CRM system.
Procedure Test Step #
Test Step Name Instruction User Entries:Field Name: Value
Expected Result Pass / Fail / Comment
1 Open Contacts – Accounts View in Microsoft Outlook
Navigate to the Microsoft Outlook Contacts view and to subview Accounts.
All accounts that are allocated to your user either via the organizational model or the relationship information in the business partner master record are exchanged with the SAP CRM system and displayed here.
© SAP SEPage 11 of 22
SAP Best Practices Activity Management using Desktop Connection for SAP CRM (C62): Test Script
Test Step #
Test Step Name Instruction User Entries:Field Name: Value
Expected Result Pass / Fail / Comment
2 Create New Account
In the navigation panel on the left under folder My Contacts, click the folder Accounts.Afterwards click New Account in the menu bar.
Account data is always synchronized with the SAP CRM system. In case you want to add contact details not to be synchronized with the CRM system, use the New Contact button, available in the Contacts subview.
Only corporate accounts an be created and uploaded via Microsoft Outlook to the CRM system.
Screen to create a new account opens.
3 Add Account Details
Add the required account data. Account: <Account Name>
Employee Responsible <Your Employee Name>
Search Term (optional)
Business Address
Web page address (optional)
Business Communication
The mandatory fields are highlighted with a red frame.
The entry for field Employee Responsible field is defaulted with your name.
© SAP SEPage 12 of 22
SAP Best Practices Activity Management using Desktop Connection for SAP CRM (C62): Test Script
Test Step #
Test Step Name Instruction User Entries:Field Name: Value
Expected Result Pass / Fail / Comment
Notes (optional)
4 Save and Close the Account
Click the Save & Close button. Account is saved and account screen closes.
5 Synchronize with SAP CRM System
In the taskbar, double-click the
icon to start the synchronization with the SAP CRM system.
All items should be synchronized.
Any issues or collisions should be indicated by the corresponding icon in the taskbar.
4.3 Create Contact for New Customer in Microsoft OutlookPurposeAfter the sales employee has added the account data, he or she enters the contact person details in Microsoft Outlook. After synchronization the data is directly available in the CRM system. Another contact person has a new phone number which the sales employee also adds in his or her Microsoft Outlook Contacts.
ProcedureTest Step #
Test Step Name Instruction User Entries:Field Name: Value
Expected Result Pass / Fail / Comment
1 Open Contacts – Accounts View in Microsoft Outlook
Navigate to the Microsoft Outlook Contacts view and to subview Accounts.
All accounts are displayed.
2 Open Account Double-click the name of the account you created in the previous step.
Account maintenance screen appears.
3 Create New Contact for Account
In the Contacts section of the account maintenance screen click button New Contact.
Screen to create a contact opens.
Account Name field should be
© SAP SEPage 13 of 22
SAP Best Practices Activity Management using Desktop Connection for SAP CRM (C62): Test Script
Test Step #
Test Step Name Instruction User Entries:Field Name: Value
Expected Result Pass / Fail / Comment
In case you start the contact creation from an account, the contact is automatically shared with the CRM system. To stop sharing, click the orange ribbon.
defaulted with the account name you started the creation from.
Business Address is defaulted with the business address of the account.
Web page address and Business Communication data are defaulted with the data from the account but can be overwritten manually.
Employee Responsible field should be defaulted with your name.
4 Add Contact Details
Add the required contact data. Full Name <First_Name Last_Name>
Academic Title (optional)
Business Communication
Function (optional)
Department (optional)
Notes (optional)
5 Save and Close the Contact
Click the Save & Close button. Contact is saved and contact screen is closed.
6 Open Contacts – Contacts View in Microsoft Outlook
Navigate to the Microsoft Outlook Contacts view and to subview Contacts.
All contacts are displayed. This can include contacts which are shared with the SAP CRM system ( icon) as well as contacts only available in your Microsoft Outlook system ( icon).
© SAP SEPage 14 of 22
SAP Best Practices Activity Management using Desktop Connection for SAP CRM (C62): Test Script
Test Step #
Test Step Name Instruction User Entries:Field Name: Value
Expected Result Pass / Fail / Comment
7 Open Contact and change data
Double-click the name of the contact you want to change.
Change the existing business communication phone number.
Phone Number Contact maintenance screen opens.
Phone number can be changed.
8 Save and Close the Contact
Click the Save & Close button. Contact is saved and contact screen is closed.
9 Synchronize with SAP CRM System
In the taskbar, double-click the
icon to start the synchronization with the SAP CRM system.
All new items and all changes should be synchronized.
Any issues or collisions should be indicated by the corresponding icon in the taskbar.
4.4 Schedule Appointment with new Customer Contact in Microsoft OutlookPurposeThe sales employee schedules an appointment with the customer contact person and therefore creates a meeting request in Microsoft Outlook.
Procedure Test Step #
Test Step Name Instruction User Entries:Field Name: Value
Expected Result Pass / Fail / Comment
1 Navigate to Microsoft Outlook Calendar
Navigate to the Microsoft Outlook Calendar view.
Microsoft Outlook Calendar is displayed.
2 Schedule Meeting Request
In the Microsoft Outlook Calendar view, double-click the date/time for which you want to create the meeting request. Click Invite Attendees in the toolbar of the
Microsoft Outlook Appointment Window opens. After clicking Invite Attendees, the screen changes to the Meeting window.
© SAP SEPage 15 of 22
SAP Best Practices Activity Management using Desktop Connection for SAP CRM (C62): Test Script
Test Step #
Test Step Name Instruction User Entries:Field Name: Value
Expected Result Pass / Fail / Comment
appointment.
3 Enter contact person as meeting participant
Click the To field. Choose Address Book Contacts and double-click the contact name of the contact you just created. Click OK.
Contact name and e-mail address are displayed in the To field.
Participants added this way will be available with partner function Contact in the SAP CRM Appointment.
4 Enter additional Meeting Participants
Click the To field. Choose Address Book Global Address Book and double-click the employee name of a colleague who should also participate in the meeting. Click OK.
Add the e-mail address of another participant (who is not available as contact in the CRM system or in Microsoft Outlook) into the To field.
The employee name and e-mail address are displayed in the To field, as well as the e-mail address of the external participant.
Participants added only via e-mail address (no contact available) will be available with partner function External Attendee in the SAP CRM Appointment. Employees will be available with partner function Internal Attendee.
5 Add Appointment Details
Add the required data in the appointment.
To share the appointment with the SAP CRM system, only 40 characters are allowed for the
Subject
Location
Start Date/Time
End Date/Time
© SAP SEPage 16 of 22
SAP Best Practices Activity Management using Desktop Connection for SAP CRM (C62): Test Script
Test Step #
Test Step Name Instruction User Entries:Field Name: Value
Expected Result Pass / Fail / Comment
subject field.
6 Share Meeting Request Appointment with SAP CRM
Click the ribbon Share with SAP CRM, so that this appointment will be taken into consideration during synchronization and additional fields become available.
To stop sharing this appointment with the CRM system, click the ribbon again.
Category: BP Visit Appointment screen layout changes and provides additional fields.
Your name should be available in the Employees field.
Account and contact name should be automatically derived from the contact selected in the To Field. (If this is not the case, save the appointment first).
Via the hyperlink on the account or contact name you can directly display the respective information in Microsoft Outlook.
Category field is defaulted with BP: Visit.
7 Send the Meeting Request
Click the Send button. Appointment is saved; meeting request is sent to all the participants and appointment screen is closed.
8 Synchronize with SAP CRM System
In the taskbar, double-click the
icon to start the synchronization with the SAP CRM system.
All items should be synchronized.
Any issues or collisions should be indicated by the corresponding
icon in the taskbar.
4.5 Check and Update Uploaded Data in SAP CRM WebClient UIPurpose
© SAP SEPage 17 of 22
SAP Best Practices Activity Management using Desktop Connection for SAP CRM (C62): Test Script
After the trade fair, back in the office, the sales rep checks the uploaded account, contact and appointment and adds additional data if required. He or she schedules a meeting with a colleague to prepare the customer appointment.
ProcedureTest Step #
Test Step Name Instruction User Entries:Field Name: Value
Expected Result Pass / Fail / Comment
1 Log on to SAP CRM WebClient UI
Log on to the CRM WebClient as sales employee.
The Home page appears.
2 Open SAP CRM Calendar
In the navigation bar, choose work center Calendar.
SAP CRM WebClient Calendar is shown.
3 Open Appointment
Navigate to the respective date and double-click the subject of the appointment you created in Microsoft Outlook before.
Appointment Details are displayed; all added participants are available as described in the above chapter.
4 Check Account Details
Click the hyperlink on the account name. Check for completeness of uploaded data.
Account Details are available as added in Microsoft Outlook. Employee Responsible assigned is available.
5 Check Contact Details
In section Contacts click the hyperlink on the contact name. Check for completeness of uploaded data.
Add a note into the Notes field with some additional information where you met this contact.
Notes Contact Details are available as added in Microsoft Outlook. Employee Responsible assigned is available.
6 Navigate back to the Appointment
Click Back twice. Appointment is displayed again.
7 Edit Appointment
Click the Edit button.
Add missing organizational data and partner functions if required
Active Status: In Process
Appointment is free of errors and status is successfully changed.
Status change will be available in
© SAP SEPage 18 of 22
SAP Best Practices Activity Management using Desktop Connection for SAP CRM (C62): Test Script
Test Step #
Test Step Name Instruction User Entries:Field Name: Value
Expected Result Pass / Fail / Comment
and set the Active Status to In Process.
Microsoft Outlook after the next synchronization.
8 Save Appointment
Click Save and then Back. Appointment is saved. All changes to fields available in Microsoft Outlook will be downloaded with the next synchronization.
Calendar view is displayed.
9 Create new Appointment
Double-click in the calendar on a time slot some time before the appointment with the customer.
Select Transaction Type YAPT – BP Appt. Deskt.Conn.
Make the required entries.
In section Attendees select Internal Attendee as Partner Function and select an employee.
Click the Save button.
Click the Back button.
Appointments created in SAP CRM will always be downloaded as Appointment to Microsoft Outlook, not as Meeting Request.
Transaction Type YAPT – BP Appt. Deskt.Conn. will be exchanged with Microsoft Outlook.
Account <Account created in chapter above>
Description: Preparation of customer meeting
Location
Start Date/Time
End Date/Time
Category: BP Visit
Internal Participant: Jennifer Stone
New Appointment is created as described.
For Internal Attendees the appointment will be displayed in their SAP CRM Calendar.
In case the employee added as Internal Attendee also uses Desktop Connection for SAP CRM, the appointment will be synchronized to his or her Microsoft Outlook.
SAP CRM Calendar is displayed.
© SAP SEPage 19 of 22
SAP Best Practices Activity Management using Desktop Connection for SAP CRM (C62): Test Script
4.6 Check Calendar and Contacts in Microsoft OutlookPurposeDuring the next business trip, the sales manager checks his or her Microsoft Outlook Calendar. All appointments created in the CRM system have been downloaded to Microsoft Outlook. Also the account and contact updates got exchanged.
ProcedureTest Step #
Test Step Name Instruction User Entries:Field Name: Value
Expected Result Pass / Fail / Comment
1 Synchronize In the taskbar, double-click the
icon to start the synchronization between the SAP CRM system and Microsoft Outlook.
All items should be synchronized.
Any issues or collisions should be indicated by the corresponding
icon in the taskbar.
2 Navigate to Microsoft Outlook Calendar
Navigate to the Microsoft Outlook Calendar view.
Microsoft Outlook Calendar is displayed.
3 Open Appointment
Navigate to the respective date and double-click the subject of the appointment created in the SAP CRM system.
Appointment Details are displayed; all added participants are available.
4 Open Contacts – Accounts View in Microsoft Outlook
Navigate to the Microsoft Outlook Contacts View and to subview Accounts.
All accounts are displayed.
5 Check Contact Details
Double-click the name of the contact which has been changed in SAP CRM. Check for
Contact Details are available as updated in the SAP CRM system.
© SAP SEPage 20 of 22
SAP Best Practices Activity Management using Desktop Connection for SAP CRM (C62): Test Script
Test Step #
Test Step Name Instruction User Entries:Field Name: Value
Expected Result Pass / Fail / Comment
completeness of downloaded data.
6 Close Microsoft Outlook
Close Microsoft Outlook. Microsoft Outlook is closed.
© SAP SEPage 21 of 22
SAP Best Practices Activity Management using Desktop Connection for SAP CRM (C62): Test Script
5 Appendix
5.1 Process ChainsThis appendix is merely for internal reference. Delete before handover to customer unless relevant for e.g. A2O reasons.
The process to be tested in this test case is part of a bigger chain of integrated processes.
5.1.1 Succeeding ProcessesAs an option, after completing the activities in this test case, you can continue testing the following business processes:
Process Business Condition
Activity Management (C65) Appointment created as part of process C62 – Activity Management using Desktop Connection for SAP CRM, could be optionally used for further processing in the C65 – Activity Management process.
Account and Contact Management (C66) Account and contact created as part of process C62 – Activity Management using Desktop Connection for SAP CRM, could be optionally used for further processing in the C66 – Account and Contact Management process.
© SAP SEPage 22 of 22