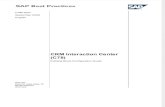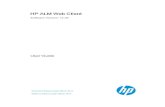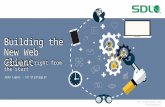Ultimus Webclient Help H… · WebClient only closes that specific log on instance; you may be...
Transcript of Ultimus Webclient Help H… · WebClient only closes that specific log on instance; you may be...

ultimus.com
Ultimus WebClient Help
Ultimus WebClient 2016Ultimus WebClient
Copyright information
No part of this manual may be reproduced or transmitted in any form or by any means, electronic or mechanical, including photocopying and recording, for any purpose, without the express wr consent of Ultimus, Inc. The software described in this manual is furnished under a license agreement or non-disclosure agreement and may be used or copied only in accordance with the terms of the agreement. The information contained in this manual is subject to change without notice and does not represent a commitment on the part of Ultimus, Inc.
Copyright © 1999-2016 Ultimus, Inc. All rights reserved.
Companies, names, and data used in examples herein are fictitious unless otherwise noted.
Ultimus®, Adaptive Discovery®, BAMport™, Flobot™, FloPort™, FloStation™, iBAM™, Inlet™, Maplet™, Profit from the Process™, U2Net™, and Unruly Event™ are trademarks of Ultimus, Inc.
Windows, Word, Excel, InfoPath, and SQL Server are registered trademarks of Microsoft Corp. All other names may be trademarks of their respective owners and are used for reference only.
All Ultimus specifications contained in documentation and literature are subject to change without notice.
This document was last updated on June 15, 2016.

ultimus.com 2 Ultimus WebClient Help
Table of ContentsOverview
Disclaimer________________________________________________________________________ 5
Contacting Ultimus_________________________________________________________________ 5
Outline of this document ____________________________________________________________ 5
Conventions used in this document ____________________________________________________ 6
What is Ultimus WebClient? _________________________________________________________ 7
Accessing Ultimus WebClient
Logging in to WebClient ____________________________________________________________ 8
Logging out of WebClient ___________________________________________________________ 10
Logging in using Login As___________________________________________________________ 11
Ultimus WebClient user interface
Navigation________________________________________________________________________ 12
Gesture description for touch-based devices __________________________________________ 13
User Interface elements _____________________________________________________________ 14
Setting defaults in WebClient_________________________________________________________ 16
Working in Ultimus WebClient
Organizing content in WebClient ______________________________________________________ 17
Task lists______________________________________________________________________ 17
Sorting a task list ____________________________________________________________ 18
Filtering task lists____________________________________________________________ 18
Hiding or displaying columns (Aliases) __________________________________________ 19
Applying a Template to the displayed task list _____________________________________ 20
Exporting a task list __________________________________________________________ 21
Views and Folders ______________________________________________________________ 21
Views_____________________________________________________________________ 22
Folders ____________________________________________________________________ 23
Creating user folders ______________________________________________________ 24

ultimus.com Ultimus WebClient Help 3
Renaming user folders ____________________________________________________ 25
Deleting a user folder _____________________________________________________ 26
Sharing a user folder ______________________________________________________ 27
Applications ___________________________________________________________________ 28
Working with Tasks in WebClient _____________________________________________________ 28
Working with tasks in central folders________________________________________________ 29
Checking status on task level ______________________________________________________ 29
Checking status on process incident level ____________________________________________ 30
Viewing a task _________________________________________________________________ 31
Copying or moving tasks _________________________________________________________ 31
Disowning a task _______________________________________________________________ 32
Deleting a task in Ultimus WebClient _______________________________________________ 32
Removing a task from a task list ___________________________________________________ 33
Returning a task to the previous process recipient______________________________________ 33
Assigning a task to yourself _______________________________________________________ 33
Returning a task to its queue ______________________________________________________ 34
Assigning a task to another process participant ________________________________________ 34
Taking back a task assigned to another process participant_______________________________ 35
Returning a task to the previous process participant ____________________________________ 35
Conferring a task to another process participant _______________________________________ 35
Initiating a process ______________________________________________________________ 36
Working on a task_______________________________________________________________ 37
Saving a task form without submitting the task ____________________________________ 37
Printing a task form _____________________________________________________________ 37
Working with memos ____________________________________________________________ 38
Adding a task memo _________________________________________________________ 38
Viewing incident memos______________________________________________________ 39
Viewing task memos _________________________________________________________ 39
Editing or Deleting a memo____________________________________________________ 40
Working with attachments ________________________________________________________ 40
Attaching a file _____________________________________________________________ 40
Opening (viewing) an attachment _______________________________________________ 41
Detaching a file _____________________________________________________________ 41

ultimus.com Ultimus WebClient Help 4
Working with signatures__________________________________________________________ 41
Signing a task form __________________________________________________________ 41
Removing your signature from a task form________________________________________ 41
Aborting a process incident _______________________________________________________ 42
Creating a Form Template ________________________________________________________ 42
Deleting a Form Template ________________________________________________________ 43
Working with rules and conditions_____________________________________________________ 43
Creating a new rule _____________________________________________________________ 44
Changing the order of user rules ___________________________________________________ 46
Modifying a rule________________________________________________________________ 48
Deleting a rule _________________________________________________________________ 49
Adding a new condition __________________________________________________________ 50
Changing the order of conditions___________________________________________________ 52
Modifying a condition ___________________________________________________________ 53
Deleting a condition _____________________________________________________________ 54
Document revision history

ultimus.com Ultimus WebClient Help 5
Overview
This document explains how to use Ultimus WebClient.
Disclaimer
The example organizations, credentials, names, e-mail addresses, people, computer names, software versions, URLs depicted herein are fictitious unless otherwise noted.
Contacting Ultimus
Ultimus is always striving to improve its product and support services. Furthermore, Ultimus offers a number of ways to find answers or to submit feedback.
You may use the following ways to find answers to your Ultimus-related questions or to submit feedback to Ultimus:
• Ultimus Customer Portal: At the Ultimus Customer Portal, you can access technical experts to resolve your technical issues, use the KnowledgeBase to get answers to common and specific questions, and download the latest product builds and documentation. You can reach Ultimus Support at: https://www.ultimussupport.com/.
• Ultimus Education: Ultimus Education provides technical training and certification on the latest Ultimus BPM Suite to ensure you have up-to-date knowledge of the latest product releases. Ultimus Enterprise Integration Kit (EIK) training is provided on an as-needed basis. For more information, see http://training.ultimus.com or contact [email protected].
• Product enhancement: Ultimus strives to improve our product. If you would like to submit a product enhancement or feature concept, go to the Ultimus Customer Portal at: https://www.ultimussupport.com and follow the Ideas link in the upper area.
Documentation feedback: Ultimus strives to improve technical documentation and online help. If you would like to submit documentation feedback, contact https://www.ultimussupport.com/ .
Outline of this document
This document is composed of the following sections:
• Accessing Ultimus WebClient: This section outlines how to access Ultimus WebClient.
• Ultimus WebClient user interface: This section introduces the Ultimus WebClient interface.
• Working in Ultimus WebClient: This section discusses how to work in Ultimus WebClient.

ultimus.com Ultimus WebClient Help 6
Conventions used in this document
The following conventions are used throughout this document:
bold Bold text denotes items that you must select or click on in an application, such as menu options, dialog box options, and dialog box output. Bold text is also used to designate labels within table columns.
italic Italic text denotes variables, emphasis, and document, chapter, and section titles. This also denotes text that is a place holder for a word or value that you must supply.
monospace Text in this font denotes text or characters that you should input to an application, application output, sections of code, programming examples, and syntax examples. This is also used for the proper names of disk drives, paths, directories, device names, file names, file extensions, code excerpts, and URLs.
monospace italic Italic text in this font denotes text that is a placeholder for text or value(s) that you must supply.
» The » symbol leads you through nested Start menu options, application menu options, and dialog box options to a final action. For example, the sequence File»Page Setup»Printer... directs you to pull down the File menu, select the Page Setup item, then select Printer... from the dialog box.
This icon denotes a tip, which alerts you to advisory information.
This icon denotes a note, which alerts you to important information.
This icon denotes a caution, which advises you of precautions to take to avoid specific application errors, data loss, or system crash.
This icon denotes a warning, which advises you of precautions to take to avoid damaging computer hardware or losing computer data.

ultimus.com Ultimus WebClient Help 7
What is Ultimus WebClient?
Ultimus WebClient allows process participants to interact with their business tasks on a wide range of Internet-connected devices.
Ultimus WebClient has the following attributes and capabilities:
• Functions on a wide range of Internet-connected devices: Ultimus WebClient runs on modern Internet-connected devices, including wide range of modern web browsers on notebooks and tablets. This allows process participants to always stay connected to their business process tasks anytime and anywhere. For detailed list of supported web browsers and mobile devices, see document Ultimus Supported Technologies on Ultimus Customer Portal.
• Developed with the latest high-performance web technologies: Ultimus WebClient has been developed using HTML5, CSS 3, jQuery, and JSON, which are the latest high-performance web technologies used in modern web browsers and mobile devices.
• Operates quickly even in high-volume environments: Ultimus WebClient runs quickly, even on high-volume Ultimus BPM Servers. Ultimus WebClient displays even large numbers of tasks very quickly.
Note: External conditions, for example, bandwidth, network performance, may influence the speed and responsiveness of Ultimus WebClient.
• Operates from single or multiple Ultimus BPM Servers: Ultimus WebClient runs from single or multiple Ultimus BPM Servers. This means Ultimus WebClient can interact with tasks from multiple locations across the globe, providing unified Inbox for end-users.

ultimus.com Ultimus WebClient Help 8
Logging in to WebClient
Accessing Ultimus WebClient
• Logging in to WebClient
• Logging out of WebClient
• Logging in using Login As
Logging in to WebClient
To start Ultimus WebClient on an Internet-connected computer or device, follow these steps:
1. In the web browser, enter into the Address field the URL for the web server on which Ultimus WebClient Server is installed, then press Enter.
Note: The URL format should be http://servername/UltimusWebClient, where the servername is unique (defined by your company).If you do not know the URL to connect to the appropriate web server, consult your Ultimus BPM Manager.
The login screen appears showing the Ultimus WebClient log on dialog box.
Figure 1. Ultimus WebClient log on dialog box
Note: For fast access of Ultimus WebClient on iPad you can create a home screen shortcut.
Note: If you do not know your Ultimus account credentials, contact your UATS Administrator or Ultimus BPM Manager.

ultimus.com Ultimus WebClient Help 9
Logging in to WebClient
Enter the following information into the Ultimus WebClient log on dialog box:
• User ID: your Ultimus account user name.
• Password: your Ultimus account password.
• Domain: select the domain in which your Ultimus account resides.
• Remember Me: after the first log on, Ultimus WebClient can save your User ID and domain selection for the next entry - however, you always have to enter your password for proper authentication.To enable that, click the Remember Me check box on the log on screen.
2. Click Log On to continue.
Note: You may be logged on multiple times simultaneously from the same or different devices, web browsers, and/or web browser windows/tabs. For information on logging out of Ultimus WebClient, see section Logging out of WebClient.
Note: Configuration changes made by your UATS Administrator or Ultimus BPM Manager will take effect only after reloading the page (if SSO is enabled) or upon your next Ultimus WebClient login (if SSO is disabled).
Once logged on, the Initiate View of Ultimus WebClient appears by default.
Figure 2. Ultimus WebClient default view

ultimus.com Ultimus WebClient Help 10
Logging out of WebClient
Logging out of WebClient
The Log Out option is visible only if SSO is disabled by your Ultimus BPM Manager.
Clicking on it logs the process participant off from Ultimus WebClient and, if opened, also from Ultimus Client or Ultimus Thin Client applications.
To log off from Ultimus WebClient, Click on Menu ( ) » Log Out, or close the web browser application/window/tab in which Ultimus WebClient is running.
If the operation is successful, a logout message is displayed.
Tip: You may be logged on multiple times simultaneously from the same or different devices, web browsers, and/or web browser windows/tabs. Logging off from Ultimus WebClient only closes that specific log on instance; you may be logged on to Ultimus WebClient from other devices, web browsers, and/or web browser windows/tabs.

ultimus.com Ultimus WebClient Help 11
Logging in using Login As
Logging in using Login As
The Login As... option is visible only if SSO is enabled by your Ultimus BPM Manager. By clicking on Menu ( ) » Login As..., you log off from Ultimus WebClient and, if opened, also from Ultimus
Client or Ultimus Thin Client applications.
If the operation is successful, a logout page is displayed to provide you with an option to log in as a different user. Clicking the link opens the login page.

ultimus.com Ultimus WebClient Help 12
Navigation
Ultimus WebClient user interface
This section introduces the user interface of Ultimus WebClient.
• Navigation
• User Interface elements
Navigation
WebClient is displayed in a single browser window, with the exception of forms that are shown in a pop-up, if not configured otherwise. Forms opening as pop-up windows do not contain browser controls, only the previously configured form controls associated with the specific form.
In the main interface, browser controls can be used for navigation, as well as the generic mouse and keyboard movements. For details on how to interpret these on touch-based devices, see Gesture description for touch-based devices.
Highlights:
• You can open a form belonging the selected task (open a task) either by double-clicking on the
task, or clicking on Open Task ( ).
• You can select multiple items by ticking multiple checkboxes:
Figure 3. Selecting multiple tasks
• Drag & drop can be used wherever it is mentioned, for example when moving/copying tasks.
• You can reload an updated list of processes or tasks in all views and folders by clicking on Menu ( ) » Refresh.
• To toggle the visibility of the Navigation pane, use the Hide Panel ( ) and the Show Panel
( ) buttons.
• To expand or collapse the list of folders, views or applications, click on the respective header in the Navigation pane.

ultimus.com Ultimus WebClient Help 13
NavigationGesture description for touch-based devices
Gesture description for touch-based devices
The following gestures are interpreted by Ultimus WebClient on touch-based interfaces, for example, on tablets or notebooks with touchscreen:
Tap: Quickly touch and release to select a control or item; equivalent to clicking on a PC.
Double-tap: tapping twice on an item or control on the screen, similar to double-click with a mouse on a PC.
Note: Double-tap does not work on every device / browser. Instead, use single tap to select and select, for example open from task actions.
Drag: Move one finger across the screen to drag items or controls, or pan around items. For example, in Ultimus WebClient you can drag an Inbox task and copy it to a folder.
Swipe: Scroll through the screen to move in lists or groups of items.
Pinch: Move two fingers together or apart to zoom out or in. On the Ultimus WebClient user interface, this gesture can be used within the graphical status view.
Touch and hold: Touch the screen and hold your finger on it for a short while. Has the same effect as a right-click on PCs. On the Ultimus WebClient user interface, this gesture is not interpreted.

ultimus.com Ultimus WebClient Help 14
User Interface elementsGesture description for touch-based devices
User Interface elements
Once logged on, the Initiate View of Ultimus WebClient appears by default.
Figure 4. Ultimus WebClient interface
The Ultimus WebClient interface consists of the following areas:
1. Header Pane: Located at the top of the Ultimus WebClient interface, it contains the Search text
box and the Help ( ) , Menu ( ), Maximize ( ) buttons.
• Search: To search for text in the displayed task list, start typing text into the search bar. All matches will be highlighted in the displayed task list. To remove the highlight, delete the text from the Search text box.
• Help ( ): Hover your mouse your over it to display the following choices:
WebClient Help: Opens the application help on a new tab, in HTML format. (To open the
help as a PDF file, click on the icon in the upper right corner area.)
Step Help: Opens the Step Help (if available) in a new window.
Process Help: Opens the Process Help (if available) in a new window.
• Menu ( ): Hover your mouse your over it to display the following choices:

ultimus.com Ultimus WebClient Help 15
User Interface elementsGesture description for touch-based devices
Refresh: Use it to refresh the content of the current View or folder, and the process versions in Initiate View.
New Folder: Opens the the New Folder dialog box. For instructions on how to create folders, see Creating user folders.
Future Task Management: Opens the Future Task Management dialog box. For instructions on how to manage tasks to be arriving in the future, see Working with rules and conditions.
Settings: Opens the Ultimus WebClient Configuration dialog box, where you can set the application defaults (language, View/folder, number of tasks displayed). For instructions, see Setting defaults in WebClient.
Log Out or Login As...: For instructions, see Accessing Ultimus WebClient .
• Maximize ( ): Click on it to maximize the task list area, and toggle the visibility of the Header Pane, Navigation Pane and the Task Toolbar with one click.
2. Navigation Pane: Located on the left, it is contains the grouped list of available Views, Folders
and Applications. Toggle its visibility with the Hide Panel ( ) and Show Panel ( ) buttons.
3. Task Toolbar: Located below the Header Pane, it shows the name of the displayed View/Folder, and the actions available for the items in the selected View/Folder.
• Open Task ( ): Opens the selected task.
• Delete Process Template ( ): For instructions on adding or removing process Templates, see Creating a Form Template, and Deleting a Form Template.
• Incident Status ( ): Displays the Incident Status window showing the process map associated with the process incident and the status of each step in the process. This function is not available in Initiate View. See Checking status on process incident level.
• Task actions menu ( ): Its content depends on the actions available in the selected View/Folder, and the default rights assigned to the selected task in the selected View/Folder. For more information on task actions, see Working in Ultimus WebClient.
• Task List Pane: Contains the list of tasks appearing in the selected View or folder and provides view preference function buttons:
Sort columns: By default, the tasks are displayed in the selected View or folder unsorted. By clicking on the sorting button on the left of the column names, you can toggle between
Unsorted ( ), Sort Descending ( ) , and Sort Ascending ( ).
Filter ( ) : Hover your mouse your over the icon to display the following choices:
Open Filter: Opens the Filter dialog box. For instructions on how to filter to tasks in Views/Folders, see Filtering task lists.
Clear Sort: By clicking on it, you can reset the sorting of all columns in the selected View or folder to the default (unsorted).

ultimus.com Ultimus WebClient Help 16
Setting defaults in WebClientGesture description for touch-based devices
Show/Hide columns: Tick or untick the box to the left of the listed column names to show or hide the column in the displayed View/Folder.
Task List Views: Lists the available Templates you can apply to the displayed View/Folder. For more information, see Applying a Template to the displayed task list.
Setting defaults in WebClient
To configure application defaults, do the following:
1. Hover your mouse over the Menu ( ) button on the Header pane to display the Ultimus
WebClient Configuration dialog box.
Figure 5. Ultimus WebClient Configuration dialog box
2. Set the desired defaults:
• To set the default language, select the language in which Ultimus WebClient is to display, overruling the default setting of your browser which is the default display language of WebClient as well.
• To set the default View/Folder, select the View or folder to appear by default when initially logging on to Ultimus WebClient.
• To set the default Number of Tasks Per Page, select the maximum number of tasks to be displayed in a task list (10, 15, 20, 25, 50, 100). Regardless the number you set here, the list of task is displayed flowing as you scroll down in a task list.
• Tick the Show Attachment and Memos check box to make the respective indicator icons visible next to the task status icon in your views.
3. To save your changes and close the dialog box, click on OK. Click on Close to abandon changes.

ultimus.com Ultimus WebClient Help 17
Organizing content in WebClientTask lists
Working in Ultimus WebClient
This section discusses how to work in Ultimus WebClient.
• Organizing content in WebClient
• Working with Tasks in WebClient
• Working with rules and conditions
Organizing content in WebClient
In Ultimus WebClient, tasks are organized by Views and Folders, and displayed in Task lists.
• Task lists
• Views and Folders
• Applications
Task lists
Task lists are lists of tasks appearing in Views/Folders.
For the description of how to read the displayed information at a task, please refer to section Working in Ultimus WebClient.
Figure 6. Example of a Task list in Inbox View
• The memo and the attachment indicator columns are hidden by default. You can toggle their visibility by ticking/unticking Show Attachment and Memos in Menu ( ) » Settings.
• You can reload an updated list of processes or tasks in all views and folders by clicking on Menu ( ) » Refresh.

ultimus.com Ultimus WebClient Help 18
Organizing content in WebClientTask lists
• You can toggle between a maximized task list area and the normal interface view by clicking on the Maximize ( ) button in the top right corner.
For instructions on changing the way a task list is displayed, see:
• Sorting a task list
• Filtering task lists
• Hiding or displaying columns (Aliases)
• Applying a Template to the displayed task list
• Exporting a task list
Sorting a task list
Task lists can be sorted in ascending or descending using the sorting buttons next to the displayed column names. By default, the tasks are displayed unsorted. By clicking on the sorting button on the left of the column names, you can toggle between
Unsorted ( ), Sort Descending ( ) , and Sort Ascending ( ).
To reset the default sorting order, hover your mouse over the Filter ( ) button in the top right of the task list pane, and click on Clear Sort.
Filtering task lists
To filter which tasks to display in the selected View or folder, follow these steps:
1. Hover your mouse over the Filter ( ) button in the top right of the task list pane, and click on Open Filter to display the Filter dialog box:
Figure 7. The Filter dialog box (example)

ultimus.com Ultimus WebClient Help 19
Organizing content in WebClientTask lists
2. Define at least one filtering criterion by entering text or numbers (where applicable) in the selected text-box. The text does not need to be a full word. The filtering is not case sensitive.
Note: The available filter criteria depend on the used Template. For more information on how to use Templates available to you, see section Applying a Template to the displayed task list.
3. Click OK to apply filter.Click Clear to clear the inserted criteria, or Cancel to cancel applying a filter.
To list all tasks available in the selected View or folder again, click on Clear in the Filter dialog box, then click on OK.
Hiding or displaying columns (Aliases)
In WebClient, Templates determine which columns (Aliases) are displayed in a task list. columns (Aliases) provide you with information about tasks/business processes.
• Views in WebClient use their own built-in Templates for displaying task lists. It is possible to customize the list of displayed columns (Aliases) only by removing selected columns from the list of displayed columns (Aliases).
• User Folders in WebClient use the Template DEFAULT_USERFOLDER_TEMPLATE, with the following default columns (Aliases) displaying the respective data associated with the task: Process, Step, Incident, Summary, Task urgent, Task status.
Tip: For more information on how View/folder Templates work, see Applying a Template to the displayed task list.
Alias Description Displayed in
Process The name of the business process. Initiate, Inbox, Queued, Assigned, Completed
Process version The version of the business process. Initiate
Step The name of the step. Initiate, Inbox, Queued, Assigned, Completed
Incident The number of the process incident. Inbox, Queued, Assigned, Completed
Summary The entered task summary. Inbox, Queued, Assigned, Completed
Task Urgent The urgency of the task. Inbox, Queued
Incident Priority Priority of the task. Inbox, Queued, Assigned
Due Date The date the task is due by. Queued, Assigned
Table 1. Columns (Aliases) displayed in Views

ultimus.com Ultimus WebClient Help 20
Organizing content in WebClientTask lists
To define which columns to display/hide in a task list, hover your mouse over the Filter ( ) button in the top right of the task list pane, and in the Show/Hide Columns section, select/deselect the columns to display/hide.
Applying a Template to the displayed task list
UATS/BPM Administrators can create and manage custom Templates and configure the appearance an content of a task list. Templates determine the columns to display in a certain order and with an extended content to provide you with additional information about tasks, business processes, third-party integrations, or other specifics.
To view and apply a Template available to you, follow these steps:
1. Click on the Filter ( ) button in the top right of the task list pane.
2. From the list of Templates available to you, select one to apply immediately to the displayed task list.
Figure 8. Applying a Template to a displayed Task list
Task Assigned To The domain and the name of the user the task is assigned to (e.g. Companydomain/User1)
Assigned
Task Start Shows when the task was initiated. Completed
Task End Shows when the task was completed. Completed
Alias Description Displayed in
Table 1. Columns (Aliases) displayed in Views

ultimus.com Ultimus WebClient Help 21
Organizing content in WebClientViews and Folders
Exporting a task list
You can export the list of tasks from any View or user folder to a .CSV (comma-separated values) file which then may be imported into a spreadsheet application, or used as a database table. The output file will include all Alias values, even the hidden ones.
To export a Task list, click on Tasks actions ( ) » Export Task List:
A new tab opens and depending on your browser settings, your browser will download and save the output file, or you will be prompted t choose download location. The default name of the output file is export.csv that can be changed at the time of, or after saving the file.
Views and Folders
This section discusses the general concept of Views and Folders in WebClient. For detailed instructions on working with tasks in Views and Folders, see Working in Ultimus WebClient.
However they look similar, Views and Folders play different roles in WebClient. We have listed the main differences in table Differences between Views and Folders.
For detailed information on Views and Folders, please refer to the respective sections.
Views Folders
Views display tasks. Folders store tasks.
A task can be listed in multiple views. A task can be present only in one folder at a time.
Views (Inbox, Assigned, Completed) are built-in in WebClient and can not be renamed, or deleted.
Folders can be created, renamed and deleted:
• Central folders: centrally, by your UATS Administrator.
• User folders: by the user, in WebClient.
Can not be shared. User folders can be shared with other process participants.
Tasks can not be moved from Inbox View to user folders, only copied. The copy operation can be used only when copying from Inbox.
You can not move to/from, or delete tasks from central folders. You can move tasks between user folders as well as delete them.
Table 2. Differences between Views and Folders

ultimus.com Ultimus WebClient Help 22
Organizing content in WebClientViews and Folders
Views
This section explains the general concept of Views in Ultimus WebClient. For detailed instructions on working with tasks in views, please refer to the Working in Ultimus WebClient section.
Views are system-defined task lists, displayed in one group in the Navigation Pane. Next to the icon of the View, you can see the name of the View (can not be changed), and the number of tasks the views contain.
The following Views are available in Ultimus WebClient:
Tip: For the list of differences between Views and Folders, see Differences between Views and Folders.
Tip: When the Navigation pane is hidden, the names of Views, Folders and Applications are not visible, only their icons show. To toggle the visibility of
the pane, use the Hide Panel ( ) and the Show Panel ( ) buttons.
View name Description Displayed Aliases
The Initiate View displays business process which the logged on user can initiate.
Process, Process version, Step
The Inbox View displays tasks that have been assigned to the logged on user.
Process, Step, Incident, Summary, Task Urgent, Incident Priority
The Queued View displays tasks only for the members of a predefined process recipient group (or queue) that is a recipient of a process step.
Process, Step, Incident, Summary, Task Urgent, Incident Priority, Due Date
The Assigned View displays tasks assigned to other process participants.
Process, Step, Incident, Summary, Task Assigned To, Due Date, Incident Priority
The Completed View displays tasks associated with completed process incidents.
Process, Step, Incident, Summary, Task Start, Task End
Table 3. Views in WebClient

ultimus.com Ultimus WebClient Help 23
Organizing content in WebClientViews and Folders
Tip: To collapse the list of Views and display only their icons, click on the Views header in the Navigation pane.
Tip: To define the default View or folder to be displayed when logging in to WebClient, see Setting defaults in WebClient.
Tip: To hide columns (Aliases) from the displayed task list, see Hiding or displaying columns (Aliases).
Folders
This section explains the general concept of Folders in Ultimus WebClient and contains instructions on basic folder operations. For detailed instructions on working with tasks in Folders, please refer to the Working in Ultimus WebClient section.
Folders are customized task lists displayed in one group in the Navigation Pane. Next to the icon of a folder, you can see the folder name, and the number of tasks contained. There are two types of folders in WebClient:
• User folders are created by users, store and display tasks based on rules and conditions applied by the logged-on WebClient user.
• Central folders display Inbox tasks of WebClient users in specified roles, based on the rules and conditions applied by the UATS Administrator. Tasks displayed in a central folder are visible only for the members of the process recipient group. Only your UATS Administrator can create, delete, set roles, rules and conditions to, and otherwise manage Central folders.
Creating user folders
Renaming user folders
Deleting a user folder
Sharing a user folder
Tip: For the list of differences between Views and Folders, please refer to the Differences between Views and Folders table.
Tip: When the Navigation pane is hidden, the names of Views, Folders and Applications are not visible, only their icons show. To toggle the visibility of
the pane, use the Hide Panel ( ) and the Show Panel ( ) buttons.
Tip: To collapse the list of folders, click on the Folders header in the Navigation pane.

ultimus.com Ultimus WebClient Help 24
Organizing content in WebClientViews and Folders
Tip: For instructions on how to set the default View or folder to be displayed when logging in to WebClient, see section Setting defaults in WebClient.
Tip: To show/hide columns (Aliases) in/from the displayed task list in a user folder, see Hiding or displaying columns (Aliases). To apply a different task list display Template, see Applying a Template to the displayed task list.
Creating user folders
Each user-created folder is based on the Template DEFAULT_USERFOLDER_TEMPLATE, displaying specific columns.
Tip: To apply a different Template after creating a folder, see Applying a Template to the displayed task list
To create a user folder, click on Menu ( ) » New Folder:
The New Folder dialog box appears. Enter a name for the new folder, and click on OK to create the folder. Click on Close to cancel.
Figure 9. New Folder dialog box

ultimus.com Ultimus WebClient Help 25
Organizing content in WebClientViews and Folders
Renaming user folders
To rename a user folder, select the folder to be renamed, then click on Menu ( ) »
Rename Folder:
The Rename Folder dialog box appears. Enter a new name for the folder, then click on OK. To abandon changes, click on Close.
Figure 10. Rename Folder dialog box

ultimus.com Ultimus WebClient Help 26
Organizing content in WebClientViews and Folders
Deleting a user folder
Only empty user folders can be deleted. You can empty a user folder by moving tasks to another folder, or by completing the listed tasks.
To delete a user folder, select the user folder you wish to delete, then click on Menu ( )
» Delete Folder:
A dialog box appears, requesting confirmation to delete the selected folder. Click OK to confirm and delete. To cancel the operation, click on Close.
Figure 11. Delete folder (confirmation)

ultimus.com Ultimus WebClient Help 27
Organizing content in WebClientViews and Folders
Sharing a user folder
The user a folder is shared with will be able to view tasks, query the incident state and export the list of tasks.
1. To share a user folder, select the user folder you wish to share, then click on Menu ( ) » Share Folder:
.
2. The Share Folder dialog box appears. From the list of Available Users, select the users to share the folder with, and move them to the list of Selected Users using either the single arrow (one user selected), or the double arrow (multiple users selected).
Tip: To find available process participants, start typing their user name into the Search field. The results will appear as you type.
Figure 12. Share Folder dialog box
3. Click OK to share the folder. Click on Close to cancel the operation.

ultimus.com Ultimus WebClient Help 28
Working with Tasks in WebClientApplications
Applications
The Applications section is located below the Views and Folders groups, in the Navigation Pane and contains a list of third-party applications, and/or customized links as configured by your UATS Administrator. When you click on a links or an applications, it opens either in a new window, or embedded in the task list pane - as configured by your UATS Administrator
Tip: When the Navigation pane is hidden, the names of Views, Folders and Applications are not visible, only their icons show. To toggle the visibility of the
pane, use the Hide Panel ( ) and the Show Panel ( ) buttons.
Working with Tasks in WebClient
Working with tasks in Ultimus WebClient means handling tasks as well as the forms assigned to the tasks representing the steps of business processes.
This section discusses how to work with tasks and the forms belonging to them.
• Working with tasks in central folders
• Checking status on task level
• Checking status on process incident level
• Viewing a task
• Copying or moving tasks
• Disowning a task
• Deleting a task in Ultimus WebClient
• Removing a task from a task list
• Returning a task to the previous process recipient
• Assigning a task to yourself
• Returning a task to its queue
• Assigning a task to another process participant
• Taking back a task assigned to another process participant
• Returning a task to the previous process participant

ultimus.com Ultimus WebClient Help 29
Working with Tasks in WebClientWorking with tasks in central folders
• Conferring a task to another process participant
• Initiating a process
• Printing a task form
• Working on a task
• Working with memos
• Working with attachments
• Working with signatures
Working with tasks in central folders
Central folders display specified Inbox tasks of WebClient users in specified roles.
Tasks displayed in a central folder are visible only for the members of the process recipient group:
• When a task in the Queued View is checked out for editing, it is assigned to the check-out user automatically. As a result, the task appears in the Inbox, therefore in the central folder as well.
• A task that is displayed in the central folder is also displayed in the Inbox of the task owner, therefore it can be handled the same ways as any other tasks, with only one exception: the rules and conditions that define which tasks are listed in a central folder shared between the users of the specified group can not be overwritten by user-defined rules and conditions.
Tip: For more information on how Future Task Management works in WebClient, see Working with rules and conditions.
Tip: For the list of differences between Views and Folders, see Differences between Views and Folders.
Checking status on task level
Status icons indicate the current state of a process incident next to each tasks.
The following table lists the available task statuses.
Table 4. Status icons in Ultimus WebClient
Process ready to be launched.(Initiate View)
Active task that has been assigned to you (Inbox View)
Completed task (Completed View)

ultimus.com Ultimus WebClient Help 30
Working with Tasks in WebClientChecking status on process incident level
Checking status on process incident level
To check the status of tasks belonging to steps of a process incident, and display the business process as a workflow, select a task then click on the Incident Status ( ) button in the top-right corner.
The business process map is displayed in the task list area, showing the status icons belonging to the process steps (tasks), as well as the user (or automated process recipient), time, and status associated with them:
Late task reassigned to another user (Assigned View)
Queued task (Queued View)
Aborted process incident
Active returned task
Completed task with associated process incident(s) still active
Conferred task
Late conferred task
Task is checked out by another user, or the business process containing this step has been disabled.
Task failed in BPM
Process ready to be launched containing a saved Form Template.
Overdue (late) task
Reassigned task
Resubmitted task
Task returned from a subsequent step
Process with a skipped step
Task status unknown
Table 4. Status icons in Ultimus WebClient

ultimus.com Ultimus WebClient Help 31
Working with Tasks in WebClientViewing a task
Figure 13. Checking status on process level
Use the arrow ( ) to return to the task list.
This function is not available in Initiate View.
Viewing a task
Opening a task for viewing displays a form without reserving it for editing. A form is reserved and editable only if it is checked out: a tasks listed in shared folders or central folders can be checked out and edited by only one process participant, but the same task can be opened for viewing by any number of process participants at the same time, even if it is checked out for editing.
You can open any selected task for viewing in WebClient by double-clicking the selected task. Depending on the form type and configuration, the form opens in a new window, or in the task list area.
Note: If a task form does not appear when you try to open it, check if your web browser notifies you that it is blocking pop-up windows for the Ultimus WebClient web site. To allow forms to open in a new window (if not configured otherwise), you need to set your web browser to allow pop-up windows for the web site hosting Ultimus WebClient.
Tip: In Completed View you can also use the View Task ( ) button for this purpose.
Copying or moving tasks
You can copy or move a selected task with a simple drag & drop action to change the location where a tasks is listed. The availability of these operations depend on the original location of the task:

ultimus.com Ultimus WebClient Help 32
Working with Tasks in WebClientDisowning a task
• Tasks displayed in Inbox View can be copied to one of your user folders. Copying tasks is not possible from any other views. Copying does not move a task away from Inbox View, only makes it possible to list the task in both locations.
• Between user folders, you can only move tasks.
Tip: To get familiar with the basic concept of views and folders in WebClient, as well as with the differences between them, please refer to Views and Folders, and Differences between Views and Folders.
To copy or move a task, do the following:
1. Select one, or more tasks by ticking one or more checkboxes.
2. Move your mouse over the Anchor ( ), click the mouse button and keep it pushed down while moving the mouse over the new location in the Navigation pane.
3. Release the mouse button.
Note: Views always list the copied tasks that are assigned to you, regardless in which folder you store them. Tasks copied from views to folders inherit the status indicator of the original task.
Disowning a task
Disowning a task means returning a task from your Inbox View to the Ultimus BPM Server. You can disown a task if it has been routed to you by mistake. To disown a task, follow these steps:
1. Open the Inbox View and select the task to be disowned.
2. Click on Task Actions ( ) » Disown ( ).
3. Click OK to confirm you wish to disown the selected task. Click on Cancel to cancel the operation.
The task is no longer assigned to you, it disappears from Inbox View and the user folders the task may have been copied to.
Deleting a task in Ultimus WebClient
It is not possible to permanently delete a task from Ultimus WebClient. If you wish to remove a task from the list in the View or folder in which it is displayed, refer to the respective task actions and operations described in this document.

ultimus.com Ultimus WebClient Help 33
Working with Tasks in WebClientRemoving a task from a task list
Removing a task from a task list
Task can be removed from the task list displayed in user folders, for example shared folders. This does not remove the task from the respective View.
To remove a task from a task list, follow these steps:
1. Select the task to be removed from the list.
2. Click on Task Actions ( ) » Delete Task ( ).
3. A dialog box appears, requesting confirmation to remove the selected task from the list. Click OK to confirm and remove. To cancel the operation, click on Cancel.
Returning a task to the previous process recipient
Returning a task to the previous recipient can be necessary for many reasons, for example because the form content needs to be changed.
To return a task, follow these steps:
1. Open the Inbox View and check out the task which is to be returned.
2. Click on Return Form.
Assigning a task to yourself
Tasks displayed in Queued View are visible only for the members of predefined process recipient groups or queues. You can pick up a task to work by assigning it to yourself in Queued View.
To assign a task to yourself in Queued View, follow these steps:
1. Open the Queued View and select a task to assign to yourself.
2. Click on Task actions ( ) » Assign to display the Assign to... dialog box.
Figure 14. The Assign to... dialog box
3. Click on OK to assign the task to yourself. Click on Close to cancel the operation.
The task is now assigned to you and will be listed in Inbox View, and it disappears from Queued View.

ultimus.com Ultimus WebClient Help 34
Working with Tasks in WebClientReturning a task to its queue
Returning a task to its queue
If you cannot complete a task you have assigned to yourself, you can return it back to its queue so any other process participant can pick it up and work on it.
To return a task back to the queue from which it came follow these steps:
1. Open the Inbox View and select the task to be returned.
2. Click on Task Actions ( ) » Send to Queued ( ).
The task disappears from the Inbox View and the folders the task may have been copied to, and it appears in the Queued View. The task is no longer assigned to you.
Assigning a task to another process participant
You can assign one or more tasks to another process participant from Inbox View, Queued View and from your user folders.
The tasks assigned this way will appear in Assigned View, that will also show the name of the process participant the task is assigned to, as well as the due date of the task:
Figure 15. Task list - Assigned View
To assign a task, follow these steps:
1. Select the task to be assigned.
2. Click on Task Actions ( ) » Assign ( ).
3. The Assign To...dialog box appears, showing you a drop-down list where you can select the process participant you wish to assign the task to:

ultimus.com Ultimus WebClient Help 35
Working with Tasks in WebClientTaking back a task assigned to another process participant
Figure 16. Assign To dialog box
Tip: To find available process participants, start typing their user name into the Search field. The results will appear as you type.
4. Click OK to assign the task to the selected process participant. Click Close to cancel without assigning the task to another process participant.
Taking back a task assigned to another process participant
To take back an assigned task from another process participant, follow these steps:
1. Open the Assigned View and select the task to be taken back.
2. Click on the Take Back Task button ( )
The task disappears from Assigned View; it is assigned to you again, listed in your Inbox View.
Returning a task to the previous process participant
Returning a task to the previous recipient can be necessary for many reasons, for example because the form content needs to be changed, or because it needs to be send back to the process participant who has conferred the task for consultation.
To return a task, follow these steps:
1. Check out the task which is to be returned.
2. Click on Return Form.
Conferring a task to another process participant
Process participants may send a task to another process participant for consultation by conferring it.
To confer a task, follow these steps:
1. Open and check out a task which is to be conferred to another process participant.
2. Click the Confer button to display the Confer To dialog box:

ultimus.com Ultimus WebClient Help 36
Working with Tasks in WebClientInitiating a process
Figure 17. Confer To dialog box
3. Select the process participant to whom the task should be conferred.
4. Click on Close to confer the task and exit Confer To dialog box. The conferred task disappears from your Inbox View, and appears the Inbox View of the process participant it has been conferred to.
5. After consultation, the process participant the task has been conferred to has to send the task back. For instructions, see Returning a task to the previous process recipient.Please note that when the process incident is completed, it will only appear in the Completed View belonging to the original process participant.
Initiating a process
The Initiate View contains the business processes that you can initiate.
The following Aliases (columns) are displayed by default: Process, Step, Incident, Summary, Task urgent, Incident priority. For further information on columns (Aliases), see Columns (Aliases) displayed in Views.
To initiate a new process incident, follow these steps:
1. Open the form assigned to the Begin step of a business process:
• either by double-clicking on a business process,
• or selecting a business process, then clicking on Open Task ( ).
Note: If a task form does not appear when you try to open it, check if your web browser notifies you that it is blocking pop-up windows for the Ultimus WebClient web site. To allow forms to open in a new window (if not configured otherwise), you need to set your web browser to allow pop-up windows for the web site hosting Ultimus WebClient.
2. Fill in the form according to the process requirements. If the form belongs to a process incident that uses a saved Form Template, change the form data as required and proceed to the next step without affecting the saved Form Template. For instructions on form editing, see Working on a task.

ultimus.com Ultimus WebClient Help 37
Working with Tasks in WebClientWorking on a task
3. Click on Send Form to invoke the next step of the process.
Working on a task
A task is opened for viewing by default in WebClient. A task is reserved and the belonging form is editable only if the task is checked out, therefore it can not be checked out by other process participants until the task is submitted (Send Form).
To work on a task, follow these steps:
1. Either Initiate a new process incident (see Initiating a process), or open an existing task and check out its form using the Check Out button.
2. Fill in the form according to the process requirements.
• If the form belongs to a process incident that uses a saved Form Template: you can change the form data as required and proceed to the next step without affecting the saved Form Template.
• Required fields: form fields that require a mandatory input. They must be completed before the task could be submitted, otherwise an error message is displayed and the cursor is placed in the fields that require input.
• Read-only fields: form fields that are protected as read-only (cannot be accessed with the mouse or the TAB key).
3. When you have completed the task form, click on Send Form to check in the task, and invoke the next step of the process.The task is submitted, and the window displaying the task form closes. The task disappears from the task list in which it displayed, then appears in the Completed View.
Tip: It is possible to save your work on a form without submitting a task (see Saving a task form without submitting the task.
Saving a task form without submitting the task
Process participants can save the form belonging to tasks to work with it later. When a form is saved, the task remains in the current View with its status unchanged.
To save the task form you are working on without submitting the form, click the Save Form button instead of Send Form. You can reopen the form the usual way whenever you decide to continue working on it.
Printing a task form
To print a for belonging to a task, open, or check out the selected task and click on Print, then specify printing parameters as usual.

ultimus.com Ultimus WebClient Help 38
Working with Tasks in WebClientWorking with memos
Working with memos
Process participants can attach their notes to process incidents by adding any number of Memos to a task. Once added, Memos are carried over to the subsequent steps in the process incident.
There are two types of memos:
• Incident memos that are added on process incident level to the processes you can initiate. They come from the BPM Server when the process versions are refreshed in WebClient.
• Task memos that are added on task level at process steps (task) by process participants.
Adding a task memo
Viewing incident memos
Viewing task memos
Editing or Deleting a memo
Adding a task memo
1. Check out the task in which to enter a new memo.
2. Click the View Memos button to display the Memos dialog box. Click on Current Memo to display the memo text box:
Figure 18. Memo text box
3. Enter the new memo, then click OK to save and exit the memo text box.Please note that it is not possible to edit, or permanently delete a memo from Ultimus WebClient.
When the task is opened again, the View Memos button next to the Check Out button is blinking, designating that a new task memo has been added since you last opened the task.

ultimus.com Ultimus WebClient Help 39
Working with Tasks in WebClientWorking with memos
Viewing incident memos
1. Open the task in which to view incident memos.
2. Click the View Memos button to display the Memos dialog box. The list of Incident Memos is displayed by default.
Figure 19. Incident memos
The Incident Memo table displays the following columns:
• UserName: The user name of the process participant who entered a memo.
• DateTime: The time the memo was saved.
• StepName: The name of the step in the business process in which the process participant entered a memo.
• Memo: The content of the memo.
Viewing task memos
1. Open the task in which to view task memos.If the View Memos button is blinking (next to the Check Out button), a new task memo has been added since you last opened the task.
2. Click the View Memos button to display the Memos dialog box. Click on Task Memo to display the list of memos added to the individual process steps by process participants (including recipients of conferred tasks).
Figure 20. Task memos table from an Ultimus WebForm

ultimus.com Ultimus WebClient Help 40
Working with Tasks in WebClientWorking with attachments
The Task Memo table displays the following columns:
• UserName: the user name of the process participant who entered a memo.
• DateTime: the time the memo was saved.
• Memo: the contents of the memo.
Editing or Deleting a memo
It is not possible to edit, or permanently delete a memo from Ultimus WebClient.
Working with attachments
Process participants can attach files to the process incident steps (tasks).
• Attaching a file
• Opening (viewing) an attachment
• Detaching a file
Attaching a file
Note: Before attaching a file, make sure its name does not contain any of the following characters: \, /, :, *, ?, ", <, >, |, #, {, }, %, ~, or &.
To attach a file, follow these steps:
1. Check out the task you wish to attach a file to.
2. Click the Attachments button to display the Attachments dialog box:
Figure 21. Attachments dialog box
3. Click on Attach.
4. Select and add the file(s) to be attached. The selected file(s) are shown in the attachments list.

ultimus.com Ultimus WebClient Help 41
Working with Tasks in WebClientWorking with signatures
5. Click on Close to exit the Attachments dialog box.
Opening (viewing) an attachment
1. Check out a form and click the Attachments button to display the Attachments dialog box.
2. Select an attachment from the list of attached files.
3. Click on Open to open the file with the default installed application.
4. To close the Attachments dialog box, click on Close.
Detaching a file
1. Check out a form and click the Attachments button to display the Attachments dialog box.
2. Select an attachment from the list of attached files.
3. Click on Detach to remove the selected file from the list of attachments.
4. To close the Attachments dialog box, click on Close.
Working with signatures
Process participants can place their digital signature into the signature field of forms to verify their identity for other process participants. The digital signature is displayed with a signed background.
Note: If a digital signature is required to a form, the form must be signed before submitting the task. If a required field is empty when trying to submit the form, a message appears and the empty required fields are marked.
• Signing a task form
• Removing your signature from a task form
Signing a task form
1. Check out a task and click on Sign.
2. In the Password text box, enter your Ultimus account password.
3. Click OK to place your digital signature in the signature field.
Removing your signature from a task form
1. Check out a task and double-click the signature field. The process participant name validation dialog box appears.
2. Select Remove Signature.

ultimus.com Ultimus WebClient Help 42
Working with Tasks in WebClientAborting a process incident
3. Click OK.
Aborting a process incident
Aborting an incident means interrupting the workflow associated with the business process, canceling the related tasks. This task action can be initiated from Inbox View, Assigned View, and from user folders.
To abort the process incident associated with a specific task, follow these steps:
1. Select a task and click on Task Actions ( ) » Abort Incident ( ).
The Abort Incident dialog box appears:
Figure 22. The Abort Incident dialog box
2. Type in the reason why the process incident is aborted. The text entered here will be displayed in the e-mail notification sent automatically to all participants of the aborted process incident.
3. Click OK.The process incident has been aborted, and the task is removed from the task list.
Creating a Form Template
Process incidents initiated one after the other may require you to provide the same piece of information in each form. By creating Form Templates, you can save a form pre-filled with the repeating data and initiate a process incident spending less time on filling in the form belonging to the first step.
Note: If a business process is upgraded or replaced with a new version, all saved Templates associated with it are removed from WebClient.
You can create a Form Template when initiating a new process incident, before submitting the form:

ultimus.com Ultimus WebClient Help 43
Working with rules and conditionsDeleting a Form Template
1. Click on Save Template to display the Save Template dialog box:
Figure 23. Save Template dialog box
2. Enter a description that will be displayed in the Summary column of the task list.
Tip: Templates associated with the same business process can be easily distinguished if their descriptions are clear.
Note: The Summary column is visible in Initiate View only if the default View/folder Template contains the Summary column (Alias).
3. Click OK to save the Form Template.
4. Click on Menu ( ) » Refresh to refresh the task list in the Initiate View.
For instruction on initiating a process incident using Form Template, see Initiating a process.
Deleting a Form Template
To delete the Process Templates created by you, follow these steps:
1. In Inbox View, select the Process Template you wish to delete.
2. Click on Delete Process Template ( ) to permanently delete the selected Process Template.
Working with rules and conditions
In WebClient, rules and the conditions assigned to them are used to manage incoming tasks.
You can define two types of rules to manage your incoming tasks in WebClient:

ultimus.com Ultimus WebClient Help 44
Working with rules and conditionsCreating a new rule
• Assign to User: Assigns future incoming tasks with the specified task data to the specified process participant.
• Copy to Folder: Copies future incoming tasks with the specified task data to the specified folder.
Note: Assign to User rules have higher execution priority than Copy to Folder rules.
Note: Central folder rules and conditions (listed as [Admin] Rule) are specified by your UATS Administrator, and can not be edited in Future Task Management.
Note: User-set rules and conditions do not override centrally specified rules and conditions.
You can add, modify or delete rules and the assigned conditions, in Menu ( ) » Future Task
Management:
For instructions on how to add, modify, delete rules or conditions, see:
• Creating a new rule
• Changing the order of user rules
• Modifying a rule
• Deleting a rule
• Adding a new condition
• Changing the order of conditions
• Modifying a condition
• Deleting a condition
Creating a new rule
Note: Central folder rules (listed as [Admin] Rule) are specified by your UATS Administrator. Individually set rules and conditions do not override centrally specified rules and conditions .

ultimus.com Ultimus WebClient Help 45
Working with rules and conditionsCreating a new rule
Tip: If you wish to designate a new folder to list your future incoming tasks, you need to create a folder before creating a new rule. For instructions, see Creating user folders.
1. Go to Menu ( ) » Future Task Management to display the Future Task Management
dialog box. Click on the to next to the Rules box to display the Rule dialog box:
Figure 24. Future Task Management dialog box
The Rule dialog box appears, where you can specify the rule attributes:
Figure 25. Future Task Management dialog box - Rule dialog box
2. Defining rule attributes

ultimus.com Ultimus WebClient Help 46
Working with rules and conditionsChanging the order of user rules
• Copy to Folder/Assign to User: Ticking/unticking this box toggles between two options:
a. If unticked, the To User drop-down menu is active. From the list of process participants, select the one to whom your future tasks will be forwarded by the rule to be applied. The affected tasks will be listed in Assigned View instead of Inbox.
b. If ticked, the Copy To Folder drop-down menu is active. From the list of available user folders, select the one in which to list your future incoming tasks the rule will be applied to. The affected tasks will be listed in the selected folder as well as in the Inbox View.
• Rule Name: Specify a name for the new rule.
• Start Date (yyyy/mm/dd): Specify the first day the rule will be effective on. (Click on the empty field to display the calendar.)Without a date added, the rule will be marked with Invalid date.
• End Date (yyyy/mm/dd) Specify the last day the rule will be effective on.(Click on the empty field to display the calendar.)Without a date added, the rule will be marked with Invalid date.
3. Click OK to create the rule and close the Rule dialog box.Click on Close to exit without creating the new rule.
4. Click OK or Close to save the list of rules containing new rule, and to exit Future Task Management dialog box.
For instructions on how to assign conditions to a rule, see Adding a new condition.
Changing the order of user rules
There are two principles to consider when reordering user rules in WebClient:
1. The order the rules are appear listed in Future Task Management defines their execution priority WebClient.
2. Only one rule can be executed on a task. The rules and their conditions are evaluated and executed from top down, one by one. Therefore, if a higher priority rule has been executed on an incoming task, a lower priority rule (lower in the list) will not be executed on it.
Note: Only user rules can be reordered. Central folder (CF) rules (listed as [Admin] Rule) are determined by your UATS Administrator and have the highest priority by default. However, it is possible to move the CF rules up or down in the list of rules, only the new user rule order is saved. Example:Original rule order: 1 (CF), 2 (CF), 3 (User), 4 (User), 5 (User)Order set in WebClient before saving: 5, 1, 2, 3, 4Order after saving: 1, 2, 5, 3, 4

ultimus.com Ultimus WebClient Help 47
Working with rules and conditionsChanging the order of user rules
To change the order of the user rules, do the following:
1. Go to Menu ( ) » Future Task Management to display the Future Task Management
dialog box.
Figure 26. Future Task Management dialog box - Add new rule
2. Change the order of rules using the up and down arrows.
Note: To avoid conflict in rule execution, always give the Assign to User rules higher priority than to the Copy to Folder rules.
3. Click on OK to save the reordered list, and to exit Future Task Management. Click on Close to abandon changes.

ultimus.com Ultimus WebClient Help 48
Working with rules and conditionsModifying a rule
Modifying a rule
You can modify any user rule previously defined by you following these steps:
1. Go to Menu ( ) » Future Task Management to display the Future Task Management
dialog box:
Figure 27. Future Task Management dialog box with rules and conditions
2. Select the rule to be modified.
3. Click on the to display the Rule dialog box filled in with the previously defined attributes.
4. Specify new rule attributes. For more information on rule attributes, see step Defining rule attributes in section Creating a new rule.
5. Click on OK to save your changes. Click on Close to exit without saving.
6. Click on OK or Close to save your changes and to exit the Future Task Management dialog.

ultimus.com Ultimus WebClient Help 49
Working with rules and conditionsDeleting a rule
Deleting a rule
To delete a rule and its associated conditions, follow these steps:
1. Go to Menu ( ) » Future Task Management to display the Future Task Management
dialog box:
Figure 28. Future Task Management dialog box with rules and conditions
2. Select the rule to be deleted.
Caution: Make sure that the right rule is selected, because the next step deletes a rule permanently!
3. Click on to permanently delete the rule from the list of rules.
4. Click on OK or Close to save your changes and to exit Future Task Management.

ultimus.com Ultimus WebClient Help 50
Working with rules and conditionsAdding a new condition
Specifying conditions in which a future task management rule executes
Adding a new condition
To specify a new condition to a new or and existing rule, follow these steps:
1. Go to Menu ( ) » Future Task Management to display the Future Task Management
dialog box. Select a rule, then next to the Conditions box, click :
Figure 29. Future Task Management dialog box - add new condition
The Condition dialog box appears, where you can specify the condition attributes:
Figure 30. Condition dialog box
2. Defining the condition attributes:

ultimus.com Ultimus WebClient Help 51
Working with rules and conditionsAdding a new condition
• Join: Specify the logical connection between the condition to be added, and (one or more) existing condition(s) assigned to the selected rule:
a. None: This is the only condition defined for the selected rule. This is the default and only option if this condition is the only one assigned to a rule.
b. And: The new condition is joined to existing condition(s). To apply the selected rule, the new condition must be true in conjunction with one or more existing condition(s) assigned to the selected rule.
c. Or: The new condition is not joined to an existing condition(s). To apply the selected rule, the new condition alone, OR other existing condition(s) must occur for the selected rule to take effect.
Note: If the currently added condition is not the the first one to be assigned to a rule, determine whether to join (And) or not join (Or) the new condition to an existing condition(s).
• Alias: From the list of Aliases available in Inbox View, choose the one that will determine if the selected rule will be applied to a future incoming task, or not.
Note: In WebClient, Templates determine which columns (Aliases) are displayed in a task list. For more information on Aliases, see Applying a Template to the displayed task list.
• Operator: Specify how to compare the Alias to the conditional value:
a. Equal: The Alias value equals the conditional value.
b. NotEqual: The Alias value is not equal to the conditional value.
c. LowerThan: The Alias value is lower than the conditional value.
d. GreaterThan: The Alias value is greater than the conditional value.
e. LowerOrEqualThan: The Alias value is lower, or equal than the conditional value.
f. GreaterOrEqualThan: The Alias value is greater or equal than the conditional value.
g. Contain: The Alias value contains the conditional value.
h. DoNotContain: The Alias value does not contain the conditional value.
• Value: specify the conditional value.
4. Click OK to save the condition, or Close to abandon changes.
5. Click OK in the Future Task Management dialog box to save the rule with the new condition added, or Close to exit the dialog without assigning the new condition.

ultimus.com Ultimus WebClient Help 52
Working with rules and conditionsChanging the order of conditions
Changing the order of conditions
1. Go to Menu ( ) » Future Task Management.
The Future Task Management dialog box appears.
Figure 31. Future Task Manager dialog box with rules and conditions
2. Change the order of conditions using the arrows.
3. Click OK or Cancel to apply the changes.

ultimus.com Ultimus WebClient Help 53
Working with rules and conditionsModifying a condition
Modifying a condition
You can modify a condition assigned to a user rule following these steps:
1. Go to Menu ( ) » Future Task Management to display the Future Task Management
dialog box:
Figure 32. Future Task Management dialog box with rules and conditions
2. Select the rule to be modified.
3. Click on the to display the Condition dialog box filled in with the previously defined condition attributes.
4. Specify new attributes. For more information on condition attributes, see step Defining the condition attributes: in section Adding a new condition.
5. Click on OK to save your changes. Click on Close to exit without saving.
6. Click on OK or Close to save your changes and to exit the Future Task Management dialog.

ultimus.com Ultimus WebClient Help 54
Working with rules and conditionsDeleting a condition
Deleting a condition
1. Go to Menu ( ) » Future Task Management to display the Future Task Management
dialog box:
Figure 33. Future Task Management dialog box with rules and conditions
2. Select a rule to display the conditions assigned to it in the Conditions box.
3. Select the condition to be deleted.
Caution: Make sure that the right condition is selected, because the next step deletes a condition permanently!
4. Click on to permanently delete the condition.
5. Click on OK or Close to save your changes and to exit Future Task Management.

ultimus.com Ultimus WebClient Help 55
6
Document revision history
Date Scope Due to release
Change
6/13/2016 document UATS 2016 Images have been updated and editorial changes made to reflect the latest user interface, new features and release-related specifics.The document has been restructured for better readability.
5/28/2015 document UATS 2015 R1 Images have been updated and editorial changes made to reflect the latest user interface, new features and release-related specifics.
6/18/2014 section UATS 2014 R1 A note has been added about starting Ultimus WebClient from Home screen shortcuts on iPad to section Starting Ultimus WebClient.
6/11/2014 document UATS 2014 R1 Images have been updated and editorial changes made to reflect the latest user interface, new features and release-related specifics.
10/29/2013 document UATS and WebClient 3.0
Images and content have been updated to reflect changes and new features: Collapse/expand views or folders, Filter columns in tasks lists, Sort columns in tasks lists based on multiple values, Pager toolbar, Search-as-you type function for various combo-boxes, Configure default language and number of tasks per page, Future task management, Applications menu command showing defined third-party applications or customized links. Gesture description has been added for touch-based devices have been added.

ultimus.com 56 Ultimus WebClient Help
IndexAaborting a process incident, 42Aliases, 19, 51anchor icon, 29, 32apply, 20Assigned, 22assigning a task, 33Attachment, 16attributes, 45, 50available, 20
CCentral, 23, 44Checking, 29columns, 19, 51condition, 50contacting Ultimus, 5create a new user folder, 24
Ddefault, 16defaults, 16description of folders
working with foldersdeleting a folder, 26, 27
description of viewsworking with task lists
filtering, 18sorting, 18
disowning a task, 32displayed, 19, 20, 51document conventions, 6document revision history, 55
FFolder, 16Folders, 21Future, 44
HHome commands in the Menu pane
Log Out, 11
IInbox, 22Initiate, 22
Llanguage, 16
MMain menu descriptions, 12maximum, 16Memos, 16Menu pane command descriptions
Log Out, 11
NNavigation pane descriptions
description of foldersworking with folders
deleting a folder, 26, 27description of views
working with task listsfiltering, 18sorting, 18
Number, 16
OOrganizing, 17outline of this document, 5overview
contacting Ultimus, 5document conventions, 6outline of this document, 5

IndexP
57 Ultimus WebClient Help ultimus.com
Ultimus WebClient description, 7
PPage, 16
QQueued, 22
Rrename a user folder, 25Returning, 33returning a task to its queue, 34revisions to this document, 55
SShow, 16status information icon, 29
Ttaking back a task, 35task list
anchor icon, 29status information icon, 29
task list panetask list
anchor icon, 29status information icon, 29
Task toolbar descriptionsaborting a process incident, 42assigning a task, 33disowning a task, 32returning a task to its queue, 34taking back a task, 35viewing a task, 32viewing the Help for a business process, 34viewing the Help for a step, 34
Tasks, 16tatus, 29Template, 20Templates, 19, 51touch-based interfaces
gesture description, 13
UUltimus WebClient
Main menu descriptions, 12Menu pane command descriptions
Log Out, 11Navigation pane descriptions
description of foldersworking with folders
deleting a folder, 26, 27description of views
working with task listsfiltering, 18sorting, 18
Task toolbar descriptionsaborting a process incident, 42assigning a task, 33disowning a task, 32returning a task to its queue, 34taking back a task, 35viewing a task, 32viewing the Help for a business process,
34viewing the Help for a step, 34
Ultimus WebClient description, 7using task forms
using form templates, 42
VView, 16viewing a task, 32viewing the Help for a business process, 34viewing the Help for a step, 34Views, 22
Wworking with tasks
conferring a task to another process participant, 35
returning a task, 33using memos, 38