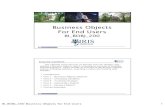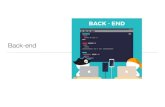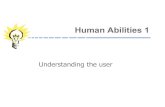Business Objects For End Users BI_BOBJ_200 BI_BOBJ_200 Business Objects for End Users1 of 86.
-
Upload
francis-maddison -
Category
Documents
-
view
224 -
download
6
Transcript of Business Objects For End Users BI_BOBJ_200 BI_BOBJ_200 Business Objects for End Users1 of 86.

Business ObjectsFor End UsersBI_BOBJ_200
BI_BOBJ_200 Business Objects for End Users 1 of 86

Course Content
• Introduction
• Unit 1 – Business Objects Reports
• Unit 2 – Changing Variables
• Unit 3 – Tracking Changes
• Unit 4 – Exporting a Report
• Unit 5 – Saving a Report
• Course Summary
BI_BOBJ_200 Business Objects for End Users 2 of 86

Learning Objectives
• Understand Business Objects (BOBJ) terminology and navigation
• Run a BOBJ report
• Refresh a report
• Change the format of tracking changes
• Export a report
• Save a report
BI_BOBJ_200 Business Objects for End Users 3 of 86

Terminology
Universe •Contains objects mapped to data in the database
• Is created from a specific data source
Classes •Logical groupings of objects that map to data in the database
Dimensions •Retrieves data from the database, typically character-type
Details •Provides descriptive data about the dimension
Measures •Retrieves numeric data resulting from calculations on data in the database
Query Filter •Predefined filter that restricts the information retrieved from the database
•Not all universes have predefined Query Filters
BI_BOBJ_200 Business Objects for End Users 4 of 101

Course Instructions
• Click Attachments (upper right corner)
• Click QRC Overview Navigation pdf
• Print the pdf
• Use the pdf to navigate the course and take the Check for Understanding Exercises at the end of each unit
• Click on the Continue button to move to Unit 1 Note: The button is located in the lower left corner of your
screen.
BI_BOBJ_200 Business Objects for End Users 5 of 86

Unit 1
Business ObjectsReports
BI_BOBJ_200 Business Objects for End Users 6 of 86

Unit 1 – Business Objects Reports
• Business Objects (BOBJ)
• How to Access
• Document List
• Finding and Opening a Report
• Business Objects – Infoview Navigation
BI_BOBJ_200 Business Objects for End Users 7 of 86

8
Business Objects (BOBJ)
• Documents may be created from different data sources.
• Examples: Business Warehouse (BEx), Oracle, GRADS, Faculty Database (FDB), Remedy
• BOBJ has a web interface where users can check out reports in their role-based folders and save their own formatted views of the report in their Favorites folder.
• BOBJ supports tracking changes made to the data in the report.
BI_BOBJ_200 Business Objects for End Users 8 of 86

9
Business Objects (BOBJ)
• Reports are located on myReports tab on myUK portal.
• After Area Security Officer (ASO) approval is received to activate BOBJ access, users will have access to the same modules they do for the Business Warehouse (BW).
• If no prior BW access exists, the Area Security Officer (ASO) will determine the appropriate BOBJ access.
BI_BOBJ_200 Business Objects for End Users 9 of 86

How to Access
Use the following steps to access BOBJ reports:
• From the UK homepage, click link blue
• Click myUK
BI_BOBJ_200 Business Objects for End Users 10 of 86

How to Access
• Log on to the myUK portal
using your link blue User ID
(AD or MC User ID) and
Password
• Click myReports
• Click Options and select
Open in New Window
Note: Choosing this
option provides you with a
larger viewing area.
BI_BOBJ_200 Business Objects for End Users 11 of 86

Document List
• When Business Objects InfoView
opens, click Document List
Note: You can use either the
menu or the toolbar to open
the Document List.
Note: The Document List
contains the reports to which
you have access.
• Click Yes when the Security
Information box appears
BI_BOBJ_200 Business Objects for End Users 12 of 86

Favorites Folder
• The Favorites folder will contain any report that you have saved to
it.
• These reports will include any reports you have changed and
saved, along with any other report you save to the folder.
For instance, you may want to save a report you run weekly so
it is easier to find
• Please note that if the original creator of the report makes changes
to the original report, you will not see the changes reflected in the
reports you have saved to your Favorites folder.
However, if you create a Shortcut to the report, changes will be
reflected.BI_BOBJ_200 Business Objects for End Users 13 of 86

Public Folders
• To view a list of available reports, click on the Expand icon to the
left of Public Folders or double-click on the folder.
Your BW (Business Warehouse) role or your ASO (Area Security
Officer) determines the folders you have access to see.
• Continue expanding folders, if needed, to display the reports.
BI_BOBJ_200 Business Objects for End Users 14 of 86

Finding a Report
• You will be able to see the title, type, and owner of the report.
• You can search for a report by the title, keyword, description, etc.
BI_BOBJ_200 Business Objects for End Users 15 of 86

Opening a Report
• To open a report, double-click on it.
• A system message may display letting
you know the document is being
retrieved (processed).
BI_BOBJ_200 Business Objects for End Users 16 of 86

17
Business Objects – Infoview Navigation
• The left side of the screen is the Summary/Manager area,
and the right side displays the report details.
• The Summary/Manager contains summary information and
several tools for changing your report.
BI_BOBJ_200 Business Objects for End Users 17 of 86

18
User Prompt Input
• With the User Prompt Input
view, the Summary/Manager
provides you access to the
variables for the report, which you
can use to change data in the
report.
BI_BOBJ_200 Business Objects for End Users 18 of 86

19
Navigation Map and Tabs
• The Navigation Map and
Tabs provide a quick way to
move to the various sub-
reports in the report.
Note: Reports may
contain two or more sub-
reports consisting of
tables, graphs, charts,
etc.
BI_BOBJ_200 Business Objects for End Users 19 of 86

20
Document Summary
• Document Summary provides
information about the report.
• Information includes:
Document name
Creator
Who modified it last
Description
Creation date
Last refresh date
Document properties
A list of the prompts and values
BI_BOBJ_200 Business Objects for End Users 20 of 86

21
Data Summary
• Data Summary provides a
summary of the of the data objects
used in the report.
• Information includes:
Data source and Universe
Objects (dimensions, details,
measures, and predefined filters
Formulas
BI_BOBJ_200 Business Objects for End Users 21 of 86

22
Chart and Table Types• Chart and Table Types elements provide quick means of viewing
the data in other ways.
• Elements include:
Table
Horizontal
Vertical
Crosstab
Form
Chart
Bar
Line
Area
Pie
Radar
Free-standing Cells
BI_BOBJ_200 Business Objects for End Users 22 of 86

23
Available Objects
• Available Objects display
objects available to use in the
report.
• Note: The objects displayed can
be added to the report by
dragging the object to the report
and dropping it.
BI_BOBJ_200 Business Objects for End Users 23 of 86

24
Document Structure and Filters
• Document Structure and Filters
display the structure of the report and
its filters.
• Information includes:
A summary of the sub-reports
Formulas and where they are
located, such as in the header
Block type, such as “Vertical Table:
Block 1”
BI_BOBJ_200 Business Objects for End Users 24 of 86

25
Find
• Find provides a way to search for
specific data in the report.
• To use Find, enter the search
term in the Find field and click
Find Next.
• Options include:
Match whole word
Match case
Search up the report
Search down the report
BI_BOBJ_200 Business Objects for End Users 25 of 86

Refresh Date
• The report displays with the most recent refresh date listed in
the bottom right corner of the screen.
BI_BOBJ_200 Business Objects for End Users 26 of 86

Unit 1 Summary
• BOBJ has a web interface where users can check out reports in their role-based folders and save their own formatted views of the report.
• Reports are located on myReports tab on myUK portal.
• The Summary/Manager contains summary information and several tools for changing your report or viewing the data in different formats.
• Click on the Continue button to move to Unit 2
BI_BOBJ_200 Business Objects for End Users 27 of 86

Unit 2
Changing Variables
BI_BOBJ_200 Business Objects for End Users 28 of 86

Unit 2 – Changing Variables
• Variables
• User Prompt Input Panel
• Prompt Window
BI_BOBJ_200 Business Objects for End Users 29 of 86

Variables
• Variables are used to limit the data in a report, and you can
enter the value for the variable in one of two ways:
Enter the value in the variable field in the User Prompt
Input panel;
Enter the value by using the Prompt window.
• Required variables MUST have a value entered or you will be
unable to refresh the data in the report.
OROR
BI_BOBJ_200 Business Objects for End Users 30 of 86

Required Variables
• On the User Prompt Input panel, required variables are
shown as (Required).
• On the Prompt window, they are shown with a red arrow and
as (Required).
You may need to use the scroll bar to see all the required
variables in the list.
BI_BOBJ_200 Business Objects for End Users 31 of 86

Business Warehouse Variables
• Business Warehouse variables listed with ranges display with a
From and a To field.
• An entry must be made in both fields or more data than
intended may be pulled.
Example: If you enter the Fiscal Year/Period From with
002/2010 and no Fiscal Year/Period To entry, you will pull
data from August 2009 to the current date.
BI_BOBJ_200 Business Objects for End Users 32 of 86

User Prompt Input Panel
Use the following steps to change the
value for a variable in the User
Prompt Input panel:
Open the Business Objects report
Make sure you have the User
Prompt Input panel displayed
To change the value, click the
down arrow in the variable field
BI_BOBJ_200 Business Objects for End Users 33 of 86

User Prompt Input Panel
Select (--Show List of Values--)
Click the down arrow a second time
Double-click on the value
• Note: If this is a To/From field, be sure
to select a value for the corresponding
field.
Click Refresh DataBI_BOBJ_200 Business Objects for End Users 34 of 86

User Prompt Input Panel
• A system message will display.
When the Prompt window displays, click
Run Query
• Note: A system message will display which
indicates the time it took for the last refresh.
The time for this refresh may change
depending on how much data is being
pulled.
• The new refresh date will display.
BI_BOBJ_200 Business Objects for End Users 35 of 86

Prompt Window
Use the following steps to change the value of a variable using the
Prompt window:
Open the report
Click Refresh Data
• A system message will display.
• Variables located at the top of the window.
BI_BOBJ_200 Business Objects for End Users 36 of 86

Prompt Window
Use the scrollbar to scroll
to the variable
Single-click on the variable
Click Refresh Values
BI_BOBJ_200 Business Objects for End Users 37 of 86

Prompt Window
• There are three ways to
search for a value:
Use the scrollbar to find
the value, and then
double-click on the desired
value;
Use the search field to
search for a value;
(If the variable is a date)
Click on the calendar icon
and select a date.
OROR
OROR
BI_BOBJ_200 Business Objects for End Users 38 of 86

Prompt Window
• Note: If the value list is large, the list may be broken down into
several groups. Click the down arrow to see the groups and to
select a different group.
• Note: You also can choose a different group by clicking on Go
to previous chunk or Go to next chunk.
BI_BOBJ_200 Business Objects for End Users 39 of 86

Prompt Window
Click Run Query
• A system message will display.
• The new refresh date will display.
BI_BOBJ_200 Business Objects for End Users 40 of 86

Unit 2 Summary
• Variables can be entered by using either the User Prompt Input panel or the Prompt window.
• Click on the Continue button to move to Unit 3
BI_BOBJ_200 Business Objects for End Users 41 of 86

Unit 3
TrackingChanges
BI_BOBJ_200 Business Objects for End Users 42 of 86

Unit 3 – Tracking Changes
• Types of Data Change
• Set Baseline Report
• Display Data Changes
• Change Tracking Options
• Hide Data Tracking
BI_BOBJ_200 Business Objects for End Users 43 of 86

Types of Data Changes
• Tracking can be used to monitor performance or identify
important changes.
• It can help to make informed and effective business decisions.
• Tracking data allows for timely action.
• You can track the following changes in your report:
Added or removed data,
Modified data,
Increased or decreased data values.
BI_BOBJ_200 Business Objects for End Users 44 of 86

Tracking Changes
• Use the following steps to turn on data tracking:
Click Track
BI_BOBJ_200 Business Objects for End Users 45 of 86

Set Reference Data
Select Use the current data as reference data
Note: The current data becomes the fixed reference data
and remains the reference data after further data
refreshes.
BI_BOBJ_200 Business Objects for End Users 46 of 86

Set Reference Data
• Note: After setting the reference data, you can click Refresh
Now to refresh the data when you accept your settings.
To accept your settings, click OK
BI_BOBJ_200 Business Objects for End Users 47 of 86

Display Data Changes
• If you have chosen to refresh the data immediately and there
are prompts set on your report, the Prompt window will display.
• Make any changes needed to the values, then click on Run
Query to run the report.
BI_BOBJ_200 Business Objects for End Users 48 of 86

Display Data Changes
• The data changes will be formatted according to defaulted
tracking options.
BI_BOBJ_200 Business Objects for End Users 49 of 86

Hide Data Tracking
• Data tracking can be toggled on and off by clicking on
Hide/Show Changes.
• This feature allows you to control data tracking display on the
report.
BI_BOBJ_200 Business Objects for End Users 50 of 86

Unit 3 Summary
• Tracking can be used to monitor performance or identify
important changes which can help to make informed and
effective business decisions.
• Tracking data allows for timely action.
• Click on the Continue button to move to Unit 4
BI_BOBJ_200 Business Objects for End Users 51 of 86

Unit 4
Exporting a Report
BI_BOBJ_200 Business Objects for End Users 52 of 86

Unit 4 – Exporting a Report
• Export as an Excel Document
• Export as a PDF Document
• Export as a CSV Document
• Export as a CSV with Options Document
BI_BOBJ_200 Business Objects for End Users 53 of 86

Exporting a Report
• Business Objects reports can be exported in four formats:
Microsoft Excel,
Adobe PDF (Portable Document Format),
Microsoft Excel CSV (Comma-separated values),
Microsoft Excel CSV (Comma-separated values) with options.
• The exported report cannot be imported back into Business
Objects.
Note: You can make changes to the report and save it
within BOBJ, and then you can export the report.
BI_BOBJ_200 Business Objects for End Users 54 of 86

Export As Excel Document
Use the following steps to export the report as an Excel document:
Open the Business Objects report
Click Document
Select Save to my computer as
Select Excel
BI_BOBJ_200 Business Objects for End Users 55 of 86

Export As Excel Document
Click Open
• Note: You can save the file in either 2003 or 2007 Excel format.
BI_BOBJ_200 Business Objects for End Users 56 of 86

Export As PDF Document
Use the following steps to export the report as an Pdf document:
Open the Business Objects report
Click Document
Select Save to my computer as
Select PDF
BI_BOBJ_200 Business Objects for End Users 57 of 86

Export As PDF Document
Click Open
(Optional) Click Print to print the document
BI_BOBJ_200 Business Objects for End Users 58 of 86

Export As PDF Document
• Note: You can save the document as PDF, use
the menu and click File Save As.
BI_BOBJ_200 Business Objects for End Users 59 of 86

Export As CSV Document
Use the following steps to export the report as a CSV (Comma
Separated Value) document:
Open the Business Objects report
Click Document
Select Save to my computer as
Select CSV
BI_BOBJ_200 Business Objects for End Users 60 of 86

Export As CSV Document
Click Save
Select the folder in which you
want to save the file
Keep or change the file name
Keep the file type/extension
(.csv)
BI_BOBJ_200 Business Objects for End Users 61 of 86

Export As CSV Document
Click Save
• Note: You will be able to open the file in either 2003 or 2007
Excel format or import it into other software as needed. CSV
files also can be treated as text fields.
BI_BOBJ_200 Business Objects for End Users 62 of 86

Export As CSV with Options Document
Use the following steps to export the report as an CSV (with
options) document:
Open the Business Objects report
Click Document
Select Save to my computer as
Select CSV (with options)
BI_BOBJ_200 Business Objects for End Users 63 of 86

Export As CSV with Options Document
Use the drop down to select
either a double quote or single
quote as the Text qualifier
Select a comma, a semi-colon, or
a tab as the Column delimiter
If you want to save the settings,
click Set as default values
Click OK
BI_BOBJ_200 Business Objects for End Users 64 of 86

Export As CSV with Options Document
Click Save
Select the folder in which you
want to save the file
Keep or change the file name
Keep the file type/extension
(.csv)
BI_BOBJ_200 Business Objects for End Users 65 of 86

Export As CSV with Options Document
Click Save
• Note: You will be able to open the file in either 2003 or 2007
Excel format or import it into other software as needed. CSV files
also can be treated as text files.
BI_BOBJ_200 Business Objects for End Users 66 of 86

Unit 4 Summary
• Several formats exist when exporting a report.
• Click on the Continue button to move to Unit 5
BI_BOBJ_200 Business Objects for End Users 67 of 86

Unit 5
Saving a Report
BI_BOBJ_200 Business Objects for End Users 68 of 86

Unit 5 – Saving a Report
• BOBJ Naming Standards
• Saving a Report
• Creating a Shortcut
BI_BOBJ_200 Business Objects for End Users 69 of 86

BOBJ Naming Standards
BI_BOBJ_200 Business Objects for End Users
• If changes are made to a report and the report will be re-run many times, it is recommended the report be saved to your Favorites folder along with the changes you have made.
• The BOBJ naming standards should be followed to ensure consistency for the Business Objects reports.
70 of 86

BOBJ Naming Standards
BI_BOBJ_200 Business Objects for End Users
• The NameName should consist of the following format:
IRIS Module (Ex. FI, HR, SLCM, MM, etc.) or database (Remedy, ESI, CSN, etc.)
The name the folder where the report originated as well as the naming standard found in other reports in the folder can be clues on how to name this report.
Underscore
User ID (your AD/MC/link blue ID)
Colon
Concise title for the report
Example:
FI_UserID22: Funds Center Balances – Budget vs Actual
71 of 86

BOBJ Naming Standards
BI_BOBJ_200 Business Objects for End Users
• The DescriptionDescription should consist of the following format:
A more in-depth description of the report,
This would be a good place to note the changes you made to the report,
Example: Filtered for my department (3J510) only
Example: Limited on Senior students or retiree employees, etc.
The Universe name within parentheses.
Example: (Funds Center Balances – Budget vs Actual)
Note: Since you are changing an existing report, the name of the Universe should appear in the description.
If the Universe name has not been entered, you can find the name by clicking on Data Summary.
72 of 86

BOBJ Naming Standards
BI_BOBJ_200 Business Objects for End Users
• KeywordsKeywords are optional, but can be helpful when searching for a particular report.
Keywords can include:
The name of the unit
The name of a grant or PI
Project name
Specific words related to the report, such as budget, freshmen, etc.
73 of 86

Using Save As
• You can use the Save As functionality for two purposes.
You have changed or personalized a report, and you want
to save these changes.
You want to save the report to your Favorites folder to
make it easier to access in the future.
Use the following steps to save the report to your Favorites
folder in BOBJ:
Click on Document and select Save As
BI_BOBJ_200 Business Objects for End Users 74 of 86

Using Save As
Click on Favorites Folder
Enter the new name for the report in the Name field
Important! Use the Business Objects Naming
Standards when saving your report.
BI_BOBJ_200 Business Objects for End Users 75 of 86

Using Save As
Enter a short description of
the report in the Description
field
Note: Remember to
include the (Universe
name) in the description!
Enter Keywords, if desired
BI_BOBJ_200 Business Objects for End Users 76 of 86

Using Save As
• Note: It is HIGHLY recommended to notnot
select Refresh on Open!
Since you can choose to refresh your
data at any time, this is an option you
do not need to use.
Choosing this option means that every
time you open the report, the system
will go out to the data source and pull
in the data, even if the data has not
changed, which will slow down the
time it takes to open the report!
BI_BOBJ_200 Business Objects for End Users 77 of 86

Using Save As
Click OK
• After saving, the new name will display in the report window
header.
• The new report is the one now displaying on your screen.
BI_BOBJ_200 Business Objects for End Users 78 of 86

Creating a Shortcut
BI_BOBJ_200 Business Objects for End Users
• You can create a shortcut to a specific report in your Favorites
folder that you want to run on a regular basis.
• By creating the shortcut, you will be able to see any changes
made to the report by the original creator of the report.
Use the following steps to create a shortcut:
• Right-click on the report in the Document List
79 of 86

Creating a Shortcut
BI_BOBJ_200 Business Objects for End Users
• Select Organize
• Click Create Shortcut
• Right-click on the My Favorites folder
80 of 86

Creating a Shortcut
BI_BOBJ_200 Business Objects for End Users
• Select Organize
• Click Paste Shortcut
• Note: The shortcut will appear in your Favorites folder and be
available when you want to run it.
81 of 86

Unit 5 Summary
• The Save As functionality is used to save changes you have
made to a report and to save the report to your Favorites folder
to make it easier to access in the future.
• Creating a shortcut to a report will allow you to run the report
and see any changes made by the owner of the report.
• Click on the Continue button to move to the course summary
BI_BOBJ_200 Business Objects for End Users 82 of 86

Exiting Business ObjectsUse the following steps to exit a report
and Business Objects:
Click on the Log Out button.
Click on the Close button to close the window
To return to the main myUK tab, click on the Launch Pad tab
BI_BOBJ_200 Business Objects for End Users 83 of 86

Help Websites• myHelp website:
http://myHelp.uky.edu/rwd/HTML/BW.html
Contains Quick Reference Cards (QRCs), updated course manuals, BW Frequently Asked Questions, and other job aids
• IRIS website
http://www.uky.edu/IRIS/BW/
Contains Documentation, Assistance & Support, and other references
• For questions or assistance contact:
BI_BOBJ_200 Business Objects for End Users 84 of 86

Further Resources• For BOBJ End User Quick Reference Cards
Click on Attachments (upper right corner)
Click on the QRC
• Other Business Objects Courses
BI_BOBJ_210 Editing End User Reports
BI_BOBJ_300 Business Objects for Power UsersBI_BOBJ_200 Business Objects for End Users 85 of 86

Course Completion Instructions
• Click QRC Course Completion and print the QRC
Note: The QRC will open in another window.
• Click OK to close the Attachments window
• Follow the steps in the QRC to complete the course
BI_BOBJ_200 Business Objects for End Users 86 of 86