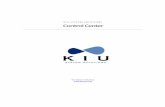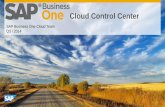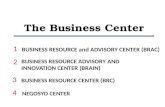Business Control Center Administration and Development Guide · 2014. 4. 30. · 2 1 Introduction...
Transcript of Business Control Center Administration and Development Guide · 2014. 4. 30. · 2 1 Introduction...

Version 10.1.2
Business Control Center Administration
and Development Guide
Oracle ATG
One Main Street
Cambridge, MA 02142
USA

ATG Business Control Center Administration and Development Guide
Product version: 10.1.2
Release date: 12-17-12
Document identifier: BccAdministrationAndDevelopmentGuide1404301402
Copyright © 1997, 2012 Oracle and/or its affiliates. All rights reserved.
Oracle and Java are registered trademarks of Oracle and/or its affiliates. Other names may be trademarks of their respective owners.
Intel and Intel Xeon are trademarks or registered trademarks of Intel Corporation. All SPARC trademarks are used under license and are
trademarks or registered trademarks of SPARC International, Inc. AMD, Opteron, the AMD logo, and the AMD Opteron logo are trademarks or
registered trademarks of Advanced Micro Devices. UNIX is a registered trademark of The Open Group.
This software and related documentation are provided under a license agreement containing restrictions on use and disclosure and are
protected by intellectual property laws. Except as expressly permitted in your license agreement or allowed by law, you may not use, copy,
reproduce, translate, broadcast, modify, license, transmit, distribute, exhibit, perform, publish, or display any part, in any form, or by any
means. Reverse engineering, disassembly, or decompilation of this software, unless required by law for interoperability, is prohibited.
The information contained herein is subject to change without notice and is not warranted to be error-free. If you find any errors, please
report them to us in writing.
If this software or related documentation is delivered to the U.S. Government or anyone licensing it on behalf of the U.S. Government, the
following notice is applicable:
U.S. GOVERNMENT END USERS:
Oracle programs, including any operating system, integrated software, any programs installed on the hardware, and/or documentation,
delivered to U.S. Government end users are "commercial computer software" pursuant to the applicable Federal Acquisition Regulation and
agency-specific supplemental regulations. As such, use, duplication, disclosure, modification, and adaptation of the programs, including any
operating system, integrated software, any programs installed on the hardware, and/or documentation, shall be subject to license terms and
license restrictions applicable to the programs. No other rights are granted to the U.S. Government.
This software or hardware is developed for general use in a variety of information management applications. It is not developed or intended
for use in any inherently dangerous applications, including applications that may create a risk of personal injury. If you use this software or
hardware in dangerous applications, then you shall be responsible to take all appropriate fail-safe, backup, redundancy, and other measures
to ensure its safe use. Oracle Corporation and its affiliates disclaim any liability for any damages caused by use of this software or hardware in
dangerous applications.
This software or hardware and documentation may provide access to or information on content, products, and services from third parties.
Oracle Corporation and its affiliates are not responsible for and expressly disclaim all warranties of any kind with respect to third-party
content, products, and services. Oracle Corporation and its affiliates will not be responsible for any loss, costs, or damages incurred due to
your access to or use of third-party content, products, or services.
The software is based in part on the work of the Independent JPEG Group.

ATG Business Control Center Administration and Development Guide iii
Table of Contents
1. Introduction to the Business Control Center . . . . . . . . . . . . . . . . . . . . . . . . . . . . . . . . . . . . . . . . . . . . . . . . . . . . . . . . . . . . . . . . . . . . . . . . . . . . . . 1
About This Manual . . . . . . . . . . . . . . . . . . . . . . . . . . . . . . . . . . . . . . . . . . . . . . . . . . . . . . . . . . . . . . . . . . . . . . . . . . . . . . . . . . . . . . . . . . . . . . . . . . . . . . . . 2
Additional Reading . . . . . . . . . . . . . . . . . . . . . . . . . . . . . . . . . . . . . . . . . . . . . . . . . . . . . . . . . . . . . . . . . . . . . . . . . . . . . . . . . . . . . . . . . . . . . . . . 2
Installing the Business Control Center . . . . . . . . . . . . . . . . . . . . . . . . . . . . . . . . . . . . . . . . . . . . . . . . . . . . . . . . . . . . . . . . . . . . . . . . . . . . . . . . . 3
Importing Data Required by the Business Control Center . . . . . . . . . . . . . . . . . . . . . . . . . . . . . . . . . . . . . . . . . . . . . . . . . . . . . . . . . 3
Login Requirements . . . . . . . . . . . . . . . . . . . . . . . . . . . . . . . . . . . . . . . . . . . . . . . . . . . . . . . . . . . . . . . . . . . . . . . . . . . . . . . . . . . . . . . . . . . . . . . . . . . . . . . 3
Starting the Business Control Center . . . . . . . . . . . . . . . . . . . . . . . . . . . . . . . . . . . . . . . . . . . . . . . . . . . . . . . . . . . . . . . . . . . . . . . . . . . . . . . . . . 4
ACC Support . . . . . . . . . . . . . . . . . . . . . . . . . . . . . . . . . . . . . . . . . . . . . . . . . . . . . . . . . . . . . . . . . . . . . . . . . . . . . . . . . . . . . . . . . . . . . . . . . . . . . . . . . . . . . . . . 5
2. Configuring Profile Repositories . . . . . . . . . . . . . . . . . . . . . . . . . . . . . . . . . . . . . . . . . . . . . . . . . . . . . . . . . . . . . . . . . . . . . . . . . . . . . . . . . . . . . . . . . . . . . 7
Viewing External Profile Properties Added by Other Applications . . . . . . . . . . . . . . . . . . . . . . . . . . . . . . . . . . . . . . . . . . . . . . . . 9
Profiles in a Multisite Environment . . . . . . . . . . . . . . . . . . . . . . . . . . . . . . . . . . . . . . . . . . . . . . . . . . . . . . . . . . . . . . . . . . . . . . . . . . . . . . . . . . . . . 9
Configuring Profile Repository Data Sources . . . . . . . . . . . . . . . . . . . . . . . . . . . . . . . . . . . . . . . . . . . . . . . . . . . . . . . . . . . . . . . . . . . . . . . . . 9
Configuring Foreign Repository References in External Profiles . . . . . . . . . . . . . . . . . . . . . . . . . . . . . . . . . . . . . . . . . . . . . . . . . 10
Configuring Caching for Viewing Profile Changes . . . . . . . . . . . . . . . . . . . . . . . . . . . . . . . . . . . . . . . . . . . . . . . . . . . . . . . . . . . . . . . . . 12
3. Setting Up Preview . . . . . . . . . . . . . . . . . . . . . . . . . . . . . . . . . . . . . . . . . . . . . . . . . . . . . . . . . . . . . . . . . . . . . . . . . . . . . . . . . . . . . . . . . . . . . . . . . . . . . . . . . . . 13
Preview Setup Steps . . . . . . . . . . . . . . . . . . . . . . . . . . . . . . . . . . . . . . . . . . . . . . . . . . . . . . . . . . . . . . . . . . . . . . . . . . . . . . . . . . . . . . . . . . . . . . . . . . . . . 14
Create a Preview Application . . . . . . . . . . . . . . . . . . . . . . . . . . . . . . . . . . . . . . . . . . . . . . . . . . . . . . . . . . . . . . . . . . . . . . . . . . . . . . . . . . . . . . . . . . 14
Configure Preview Components . . . . . . . . . . . . . . . . . . . . . . . . . . . . . . . . . . . . . . . . . . . . . . . . . . . . . . . . . . . . . . . . . . . . . . . . . . . . . . . . . . . . . . . 14
Configuring Preview on the Asset Management Server . . . . . . . . . . . . . . . . . . . . . . . . . . . . . . . . . . . . . . . . . . . . . . . . . . . 15
PreviewHost . . . . . . . . . . . . . . . . . . . . . . . . . . . . . . . . . . . . . . . . . . . . . . . . . . . . . . . . . . . . . . . . . . . . . . . . . . . . . . . . . . . . . . . . . . . . . . . . . . . . . . . 15
PreviewManager . . . . . . . . . . . . . . . . . . . . . . . . . . . . . . . . . . . . . . . . . . . . . . . . . . . . . . . . . . . . . . . . . . . . . . . . . . . . . . . . . . . . . . . . . . . . . . . . . . 15
PreviewPath . . . . . . . . . . . . . . . . . . . . . . . . . . . . . . . . . . . . . . . . . . . . . . . . . . . . . . . . . . . . . . . . . . . . . . . . . . . . . . . . . . . . . . . . . . . . . . . . . . . . . . . 16
PreviewURL . . . . . . . . . . . . . . . . . . . . . . . . . . . . . . . . . . . . . . . . . . . . . . . . . . . . . . . . . . . . . . . . . . . . . . . . . . . . . . . . . . . . . . . . . . . . . . . . . . . . . . . . 17
PreviewURLManager . . . . . . . . . . . . . . . . . . . . . . . . . . . . . . . . . . . . . . . . . . . . . . . . . . . . . . . . . . . . . . . . . . . . . . . . . . . . . . . . . . . . . . . . . . . . . 18
Preview URL Parameters . . . . . . . . . . . . . . . . . . . . . . . . . . . . . . . . . . . . . . . . . . . . . . . . . . . . . . . . . . . . . . . . . . . . . . . . . . . . . . . . . . . . . . . . 18
Assemble the Application for Preview . . . . . . . . . . . . . . . . . . . . . . . . . . . . . . . . . . . . . . . . . . . . . . . . . . . . . . . . . . . . . . . . . . . . . . . . . . . . . . . 20
Assembling the Application for Remote Servers . . . . . . . . . . . . . . . . . . . . . . . . . . . . . . . . . . . . . . . . . . . . . . . . . . . . . . . . . . . 20
Create Preview Profiles . . . . . . . . . . . . . . . . . . . . . . . . . . . . . . . . . . . . . . . . . . . . . . . . . . . . . . . . . . . . . . . . . . . . . . . . . . . . . . . . . . . . . . . . . . . . . . . . . . 20
Defining the Repository . . . . . . . . . . . . . . . . . . . . . . . . . . . . . . . . . . . . . . . . . . . . . . . . . . . . . . . . . . . . . . . . . . . . . . . . . . . . . . . . . . . . . . . . 20
Populating the Repository . . . . . . . . . . . . . . . . . . . . . . . . . . . . . . . . . . . . . . . . . . . . . . . . . . . . . . . . . . . . . . . . . . . . . . . . . . . . . . . . . . . . . . 21
Asset Preview . . . . . . . . . . . . . . . . . . . . . . . . . . . . . . . . . . . . . . . . . . . . . . . . . . . . . . . . . . . . . . . . . . . . . . . . . . . . . . . . . . . . . . . . . . . . . . . . . . . . . . . . . . . . . 21
Procedure . . . . . . . . . . . . . . . . . . . . . . . . . . . . . . . . . . . . . . . . . . . . . . . . . . . . . . . . . . . . . . . . . . . . . . . . . . . . . . . . . . . . . . . . . . . . . . . . . . . . . . . . . . 21
Using Multiple Preview URLs for the Same Asset . . . . . . . . . . . . . . . . . . . . . . . . . . . . . . . . . . . . . . . . . . . . . . . . . . . . . . . . . . 23
Suppressing Preview . . . . . . . . . . . . . . . . . . . . . . . . . . . . . . . . . . . . . . . . . . . . . . . . . . . . . . . . . . . . . . . . . . . . . . . . . . . . . . . . . . . . . . . . . . . . 23
4. Business Control Center Security . . . . . . . . . . . . . . . . . . . . . . . . . . . . . . . . . . . . . . . . . . . . . . . . . . . . . . . . . . . . . . . . . . . . . . . . . . . . . . . . . . . . . . . . . . . 25
Configuring Home Page Security . . . . . . . . . . . . . . . . . . . . . . . . . . . . . . . . . . . . . . . . . . . . . . . . . . . . . . . . . . . . . . . . . . . . . . . . . . . . . . . . . . . . . 25
Configuring Access Rights for Assets . . . . . . . . . . . . . . . . . . . . . . . . . . . . . . . . . . . . . . . . . . . . . . . . . . . . . . . . . . . . . . . . . . . . . . . . . . . . . . . . . 26
Setting Access Rights in the Business Control Center . . . . . . . . . . . . . . . . . . . . . . . . . . . . . . . . . . . . . . . . . . . . . . . . . . . . . 28
5. Managing User Profiles . . . . . . . . . . . . . . . . . . . . . . . . . . . . . . . . . . . . . . . . . . . . . . . . . . . . . . . . . . . . . . . . . . . . . . . . . . . . . . . . . . . . . . . . . . . . . . . . . . . . . . 31
Understanding Profile Sub-Types . . . . . . . . . . . . . . . . . . . . . . . . . . . . . . . . . . . . . . . . . . . . . . . . . . . . . . . . . . . . . . . . . . . . . . . . . . . . . . . . . . . . . 31
Displaying or Hiding Profile Properties . . . . . . . . . . . . . . . . . . . . . . . . . . . . . . . . . . . . . . . . . . . . . . . . . . . . . . . . . . . . . . . . . . . . . . . . . . . . . . 32
Viewing User Profiles . . . . . . . . . . . . . . . . . . . . . . . . . . . . . . . . . . . . . . . . . . . . . . . . . . . . . . . . . . . . . . . . . . . . . . . . . . . . . . . . . . . . . . . . . . . . . . . . . . . . 32
Using the Orgs and Roles Tab . . . . . . . . . . . . . . . . . . . . . . . . . . . . . . . . . . . . . . . . . . . . . . . . . . . . . . . . . . . . . . . . . . . . . . . . . . . . . . . . . 34
Using the Segments Tab . . . . . . . . . . . . . . . . . . . . . . . . . . . . . . . . . . . . . . . . . . . . . . . . . . . . . . . . . . . . . . . . . . . . . . . . . . . . . . . . . . . . . . . . 36
Creating Profiles . . . . . . . . . . . . . . . . . . . . . . . . . . . . . . . . . . . . . . . . . . . . . . . . . . . . . . . . . . . . . . . . . . . . . . . . . . . . . . . . . . . . . . . . . . . . . . . . . . . . . . . . . . 37
Editing Profiles . . . . . . . . . . . . . . . . . . . . . . . . . . . . . . . . . . . . . . . . . . . . . . . . . . . . . . . . . . . . . . . . . . . . . . . . . . . . . . . . . . . . . . . . . . . . . . . . . . . . . . . . . . . . 37
Viewing Changes Made to External Profiles . . . . . . . . . . . . . . . . . . . . . . . . . . . . . . . . . . . . . . . . . . . . . . . . . . . . . . . . . . . . . . . . . 38
Deleting Profiles . . . . . . . . . . . . . . . . . . . . . . . . . . . . . . . . . . . . . . . . . . . . . . . . . . . . . . . . . . . . . . . . . . . . . . . . . . . . . . . . . . . . . . . . . . . . . . . . . . . . . . . . . . 38
6. Creating Organizations and Roles . . . . . . . . . . . . . . . . . . . . . . . . . . . . . . . . . . . . . . . . . . . . . . . . . . . . . . . . . . . . . . . . . . . . . . . . . . . . . . . . . . . . . . . . . . 39
How Organizations and Roles Work . . . . . . . . . . . . . . . . . . . . . . . . . . . . . . . . . . . . . . . . . . . . . . . . . . . . . . . . . . . . . . . . . . . . . . . . . . . . . . . . . . 39
Organization Hierarchy . . . . . . . . . . . . . . . . . . . . . . . . . . . . . . . . . . . . . . . . . . . . . . . . . . . . . . . . . . . . . . . . . . . . . . . . . . . . . . . . . . . . . . . . . . 41

iv ATG Business Control Center Administration and Development Guide
Global and Organizational Roles . . . . . . . . . . . . . . . . . . . . . . . . . . . . . . . . . . . . . . . . . . . . . . . . . . . . . . . . . . . . . . . . . . . . . . . . . . . . . . 41
The Organizations and Roles Interface . . . . . . . . . . . . . . . . . . . . . . . . . . . . . . . . . . . . . . . . . . . . . . . . . . . . . . . . . . . . . . . . . . . . . . . . . . . . . . . 42
Viewing Organizations . . . . . . . . . . . . . . . . . . . . . . . . . . . . . . . . . . . . . . . . . . . . . . . . . . . . . . . . . . . . . . . . . . . . . . . . . . . . . . . . . . . . . . . . . . . . . . . . . . 44
Creating Organizations . . . . . . . . . . . . . . . . . . . . . . . . . . . . . . . . . . . . . . . . . . . . . . . . . . . . . . . . . . . . . . . . . . . . . . . . . . . . . . . . . . . . . . . . . . . . . . . . . . 45
Using the Auto-Applied Roles Tab . . . . . . . . . . . . . . . . . . . . . . . . . . . . . . . . . . . . . . . . . . . . . . . . . . . . . . . . . . . . . . . . . . . . . . . . . . . . 46
Using the Organizational Roles Tab . . . . . . . . . . . . . . . . . . . . . . . . . . . . . . . . . . . . . . . . . . . . . . . . . . . . . . . . . . . . . . . . . . . . . . . . . . . 47
Using the Members Tab . . . . . . . . . . . . . . . . . . . . . . . . . . . . . . . . . . . . . . . . . . . . . . . . . . . . . . . . . . . . . . . . . . . . . . . . . . . . . . . . . . . . . . . . 48
Viewing Roles . . . . . . . . . . . . . . . . . . . . . . . . . . . . . . . . . . . . . . . . . . . . . . . . . . . . . . . . . . . . . . . . . . . . . . . . . . . . . . . . . . . . . . . . . . . . . . . . . . . . . . . . . . . . . 49
Creating Roles . . . . . . . . . . . . . . . . . . . . . . . . . . . . . . . . . . . . . . . . . . . . . . . . . . . . . . . . . . . . . . . . . . . . . . . . . . . . . . . . . . . . . . . . . . . . . . . . . . . . . . . . . . . . 52
Assigning Roles . . . . . . . . . . . . . . . . . . . . . . . . . . . . . . . . . . . . . . . . . . . . . . . . . . . . . . . . . . . . . . . . . . . . . . . . . . . . . . . . . . . . . . . . . . . . . . . . . . . 53
7. Configuring Segment Lists . . . . . . . . . . . . . . . . . . . . . . . . . . . . . . . . . . . . . . . . . . . . . . . . . . . . . . . . . . . . . . . . . . . . . . . . . . . . . . . . . . . . . . . . . . . . . . . . . . 55
8. Configuring the Asset Manager . . . . . . . . . . . . . . . . . . . . . . . . . . . . . . . . . . . . . . . . . . . . . . . . . . . . . . . . . . . . . . . . . . . . . . . . . . . . . . . . . . . . . . . . . . . . 57
Customizing the Duplication Identifier . . . . . . . . . . . . . . . . . . . . . . . . . . . . . . . . . . . . . . . . . . . . . . . . . . . . . . . . . . . . . . . . . . . . . . . . . . . . . . . 57
Preventing Duplicate Values in Lists and Arrays . . . . . . . . . . . . . . . . . . . . . . . . . . . . . . . . . . . . . . . . . . . . . . . . . . . . . . . . . . . . . . . . . . . . 58
Modifying the Apply to All Behavior . . . . . . . . . . . . . . . . . . . . . . . . . . . . . . . . . . . . . . . . . . . . . . . . . . . . . . . . . . . . . . . . . . . . . . . . . . . . . . . . . 59
Changing UI Labels . . . . . . . . . . . . . . . . . . . . . . . . . . . . . . . . . . . . . . . . . . . . . . . . . . . . . . . . . . . . . . . . . . . . . . . . . . . . . . . . . . . . . . . . . . . . . . . . . . . . . . 59
Customizing the Asset Picker . . . . . . . . . . . . . . . . . . . . . . . . . . . . . . . . . . . . . . . . . . . . . . . . . . . . . . . . . . . . . . . . . . . . . . . . . . . . . . . . . . . . . . . . . . 60
Asset Picker Container JavaScript API . . . . . . . . . . . . . . . . . . . . . . . . . . . . . . . . . . . . . . . . . . . . . . . . . . . . . . . . . . . . . . . . . . . . . . . . 61
Asset Picker Plugin JavaScript Interface . . . . . . . . . . . . . . . . . . . . . . . . . . . . . . . . . . . . . . . . . . . . . . . . . . . . . . . . . . . . . . . . . . . . . . 63
Asset Picker Client JavaScript API . . . . . . . . . . . . . . . . . . . . . . . . . . . . . . . . . . . . . . . . . . . . . . . . . . . . . . . . . . . . . . . . . . . . . . . . . . . . . 64
View Mapping Items Used by the Asset Picker . . . . . . . . . . . . . . . . . . . . . . . . . . . . . . . . . . . . . . . . . . . . . . . . . . . . . . . . . . . . . 65
Default Search and Browse Plugins . . . . . . . . . . . . . . . . . . . . . . . . . . . . . . . . . . . . . . . . . . . . . . . . . . . . . . . . . . . . . . . . . . . . . . . . . . . 67
Configuring an Asset Picker Plugin . . . . . . . . . . . . . . . . . . . . . . . . . . . . . . . . . . . . . . . . . . . . . . . . . . . . . . . . . . . . . . . . . . . . . . . . . . . 68
Creating a Tree-Based Asset Picker Plugin . . . . . . . . . . . . . . . . . . . . . . . . . . . . . . . . . . . . . . . . . . . . . . . . . . . . . . . . . . . . . . . . . . . 69
Customizing a Tree-Based Asset Picker Plugin . . . . . . . . . . . . . . . . . . . . . . . . . . . . . . . . . . . . . . . . . . . . . . . . . . . . . . . . . . . . . . 75
Creating Views . . . . . . . . . . . . . . . . . . . . . . . . . . . . . . . . . . . . . . . . . . . . . . . . . . . . . . . . . . . . . . . . . . . . . . . . . . . . . . . . . . . . . . . . . . . . . . . . . . . . . . . . . . . . 78
Implementing a New List View . . . . . . . . . . . . . . . . . . . . . . . . . . . . . . . . . . . . . . . . . . . . . . . . . . . . . . . . . . . . . . . . . . . . . . . . . . . . . . . . 79
Implementing a New Tree View . . . . . . . . . . . . . . . . . . . . . . . . . . . . . . . . . . . . . . . . . . . . . . . . . . . . . . . . . . . . . . . . . . . . . . . . . . . . . . . 80
Preventing the Creation of Items . . . . . . . . . . . . . . . . . . . . . . . . . . . . . . . . . . . . . . . . . . . . . . . . . . . . . . . . . . . . . . . . . . . . . . . . . . . . . . . . . . . . . 81
Configuring Support for Repository Customizations . . . . . . . . . . . . . . . . . . . . . . . . . . . . . . . . . . . . . . . . . . . . . . . . . . . . . . . . . . . . . . 82
Supporting Custom Item Types . . . . . . . . . . . . . . . . . . . . . . . . . . . . . . . . . . . . . . . . . . . . . . . . . . . . . . . . . . . . . . . . . . . . . . . . . . . . . . . 82
Supporting Custom Item Subtypes . . . . . . . . . . . . . . . . . . . . . . . . . . . . . . . . . . . . . . . . . . . . . . . . . . . . . . . . . . . . . . . . . . . . . . . . . . . 83
Supporting Custom Properties For Item Types . . . . . . . . . . . . . . . . . . . . . . . . . . . . . . . . . . . . . . . . . . . . . . . . . . . . . . . . . . . . . 84
Controlling Details Pane Properties . . . . . . . . . . . . . . . . . . . . . . . . . . . . . . . . . . . . . . . . . . . . . . . . . . . . . . . . . . . . . . . . . . . . . . . . . . . . . . . . . . . 84
Where to Find and Create View Mapping Repository Items . . . . . . . . . . . . . . . . . . . . . . . . . . . . . . . . . . . . . . . . . . . . . . 85
Modifying the Default View Mappings . . . . . . . . . . . . . . . . . . . . . . . . . . . . . . . . . . . . . . . . . . . . . . . . . . . . . . . . . . . . . . . . . . . . . . . 85
Custom Item Types and View Mappings . . . . . . . . . . . . . . . . . . . . . . . . . . . . . . . . . . . . . . . . . . . . . . . . . . . . . . . . . . . . . . . . . . . . . 86
Custom Item Subtypes and View Mappings . . . . . . . . . . . . . . . . . . . . . . . . . . . . . . . . . . . . . . . . . . . . . . . . . . . . . . . . . . . . . . . . 86
Creating and Defining Multi Edit Property Groups . . . . . . . . . . . . . . . . . . . . . . . . . . . . . . . . . . . . . . . . . . . . . . . . . . . . . . . . . 86
Specifying Properties to Display . . . . . . . . . . . . . . . . . . . . . . . . . . . . . . . . . . . . . . . . . . . . . . . . . . . . . . . . . . . . . . . . . . . . . . . . . . . . . . . 88
Controlling the Display of IDs . . . . . . . . . . . . . . . . . . . . . . . . . . . . . . . . . . . . . . . . . . . . . . . . . . . . . . . . . . . . . . . . . . . . . . . . . . . . . . . . . . 89
Updating View Mapping Settings in a Task Configuration File . . . . . . . . . . . . . . . . . . . . . . . . . . . . . . . . . . . . . . . . . . . 90
9. Customizing the UI for Specific Tasks and Activities . . . . . . . . . . . . . . . . . . . . . . . . . . . . . . . . . . . . . . . . . . . . . . . . . . . . . . . . . . . . . . . . . . . . 93
Task Configuration and Secured Repositories . . . . . . . . . . . . . . . . . . . . . . . . . . . . . . . . . . . . . . . . . . . . . . . . . . . . . . . . . . . . . . . . . . . . . . . 94
How the Task Configuration File is Processed . . . . . . . . . . . . . . . . . . . . . . . . . . . . . . . . . . . . . . . . . . . . . . . . . . . . . . . . . . . . . . . . . . . . . . . 94
Examining the AssetUI Task Configuration File . . . . . . . . . . . . . . . . . . . . . . . . . . . . . . . . . . . . . . . . . . . . . . . . . . . . . . . . . . . . . . . . . . . . . 95
Default Activity Settings . . . . . . . . . . . . . . . . . . . . . . . . . . . . . . . . . . . . . . . . . . . . . . . . . . . . . . . . . . . . . . . . . . . . . . . . . . . . . . . . . . . . . . . . 96
assetManager.defaultBrowse Settings . . . . . . . . . . . . . . . . . . . . . . . . . . . . . . . . . . . . . . . . . . . . . . . . . . . . . . . . . . . . . . . . . . . . . . . . 96
assetManager.defaultEdit Settings . . . . . . . . . . . . . . . . . . . . . . . . . . . . . . . . . . . . . . . . . . . . . . . . . . . . . . . . . . . . . . . . . . . . . . . . . . . . 98
Examining the DPS-UI Task Configuration File . . . . . . . . . . . . . . . . . . . . . . . . . . . . . . . . . . . . . . . . . . . . . . . . . . . . . . . . . . . . . . . . . . . . . . 99
personalization.users Activity Settings . . . . . . . . . . . . . . . . . . . . . . . . . . . . . . . . . . . . . . . . . . . . . . . . . . . . . . . . . . . . . . . . . . . . . . . 99
personalization.browseSegmentsAndTargeters Activity Settings . . . . . . . . . . . . . . . . . . . . . . . . . . . . . . . . . . . . . . 103
personalization.editSegmentsAndTargeters Task Settings . . . . . . . . . . . . . . . . . . . . . . . . . . . . . . . . . . . . . . . . . . . . . . 105

ATG Business Control Center Administration and Development Guide v
personalization/editSegmentsAndTargeters.wdl Workflow Settings . . . . . . . . . . . . . . . . . . . . . . . . . . . . . . . . . . 107
Creating and Defining a Task Configuration File . . . . . . . . . . . . . . . . . . . . . . . . . . . . . . . . . . . . . . . . . . . . . . . . . . . . . . . . . . . . . . . . . . 107
A. Tags in a Task Configuration File . . . . . . . . . . . . . . . . . . . . . . . . . . . . . . . . . . . . . . . . . . . . . . . . . . . . . . . . . . . . . . . . . . . . . . . . . . . . . . . . . . . . . . . . . 109
Index . . . . . . . . . . . . . . . . . . . . . . . . . . . . . . . . . . . . . . . . . . . . . . . . . . . . . . . . . . . . . . . . . . . . . . . . . . . . . . . . . . . . . . . . . . . . . . . . . . . . . . . . . . . . . . . . . . . . . . . . . . . . . . 117

vi ATG Business Control Center Administration and Development Guide

1 Introduction to the Business Control Center 1
1 Introduction to the Business Control
Center
The Oracle ATG Web Commerce Business Control Center is a browser-based interface that allows marketers and
others in your organization to create and edit many of the elements required to maintain one or more ATG-
based Web sites. The activities you can perform in the Business Control Center are divided into the following
general areas:
• ATG Content Administration activities. The Business Control Center is the primary interface for performing ATG
Content Administration tasks, including the creation and deployment of Web site content.
• Management of ATG Personalization assets. You use the Business Control Center to create and manage
the components that are responsible for delivering personalized Web site content (content that changes
dynamically for each site visitor). These components include user segments, content targeters, and content
groups.
• Management of the profiles required by Business Control Center users, including their organization and role
assignments.
The Business Control Center is also used as the starting point for launching several ATG applications, including
the following:
• Oracle ATG Web Commerce Merchandising
• Search Administration
• The Site Administration utility
• Oracle ATG Web Commerce Outreach
• Oracle ATG Web Commerce Campaign Optimizer
• ATG Service applications
The Business Control Center is installed on the asset management server, which is the server where ATG Content
Administration is also installed and where you develop content before deploying it to your live sites. It is
also installed on the agent server, which is used by ATG Service applications. In general terms, the steps you
complete to configure the Business Control Center are part of the process you follow to configure ATG Content
Administration: setting up the ATG Content Administration database, configuring deployment targets, and
so on. This manual assumes that you have completed the setup process for ATG Content Administration as
described in the ATG Content Administration Programming Guide.
For more information on the servers where the Business Control Center runs, refer to the architecture diagram in
the ATG Multiple Application Integration Guide.

2 1 Introduction to the Business Control Center
About This Manual
This manual is intended for administrators and developers. It includes the following chapters:
• Introduction to the Business Control Center (page 1) – describes setting up and starting the Business
Control Center. Includes information on login requirements and user profile architecture. (Administrators)
• Configuring Profile Repositories (page 7) – shows the internal, external, and preview profile repository
model used in the ATG product suite and describes various configuration steps for these repositories.
(Administrators)
• Setting Up Preview (page 13) – describes how to configure the preview feature, which allows Business
Control Center users to view proposed changes before deploying them to a live site. (Administrators)
• Business Control Center Security (page 25) – describes how to manage access control to specific areas of the
Business Control Center. (Administrators)
• Managing User Profiles (page 31) – describes how to create and maintain profiles for Business Control
Center users. (Administrators)
• Creating Organizations and Roles (page 39) – explains how to set up a hierarchy of organizations and roles
for your Business Control Center users, which you can then use to manage site access, among other activities.
(Administrators)
• Configuring Segment Lists (page 55) – explains how to use the UI to specify the segments that you want to
include in activities such as reporting. (Administrators or developers)
• Configuring the Asset Manager (page 57) – describes how to change the way specific asset types are
displayed and edited in the Business Control Center. (Developers)
• Customizing the UI for Specific Tasks and Activities (page 93) – shows how to use a task configuration file to
modify the UI for specific user activities. (Developers)
• Appendix A, Tags in a Task Configuration File (page 109) – describes the tags defined in the
taskConfiguration_1.0.dtd. (Developers)
Additional Reading
In order to perform the tasks described in this manual, you need to be familiar with ATG Content Administration
and ATG Personalization concepts. References are made throughout this guide to the documentation for
these products. In particular, it is strongly recommended that you review the database and deployment setup
information in the ATG Content Administration Programming Guide and the user profiling chapters of the ATG
Personalization Programming Guide in addition to this manual.
For information on creating user segments, content targeters, and content groups, refer to the ATG Business
Control Center User's Guide.
For information on using the Business Control Center within a multiple-application environment, refer to the ATG
Multiple Application Integration Guide.
For information about using ATG products in a multisite environment (one that supports several Web sites that
share items such as user profiles and shopping carts), refer to the ATG Multisite Administration Guide.

1 Introduction to the Business Control Center 3
Installing the Business Control Center
The Business Control Center requires ATG Content Administration and is installed automatically with the
ATG platform if your product set also includes ATG Content Administration. For information, refer to the ATG
Installation and Configuration Guide.
Importing Data Required by the Business Control Center
When you are configuring the ATG Content Administration (versioned) database, you must run the following
scripts to import data necessary for using the Business Control Center. This step is part of the longer setup
procedure described in the ATG Content Administration Programming Guide in the section Configuring the ATG
Content Administration Database. Particular attention is called to it here because running these scripts is often
overlooked. Forgetting to run them causes a number of errors to occur in the Business Control Center UI:
• <ATG10dir>/BIZUI/install/importBizui.sh (or .bat for Windows). Imports default data for the
Business Control Center framework.
• <ATG10dir>/AssetUI/install/importAssetUI.sh (or .bat). Imports view mapping data used by the
AssetUI module.
• <ATG10dir>/DPS-UI/install/import/importDPSUI.sh (or .bat). Imports Personalization data for the
Business Control Center.
Login Requirements
To log into the Business Control Center and access specific areas within it, you need the following user
configuration:
• A user profile, defined in the Internal Users interface of the Business Control Center. When you log into the
application (see below), you are prompted to enter a user name and password. The values to enter are the
login name and password specified in your user profile. A default profile is also provided – see Starting the
Business Control Center (page 4).
• An ATG Portal role, for example 100001-member. This role is required for access to the Business Control Center
framework. ATG Portal roles are assigned through the Internal Users interface. In this case, the appropriate
roles are located by default in Global Roles > Root Folder > Bizui. If you have only this role, you have
access to the Users options in the Business Control Center but not to any other option on the Home page. For
more information on assigning roles, see Creating Roles (page 52).
• An ATG Content Administration role, for example EPub-User or EPub-Manager. These are also added to your
user profile through the Internal Users interface in the Business Control Center. Although you do not need one
of these roles to start the Business Control Center, you do need one to access all ATG Content Administration
features, which include projects. Because the targeting features you work with in the Business Control Center
use projects, you need this role to be able to work with them. If you do not have this role, the Targeting and
Segmentation option on the Home page does not appear.

4 1 Introduction to the Business Control Center
• A Web browser. The Business Control Center supports various browsers and operating systems. For up-to-
date information, see the Oracle ATG Commerce Supported Environments Matrix document in the My Oracle
Support knowledge base at https://support.oracle.com/.
Starting the Business Control Center
To start the Business Control Center:
1. Make sure the appropriate database is running and correctly configured. Refer to the ATG Installation and
Configuration Guide for more information. If you are evaluating ATG products on a local machine running
Windows, you can start the MySQL database installed with Oracle ATG Web Commerce by selecting Start >
Programs > ATG 10.1.2 > Tools > Start MySQL Server.
2. Assemble and start the ATG products and modules that you want to use with the Business Control Center. The
BIZUI module is required to run the Business Control Center, so the assembly list must contain a product or
module that calls BIZUI, for example ATG Content Administration or an application that is launched through
the Business Control Center, such as Oracle ATG Web Commerce Merchandising. The Business Control Center
is started automatically as part of this process.
In order to enable Preview, the runAssembler command must include the layer Preview switch. For
example
runAssembler –layer Preview –m PubPortlet MyVersionedApp MyPreviewApp
The PubPortlet module includes most of the functionality required to perform basic ATG Content
Administration tasks, and it calls a number of other modules that support the Business Control Center,
including BIZUI.
For general information on assembling applications, including a basic description of ATG platform modules,
refer to the ATG Platform Programming Guide.
Note: If you use CIM to set up your products, applications are assembled automatically according to your CIM
choices. To run ATG 10.1.2, start your application server and specify the server you created through CIM. This
process automatically runs the ATG application that you used CIM to assemble and deploy.
For more information about starting ATG 10.1.2, see the ATG Installation and Configuration Guide.
3. Point your Web browser to the server where the Business Control Center is running. The URL takes the
following form:
http://<hostname>:<port>/atg/bcc
where <hostname> is the name of the server, and <port> is the number of the port which that server uses
for the Business Control Center.
http://anycorp.androcles:8080/atg/bcc
If you are running the Business Control Center on a local machine, enter the following URL:
http://localhost:<port>/atg/bcc
The default port numbers for JBoss, IBM WebSphere, and Oracle WebLogic are 8080, 9080, and 7001,
respectively. See the ATG Installation and Configuration Guide for details.

1 Introduction to the Business Control Center 5
When the Business Control Center login dialog box appears, enter the login name and password defined in
your ATG user profile.
Default User Profiles
Three default user profiles are provided for applications that use the Business Control Center. These profiles are
designed to allow administrators to perform initial setup tasks such as creating profiles for other users. They
have the following login names:
• admin -- provides access to most areas of the Business Control Center.
• merchandising -- provides access to the Oracle ATG Web Commerce Merchandising interface.
• service -- provides access to Service Administration.
There are no default passwords for these accounts. Your organization sets the passwords in one of the following
ways:
• Through CIM. During the post-installation setup process, CIM prompts you to set the passwords for the
default profiles that your environment requires.
• Through the ACC. If you do not use CIM to set up your system, you must define passwords for the default
profiles through the ACC. Important: The default profiles are internal user profiles. You must include the
DSS.InternalUsers.ACC module in your assembled application to be able to access and edit these profiles
in the ACC. For more information on editing profiles through the ACC, refer to the ATG Personalization Guide
for Business Users.
ACC Support
The Web-based Business Control Center is intended to supersede the ACC interface used in earlier versions
of the ATG platform. In ATG 10.1.2, the ACC is still available and can be used to edit the ATG Personalization
components described in this guide. However, please note the following:
• Content targeters and content groups that you create in the ACC can be opened and edited in the Business
Control Center. However, once you edit these items in the Business Control Center, you cannot subsequently
use them in the ACC.
• Content targeters and content groups can be configured to support a multisite environment (one in which a
single installation of ATG products is used to run more than one Web site). However, the multisite features for
these items are not available in the ACC. To support multiple sites, manage these items through the Business
Control Center.
• User profiles, organizations, and roles can be created and edited in either the Business Control Center or
the ACC. The Business Control Center is the recommended interface. Note also that the ACC references
the external user profile repository by default, so any changes you make through the Users menu in this
application apply to external profiles (live profiles on your production sites). For information on how to use
the ACC to edit internal profiles, refer to the ATG Service documentation.
• The Business Control Center requires ATG Content Administration. If your ATG product suite does not include
ATG Content Administration, you must continue to use the ACC to create and edit the components described
in this guide. See the ATG Personalization Guide for Business Users.

6 1 Introduction to the Business Control Center
• Slots, scenarios, and workflows must be edited in the ACC.
Note: In order to use the ACC on the asset management server to edit these items, you must Assemble the
Application for Preview (page 20).

2 Configuring Profile Repositories 7
2 Configuring Profile Repositories
As explained in the Managing User Profiles (page 31) chapter of this guide, an ATG product environment can
contain three kinds of user profiles:
• Internal profiles—profiles for ATG application users, including users of the Business Control Center. Examples
– people who use the Business Control Center to manage targeted content; administrators who configure
organizations and roles; Web site managers who deploy content to your production sites; ATG Outreach users;
and customer service representatives (ATG Service users).
• External profiles – profiles for Web site customers (for Commerce or ATG Service installations), or visitors to
non-commerce sites.
• Preview profiles – if an ATG installation uses preview features, the environment can also include preview
profiles, which are used to test content against a non-live profile before it is deployed.
If preview features are not enabled, the following profile repository model is used:
Profile Repository Model without Preview
The important thing to note about this model is that there are two instances of the
ProfileAdapterRepository, both of which store external profiles and point to the production

8 2 Configuring Profile Repositories
(unversioned) database. The Business Control Center uses the instance on the asset management server to edit
and otherwise manage external profiles. In addition, there is an InternalProfileRepository on the asset
management server, which stores internal (ATG application) user profiles and references dpi* tables (for example
dpi_user) in the versioned ATG Content Administration database.
If preview features are enabled, an ATG installation uses the profile repository model shown below:
Profile Repository Model with Preview Enabled
As the diagram illustrates, in this configuration there are three profile repositories on the asset management
server:
• An InternalProfileRepository
• An ExternalProfileRepository that points to the production (unversioned) database. This repository
has the same function as the ProfileAdapterRepository on the management server in the non-preview
model. It references external (customer) profiles and gives the Business Control Center access to those
profiles.
• An instance of the ProfileAdapterRepository that manages a set of sample profiles used by preview
features. The preview ProfileAdapterRepository uses the dps* tables (for example, dps_user) in the
versioned ATG Content Administration database. It uses the same userProfile.xml definition file as the
ProfileAdapterRepository on the production server. See Creating Profiles (page 37) for information
on how to populate this repository.
One profile repository is located on the production server: a ProfileAdapterRepository points to the
production (unversioned) database. This repository stores external (customer) profiles.

2 Configuring Profile Repositories 9
Viewing External Profile Properties Added by Other
Applications
As described in the ATG Personalization Programming Guide, the standard profile supplied with the ATG platform
contains properties such as first name, last name, login, and e-mail address. Other ATG applications add their
own properties to the external profile definition. ATG Outreach, for example, adds opt-in properties that track
whether a customer has chosen to receive mailings on a particular subject.
The extensions that each application makes to the external profile definition are stored in that application’s
ExternalUsers sub-module. Including these modules when you start each application allows Business Control
Center users on different servers to see all the profile properties added by other applications. For detailed
information, refer to Sharing External Profile Definitions Across Multiple Applications in the ATG Multiple Application
Integration Guide.
Profiles in a Multisite Environment
In a multisite environment, a single installation of ATG products supports more than one Web site, and the sites
are configured to share data such as a shopping cart. In such an environment, user profiles are automatically
shared across all your Web sites. The profile repository model is identical in a multisite-enabled installation to
the model used by an environment that supports only one Web site. For more information, refer to the ATG
Personalization Programming Guide. For more information on configuring a multisite environment, see the ATG
Multisite Administration Guide.
Configuring Profile Repository Data Sources
Like any ATG repository, profile repositories use data source components to connect to a specified set of tables
in the target database. The following diagram shows the default data source components used by the profile
repositories in ATG 10.1.2. (Note that the diagram shows the profile model with preview enabled, but the data
source configuration is the same if you don’t use preview.)

10 2 Configuring Profile Repositories
By default, the /atg/dynamo/service/jdbc/JTDataSource_production component on the asset
management server points to the versioned database. After installation, change this component so that it points
to the production database, as shown in the diagram.
Set the remaining two data source components as follows:
• Configure the /atg/dynamo/service/jdbc/JTDataSource component on the asset management server
to connect to the versioned database.
• Configure the /atg/dynamo/service/jdbc/JTDataSource component on the production server to
connect to the production database.
For more information, including instructions for replacing the default data source components for use with
specific application servers, refer to Configuring Data Sources and the Transaction Manager in the ATG Installation
and Configuration Guide.
Configuring Foreign Repository References in External
Profiles
If your external profiles contain any references to versioned repositories, you must configure the profiles so that
the references point to the appropriate database. A customer profile on an ATG Commerce site, for example, can

2 Configuring Profile Repositories 11
have properties that reference the Claimable repository, which stores information about coupons. The Claimable
repository is a versioned repository, whose assets are edited on the management server and deployed to its
unversioned instance on the production server. Without additional configuration, the instance of the external
profile repository on the asset management server would point by default to the versioned instance of the
Claimable repository. The following diagram illustrates this relationship:
Unconfigured References to Foreign Repositories
In this unconfigured setup, if you used the Business Control Center to edit an external profile that had references
to any versioned repository, it would be possible to drill down to properties in the versioned repository on the
asset management server. You could not edit any such properties this way (the UI would prevent you from
doing so because you would not be working within the context of a project). However, if any of these properties
represented an asset that you select through a picker, it would be possible to add the asset to the profile. You
would thus be attaching a versioned asset to an external profile on the production server, but the asset might
not have been deployed. Doing so could cause undesirable results.
To avoid this problem, identify any references from your external profiles to custom versioned repositories. Then
complete the steps shown below. Note that standard ATG repositories are preconfigured appropriately—you
need to complete the procedure only for repositories that you have added.
1. Add versioned and unversioned instances of the foreign repository to the asset management server (for
example, (for example, /atg/myApp/MyRepository and /atg/myApp/MyRepository_production).
2. In the non-versioned (production) instance of the foreign repository on the asset management server
(for example, MyRepository_production), set the foreignRepositoryMapper property to /atg/
repository/
ProductionRepositoryMapper.
3. In the localconfig layer on the asset management server, add a /atg/repository/
ProductionRepositoryMapper.properties file. In the RepositoryMappings property, specify the
versioned repository as a key and the matching non-versioned (production) repository as the value, as shown
in the example:

12 2 Configuring Profile Repositories
RepositoryMappings+=\
/atg/myApp/MyRepository=/atg/myApp/MyRepository_production
4. In the localconfig layer on the asset management server, add a /atg/registry/
ContentRepositories.properties file. Add the versioned repository to the initialRepositories
property, as shown below:
initialRepositories+=\
/atg/myApp/MyRepository
5. In the localconfig layer on the asset management server, add a /atg/dynamo/service/
AssetResolver.properties file. Add the non-versioned (production) repository to the
additionalAssetSources property, as shown below:
additionalAssetSources+=\
/atg/myApp/MyRepository_production
This step is necessary so that the Business Control Center can create and resolve asset URIs for items in the
new repository. If you see a message similar to the following when you try to display an item that contains a
reference to a foreign repository, make sure that this step has been completed.
"Cannot find asset with URI atgasset:/<repository>_production/
<repository ID>.You may not have permission to view the asset."
Note that the same situation could occur for unversioned repositories as well, particularly if preview user profiles
could reference items in those repositories. Essentially, whenever you have a repository that is referenced by an
external or preview user profile, you need to configure it appropriately with production and non-production
instances on the asset management server that point to the correct database.
Configuring Caching for Viewing Profile Changes
To ensure that a user viewing profiles through the Business Control Center on one server can see changes made
to a profile on another server, use distributed hybrid cache mode for profile repository items. This cache mode is
described in the ATG Repository Guide.

3 Setting Up Preview 13
3 Setting Up Preview
ATG Content Administration and Asset Manager provide a preview feature that lets you test project assets on
a preview server before deploying them to your live sites. You can evaluate the assets from the perspective of
different user profiles.
This chapter provides an overview of preview capabilities and describes how to set it up in your environment.
For information about previewing assets, see the ATG Business Control Center User's Guide or the documentation
for your application.
This chapter applies to both Flex-based applications, such as Merchandising and Site Administration, and JSP-
based applications, such as ATG Content Administration.
You can preview the following asset types:
• GSARepository assets, for example, product catalog assets.
• Personalization assets, for example, user segments, targeters, content groups, slots, and scenarios.
Preview is best suited for environments where content developers and reviewers need to evaluate their work
regularly on a production-like site before deployment. If your environment includes Merchandising, the Visual
Merchandising features allow business users to edit categories, products, and SKUs directly from a preview
session. For more information, see the ATG Merchandising Administration Guide.
Configured through Nucleus components, preview is easy to set up and can support a rich matrix of user profiles
and preview sites that are readily accessible to users. You can deploy the preview application on ATG servers that
do not run the Oracle ATG Web Commerce Business Control Center, and thereby safely provide preview access to
users who lack Business Control Center login privileges.
Preview is project-based; that is, it shows asset changes in the project where the preview session is launched.
Assets outside the project show the state they were in when last checked in. Review of cross-project
dependencies requires deployment to a staging site, where multiple projects can be deployed and reviewed.
You cannot preview the following items:
• WWWFileSystem assets such as binary documents and media files (for example, MPEG and GIF) are not
supported by preview; you must test these on a staging server.
• Faceted Search and Search Merchandising are not supported for preview. For information on previewing
search results, see Testing Search Queries in the ATG Merchandising Guide for Business Users.
• Login and logout functionality is not supported for preview.

14 3 Setting Up Preview
Preview Setup Steps
In order to preview assets, you must set up the asset management server designated to run the Business Control
Center to support preview. You can also set up additional servers where the Business Control Center is not
installed to support preview, so multiple applications are available to preview project changes.
Perform the following steps to enable preview in your environment:
1. Create a Preview Application (page 14).
2. Configure Preview Components (page 14).
3. Assemble the Application for Preview (page 20) and deploy it.
4. Create Preview Profiles (page 20).
You can also use the view mapping system to configure or suppress preview for individual asset types. This is
discussed in the last section of this chapter, Asset Preview (page 21).
Create a Preview Application
A preview application must be set up as a Web application module on each preview-enabled server. You use
a versioned instance of an application that runs on the production server, and deploy this module on a server
where the Business Control Center is running. Additionally, you can also deploy this module on a remote
server, that is, one that does not have the Business Control Center installed. In both cases, you set up versioned
instances of the application modules as described in the ATG Content Administration Programming Guide.
For example, if an online store in the module MyCommerceStore runs on the production server, a preview-
enabled server might have a versioned instance of that module called MyCommerceStoreVer. You should
configure the preview application for startup so when you enter the application’s context root as a URL in a
browser, the application home page is rendered.
A preview application does not always need to be fully functional. For example, the checkout process might not
need to be fully operational. Only the pages required for preview must be accessible and rendered correctly.
However, make sure that all resources referenced by preview pages are available on the server.
Note: A Web application must be enabled for preview by its web.xml file. By default, all Web applications are
enabled for preview. You can disable a Web application for preview as follows:
<context-param>
<param-name>atg.preview</param-name>
<param-value>false</param-value>
</context-param>
Configure Preview Components
In order to enable preview on a server where Business Control Center is not installed, configure the following
components:

3 Setting Up Preview 15
• PreviewHost (page 15)
• PreviewManager (page 15)
• PreviewPath (page 16)
• PreviewURL (page 17)
• PreviewURLManager (page 18)
Each PreviewURL component combines PreviewHost and PreviewPath components to construct a preview
URL; the PreviewURLManager determines which PreviewURLs are made available to users. By mixing and
matching different combinations of preview hosts and paths, you can provide users a wide variety of preview
options. For example, you could include the same URL on a number of hosts.
Configuring Preview on the Asset Management Server
To configure preview on the asset management server, set the Localhost component properties hostName
and port to the same host and port used by the asset management server. If setting these properties manually,
you can find the properties file at this location:
<ATG10dir>/home/localconfig/atg/dynamo/service/preview/Localhost.properties
PreviewHost
To run preview applications on multiple hosts, you must create a PreviewHost component from this class:
atg.service.preview.PreviewHost
This component has the following properties:
Property Description
hostName The name of the host where the preview application runs.
port The port used by hostName.
The value of hostName must be different from the host used by the asset management server.
PreviewManager
To specify a default preview user and, in a multisite environment, a default site to preview, you must create a
PreviewManager component:
Create PreviewManager components from this class:
atg.remote.commerce.assetmanager.preview.service.MerchandisingPreviewService
This component includes the following properties:

16 3 Setting Up Preview
Property Description
defaultPreviewUserId The ID of the default preview user. If this property is not set, the default
preview user is an anonymous user.
defaultPreviewSiteId The site ID of the default preview site in a multisite environment. If this
property is not set, the default preview site is the first site in the ordered
list of sites.
The default preview user and site are used when a Merchandising user does either of the following:
• Clicks the Layout button in Merchandising to display site view.
• Clicks the Preview As button in an asset’s Details pane to select preview parameters.
For example:
# /atg/dynamo/service/preview/PreviewManager.properties$class=atg.remote.commerce.assetmanager.preview.service.MerchandisingPreviewService# Explicitly sets the document.domain property in both the BCC page# and the preview page to "oracle.com"previewDomain=oracle.com# Sets the default preview user to Adrian Robinson (user ID se-570085)defaultPreviewUserId=/se-570085# Sets the default preview site to ATG StoredefaultPreviewSiteId=/storeSiteUS
PreviewPath
The PreviewPath component encapsulates the relative Nucleus path to a preview URL and is created from this
class:
atg.service.preview.PreviewPath
The component has a single property that must be set:
Property Description
defaultPath The relative Nucleus path to the preview URL. This string can include parameters that
are passed to the preview page, including any of the dynamic parameters that preview
supports (see Preview URL Parameters (page 18)).
This string must not include the URL’s host name or port number. For example:
defaultPath=/ondemand/browse/productDetailWithPicker.jsp?id=$id
Note: If you use WebSphere for a preview application server, the setting must have a
trailing slash (/). For example:
defaultPath=/ondemand/

3 Setting Up Preview 17
PreviewURL
The PreviewURL component encapsulates the URL to a preview application and is created from this class:
atg.service.preview.PreviewURL
This component has the following properties:
Property Description
name The user-defined name of this preview URL, used by the Preview dialog
if you do not set the properties displayNameResourceBundle and
displayNameResourceKey.
resourceBundleName The resource bundle that contains the preview site’s display name,
specified by displayNameResourceKey.
displayNameResourceKey The key in resourceBundleName that defines the preview site’s display
name.
host The Nucleus path of a PreviewHost (page 15) component, set only
for preview-enabled servers that run on a host other than one where the
asset management server runs. A null setting indicates the local (asset
management server) host.
path The Nucleus path of a PreviewPath (page 16) component. This
property must be set.
protocol The protocol to use for this URL, for example, https. If this property is not
set, the default protocol is http.
types A collection of item descriptor names for repository item types to
associate to a preview URL. Setting this property limits the number of
Preview URLs that appear in the Preview Landing Page column of the
Preview Launcher dialog.
The format of this property is:
types=Repository Name=item type|item type|...|item
type,...,Repository Name=item type|item type|...|item
type
If item type has subtypes, they are automatically included. However, if
item type is a subtype, its supertype is not automatically included and
must be specified separately.
If this property is not set, the preview URL is applicable to all item types.
For example:
# /atg/dynamo/service/preview/Sketch.properties$class=atg.service.preview.PreviewURL

18 3 Setting Up Preview
name=Sketchhost=path=SketchPathtypes=ProductCatalog=product|category
PreviewURLManager
The PreviewURLManager component maintains a list of preview URLs and is created from this class:
atg.service.preview.PreviewManager
This component includes the following properties:
Property Description
previewURLs A list of PreviewURL (page 17) components. This property
determines which URLs are displayed to Asset Manager or ATG Content
Administration users in the Preview Launcher dialog, for previewing
project assets.
defaultNoAssetPreviewURL A PreviewURL (page 17) component. This property specifies the
preview URL that is used when a user clicks the Layout button in
Merchandising when no asset is selected for editing in the Details pane.
If this property is not set, the default preview URL is specified by the
defaultPreviewURL property. If defaultPreviewURL is also not set,
the default preview URL is the first URL in the previewURLs list that does
not include a $[template.url] property.
defaultPreviewURL A PreviewURL (page 17) component. This property specifies the
preview URL that is used when a user clicks the Layout button in
Merchandising when an asset is currently selected for editing in the
Details pane.
If this property is not set, the default preview URL is
specified by the defaultNoAssetPreviewURL property. If
defaultNoAssetPreviewURL is also not set, the default preview
URL is the first URL in the previewURLs list that does not include a
$[template.url] property.
The preview URLs specified by defaultNoAssetPreviewURL and defaultPreviewURL should not contain
any asset-specific parameters; ideally, they should point to the home page of the preview site. For more
information, see Preview URL Parameters (page 18).
Preview URL Parameters
A preview URL contains dynamic parameters, which at runtime are replaced by property values, then passed to
the page. Parameters can reference Special Properties (page 19) and asset properties.

3 Setting Up Preview 19
Special Properties
The following table shows the special properties that the preview URL can include:
Property Description
$id The asset’s repository ID or the absolute path of a file.
$projectId The project ID, empty if there is no current project.
$componentPath The Nucleus path of the repository or virtual file system.
$itemType The item descriptor name for repository items or file type for files.
For example, given the following URL, $id resolves to a repository item’s ID:
http://www.myStore/women/Clothing.jsp?prodId=$id
Referencing Asset Properties
Use the following notation to set dynamic parameters to any property of the previewed asset:
parameter=$[property-name]
For example:
http://www.myStore/women/Clothing.jsp?prodID=$id&name=$[displayName]
The prodID parameter resolves to the value of $id, while the name parameter is assigned the asset’s
displayName property.
Subproperties are properties that are the values of other properties. Referencing a subproperty can help you
specify products for preview with greater granularity.
Use the following notation to reference subproperties:
parameter=$[property-name.subproperty-name]
For example, the following URL supplies the parameter $[template.url]to obtain the value of the
subproperty url:
http://www.myStore/women/$[template.url]?prodId=$id&name=$[displayName]
If you have several product templates, saving each template to the product itself and using a pointer to the
template property in the URL ensures that the correct template is used.

20 3 Setting Up Preview
Assemble the Application for Preview
To use preview, you assemble the versioned preview application and the Business Control Center with the –
layer Preview switch. For example:
runAssembler –liveconfig acme.ear
–layer Preview –m PubPortlet DCS-UI DCS.Versioned MyVrsApp
Note: In order to simulate a production environment, assemble with the –liveconfig option.
For information on runAssembler command options and syntax, see Developing and Assembling Nucleus-Based
Applications in the ATG Platform Programming Guide. For information about assembling applications with the
Configuration and Installation Manager (CIM), see the ATG Installation and Configuration Guide.
Assembling the Application for Remote Servers
If you run the preview application on multiple servers, two requirements apply:
• For servers where the Business Control Center is not installed, assembly must omit the modules PubPortlet
and, if applicable, DCS-UI. In this case, assembly must explicitly include the WebUI module.
• The data of versioned repositories must be consistent across all servers. In order to ensure that asset and
user profile changes on one server are replicated on all, you must enable caching (preferably, distributed or
distributed hybrid caching modes) on all server instances. For more information about repository caching
modes, see SQL Repository Caching in the ATG Repository Guide.
Note: Never disable caching on versioned repositories for preview applications or use simple caching mode.
For example, you might assemble an application for preview on a remote server as follows:
runAssembler –liveconfig acme.ear –layer Preview –m WebUI DCS.Versioned MyVrsApp
Create Preview Profiles
Preview features reference a set of profiles stored in the ProfileAdapterRepository on the asset
management server. The profiles let you simulate the experience of various users. Preview profiles reside in a
preview profile repository, which you first define, then populate.
Defining the Repository
Preview profiles should have the same properties as external profiles in your system, so you can accurately
simulate the experience of external users. For example, if you extend the default profile definition so external
user profiles have an income property, and you create a targeter that displays different content according to
that property’s value, the same property must exist in the preview profile. To achieve this, make sure that the
preview profile repository uses the same userProfile.xml definition file as the external profile repository.

3 Setting Up Preview 21
Populating the Repository
After you define the profile repository, you populate it by creating profiles like other user profiles. For more
information, see Creating Profiles (page 37) in the next chapter. For more information on profile repositories,
see the ATG Personalization Programming Guide.
Asset Preview
You can set up preview for specific asset types by configuring one or more URLs as extensions of the view
mapping system (described in Customizing Asset Display in the ATG Content Administration Programming Guide).
Preview URLs map repository item descriptors to asset preview pages. If an asset type is configured with a
preview URL, the Business Control Center displays that URL in the Preview Launcher dialog, invoked by clicking
Preview As in the asset’s properties window. If other URLs display (as configured through preview components),
the asset preview URL is included among them and is differentiated by a yellow background.
You configure asset preview by setting the atgPreviewURL attribute on the appropriate itemView or
itemViewMapping:
• Set itemView to display the same preview button on all tabs of the view.
• Set itemViewMapping to display a different preview button on each tab of a view.
The atgPreviewURL attribute takes the following form:
atgPreviewURL=preview-url
where preview-url points to the JSP where the asset is previewed. This setting is parsed by the page fragment
previewURLParser.jsp, located in:
<ATG10dir>/PubPortlet/PubPortlets.ear/portlets.war/html/ProjectsPortlet
The preview URL can reference an independent page that you create for previewing assets; it can also be a page
within a Web application that is installed on the Business Control Center server.
Procedure
To add preview functionality to a Properties tab for an asset type, follow these steps:
1. If necessary, create a JSP to use for the asset preview.
2. In the ATG Control Center, choose Publishing > View Mapping
3. Click List in order to list items of type itemMapping.
4. Click New Item to create a unique itemMapping for this asset type.
5. Provide the required mapping information: itemName, itemPath, and mode (set to edit).
Note: Set the name field to * (asterisk).
6. Edit the attributes property by clicking on ...
7. In the Attributes dialog, click Add.
8. In the dialog, click New Item.

22 3 Setting Up Preview
9. In the New Item dialog, enter the relative Nucleus path to the preview page URL. For example:
/dynamusic/venueDetails.jsp?itemID=$id
10.Click OK.
11.In the New Dictionary Entry dialog, enter atgPreviewURL as the dictionary key, then click OK.
The Attributes dialog redisplays with the following settings:

3 Setting Up Preview 23
12.Click OK to close the Attributes dialog.
13.In the New Item dialog, click OK to save the new itemMapping.
In the Business Control Center, reload the asset’s editing page and verify that a Preview button appears.
Using Multiple Preview URLs for the Same Asset
If an itemMapping has multiple itemViewMappings, you can specify a unique preview URL for each one. For
example, an itemMapping might specify two itemViewMappings—one in English, and the second in Spanish.
In this case, the preview URL can be language-specific for each itemViewMapping.
Suppressing Preview
If you configure your environment to make preview generally available, you can suppress it for a specific
asset type through the view mapping system. Create an item mapping for that asset type and set its
disablePreview attribute to true:
1. In the ATG Control Center, choose Publishing > View Mapping.
2. Click on List in order to list items of type itemMapping.
3. Click New Item to create a unique itemMapping for this asset type.
4. Provide the required mapping information: itemName, itemPath, and mode (set to edit).
Note: Set the name field to * (asterisk).
5. Edit the attributes property by clicking on ...
6. In the Attributes dialog, click Add.
7. In the dialog, click New Item.
8. In the New Item dialog, enter true.
9. Click OK.
10.In the New Dictionary Entry dialog, enter disablePreview as the dictionary key, then click OK. The
Attributes dialog redisplays with the new attribute and its setting.
11.Click OK to close the Attributes dialog.
12.In the New Item dialog, click OK to save the new itemMapping.

24 3 Setting Up Preview

4 Business Control Center Security 25
4 Business Control Center Security
The Business Control Center provides various levels of security, which you can use to control access to the entire
UI, to specific activities, or to assets managed within it.
• Login permission. As described earlier in this manual, anyone who wants to use the Business Control Center
needs an ATG internal user profile with specific roles in order to log in. By default, users also need a password
for login access. See Login Requirements (page 3) for more information.
• Task access. The tasks that a user can complete for any project within the Business Control Center are
determined by the roles assigned to each task in the underlying workflow. For example, you can configure the
Deploy task so that it can be completed only by people who have a Web Administrator role. For information
on how to configure task access, refer to Project and Workflow Security in the ATG Content Administration
Programming Guide.
• Home page security. You can configure the menu items contained in the Operations list on the Home page
so they appear only to specific users, or to users whose profile is associated with a given role or organization.
See Configuring Home Page Security (page 25) for more information.
• Asset security. You can provide different levels of access to specific assets. Assets include folders as well as
individual items such as user segments and content targeters. For example, you can allow users with the role
Manager to view any targeter in a particular folder, but you can give Write and Delete access to that folder
only to users who have a Marketer role. For information, see Configuring Access Rights for Assets (page 26).
Configuring Home Page Security
Security access to different parts of the Business Control Center can be managed at a high level through
permissions that you set on the options that appear in the Home page. All Business Control Center users require
several roles, as described earlier in this manual. You can use those roles to control whether specific options
appear in the Operations list.
Home page security is configured through <generic-activities> tags in XML definition files for each
application that uses the Business Control Center. The tags contain access control list (ACL) entries specifying the
roles that can access each option in the Operations list. For detailed information, see Access to Generic Activity in
the ATG Content Administration Programming Guide.
Note also that some Home page links cause the project creation page to be displayed. These links are visible if
the user has permission to start the project workflow associated with the links.

26 4 Business Control Center Security
Configuring Access Rights for Assets
In many cases, it may not be appropriate or desirable for all users in your organization to be able to view, create,
or delete all types of assets. The Business Control Center uses Access Control Lists (ACLs) to manage asset
security and determine the operations that a given user can perform on an asset. ACLs are described in detail in
the Secured Repositories chapter of the ATG Repository Guide. In general terms, the mechanism works as follows:
in the XML definition file of the secured repository that is used to manage the assets, there is an optional ACL
setting for each item descriptor that represents a type of asset. This setting is the default security policy for all
assets (repository items) of that type. The <descriptor-acl> tag contains a string specifying the user directory
principals that have access to that item type and the level of access each principal has.
The following example shows the default security policy for ATG Personalization assets, which is defined in
<ATG9>\Publishing\base\config\atg\epub\file\publishingFileSecurity.xml:
<!-- fileFolder security attributes --> <item-descriptor name="fileFolder"> <acl-property name="acl"/>
<descriptor-acl value="Profile$role$epubSuperAdmin:read,write,create,delete;Profile$role$epubAdmin:read,write,create,delete;Profile$role$epubManager:read,write,create,delete;Profile$role$epubUser:read,write,create,delete;Admin$role$administrators-group:read,write,create,delete;Admin$role$everyone-group:read;"/> </item-descriptor>
<!-- targeter security attributes --> <item-descriptor name="targeter"> <acl-property name="acl"/>
<descriptor-acl value="Profile$role$epubSuperAdmin:read,write,create,delete;Profile$role$epubAdmin:read,write,create,delete;Profile$role$epubManager:read,write,create,delete;Profile$role$epubUser:read,write,create,delete;Admin$role$administrators-group:read,write,create,delete;Admin$role$everyone-group:read;"/> </item-descriptor>
<!-- profileGroup security attributes --> <item-descriptor name="profileGroup"> <acl-property name="acl"/>
<descriptor-acl value="Profile$role$epubSuperAdmin:read,write,create,delete;Profile$role$epubAdmin:read,write,create,delete;Profile$role$epubManager:read,write,create,delete;Profile$role$epubUser:read,write,create,delete;Admin$role$administrators-group:read,write,create,delete;Admin$role$everyone-group:read;"/> </item-descriptor>
<!-- contentGroup security attributes --> <item-descriptor name="contentGroup"> <acl-property name="acl"/>
<descriptor-acl value="

4 Business Control Center Security 27
Profile$role$epubSuperAdmin:read,write,create,delete;Profile$role$epubAdmin:read,write,create,delete;Profile$role$epubManager:read,write,create,delete;Profile$role$epubUser:read,write,create,delete;Admin$role$administrators-group:read,write,create,delete;Admin$role$everyone-group:read;"/> </item-descriptor>
You can set access rights for a role or an organization, in which case the rights are inherited by any user who
is assigned to that role or organization (as shown in the example above). You can also set access rights for
individual user profiles. When a user attempts to work with an asset in the Business Control Center, the secured
repository is checked for access rights on the item the user is trying to manipulate.
As well as setting the default access rights for an asset type through the repository definition file, you can define
access rights for individual assets through the Security tab in the Business Control Center. These rights replace
the default security policy for that asset. This type of access control can be implemented for the following assets:
• Individual user segments, content groups, and content targeters. For example, assume you have a content
targeter that shows content to all users who have registered at your sites within the last month. You can set
security access on that targeter so that it can be deleted or modified only by someone with a Marketer role.
• Folders that contain user segments, content groups, or targeters. Controlling access to a folder gives you an
efficient way to manage access for all items in that folder. For example, you could have a folder called New
Members that contains all the content targeters set up for new site members. Then you could set access rights
for that folder so that it can be viewed only by users with a specific role. Note, however, that users may still be
able to view an asset contained in a folder by querying for it directly through a search field.
If your Web sites use Merchandising, you can define access control for additional asset types, for example
products, SKUs, and pricelists.
You can specify the following access rights for assets:
Access right Description
Create Controls whether a user can create new instances of an asset type. This right cannot
be set through the Security tab in the Business Control Center. You can set it only
by modifying the ACL in the definition file for the secured repository used to store
the assets. By default, the file used for content targeters, user segments, and content
groups is publishingFileSecurity.xml, which is located in <ATG10dir>
\Publishing\base\config\atg\epub\file. For information on how to modify a
repository definition file, refer to the ATG Repository Guide.
List Controls whether this item appears as the result of a query, for example in the Browse
tab. In the Default Security Policy, List access is implied if the principal has Read
access.
Read Allows a user to view (but not edit or delete) the properties of this item.
Write Allows a user to edit an item.
Delete Allows a user to remove this item from the repository. In Business Control Center
terms, this means that the user can add the asset to a project for the purposes of
deleting it from the system.

28 4 Business Control Center Security
Access right Description
View Owner Corresponds to READ-OWNER in the Access Control List. Not currently used in the
Business Control Center UI.
Set Owner Corresponds to WRITE-OWNER in the Access Control List. Not currently used in the
Business Control Center UI.
View Access Rights Controls the ability to view the access control list for this item. If a user does not have
this access right, the Security tab does not appear. (This access right is automatically
granted to the owner of the item.) Corresponds to READ-ACL in the Access Control
List.
Set Access Rights Controls the ability to change the access rights for this item through the Security tab.
(This access right is automatically granted to the owner of the item.) Corresponds to
WRITE-ACL in the Access Control List.
Setting Access Rights in the Business Control Center
The procedure shown here describes how to set access rights for a new user segment folder. The steps are
similar for any of the asset types listed in the previous section.
Important: Keep the following points in mind before you change access rights:
• To be able to change access rights, your own user profile must have Write, View Access Rights, and Set Access
Rights privileges for the asset you are changing. Otherwise, the Security tab does not appear for the asset (see
the procedure below).
• Some parts of the Asset Manager framework use JavaServer Page (JSP) technology and others, including
Merchandising, are built in Flex. The information in this section applies only to the JSP-based framework.
The user interface for Flex-based applications does not include a Security tab. Change access rights for
Merchandising assets, including Promotions and Coupons, with ACLs, as described earlier in this chapter. To
learn which access rights users must have to view and work with assets in Merchandising, see Configuring
Access Rights for Assets in the ATG Merchandising Administration Guide.
To set access rights for a user segment folder:
1. On the Home page, select Personalization > Targeting and Segmentation.
2. Create a project that you will use to deploy the folder after you have set its access rights. (You can add the
folder to an existing project if you prefer.) For detailed information on creating projects, see the ATG Business
Control Center User's Guide.
3. Select User Segments from the Show list. Any user segments and folders that already exist in your system
appear in the left pane.
4. If you want to edit access rights for an existing folder, proceed to step 5. If you want to create a folder:
• Click the Create New button, as shown in the image, and select Folder.

4 Business Control Center Security 29
• Specify any required properties for the folder (by default, the Folder Name property).
• Click Create.
• The folder is created, and a Security tab appears next to the General tab. (Note that the Security tab does
not appear for any asset until the asset has been created.)
5. Display the Security tab. The default access rights for this folder appear.
6. Clear the Use Default Security Policy checkbox. As described earlier, the Default Security Policy is the set of
rights specified in the repository definition file for all items of this type. When you choose to define individual
access rights for this folder, you are replacing the default rights.
When you clear the checkbox, three buttons appear that you can use to specify access rights for this folder:
• Add Role: Allows you to define access rights to this folder for one or more roles. The roles can be global or
organizational. The rights will apply to any user who has the specified role.
• Add Organization: Allows you to define access rights to this folder for one or more organizations. The rights
will apply to any user or role that is assigned to the specified organization.
• Add User: Allows you to define access rights to this folder for one or more individual user profiles.
The image below shows the Security tab with these button enabled:

30 4 Business Control Center Security
7. Click the appropriate button and use the asset picker that appears to select the roles, organizations, or users
for which you want to define access rights. Note that you can select a combination of all three if required.
Important: You must specify access rights for all principals that need access to this item, including your own
profile if necessary.
8. For each access right, click the corresponding check box and select Allow, Deny, or Unspecified, as applicable.
Unspecified means that the default security policy setting is used for this principal.
To remove a role, organization, or user from this tab, click the Remove icon for that item.
9. When you have finished setting access rights for this folder, click Save. If an error appears informing you that
you cannot remove List and Read access for yourself, make sure that you have specified access rights for your
own profile or a role that is assigned to you.
10.Complete the project so that the folder is deployed. For detailed information, see the see the ATG Business
Control Center User's Guide.

5 Managing User Profiles 31
5 Managing User Profiles
Profile repositories are a fundamental ATG concept that is discussed in detail in the ATG Personalization
Programming Guide. A profile contains properties that describe the characteristics of your ATG application users.
There are two kinds of profile properties: explicit and implicit. Web site users (for example, the customers of
a commerce site) provide explicit properties themselves, typically by filling out a registration form or editing
a Preferences page. Examples of explicit properties are a person’s name and address. Implicit properties are
information that the system gathers about visitors by tracking their behavior at your sites. A list of recently
browsed Web pages is an example of an implicit property.
Keeping track of profile properties makes it possible for a Web application to maintain persistent information
about users and to deliver personalized content to them accordingly. For example, you could have an option
on your registration form that asks visitors to indicate their income range, which the system stores as a profile
property. You could then set up your site content so that you display different items according to the income
range of each site visitor.
The profiles of site visitors or customers are external user profiles. However, anyone who uses ATG applications
to manage activities related to your customer-facing sites also has a user profile. For example, marketers who
are responsible for creating user segments or other targeting assets must have a profile in order to access
the targeting interface in the Business Control Center. The profiles of ATG application users are internal
user profiles. Unlike external profiles, internal profiles are not created or updated automatically. Instead, an
administrator creates and manages them manually through the Business Control Center.
If an ATG installation uses preview features, the environment can also include preview profiles, which are used
to test how content will appear to a sample user.
For information on how to configure the repositories used to store user profiles, including an architecture
diagram, see Configuring Profile Repositories (page 7) earlier in this guide.
The procedures for creating and managing user profiles through the Business Control Center are essentially the
same for all three types of profile. This chapter describes these procedures.
Understanding Profile Sub-Types
It is possible to have more than one type of user profile in the same profile repository. You can create a base
set of profile properties for every user, and then create sub-types that include additional properties unique to
each subset. For example, you could create a base set of profile properties that are common to all internal users,
and then add two sub-types, “administrator” and “marketer.” Each sub-type has its own distinct properties in
addition to the common ones.

32 5 Managing User Profiles
These sub-types are called “profile types,” and you can use them in most places in the Business Control Center
where you are required to define groups of users; for example, you can use them as filters in content targeter
rules.
For more information, refer to the ATG Personalization Programming Guide.
Displaying or Hiding Profile Properties
The Business Control Center is configured so that not all properties in the default profile repository appear in the
UI. The display is controlled by settings in the View Mapping repository. You can add or hide specific properties
by editing the default view mapping settings. For instructions, see Specifying Properties to Display in the ATG
Merchandising Guide for Business Users.
Viewing User Profiles
To view the user profiles in your system, complete the following steps:
1. Display the Home page.
2. Expand the Personalization item and select the appropriate Users option. Caution: If you choose External
Users, be aware that you will be viewing live profiles on your production server.
3. Select the Users option from the Show menu.
Important: If your product suite includes other ATG applications that add properties to external user profiles,
such as ATG Outreach or ATG Service applications, and you cannot view all these properties through the
Business Control Center, ensure that the correct application modules are running and that your external profile
definition files are correctly located. For more information, see Viewing External Profile Properties Added by
Other Applications (page 9)
If changes made to a profile on one ATG instance do not appear in the Business Control Center on another
instance, make sure that caching is set up appropriately for profiles. See Configuring Caching for Viewing Profile
Changes (page 12) for more information.
The following image shows the Users interface with some sample data:

5 Managing User Profiles 33
Elements in the Users interface are described below:
• The Activity field corresponds to the Users option selected on the Home page (in this case, Internal Users). It
indicates the profile repository whose contents are displayed below.
• The Browse tab displays a list of all existing items of the type indicated by the Show menu (users,
organizations, or roles). In this case, the tab displays all internal user profiles. By default, profiles are displayed
and sorted by login name, but an environment can be configured to display profiles according to another
property, such as last name or email address.
• The Search tab allows you to locate a specific profile or group of profiles. See the ATG Business Control Center
User's Guide for information on how to use it.
• The Multi Edit tab gives you several ways to edit large numbers of profiles. See the ATG Business Control Center
User's Guide for more information.
• The icons above the list of profiles allow you to do the following:
• Create a New profile.
• Duplicate the selected profile(s).
• Add the selected profile(s) to the Multi Edit tab for batch editing.
• Delete the selected profile(s) See Deleting Profiles (page 38).

34 5 Managing User Profiles
In all cases except Create New, you use the checkboxes in the Browse list to select the profiles to which you
want the icon action to apply. Use the checkbox next to the icons to unselect all checked profiles.
• The Name Starts With field lets you narrow the display of profiles to ones that start with specific characters.
Type the character or characters you want and then click Go. In the example above, entering “c” would narrow
the list of profiles to two items, carlaslattery and celiaJ. To restore the full list, empty the Name Starts
With field and click Go again. For more advanced queries, use the Search tab.
• The General tab contains fields where you can view or edit the current values of basic properties for this
profile. The properties vary depending on the definition of your profile repository. A value is required for any
property with an asterisk (in the example, the Login Name and Password properties). All other values are
optional. For more information, see Creating Profiles (page 37).
• The Content Admin tab contains settings that control the display of items in the ATG Content Administration
areas of the Business Control Center.
• The Access Rights tab is used by ATG Service applications to configure security for options in the ATG Service
UI. For more information, refer to the ATG Service documentation. The tab does not appear if you are viewing
external or preview profiles.
• The Orgs and Roles tab shows the organizations this profile belongs to and any roles that have been assigned
to it. See Using the Orgs and Roles Tab (page 34).
• The Segments tab shows the user segments that have been created for your system and indicates which ones
the current profile belongs to. See Using the Segments Tab (page 36).
• The Save and Revert buttons allow you to preserve or undo any changes you make to this profile. If you click
Revert, the profile is restored to the last saved version. Note: When you start creating a new profile, a Create
button appears instead of Save.
Using the Orgs and Roles Tab
The Orgs and Roles tab displays the organizations and roles that have been assigned to the selected profile and
allows you to assign new ones or edit the current assignments.
The images below shows the Orgs and Roles tab with some sample data. You may have to scroll down to see the
area shown in the second image.

5 Managing User Profiles 35
The Parent Organization field shows the organization to which this user is directly assigned. To assign a parent
organization, click Select and use the asset picker to select the item you want.
If you are viewing internal profiles, a Secondary Parent Organizations field also appears. Secondary parent
organizations are used by ATG Service applications to implement security. For more information, see the ATG
Service documentation.
The Roles list shows the global and organizational roles that have been directly assigned to this user. To assign a
role, click Add Existing and use the asset picker to select the role. For organizational roles, you can choose only
those items that are accessible to the user’s parent organization. (As explained later in this guide, organizational
roles must be created for a specific organization. See Creating Organizations (page 45).)

36 5 Managing User Profiles
“Principals” are the entities that make up a user directory. Users, organizations, and roles are examples of user
directory principals. The Effective Principals list shows all organizations and roles that have been assigned to
this user, either directly or through inheritance. In the example above, the user has inherited membership in two
organizations through the organization to which he is directly assigned.
If the user is a member of any segments, these also appear in the Effective Principals list, identified by the icon
shown below:
Using the Segments Tab
The Segments tab lists the user segments that have been created for your environment and shows the ones to
which the selected profile belongs.
Segment membership is determined automatically by the system, so you cannot edit the information in this
tab. When you add a new segment, a property with the same name as the segment is added to each profile. If
a profile meets the segment’s rule criteria, the property is automatically set to true for that profile. For example,
assume you create a segment called Campers that is configured to include all profiles whose interest property
includes “camping.” A property called Campers is added to each profile, and the system sets that property to
true for any profile whose interests property includes the value “camping.”
Unless you are running ATG Service applications, segments usually only apply to external user profiles. For
information on creating user segments, see the ATG Business Control Center User's Guide.

5 Managing User Profiles 37
Creating Profiles
Profiles for external users (typically site visitors and customers) are usually created automatically by the system.
However, you need to create profiles manually for internal users and preview users.
When you create a profile, you specify values for the properties defined for the user item descriptor in the profile
repository. A default set of profile properties is provided with the Business Control Center. If they do not meet
your business requirements, you can extend the profile definition to include different or additional properties.
For information on how to do this, refer to the ATG Personalization Programming Guide.
To create a profile, complete the following steps:
1. Display the Home page.
2. Expand the Personalization option and select Internal Users.
3. Click the Create New icon and select the type of profile you want to create, typically User. (If your
environment includes profile sub-types, the base profile type and sub-types appear as options. See
Understanding Profile Sub-Types (page 31) for more information.)
4. Enter values for any required properties, which are shown with an asterisk. For most environments, a login
name and password are required.
Login Name: Login names must be unique within each profile repository. You can enter any combination of
letters, numbers, and special characters, including spaces. For Business Control Center users, the value you
specify here is the value the user specifies in the Username field when he or she logs in. Typically, customer-
facing Web sites include a form that allows users to change their login names.
Login names are case sensitive for all databases except MS SQL. Use caution when creating profiles on MS
SQL so that you do not create the same profile twice with different capitalization.
Password: The default profile repository requires each profile to have a password, so you must enter one
when you create a profile. The password can contain up to 32 characters. Business Control Center users enter
the value of this property in the Password field when they log in.
Passwords are case sensitive for all databases except MS SQL.
The password appears as asterisks when you type it. The next time you or anyone else displays this screen,
the property will be blank. You cannot view the value, but if necessary you can change the password by
entering a new one.
Typically, customer-facing Web sites include a form that allows users to change their passwords.
5. When you have finished specifying property values for all tabs, click Create, which adds the profile to the
system. For information on editing specific properties, see Editing Profiles (page 37).
Editing Profiles
For external users (typically site visitors and customers) you do not usually have to edit profile property values
because the ATG system does this automatically. For example, as part of creating a personalized Web site,
you set up sensors or scenarios that track a visitor’s behavior at your Web sites and change profile properties
accordingly, or you could create a Preferences page that updates the profile with information entered in a form.

38 5 Managing User Profiles
However, there may be cases where you need to edit these profiles. You may have to make frequent edits to the
profiles of Business Control Center users or preview users.
To edit a profile, complete the following procedure.
1. Display the Home page.
2. Expand the Personalization item and select the appropriate Users option. Caution: If you choose the External
Users option, be aware that you will be editing live profiles on your production server. See also Viewing
Changes Made to External Profiles (page 38) below.
3. Find and display the profile that contains the value you want to change. See the ATG Business Control Center
User's Guide for information on using the Search tab to locate a specific profile.
4. Change the value as needed.
5. Click Save.
For more information on editing specific types of property or on editing large numbers of profiles, see the ATG
Business Control Center User's Guide.
For information on how to add new properties to all profiles, see the ATG Personalization Programming Guide.
Viewing Changes Made to External Profiles
In some circumstances, changes made to an external profile on the production server may not appear
immediately in the Business Control Center on the asset management server, and vice versa. For example, a
customer could change his or her address on the production server, and the new address would not appear
immediately in the profile UI on the asset management server. The delay occurs because of profile item caching
– until the item cache expires on the server where the changes were not made, the changes do not appear on
that server.
If necessary, use the Dynamo Server Admin to flush the item cache. See the ATG Installation and Configuration
Guide for more information.
Deleting Profiles
To delete a user profile, select the checkbox next to the profile you want to delete, and click the Delete icon. This
action removes the profile from the repository. It cannot be undone.
Important: Deleting profiles is not recommended. In particular, avoid deleting profiles for any users who have
created or edited items in the Business Control Center. The system tracks asset ownership, so deleting the profile
of someone who created a project or an asset can result in errors. Deleting the profiles of any logged-in users
(including your own profile) can cause data corruption.

6 Creating Organizations and Roles 39
6 Creating Organizations and Roles
In addition to setting up profiles for individual Business Control Center users, you can set up additional profiles
for abstract entities called organizations and roles and use them to create a multi-level organization of site users
grouped by function.
Some Web sites require only a one-level or flat organizational structure for their users. For example, a large retail
site may have many different types of visitor (new customers, frequent buyers, customers with a high income,
residents of a specific area), and those visitors may have dramatically different needs in terms of the content
of the site. Regardless of their different requirements, however, they perform essentially the same role – retail
customer – at the site. For a site such as this, the organizational structure of users requires one level only.
A profile repository configuration that includes organizations and roles is useful for Web sites that serve a variety
of users with widely differing functions. For example, a business-to-business commerce site could have some
users who are buyers and others who have the supervisor role of approving purchasing decisions. In addition,
other users may act as administrators for the site. In this case, the site’s organizational structure could have two
or possibly three levels. Other examples of sites that could involve multi-level user relationships are sites that
manage interactions between a business and its partners, or sites that function as an Internet community or
discussion forum.
In addition, organizations and roles are also often used in combination with user profiles to configure
secure access to different parts of a site or an ATG application. Some ATG applications require you to set up
organizations and roles for this purpose. The Business Control Center, for example, uses roles to manage access
permission for different areas of its UI. For information on using organizations and roles for security in ATG
applications, refer to the documentation of the appropriate application. For information on using roles to
control access to the Business Control Center, see Configuring Home Page Security (page 25).
How Organizations and Roles Work
Organizations correspond to the different ways you can group users. For example, you could set up
organizations that correspond to the different business units in a company, or to different geographic areas. Like
users, each organization has its own profile in the profile repository. The following example shows part of the
profile for an organization called US Motor Works:

40 6 Creating Organizations and Roles
Organization profile
Roles correspond to specific functions that a person can perform within an organization, such as “vice president”
or “administrator.” Like users and organizations, each role has its own profile in the repository. The following
example shows the profile of a role called “Senior Approver”:
Role profile
(Note that there are two types of role—global and organizational. The example above is an organizational role.
See the section on roles for descriptions of both types.)
After you have set up organizations and roles, you assign users to them. Users then inherit the profile properties
of the assigned organization or role. In the same way, you can assign roles to organizations; in this case, any user
who is a member of an organization inherits any roles you have assigned to it. You can also create a hierarchy by
assigning organizations to other organizations; for example, you could assign two organizations called “North
West” and “South West” to an organization called “Western Region.” Each child organization inherits the profile
properties of the parent organization.

6 Creating Organizations and Roles 41
As mentioned at the beginning of this chapter, you can use a combination of users, organizations, and roles
(also called a user directory) to control access to various areas of the site. You can also use them as you would
use segments – you can set up scenarios and targeters that deliver appropriate content to members of a given
organization, for example, or to users who have a specific role. (For more information on scenarios, see ATG
Personalization Guide for Business Users. For more information on segments, see the ATG Business Control Center
User's Guide.)
For information on how to use organizations and roles for site security and access control, refer to the ATG
Platform Programming Guide.
Organization Hierarchy
Organizations are configured in a hierarchy, with child organizations inheriting properties from the
organizations above them (the parent organizations). In addition, parent organizations inherit members from
child organizations—if you have a top-level organization called Head Office, and a child called Sales, any user
who is a member of Sales is also a member of Head Office. Any roles assigned to Head Office can therefore be
assigned to members of Sales.
When you create an organization, you are required to specify the position in the hierarchy where you want the
new organization to be located. All organizations must be located under the root organization, which is the top-
level organization in any system. Note that the default root organization is a usable organization like any other. It
cannot be deleted, but it can be renamed if desired.
Global and Organizational Roles
As mentioned above, an ATG environment can include two types of role—global and organizational. This
section describes the roles and explains the differences between them.
Global Roles
Global roles represent any type of generic or specific function or activity that you choose, for example “admin,”
“sales rep,” or “webmaster.” You can do the following with a global role:
• Assign it to any organization as an auto-applied role. Users then inherit the properties of that role as additions
to their own profiles.
• Group similar global roles together into folders to help you manage them more easily.
Organizational Roles
Organizational roles are specific to a particular organization. You can do the following with an organizational
role:
• Assign it as an auto-applied role to the organization under which you created it. (Note that you cannot assign
an organizational role that you created for Company Y to Company Z.) The role is then automatically assigned
to all users who belong to that organization.
• Assign it to any individual user who is a member of the organization to which the role belongs. In this case,
other members of the organization do not automatically inherit the role’s properties.
Organizational roles contain a property called function that you can use as a way of identifying similar roles
in different organizations. Suppose you have a business-to-business commerce site. The companies with whom
you do business are defined as organizations in the Business Control Center—you create an organization

42 6 Creating Organizations and Roles
called Company A and another called Company B. Each company has buyers who are responsible for buying
products from your site. You decide that you want to offer different prices to each buyer depending on his or her
organization; for example, you want buyers from Company A to have a 15% discount on any backordered item,
but you do not want to offer this discount to buyers from Company B.
You set up two organizational roles, Buyer A and Buyer B, and assign one to each organization. You can then
design your pricing structures and scenarios to differentiate between the two, offering distinct discounts to each
role. However, in other ways the two roles are very similar, and you decide you want to establish a connection
between them. You specify “buyer” as the Function property for each role—this property acts as a sort of
keyword and allows the ATG system to keep track of the fact that the roles are related. You could then write
custom applications that use this property in a variety of ways; for example, they could create custom scenario
events that are triggered by members of any organizational role with a given function value. (See the ATG
Personalization Guide for Business Users for information on creating scenarios.)
The following images show the profiles you set up for the two organizational roles. Note that the setting of the
Function field is the same for each one.
Note: The value of the function property must be unique within an organization. For example, you cannot
create two organizational roles for the same organization and give them both the function “supervisor.”
The Organizations and Roles Interface
You use the organizations and roles interface to view and create organizations and roles and to assign user
profiles to them. This section provides an overview of the interface and describes key elements.
(Note: For organizations, you can use either the Organizations and Roles interface shown here or the
Organizations interface, which shows only organizations. See Viewing Organizations (page 44) for more
information.)
The following image shows the panels and other items that make up the Organizations and Roles interface:

6 Creating Organizations and Roles 43
• The Browse tab displays an expandable tree of folders that contain all existing items of the type indicated by
the Show menu. In this case, the tab displays all organizations and roles in the profile repository.
Three types of item can appear in this display:
• Organizations
• Global roles
• Organizational roles
These items are identified by the following icons:
See the previous section for information on the differences between global and organizational roles.
• The Search tab allows you to locate specific organizations or roles. See the ATG Business Control Center User's
Guide for information on how to use it.
• The Multi Edit tab gives you several ways to edit large numbers of organizations or roles. See the ATG Business
Control Center User's Guide for more information.
• The icons above the list of organizations and roles allow you to do the following:
• Create a New item.
• Move the selected item(s) to a different position in the tree.

44 6 Creating Organizations and Roles
• Add the selected item(s) to the Multi Edit tab for batch editing.
• Delete the selected item(s).
In all cases except Create New, you use the checkboxes in the Browse tab to select the items to which you
want the icon action to apply. Use the checkbox in the icon toolbar to unselect all checked items.
• The tabs that appear in the right pane vary according to the type of item selected in the list. For information,
see the section that describes how to create an item of that type.
• The Save and Revert buttons allow you to preserve or undo any changes you make to this item. Note: When
you start creating a new organization or role, Create and Cancel buttons appear instead of Save and Revert.
Viewing Organizations
There are two ways to view organizations in the Business Control Center: through the Organizations and Roles
interface, which is shown in the previous section, or through the Organizations interface.
• The Organizations and Roles interface shows all organizations in the selected profile repository as well as all
roles, which is useful if you want to see the relationships between these items in one display.
• The Organizations interface shows only organizations, which is helpful if your environment includes a large
number of roles and you prefer not to display these while you are editing organizations.
To view organizations, complete the following steps:
1. Display the Home page.
2. Expand the Personalization item and select the appropriate Users option. Caution: If you choose External
Users, be aware that you will be viewing live profiles on your production server.
3. From the Show dropdown menu, select Organizations.
The organizations in the selected profile repository appear in a folder hierarchy in the Browse tab, as shown:

6 Creating Organizations and Roles 45
The properties for the selected organization appear in tabs in the right pane:
• The General tab shows basic information such as the name and description.
• The Auto-Applied Roles tab shows any roles that are automatically applied to any user who is a member of
this organization. You also assign auto-applied roles here. See Using the Auto-Applied Roles Tab (page 46)
• The Organizational Roles tab shows any organizational roles that are accessible by this organization. See
Using the Organizational Roles Tab (page 47) for more information.
• The Members tab shows the users or child organizations that belong to this organization. You also use this
tab to assign users to this organization. See Using the Members Tab (page 48).
Creating Organizations
When you create an organization, you specify values for the set of profile properties defined for the organization
in your system. A default set of properties is provided with the Business Control Center. If these properties do
not meet your business requirements, you can extend the profile (specifically, the organization item descriptor
in the profile repository) to include different or additional properties. For information on how to do this, refer to
Working with the Dynamo User Directory in the ATG Personalization Programming Guide. This step is optional.
To create an organization, complete the following steps:
1. Display the Home page.
2. Expand the Personalization item and select the appropriate Users option. Caution: If you choose External
Users, be aware that you will be viewing live profiles on your production server.
3. From the Show menu, select Organizations (or Organizations and Roles).
4. In the left pane, select the position in the hierarchy where you want the new organization to be located (the
parent organization). All organizations must be located under the root organization, either directly under it
or below another organization that is a child of the root. Note: To select a parent organization, click its name,
not the checkbox next to it. The selection is indicated by blue highlighting.

46 6 Creating Organizations and Roles
5. Click the Create New icon and select Organization.
6. In the General tab, fill in all required properties, which are shown with an asterisk. By default, the Name
property is required. Organization names can include spaces.
7. Click Create. The new organization is added to the selected profile repository and appears in the list on the
left. (You may have to refresh the browser window or expand the appropriate folder to see it.)
Note: If you did not select a parent organization in step 4, an error message appears when you click Create.
Use the Select Parent button to choose a parent organization.
8. Use the Auto-Applied Roles tab to associate this organization with specific global or organization roles. Users
who are members of this organization automatically inherit these roles. Organizations that are children of this
organization also inherit them. See Using the Auto-Applied Roles Tab (page 46) for more information.
9. Use the Organizational Roles tab to associate this organization with specific organizational roles. Users who
belong to this organization can optionally be assigned any of these roles. See Using the Organizational Roles
Tab (page 47) for more information.
10.Use the Members tab to assign users to this organization. You can also assign other organizations to it. See
Using the Members Tab (page 48) for more information.
11.Click Save when you have finished making your changes.
Using the Auto-Applied Roles Tab
You can assign roles to organizations so that they are automatically applied to any member of that organization.
For example, you could assign a role called “manager” to Organization X as an auto-applied role. Any users you
assign to Organization X automatically inherit the manager role.
To assign a role to an organization so that it will be automatically applied to members, display the Auto-Applied
Roles tab, click Add Existing, and select the role you want. Then click Save.
The following image shows the Auto-Applied Roles tab with some sample data. The roles admin, supervisor, and
approver will be automatically assigned to any user who is a member of this organization (either through direct
membership or by inheritance).

6 Creating Organizations and Roles 47
You can use both global and organizational roles as auto-assigned roles. You can assign any global role to an
organization. However, any organizational role you want to use must be available to the organization to which
you want to assign it, either directly or through inheritance.
To remove a role from an organization, click the Remove Item icon next to the role you want to delete.
Note: The name of any role you assign here is a link. Clicking it allows you to edit the properties of the given role.
Bear in mind that editing a role here is the same as editing it through the roles interface, so any changes you
make will apply wherever this role is used.
Using the Organizational Roles Tab
The Organizational Roles tab shows the organizational roles that have been created specifically for the given
organization. Any users who are members of the organization can be assigned these roles. The key difference
between auto-applied roles and organizational roles is that auto-applied roles are automatically inherited by all
members of the organization; in the case of organizational roles, you can choose which ones you assign to each
member.
You use the Organizational Roles tab to specify the organizational roles that are available to this organization.
The following image shows the tab with some sample data:
Note that in the ATG platform, relative role is simply another term for organizational role.
By default, any organizational roles created under this organization appear automatically in the list. You can
remove a role by clicking the Remove Item icon next to the role. Caution: Be aware that if you remove a role and
click Save, you cannot undo the action.
You can also create an organizational role through this tab; to do so, click Add New and define the new role. The
role is added to the system just as if you created it through the roles interface. See Creating Roles (page 52).
Note: The name of any role you assign here is a link. Clicking it allows you to edit the properties of the given role.
Bear in mind that editing a role here is the same as editing it through the roles interface, so any changes you
make will apply wherever this role is used.

48 6 Creating Organizations and Roles
Using the Members Tab
Use the Members tab to assign users to this organization and to view existing members. (Note that you can also
assign users through the Orgs and Roles tab in the Users interface.)
The two images below show the Members tab with some sample data. Note that you have to scroll down to see
the All Members display shown in the second image.
The list shows all members of this organization, which can be any of the following.
• Primary Members: Users who have been assigned membership directly through this tab (amulligan and
djhackler, in the example above).

6 Creating Organizations and Roles 49
• Organizations that have been created below this one in the organization hierarchy (in this case, the three US
Motor Works divisions).
• Users who have inherited membership from another organization. In the example, the user called celiaj
is a member of the US Motor Works – US Division organization and therefore inherits membership in the
organization shown in this tab.
To assign a member to this organization, click Add Existing and select the user you want. Then click Save. (You
can also create a user through this tab; to do so, click Add New and define the new user profile. The profile is
added to the system just as if you created it through the Users interface.) Clicking the Remove Item icon removes
the user from this organization.
Notes: The name of any user you assign here is a link. Clicking it allows you to edit the properties of the given
user. Editing a user here is the same as editing it through the Users interface.
The Secondary Members area is used by ATG Service applications for security administration. For more
information, refer to the ATG Service Installation and Configuration Guide.
Viewing Roles
To view roles, complete the following steps:
1. Display the Home page.
2. Expand the Personalization item and select the appropriate Users option. Caution: If you choose External
Users, be aware that you will be viewing live profiles on your production server.
3. From the Show dropdown menu, select Organizations and Roles.
The following image shows the list that appears in the Browse tab:

50 6 Creating Organizations and Roles
As described earlier in this guide, the list shows all organizations in the selected profile repository as well as
all roles. Global roles appear in the Global Roles folder at the top of the list. Organizational roles appear in the
Organizations and Roles folder. In the image above, “supervisor” is a global role and “Admin,” “Senior Approver,”
and “Buyer” are organizational roles.
The following image shows the tabs that appear on the right when you select a global role.
Note: For roles that apply to internal users, an Access Rights tab also appears. This tab is used by ATG Service
applications to configure security for options in the ATG Service UI. For more information, refer to the ATG
Service documentation.
The General tab contains basic setup properties for this role. The Members tab, shown below, displays the users
who have this role:

6 Creating Organizations and Roles 51
The Direct Assignees list shows users to whom this role has been directly assigned (which you do through the
Orgs and Roles tab in the Users interface). The All Members list shows all users who have this role, including
anyone who has inherited the role through membership of an organization. In the example above, Peter is a
member of an organization to which this role was assigned.
The information in this tab is read only.
For organizational roles, the tabs that appear on the right are almost identical to the global role display. The
General tab shows basic setup properties, and includes a required Function property, as shown:

52 6 Creating Organizations and Roles
The Function property acts as a keyword that allows you to maintain a connection among organizational roles
that are similar to each other. For a detailed discussion, see Organizational Roles (page 41) at the beginning
of this chapter.
For organizational roles, the Members tab shows the same information as it does for global roles.
Creating Roles
When you create a role, you specify values for the set of profile properties defined for the role in your system.
Two default sets of properties are provided with the Business Control Center—one for global roles and one for
organizational roles. If the properties do not meet your business requirements, you can extend the profiles to
include different or additional properties. For information on how to do this, refer to Working with the Dynamo
User Directory in the ATG Personalization Programming Guide. This step is optional.
It is important to consider the following information about role names before you start adding roles:
• The names you give global roles must be unique within their folder. However, if you want to use global roles
to define membership of a user segment (so that you can then use a person’s role as a basis for content
targeting, for example), all global roles names must be unique within the profile repository.
• The names you give organizational roles need to be unique only within their organization, even if you plan to
use them to define a user segment.
For more information on using roles within a segment or to perform content targeting, see the targeting
chapters in the ATG Business Control Center User's Guide.
To create a role, complete the following steps:

6 Creating Organizations and Roles 53
1. Display the Home page.
2. Expand the Personalization item and select the appropriate Users option. Caution: If you choose External
Users, be aware that you will be viewing live profiles on your production server.
3. From the Show menu, select Organizations and Roles.
4. In the left pane, select the position where you want the new role to be located. For a global role, select any
folder under the Global Roles root folder. For an organizational role, select the organization to which this role
applies. Note: To select the item, click its name, not the checkbox next to it. The selection is indicated by blue
highlighting.
5. Click the Create New icon and select the appropriate option (for a global role, select Role).
6. In the General tab, fill in all required properties, which are shown with an asterisk. By default, the Name
property is required. Role names can include spaces.
For organizational roles, the Function property is also required. See Organizational Roles (page 41) at the
beginning of this chapter.
The Members tab is read only—you do not need to specify any information here when you are creating a new
role.
7. Click Create. The new role is added to the system and appears in the list on the left. (You may have to refresh
the browser window and expand the appropriate folder to see it.)
Note: If you did not select a location in the list on the left, an error message appears when you click Create.
Use the Select Parent button to choose a parent folder or organization.
Assigning Roles
After you have created roles, you can assign them to users. To assign a role directly to a user, use the Orgs and
Roles tab in the Users interface (see Using the Orgs and Roles Tab (page 34) for details). You can assign any
global role to any user. You can also assign any organizational role to a user as long as the user is a member
(either directly or through inheritance) of the organization for which the role was created.
Users can also be assigned roles indirectly through membership in an organization. To set this up, you need
to add the role to the organization first so it can then be acquired automatically by the members of that
organization. To add a role to an organization, use the Auto-Applied Roles tab.

54 6 Creating Organizations and Roles

7 Configuring Segment Lists 55
7 Configuring Segment Lists
In cases where a Web site maintains large numbers of segments, it may be desirable for performance, or more
efficient for display purposes, to use only a subset of those segments for reports. Identifying the segments to use
is accomplished by maintaining a segment list, which you can edit in the Business Control Center.
Segment lists can also be used for activities other than reporting. In general, any application that needs to
identify “interesting” segments can do so through segment lists.
Each application that can use the segment list feature contributes a segment list to the Business Control Center.
You can manage this list by following the steps below:
1. From the Home page, select Personalization > Targeting and Segmentation.
2. Create a project.
3. Select Segment List from the Show dropdown menu.
4. Select the appropriate list, for example Outreach Reports.
5. Select the segments you want to use in reports. If no segments have been added previously to the list, click
Add and specify the segments you want to include. For some applications, you can prioritize the segments by
moving them up or down in the list as required. Segments at the top of the list have the highest priority. For
other applications (typically those using segment lists for reporting purposes), the order of the list is ignored.
6. Click Save when you have finished.
7. Complete and deploy the project.
For information on how segment lists are used by ATG applications, refer to Managing User Segments in the ATG
Personalization Programming Guide.
For information on how to create user segments, refer to the ATG Business Control Center User's Guide.

56 7 Configuring Segment Lists

8 Configuring the Asset Manager 57
8 Configuring the Asset Manager
Some areas of the Business Control Center use a highly customizable framework called the Asset Manager,
which is used for tasks such as creating and editing assets. This framework permits you to create new Navigation
pane views and alter the asset properties that appear in the Details pane. It also allows you to change the
labels that are displayed for buttons, tabs, and views as well as add or hide UI elements. This chapter describes
customization options available for the Asset Manager.
Important: Some parts of the Asset Manager framework use JavaServer Page (JSP) technology and others are
built in Flex. The information in this chapter applies only to the JSP-based framework. The user interface for Flex-
based applications cannot be customized. Flex-based applications are as follows:
• Oracle ATG Web Commerce Merchandising, including the Promotions and Coupons interface
• Site Administration
This chapter includes the following sections:
Customizing the Duplication Identifier (page 57)
Preventing Duplicate Values in Lists and Arrays (page 58)
Modifying the Apply to All Behavior (page 59)
Changing UI Labels (page 59)
Customizing the Asset Picker (page 60)
Creating Views (page 78)
Preventing the Creation of Items (page 81)
Configuring Support for Repository Customizations (page 82)
Controlling Details Pane Properties (page 84)
Customizing the Duplication Identifier
When you create a duplicate of an item, the Business Control Center determines the name of the duplicate by
appending (copy) to the name of the original. The duplicate’s name must incorporate the name of the original,
but you can replace (copy) with another duplicate identifier and change its location in respect to the original
name.
The Basic Clone Helper component contains two properties that control the naming format used for duplicated
items: cloneNamePrefix and cloneNameSuffix. By altering the contents of these properties, you specify

58 8 Configuring the Asset Manager
a prefix or suffix that, in combination with the original item’s name, are used for the name of duplicated
items. Currently, cloneNameSuffix contains (copy), which adds (copy) to the end of the original name:
blender(copy), for example.
When deciding how you want duplicates to be named, consider that items in lists, such as those that display
in the Users or User Segments view of the Browse tab, are alphabetized by default. If you specify a prefix for
duplicated items, all duplicated items will be grouped together automatically because they begin with the same
letters, whereas specifying a suffix will place each duplicate beside the original it is derived from.
For example, you can configure all duplicates to take the format of dupe original_name by following these
steps:
1. In the ATG Control Center Pages and Components > Components by Path task area, double-click
the following component to open it in the component editor: atg/web/assetmanager/action/
NameChangingCloneHelper
2. Find the cloneNameSuffix property. Delete the value (copy) from both the Configured Value and Live
Value columns.
3. Find the cloneNamePrefix property. Enter dupe in both the Configured Value and Live Value columns.
4. Save your changes.
Preventing Duplicate Values in Lists and Arrays
Users of the Business Control Center can add the same item more than once to a collection property type if the
collection is a list or an array. For example, in Merchandising, a SKU can be added twice to the same product, or a
category can be added twice to the same parent category.
You can prevent this type of duplication by setting the prohibitDuplicates attribute to true in the
item descriptor of the asset that contains the collection property. The asset item descriptor is located in the
repository definition XML file for the repository that contains the asset. By default, duplicates are allowed for lists
and arrays.
Caution: Setting the prohibitDuplicates attribute to true only prevents addition of duplicate values
through the user interface. This setting does not prevent the direct import of duplicate values. Also, this setting
has no effect on existing duplicate values.
You can set the prohibitDuplicates attribute individually for any repository item asset type. Continuing the
Merchandising example, you can allow a product to be added multiple times to a category, but prohibit a SKU
from being added multiple times to a product.
In the following sample XML, the prohibitDuplicates attribute is set to prevent users from adding the same
fixed child product more than once to a single category:
<property category-resource="categoryProducts" name="fixedChildProducts" data-type="list" component-item-type="product" column-name="child_prd_id" queryable="true" display-name-resource="fixedChildProducts"> <attribute name="propertySortPriority" value="-4"/> <attribute name="references" value="true"/> <attribute name="prohibitDuplicates" value="true"/></property>

8 Configuring the Asset Manager 59
For more information about repository definition XML files, item descriptors, and collection property types, see
the ATG Repository Guide.
Modifying the Apply to All Behavior
When you are using the Apply to All mode in the Multi Edit tab, you indicate whether you want to change,
clear, or keep the existing value for each property that appears in the Details pane. If you select Change as the
Update Action, you are required to provide a new value, and an error message appears if you do not. Because
you cannot edit properties in the Multi Edit tab that contain images, you receive an error whenever you set an
image property to Change.
The checkForEmptyChangeProperties property of the /atg/web/assetmanager/multiedit/
ApplyToAllFormHandler component controls this behavior and is set to true by default. If you set this
property to false, you change the Apply to All behavior as follows:
• Selecting Change and leaving a property empty removes the values currently held by it.
• Image properties are editable.
Changing UI Labels
All labels visible in the Personalization area of the Business Control Center are defined in a resource bundle
called WebAppResources.properties located in one of the following places:
Module Resource Bundle Path and Name Description
WebUI <ATG10dir>/WebUI/lib/
classes.jar/atg/web
Navigation pane tree
AssetUI <ATG10dir>/AssetUI/lib/classes.jar
/atg/web/assetmanager
Tabs and general UI infrastructure used by all
Business Control Center applications
DPS-UI <ATG10dir>/DCS-UI/lib/classes.jar
/atg/web/personalization
Views and other UI elements designed
for targeters, users, roles, and other
Personalization items.
Keeping labels in a resource bundle makes your application available for localization. If you want to add or
change a label, do so in a custom resource bundle rather than the default resource bundle so that your changes
are not overwritten when you install a new version of Business Control Center. Resource bundles should exist in
a directory such as <ATG10dir>/home/locallib that automatically adds files to your CLASSPATH.
Labels for custom screen elements should be defined in a resource bundle. If you created a view in the Browse
tab that lists all manufacturers, for example, you can provide a label to that view by completing these two tasks:

60 8 Configuring the Asset Manager
1. Update a custom task configuration file to identify the appropriate resource bundle (if you are using a
resource bundle that isn’t the default) and the resource bundle key for the view:
<tabs>
<tab id="browse">
<views>
<view-order>
<view-id>manufacturer</view-id>
<view-id>catalogTree</view-id>
<view-id>catalogMedia</view-id>
<view-id>catalogOrphans</view-id>
<view-id>promotions</view-id>
<view-id>priceLists</view-id>
<view-id>pricelistFolders</view-id>
<view-id>coupons</view-id>
</view-order>
<initial-view>
manufacturer
</initial-view>
<view id="manufacturer">
<resource-bundle>
atg.commerce.web.MyResourceBundle
</resource-bundle>
<display-name-resource>
browseTab.view.manufacturer
</display-name-resource>
<configuration>
/atg/commerce/web/assetmanager/
ManufacturerViewConfiguration
</configuration>
</view>
</views>
</tab>
<tabs>
For more information on the task configuration file, see Customizing the UI for Specific Tasks and
Activities (page 93).
2. In the resource bundle, specify the key from the task configuration file equal to the name you want to use in
the UI:
browseTab.view.manufacturer=Manufacturers
Customizing the Asset Picker
Note that this section does not apply to Flex-based applications (Merchandising, the Promotions and Coupons
interface, and Site Administration). See the introduction to this chapter for more information.
The Asset Picker is the mechanism that the Business Control Center provides to allow users to search or browse
for assets. It is presented whenever users need to choose an asset—for example, when they select the Add Asset

8 Configuring the Asset Manager 61
to Project option in the Assets tab or specify an asset as the target of a link from another asset. The Asset Picker
is also used as the starting point for creating several types of assets.
The Asset Picker is extensible, allowing you to add custom plugin components that support asset search or
browse functionality for custom asset types.
The Asset Picker consists of the following pieces:
• A set of JSPs that provide the base-level pages of the Asset Picker and function as a container for the plugin
search or browse components. The default pages are packaged in the AssetUI.war file in <ATG10dir>
\AssetUI\j2ee-apps\assetUI.ear.
• Container JavaScript API: an API implemented by the container pages that is accessed by the plugin page and
returns information on the specific asset type included in the search.
• Plugin JavaScript Interface: an API implemented by the plugin page and called by the container page to
communicate with the Asset Picker plugins.
• Client JavaScript API: an API implemented by the Business Control Center. It is used to determine the possible
asset types selectable by the picker, to configure its many options, and to invoke it.
• Items in the View Mapping repository, which determine the appropriate plugin to present to the user.
• JSPs that represent the plugin components. Default plugins are provided for repository search, virtual file
system search, and virtual file system browse.
You can change the default tab that is presented to users when they open the Asset Picker. To do so, edit the
assetPickerDefaultView property in the /atg/web/assetmanager/Preferences component. Possible
values are Search, Browse, or the display name of any custom asset picker tabs you have added to your
environment. (Specifically, the value you enter is the defaultValue in the itemViewAttributeDefinition
configured for the tab’s display name.) If no value is set, the Browse tab is displayed.
Asset Picker Container JavaScript API
The getAssetType() method is implemented by the Asset Picker container page and is called by the plugin
page, which is included in the container through the dspel:include tag.
getAssetType() returns a JavaScript associative array with the following keys:
Key Description
itemType The asset item descriptor type.
componentPath The Nucleus path to the repository component for the asset.
encodedType The itemType and the component path, separated by a semi-colon.
itemDisplayProperty The display property of the asset item type as specified in the repository
definition file.
typeCode Specifies the type of asset being searched for. Can be either “file” or
“repository”.

62 8 Configuring the Asset Manager
The plugin uses these values to perform the search or browse on the item returned by the getAssetType()
method.
The following example is from assetPickerContainer.jsp in <ATG10dir>\AssetUI\j2ee-apps
\assetui.ear\assetui.war.
<script language="JavaScript"> // // Returns the selected asset type to the plugin // function getAssetType() { var assetType = new Object(); assetType.itemType = "<c:out value='${itemType}'/>"; assetType.componentPath = "<c:out value='${componentPath}'/>"; assetType.encodedType = assetType.componentPath + ":" + assetType.itemType; assetType.itemDisplayProperty = getItemDisplayProperty( assetType.componentPath, assetType.itemType );
for (var i=0; i<assetTypes.length; i++) { if ( assetTypes[i].componentPath == assetType.componentPath && assetTypes[i].typeName == assetType.itemType ) {
assetType.typeCode = assetTypes[i].typeCode; } }
return assetType; }
The next example, from repositorySearchResults.jsp, shows how this method is called by a plugin page:
function performSearch() { var assetType = getAssetType();
var itemType = assetType.itemType; var componentPath = assetType.componentPath; var itemDisplayProperty = assetType.itemDisplayProperty; var encodedType = assetType.encodedType;
document.repositorySearchForm.componentPath.value = componentPath; document.repositorySearchForm.itemType.value = itemType;document.repositorySearchForm.encodedType.value = encodedType;
if ( itemDisplayProperty != null ) { document.repositorySearchForm.sortProperty.value = itemDisplayProperty;}else { document.repositorySearchForm.sortProperty.value = "displayName";} document.repositorySearchForm.submit();

8 Configuring the Asset Manager 63
}</script>
Asset Picker Plugin JavaScript Interface
Asset picker plugins must implement the following JavaScript interface:
Method Description
getSelectedAssets() Returns a JavaScript array. Each element in the array is itself an associative
array consisting of the following keys and values:
id: The asset’s repository ID
displayName: The asset’s display name.
uri: The asset’s Version Manager URI.
The container page calls this method when the user selects an appropriate control in the Asset Picker UI—for
example, when the user clicks the Add button to add an asset to a project. The control’s function is performed
against the assets returned by the getSelectedAssets() method.
The following example is from repositorySearchResults.jsp in <ATG10dir>\AssetUI\j2ee-apps
\assetui.ear\assetui.war:
<script language="JavaScript">
function getSelectedAssets() {
var selectedResults = new Array(); var resultsForm = document.resultsForm;
if ( resultsForm.selectedAssets != null ) { // this is the condition where there is one result if ( resultsForm.selectedAssets.length == null ) { if ( resultsForm.selectedAssets.checked == true) { var result = results[ resultsForm.selectedAssets.value ]; selectedResults[0] = result; } // if } // if // multiple results else { var j = 0; for (var i=0; i < resultsForm.selectedAssets.length; i++) { if (resultsForm.selectedAssets[i].checked == true) { var result = results[ resultsForm.selectedAssets[i].value ]; selectedResults[j] = result; j++; } //if } // for } // else

64 8 Configuring the Asset Manager
}
return selectedResults; }</script>
Asset Picker Client JavaScript API
The Asset Picker client (the Business Control Center, in the case of ATG Content Administration) uses a JavaScript
AssetBrowser object to populate the possible asset item types and repositories that can be selected by the
picker. The client also uses the object to configure various options available to the picker.
The following example of the AssetBrowser object is taken from the Business Control Center
page <ATG10dir>\PubPortlet\PubPortlets.ear\portlets.war\html\ProjectsPortlet
\projectAssets.jsp, which is used to add assets to a project:
var picker = new AssetBrowser(); picker.browserMode = "project"; picker.createMode = "redirect"; picker.closeAction = "refresh"; picker.assetTypes = assetTypesList; picker.formHandler = "/atg/epub/servlet/ProjectFormHandler"; picker.formHandlerAction = "1"; picker.assetInfoPath = "/atg/epub/servlet/ProcessAssetInfo"; picker.defaultView = "Search"; picker.invoke();
The browserMode property can be set to "project", used for pages where multiple assets can be selected, or
"pick", used for pages that allow selection of individual assets.
The defaultView property specifies the tab that is active when the page is displayed to the user.
For another example, see <ATG10dir>\PubPortlet\PubPortlets.ear\portlets.war\html\views
\property\item\popupPickerEdit.jsp, which is a Business Control Center page that allows users to create
a link that points to an asset.
The AssetBrowser object also has a property called viewConfiguration that makes customized data defined
in the invoking JavaScript available to the plugin JSP.
var viewConfig = new Array();viewConfig.key1 = 'value1';viewConfig.key2 = 'value2';var picker = new AssetBrowser();picker.viewConfiguration = viewConfig;
The viewConfig associative array is available to the plugin via a getViewConfiguration() JavaScript method
implemented by the container page (see assetPicker.jsp). The key/value pairs in the array are also available
as page variables in the plugin page. For example, these key/value pairs:
<p>key1 = <c:out value='${key1}' />

8 Configuring the Asset Manager 65
<p>key2 = <c:out value='${key2}' />
render as follows:
key1 = value1
key2 = value2
View Mapping Items Used by the Asset Picker
The page or pages that are displayed for a particular repository and asset type are determined by the View
Mapping system. Each plugin page is registered as an itemView in the View Mapping repository (component
/atg/bizui/viewmapping/ViewMappingRepository). One or more itemViews are mapped to an
itemMapping via one or more itemViewMappings.
The Asset Picker determines the itemMapping to use for a given repository and asset type by evaluating three
itemMapping properties that are specified as attributes in the <biz:getItemMapping> tag of the container
page, for example assetPickerContainer.jsp:
• Mode: Always pick for search or browse plugins.
• itemName: The name of the asset item descriptor for which the plugin is applicable.
• itemPath: Nucleus path to the asset repository for which the plugin is applicable.
The images that follow show the relationships among the various view mapping items required by an Asset
Picker plugin. The first one shows the itemMapping that corresponds to the user’s choice of repository and
asset type in the initial Asset Picker dialog box. Note that the asterisk in the itemName field acts as a wildcard
that includes any asset in the repository specified in the itemPath field.

66 8 Configuring the Asset Manager
Note also that the name of the asset in the Asset Type field (in this case, Segment) is determined by the
display-name attribute for the corresponding item descriptor in the repository definition file.
The second image shows how the viewMappings field in the itemMapping specifies the tabs that should
appear in the plugin. The itemView defines the page that is used to display the contents of each tab.

8 Configuring the Asset Manager 67
Default Search and Browse Plugins
The following plugins are provided by default for use with the Asset Picker:
• Repository search (repositorySearch.jsp)

68 8 Configuring the Asset Manager
• Virtual File System search (vfsSearch.jsp)
• Virtual File System browse plugin (vfsBrowse.jsp) that displays assets as an expandable tree of directories.
The plugin is configured for the following repositories:
• WWWFileSystem
• ConfigFileSystem
• WebAppRefFileSystem
These components appear as tabs in the Asset Picker in the appropriate editing context—for example, the
VFS browse tab appears when the user chooses to browse existing file-based assets. Note that a default
repository browse component is not included with ATG Content Administration, but the section Creating a
Tree-Based Asset Picker Plugin (page 69) describes how to configure one.
Configuring an Asset Picker Plugin
This section describes how to configure a custom plugin for use with the Asset Picker.
In most cases, you can use the default Asset Picker container pages to call your plugin component without any
additional configuration of these pages. Also, if your objective is simply to make assets from a custom repository
available for searching or browsing in the Business Control Center, you can use the default plugin pages to do
so (see Default Search and Browse Plugins (page 67)). You need to create new pages only if the default UI
handling does not meet your business requirements.
In all cases, to allow your plugin to be displayed and used in the Business Control Center, you must register it
with the view mapping repository. To do so, you need to configure the following view mapping items:
• An itemView specifying the JSP that represents the plugin.
• An itemViewMapping representing the tab—for example, a Search tab—that presents the plugin to the user.
• An itemMapping, which declares the asset type and view mode for which the plugin is used.
You create view mapping items through the Publishing > View Mapping option in the ACC. For detailed
instructions, see Creating View Mapping Repository Items section of the Customizing Asset Display chapter in the
ATG Content Administration Programming Guide.
Information on key properties for each of the view mapping items that you need for the plugin is given below.
Plugin itemView
The following list describes key properties in the itemView you create for an Asset Picker plugin. As a model,
use the DefaultAssetPickerVFSSearch itemView.
• applicationName: Specify the display name of the J2EE Web application in which the plugin page is
stored. The display name is defined in the application’s web.xml file. You can store plugin pages in any
J2EE Web application that runs with the AssetUI Web application. (Default Asset Picker pages are stored in
AssetUI.war, which has the display name AssetUI.) The applicationName value is used to resolve the
context root of the application.
• attributes: Create an itemViewAttributeDefinition (a Map) with a key value of tabDisplayName
whose defaultValue is set to the name you want to display on the tab for this plugin (frequently Search).
• mode: specify pick
• uri: specify the path to the plugin page in the contained Web application. Do not include the context root,
which is resolved from the applicationName, as mentioned earlier. Example: the itemView representing the

8 Configuring the Asset Manager 69
default Asset Picker plugin for searching file-based assets has the following value: /assetPicker/plugins/
vfsSearch.jsp.
Plugin itemViewMapping
The itemViewMapping represents the tab that you want to appear on the page. As a model for the
itemViewMapping, use DefaultAssetPickerVFSSearch.
There is one key property to define in the itemViewMapping:
• view : specify the itemView you created for the plugin.
Plugin itemMapping
The following list describes key properties in the itemMapping you create for the Asset Picker plugin. As a
model, use the Default Asset Picker Mapping for ConfigFileSystem Assets.
• itemPath: Nucleus path to repository for which this plugin is applicable. Specify Repository Item for all
repositories or File for all virtual file systems.
• itemName: the name of the item descriptor for which this plugin is applicable. Enter an asterisk to specify all
items in the given repository.
• mode: specify pick.
• viewMappings: Specify the itemViewMapping you created for the plugin, as well as any other
itemViewMappings you want to appear in this display. (itemViewMappings represent tabs in the user
interface, so if your custom plugin is a Search tab, you might want a corresponding browse tab to appear
as well.) Default itemViewMappings are DefaultAssetPickerRepSearch (searches repository assets),
DefaultAssetPickerVFSSearch, and DefaultAssetPickerVFSBrowse (which displays assets as an
expandable tree).
Note that the Default Asset Picker Mapping for ConfigFileSystem Assets uses the attributes
property to identify a component that allows users to browse assets as an expandable tree; this behavior is
optional. For more information, see Creating a Tree-Based Asset Picker Plugin (page 69).
Creating a Tree-Based Asset Picker Plugin
This section describes how to configure a plugin browse component that displays repository assets as an
expandable tree of folders and items. (See the image of the Browse tab in the previous section for an example .)
Note that a similar plugin for browsing file-based assets as a tree is provided with ATG Content Administration.
If you want to add your tree to a custom view, see Implementing a New Tree View (page 80). Many of the
resources you create and configure here are also described in the views section. You need only create these
resources once and they can be used by both the view and Asset Picker.
The procedure for configuring the repository browse plugin has these steps, which are described in the sections
that follow:
1. Create a Mutable Repository Tree Definition component, which defines the repository item relationships that
make up the tree. Also, use this component to identify the property whose value determines the order of
items in the tree. See Mutable Repository Tree Definition Component (page 70).
2. A default component, /atg/web/tree/CountBasedBucketer, manages the display of large numbers
of items by dividing them into buckets. If all trees use the same bucketing specifications, use the existing
component, modifying its settings as needed. If bucketing specifications vary, create Count Based Bucketer
components for each tree. See Count Based Bucketer Component (page 71).

70 8 Configuring the Asset Manager
3. Create a Bucketing Tree Impl component to manage the resources used for buckets. See Bucketing Tree Impl
Component (page 73).
4. Create a Tree State component to handle persistence of the tree state for each user in the appropriate project
context. See Tree State Component (page 73).
5. Register the tree.
• If you are adding the Asset Picker tree to the Asset Manager part of the Business Control Center, register
the tree in a Tree Registry Component. See Tree Registry Component (page 74).
• If you are adding the Asset Picker tree to the base Business Control Center (ATG Content Administration),
register the tree in the View Mapping system. See Registering the Browse Plugin with the View Mapping
System (page 75).
Mutable Repository Tree Definition Component
Create a global-scoped component of class
atg.web.tree.repository.MutableRepositoryTreeDefinition to configure the parent-child
relationships of the repository whose items you want to display. The parent-child relationships correspond to
the tree structure that will appear to the user. By defining them here, you allow the client to request the children
of any repository item without needing any knowledge of the structure of the repository itself. For example, if
you wanted to show related products, you would provide the following value to the treeLinks property:
product=fixedRelatedProducts;dynamicRelatedProducts;catalogsRelatedProducts
Configure one component of this type for each tree plugin you are adding.
A tree display can have top-down or bottom-up structures. In a top-down structure, an item has one or more
properties that point to its children. In a bottom-up example, an item has a property that points to its parent. For
example:
folder=folder:parentFolder;media:parentFolder
Given the previous example, this means that items of type parentFolder have two types of children:
• folder
• media
For these items, the parentFolder property equals the folder whose children are displayed in this tree.
For a top-down relationship, the treeLinks property is specified with slightly different syntax, where the keys
are the names of itemDescriptors and the values are semicolon-delimited lists of the property names of that
itemDescriptor's children. In the following example, the children of the parentFolder item type are held in
properties folder and media.
parentFolder=folder;media
The way items are sorted depends on whether those items use top-down or bottom-up relationships. Most top-
down items appear in the order they were created or added and can be rearranged manually in the UI. For items
with bottom-up relationships, the sortProperties property of this component holds the property whose
values determine the sort order. By default, items are sorted by display name in alphabetical order.

8 Configuring the Asset Manager 71
There are two important things to know about sorting:
• Regardless of whether the tree uses top-down or bottom-up relationships, you can use a Node Sorter
component to define a complex sorting strategy that, for example, incorporates multiple levels of sorting. See
Customizing the Order of Items in a Tree (page 76).
• If your tree branches contain a large number of assets, they will be automatically grouped into buckets. See
the Count Based Bucketer Component (page 71) section for configuration details.
All Mutable Repository Tree Definition classes provide the following configurable properties:
Property Description
hideRootNodes Indicates whether root nodes are hidden from the Browse tab and Asset Picker
views. When you create new items, a root node is not automatically assigned as the
parent.
repository The Nucleus component that represents the repository whose assets you want to
display in this tree.
rootNodeRQL The RQL query that is used to get the root nodes. It might be as simple as ALL or
might include some collection criteria—for example, parent IS NULL.
sortProperties Provides, for each item type in the tree, a property whose value determines an
item’s position in the tree as well as the direction – ascending or descending – the
values are sorted in. The format is item type=property:direction.
treeLinks Describes the parent to child relationships of the tree in a map. The exact syntax
varies depending on whether the tree has a top-down or bottom-up hierarchy. See
the examples below.
Count Based Bucketer Component
A session-scoped Nucleus component of the class atg.web.tree.CountBasedBucketer manages the display
of large numbers of assets by chunking them into groups, or “buckets.” The following diagram illustrates this
concept, which is similar to paging:
+ folder a- folder b + folder 1 + folder 2 + folder 3 - folder 4 o items 1-25 o items 26-50 o items 51-75+ folder c
Folder 4 contains more than a specified number of items, which are grouped into buckets (shown with the
symbol “o” here) that contain 25 items each. Each bucket is named for the type of items it contains. Note that a
bucket can contain one type of item only.

72 8 Configuring the Asset Manager
In cases where very large numbers of assets exist, buckets are created within buckets (also called double
bucketing).
The bucketRatio and bucketSize properties determine the number of items that appear in a bucket and the
number of items that triggers bucketing and double bucketing.
The default component of this class, /atg/web/tree/CountBasedBucketer, has a bucketingRatio of 1.5
and bucketingSize of 40. Modify these values as needed.
Buckets use the sorting strategy defined for the items they contain. If you sort items by creation date (using the
sortProperties property of the MutableRepositoryTreeDefinition component), buckets group items
by creation date. Each bucket has a label that shows the range of its contents identified by display name, such
as City Girl Boots – Spring Showers Boots, regardless of the property used to sort the items within it. You can
change the bucket label so it names a range of property values that represent the property used for sorting.
To do this, extend the Count Based Bucketer class and override the putLabelsOnBuckets(List pBuckets)
method, replacing it with a method that locates the property held by the sortProperties property.
If you prefer to have multiple levels of bucketing, each of which organizes items based on a different property
value, for example, you can create a Node Sorter component as described in Customizing the Order of Items in a
Tree (page 76).
A Count Based Bucketer component has the following configurable properties:
Property Description
bucketRatio Determines when to bucket items and when to simply display
all items without bucketing them. Bucketing begins when the
number of items is greater than the bucketSize multiplied by
the bucketRatio. For example, if the bucketSize is 40 and the
bucketRatio is 1.5, as in the sample code below, bucketing occurs
only if there are 60 items or more.
If the number of items is greater than (bucketSize x bucketSize)
x bucketRatio, (bucketSize squared, multiplied by the
bucketRatio) a second layer of bucketing, called double
bucketing, occurs. For example, if the bucketSize is 40 and the
bucketRatio is 1.5, and there are more than 2400 items (40 X 40 X
1.5), they are shown in double buckets.
bucketSize The number of items per bucket.
useDisplayNameInBucketLabels Determines what displays in the bucket label. If true, the label
is the name of the first and last items in the bucket separated
by a dash. For example: Crunchproof Helmet – Young Children’s
Helmet. When set to false, the label is named for the type of
item it contains and includes the quantity of items as a range. For
example: Products 1-40. Buckets will be generated more quickly
when this property is set to false.
The following example is from CountBasedBucketer.properties, which defines the buckets for all trees,
such as the Organizations and Roles view of the Browse tab.

8 Configuring the Asset Manager 73
$class=atg.web.tree.CountBasedBucketer
$scope=global
bucketRatio=1.5
bucketSize=40
Bucketing Tree Impl Component
Create a global component of class atg.web.tree.BucketingTreeImpl to control the display of items in the
tree. Configure one component of this type for each tree plugin you are adding.
All Bucketing Tree Impl classes provide the following configurable properties:
Property Description
nodeBucketerPath Names the Count Based Bucketer component that controls the generation and
contents of buckets.
nodeSorterPaths Names the Node Sorter component that defines a multi-level sorting strategy
for items in the tree. This component is optional. See Customizing the Order of
Items in a Tree (page 76) for more information about it.
treeDefinition Names the Bucketing Tree component that defines the parent-child relationship
for this repository.
treeNodeFilterPaths Names the Tree Node Filter that defines rules for determining items to
exclude from the tree. This component is optional. See Excluding Items from a
Tree (page 76) for more information.
The following example is from WWWFileSystemTree.properties, which defines the Bucketing Tree Impl
component for the default VFS browse plugin.
$class=atg.web.tree.BucketingTreeImpl
$scope=global
treeDefinition=WWWFileSystemTreeDefinition
nodeBucketerPath=/atg/web/tree/CountBasedBucketer
Tree State Component
Create a session-scoped Nucleus component of the class atg.web.tree.TreeState that monitors opened,
checked, and selected nodes. Keeping track of the tree state ensures that when a user switches between views
tree information persists.
Configure one component of this type for each tree plugin you are adding.

74 8 Configuring the Asset Manager
A Tree State component has the following configurable properties:
Property Description
checkableTypesArray Optional. An array of the item descriptors that you want to appear with the
tree check box control in the UI. This property is useful for situations where
the user is not already prompted to specify the asset types he or she wants to
browse. In the example below, the property has a dummy value.
globalTree Specifies the Bucketing Tree component that supplies the tree data.
selectableTypesArray Optional. An array of the item descriptors that you want to be highlighted
on selection in the UI. The example below uses a dummy value so no
highlighting occurs.
The following example is from TargeterTreeState.properties, which defines the Tree State component for
the Targeters view.
$class=atg.web.tree.TreeState$scope=session
globalTree=/atg/web/assetmanager/configuration/targeting/TargeterTree
Tree Registry Component
A component of class atg.web.tree.TreeRegistry makes tree views available to the Asset Manager Asset
Picker. Update the existing component of this class, atg/web/assetmanager/TreeRegistry, by adding the
Bucketing Tree Impl and Tree State components you created earlier to the treeComponents property. These
components should be the key and value, respectively.
If your tree displays items of a type that is visible in another tree, create a component, add the two mentioned
resources to it, and add the component to the /atg/web/assetmanager/SessionInfo.treeRegistries
property.
The following example is from TreeRegistry.properties:
$class=atg.web.tree.TreeRegistry
$scope=global
treeComponents=\ /atg/web/assetmanager/configuration/profile/FilteredCombinedOrgRoleTreeState =/atg/web/assetmanager/configuration/profile/CombinedOrgRoleTree\ /atg/web/assetmanager/configuration/targeting/ContentGroupTreeState=/atg/web/ assetmanager/configuration/targeting/ContentGroupTree\ /atg/web/assetmanager/configuration/targeting/SegmentTreeState=/atg/web/asset manager/configuration/targeting/SegmentTree\ /atg/web/assetmanager/configuration/targeting/TargeterTreeState=/atg/web/asset manager/configuration/targeting/TargeterTree\ /atg/web/assetmanager/configuration/targeting/nonver/ContentGroupTreeState=/ atg/web/assetmanager/configuration/targeting/nonver/ContentGroupTree\

8 Configuring the Asset Manager 75
/atg/web/assetmanager/configuration/targeting/nonver/SegmentTreeState=/atg/ web/assetmanager/configuration/targeting/nonver/SegmentTree/ /atg/web/assetmanager/configuration/targeting/nonver/TargeterTreeState=/atg /web/assetmanager/configuration/targeting/nonver/TargeterTree
Registering the Browse Plugin with the View Mapping System
As part of setting up a repository browse plugin for the Asset Picker in the base Business Control Center, you
must register the plugin with the view mapping system by creating an itemMapping for it. The itemMapping
includes an attribute that points to the Tree State component. The following table describes how to
configure the properties of the itemMapping. If necessary, use the Default Asset Picker Mapping for
ConfigFileSystem Assets as a model.
Property Enter this value
attributes Specify treeComponent as the key and the Nucleus path to the
VersionedRepositoryTreeState component as the value.
formHandler DefaultRepository
isReadOnly true
itemName Specify the repository items to which the plugin applies. Enter an asterisk to specify all
items in the repository.
itemPath The path to the repository component.
mode Specify pick as the mode.
name Enter an asterisk.
viewMappings Specify the tabs you want to include, in other words the itemViewMappings that
represent the browse tab and the search tab for repository items. You can use the
default itemViewMappings, which are DefaultAssetPickerVFSBrowse and
DefaultAssetPickerRepSearch. (Note: DefaultAssetPickerVFSBrowse can be
used for both VFS and repository browse tabs.)
The DefaultAssetPickerVFSBrowse itemViewMapping calls treeBrowse.jsp by default.
For a detailed description of how to create view mapping items, see Creating View Mapping Repository Items
section of the Customizing Asset Display chapter in the ATG Content Administration Programming Guide.
Customizing a Tree-Based Asset Picker Plugin
You can define your Asset Picker further by providing additional configuration:
1. Arrange the assets in your tree using any property they all share. See Customizing the Order of Items in a
Tree (page 76).
2. Exclude additional assets from the Asset Picker. See Excluding Items from a Tree (page 76).

76 8 Configuring the Asset Manager
3. Change the icon provided to a custom or an out-of-the-box item type. See Implementing a Custom
Icon (page 77).
4. By default, nodes are named by an item’s display name. Use a different property value as the node identifier.
See Customizing the Node Text (page 77).
5. Change the color, size, or style of the node label. See Customizing the Node Style (page 77).
6. All nodes have checkboxes beside them. You can remove these checkboxes for all items in a given view,
thereby making items unavailable for selection. See Removing the Checkboxes Beside Nodes (page 78).
Customizing the Order of Items in a Tree
By default, the order of items in a given branch depends on how that item’s relationship to other items is
defined in the Mutable Repository Definition component. Typically, each item type is organized in the order it
was added or the position it was manually moved to. Otherwise, items are ordered by their values for a given
property.
A custom Node Sorter component permits you to create a complex sort order that can incorporate multiple
levels of sorting: for example, items can be organized first by type, and those with the same type are organized
by name.
It is best to implement a Node Sorter component in trees that have a small number of items or a large number
of items split across a number of branches. For trees that have 1000 or more items in a given branch, using a
custom Node Sorter could affect performance, especially if you use secured repositories.
Follow these steps to implement an alternative sort order:
1. Create a class that implements the atg.web.tree.sort.NodeSorter interface.
2. Use the List sortNodes(List pNodes) method to specify a property whose value determines an asset’s
position in the tree.
3. Save the class to the directory that contains your custom code. Restart ATG Content Administration.
4. Create a globally scoped component of the new class.
5. To define multiple levels of sorting, repeat steps 1-4.
6. Add the Node Sorter component name to the nodeSorterPathsproperty of the Bucketing Tree Impl
component you created in the Bucketing Tree Impl Component (page 73) section. If you have multiple
Node Sorter components, the nodeSorters property should hold a comma-separated list of components
that reflects the order in which they should be applied.
Excluding Items from a Tree
By default, the assets included in a tree are derived from the treeLinks and rootNodeRQL properties on the
Mutable Repository Tree Definition component. You might want to exclude additional assets from a view in
particular circumstances only. For example, you might want trees to show users only those items that they
created. You can exclude assets from a tree by writing a Tree Node Filter class.
Using a Tree Node Filter class might degrade performance in trees where a branch holds 1000 items or more,
especially when using secured repositories.
Follow these steps:

8 Configuring the Asset Manager 77
1. Create a class that implements the atg.web.tree.TreeNodeFilter class.
2. Use the public boolean accept(TreeNode pNode) method to specify the assets you want to include
from the tree by supplying a property and value.
3. Save the class to the directory that contains your custom code. Restart ATG Content Administration.
4. Create a globally scoped component of the new class.
5. Add the Tree Node Filter component name to the treeNodeFilterPaths property of the Bucketing Tree
Impl component you created in the Bucketing Tree Impl Component (page 73) section.
There are several Tree Node Filter subclasses included with ATG Content Administration. One example is the
atg.web.tree.targeting.TargetingTreeNodeFilter class used to limit the items in the tree to content
repository items in a given path. Also, this component changes the node labels.
Implementing a Custom Icon
To replace icons for out-of-the-box item types or provide icons for custom types, follow these steps:
1. Add new icons to your Web application. It is good practice to keep all custom icons in one place, for example
<ATG10dir>/MyWebApp/atg/ui/images
2. Locate the following part of the item descriptor that defines the item type.
<item-descriptor name="product">
<attribute name="icon" value="myIcons"/>
<attribute name="iconWebAppName" value="MyApp"/>
</item-descriptor>
3. Change the value (currently MyApp) for the iconWebAppName attribute to the name of your Web application.
4. Edit the appropriate custom resource bundle to map the icon name to the icon’s path. To do this, you enter
the value of the icon attribute (myIcons) as the key and the icon’s actual path and name as the value.
Customizing the Node Text
By default, the label for a tree node is the display name for the item it represents. You can change the label to
display any property of the item, such as the item ID, by modifying the item’s item descriptor. The <display-
property> attribute identifies the property whose value is used as a label. For more information, see the SQL
Repository Definition Tag Reference section of the SQL Repository Reference chapter in the ATG Repository Guide.
Customizing the Node Style
The type face, color, size, and other elements that determine the style used for the label of a tree node are
specified in a Cascading Style Sheet (CSS). You can change the appearance of all nodes or design a style for
nodes in a specific circumstance. Follow these steps:
1. Create a style sheet that defines the style for the node label. Save the CSS to your Web application.
2. Extend the atg.web.service.CustomStyleFinder class. In the new class, override the
getStyle(TreeNode pNode, String pKey) method, coding pNode to locate the custom CSS you
created.
3. Create a properties file for the Custom Style Finder component that uses the class you created. Save
the properties file to the /atg/web/service directory of your local configuration location (such as

78 8 Configuring the Asset Manager
<ATG10dir>/home/localconfig). Other components that refer to Custom Style Finder component will
automatically use the correct implementation of it.
4. Update the /atg/web/assetmanager/ConfigurationInfo.additionalStyleSheets property to
include the path and name of the custom CSS you created.
Removing the Checkboxes Beside Nodes
The Navigation pane tabs and views contain checkboxes used for item selection. You can hide all such
checkboxes for items in a given view in the Asset Picker or Navigation pane. Follow these steps:
1. Locate a component that represents the view (or tab as is the case for the Project tab) you want to work with:
• For User Segments view, use the /atg/web/assetmanager/configuration/
targeting/SegmentViewConfiguration component.
• For Targeters view, use the /atg/web/assetmanager/configuration/
targeting/TargeterViewConfiguration component.
• For Content Groups view, use the /atg/web/assetmanager/configuration/targeting/
ContentGroupViewConfiguration component.
• For Organizations and Roles view, use the /atg/web/assetmanager/configuration/
profile/OrgRoleViewConfiguration component.
• For Organizations view, use the /atg/web/assetmanager/configuration/
profile/OrgViewConfiguration component.
• For Users view, use the /atg/web/assetmanager/configuration/
profile/UserViewConfiguration component.
• For Project tab, use the /atg/web/assetmanager/list/
ProjectAssetBrowser component.
2. Set the editable property to false.
3. Save the properties file to a path in the local configuration directory that’s identical to the component’s path.
For the Users view, you save the properties file to:
<ATG10dir>/home/localconfig/atg/web/assetmanager/configuration/profile
Creating Views
Note that this section does not apply to Flex-based applications (Merchandising, the Promotions and Coupons
interface, and Site Administration). See the introduction to this chapter for more information.
A view is a mechanism that displays specific types of assets organized by folders (called list view) or by hierarchy
(called tree view).
A list view displays the items you create and organizes them in the order in which they are created or manually
positioned. When you have a large number of items, you can use paging controls to navigate between ranges of
items.

8 Configuring the Asset Manager 79
A tree view is made up of items that have hierarchical relationships. Some items contain nested items. Others
have a child-parent dependency, meaning they exist within other items of a specific type. These relationships
restrict the view structure overall, although you can rearrange the order of items within a given tree branch.
When a branch holds a large number of items, those items are automatically grouped into buckets that you
must expand in order to view the items themselves.
To decide the type of view to create, consider whether the items are in part defined by their relationships to
other items or have dependencies on other items. If so, create a tree view. Otherwise, create a list view.
Instructions for creating views are provided in the following sections:
• For list views, see Implementing a New List View (page 79).
• For tree views, see Implementing a New Tree View (page 80).
Implementing a New List View
Creating a list view is a three-step process:
1. Create a component of class FilterableBrowseListViewConfiguration as described below.
2. Add the view to the task configuration file so that it is visible to users. Be sure to map the view name in a
resource bundle to a key that you use in the task configuration file. If you skip this step, the view will not
display in the Browse tab Show drop-down list. See Changing UI Labels (page 59) for instructions.
3. Customize the list as necessary. For example, you can provide a custom style to the nodes in the Navigation
pane.
Filterable Browse List View Configuration Component
To organize your items in a list, create a component of class
atg.web.assetmanager.configuration.FilterableBrowseListViewConfiguration and save it to
the /atg/web/assetmanager/configuration directory. This class creates the list structure used by your
view and implements a filtering tool that restricts the contents to items that begin with the letters you type
in a text field. For instructions on creating Nucleus components in the ACC, see Appendix C: Managing Nucleus
Components in the ATG Page Developer’s Guide.
This section uses a view that lists manufacturers as an example. Set the following properties in this component:
Property Description
assetTypeName=manufacturer Holds the type of items displayed in the list.
Although a list displays one item type only, it
will also display that item’s subtypes. Provide
the name defined for the item type in the item
descriptor.
createableTypesList=/atg/commerce/catalog
/SecureProductCatalog:manufacturer
Holds the type of items you can create in the
view. Provide the name defined for the item
type in the item descriptor. Specify the full
path to prevent naming conflicts.

80 8 Configuring the Asset Manager
Property Description
itemsPerPage=50 Holds the number of items that are visible in
a page. A higher number reduces the number
of overflow pages, but may require users to
use the scroll bar in order to view all items on
a given page. A lower number lets users view
all items without scrolling but generates more
overflow pages.
queryRQL=ALL Holds the query used to locate items to display
in the list. A query for ALL indicates that all
items of type manufacturer are returned.
For a list of other queries and operators, see
the Repository Query Language section of
the Repository Queries chapter of the ATG
Repository Guide.
repositoryPath=/atg/commerce/catalog
/SecureProductCatalog:manufacturer
Holds the name and path of the repository
that contains the manufacturer item
descriptor.
Implementing a New Tree View
In order to create a view that organizes items into a tree hierarchy, you need to complete the following tasks. If
you want to add your tree to the Asset Picker, see Creating a Tree-Based Asset Picker Plugin (page 69). Many
of the resources you create and configure here are also described in the Asset Picker section.
Follow these steps:
1. Create a component of class atg.web.tree.repository.MutableRepositoryTreeDefinition , which
defines the relationship between the repository items in the tree. See Mutable Repository Tree Definition
Component (page 70) for more information. There are two properties specific to the process of creating a
Navigation pane tree:
• The cloneHelper property holds the Nucleus component that provides the naming strategy for
duplicated items.
• The useRootNodeAsDefaultParent property indicates, for a tree with one type of root node, whether
that node is hidden from the Browse view, but visible in the Asset Picker (true) or visible in both locations
(false). If set to true, the root node is the default parent of newly created items.
2. Create a component of class atg.web.tree.CountBasedBucketer , which organizes a large numbers of
items into buckets. See Count Based Bucketer Component (page 71) for more information.
3. Create a component of class atg.web.tree.BucketingTreeImpl, which controls the display of items in
the tree. See Bucketing Tree Impl Component (page 73) for information.
4. Create a component of class atg.web.tree.TreeState, which manages tree state persistence for each
user.
To learn about the properties of Tree State, see the discussion of its subclass,
atg.web.assetpicker.tree.repository.ContextClearingTreeState, provided in the Tree State
Component (page 73) section. All properties described there are defined in Tree State.

8 Configuring the Asset Manager 81
5. Update the atg/web/assetmanager/TreeRegistry component as described in the Tree Registry
Component (page 74) section.
6. Create a Browse Tree View Configuration component, which manages the other tree-related components and
specifies the types of items you can create in this view. See below for instructions.
7. Add an entry for the new view to the task configuration file. You can find code that implements a fictitious
Manufacturer view in the Changing UI Labels (page 59). For general information about task configuration
files and the tags they contain, see Customizing the UI for Specific Tasks and Activities (page 93).
You can define your tree further by providing additional configuration described in the Creating a Tree-Based
Asset Picker Plugin (page 69). All options available to the Asset Picker dialog box are available to tree views in
the Browse tab.
Browse Tree View Configuration Component
To organize your items in a tree hierarchy view, create a component of class
atg.web.assetmanager.configuration.BrowseTreeViewConfiguration, and save it in a directory
that holds other resources for that view, such as the /atg/web/assetmanager/configuration directory. For
instructions on creating Nucleus components in the ACC, see Appendix C: Managing Nucleus Components in the
ATG Page Developer’s Guide.
For the purpose of this instruction, assume that you are creating a view that lists assortments. The component
you create is called Assortments Browse Tree View Configuration. Set the following properties on this
component:
Property Description
createableTypes Holds the list of item types that can be created in
this view, generated based on the values from the
createableTypesList property. This property is
read-only.
createableTypesList=\
/atg/commerce/catalog/Assortments,\
atg/commerce/catalog
/SecureProductCatalog:products,\
atg/commerce/catalog
/SecureProductCatalog:skus
Holds the list of item types that can be created in this
view. Note that you can include the item descriptor
name only, but you’re encouraged to specify the full
path to safeguard against naming conflicts. Leaving
this property empty permits users to create items
of all types that are made visible to the tree by the
Mutable Repository Tree Definition component. The
list that appears in the Create New drop-down list is
automatically alphabetized.
treeComponentName=/atg/commerce/web
/browse/AssortmentTreeState
Holds the component that configures the version of
the tree that displays in tabs such as the Browse tab.
Preventing the Creation of Items
Note that this section does not apply to Flex-based applications (Merchandising, the Promotions and Coupons
interface, and Site Administration). See the introduction to this chapter for more information.

82 8 Configuring the Asset Manager
In general, each view provides resources that manage the types of items you can create in it. When you click the
Create New button in the asset editing UI, it displays a list of item types from which you select the type you want
to create. Usually you specify the types in this list by explicitly identifying them in a createableTypesList
property of a Browse Tree View Configuration (tree views) or Filterable Browse List View Configuration (list
views) component. If you leave these properties empty, all types visible in the view are included in the Create
New list.
You can prevent a type from appearing in the Create New list of all views, regardless of settings on an individual
view, by updating the nonCreatableTypes property of the Configuration Info component.
Note that this setting prevents you from creating items using Navigation pane controls, but it does not affect
Details pane controls with the same purpose. For example, you can remove roles from the Create New drop-
down list in the Organizations and Roles view, but you can still create roles using the Add New button beside the
Roles property that displays in the Orgs & Roles tab when a user is selected.
Follow these steps to prevent an item type from appearing in the Create New list:
1. Create a file called ConfigurationInfo.properties and save it to /atg/web/assetmanager within your
local configuration directory, such as: <ATG10dir>/home/localconfig/atg/web/assetmanager.
2. Set the nonCreateableTypes property to the types of items you want excluded from the Create New
button:
$class=atg.web.assetmanager.AssetManagerConfiguration
nonCreateableTypes=\ /atg/userprofiling/PersonalizationRepository:folder
Configuring Support for Repository Customizations
The repository item types that are provided with ATG applications can be modified to meet the needs of your
Web sites. When you customize item types and subtypes, you typically need to configure the Asset Manager to
display them. Note: Although item types that are versionable are called asset types in Business Control Center,
the term item types is used here because this discussion applies to both versionable and nonversionable types.
See the following sections for instructions:
Supporting Custom Item Types (page 82)
Supporting Custom Item Subtypes (page 83)
Supporting Custom Properties For Item Types (page 84)
For information on repositories, item types, and properties, see the ATG Repository Guide.
This section does not apply to Flex-based applications (Merchandising, the Promotions and Coupons interface,
and Site Administration). See the introduction to this chapter for more information.
Supporting Custom Item Types
A custom item type is a repository item type created from scratch. An example of a custom item type is an alert
that displays the weather for a specific place and time.

8 Configuring the Asset Manager 83
To make a custom item type visible in Asset Manager applications:
1. Create your custom item type based on instructions provided in the SQL Content Repository chapter of the
ATG Repository Guide.
2. Configure the item type for the versioned database by adding new properties to the repository, adding
columns for those properties in the appropriate database tables, and informing the versioning system about
the new item type.
For more information, see the Configure Repository Asset Support section of the Setting Up an Asset
Management Server chapter in the ATG Content Administration Programming Guide.
3. Add the new type to the Browse tab views. See Modifying Tree Views section of the Configuring the
Merchandising UI chapter of the ATG Merchandising Guide for Business Users.
4. Make the new type searchable in the Search tab. See Creating and Defining a Task Configuration File (page
107).
5. Create item mappings that control which properties appear for the item type in the Details pane in a given
context. See Custom Item Types and View Mappings (page 86).
6. Create property groups so that you can use the Multi Edit tab to edit items in bulk. See Creating and Defining
Multi Edit Property Groups (page 86).
7. A default icon represents all custom repository items in the Navigation pane. If you provide a different icon,
see the Implementing a Custom Icon (page 77) section for instructions.
Items of a custom type are automatically visible in the Project tab, Multi Edit tab, and all relevant dialog boxes.
Supporting Custom Item Subtypes
A custom item subtype is an item type based on an existing item type. For example, you could create an external
user subtype called representative that describes users who act on behalf of a company to sell items in specialty
parties.
To use a custom item subtype in Asset Manager applications:
1. Create your custom item subtype according to the instructions in the SQL Content Repository chapter of the
ATG Repository Guide.
2. Configure the subtype for the versioned database by adding new properties to the repository, adding
columns for those properties in the appropriate database tables, and informing the versioning system about
the new item type.
See the Configure Repository Asset Support section of the Setting Up an Asset Management Server chapter in the
ATG Content Administration Programming Guide for instructions.
3. Add the new subtype to the searchable list of item types in the Search tab. This step is optional; by default, a
search on a parent type also returns sub-typed values. Perform this task if you want the subtype to be visible
in the item types list and you want users to be able to locate only items of this subtype. See Creating and
Defining a Task Configuration File (page 107).
4. Create new item mappings for the item subtype. This step is necessary only if the item mappings defined for
the parent type are not appropriate for the subtype. See Custom Item Subtypes and View Mappings (page
86).

84 8 Configuring the Asset Manager
5. If you created new item mappings or made any other changes that affect which item mapping should be
used for an item of this type, be sure to represent those changes in the task configuration file. See Updating
View Mapping Settings in a Task Configuration File (page 90).
6. Create property groups so that you can use the Multi Edit tab to edit items in bulk. See Creating and Defining
Multi Edit Property Groups (page 86).
7. By default, the icon that appears for items of the parent item type is also used for the custom subtype. See the
Implementing a Custom Icon (page 77) section for instructions on changing the icon.
Items of a custom subtype are automatically visible in the Project tab, Multi Edit tab, and all relevant dialog
boxes.
Supporting Custom Properties For Item Types
Custom properties are new properties that you add to an existing item type. For example, you could add Referral
Source and Age properties to the external user profile.
Depending on how your item mappings are configured, custom properties may automatically display in the
Details pane when an item of that type is selected. For information on how item types specify properties, see
the Specifying Properties to Display (page 88) section. Locate the parent item view mapping and item view
mapping and adjust their settings accordingly.
If necessary, update property groups so the new properties are visible to the Multi Edit tab. See Creating and
Defining Multi Edit Property Groups (page 86).
Controlling Details Pane Properties
This section does not apply to Flex-based applications (Merchandising, the Promotions and Coupons interface,
and Site Administration). See the introduction to this chapter for more information.
The View Mapping system is a repository that contains items used to assemble the Details pane for a given item
in a particular context. For example, the View Mapping system controls display of Details pane properties for a
content group. The View Mapping system is described the Customizing Asset Display chapter of the ATG Content
Administration Programming Guide.
The Asset Manager extends the View Mapping system to include itemMappings that support properties of
personalization items. It uses these itemMappings to construct the Details pane and display item properties as
follows:
1. At runtime, a JSP interacts with the parsed task configuration file to determine the appropriate mapping
mode. For more information, see How the Task Configuration File is Processed (page 94).
2. The JSP passes the map mode, item type, and item mapping name to the View Mapping system.
3. The View Mapping system returns an itemMapping object, which contains the underlying objects that are
used to compose the item’s Details pane: itemViewMappings and itemViews, propertyViewMappings,
propertyViews, and form handler items.
In the ACC, itemMappings that are used by the Asset Manager typically have display names that are
prefixed Asset Manager. These itemMappings support items that are specific to Merchandising and ATG
Personalization. When you create custom view mapping objects, adopt a similar convention so all of your
objects are easily recognized as your customizations.

8 Configuring the Asset Manager 85
Note: The term “view mappings” refers in general to items in the View Mapping repository.
Where to Find and Create View Mapping Repository Items
When you configure your database, you import the viewmapping.xml files that contain the view mapping
items necessary for running your applications. You can see view mapping items in the ATG Control Center under
Publishing > View Mapping. When you want to modify existing items, locate them in the ACC. Creating new
items is also performed in the ACC as described in the Creating View Mapping Repository Items section of the
Customizing Asset Display chapter in the ATG Content Administration Programming Guide.
The process for creating item view mappings used by Asset Manager applications is slightly different from the
one recommended for ATG Content Administration. See the instructions below.
Creating Item View Mappings
When you create an item view mapping for an Asset Manager application, you must specify its display name in
a resource bundle. Using resource bundles makes it possible for you to localize resources; it also simplifies the
process of changing UI labels. Follow these steps:
1. In a custom resource bundle, include a key and value pair for the item view mapping (key) and its display
name (value). For example: customtab=Manufacturing. For more information on resource bundles, see
Changing UI Labels (page 59).
Note: It is recommended that you create a new resource bundle that contains your implementation-specific
information rather than modifying one that came with an ATG application. Resource bundles should exist in a
directory such as <ATG10dir>/home/locallib that automatically adds files to your CLASSPATH.
2. Create an item view mapping by following the steps provided in the Creating View Mapping Repository Items
section of the Customizing Asset Display chapter in the ATG Content Administration Programming Guide with
the following modifications:
• Add a new attribute value to the item view mapping. To do so, click the Attribute Values text box, then the
… button beside it. In the Attribute Values dialog box, click New Item, set the Value property to the path
and name of your resource bundle, and then click OK. When prompted for a name for the new entry, enter
resourceBundle, then click OK.
• In the Display Name text box, enter the resource key that you used in the resource bundle (customtab).
Modifying the Default View Mappings
There are four ways to control the display of item properties:
• Add or remove properties from a given tab. See Specifying Properties to Display (page 88).
• Re-arrange the order of properties on a given tab. See the Sorting Properties section of the SQL Repository Item
Properties chapter of the ATG Repository Guide.
• Make a property read-only in an application. To do this, create a property view mapping for the property and
set the property view mapping to refer to a read-only mode property view (AssetManager.view).
• By default, all item types are available in view and edit mode. If you want to restrict the item types visible
in one mode, adjust the item types used in conjunction with an item mapping and map mode in the task
configuration file. See Updating View Mapping Settings in a Task Configuration File (page 90) section for
instructions.

86 8 Configuring the Asset Manager
Custom Item Types and View Mappings
When you create an item type, consider how you want the item’s properties to display in the Details pane.
Options include displaying properties on tabs; making some properties read-only; and displaying only a subset
of the properties. If your item type requires none of these configurations, you can use the default item mapping
defined for all item types, which displays all properties in the Details pane when an item of that type is selected.
If you want to configure the property display, create an item mapping and other view mapping resources as
follows:
1. Create two item mappings for each custom item type: one that works in conjunction with
AssetManager.view mode and one that works in conjunction with AssetManager.edit mode. When a
user requests a page that includes the custom item type, one of these item mappings is returned containing
the appropriate other view mapping objects.
2. Provide values to the properties as necessary. Set the formHandler property to Asset Manager
AssetRepositoryFormHandler. Save your changes.
3. If you want to split the display of the item’s properties across several tabs, create one item view mapping
for each mode the tab supports. Then add the item view mappings of the edit map mode in the order they
should appear in the Details pane. Add them to the viewMappings property of the item’s edit map mode
item mapping. Do the same for the view map mode item view mappings and item mapping.
4. Specify the properties that should display as described in Specifying Properties to Display (page 88).
5. Update the task configuration file to support your new item mapping as described in Updating View
Mapping Settings in a Task Configuration File (page 90).
Custom Item Subtypes and View Mappings
Item subtypes use the view mapping resources defined for their parent item types automatically. If your subtype
is appended to an out-of-the-box item type, its new properties will display by default on the first tab that you
see when an item of that type is selected. If the item doesn’t use tabs, the properties will appear along side the
other properties in the Details pane.
For subtypes of custom item types, examine the parent types’ item mappings and item view mappings:
• Locate the item mappings named for the item type. If you can’t find them, the item uses the default item
mapping for all item types, and all the subtypes’ properties automatically display in the Details pane.
• If you find item mappings, check the attributes property for restrictions on the properties that can display.
For information on displaying properties, see Specifying Properties to Display (page 88).
• Also, check the viewMappings property of the item mapping to see if it has any item view mappings.
If it does, the item’s properties are split across tabs defined by the listed item view mappings. Review
the attributeValues property of each item view mapping to see if your new properties are added
automatically. If not, add them manually. See the Specifying Properties to Display (page 88) section.
For instructions on making other changes, see Custom Item Types and View Mappings (page 86).
Creating and Defining Multi Edit Property Groups
A property group contains a set of properties defined for a given item type that business users can edit at the
same time in the Multi Edit tab. There are no property groups provided by default, so if you want to edit items in
bulk, you need to define one or more property groups yourself.

8 Configuring the Asset Manager 87
Before you create property groups, consider how they will be used. Typically the property groups you create
should be appropriate for a single task performed by the same user.
Properties can be part of as many property groups as you like. When you build your property groups, keep in
mind that you can make some properties read only as a point of reference, even if they are editable in other tabs.
See below for instructions.
If a property group is designed for a given workflow task, you can configure it to display only to the users
performing tasks that require it. By default, all property groups are available to all users. When users can see a
property group, it is visible to Step Edit, List Edit and Apply to All modes.
Consider a property group that lets users update the auto-applied roles and organizational roles in Step Edit
mode. The steps below show how to create such a property group:
1. Create one item mapping for organizations that supports the multi edit map mode. Provide values to the
following properties as follows:
• In the Name text box, provide a name that identifies your custom property group. The name is used by the
task configuration file to determine the circumstances in which the property group is visible to users. If all
property groups should be visible at the same time, provide the same name to all property groups. Note
that the item mapping is identified in the list to the left by an automatically generated ID, not by the name
you are providing for it now.
• In the Map mode text box, specify AssetManager.multiEdit.
• In the Item name text box, enter the item type or subtype. In this case, enter organization.
• In the Item path text box, enter the path and name to the repository that holds the item type
or subtype you entered in the Item name property. In this case, enter /atg/userprofiling/
ProfileAdapterRepository:organization.
• In the Form handler text box, enter the default form handler, AssetManager
AssetRepositoryFormHandler.
Note: In general you need one item mapping per item type that supports the multi edit map mode. If your
item type has subtypes, you can also create an item mapping for each subtype, so your property groups can
be tailored to your subtypes.
2. Click OK.
3. Create an item view mapping for each property group.
• In the Name text box, provide a name that identifies your property group. Note that the item mapping is
identified in the list to the left by an automatically generated ID not the name you are providing for it now.
• In the View text box, provide the name of the item view used in the item view mapping for this item type
with AssetManager.edit mode.
4. Click OK.
5. Identify the properties that should display in the property group as described in the Specifying Properties
to Display (page 88) section. In this case, you use the specificProperties key and define an object to
hold roles and relativeRoles properties.
6. Add the name of the new item view mapping to the viewMappings property in the new item mapping.
7. Click Save.
To make editable properties read only when viewed in a property group, follow these steps:

88 8 Configuring the Asset Manager
1. Create the property group as shown above.
2. In the Property mappings text box, enter the property view mapping used for items of that type in
AssetManager.view mode. The best way to find the property view mapping is to locate the item view
mapping used for items of that type in view mode and check the propertyMappings property.
3. Click OK.
Specifying Properties to Display
All properties defined in an item descriptor can display in the Details pane when an item of that type is selected.
For out-of-the-box items, a subset of those properties display. You can modify the properties that display for
existing items, or specify the list of properties that you want to display for custom or customized items.
There are two ways to manage the display of properties.
• Control the properties visible on a given tab using an item view mapping.
• Prevent properties from appearing anywhere in the UI using an item mapping.
By default, all properties defined in the custom item descriptor will display.
Regardless of where you specify properties (item view mapping or item mapping), the process is the same:
you update a map property by setting the type of action you want to perform as the key and creating a
component that holds the actual property names as the value. For item view mappings, the map property is
called attributeValues; for item mappings the map property is called attributes.
Use the following keys in an item view mapping attributeValues property to indicate properties that you
want to be visible in the Details pane:
• specificProperties maps to an object containing properties that should display.
• categorizedGrouping maps to an object containing categories that have properties that should display.
Categories are groupings of properties defined in an item descriptor.
• showNewProperties maps to an object that holds a true value to indicate that any properties you added to
the application should display by default. This setting is configured for all out-of-the-box item view mappings
that represent the first tab for an item type. Add this setting to custom item view mappings when appropriate.
To prevent properties from displaying, set one of the following keys in the item view mapping
attributeValues property or the item mapping attributes property of an item mapping:
• excludedProperties maps to an object containing properties that won’t display, even if they are explicitly
permitted by another setting, such as categorizedGrouping or showNewProperties.
• excludedCategories maps to an object containing categories with properties that won’t display, even if
they are permitted by another setting, such as specificProperties.
Note that you can specify as many keys as you want for an item view mapping and item mapping. If you indicate
excluded properties only, all other properties on a given item descriptor will display. The reverse is true when
you designate properties for inclusion. If one key includes a property that’s excluded by another, the exclusion
setting prevails.
When you specify properties, use the name defined for the property in the item descriptor, not the display name
you see in the Details pane. You can find a description of item types in the ATG Personalization Programming
Guide.

8 Configuring the Asset Manager 89
Making New Properties Visible on the First Tab: Item View Mapping Example
If you add new properties to the external users item descriptor and want to be sure that all new properties
display on the first tab automatically, perform the following tasks:
1. In the ACC, open the Publishing > View Mapping task area.
2. In the Items of Type drop-down list, select itemViewMapping, and click List.
3. From the list of item mappings, click the name of the item view mapping you created, such as AssetManager
Editable Mapping for External User Items.
4. Click the text box beside the attributeValues property, then click the “…” button.
5. In the Attributes dialog box, click Add. You need to provide a key and a value to the map. First, you’ll provide
an object that represents the value.
6. In the New Item dialog box, click New Item. Always create an object when you are providing a value to a new
key.
7. Beside the Value property, enter true. Click OK.
8. In the New Dictionary Entry dialog box, enter showNewProperties as the key. Click OK.
9. Once you see the new key and value pair in the Attributes dialog box, click OK to save your changes.
Hiding a Category’s Properties: Item Mapping Example
Assume that you created several new external user properties in a category you called MyCategory and you
don’t want any of those properties to display when the Details pane is editable. Because you want custom
properties in other categories to display, and this tab permits new properties, you need to disallow the
properties in MyCategory. The steps below show how to adjust your view mapping settings:
1. In the ACC, open the Publishing > View Mapping task area.
2. In the Items of Type drop-down list, select itemMapping, and click List.
3. From the list of item mappings, click AssetManager editable mapping for external user items. Notice that
each item mapping is named for an item type and map mode.
4. Click the text box beside the attributes property, then click the “…” button.
5. In the Attributes dialog box, click Add. You need to provide a key and a value to the map. First, you’ll provide
an object that represents the value.
6. In the New Item dialog box, click New Item. Always create an object when you are providing a value to a new
key.
7. Beside the Value property, enter MyCategory. Click OK.
8. In the New Dictionary Entry dialog box, enter excludeCategories as the key. Click OK.
9. Once you see the new key and value pair in the Attributes dialog box, click OK to save your changes.
Controlling the Display of IDs
Although names are used to identify items in the Business Control Center, each item has an ID that’s also visible.
If you want to prevent users from viewing or editing (where editing is permitted) repository IDs, change the
displayID property of the /atg/bizui/Configuration component to false.

90 8 Configuring the Asset Manager
Note that the repository definition for the ID property takes precedence over this setting; even if displayID is
set to true, if the repository definition specifies expert=true or hidden=true, IDs are not visible.
If the writable attribute is set to true in the repository definition, users can edit the IDs as well as view them
(assuming displayID is not overridden by the repository definition). However, users can edit the ID field only
until they click “Apply,” which saves the asset. After that, the ID property cannot be edited.
Updating View Mapping Settings in a Task Configuration File
A task configuration file determines the map mode used for each item type and item mapping combination. By
default, when a project is present, all items are editable. In this case, the map mode is AssetManager.edit, the
item type is set to a * (indicating all types), and the item mapping is Asset Manager.
The case is slightly more complicated for activities. An activity involving an nonversionable item, such as a user
profile, uses the same settings as a project. For versionable assets, the item type and item mapping values are
the same, but the map mode restricts users to view-only mode because AssetManager.view is used. To learn
more about the default configuration, see the Examining the AssetUI Task Configuration File (page 95) and
Examining the DPS-UI Task Configuration File (page 99) sections. Familiarize yourself with the view mapping
settings in the task configuration file before proceeding with this discussion.
There are two customization options available. Rather than keeping the same behavior for all item types,
you could make some assets view-only and others editable. To implement this for the AssetManager.view
mode, replace the current item type value (*), which applies the settings to all types, with a listing of each item
you would like to appear as view-only. Keeping the editable map mode set to * applies that map mode to all
remaining item types:
<view-mappings> <view-mapping mode="AssetManager.view"> <item-mapping> <item-type>/atg/userprofiling/ProfileAdapterRepository:user</item-type> <item-type>/atg/userprofiling/ProfileAdapterRepository:role</item-type> <item-mapping-name>Asset Manager</item-mapping-name> </item-mapping> </view-mapping><view-mapping mode="AssetManager.edit"> <item-mapping> <item-type>*</item-type> <item-mapping-name>Asset Manager</item-mapping-name> </item-mapping> </view-mapping></view-mappings>
It is more likely, however, that your custom item types will have custom item mappings that need to be
implemented in a task configuration file so items of those types are visible in the Asset Manager parts of the
Business Control Center. For example:
<view-mappings> <view-mapping mode="AssetManager.edit"> <item-mapping> <item-type>/atg/userprofiling/ProfileAdapterRepository:guest </item-type> <item-mapping-name>MyItemMapping</item-mapping-name> </item-mapping> </view-mapping>

8 Configuring the Asset Manager 91
</view-mappings>
The code samples included in this section assume you are customizing view mapping settings for a specific
task, workflow, or activity. To modify the view mapping settings for the default task or activity, you use a slightly
different syntax. Both methods are described in Creating and Defining a Task Configuration File (page 107).

92 8 Configuring the Asset Manager

9 Customizing the UI for Specific Tasks and Activities 93
9 Customizing the UI for Specific
Tasks and Activities
Note that the information in this chapter does not apply to Flex-based applications (Merchandising, the
Promotions and Coupons interface, and Site Administration).
You can define some areas of the Business Control Center so that the UI displays only the controls necessary
for the actions you need to perform. For example, the Browse display for Targeting and Segmentation displays
fewer options than the UI that appears when you use the Targeting and Segmentation link to create or edit
items. Some buttons and tabs are hidden from users in Browse mode.
This behavior is defined through task configuration files, two of which are included with the Business Control
Center. One task configuration file, located in the AssetUI module, provides the general appearance for default
activities. These settings are inherited by tasks and activities in the second task configuration, located in the
DPS-UI module, that represents Personalization resources. The link you use to access ATG Personalization is
associated with settings defined in this task configuration file:
• An “activity” permits you to access parts of the UI that are not associated with version control.
• A “task” is an action you perform that creates or manages versions of assets.
Using a task configuration file, you can alter the default configurations or tailor the UI specifically for the
following contexts:
• All tasks in a particular workflow
• A particular activity
• A specific task in a particular workflow
• A specific task, which may appear in multiple workflows
A task configuration file can specify values for the following elements:
• Parts of the UI that are rendered through JSPs
• Tabs in the Navigation pane, which include specifying tab ordering, the first tab to display, and related
resource bundle information as well as views and buttons that appear in each tab.
• Views that display in tabs, which include ordering, the first view to display, view buttons, Nucleus
configuration components, and related resource bundle information.
• Whether the UI is view-only or editable for the items it displays. This setting is provided by item mappings that
correspond with a given view mapping mode and item type.

94 9 Customizing the UI for Specific Tasks and Activities
ATG takes the default configuration file and combines it with your custom configuration file to determine the
settings to use for tasks, workflows, and activities.
This chapter contains the following sections:
Task Configuration and Secured Repositories (page 94)
How the Task Configuration File is Processed (page 94)
Examining the AssetUI Task Configuration File (page 95)
Examining the DPS-UI Task Configuration File (page 99)
Creating and Defining a Task Configuration File (page 107)
Task Configuration and Secured Repositories
As described in the introduction to this chapter, task configuration files control access to the tabs, views, buttons
and other pieces that make up the UI. Although you can use the task configuration file to control how users
interact with data (for example, by removing buttons to prevent users from editing assets such as content
groups), the data itself is visible to all users. Secured repositories, by contrast, control a user’s access to data, for
example by hiding items from view if a user does not have the appropriate permissions.
The secured repositories feature provides item-level security through access control lists, which you use to
grant and deny read, write, and other permissions to internal users. The restrictions can be applied by profile,
role, or organization. You can also use secured repositories to manage access to item descriptors and individual
properties.
Secured repositories can also provide high-level restrictions by hiding links in the Operations list on the Business
Control Center home page as well as controlling access to workflows. For information, see the Managing User
Access and Security chapter of the ATG Content Administration Programming Guide.
Exercise caution when configuring access to areas of the UI that allow users to search for items. Users may be
able to search for a particular type of item, such as a content group, but no items of that type will be returned
unless the user has appropriate access rights (view).
How the Task Configuration File is Processed
When the Business Control Center starts, the Task Configuration Manager component locates the default task
configuration file, taskConfiguration.xml, as well as any custom task configuration files you have created.
All task configuration files managed by a given Task Configuration Manager are collapsed into one file using
a process called XML File Combination. During this process, XML File Combination determines the tags to use
from the default configuration file and the tags to override with values provided by a custom file. Then, the Task
Configuration Manager parses the combined file, organizing the information so that when a page is requested,
the Business Control Center can determine what UI elements to display based on the current activity, task, or
workflow.
For more information about XML File Combination, refer to the XML File Combination section of the Nucleus:
Organizing JavaBean Components chapter in the ATG Platform Programming Guide.

9 Customizing the UI for Specific Tasks and Activities 95
You can use more than one Task Configuration Manager if you want one or more task configuration files to be
combined together without incorporating settings from other task configuration files. You may find it easier to
have one Task Configuration Manager per application to reduce the scope of tag inheritance.
The tags in the task configuration file are evaluated as follows:
• When there are general settings that apply to all activities, those settings are enclosed in a <default-
activity> tag. To define the UI appearance for a particular activity, you specify the activity’s ID and, if you
want the activity to inherit settings from another activity, in addition to the default, you include that activity’s
ID as well. Inherited settings can be overwritten – replaced, removed, or added to – by new settings you
supply in a custom task configuration file.
• General settings for tasks and workflows may be specified using the <default-task> tag, which inherits
settings from the <default-activity> tag. Similar to activities, you can specify independent settings for
particular workflows and tasks, inherit settings from other resources or, most commonly, use a combination of
both methods.
Keep in mind that a workflow is made up of tasks. If you define some settings on the workflow-level and
others on the task-level for tasks in that workflow, both sets of settings are used unless a conflict occurs, in
which case the task setting is used.
Changes to settings for existing activities, tasks or workflows as well as new settings for other ones are specified
in a custom task configuration file. It’s likely your application will use multiple task configuration files and have
several layers of inheritance defined within them. The following example demonstrates how inheritance works.
Consider a Replace Small Images task, which is part of the Image Update workflow. If settings are provided to
each of the following entities, they are applied in this order:
• Replace Small Images task
• Image Update workflow, which specifies the assetManager.defaultBrowse activity as a resource from
which it inherits settings
• assetManager.defaultBrowse activity
• <default-task>
• <default-activity>
Examining the AssetUI Task Configuration File
It’s a good idea to familiarize yourself with the default configuration settings so you can learn what parts of the
UI are configurable and how to work with the tags in the task configuration file. Keep in mind that the default
task configuration files cover a subset of the configuration options available to you.
As mentioned earlier, the Business Control Center comes with two task configuration files. The file in the
AssetUI module provides basic settings; the file in DPS-UI module defines the appearance for additional
activities and tasks. You can find the AssetUI taskConfiguration.xml in the <ATG10dir>/AssetUI/
config.jar/atg/web/assetmanager/configuration directory.
The contents of the file are enclosed in a <task-configuration> tag. Inside it, the file is divided into three
sections: one enclosed in a <default-activity> tag and two enclosed in <activity> tags.
The <default-activity> tag encloses the default resource bundle that contains the labels you see in the UI.
An <activity> tag defines settings for a particular activity, which are combined with those provided by the

96 9 Customizing the UI for Specific Tasks and Activities
<default-activity> tag. An activity can involve any operation, such as browsing targeters or modifying user
items, as long as it doesn’t produce or affect versioned items. There are two types of activities:
• Activities that display items in view-only mode. For example, clicking the Segments and Targeters Operations
list link uses the personalization.browseSegmentsAndTargeters activity to access targeters, content
groups, and user segments in view-only mode.
• Activities that display nonversionable repository items in edit mode. For example, clicking any of the Users
options under Operations accesses the personalization.users activity to display profiles in edit mode.
The two activities defined in this task configuration file provide the foundation for the two types of activities
used to access the Personalization parts of the Business Control Center. The first <activity> tag defines the
structure of the UI—a JSP and a configuration component—and sets the mode to view-only. The second activity
(assetManager.defaultEdit) inherits settings from the first (assetManager.defaultBrowse), but replaces
view-only mode with edit.
The purpose of activities like these is to define settings that other activities may inherit. Generic activities exist
as a mechanism for holding settings inherited by other resources and are not visible in the Business Control
Center. The assetManager.defaultBrowse is the baseline for activities that provide view-only access to
versionable items, and assetManager.defaultEdit is the baseline for activities that provide editable access
to nonversionable items.
Some of the many configuration values specified in the default task configuration file are pointers to files used
by various parts of the UI. All JSPs are located in the AssetManager.war file that you find in <ATG10dir>/
AssetUI/j2ee-apps/AssetUI.ear. All other file locations are specified below.
Default Activity Settings
As mentioned earlier, the <default activity> tag defines one tag that applies to all activities, tasks, and
workflows. Other resources can overwrite this setting.
<default-activity> <resource-bundle> atg.web.assetmanager.WebAppResources </resource-bundle></default-activity>
The main resource bundle is called atg.web.assetmanager.WebAppResources. Its properties file is located in
<ATG10dir>/AssetUI/lib/classes.jar.
assetManager.defaultBrowse Settings
The assetManager.defaultBrowse activity maintains general settings that other activities inherit. This
activity provides view-only access to items.
Defining General Activity Settings
The file begins as follows:
<activity id="assetManager.defaultBrowse"> <page> /assetManager.jsp </page>

9 Customizing the UI for Specific Tasks and Activities 97
<asset-editor> <page> /assetEditor/editAsset.jsp </page> </asset-editor> <configuration> /atg/web/assetmanager/ConfigurationInfo </configuration>
The first set of tags identify the page that provides the structure to the Asset Manager UI Framework,
assetManager.jsp. Among other settings, assetManager.jsp defines a two-panel structure for the UI.
The structure for the Details pane is determined by editAsset.jsp. The ConfigurationInfo component
specifies the Task Configuration Manager as well as other resources used by the Asset Manager framework to
generate the UI. Note that both AssetUI and DPS-UI files use the same Task Configuration Manager, which
means an inheritance dependency exists between them. Any other uses of a <configuration> tag in these
files provide view-specific settings.
Defining View Mappings
The view mapping settings specify item mappings that control the display of properties in the Details pane.
They also let you override the view mapping mode. Specify one <view-mapping> tag for each <item
mapping> tag. These tags identify the UI resource (item mapping name) and type of access (view mapping
mode) provided to properties of the specified item types.
Keep in mind that sometimes you may want to provide view-only access to some items and edit access to
others. For example, you might want an activity to provide read-only access to items that are otherwise editable.
To accommodate this requirement, the JSP uses the task configuration file to assign the map mode based on the
item type, giving you the option to pass a different map mode to the JSP.
The following view mappings are specified in assetManager.defaultBrowse:
<view-mappings> <view-mapping mode="AssetManager.edit"> <item-mapping> <item-type>*</item-type> <item-mapping-name>AssetManager</item-mapping-name> <view-mapping-mode-override>AssetManager.view</view-mapping-mode-override> </item-mapping> </view-mapping> <view-mapping mode="AssetManager.multiEdit"> <item-mapping> <item-type>*</item-type> <item-mapping-name>AssetManager</item-mapping-name> <view-mapping-mode-override>AssetManager.view</view-mapping-mode-override> </item-mapping> </view-mapping> <view-mapping mode="AssetManager.view"> <item-mapping> <item-type>*</item-type> <item-mapping-name>AssetManager</item-mapping-name> </item-mapping> </view-mapping> <view-mapping mode="AssetManager.diff"> <item-mapping> <item-type>*</item-type> <item-mapping-name>AssetManager</item-mapping-name> </item-mapping>

98 9 Customizing the UI for Specific Tasks and Activities
</view-mapping> <view-mapping mode="AssetManager.conflict"> <item-mapping> <item-type>*</item-type> <item-mapping-name>AssetManager</item-mapping-name> </item-mapping> </view-mapping> </view-mappings></activity>
When AssetManager.edit or AssetManager.multiedit is passed from the JSP, the task configuration
specifies the item mapping as Asset Manager and changes the mode from edit to view, which prevents buttons
like Save from appearing in the UI. Thus the UI is in view-only mode regardless of the map mode initially
received by the task configuration file.
Note the use of * as a wildcard value to indicate all items.
assetManager.defaultEdit Settings
Like the assetManager.defaultBrowse activity, the assetManager.defaultEdit activity provides general
settings for activities that let users view and edit nonversionable items in the Business Control Center.
The following tags specify the activity and its relationship to others:
<activity id="assetManager.defaultEdit"inherit-from="assetManager.defaultBrowse">
The first attribute in this tag identifies the resource for which all settings enclosed in the <activity>
tag apply. The second attribute indicates the resource from which this activity inherits settings. Tags
supplied by assetManager.defaultEdit then contribute additional settings, which are described
below. These tags are designed to overwrite the view-only restriction of the view mapping tags in the
assetManager.defaultBrowse activity:
<view-mappings> <view-mapping mode="AssetManager.edit" combine="replace"> <item-mapping> <item-type>*</item-type> <item-mapping-name>AssetManager</item-mapping-name> </item-mapping> </view-mapping> <view-mapping mode="AssetManager.multiEdit" combine="replace"> <item-mapping> <item-type>*</item-type> <item-mapping-name>AssetManager</item-mapping-name> </item-mapping> </view-mapping> </view-mappings> </activity>
To determine the item properties to display, the JSP specifies a view mapping mode based on the
whether a project is present and editable (AssetManager.edit), or is not present or in a view-only state
(AssetManager.view). The view mapping settings provided for assetManager.defaultBrowse are used
in all cases except when the JSP specifies AssetManager.edit or AssetManager.multiEdit modes, in

9 Customizing the UI for Specific Tasks and Activities 99
which the input mode is also the output mode. The tags here replace the tags for AssetManager.edit and
AssetManager.multiEdit modes in the assetManager.defaultBrowse activity because this activity is
designed to provide edit access to the Business Control Center for items that are nonversionable.
Examining the DPS-UI Task Configuration File
The second task configuration file is part of the Business Control Center DPS-UI module.
The DPS-UI taskConfiguration.xml file is located in the <ATG10dir>/DPS-UI/config.jar/atg/web/
assetmanager/configuration directory. AssetUI provides the basic components used by the Asset
Manager to configure all activities, tasks, and workflows. The DPS-UI file inherits settings from AssetUI and
applies them to actual resources that are visible in the Business Control Center.
• The personalization.users activity corresponds to the Users links in the Business Control Center
Operations list.
• The personalization.browseSegmentsAndTargeters activity corresponds to the Browse link next to the
Targeting and Segmentation option in the Operations list.
• The personalization.editSegmentsAndTargeters task is a generalized task from which other resources
inherit settings. This task is not visible in the Business Control Center
• The Personalization/editSegmentsAndTargeters.wdl workflow corresponds to the Segments and
Targeters workflow that is accessed when you click the Targeting and Segmentation link in the Operations list.
personalization.users Activity Settings
The activity definition starts as follows:
<activity id="personalization.users" inherit-from="assetManager.defaultEdit">
<activity-name> personalization.users </activity-name>
The activity ID indicates the activity to which the enclosing tags apply. This activity defines the functions
available to users who enter the Asset Manager by clicking the Users links in the Operations list. This tag also
specifies the resource, assetManager.defaultEdit, from which this activity inherits settings. Note that an
activity can inherit settings from another activity, and a task or workflow can inherit from all three types of
resources.
In this case the name of the activity is the same as the activity ID. These two identifiers are independent of each
other. The ID is defined in the task configuration file and is not used elsewhere, whereas the name corresponds
to the name given to the activity in the Asset Manager configuration file. Activities created for the purpose of
holding settings inherited by other resources do not have names.
In this case there is no <configuration> tag that provides information about the Task Configuration Manager
in this activity or any other resource configured by this file. When this information is omitted, the settings
provided for the default Task Configuration Manager are used. The default Task Configuration Manager is /atg/
web/assetmanager/configuration/ConfigurationManager.

100 9 Customizing the UI for Specific Tasks and Activities
See the sections below for an explanation of the remaining tags in the file.
Defining Common Buttons and General Tab Settings
Common buttons are defined as follows:
<operations> <operation>create</operation> <operation>move</operation> <operation>duplicate</operation> <operation>delete</operation> <operation>addToMultiEdit</operation></operations>
The operation tags specify the buttons that appear on the Navigation pane toolbar. Unlike other screen
elements, the placement and ordering of buttons is defined in the JSP, not determined by the <operations>
tag. The buttons named here are subset of the list of buttons available in the Asset Manager.
The next section specifies tabs:
<tabs> <tab-order> <tab-id>browse</tab-id> <tab-id>search</tab-id> <tab-id>multiEdit</tab-id> </tab-order> <initial-tab> browse </initial-tab>
The <tabs> tags correspond to the first organizational screen elements in the Navigation pane, which are
defined in assetManager.jsp. The first such element is defined as a tab of which three are specified: Browse,
Search, and Multi Edit. These tabs display in the order they are provided to this list. When you use this activity to
access the UI, the Browse tab is preselected as determined by the <initial-tab> tag.
Defining the Browse Tab
This section describes the Browse tab:
<tab id="browse"> <display-name-resource> assetManager.tab.browse </display-name-resource> <page> /browse/browseTab.jsp </page>
The Browse tab name is specified to the assetManager.tab.browse key in the global resource bundle named
in the AssetUI configuration file <resource bundle> tag. The browseTab.jsp file provides the tab content.
The views on the Browse tab are organized and defined as follows:
<views>

9 Customizing the UI for Specific Tasks and Activities 101
<view-order> <view-id>personalization.users.users</view-id> <view-id>personalization.users.orgsAndRoles</view-id> <view-id>personalization.users.orgs</view-id> </view-order> <initial-view> personalization.users.users </initial-view>
The names of views map to names in the UI as follows:
View Name Default View Name in the UI
personalization.users.users Users
personalization.users.orgsAndRoles Organizations and Roles
personalization.users.orgs Organizations
The views display in a drop-down list in the order specified here, and when you open the UI, the Users view
displays in the Browse tab because it is specified as the initial view.
All views are similar in structure. The code for the personalization.users.users view is as follows:
<view id="personalization.users.users"> <resource-bundle> atg.web.personalization.WebAppResources </resource-bundle> <display-name-resource> users.browseTab.view.users </display-name-resource> <configuration> /atg/web/assetmanager/configuration/profile/UserViewConfiguration </configuration> <page> /browse/list.jsp </page> </view>
Each view has a resource bundle key that maps to the name used for the view in the drop-down list. In addition
to a resource bundle key, a new resource bundle is specified because labels for views are stored in a resource
bundle that is different from the one used for the rest of the application.
Because there are many configuration options used to structure and operate a view, those options are stored
in a Nucleus component to simplify and reduce clutter in the task configuration file. You can view the Nucleus
component in the ACC using the path provided in the task configuration file. See the Creating Views (page
78) section for more information about this component. The list structure used by this view is provided from
list.jsp.
Defining the Search Tab
The Search tab is defined as follows:

102 9 Customizing the UI for Specific Tasks and Activities
<tab id="search"> <display-name-resource> assetManager.tab.search </display-name-resource> <page> /search/searchTab.jsp </page> <views> <initial-view> form </initial-view>
The Search tab definition begins with the resource bundle key that is mapped to the name used for the tab.
Note that two resource bundles have been specified: one in the <default-activity> tag in the AssetUI
task configuration file and the other in the <view> tags included in this activity. The first resource bundle is the
default and used here; the second is used only for the tags that specifically include it. The content displayed
in the Search tab is contained in searchTab.jsp. Note that although the Search tab has views, they aren’t
displayed in an ordered drop-down list because they aren’t available for user selection. The searchTab.jsp file
is designed to display one view (form) for entering search criteria and another (results) for displaying search
results. The form is defined below:
<view id="form"> <page> /search/searchForm.jsp </page> <item-types> <item-type>/atg/userprofiling/ProfileAdapterRepository:user</item-type> <item-type>/atg/userprofiling/ProfileAdapterRepository:organization </item-type> <item-type>/atg/userprofiling/ProfileAdapterRepository:organizationalRole </item-type> <item-type>/atg/userprofiling/ProfileAdapterRepository:role</item-type> <item-type>/atg/userprofiling/ProfileAdapterRepository:roleFolder</item-type> </item-types></view>
The form view supplies the fields and buttons for building a query in searchForm.jsp. When you want to
perform a search, you start by selecting the type of item you want to locate from a drop-down list. The types
available to the drop-down list are provided here by the <item-type> tags. The actual names that are used in
the list are the display names defined for the item type in the item descriptor. The item types in the default list
include a subset of the types defined for Personalization module.
The Find, Add Criteria, and New Search buttons are not defined in the task configuration file. Because it seems
unlikely you would want to remove or replace these buttons, they are hardcoded into the search JSPs.
The second view, results, appears as follows:
<view id="results"> <page> /search/searchResults.jsp </page> <operations> <!-- users/orgs/roles don't need link or unlink --> <operation combine="remove">link</operation> <operation combine="remove">unlink</operation>

9 Customizing the UI for Specific Tasks and Activities 103
</operations> </view>
The results view uses searchResults.jsp to display the items resulting from a query. The results page lets
you select and delete items as well as add them to the Project and Multi Edit tabs.
Defining the Multi Edit Tab
The Multi Edit tab is defined as follows:
<tab id="multiEdit"> <display-name-resource> assetManager.tab.multiEdit </display-name-resource> <page> /multiEdit/multiEditTab.jsp </page> <operations> <operation combine="remove">addToMultiEdit</operation> <operation>removeFromMultiEdit</operation> <operation>stepEdit</operation> <operation>applyToAll</operation> <operation>listEdit</operation> </operations> <configuration> /atg/commerce/web/assetmanager/MultiEditTabConfiguration </configuration> </tab></tabs>
Similar to the Browse tab, the Multi Edit tab stores its tab name in a resource file that maps the string provided
here to the tab name. The tab structure is defined in multiEditTab.jsp. The Add to Multi Edit button is
unnecessary in the Multi Edit tab, so it is removed. Buttons specific to Multi Edit are added to the tab. The
MultiEditTabConfiguration component defines additional settings that are described in the Browse Tab
Configuration information in Creating Views (page 78) section.
personalization.browseSegmentsAndTargeters Activity Settings
This activity lets you access user segments, content groups, and targeters in view-only mode. It corresponds
with the Browse link next to Targeting and Segmentation in the Operations list. The definition starts as follows:
<activity id="personalization.browseSegmentsAndTargeters" inherit- from="assetManager.defaultBrowse"> <activity-name> personalization.browseSegmentsAndTargeters </activity-name>
This activity inherits settings from the assetManager.defaultBrowse activity.
When you access this activity in the Business Control Center, you see the Browse tab only:
<tabs> <tab-order>

104 9 Customizing the UI for Specific Tasks and Activities
<tab-id>browse</tab-id> </tab-order> <initial-tab> browse </initial-tab>
<tab id="browse"> <display-name-resource> assetManager.tab.browse </display-name-resource> <page> /browse/browseTab.jsp </page>
This activity specifies one tab and does not inherit others; however, it is still necessary to specify tab order and
the initial tab.
The resource bundle key and JSP provided for this activity are the same as those identified in the prior activity
defined in this task configuration file, personalization.users.
The views for the Browse tab are included as follows:
<views> <view-order> <view-id>personalization.segmentsAndTargeters.segments</view-id> <view-id>personalization.segmentsAndTargeters.contentGroups</view-id> <view-id>personalization.segmentsAndTargeters.targeters</view-id> </view-order> <initial-view> personalization.segmentsAndTargeters.segments </initial-view>
The three views are visible in the Browse tab and accessible by the Show drop-down list in the order specified
above. The mapping of view names in this file to views in the drop-down list is as follows:
View Name Default View Name in the UI
personalization.segmentsAndTargeters.segments User Segments
personalization.segmentsAndTargeters.contentGroups Content Groups
personalization.segmentsAndTargeters.targeters Targeters
The User Segments view displays first when you view this activity. The same types of information are provided
for all three views. The example below shows personalization.segmentsAndTargeters.segments:
<view id="personalization.segmentsAndTargeters.segments"> <resource-bundle> atg.web.personalization.WebAppResources </resource-bundle> <display-name-resource> segmentsAndTargeters.browseTab.view.segments

9 Customizing the UI for Specific Tasks and Activities 105
</display-name-resource> <configuration> /atg/web/assetmanager/configuration/targeting/ SegmentViewConfiguration </configuration> <page> /browse/tree.jsp </page> </view>
This code describes the personalization.segmentsAndTargeters.segments view, which corresponds to
the view you see when you select User Segments from the Show menu in the Browse tab. The User Segments
label is defined in the resource bundle atg.web.personalization.WebAppResources. The key for this view
is segmentsAndTargeters.browseTab.view.segments. Configuration details that determine the resources
used to construct the view are provided in the SegmentViewConfiguration component, although the tree
structure is provided by tree.jsp.
Note that none of the views have buttons because this is a view-only activity, so tools for moving, creating, and
deleting are not necessary.
personalization.editSegmentsAndTargeters Task Settings
The personalization.editSegmentsAndTargeters task is a generalized resource that doesn’t map to a
particular task or workflow in the Business Control Center. However, this task provides settings that are inherited
by the configuration for the editSegmentsAndTargeters workflow.
The task definition starts as follows:
<task id="personalization.editSegmentsAndTargeters" inherit- from="personalization.browseSegmentsAndTargeters">
This tag specifies that the resource being configured is a task called
personalization.editSegmentsAndTargeters. Because this task inherits settings from the
personalization.browseSegmetnsAndTargeters activity that determine how UI displays user segments,
content groups, and targeters in view-only mode, the task tag encloses only those setting required to overwrite
previous settings or to supplement them with tools for editing those items.
The general settings are as follows:
<asset-editor> <page> /assetEditor/editAsset.jsp </page> <configuration> /atg/web/assetmanager/configuration/targeting/TargetingEditorConfiguration </configuration> </asset-editor>
The Navigation pane obtains its structure from editAsset.jsp. The configuration resources are specified in the
TargetingEditorConfiguration component.
The necessary buttons are added to the tab defined in this task (Project) as well as the tab inherited from other
resources (Browse), unless overwritten elsewhere in this file:

106 9 Customizing the UI for Specific Tasks and Activities
<operations> <operation>create</operation> <operation>move</operation> <operation>duplicate</operation> <operation>delete</operation> <operation>addToProject</operation> </operations>
These buttons are the same as those added to the personalization.user activity, but since this task doesn’t
inherit settings from that activity, the buttons need to be specified here. Remember that these are a subset of
the buttons available to the UI. For a complete list, see the ATG Merchandising UI Basics section of the Using the
ATG Merchandising User Interface chapter in the ATG Merchandising Guide for Business Users.
The Browse tab settings are inherited by this task from the
personalization.browseSegmentsAndTargeters activity. The Project tab is added as follows:
<tabs> <tab-order> <tab-id>project</tab-id> </tab-order>
When a resource is evaluated, inherited tags are ordered before directly specified ones. Hence, the Browse tab
configuration is inherited by this resource, so in the Show drop-down list, the order is Browse tab, then Project
tab. The initial tab is the Browse tab, which is another setting inherited by the task. This file could have provided
a different tab order or initial tab by overwriting the inherited settings.
The Project tab is defined as follows:
<tab id="project"> <display-name-resource> assetManager.tab.project </display-name-resource> <page> /project/projectTab.jsp </page> <operations> <operation combine="remove">addToProject</operation> <operation>removeFromProject</operation> </operations> </tab> </tabs>
The Project tab, named as such by the assetManager.tab.project key in the resource bundle provided
in the <default-activity> tags, relies on projectTab.jsp for its Navigation pane structure. The buttons
defined in the beginning of this task are visible in the Project tab, although two changes are made to that list.
There’s no reason to have an Add to Project button on the Project tab because all items visible in the tab have
already been added to it, so that button is hidden from view. A Remove from Project button is provided in its
place, permitting users to undo changes made to items in the current project.
The view mapping settings are modified as follows:
<view-mappings> <view-mapping mode="AssetManager.edit" combine="replace">

9 Customizing the UI for Specific Tasks and Activities 107
<item-mapping> <item-type>*</item-type> <item-mapping-name>AssetManager</item-mapping-name> </item-mapping> </view-mapping> </view-mappings></task>
From the personalization.browseSegmentsAndTargeters activity, the current task inherits
view-only access to all parts of the UI, meaning that regardless what map mode is specified by the JSP,
AssetManager.view is returned to it. For AssetManager.edit map mode, this setting overrides the previous
one. When a page requests this mode, it is used verbatim.
personalization/editSegmentsAndTargeters.wdl Workflow Settings
The personalization/editSegmentsAndTargeters workflow is the workflow you access when you click
the Targeting and Segmentation link in the Operations list. You use this workflow to create projects that manage
interactions with user segments, content groups, and targeters.
The following tags are defined for this workflow:
<task id="/Personalization/editSegmentsAndTargeters.wdl" inherit-from="personalization.editSegmentsAndTargeters"> <workflow-name> /Personalization/editSegmentsAndTargeters.wdl </workflow-name> </task>
This workflow inherits all settings from the personalization.editSegmentsAndTargeters
task. The two resources are separate, so other tasks and workflows can also inherit settings from
personalization.editSegmentsAndTargeters without being affected by any changes made to this
workflow.
Creating and Defining a Task Configuration File
You may want to modify the settings provided for existing activities, tasks, and workflows or define settings for
custom resources you create for your application. You can adapt the UI by creating a custom task configuration
file. To do so, follow these steps:
1. Create a file called taskConfiguration.xml.
2. Save the file to your local configuration directory, using the same path as that used by the out-of-the-box
configuration file. All task configuration files use the same path within their modules. Example:
<ATG10dir>/home/localconfig/atg/web/assetmanager/configuration
3. Open the file and insert the following text:
<?xml version="1.0" encoding="ISO-8859-1" ?>
<task-configuration>

108 9 Customizing the UI for Specific Tasks and Activities
</task-configuration>
4. Inside the <task-configuration> tag, insert the tags used to identify the settings you are defining:
• For the default activity, use the <default-activity> tag.
• For the default task, use the <default-task> tag.
• For a specific activity, use the <activity> tag.
• For a specific task, use a <task> tag with a nested <task-name> tag.
• For a specific workflow, use a <task> tag with a nested <workflow-name> tag.
• For a specific task in a specific workflow, use a <task> tag with nested <task-name> and <workflow-
name> tags.
For information on tags and tag attributes, see Appendix A, Tags in a Task Configuration File (page 109).
5. Insert tags for modifying specified activity, task, or workflow configurations. You can make the following
modifications:
• Add support for new views, item types, or properties.
• Remove existing tabs, buttons, views, item types, and properties.
• Modify existing settings, such as the item types supported in the Search tab.

Appendix A. Tags in a Task Configuration File 109
Appendix A. Tags in a Task
Configuration File
The tags described here are used to configure how the Asset Manager UIs of the Business Control Center
appear to users based on the activity, workflow, or task they use to access it. This table includes tag names,
descriptions, attributes, and nested tags. Note that the rules described here apply to each individual
taskConfiguration.xml file as well as the composite file that ATG assembles the individual files into. For
example, every tab must have an initial view when the composite file is generated, but an initial view need not
be specified in each individual task configuration file.
These tags are defined in the taskConfiguration_1.0.dtd located in the <ATG10dir>/AssetUI/lib/
classes.jar/atg/dtds/web/assetmanager directory. Refer to the following table to learn about the tags
available to you:
Tag Description Additional Information
<activity> Encloses the set of tags that define
how a customized task behaves.
Attributes:
id is a required attribute that identifies
the name of the activity for which you are
providing settings. The name you provide
has no significance outside of this file.
inherit-from is an optional attribute
used to identify an activity from which
the activity set to the id attribute inherits
settings.
Nested Tags:
<activity-name> is required
<resource-bundle>
<page>
<asset-editor>
<tabs>
<view-mappings>
<operations>
<configuration>

110 Appendix A. Tags in a Task Configuration File
Tag Description Additional Information
<activity-name> Encloses the name of an activity as it
is defined in a generic activities file.
Use this tag if you define an activity
that’s visible in the Business Control
Center.
<asset-editor> Encloses tags that describe the
Details pane.
Nested Tags:
<resource-bundle>
<page>
<configuration>
You are required to use at least one of these
tags when you use <asset-editor>.
<configuration> Encloses the component path and
name that provides configuration
settings. When nested in
<activity> or <task> tags, it
identifies a Configuration Manager.
When nested in <view> tags, it
identifies a component of class
atg.web.assetmanager.configuration.FilterableBrowseListView
Configuration (for list views) or
atg.web.assetmanager.configuration.
BrowseTreeViewConfiguration
(for tree views).
<configuration> Encloses the component path and
name that configures the Navigation
pane to support a given view.
This configuration tag is nested in
<view> tags.
<default-
activity>
Encloses the set of tags that define
settings applied to all activities and
tasks by default.
Nested Tags:
<resource-bundle>
<page>
<asset-editor>
<tabs>
<view-mappings>
<operations>
You are required to use at least one of these
tags when you use <default-activity>.

Appendix A. Tags in a Task Configuration File 111
Tag Description Additional Information
<default-task> Encloses the set of tags that define
the settings applied to all tasks and
workflows.
Nested Tags:
<resource-bundle>
<page>
<asset-editor>
<tabs>
<view-mappings>
<operations>
You are required to use at least one of these
tags when you use <default-task>.
<display-name> Encloses the name used to identify a
tab or view. Use this tag rather than
<display-name-resource> when
you want the same name to display
to all users regardless of locale.
<display-name-
resource>
Encloses the key that is mapped to
the tab’s or view’s name in a resource
bundle. Use this tag, rather than
<display-name> when you want to
provide localized names.
<initial-tab> Encloses the tab identifier for the tab
that is visible when the application
opens.
<initial-view> Encloses the view identifier for the
view that is visible when the tab that
contains it is accessed for the first
time.
<item-mapping> Encloses the set of tags that
determine, when a view mapping
mode is requested for a given item
type, the item mapping name
and view mapping mode that are
returned.
Nested Tags:
<item-type>
<item-mapping-name> or
<view-mapping-mode-override> is
required
<item-mapping-
name>
Encloses the name that identifies
an item mapping. An item mapping
represents a set of screen elements.
<item-type> Encloses an item type in this format:
path/repository_
definition:item_type
_name
Attribute:
combine is an optional attribute used to
override inherited item type settings. Set
combine to remove or append.

112 Appendix A. Tags in a Task Configuration File
Tag Description Additional Information
<item-types> Encloses the types of items that the
item mapping settings apply to.
Attribute:
combine is an optional attribute used to
override inherited item type settings. Set
combine to replace.
Nested tag:
<item-type> is required
<operation> Encloses the identifier for a button. Attribute:
combine is an optional attribute used to
override inherited operation settings. Set
combine to remove or append.
<operations> Encloses <operation> tags that
identify button available in a given
context.
Attribute:
combine is an optional attribute used to
override inherited operation settings. Set
combine to replace.
Nested tag:
<operation> is required
<page> Encloses a JSP that contains content
for a screen element.
<resource-bundle> Encloses the name of the resource
bundle that maps a UI element to
its label. The value of this tag must
include the path to the resource
bundle where each directory is
separated by a period instead of a
slash.
<tab> Identifies a tab and contains nested
tags that define how it displays.
Attributes:
id is a required attribute that identifies the
tab.
combine is an optional attribute used
to override inherited tab settings. Set
combine to replace or remove.
Nested Tags:
<resource-bundle>
<display-name-resource>
<page>
<configuration>
<views>
<operations>
You are required to use at least one of these
tags when you use <tab>.

Appendix A. Tags in a Task Configuration File 113
Tag Description Additional Information
<tab-id> Encloses the identifier for a tab. This
tag is used alongside other <tab-
id> tags, all of which are nested in a
<tab-order> tag in order to specify
the order of tabs in the UI.
Attributes:
combine is an optional attribute used
to add values to or override inherited
tab settings. Set combine to remove or
append.
<tab-order> Encloses tags that list tabs in the
order used to display them in the UI.
Attributes:
combine is an optional attribute used
to override an inherited ordering. Set
combine to replace.
Nested tag:
<tab-id> is required
<tabs> Encloses a series of nested tags that
define how tabs display.
Nested tags:
<tab>
<tab-order> or <initial-tab> is
required
<task> Encloses the set of tags that defines
how a task appears.
Attributes:
id is an optional attribute used to identify
a specific task. Use this attribute when you
are defining a generic task or a task that will
inherit settings from another resource.
inherit-from is an optional attribute
used to identify a resource from which this
task inherits settings.
Nested tags:
<workflow-name> or <task-name> is
required
<resource-bundle>
<page>
<asset-editor>
<tabs>
<view-mappings>
<operations>
<configuration>
You are required to use at least one of these
tags when you use <task>.
<task-name> Encloses the name of a task as it is
defined in a workflow .wdl file.
<task-
configuration>
Encloses all tags in the task
configuration file.
Nested tags:
<default-activity> or <default-
task> is required
<activity>
<task>

114 Appendix A. Tags in a Task Configuration File
Tag Description Additional Information
<view> Identifies a view and contains nested
tags that define how it displays.
Attributes:
id is a required attribute that identifies the
view.
combine is an optional attribute used
to override inherited view settings. Set
combine to replace or remove.
Nested Tags:
<resource-bundle>
<display-name-resource>
<display-name>
<page>
<configuration>
<item-types>
<operations>
You are required to use at least one of these
tags when you use <view>.
<view-id> Encloses the identifier for a view. This
tag is used alongside other <view-
id> tags all of which are nested in
a <view-order> tag in order to
specify the order of views in the UI.
Attributes:
combine is an optional attribute used to
append or override inherited ordering
settings. Set combine to remove or
append.
<view-mapping> Identifies the input view mapping
mode used to determine, in
combination with the item type, the
output view mapping mode and
item mapping name.
Attributes:
mode is a required attribute that identifies
the input map mode.
combine is an optional attribute used to
override inherited settings for the input
mode. Set combine to replace or remove.
Nested Tag:
<item-mapping> is required
<view-mappings> Encloses a series of nested tags that
specify view mapping settings.
Nested Tag:
<view-mapping> is required
<view-mapping-
mode-override>
Encloses the name of the output map
mode to use.
<view-order> Encloses <view-id> tags that list
views in the order used to display
them in the UI.
Attributes:
combine is an optional attribute used to
override inherited ordering settings. Set
combine to replace.
Nested Tag:
<view-id> is required
<views> Encloses tags that define how views
display.
Nested Tags:
<view>
<view-order> or <initial-view> is
required

Appendix A. Tags in a Task Configuration File 115
Tag Description Additional Information
<workflow-name> Encloses the name of a workflow
used by the .wdl file. Include the
path of the .wdl file relative to the
workflow registry.

116 Appendix A. Tags in a Task Configuration File

Index 117
Index
AACC support, 5
access rights for assets, 26
activities, tailoring the UI, 93
Asset Picker, 60
AssetBrowser object, 64
changing default tab, 61
client JavaScript API, 64
configuring plugin for, 68
container page API, 61
default plugins provided with, 67
plugin page interface, 63
tree-based browse plugin, 67, 69
view mapping items, 65
asset properties
custom, 84
displaying or hiding, in Details pane, 88
making editable appear view-only, 85
ordering, 85
asset property groups
creating, 86
defining, 86
asset subtypes
controlling the properties that display, 88
customizations, 83
view mapping, 86
asset types, displaying custom, 82
AssetBrowser object, 64
assets
configuring security, 26
preview, 21
properties to display, 88
supporting custom properties, 84
view mapping, 86, 86
visible in Search tab, 101
asterisk symbol in property display, 37
atgPreviewURL, 21
Auto-Applied Roles tab, 46
BBrowse tab, 61
Catalog view, 101
Coupons view, 101
Media view, 101
Price Lists and Folders view, 101
Price Lists view, 101
Promotions view, 101
Unlinked Catalog Items view, 101
visible views, 100
browsing a tree of assets (see Asset Picker)
Business Control Center (see Business Control Center)
installing, 3
login requirements, 3
starting, 3
buttons
hiding/showing, 100
CCatalog Orphans view (see Unlinked Catalog Items view)
Catalog view, 101
Coupons view, 101
customizing
asset properties, 84
asset subtypes, 83
asset types, 82
Ddata source components, profile repository, 9
default activity settings, 96
default task, 94
buttons, 100
tabs, 103
Details pane, properties, 84
duplicates, prohibiting in lists, 58
duplication identifier, customizing, 57
Fforeign repositories, configuring profile references to, 10
function property in organizational roles, 41
Gglobal roles, 52
(see also roles)
assigning, to organizations, 46
creating, 52
description, 41
IInternalProfileRepository, 7
item mappings
displaying asset properties, 88

118 Index
example, 89
item view mappings
creating, 85
displaying asset properties, 88
example, 89
Llabels for UI elements, adding or changing, 59
layer switch in runAssembler command, 20
list views, implementing, 79
logging into the Business Control Center, 3
login name property, 37
MMedia view, 101
Members tab, 48
Multi Edit tab, 103
multi edit, properties included in, 86
NNavigation pane
implementing a new list view, 79
implementing a new tree view, 80
Oorganizational roles, 52
(see also roles)
assigning, 46, 47
creating, 52
description, 41
function property, 41
Organizational Roles tab, 47
organizations
assigning profiles, 34, 48
assigning roles, 46, 47
creating, 45, 45
deleting, 43
moving, 43
overview, 39
parent, 34
secondary, 34
viewing, 44
Organizations and Roles interface, 42
Organizations interface, 44
Orgs and Roles tab, 34
Ppassword property, 37
pick mode, 65
Preview custom config layer, 20
preview features
configuring components, 14
creating pages, 14
description, 13
profile repository model used with, 8
Price Lists and Folders view, 101
Price Lists view, 101
profile properties
changing, 37
required, 37
showing, in UI, 32
profile repositories
caching, 12
configuring, 7
configuring data source components, 9
external, 7
internal, 7
references to foreign repositories, 10
profile repository definitions
sharing, across multiple applications, 9
ProfileAdapterRepository, 7
profiles (see user profiles)
prohibiting duplicates in lists, 58
Promotions view, 101
property groups (see asset property groups)
Rrepository assets, displaying ID, 89
repository items, displaying and editing custom, 82
resource bundles, 59
task configuration file, 96, 101
roles
assigning, to organizations, 46, 47
assigning, to users, 35, 53
auto-applied, 46
creating, 52
deleting, 43
global, 41
moving, 43
naming, 52
organizational, 41
overview, 39
required, to use BCC, 3
viewing, 49
SSearch tab, 61, 101
security
asset, 26
default policy for Personalization items, 26
Home page, 25
Security tab, 28
segment lists, 55
Segments tab (Users interface), 36
segments, viewing member profiles, 36

Index 119
Ttabs
Browse, 100
hiding/showing, 100
ordering, 100
Search, 101
visible to activities, 100
tags, task configuration file, 95, 109
task configuration file, 93
anatomy, 95
creating, 107
default activity, 96
high level overview, 94
resource bundles, 59, 96, 101
tags, 95, 109
view mapping, 85, 90, 97
Task Configuration Manager, 94
tasks
tailoring UI, 93
tree view, implementing, 80
tree-based asset browsing (see Asset Picker)
UUnlinked Catalog Items view, 101
user directory, 41
user interface, 93
configuring, 57, 94
creating views, 79
displaying custom asset subtypes, 86
displaying custom asset types, 86
modifying the default display, 107
resource bundles, 59
support for custom respository items, 82
user profiles
assigning roles, 35
assigning, to organizations, 34, 48
creating, 37
deleting, 38
duplicating, 33
editing, 37
external, 7
internal, 7
overview, 31
preview, 7
sub-types, 31
viewing, 9, 32
viewing segment membership, 36
VVersionedBucketingContentRepositoryTree component, 73
VersionedBucketingContentRepositoryTreeDefinition
component, 70
VersionedRepositoryTreeState component, 71, 73
view mapping, 84
Asset Picker items, 65
configure preview, 21
custom asset subtypes, 86
custom asset types, 86
default activity, 97
item view mappings, 85
modifying the defaults, 85
properties to display, 88
task configuration file, 90, 97
where to create items, 85
views
creating, 79
hiding/showing, 100
implementing a list, 79
implementing a tree, 80
ordering, 100
visible to activities, 100
XXML file combination, 94

120 Index