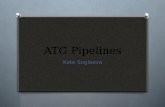Business Control Center User's Guide · 2014. 4. 30. · respectively. See the ATG Installation and...
Transcript of Business Control Center User's Guide · 2014. 4. 30. · respectively. See the ATG Installation and...

Version 10.1.2
Business Control Center User's Guide
Oracle ATG
One Main Street
Cambridge, MA 02142
USA

ATG Business Control Center User's Guide
Product version: 10.1.2
Release date: 12-17-12
Document identifier: BccUsersGuide1404301402
Copyright © 1997, 2012 Oracle and/or its affiliates. All rights reserved.
Oracle and Java are registered trademarks of Oracle and/or its affiliates. Other names may be trademarks of their respective owners.
Intel and Intel Xeon are trademarks or registered trademarks of Intel Corporation. All SPARC trademarks are used under license and are
trademarks or registered trademarks of SPARC International, Inc. AMD, Opteron, the AMD logo, and the AMD Opteron logo are trademarks or
registered trademarks of Advanced Micro Devices. UNIX is a registered trademark of The Open Group.
This software and related documentation are provided under a license agreement containing restrictions on use and disclosure and are
protected by intellectual property laws. Except as expressly permitted in your license agreement or allowed by law, you may not use, copy,
reproduce, translate, broadcast, modify, license, transmit, distribute, exhibit, perform, publish, or display any part, in any form, or by any
means. Reverse engineering, disassembly, or decompilation of this software, unless required by law for interoperability, is prohibited.
The information contained herein is subject to change without notice and is not warranted to be error-free. If you find any errors, please
report them to us in writing.
If this software or related documentation is delivered to the U.S. Government or anyone licensing it on behalf of the U.S. Government, the
following notice is applicable:
U.S. GOVERNMENT END USERS:
Oracle programs, including any operating system, integrated software, any programs installed on the hardware, and/or documentation,
delivered to U.S. Government end users are "commercial computer software" pursuant to the applicable Federal Acquisition Regulation and
agency-specific supplemental regulations. As such, use, duplication, disclosure, modification, and adaptation of the programs, including any
operating system, integrated software, any programs installed on the hardware, and/or documentation, shall be subject to license terms and
license restrictions applicable to the programs. No other rights are granted to the U.S. Government.
This software or hardware is developed for general use in a variety of information management applications. It is not developed or intended
for use in any inherently dangerous applications, including applications that may create a risk of personal injury. If you use this software or
hardware in dangerous applications, then you shall be responsible to take all appropriate fail-safe, backup, redundancy, and other measures
to ensure its safe use. Oracle Corporation and its affiliates disclaim any liability for any damages caused by use of this software or hardware in
dangerous applications.
This software or hardware and documentation may provide access to or information on content, products, and services from third parties.
Oracle Corporation and its affiliates are not responsible for and expressly disclaim all warranties of any kind with respect to third-party
content, products, and services. Oracle Corporation and its affiliates will not be responsible for any loss, costs, or damages incurred due to
your access to or use of third-party content, products, or services.
The software is based in part on the work of the Independent JPEG Group.

ATG Business Control Center User's Guide iii
Table of Contents
1. Introduction . . . . . . . . . . . . . . . . . . . . . . . . . . . . . . . . . . . . . . . . . . . . . . . . . . . . . . . . . . . . . . . . . . . . . . . . . . . . . . . . . . . . . . . . . . . . . . . . . . . . . . . . . . . . . . . . . . . . . 1
About This Manual . . . . . . . . . . . . . . . . . . . . . . . . . . . . . . . . . . . . . . . . . . . . . . . . . . . . . . . . . . . . . . . . . . . . . . . . . . . . . . . . . . . . . . . . . . . . . . . . . . . . . . . . 1
Installing and Starting the Business Control Center . . . . . . . . . . . . . . . . . . . . . . . . . . . . . . . . . . . . . . . . . . . . . . . . . . . . . . . . . . . . . . . . . 2
Configuring the Database . . . . . . . . . . . . . . . . . . . . . . . . . . . . . . . . . . . . . . . . . . . . . . . . . . . . . . . . . . . . . . . . . . . . . . . . . . . . . . . . . . . . . . . . 2
Login Requirements . . . . . . . . . . . . . . . . . . . . . . . . . . . . . . . . . . . . . . . . . . . . . . . . . . . . . . . . . . . . . . . . . . . . . . . . . . . . . . . . . . . . . . . . . . . . . . . 2
Starting the Business Control Center . . . . . . . . . . . . . . . . . . . . . . . . . . . . . . . . . . . . . . . . . . . . . . . . . . . . . . . . . . . . . . . . . . . . . . . . . . 3
ACC Support . . . . . . . . . . . . . . . . . . . . . . . . . . . . . . . . . . . . . . . . . . . . . . . . . . . . . . . . . . . . . . . . . . . . . . . . . . . . . . . . . . . . . . . . . . . . . . . . . . . . . . . . . . . . . . . . 3
2. Business Control Center User Interface . . . . . . . . . . . . . . . . . . . . . . . . . . . . . . . . . . . . . . . . . . . . . . . . . . . . . . . . . . . . . . . . . . . . . . . . . . . . . . . . . . . . . 5
Business Control Center Home Page . . . . . . . . . . . . . . . . . . . . . . . . . . . . . . . . . . . . . . . . . . . . . . . . . . . . . . . . . . . . . . . . . . . . . . . . . . . . . . . . . . . 5
Project Basics . . . . . . . . . . . . . . . . . . . . . . . . . . . . . . . . . . . . . . . . . . . . . . . . . . . . . . . . . . . . . . . . . . . . . . . . . . . . . . . . . . . . . . . . . . . . . . . . . . . . . . . . . . . . . . . 6
Creating a Project . . . . . . . . . . . . . . . . . . . . . . . . . . . . . . . . . . . . . . . . . . . . . . . . . . . . . . . . . . . . . . . . . . . . . . . . . . . . . . . . . . . . . . . . . . . . . . . . . 7
Adding Assets to a Project . . . . . . . . . . . . . . . . . . . . . . . . . . . . . . . . . . . . . . . . . . . . . . . . . . . . . . . . . . . . . . . . . . . . . . . . . . . . . . . . . . . . . . . 7
Removing Assets from a Project . . . . . . . . . . . . . . . . . . . . . . . . . . . . . . . . . . . . . . . . . . . . . . . . . . . . . . . . . . . . . . . . . . . . . . . . . . . . . . . . 8
Completing the Creation Process and Deploying the Assets . . . . . . . . . . . . . . . . . . . . . . . . . . . . . . . . . . . . . . . . . . . . . . 9
Opening an Existing Project . . . . . . . . . . . . . . . . . . . . . . . . . . . . . . . . . . . . . . . . . . . . . . . . . . . . . . . . . . . . . . . . . . . . . . . . . . . . . . . . . . . 10
Using the Search Tab . . . . . . . . . . . . . . . . . . . . . . . . . . . . . . . . . . . . . . . . . . . . . . . . . . . . . . . . . . . . . . . . . . . . . . . . . . . . . . . . . . . . . . . . . . . . . . . . . . . . 11
Using the Multi Edit Tab . . . . . . . . . . . . . . . . . . . . . . . . . . . . . . . . . . . . . . . . . . . . . . . . . . . . . . . . . . . . . . . . . . . . . . . . . . . . . . . . . . . . . . . . . . . . . . . . 12
Performing Batch Edits . . . . . . . . . . . . . . . . . . . . . . . . . . . . . . . . . . . . . . . . . . . . . . . . . . . . . . . . . . . . . . . . . . . . . . . . . . . . . . . . . . . . . . . . . . 15
Editing Asset Properties . . . . . . . . . . . . . . . . . . . . . . . . . . . . . . . . . . . . . . . . . . . . . . . . . . . . . . . . . . . . . . . . . . . . . . . . . . . . . . . . . . . . . . . . . . . . . . . . . 17
Using the Asset Picker to Select Items . . . . . . . . . . . . . . . . . . . . . . . . . . . . . . . . . . . . . . . . . . . . . . . . . . . . . . . . . . . . . . . . . . . . . . . . . . . . . . . 18
Asset Picker: Browse Tab . . . . . . . . . . . . . . . . . . . . . . . . . . . . . . . . . . . . . . . . . . . . . . . . . . . . . . . . . . . . . . . . . . . . . . . . . . . . . . . . . . . . . . . . 18
Asset Picker: Search Tab . . . . . . . . . . . . . . . . . . . . . . . . . . . . . . . . . . . . . . . . . . . . . . . . . . . . . . . . . . . . . . . . . . . . . . . . . . . . . . . . . . . . . . . . 19
Previewing Project Assets . . . . . . . . . . . . . . . . . . . . . . . . . . . . . . . . . . . . . . . . . . . . . . . . . . . . . . . . . . . . . . . . . . . . . . . . . . . . . . . . . . . . . . . . . . . . . . 21
Launching Multiple Preview Sessions . . . . . . . . . . . . . . . . . . . . . . . . . . . . . . . . . . . . . . . . . . . . . . . . . . . . . . . . . . . . . . . . . . . . . . . . 22
Changing Preview Users in a Preview Session . . . . . . . . . . . . . . . . . . . . . . . . . . . . . . . . . . . . . . . . . . . . . . . . . . . . . . . . . . . . . . 22
Launching a Preview Session Outside the ATG Business Control Center . . . . . . . . . . . . . . . . . . . . . . . . . . . . . . . 23
3. Targeting Concepts . . . . . . . . . . . . . . . . . . . . . . . . . . . . . . . . . . . . . . . . . . . . . . . . . . . . . . . . . . . . . . . . . . . . . . . . . . . . . . . . . . . . . . . . . . . . . . . . . . . . . . . . . . . 25
How Targeters Work with Site Displays . . . . . . . . . . . . . . . . . . . . . . . . . . . . . . . . . . . . . . . . . . . . . . . . . . . . . . . . . . . . . . . . . . . . . . . . . . . . . . 25
Targeting Interface . . . . . . . . . . . . . . . . . . . . . . . . . . . . . . . . . . . . . . . . . . . . . . . . . . . . . . . . . . . . . . . . . . . . . . . . . . . . . . . . . . . . . . . . . . . . . . . . . . . . . . . 26
Viewing Targeting Items . . . . . . . . . . . . . . . . . . . . . . . . . . . . . . . . . . . . . . . . . . . . . . . . . . . . . . . . . . . . . . . . . . . . . . . . . . . . . . . . . . . . . . . . . . . . . . . . 27
Working with Folders . . . . . . . . . . . . . . . . . . . . . . . . . . . . . . . . . . . . . . . . . . . . . . . . . . . . . . . . . . . . . . . . . . . . . . . . . . . . . . . . . . . . . . . . . . . . . . . . . . . . 28
Specifying the Parent Folder when You Create an Item . . . . . . . . . . . . . . . . . . . . . . . . . . . . . . . . . . . . . . . . . . . . . . . . . . . 28
Moving an Item to a New Parent Folder . . . . . . . . . . . . . . . . . . . . . . . . . . . . . . . . . . . . . . . . . . . . . . . . . . . . . . . . . . . . . . . . . . . . . 29
Creating a Folder . . . . . . . . . . . . . . . . . . . . . . . . . . . . . . . . . . . . . . . . . . . . . . . . . . . . . . . . . . . . . . . . . . . . . . . . . . . . . . . . . . . . . . . . . . . . . . . . . 29
Deleting Segment or Content Group Folders . . . . . . . . . . . . . . . . . . . . . . . . . . . . . . . . . . . . . . . . . . . . . . . . . . . . . . . . . . . . . . . 30
Multisite Targeting Rules . . . . . . . . . . . . . . . . . . . . . . . . . . . . . . . . . . . . . . . . . . . . . . . . . . . . . . . . . . . . . . . . . . . . . . . . . . . . . . . . . . . . . . . . . . . . . . . 30
When Multisite Rules Are Evaluated . . . . . . . . . . . . . . . . . . . . . . . . . . . . . . . . . . . . . . . . . . . . . . . . . . . . . . . . . . . . . . . . . . . . . . . . . . 31
Multisite Rule Types . . . . . . . . . . . . . . . . . . . . . . . . . . . . . . . . . . . . . . . . . . . . . . . . . . . . . . . . . . . . . . . . . . . . . . . . . . . . . . . . . . . . . . . . . . . . . 31
The Rules Tab . . . . . . . . . . . . . . . . . . . . . . . . . . . . . . . . . . . . . . . . . . . . . . . . . . . . . . . . . . . . . . . . . . . . . . . . . . . . . . . . . . . . . . . . . . . . . . . . . . . . . 32
Making Site Selections . . . . . . . . . . . . . . . . . . . . . . . . . . . . . . . . . . . . . . . . . . . . . . . . . . . . . . . . . . . . . . . . . . . . . . . . . . . . . . . . . . . . . . . . . . 32
Reusing Content Group Rules from an Unregistered Site Environment . . . . . . . . . . . . . . . . . . . . . . . . . . . . . . . . 35
Examples of Multisite Rule Use . . . . . . . . . . . . . . . . . . . . . . . . . . . . . . . . . . . . . . . . . . . . . . . . . . . . . . . . . . . . . . . . . . . . . . . . . . . . . . . . 35
4. User Segments . . . . . . . . . . . . . . . . . . . . . . . . . . . . . . . . . . . . . . . . . . . . . . . . . . . . . . . . . . . . . . . . . . . . . . . . . . . . . . . . . . . . . . . . . . . . . . . . . . . . . . . . . . . . . . . . . 41
Creating a User Segment . . . . . . . . . . . . . . . . . . . . . . . . . . . . . . . . . . . . . . . . . . . . . . . . . . . . . . . . . . . . . . . . . . . . . . . . . . . . . . . . . . . . . . . . . . . . . . . 41
Defining User Segment Rules . . . . . . . . . . . . . . . . . . . . . . . . . . . . . . . . . . . . . . . . . . . . . . . . . . . . . . . . . . . . . . . . . . . . . . . . . . . . . . . . . . . . . . . . . . 43
Deleting User Segments . . . . . . . . . . . . . . . . . . . . . . . . . . . . . . . . . . . . . . . . . . . . . . . . . . . . . . . . . . . . . . . . . . . . . . . . . . . . . . . . . . . . . . . . . . . . . . . . 45
5. Content Groups . . . . . . . . . . . . . . . . . . . . . . . . . . . . . . . . . . . . . . . . . . . . . . . . . . . . . . . . . . . . . . . . . . . . . . . . . . . . . . . . . . . . . . . . . . . . . . . . . . . . . . . . . . . . . . . 47
Creating a Content Group . . . . . . . . . . . . . . . . . . . . . . . . . . . . . . . . . . . . . . . . . . . . . . . . . . . . . . . . . . . . . . . . . . . . . . . . . . . . . . . . . . . . . . . . . . . . . . 47
Defining Content Group Rules . . . . . . . . . . . . . . . . . . . . . . . . . . . . . . . . . . . . . . . . . . . . . . . . . . . . . . . . . . . . . . . . . . . . . . . . . . . . . . . . . . . . . . . . . 48
Deleting Content Groups . . . . . . . . . . . . . . . . . . . . . . . . . . . . . . . . . . . . . . . . . . . . . . . . . . . . . . . . . . . . . . . . . . . . . . . . . . . . . . . . . . . . . . . . . . . . . . . 51
6. Content Targeters . . . . . . . . . . . . . . . . . . . . . . . . . . . . . . . . . . . . . . . . . . . . . . . . . . . . . . . . . . . . . . . . . . . . . . . . . . . . . . . . . . . . . . . . . . . . . . . . . . . . . . . . . . . . . 53

iv ATG Business Control Center User's Guide
Creating Targeters . . . . . . . . . . . . . . . . . . . . . . . . . . . . . . . . . . . . . . . . . . . . . . . . . . . . . . . . . . . . . . . . . . . . . . . . . . . . . . . . . . . . . . . . . . . . . . . . . . . . . . . . 54
Defining Targeter Rules . . . . . . . . . . . . . . . . . . . . . . . . . . . . . . . . . . . . . . . . . . . . . . . . . . . . . . . . . . . . . . . . . . . . . . . . . . . . . . . . . . . . . . . . . . . . . . . . . 55
Setting Content Conditions . . . . . . . . . . . . . . . . . . . . . . . . . . . . . . . . . . . . . . . . . . . . . . . . . . . . . . . . . . . . . . . . . . . . . . . . . . . . . . . . . . . . 56
Setting People Conditions . . . . . . . . . . . . . . . . . . . . . . . . . . . . . . . . . . . . . . . . . . . . . . . . . . . . . . . . . . . . . . . . . . . . . . . . . . . . . . . . . . . . . . 59
Setting Date and Time Conditions . . . . . . . . . . . . . . . . . . . . . . . . . . . . . . . . . . . . . . . . . . . . . . . . . . . . . . . . . . . . . . . . . . . . . . . . . . . . 61
Setting Environment Conditions . . . . . . . . . . . . . . . . . . . . . . . . . . . . . . . . . . . . . . . . . . . . . . . . . . . . . . . . . . . . . . . . . . . . . . . . . . . . . . 63
Creating and Prioritizing Multiple Rule Sets . . . . . . . . . . . . . . . . . . . . . . . . . . . . . . . . . . . . . . . . . . . . . . . . . . . . . . . . . . . . . . . . . . . . . . . . . 64
Index . . . . . . . . . . . . . . . . . . . . . . . . . . . . . . . . . . . . . . . . . . . . . . . . . . . . . . . . . . . . . . . . . . . . . . . . . . . . . . . . . . . . . . . . . . . . . . . . . . . . . . . . . . . . . . . . . . . . . . . . . . . . . . . . 67

1 Introduction 1
1 Introduction
The Oracle ATG Web Commerce Business Control Center is a browser-based interface that you use to create and
edit many of the elements required to set up and maintain ATG-based Web sites. The activities you can perform
in the Business Control Center are divided into two general areas:
• ATG Content Administration activities. The Business Control Center is the primary interface for performing ATG
Content Administration tasks, including the creation and deployment of Web site content.
• ATG Personalization activities. You use the Business Control Center to create and manage the components
that are responsible for delivering personalized Web site content (content that changes dynamically for each
site visitor). These components include user profiles, organizations, roles, user segments, content targeters,
and content groups.
The Business Control Center is also used as the starting point for launching several ATG applications, including
the following:
• Oracle ATG Web Commerce Merchandising
• Search Administration
• The Site Administration utility
• Oracle ATG Web Commerce Outreach
• Oracle ATG Web Commerce Campaign Optimizer
• ATG Service applications
Note: Scenarios, slots, and workflows are not managed through the Business Control Center. To create and
edit these items, use the ATG Control Center. See the ATG Personalization Guide for Business Users for more
information.
About This Manual
This manual has two goals:
• To introduce the Business Control Center interface and describe how to perform tasks that are common to any
application that uses this interface. These tasks include navigating the UI, performing batch edits, and using
elements such as the Search tab.
• To describe how to use the Business Control Center to create and manage user segments, content targeters,
and content groups, which are the ATG Personalization features you use to set up a Web site that displays
dynamic content.

2 1 Introduction
The following topics are covered elsewhere in the ATG documentation set:
Topic Refer to…
Managing user profiles, organizations, and roles ATG Business Control Center Administration and
Development Guide
Completing ATG Content Administration tasks—for
example, creating projects and managing the deployment
of Web site assets
ATG Content Administration Guide for Business
Users
Using the Business Control Center to perform ATG
application-specific activities
The documentation set for each ATG
application
Installing and Starting the Business Control Center
The Business Control Center is installed automatically as part of the ATG platform if your installation also
includes ATG Content Administration. For information, refer to the ATG Installation and Configuration Guide.
Configuring the Database
Typically you must perform several configuration steps to set up your database for use with ATG products. The
steps are described in Configuring the ATG Content Administration Database in the ATG Content Administration
Programming Guide. Note in particular that you must run the importDPSUI script to import view mapping data
used for the Personalization interface.
Login Requirements
To log into the Business Control Center and access specific areas within it, you need the following user
configuration:
• An internal user profile, defined in the Internal Users interface of the Business Control Center. When you log
into the application (see below), you are prompted to enter a user name and password. The values to enter
are the login name and password specified in your user profile. A default profile is provided – see Starting the
Business Control Center (page 3).
• An ATG Portal role, for example 100001-member. This role is required for access to the Business Control Center
framework. ATG Portal roles are assigned through the Internal Users interface. In this case, the appropriate
roles are located by default in the Global Roles > Root Folder > Bizui directory. If you have only this
role, you have access to the Users options in the Business Control Center, but to none of the other options (see
Business Control Center Home Page (page 5)).
• An ATG Content Administration role, for example EPub-User or EPub-Manager. These are also added to your
user profile through the Internal Users interface in the Business Control Center. Although you do not need one
of these roles to start the Business Control Center, you do need one to access all ATG Content Administration
features, which include projects. Because the targeting features you work with in the Business Control Center

1 Introduction 3
use projects, you need this role to be able to work with them. If you do not have this role, the Targeting and
Segmentation option on the Home page does not appear.
• A Web browser. The Business Control Center supports various browsers and operating systems. For
information, see the Oracle ATG Commerce Supported Environments Matrix document in the My Oracle
Support knowledge base at https://support.oracle.com/.
If you use Internet Explorer for viewing the Business Control Center, note that you may have to enable the
Tools > Compatibility View option in the browser to ensure correct behavior. For more information, refer to
Internet Explorer and ATG Applications in the ATG Multiple Application Integration Guide.
Starting the Business Control Center
Your ATG products must be configured and running before you can access the Business Control Center. You
must also configure a supported database. For more information, see the ATG Installation and Configuration
Guide.
1. Ensure your database and ATG applications have been started.
2. Point your Web browser to the server where the Business Control Center is running. The URL takes the
following form:
http://hostname:port/atg/bcc
where hostname is the name of the server, and port is the number of the port which that server uses for the
Business Control Center.
http://anycorp.androcles:8080/atg/bcc
If you are running the Business Control Center on a local machine, enter the following URL:
http://localhost:port/atg/bcc
The default port numbers for Oracle WebLogic, JBoss, and IBM WebSphere are 7001, 8080, and 9080
respectively. See the ATG Installation and Configuration Guide for details.
3. When the Business Control Center login dialog box appears, enter the login name and password defined in
your ATG user profile. The fields are case sensitive.
ACC Support
The Web-based Business Control Center is intended to supersede the ACC interface used in earlier versions
of the ATG platform. The ACC remains available in Oracle ATG Web Commerce. You can use it to edit the ATG
Personalization components that are described in this guide, with the following constraints:
• Content targeters and content groups that you created in the ACC can be opened and edited in the Business
Control Center. However, once you edit these items in the Business Control Center, you cannot subsequently
edit them in the ACC.
• Content targeters and content groups can be configured to support a multisite environment (one in which
a single instance of ATG products is used to run more than one Web site). However, the multisite features for

4 1 Introduction
these items are not available in the ACC. To support multiple sites, manage these items through the Business
Control Center.
• User profiles, organizations, and roles can be created and edited in either the Business Control Center or the
ACC. The Business Control Center is the recommended interface.
• The Business Control Center requires ATG Content Administration. If your ATG product suite does not include
ATG Content Administration, you must continue to use the ACC to create and edit the components described
in this guide. See the ATG Personalization Guide for Business Users.
• Slots, scenarios, and workflows must be created and edited in the ACC.

2 Business Control Center User Interface 5
2 Business Control Center User
Interface
This chapter introduces the Business Control Center user interface. It describes basic navigation and shows
how to work with elements of the UI that are common to any application that uses the Business Control Center
framework.
Business Control Center Home Page
After you log in to the Business Control Center, the Home page appears, as shown in the following image:
The elements that make up the Home page are described below.
• The Welcome bar at the top shows the name of the logged-in user (the values of the first name and last name
properties in the user profile).
• The Utilities menu contains a link to the ATG product documentation.

6 2 Business Control Center User Interface
• The Home link returns you to this page from other parts of the Business Control Center.
• The Log Out link ends your Business Control Center session.
• The To Do List shows the ATG Content Administration projects that have been created in your system. For
comprehensive information on using projects, refer to the ATG Content Administration Guide for Business Users.
• The Operations list contains the options you use to enter the editing interfaces for the ATG applications
available to you. The options vary according to the following:
• The options that your role has permission to use.
• The ATG modules and applications that are running on the server.
Project Basics
Many of the items you create within the Business Control Center, such as segments, targeters, and content
groups, as well as assets such as product images, price lists, and SKUs from applications such as Oracle ATG Web
Commerce Merchandising, must be published to your live sites along with any other items necessary for running
the sites. These necessary items include individual pieces of content, images, style sheets, and the Web pages
themselves. The process of publishing assets from a development environment to a live site is managed by ATG
Content Administration. The following are some key ATG Content Administration terms that you need to be
familiar with when you create and edit items in the Business Control Center:
• Project: ATG Content Administration controls the lifecycle of items that are published to your Web sites
through an entity called a project. A project contains a set of tasks that define the stages of the creation and
publishing lifecycle. Typically, tasks include authoring, approval, and deployment. Tasks can be completed by
different users. For example, the approval task could be completed by a supervisor, and the deployment task
could be performed by a Web site administrator.
Often, a project represents a logical grouping of items related to a particular business goal. For example, you
could have a project called “New home page” that contains all the items you need to create a home page on
a site. Another example might be a project called “Executive bios” that you use to deploy updated versions
of executive biographies to your corporate information pages. Any number of items can be managed and
deployed by a single project.
• Asset: In ATG Content Administration, any item that you create, edit, and deploy is referred to as an asset.
Different ATG applications have their own types of assets. For example, Merchandising assets include
products, SKUs, and price lists. ATG Personalization assets include user segments, targeters, and content
groups. In several places in the Business Control Center interface, “asset” is used as a generic term for these
items.
• Versioning: As well as managing the creation and deployment of assets, ATG Content Administration
performs a type of source control, called versioning, on each asset. When you create an asset, the system gives
it the number 1. When you or another user edits the asset, a second version is created, and versions 1 and 2
are both stored in the system. This behavior has two purposes: it prevents conflicts when two or more people
edit the same asset, and it allows you to recover from errors by reverting to a previous version of an asset at
any time.
For detailed information on any of these terms, or for more information about versioning and deployment,
refer to the ATG Content Administration Guide for Business Users and the ATG Content Administration Programming
Guide.

2 Business Control Center User Interface 7
Creating a Project
As described for targeting assets in later chapters of this guide, the first step when you create an asset is to
specify the project that will manage the creation, versioning, and deployment of the item. The following
image shows the fields you use to create a project. This dialog box appears after you select the Targeting and
Segmentation option on the Home page.
To complete this screen, follow the steps below:
1. Enter a name and description for the project. The name is used to identify the project in various places in the
UI, for example in the To Do list on the Home page. Making this name distinctive is recommended so that
you and other users can distinguish it from other projects in your system. Project names do not have to be
unique, however. The description is optional but can be helpful where many projects have similar names.
2. Click Continue when you have finished.
At this point, the project’s Author task becomes active, and you can start creating assets. For targeting items, the
creation process is described in detail in later chapters of this guide:
• User Segments (page 41)
• Content Groups (page 47)
• Content Targeters (page 53)
For other types of assets, refer to the documentation for the ATG application that manages them. For more detail
on projects, refer to the ATG Content Administration Guide for Business Users.
Adding Assets to a Project
Most assets that you create or edit in the Business Control Center must be added to a project so that they can be
versioned and deployed. To see the assets that have been added to the current project, display the Project tab,
as shown below:

8 2 Business Control Center User Interface
When you create an asset, for example a user segment, the asset is automatically added to the current project,
and the label “NEW!” appears next to the asset in the Project tab. The new asset also appears in the Browse tab
for this project. The asset will be published to the live Web site when the project is deployed. The asset is also
added to the versioning system.
Adding or Changing Existing Assets
You can also add an existing asset to a project. To do so, locate the asset in the Browse tab, check the box to
select it, and then click the Add to Project icon. The asset appears in the Project tab and will be published to the
live site when the project is deployed.
You can make changes to an existing asset if necessary. To do so, highlight the asset in the Browse tab so that its
details appear in the General and Rules tabs on the right. Make any changes you need, and click Save. The asset
is automatically added to the project, and a new version of the asset will be added to the versioning system
when the project is deployed.
Note: When you create an asset as part of a project, the asset will not appear in the Browse tab for other projects
until the asset is checked in to the versioning system. Check-in typically occurs when the project is deployed
(the Deploy task is completed). For more information, see the ATG Content Administration Guide for Business Users.
Removing Assets from a Project
To remove an asset from a project, display the Project tab, select the asset to remove, and click the Revert
Changes and Remove from Project icon shown in the previous image. To select all assets for removal, click the
checkbox in the icon bar.
When you remove an asset marked as new, the asset is simply deleted from the system. When you remove an
asset that you changed as part of this project, the changes are discarded and the asset is removed from the
project. The previous versions of the asset still exist in the system.
For more information on how to delete existing assets from the system, refer to the ATG Content Administration
Guide for Business Users.

2 Business Control Center User Interface 9
Completing the Creation Process and Deploying the Assets
When you have finished creating the assets for a project, you must indicate that the Author task is complete so
the next stage, usually a Content Review task, can start. Deployment is the last task in any project; the assets can
be deployed to the live site only when all other tasks have been completed.
The default project used for targeting items contains the following tasks:
• Author
• Content Review
• Approve for Production Deployment
• Wait for Production Deployment Completion
• Verify Production Deployment
• Wait for Production Revert Deployment Completion
Note: If your ATG environment uses a staging site as well as a production site, the display includes a similar set of
tasks for deploying to staging. For more information, refer to the ATG Content Administration Programming Guide.
To indicate that the Author task is complete, select Ready for Review from the Task menu, as shown.
The Content Review task is now active. At this point, you move out of the targeting interface and into the project
interface, which is part of ATG Content Administration:
When the assets in the project have been reviewed by you or another user, indicate that the Content Review task
is complete by selecting Approve Content from the Select Action menu, as shown below. Then click Go.

10 2 Business Control Center User Interface
When the Approve Content task is complete, the Actions field appears for the next task, the Approve for
Production Deployment task.
The deployment tasks are described in detail in the ATG Content Administration Programming Guide. The basic
steps you perform to complete them are summarized below:
1. Select Approve and Deploy to Production to complete the Approve for Production Deployment task.
2. Monitor the display until the Verify Production Deployment task becomes active (the Actions field appears).
You may need to refresh the page to see these fields.
3. When the deployment has finished, the Verify Production Deployment task becomes active; select Accept
Production Deployment from the Actions list and click Go.
Opening an Existing Project
You do not have to complete the Author task in one session. As long as the Author task has not yet been marked
as complete, you can return to the project at any time and add or create assets.
To locate and open an existing project:
1. Display the Home page.
2. In the To Do list, select the appropriate Show option, for example All Projects and Tasks. These options are
described in detail in the ATG Content Administration Guide for Business Users.
3. Expand the entry for that project. The name of the current task appears, as shown in the image below, where
the Author task appears for the Vacation list (segments) project.

2 Business Control Center User Interface 11
The task name (Author, in the example) is a link you can click to open the project. Note that the task must
either be assigned to you or marked as unassigned for the link to be active. For more information on
assigning tasks, see the ATG Content Administration Guide for Business Users.
4. Click the task name. When the targeting UI appears, select the appropriate option from the Show menu. For
example, if you want to edit a content group that you previously created as part of this project, select Content
Groups from the Show menu.
Notes:
• If the project has moved beyond the Author task to the Approve Content task, the assets can no longer be
edited. To reactivate the Author task and allow asset editing, select Reject from the Select Action menu for the
Approve Content task and click Go.
• If any of the deployment tasks are active (for example, Approve for Production Deployment), the assets
cannot be edited. To reactivate the Author task in this case, select the corresponding Revert option from the
Select Action menu and continue to select this option for each task until the Author task is active again.
• To delete a project, select Delete Project from the Actions menu for the Author or Content Review tasks. When
you delete a project, the assets that were created for this project are not added to the versioning system, and
any changes you made to existing assets through this project are not preserved in the system as new versions.
For more information, see the ATG Content Administration Guide for Business Users.
Using the Search Tab
Use the Search tab to find and display specific items in the users, organizations, and roles interfaces. For
example, to find all user profiles whose Receive Email property is currently set to Yes, you would do the
following:
1. Click Home.
2. Under Personalization , click External Users.
3. Display the Search tab.
4. Make sure the asset type is set to User (or a profile sub-type, if appropriate).
5. Enter the values shown in the image below, and then click Search.

12 2 Business Control Center User Interface
The display changes to show the profiles that meet the criteria. You can view and edit the profiles just as you
would through the Browse tab.
For more information on specifying criteria in the Search tab, see Using the Asset Picker to Select Items (page
18).
Note: For information on creating or editing profiles, organizations, and roles, refer to the ATG Business Control
Center Administration and Development Guide.
Using the Multi Edit Tab
The Multi Edit tab gives you several ways to edit a large number of items more easily. For example, an
administrator who wanted to change the Receive Email property to No in all the profiles in the system could
use the Multi Edit tab, which would allow him or her to change the property once and apply the change to all
profiles. You could also use the Multi Edit tab in combination with the Search tab to perform a batch edit on a
specific group of assets. As well as batch editing features, the Multi Edit tab provides different ways to display
assets for editing that reduce the number of mouse clicks needed to make the edits (see the descriptions of the
Step Edit and List Edit icons below).
To use the Multi Edit tab, complete the following steps. Note that the procedure uses profiles as an example, but
it applies to any assets for which the Multi Edit feature is available.
1. In the Browse or Search tabs, locate and select the profiles that you want to edit. Select them by checking the
box next to the profile. To select or unselect all profiles, use the checkbox at the top, as shown:

2 Business Control Center User Interface 13
2. Click the Add to Multi Edit icon. The title of the Multi Edit tab changes to show the number of profiles you
added.
3. Display the Multi Edit tab.

14 2 Business Control Center User Interface
Controls in the Multi Edit tab are described below.
• The Filter By menu lets you show only assets of the specified type.
• The icons above the list of profiles allow you to do the following:
• The Step Edit icon lets you edit profiles by navigating through them with Next and Previous buttons.
Although you edit the profiles individually, using this feature is faster than making the same edits through
the Browse tab because you use fewer mouse clicks to access the properties you want to change.
• The List Edit icon displays all the profiles in the editing pane on the right, which allows you to scroll
through them and edit them without having to select them first in the list on the left. Like Step Edit, this
option lets you edit multiple profiles more quickly by requiring fewer mouse clicks.
• The Apply to All icon lets you perform batch edits of one or more properties. The edits apply to all the
profiles selected in the Multi Edit tab. See Performing Batch Edits (page 15).
• The Remove icon lets you remove the selected profiles from the Multi Edit tab.
In all cases, you use the checkboxes to select the profiles to which you want the icon action to apply. Use the
checkbox above the list of profiles to select or unselect all checked profiles.

2 Business Control Center User Interface 15
Performing Batch Edits
The procedure described here allows you to edit one or more asset properties and have those edits apply to a
group of assets. For example, an administrator could use it to change the Receive Email property to No in all the
profiles in the system.
1. Add the assets you want to change to the Multi Edit tab.
2. Select the assets to which you want the changes to apply. (This step exists to make editing easier in cases
where you are performing many batch edits, some of which you may not want to apply to all assets that you
added to the tab.) To select all the assets in the tab, use the checkbox in the icon bar.
3. Click the Apply to All icon and select the group of properties that contains the properties you want to edit.
Note: If no property groups have been defined for your system, the message “No property groups exist for
this type…” appears. For information on how to set up property groups, refer to the ATG Business Control
Center Administration and Development Guide.
4. Locate and edit the properties you want to change.

16 2 Business Control Center User Interface
5. Edit the appropriate properties by clicking the Keep Existing Value field and selecting the new value.
6. Click Apply to All. The display changes to show the number of assets that were affected.
• The Successful list shows any assets that were changed. A green checkmark also appears next to these
assets in the left pane.
• The Unsuccessful list shows assets that were not changed because one or more errors were encountered
during the edit.
• The No Change Needed list shows assets that were not changed because the property you edited was
already set to the new value.
• The Not Changed list shows assets that were not changed because the edit was interrupted when you
initiated another task in the Business Control Center.
The left pane displays a red X next to assets in the Unsuccessful, No Changed Needed, or Not Changed.
To view an asset’s current property values, click its name in one of the Details pane status boxes. Information
about why an asset was not changed also appears for assets from the Unsuccessful box.
7. Click Exit. The editing panel disappears.
You do not need to remove the assets from the Multi Edit tab before continuing with other activities in the
Business Control Center. Be aware, however, that the assets will remain added to Multi Edit until you start

2 Business Control Center User Interface 17
a new activity through the Home page or log out. To remove assets from the tab, select them and click the
Remove icon.
Editing Asset Properties
The way you enter values depends on the type of property you are working with. Some of the more complex
property controls, such as controls for properties that can contain more than one value, are described below.
• Some properties contain Select and Create buttons, as shown:
These buttons appear for properties whose value is another repository item type with its own properties. For
example, a Home Address property could be linked to a repository item type called Contact Info, with address,
state, and zip code properties. Use the Create button to create a new item of the required type (for example, a
Contact Info item). Use the Select button to select an existing item.
You can edit an existing entry by clicking the property value, which appears in blue, as shown in the image
above. Bear in mind, however, that editing the properties here changes the item in the underlying repository,
which means the change applies wherever this item is used (for example, in other user profiles).
To remove an existing entry, click the Clear icon.
Note: If the properties of the linked-to repository item are empty, the repository item’s ID is displayed as the
value, as shown below.
• Some properties can contain multiple values:
Use the Add New button to create a new item and add it to the list. The item is added to the system and can
be used elsewhere. Use the Add Existing button to add an item you or another user already created.

18 2 Business Control Center User Interface
To remove an item from the list, click the Remove Item icon for that item. Removing the item here does not
remove it from your system.
• Required properties have an asterisk next to their names. You cannot save a new asset if any required
properties have not been specified.
Using the Asset Picker to Select Items
During the process of creating and editing targeting assets, you sometimes need to use the asset picker, which
is a dialog box that allows you to locate and select one or more items for inclusion in the current activity. For
example, when you are creating the rules that define a content group, and you want to use the Items in
Folder option to include items from a specific folder, you use the asset picker to select the folder.
To display the asset picker, click the field where you want the specified item to appear, as shown below:
The appearance of the asset picker varies depending on the type of item you are working with, but the basic
procedures for using it are the same. See the next sections, Asset Picker: Browse Tab (page 18) and Asset
Picker: Search Tab (page 19).
Asset Picker: Browse Tab
Some item types are configured so that you can use a Browse tab to locate them. The items are displayed in a
hierarchy of folders. The following image shows the Browse tab. In this case, the items are roles (this tab would
appear, for example, if you added a People with Roles rule to a user segment).

2 Business Control Center User Interface 19
Expand the folders until the items you need are displayed. Use the checkboxes that appear next to the items to
select them, and click OK.
Asset Picker: Search Tab
If the asset picker contains a Search tab, you can locate items by specifying search criteria. A list is displayed that
contains all the items that match the query.
To find all assets of the type you want, choose All:
You can narrow the search by querying specific properties. The menu choices depend on the asset type—in this
case, Whose or Whose Name or ID Contains:

20 2 Business Control Center User Interface
The following example shows the query for all roles whose Name property contains the string Buyer:
You can narrow the search criteria further by clicking Add Criteria and providing more information about the
desired role. If you create multiple criteria, specify the query operator Match All (AND) or Match Any (OR) as
necessary:

2 Business Control Center User Interface 21
To remove a set of criteria, click the corresponding Remove icon.
Previewing Project Assets
Your Business Control Center environment can be set up to preview project assets so you can evaluate how they
will appear on a live Web site. In order to preview assets, the Business Control Center server—and, optionally,
other servers—must be configured and assembled as described in the Setting Up Preview chapter of the ATG
Business Control Center Administration and Development Guide.
Assets can be previewed from any project that you create via the Asset Manager or ATG Content Administration.
Preview can be set up to provide a highly flexible matrix of preview applications and user profiles: you can test
project assets on one or more applications that are deployed on preview-enabled servers, and evaluate each
one from the perspective of different user profiles.
Note: A preview session shows only changes for assets in the project where the preview session was launched.
All other assets show the state they were in when last checked in.
Supported Asset Types
You can preview the following asset types:
• GSARepository assets, for example product catalog and price list assets.
• Personalization assets: user segments, targeters, content groups, slots, and scenarios.
Previewing Assets
To preview assets, complete the following steps:
1. Add the assets you wish to preview to a project.
2. Modify asset properties and save your changes.
3. From the Details pane or asset properties window, click Preview As.
Preview As opens the Preview Launcher dialog, where you select a user profile and preview URL, or landing
page. If your ATG installation is set up to support more than one Web site, you also select the site you want to
use for the preview:

22 2 Business Control Center User Interface
Refer to the ATG Multisite Administration Guide for more information on configuring an ATG installation to
support multiple Web sites.
4. Click Launch to open a browser window and start a preview session that uses the selected landing page, site,
and profile.
After you launch a preview session from an asset, its properties window displays Preview and Preview As
buttons:
• Preview uses the user profile and landing page settings from the last preview session launched from that
asset to start a new preview session.
• Preview As opens the Preview Launch dialog, where you can change preview settings before launching a
new preview session.
Launching Multiple Preview Sessions
You can launch multiple preview sessions for any asset in a project. Doing so can help you evaluate different
combinations of launch sites and preview profiles. For example, you can launch multiple sessions that test a
scenario on the same site with different user profiles; or evaluate how the same scenario operates on different
sites. You can also modify the same assets in different projects and launch preview sessions from each project in
order to compare the changes.
Changing Preview Users in a Preview Session
In each preview session, the browser displays the following controls:
• As User is a drop down menu of preview profiles. Use this menu to change the user profile. Then click Preview
Landing Page to refresh the page with the new profile.

2 Business Control Center User Interface 23
Changing user profiles during a given session has no effect on the settings that are used when you launch a
new session.
• Preview Landing Page refreshes the browser window with the original preview URL.
• Remove Frame removes the frame from the pages in the current session.
Launching a Preview Session Outside the ATG Business Control Center
Users can preview project asset changes outside the framework of the Business Control Center. For example, you
might want employees or outside reviewers who do not have access to the Business Control Center to evaluate
changes to a Web application while it undergoes development. In this case, you can enable preview on servers
that do not have the Business Control Center installed, then give reviewers URLs to the launch pages on these
servers. They can invoke these URLs from any browser window.
Note: Users who are not logged into the Business Control Center can invoke preview sessions only with URLs to
a server where the Business Control Center is not running. In order to avoid security breaches, URLs to preview
sessions on the Business Control Center server are blocked.

24 2 Business Control Center User Interface

3 Targeting Concepts 25
3 Targeting Concepts
The targeting items enable you to display dynamic, personalized content to Web site visitors. A targeter defines
product items to display to site visitors who meet the targeter’s criteria. The targeter also specifies the times and
conditions under which to issue the display.
The three types of targeting items work together:
• User segments are groups of users who have similar interests or requirements that make them good
candidates for targeted content. For example, certain items may appeal to “people whose interests include
hiking” or “people who live in New York.”
• Content groups are items that share some characteristics that may be of interest to a group of users. For
example, you could set up a content group that contains products that are related to hiking, and then
configure a targeter that displays the products, in rotation, to the appropriate user segment.
• Targeters are the business rules that specify what content to show, what visitors to show the content to, and
under what conditions to show it. For example, “Show article X to people who live in New York on every
Monday of the month.”
When an environment has one or more registered sites, the user interface displays extensions to the rule
configuration for these targeting items. The additional configuration makes these items site-aware. See Multisite
Targeting Rules (page 30).
Because targeting items are referenced by the pages on your Web site, they must be accessible to those pages.
All user segments, targeters, or content groups that you create must be published to your live sites, along with
the other items that are necessary, such as individual content items, images, style sheets, and the Web pages
themselves. ATG Content Administration manages the process of publishing assets such as targeting items from
a development environment to the live site.
How Targeters Work with Site Displays
Two mechanisms exist to display content on a site page:
• A targeter defines product items for display to site visitors who meet the targeter’s criteria. The targeter also
specifies the times and under what conditions to display the results. A page developer incorporates the
content display on the site page.
• A slot is defined for the site page. When an active slot is empty, the slot triggers an event. A scenario traps the
event. The scenario defines content and displays it in the slot, or the scenario uses a targeter to define the
content.

26 3 Targeting Concepts
In a multisite environment, the multisite rules are evaluated when the site visitor requests a page that involves a
targeter. See Multisite Targeting Rules (page 30).
Targeting Interface
You use the targeting interface to create and edit user segments, content groups, and targeters. The chapters
that follow this one give specific procedures for working with each type of item. This section provides an
overview of the interface and describes its main elements.
The following image shows the panels and other items that make up the targeting interface.
• The Project label shows the name of the project being used to manage the creation or editing process. In this
case, the project is called NewSegments. See Project Basics (page 6) for more information.
• The Task menu, which displays the current task name (Author, in this case), contains the actions you can
perform as part of the current task. When you have finished creating or editing all the items in the project, you
use this menu to activate the next task in the project, typically Content Review.
• The Browse tab displays a list of all existing items of the type indicated by the Show menu. In the illustration,
five user segments represent all the segments that currently exist in the system.
Note: The items in the Browse tab are not necessarily in the current project. However, any item you create is
automatically added to the project.
• The Project tab shows all items that have been added to the current project. These are the items that will be
deployed to the live site when the project is complete.

3 Targeting Concepts 27
• The icons in the Browse tab allow you to do the following:
• Create a New item of the type that appears in the Show menu.
• Duplicate the selected item(s). This action gives you a quick way to create several similar items. You create
one, and then duplicate it as many times as needed, making appropriate changes to the duplicates. For
items that have many complex rules, this technique can save time.
• Move the selected item(s) to a different parent folder.
• Add the selected item(s) to the current project (see Project Basics (page 6)).
• Delete the selected item(s).
In all cases except Create New, you use the checkboxes in the Browse list to select the item or items to which
you want the icon action to apply. Use the checkbox next to the icon bar to select or unselect all items.
• The name of the current item, in this case a segment called Campers.properties, appears at the top of the
right pane.
• The General tab contains fields where you enter basic setup information for this item, such as a name and
some descriptive text. The item whose information displays here is the one selected in the Browse tab—the
Campers segment, in this example.
• The Rules tab allows you to enter the detailed information that defines this item; for example, the rules that
make up the inclusion or exclusion criteria for a user segment. The Rules tab is described in detail later in this
guide.
• The Save and Revert buttons allow you to preserve or undo any changes you make to this item.
Note: When you start creating an item, a Create button appears instead of Save.
• To return to the Home page, select Home from the dropdown menu above the Browse and Project tabs.
Viewing Targeting Items
To view the user segments, content groups, or targeters in your system, complete the following steps:
1. From the Home page, select Personalization > (Targeting and Segmentation) Browse.
2. From the Show menu, select the type of targeting item you want to view:

28 3 Targeting Concepts
3. All items of the selected type appear in the Browse list on the left, if they meet the following criteria: The
item was added to a project and was checked in to the versioning system, which typically occurs when the
project’s Deploy task is marked as complete. For more information, refer to the section, Project Basics (page
6). See also the ATG Content Administration Guide for Business Users.
When you select an item in the left pane, the right pane shows the details for the item.
Working with Folders
Targeting items are managed in the ATG Content Administration system as file assets with .properties
extensions. By default, the items are stored in the following location:
<ATG10dir>\home\Publishing\versionFileStore\PublishingFiles
where <ATG10dir> refers to the ATG 10.1.2 installation directory; for example, C:\ATG\ATG10.1.2.
Within the Business Control Center, assets are tracked through a path in the ATG registry, which is an internal
directory structure that allows ATG modules to access items created within other modules. By default, targeting
items have the following path in the registry:
• User segments and content groups: /atg/registry/RepositoryGroups
• Targeters: /atg/registry/RepositoryTargeters
The last part of the path, RepositoryGroups or RepositoryTargeters, is a folder in the registry. In some
cases you may want to use a different folder. The next section includes instructions to specify a different folder.
Specifying the Parent Folder when You Create an Item
When you create an item, you can specify a parent folder. You can change that selection up to the time you click
Create.
To select a parent during item creation:
1. Click Select Parent at the top right of the new item details pane in the targeting interface.
2. In the asset picker, click the button next to your choice, then click OK. Note that the root directory, which
does not appear in the left pane display, appears on the asset picker list. You can choose any folder that exists
below the root (RepositoryGroups or RepositoryTargeters).
The name of the folder you select appears above the Select Parent button.

3 Targeting Concepts 29
3. If this is the last action in the creation process, click Create. Otherwise, finish the configuration and then click
Create.
Moving an Item to a New Parent Folder
After a targeting item has been created, the Select Parent button is no longer available. To change the location
of an item in this situation, use the Move feature.
To move a targeting item:
1. In the Browse pane, check the checkbox of the item you want to move.
2. Click the Move icon (arrow) and select Move.
3. In the asset picker, check the radio button next to the intended destination folder, and Click OK. Note that the
root directory, which does not appear in the left pane display, appears on the asset picker list. You can choose
any folder that exists below the root (RepositoryGroups or RepositoryTargeters).
The left pane shows the item in its new location in the tree.
Creating a Folder
To create a folder for a targeting item:
1. From the Home page, do one of the following:
• From the To Do list, choose a Manage Commerce Assets project, and click Author.
• Create a project: In the browse pane, open Merchandising and click Manage Commerce Assets. Supply a
Project Name and, optionally, a Project Description.
2. Select Targeting and Segmentation from the application switcher dropdown list at the top of the left pane.
3. Select an item type from the Show list.
4. Click the Create New icon.
5. Select Folder.
6. Specify a name for the new folder.

30 3 Targeting Concepts
7. Click Create.
The new folder appears in the Browse list (you may have to refresh the page to see it). It is also added to the
project as an asset and will be deployed to the live sites when the project is complete.
Deleting Segment or Content Group Folders
Segments and content groups share folders. Any folder you create in the segment or the content group
interface is added to the path atg\registry\RepositoryGroups and can store assets of either type.
However, in the segment interface, content groups are hidden, and in the content group interface, segments are
hidden. For this reason, if you attempt to delete what appears to be an empty folder in either interface, you may
see the following error message:
Error: Cannot delete the folder because it has contents which may not be displayed in
the current view.
The error occurs because the folder you are trying to delete contains items that are hidden because they are not
the type of asset you are editing.
The same error can appear if other types of filtering are occurring. For example, if you are working in a project
that references the external user profile repository, assets that apply to internal users are hidden.
Multisite Targeting Rules
In a multisite environment, the user interface displays extensions to the rule configurations for the targeting
items: user segments, content groups, and targeters. You can use the rule extensions to make these items site-
aware.
The following table shows the possibilities for each item type:
Targeting Item Multisite Rule Features
User segment Specify the site on which a rule executes.
Content group Specify the site on which a rule executes. Specify the site on which to search for
content.
Targeter Specify the site on which a rule executes. Specify the site on which to search for
content.
The multisite configuration extensions appear only in the rules. The remaining configuration options for a
targeting item are the same in a multisite environment or an unregistered site environment.
The following chapters in this guide contain instructions for the creation and basic configuration of these items:
• User Segments (page 41)

3 Targeting Concepts 31
• Content Groups (page 47)
• Content Targeters (page 53)
This section adds to those instructions by explaining how to configure and use the multisite rule extensions for
these items.
If you work in an unregistered site environment, you do not need the information in this section.
If you work in a multisite environment, read this section before you start to configure a user segment, content
group, or targeter. The decisions that you make regarding the multisite rules affect your choices for the
remaining configuration options.
The following approach is recommended for planning and configuring multisite targeting:
1. Determine the goals for the site.
2. Plan a strategy for achieving the goals: What actions must occur on each site?
3. Decide what targeting items are required.
4. Plan the interaction of the targeting item rules.
5. Create and configure the targeting items.
The section Examples of Multisite Rule Use (page 35) shows two basic examples of using multisite rules.
When Multisite Rules Are Evaluated
The multisite rules are evaluated when the site visitor requests a page that involves a targeter. (See How
Targeters Work with Site Displays (page 25).) These rules include the targeter’s rules and the rules for the user
segments and content groups that are referenced by the targeter. The rules are evaluated in the context of the
current production site (where the site visitor is). This evaluation determines which rules to execute.
Multisite Rule Types
Instead of one rule or rule set per targeting item, which is standard in an unregistered site environment, a
multisite environment supports one default rule and zero or more site override rules per targeting item.
Default Rules
Each user segment or content group has one default rule. A targeter has one default rule set group.
The default rule is required; it cannot be deleted. The default rule executes on the current site (where the site
visitor is), unless a site override rule specifies that site for its own execution. If one or more site override rules,
collectively, specify all the sites, the default rule will never be executed. However, the default rule exists for the
standard case, as well as for the exceptional one.
Site Override Rules
Each user segment or content group can have zero or more site override rules; a targeter can have zero or more
override rule set groups.

32 3 Targeting Concepts
Each site override rule specifies one or more sites on which to execute. This enables you to specify different
behavior on different sites.
Site override rules must meet the following requirements:
• A site override rule must specify at least one execution site.
• Two site override rules for the same targeting item (user segment, content group, or targeter) cannot specify
the same execution site.
The Rules Tab
In the editing pane of a personalization asset, the Rules tab displays and manages multiple multisite rules. The
Save and Revert actions apply to all the rules on the page.
The Default Rule or Rule Set appears at the top of the Rules pane, under the title Default Rule.
One or more Site Override Rules or Rule Sets appear below the Default Rule. When you add site override rules,
the system generates sequential, numeric names:
Site Override Rule 1
Site Override Rule 2
Site Override Rule 3
Making Site Selections
When you create a multisite override rule for a user segment, content group, or targeter, you can use the
Executes On selection to specify one or more sites on which the rule executes. When you configure a content
group or a targeter, you can also specify on what site to look for content—the As Seen On selection.
Site selector selection lists for multisite rules include all registered sites, regardless of state, which may be one of
the following:
• Enabled; normally, this means available to external and internal users
• Enabled: pre-launch
• Enabled: post-closed
• Disabled; normally, this means available only to internal users
As Seen On
On the rules for a content group or a targeter, you use the As Seen On site filter to specify one or more sites
on which to search for content. If you do not make any selection, the default is to search only the current
production site.
To enable the As Seen On site filter, you must make certain Content Source and Content Type selections before
you click the Rules tab when you create a content group or a targeter. Select a Content Source that is a multisite
repository item with site membership, and a Content Type that has site membership. Out of the box, the
selections that qualify are:
• Content Source: ProductCatalog
• Content Type: Category, Product, or SKU

3 Targeting Concepts 33
Content Source and Content Type selections on the General tab
To use the As Seen On site filter:
1. Click the As Seen on button at the right of the rule header.
The site selector dialog opens.
2. Click the As Seen On selection box. The As Seen On dialog box appears.
3. Click Current Site to see the menu.
The choices are:
• Current Site
Current Site is the default when you select As Seen On and do not choose another site. It is also the default
behavior when you do not use the site filter (you do not choose As Seen On).
• Any Site
• These Site(s)
Click the new box that opens to see a list of sites. Check the checkbox next to one or more choices and click
OK.

34 3 Targeting Concepts
• Sites Sharing Shareable
Click the arrow between Sites Sharing Shareable and With Current Site to see the shareable selections. To
make a selection, highlight your choice.
Click With Current Site to see the alternate choice: With Site.
If you select With Site, another box appears. Click the arrow in the (choose a site) box to see a list of sites.
Select your choice by highlighting it.
The list of potential sites includes all registered sites, regardless of their operating states, as described above
in Making Site Selections (page 32).
4. Finish the rest of the rule configuration.
5. Click Create.
When a targeter references one or more content groups and the rules for both items use site filters, the As Seen
On site filters must not explicitly conflict. Avoid a configuration such as the one in the following table:
Content group configuration Targeter configuration
Override rule to execute on Site D:
As Seen On Site CCONFLICT
Override rule to execute on Site D:
As Seen On Sites A and B
Executes On
To specify the site on which the rule should execute:
1. Click the Add Override Rule or Add Rule Set button.
The override rule or rule set opens.
2. Click the Executes On text box.
A list of execution sites appears. Use the check box to select the intended site, then click OK.

3 Targeting Concepts 35
The list of potential execution sites includes all registered sites, regardless of their operating states, as
described above in Making Site Selections (page 32).
3. Finish the rest of the rule configuration.
4. Click Create.
Reusing Content Group Rules from an Unregistered Site Environment
A content group rule that ran in an unregistered site environment will run in a multisite environment. Without
reconfiguration, the rule will execute on and include content from only the current site. Therefore, if the previous
collection of content items is not associated with that site, results from the complete collection will not be
included. Using multisite rules, you can reconfigure the content group to include items on all sites, or to refine
the selection.
Examples of Multisite Rule Use
Multisite rules provide different ways to achieve targeting goals. This section describes two configurations to
illustrate basic multisite rule interactions.
Example 1: LatestGear Sports
LatestGear Sports maintains three sites that sell specialty sporting gear:
• Site A: LatestGear - Golfing
• Site B: LatestGear - Kayaking
• Site C: LatestGear - Skiing
LatestGear Sports wants shoppers who live in selected states in the U.S.A. to see gear for sports that are popular
in those states, no matter what site these shoppers visit. The display of these items depends upon the site of the
current visit and the shopper’s address.
The configuration for this example includes one user segment, one content group, and two targeters. The
definition of the user segment and the content of the content group are dynamic; both depend on the
execution site. When the rules for these items are configured as shown below, this is the result:
• On site A, all shoppers see all the golfing items on site A. Shoppers who live in Maine, New Hampshire, or
Vermont also see kayaking and skiing items from sites B and C, as defined by the content group SelectedGear.
• On site B, all shoppers see all the kayaking items on site B. Shoppers who live in Florida or California also see
golfing items from site A, as defined by the content group SelectedGear.
• On site C, all shoppers see all the skiing items on site C. Shoppers who live in Florida or California also see
golfing items from site A, as defined by the content group SelectedGear.
The configuration for Example 1 includes:
• User segment: SpecialAddresses; the definition depends on the execution site.
Default Rule: Include people whose home address is in Maine or New Hampshire or Vermont. This rule
executes only on site A, because a site override rule exists for sites B and C.

36 3 Targeting Concepts
Site Override Rule 1: Include people whose home address is in California or Florida. This rule executes on Sites
B and C.
Rules for user segment SpecialAddresses
• Content group: SelectedGear; the definition depends on the execution site.
Default Rule: Include skiing and kayaking items from sites B and C catalog folders. This rule executes only on
site A, because a site override rule exists for sites B and C.
Site Override Rule 1: Include golfing items from site A catalog folders. This rule executes on sites B and C.

3 Targeting Concepts 37
Rules for content group SelectedGear
• Targeter: ShowAllGear
Default rule: Show All Items to Everyone Always. This rule executes on any current site (A, B, or C), because no
override rules exist. The unused site filter (As Seen On) defaults to Current Site.
Default rule set for targeter ShowAllGear
• Targeter: ShowSelectedGear

38 3 Targeting Concepts
Default Rule Set: Show items in group SelectedGear to people in group SpecialAddresses. This rule executes
on any current site (A, B, or C), because no override rules exist. However, the behavior is not the same on all
sites, because the items in the content group SelectedGear and the members of SpecialAddresses are site-
dependent. The As Seen On site specifications in the content group Selected Gear override the As Seen On
default value in the targeter, which is Current Site.
Default rule set for targeter ShowSelectedGear
Example 2: LatestWear Women’s and Men’s Apparel
LatestWear Women’s and Men’s Apparel supports two sites:
• Site A: TrendyDiscounts
• Site B: ExecutiveTrends
LatestWear wants younger shoppers to see only items that are styled to appeal to a younger age group. Each site
has a different age range that qualifies as “young.”
The configuration for this example includes one user segment, one content group, and two targeters. The
definition of the user segment and the content of the content group are dynamic; both depend on the
execution site. When the rules for these items are configured as shown below, this is the result:
• On site A, shoppers whose ages are 20-30 see only targeted items from site A. Shoppers whose age is not in
the range 20-30 see all items on site A.
• On site B, shoppers whose age is 25-40 see only targeted items from site B. Shoppers whose age is not in the
range 25-40 see all items on site B.
The configuration for Example 2 includes:
• User segment: YoungShoppers; the definition depends on the execution site.
Default Rule: Include People whose age is 20-30. This rule executes only on site A, because an override rule
exists for site B.
Override Rule 1: Include People whose age is 25-40. This rule executes on site B.

3 Targeting Concepts 39
Default rule for user segment YoungShoppers
• Content group: YoungWear; the content depends on the execution site.
Default Rule: Include items As Seen On Current Site whose Default description contains “young.” This rule
executes on site A or B, because no override rule exists.
Default rule for content group YoungWear
• Targeter: ShowStandard
Default Rule Set: Show all items to people not in group YoungShoppers.
This rule executes on site A or B, because no override rule exists.

40 3 Targeting Concepts
Default rule set for targeter ShowStandard
• Targeter: ShowYoungWear
Default rule: Show items in content group YoungWear to people in user segment YoungShoppers. This
rule executes on site A or B because no override rule exists. The items in YoungWear and the members of
YoungShoppers are site-dependent.
Default rule set for targeter ShowYoungWear

4 User Segments 41
4 User Segments
A user segment represents a group of people in your target audience. You create segments by defining rules
that include or exclude users according to their profile properties. For example, you could create a segment
called High Earners that includes female college graduates earning more than $150,000 per year but excludes
people from California. The rules that define this segment might look something like this:
Include these people: people whose Gender is Female and whose educationLevel is College Graduate and whose annualIncome is greater than 150000.00---------------------------------------------------Exclude these people: people whose Home address's State is California
Once you set up this segment, you can use the Targeters window to create targeting rules for delivering
personalized content to people who match the High Earners criteria. For example:
Show this content: newLuxuryCarsTo these people: people in group HighEarners
As you can see, segmenting your target audiences can simplify your targeting rules and make them easier to
maintain.
Creating a User Segment
Whenever you create a user segment, the system assigns a new property with the same name as the segment
to every profile of that type in the repository. It sets that property to “true” or “false” according to whether the
profile meets the criteria for that segment. For example, if you create a segment called High Earners for profiles
of type Investor, the system gives every Investor profile a new property called HighEarners. If a profile fits the
criteria for that segment, the system sets the HighEarners property in that profile to “true.” If a profile does not
fit the segment criteria, the HighEarners property is set to “false.” The system uses this method to determine
which profiles belong to each user segment.
To create a segment:
1. From the Home page, select Personalization > Targeting and Segmentation.

42 4 User Segments
2. Specify a name and an optional description for the project that will manage the creation and versioning of
the new segment.
3. Select User Segments from the Show list.
4. Click the Create New… icon and select Create New > Segment.
5. Complete the fields in the General tab as follows.
Name: Enter a name for the new segment. The name can include spaces.
Description: Enter some descriptive text to help identify the new segment.
Profile Type: Select the profile type that corresponds to the users you want to belong to the segment
(assuming they meet the additional criteria you define). The options that appear are the item descriptor types
in the profile definition file being used by your system, including any sub-types of those items.
The example shown in the previous section assumes your profile definition includes a base type, User, with
two sub-types, Investor and Broker. Using the example, if you wanted all site visitors to be able to qualify for
a segment called New Members, you would specify the base type of profile, User. For a segment called High
Earners that you knew would apply exclusively to visitors who were investors, you could specify the sub-type
Investor as the profile type for that segment. By constraining the potential membership of a segment to a
specific sub-type of profile, you can minimize the number of profiles that the system must change as a result
of creating the segment.
Note that you cannot edit the profile type after you have clicked the Create button to create the segment.
Switching to the Rules tab also makes these settings permanent for this segment.
6. By default, segments are stored as files with the extension .properties in /atg/registry/
RepositoryGroups. To change the folder in which the new segment is stored, click Select Parent and specify
the new folder.
Note: If you need to change the location after the segment has been created, use the Move icon.
7. When you have completed the fields in the General tab, click Create. The new segment is added to the project
as an asset.
8. Click Rules to display the Rules tab, and then follow the procedure in the next section, Defining User Segment
Rules (page 43).

4 User Segments 43
Defining User Segment Rules
As part of the process of creating a segment, you need to set up the rules that define the user profiles that will
be included in the group.
Note: The configuration for the basic definition of the users in a user segment is the same in an unregistered
site or a multisite environment However, in a multisite environment, the user interface displays extensions to
the rule configuration. For information about how to use the rule extensions in a multisite environment, see
Multisite Targeting Rules (page 30).
To define the users in a user segment:
1. Display the Rules tab for the user segment.
2. Click Include or Exclude in the Rules title bar.
• Use Include to define the segment by the profiles you want to include.
• Use Exclude to define the segment by the profiles you want to exclude.
The beginning of the new rule appears in the Rules panel:
3. Specify the profiles you want to include or exclude. To do so, click the default choice, Everyone. The following
options appear:
• Select Everyone if you want to include or exclude all profiles stored in the profile repository.
• Select People whose… if you want to include or exclude users based on specific properties in the profile
repository used by your environment. When you select this option, several fields appear, allowing you to
select the property, comparison operator, and value you want to use.

44 4 User Segments
The selections in the Comparison Operator and Value drop-down lists change depending on the property
you select. If the property has a limited set of values, the Value list includes all of your possible choices. If
the property has an unlimited number of values, you can type a unique value directly into the list as shown
below. An instruction showing the value type required appears below the text field.
You can further qualify this condition with more criteria, for example:
People whose email address contains atg.com and telephone number starts with 617.
To do so, click the second bracket and select “or” or “and,” as shown:
You can then enter additional criteria. Note the difference between adding more criteria here and adding
them by clicking the diamond at the end of the phrase. If you add another “and” condition by clicking the
diamond, you create an expression that represents the union of two sets:
People whose email address contains atg.com and people whose telephone number
starts with 617.
• Click People in Group(s) if you want to include or exclude profiles from an existing segment. Then select
the segment you want to add. Note that the segment must have a base version in the versioning system
to appear as an option (in other words, it must have been created in another project and approved for
deployment).
If multiple segments exist and you want to specify more than one, click the bracket symbol after the first
segment you entered, and select the comma option:

4 User Segments 45
You can then specify another group. Repeat as many times as needed.
You can also add other criteria to further qualify this statement (for example, People in Group Brokers
whose Registration Date is Before June 1, 2004. To do so, click the element at the end of the
phrase, as shown, and select Whose:
Follow the instructions for the People Whose… option above.
• Select People Common to Groups to specify any profiles that appear in multiple segments; enter the
segments to use as the criteria. Again, click the bracket and select the comma option to enter multiple
segments.
• Select People with Role(s) if you want to include or exclude users who have been assigned specific global
or organizational roles. When you click the role field, the Select dialog appears, which you can use to
choose the roles you want. See Using the Asset Picker to Select Items (page 18) for more information.
You can add other criteria to further qualify this statement. To do so, click the diamond at the end of the
phrase and select Whose. Follow the instructions for the People Whose… option above.
4. If you want to add other condition statements to the rule, click the period at the end of the expression and
select “And” or “Or.”
5. When you have finished defining the rule, click Save (or Create).
6. Follow the steps outlined in Project Basics (page 6) to mark the Author task as complete and advance the
project to the next task, usually Approval. When all tasks are complete, the project can be deployed, and the
new segment will be available on the live site.
Deleting User Segments
To delete a user segment, select the checkbox for the segment and click the Delete icon. If you delete a folder
containing a segment, and the following error message occurs, refer to Deleting Segment or Content Group
Folders (page 30) for information.
Error: Cannot delete the folder because it has contents which may not be displayed in
the current view.

46 4 User Segments

5 Content Groups 47
5 Content Groups
The Content Groups window lets you create and define content groups—collections of content items that share
common properties—for easier targeting. For example, you could create a content group called NewNYInfo
that includes special content items for new site members who live in New York. The rules that define this group
might look like this:
Include this content: items whose TargetAudience is NewUsers and whose keywords includes New York
You can then use the Content Targeters window to set up the business rules for delivering this content to its
intended audience. For example:
Show this content: items in group NewNYInfoto these people: people whose Registration date is after 03/31/2004
Whenever you create a content group, the system assigns a new property with the same name as the content
group to every content item in the repository. It sets that property to “true” or “false” according to whether the
content item matches the group definition. For example, if you create a content group called NewNYInfo, the
system gives every content item a new property called NewNYInfo. If an item fits the criteria for that group,
the system sets the NewNYInfo property for that content to “true.” If an item does not fit the group criteria, the
NewNYInfo property is set to “false.” The system uses this method to determine which items belong to each
group.
Creating a Content Group
Follow the procedures in this section to create a content group.
1. From the Home page, select Personalization > Targeting and Segmentation.
2. Specify a name and an optional description for the project that will manage the creation and versioning of
the new content group.
3. Select Content Groups from the Show list.
4. Click the Create New… icon and select Create New > Content Group.

48 5 Content Groups
5. Complete the fields in the General tab as follows.
Name: Enter a name for the new group. The name can include spaces.
Description: Enter some descriptive text to help identify the new group.
Content Source: Select a repository from the Content Source drop-down list. The repository you select
determines the content items, content type, and content properties that you can select for inclusion in this
group when you define its rules (see the next section). The group can include only items in this repository.
Content Type: Select the type of content you want to be able to include. The type corresponds to the subset
of items defined for the item descriptor type in the content repository definition file. Each item type has its
own properties. For more information, refer to the ATG Repository Guide.
Note that you cannot edit these settings after you have clicked the Create button to create the content group.
Switching to the Rules tab also makes these settings permanent for this content group.
6. By default, content groups are stored as files with the extension .properties in /atg/registry/
RepositoryGroups. To change the folder where the new segment is stored, click Select Parent and specify
the new folder.
Note: If you need to change the location after the content group has been created, use the Move icon.
7. When you have completed the fields in the General tab, click Create. The new content group appears in the
Browse tab, and it is added to the project as an asset.
8. Click Rules to display the Rules tab, and then follow the procedure in the next section, Defining Content
Group Rules (page 48).
Note that it is possible to continue to the Rules tab without clicking the Create button first; however, doing so
means that the changes you have made so far are not saved, and the content group will be lost if your session
ends or if you navigate to a different part of the UI. If you select Create, the new group is preserved, and you
can continue the process of defining it at any time.
Defining Content Group Rules
Each time you add a new content group, you need to set up the rules that define the content that will be
included in the group.

5 Content Groups 49
Note: The configuration for the basic definition of the contents in a content group is the same in an
unregistered site or a multisite environment. However, in a multisite environment, multisite rule extensions
are displayed. For information about how to use the rule extensions in a multisite environment, see Multisite
Targeting Rules (page 30).
To define the content in a content group:
1. Display the Rules tab for the content group
2. Click Include or Exclude in the Rules title bar.
• Use Include to define the content group by the content you want to include.
• Use Exclude to define the content group by the content you want to exclude.
The beginning of the new rule appears in the Rules panel:
3. Specify the content you want to include or exclude. To do so, click the default choice, All Items. The following
options appear:
4. Specify the content you want to show or hide:
• Click All Items if you want to include or exclude all content items stored in the selected repository.
• Click Items in Group(s) if you want to include or exclude items from other existing content groups.
Then select the group you want to add. Bear in mind that the only groups that can appear as options are
those whose content source and type match the content source and type you specified in the General
tab for this group. Note also that a content group must have a base version in the versioning system
for it to appear here, which means it must have been added to another project and checked in (but not
necessarily deployed). For more information on how and when an asset is checked in, refer to the ATG
Content Administration Guide for Business Users.
If multiple groups exist and you want to specify more than one, click the bracket symbol after the first
group you entered, and select the comma option:

50 5 Content Groups
You can then specify another group. Repeat as many times as needed.
You can also add other criteria to further qualify this statement (for example, Items in Group News
whose Last Modified Date is after June 3, 2006.). To do so, click the diamond at the end of
the phrase, as shown, and select Whose:
Follow the instructions for the Items Whose… option below.
• Click Items Common to Groups to specify any items that appear in multiple groups; enter the groups to
use as the criteria. Again, click the bracket and select the comma option to enter multiple groups.
• Click Items in Folder(s) if you want to include or exclude all items from specific repository folders. The
asset picker appears; use it to specify the folders you want. For more information, see Using the Asset
Picker to Select Items (page 18).
As before, you can add other criteria to further qualify this statement by clicking the period at the end of
the phrase and selecting Whose…
Follow the instructions for the Items Whose… option below.
• Click These Item(s) if you want to include or exclude specific content items. Use the asset picker to select
the individual content items you want to specify.
You can define additional criteria by selecting the Whose option.
• Click Items Whose… if you want to include or exclude items based on specific content properties. When
you select this option, several fields appear, allowing you to select the property, comparison operator, and
value you want to use.

5 Content Groups 51
The properties that are available for selection depend on the repository you are working with. The
selections in the Comparison Operator and Value drop-down lists change depending on the property you
select. If the property has a limited set of values, the Value list will include all of your possible choices. If the
property has an unlimited number of values, you can type a unique value directly into the list as shown
below. An instruction showing the value type required appears below the text field.
5. If you want to add other condition statements to the rule, click the element at the end of the expression and
select “and” or “or.”
6. If you want to make the group definition even more specific, click Include or Exclude again to create a rule set
within the definition, and then repeat the steps above.
7. Click Create when you have finished defining the rule.
8. Follow the steps outlined in Project Basics (page 6) to mark the Author task as complete and advance the
project to the next task, usually Approval. When all tasks are complete, the project can be deployed, and the
new targeter will be available on the live site.
Deleting Content Groups
To delete a content group, select the checkbox for the group and click the Delete icon. If you delete a folder
containing a content group, and the following error message occurs, refer to Deleting Segment or Content
Group Folders (page 30) for information.
Error: Cannot delete the folder because it has contents which may not be displayed in
the current view.

52 5 Content Groups

6 Content Targeters 53
6 Content Targeters
After you set up user segments and content groups, you tell the system which content groups to show to whom
and under which circumstances. You can do this is by setting up content targeters, which are business rules that
you create through the Targeting and Segmentation option in the Business Control Center. Content targeters
define the content you display to each user segment.
A content targeter can contain two kinds of business rules: show and hide. Each rule type is made up of specific
conditions related to content, people, time, and environmental factors and generally reads as follows: Show/
Hide this content… to/from these people… at these times… under these conditions. For example, suppose you
wanted to show new feature articles (in a content group called newMemberFeatures) to registered site users
(in a user segment called registeredMembers) every Monday. In this case, you could create a targeter called
newFeatures with the following rule:
Show this content: items in group newMemberFeaturesto these people: people in group registeredMembersat these times: every Monday of every month
When this targeter is invoked, it initially looks at all conditions except the content conditions. First, it checks
to see if the registeredMembers property in the user’s profile is set to “true” (the people condition). If this
or any other condition fails, the targeter completely ignores the rule. If the condition passes, it goes on to
see if the current day is Monday (the time condition). If all of these conditions pass, the targeter looks at
the content condition to determine the items to show or hide. In this case, it shows the user all items in the
newMemberFeatures content group.
After you create a targeter, a page developer uses a targeting servlet bean to embed it in the appropriate site
pages so that it will display the specified content to visitors who meet your targeting conditions. (Typically, page
developers use the Document Editor window in the ATG Control Center to embed targeters in JHTML or JSP
(JavaServer Page) files. For more information, see the ATG Page Developer's Guide.)
Note: Multiple targeters can be used to produce a single Web page. For example, nine separate targeters are
invoked to produce the “investor” home page (investorhome.jsp) in the Quincy Funds demo.
Using Scenarios to Match Content to Users
If you use the Scenarios module, you can match content to user segments in two ways: you can either create
targeters (as described above), or you can use scenarios to achieve essentially the same results. The method you
choose depends on whether you require the advanced features that scenarios provide, or whether the slightly
simpler features of targeters meet your requirements. You can also set up a combination of the two methods.
Note, however, that you create scenarios through the ACC, not through the Business Control Center. For more
information, see the ATG Personalization Guide for Business Users.

54 6 Content Targeters
Creating Targeters
This section describes how to create a content targeter that you can use to display appropriate content to
specific users.
1. From the Home page, select Personalization > Targeting and Segmentation.
2. Specify a name and an optional description for the project that will manage the creation and versioning of
the new targeter.
3. Select Targeters from the Show list.
4. Click the Create New… icon and select Create New > Targeter.
5. Complete the fields in the General tab as follows.
Name: Enter a name for the new targeter. The name can include spaces.
Description: Enter some descriptive text to help identify the new targeter.
Content Source: Select a repository from the Content Source drop-down list. The repository you select
determines the content items, content type, and content properties you can target against. The targeter will
apply only to items in this repository.
Content Type: Select the type of content you want to target against. The type corresponds to the subset of
items defined for the item descriptor type in the content repository definition file. Each item type has its own
properties. For more information, refer to the ATG Repository Guide.
Profile Type: Select the type of users to whom this targeter can apply. The options that appear are the item
descriptor types in the profile definition file being used by your system, including any sub-types of those
items.
Note that you cannot edit these settings after you have clicked the Create button to create the targeter.
Switching to the Rules tab also makes these settings permanent for this targeter.
6. By default, targeters are stored as files with the extension .properties in /atg/registry/
RepositoryTargeters. To change the folder where the new targeter is stored, click Select Parent and
specify the new folder.
Note: If you need to change the location after the targeter has been created, use the Move icon.
7. When you have completed the fields in the General tab, click Create. The new targeter appears in the Browse
tab, and it is added to the project as an asset.

6 Content Targeters 55
8. Click Rules to display the Rules tab, and then follow the procedure in the next section, Defining Targeter
Rules (page 55).
Note that it is possible to continue to the Rules tab without clicking the Create button first; however, doing so
means that the changes you have made so far are not saved, and the targeter will be lost if your session ends
or if you navigate to a different part of the UI. If you select Create, the new targeter is preserved, and you can
continue the process of defining it at any time.
Defining Targeter Rules
Each time you add a new content targeter, you need to set up the business rules for delivering the selected
content to its target audience. For example, you could create a rule that shows content from a folder called
Weekend Features to all users every Friday.
A word about targeters and site performance: The ATG Personalization module caches (or temporarily stores)
the content that it displays after each targeting operation. This behavior allows it to serve the content much
faster to the next visitor who matches the targeting criteria. This caching mechanism will not be effective if your
targeting rules include profile or request properties (time of day, for example) that have many possible values
for each visitor. For example, if you create a targeter that includes a multi-value property called interests, and
there are many possible value combinations for each visitor (“skiing, golf, hockey,” “biking, golf,” “soccer, tennis,
swimming,”), it is unlikely that the Personalization module would be able to use the page results cached from
previous requests, and the targeting operation would take longer.
Note: The configuration for the basic definition of the targeter is the same in an unregistered site or a multisite
environment However, in a multisite environment, multisite rule extensions are displayed. For information about
how to use the rule extensions in a multisite environment, see Multisite Targeting Rules (page 30).
To set up or edit the business rules for a content targeter:
1. Display the Rules tab for the targeter.
2. Click Show or Hide at the top of the Rule Set panel.
• Show lets you specify the content you want visitors to see.
• Hide lets you lets you specify the content you don’t want visitors to see.
Note: Show rules are evaluated before hide rules.
A rule with default values appears in the Rule Set panel. For example, if you click Show, you see the following
fields:

56 6 Content Targeters
3. Use these shown to set the rule’s content, people, time, and environment conditions. See the following
sections for the procedures:
• Setting Content Conditions (page 56)
• Setting People Conditions (page 59)
• Setting Date and Time Conditions (page 61)
• Setting Environment Conditions (page 63)
4. To add another “Show” section to the same rule, click the Show button and complete the form.
5. To add another rule set, select Add Rule Set (not shown in the image above), and repeat steps 2-4. For more
information on creating multiple rule sets, see the Creating and Prioritizing Multiple Rule Sets (page 64)
section.
6. When you have finished setting up your targeting rules, click Save (or Create).
7. Follow the steps outlined in Project Basics (page 6) to mark the Author task as complete and advance the
project to the next task, usually Approval. When all tasks are complete, the project can be deployed, and the
new targeter will be available on the live site.
For information on embedding the targeter in the appropriate site pages, see the ATG Page Developer's Guide.
Setting Content Conditions
Content conditions are used to find content items that match some sort of criteria. For example:
Show this content: items whose keywords includes Hiking
You can combine multiple content conditions by using AND statements and OR statements.
If your product suite includes ATG Commerce, the content you can show includes any promotions you have set
up. For more information, on promotions, refer to the ATG Commerce documentation.
To set a rule’s content conditions:

6 Content Targeters 57
1. Click in the This Content field in the Rule Set panel. The following options appear:
2. Specify the content you want to show or hide:
• Click All Items if you want to show (or hide) all content items stored in the selected repository.
• Click Items in Group(s) if you want to show or hide items from specific content groups created in the
Content Groups window. Then select the group you want to add. Bear in mind that the only groups that
appear as options are those whose content source and type match the content source and type you
specified in the General tab for this targeter.
If multiple groups exist and you want to specify more than one, click the bracket symbol after the first
group you enter and select the comma option:
You can then specify another group. Repeat as many times as needed.
You can also add other criteria to further qualify this statement (for example, Items in Group Book
Reviews whose Author is Smith). To do so, click the period at the end of the phrase, as shown, and
select Whose:
Follow the instructions for the Items Whose… option below.
• Click Items Common to Groups to specify any items that appear in multiple groups; enter the groups to
use as the criteria. Again, click the bracket and select the comma option to enter multiple groups.
• Click Items in Folder(s) if you want to show or hide all items from specific repository folders. The asset
picker appears; use it to specify the folders you want. For more information, see Using the Asset Picker to
Select Items (page 18).
As before, you can add other criteria to further qualify this statement by clicking the period at the end of
the phrase and selecting Whose…
Follow the instructions for the Items Whose… option below.

58 6 Content Targeters
• Click These Item(s) if you want to show or hide specific content items. Use the asset picker to select the
individual content items you want to include.
You can define additional criteria by selecting the Whose option (described below).
• Click Items Whose… if you want to show or hide items based on specific content properties. When you
select this option, several fields appear, allowing you to select the property, comparison operator, and
value you want to use.
The properties that are available for selection depend on the repository you are working with. The
selections in the Comparison Operator and Value drop-down lists change depending on the property you
select. If the property has a limited set of values, the Value list will include all of your possible choices. If the
property has an unlimited number of values, you can type a unique value directly into the list as shown
below. An instruction showing the value type required (“Type a string,” for example) appears below the
text field.
In addition to any preset content property values, or any values you might type yourself, you can also use
the value list to specify the environment options described in the following table. To display these, click the
diamond icon, as shown:
You can use these options to set the value of your selected content property by testing it against a
particular environment condition.

6 Content Targeters 59
Browser’s Select Browser’s to add a browser-related property to the definition. For example,
…items whose absolutePath is Browser’s request.remoteHost.
Locale’s Select Locale’s to add a locale-related property. For example, …items whose language is
Locale’s acceptLanguage.
Note: Locale properties are relevant if you are working on a localized Web site that
displays content in different languages depending on the language setting in a visitor’s
browser. For more information about internationalization and localization, see the ATG
Platform Programming Guide.
Profile’s Select Profile’s to add another user-related property. For example, …items whose
keywords includes Person’s Actual Investment Goal.
Request’s Select Request’s to add a property related to the HTTP request. For example, …items
whose relativePath is Request’s requestURI.
Today’s Select Today’s to add a time-related property. For example, …items whose lastModified is
Today’s date.
The application developers working on your Web site can add other options to this list by setting up
a TargetingSourceMap service in the Personalization module. For more information, see Setting Up
Targeting Services in the ATG Personalization Programming Guide.
When you select one of these options, the Business Control Center displays another field that contains a
drop-down list, prompting you to select a related property. The properties that are available depend on the
option you select from the Value list.
3. If you want to add other content conditions, click the period at the end of the phrase, as shown, and then
select “And” or “Or” as appropriate:
4. Next, you need to specify your target audience. See the following section, Setting People Conditions (page
59), for details.
Setting People Conditions
People conditions are tested against user profile properties to see if the rule should be applied. For example:
Show this content: items in group NewNYinfoto these people: people whose Registration date is after 03/31/2004

60 6 Content Targeters
You can combine multiple people conditions by using AND statements and OR statements.
To set a rule’s people conditions:
1. Click in the To These People field in the Rule Set panel. The following options appear:
2. Specify the people you want to include in (or exclude from) your target audience:
• Click Everyone if you want to include (or exclude) all users.
• Click People in Group(s) if you want to include or exclude people from specific user segments. Then select
Choose a Group to display a list of the user segments in your system.
If multiple segments exist, and you want to specify more than one, click the bracket symbol after the first
segment you enter and select the comma option:
You can then specify another segment. Repeat as many times as needed.
You can also add other criteria to further qualify this statement (for example, People in Group Members
whose Registration Date is before Jan 1, 2000). To do so, click the period at the end of the
phrase, as shown, and select Whose:
Then follow the instructions for People Whose… below.
• Click People Common to Groups to specify any users who qualify for multiple segments; enter the
segments to use as the criteria. Again, click the bracket and select the comma option to enter multiple
segments.
You can also add other criteria to further qualify this statement. To do so, click the period at the end of the
phrase, as shown above, and select Whose.
Note: The criteria after Whose… in this case qualify the people, not the segments, for example People
Common to Groups New Members and West Coast Users whose Date of Birth is Today.

6 Content Targeters 61
• Click People Whose… if you want to include or exclude people based on specific profile properties. When
you select this option, several fields appear as shown below, allowing you to select the profile property,
comparison operator and value you want to use to define the group.
The properties that are available for selection are drawn from the profile repository created for your ATG
environment. (For more information, refer to Setting Up a Profile Repository in the ATG Personalization
Programming Guide.) The selections in the Comparison Operator and Value fields change depending on the
profile property you select. If the property has a limited set of values, the Value list will include all of your
possible choices. If the property has an unlimited number of values, you can type a unique value directly
into the field. An instruction showing the value type required (“Type a string,” for example) appears below
the text field, as shown below:
3. If you want to add other people conditions, click the period at the end of the phrase, as shown, and then
select “And” or “Or” as appropriate:
Next you set the time conditions for displaying the content. See the following section, Setting Date and Time
Conditions (page 61), for details.
Setting Date and Time Conditions
Date and time conditions are tested against the current time to see if the rule should be applied. For example:
Show this content: items in group newMemberFeaturesTo these people: people in group NewMembersAt these times: every Mon, Wed, Fri between 9:00am and 9:00pm between 01-Jan-2007, 12:00am and 31-Jan-2007,11:59pm
To set a rule’s date and time conditions:

62 6 Content Targeters
1. Click in the At These Times field in the Rule Set panel. The following options appear:
2. Set the time conditions you want to use.
• Click Always to display the content whenever the user displays the page.
• Click On to show or hide content on a specific date. For example, On Dec 19, 2006. You can then choose
whether the content is displayed all day or between specific times on that day.
• Click Between to show or hide content between specific dates.
• Click After to show or hide content starting on a specific date (without an end date). For example, after
Dec 19, 2006, 12:00:00 AM.
• Click Before to show or hide content beginning immediately up until a specific date. For example, before
Dec 18, 2006, 11:59:00 PM.
• Click Every to show or hide content on certain days of each month. For example, Every Monday of
Every Month between 9 AM and 12 PM.
• Click The First, The Second, The Third, The Fourth, or The Last to show or hide content on certain
weekdays every month. For example, The Last Tuesday of Every Month between 9:00am and
11:59pm.
• Click On These Days of the Month to show or hide content on the same dates each month. For example,
On These Days of the Month: 5, 10, 15, 20, 25.
If you want to specify more than one date, click the bracket after the first date and select the comma
option, as shown below:
You can then use the field that appears to specify an additional date. Repeat as needed.
Next, you can set other environment conditions for the rule. See the following section, Setting Environment
Conditions (page 63), for more information.

6 Content Targeters 63
Setting Environment Conditions
Environment conditions cover properties that are not necessarily related to the user’s profile or the current
time. For example, the type of Web browser a visitor is using might not be included in his or her profile, but that
information is available when the visitor accesses the site and it can be used for targeting then. For example:
Show this content: items whose platform is MacintoshUnder these conditions: if Browser's using Macintosh system is true
To set a rule’s environment conditions:
1. Click in the Under These Conditions field in the Rule Set panel. The following options appear:
2. Use the options as described below.
Browser’s Select Browser’s to set a browser-related condition. For example: Browser's
supports cookies is true.
Locale’s Select Locale’s to set a locale-related condition. For example, if Locale's
defaultRequestLocale is en_ US.
Note: Locale options are relevant if you are working on a localized Web site that displays
content in different languages depending on the language setting in a visitor’s browser.
For more information about internationalization and localization, refer to the ATG Platform
Programming Guide.
Profile’s Select Profile’s to set a person-related condition. For example, if Profile's Home
address's State is NY.
Request’s Select Request’s to set an HTTP request-related condition. For example, if Request's
loggingInfo is false.
Developer’s Note: The Business Control Center does not display form parameters in the
drop-down list of Request properties. If you want to include form request parameters
in your targeting business rules, you can work around this by creating a request-
scoped Form Handler object and adding it to the TargetingSourceMap service in the
Personalization module. (For more information on setting up a TargetingSourceMap
service, see Setting Up Targeting Services in the ATG Personalization Programming Guide.)
After your new Form Handler is in the TargetingSourceMap, all the object’s properties
should appear in a drop-down list of Form Handler properties in the Business Control
Center. You can then select them for your targeting business rules.

64 6 Content Targeters
Browser’s Select Browser’s to set a browser-related condition. For example: Browser's
supports cookies is true.
Today’s Select Today’s to set a time-related condition. For example, if Today's date is
10/20/2006.
The application developers working on your Web site can add other environment options to this list by
setting up a TargetingSourceMap service in the Personalization module. For more information, see Setting
Up Targeting Services in the ATG Personalization Programming Guide.
When you select one of these options, the Business Control Center displays additional fields (illustrated
below), allowing you to select the property, comparison operator, and value you want to use.
The selections in the Comparison Operator and Value drop-down lists change depending on the property
you select. If the property has a limited set of values, the Value list will include all your possible choices. If the
property has an unlimited number of values, you can type a unique value directly into the field. An instruction
showing the value type required (“Type a string,” for example) appears below the text field:
3. If you want to add other environment conditions, click the period at the end of the phrase, as shown, and
then select “And” or “Or” as appropriate:
Creating and Prioritizing Multiple Rule Sets
Business rules are evaluated sequentially as they appear in the Rules tab in the content targeter window.
Inserting breaks between rules creates different sets of rules. When rules are grouped in sets, you can move
them up or down to change the order in which they are evaluated. You can also use multiple rule sets to display
default content in the event that certain rule conditions fail.

6 Content Targeters 65
For example, the following targeter includes three rule sets:
Show this content: items whose Target Audience includes Person's Strategy and whose Language starts with Locale's localeStringto these people: people whose User type is investor-------------If no items were selected, try the following rules----------Show this content: items whose Target Audience includes guests and whose Language starts with Locale's localeStringto these people: people whose User type is guest-------------If no items were selected, try the following rules-----------Show this content: items whose Target Audience includes anybody and whose Language starts with Locale's localeStringto everyone
If the first set produces no results, the system uses the Show rule in the second set. If the second set produces no
results either, the system uses the Show rule in the third set.
Note: You must organize your rules into rule sets as you create the rules; you cannot break rules into sets later.
To create a rule set:
1. Click the Add Rule Set button at the bottom of the Rules tab. The following rule break appears at the bottom
of the rule list:
-----If no content was selected, try the following rules-----
2. Set up the rules for the new rule set. (See Defining Targeter Rules (page 55) for details.) You can move the
rule set by clicking the Move Up or Move Down icons in the Rule Set title bar:

66 6 Content Targeters

Index 67
Index
AACC support, 3
action icons, 27
as seen on, 32
As Seen On filter, 32
selections, 33
using, 33
assets
adding, to projects, 7
definition, 6
editing, 8
editing multiple, 12
previewing, 21
removing, from projects, 8
selecting, 18
Bbatch editing assets, 15
Browse tab, 26
Business Control Center (see Business Control Center)
installing, 2
login requirements, 2
starting, 2
Ccontent display, 25
content group
multisite rules (see )
content groups
creating, 47
default folder, 28
deleting, 27, 51
duplicating, 27
overview, 25, 47
reusing rules for, 35
viewing, 27
content targeters (see targeters)
content, personalizing, 53
Ddatabase, configuring for Personalization features, 2
deploying items to the production site, 9
disabled
site, 32
Eenabled
site, 32
executes on
site selection, 34
Ffolders
changing, 28
creating, 29
deleting, 30
moving, 29
overview, 28
GGeneral tab, 27
HHome page, 5 (see Home page)
LList Edit, 14
logging in, 2
Mmoving
folder, 29
Multi Edit tab, 12
multisite rules
configuration examples, 35
default, 31
evaluation, 31
override, 31
overview, 30
planning the configuration, 31
types, 31
Oorganizations, searching for, 11
override rules, 31
Ppersonalized content (see content targeters)
post-closed

68 Index
site, 32
pre-launch
site, 32
preview features
description, 21
previewing assets, 21
profile groups (see segments)
Project tab, 26
projects
adding assets, 7
completing, 9
creating, 7
definition, 6
opening existing, 10
Rroles
required, to use BCC, 2
searching for, 11
rules
examples of multisite, 35
for targeters, 55
for user segments, 43, 49
multisite content group (see )
multisite targeter, 55
multisite types, 31
multisite user segment, 43
site override, 31
tab, 32
Rules tab, 27
Sscenarios
editing, 1
using for content targeting, 53
Search tab, 11
segments
creating, 41
default folder, 28
defining rules, 43
deleting, 45
overview, 41
Select Parent button, 28
site
disabled, 32
enabled, 32
post-closed, 32
pre-launch, 32
site filter, 32, 32
avoiding conflicts, 34
site override rules, 31
naming, 32
site selection, 32
for execution, 34
site selector list, 32
slots, editing, 1
Step Edit, 14
Ttargeters
browser conditions, 63
creating, 54
date and time conditions, 61
default folder, 28
defining rules, 48, 55
deleting, 27
duplicating, 27
grouping, 64
locale conditions, 63
multisite rules, 55
overview, 25, 53
people conditions, 59, 63
request conditions, 63
site performance, 55
Today’s condition, 63
viewing, 27
targeting interface, 26
Task action menu, 26
tasks, completing, 9
Uuser profiles, searching for, 11
user segments (see segments)
deleting, 27
duplicating, 27
multisite rules, 43
overview, 25
viewing, 27
Vversioning, definition, 6
Wworkflows, editing, 1