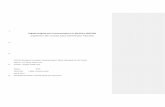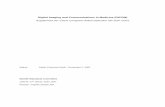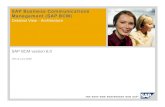Raman Imaging of Silicon Structures - Advanstar Communications
Business Communications Manager BCM Imaging Tool User Guide · Business Communications Manager BCM...
Transcript of Business Communications Manager BCM Imaging Tool User Guide · Business Communications Manager BCM...
2
Copyright © 2004 Nortel Networks
All rights reserved. May 4, 2004.
The information in this document is subject to change without notice. The statements, configurations, technical data, and recommendations in this document are believed to be accurate and reliable, but are presented without express or implied warranty. Users must take full responsibility for their applications of any products specified in this document. The information in this document is proprietary to Nortel Networks NA Inc.
Trademarks
NORTEL NETWORKS is a trademark of Nortel Networks.
Microsoft, MS, MS-DOS, Windows, and Windows NT are registered trademarks of Microsoft Corporation.
All other trademarks and registered trademarks are the property of their respective owners.
P0609711 01.01
3
Contents
Figures . . . . . . . . . . . . . . . . . . . . . . . . . . . . . . . . . . . . . . . . . . . . . . . . . . . . . . . . . . . 5
Preface . . . . . . . . . . . . . . . . . . . . . . . . . . . . . . . . . . . . . . . . . . . . . . . . . . . . . . . . . . . 7
Symbols used in this guide . . . . . . . . . . . . . . . . . . . . . . . . . . . . . . . . . . . . . . . . . . . . . . . . . . . 7
Text conventions . . . . . . . . . . . . . . . . . . . . . . . . . . . . . . . . . . . . . . . . . . . . . . . . . . . . . . . . . . . 7
Acronyms . . . . . . . . . . . . . . . . . . . . . . . . . . . . . . . . . . . . . . . . . . . . . . . . . . . . . . . . . . . . . . . . . 8
Related publications . . . . . . . . . . . . . . . . . . . . . . . . . . . . . . . . . . . . . . . . . . . . . . . . . . . . . . . . 8
How to get help . . . . . . . . . . . . . . . . . . . . . . . . . . . . . . . . . . . . . . . . . . . . . . . . . . . . . . . . . . . . 9
USA and Canada . . . . . . . . . . . . . . . . . . . . . . . . . . . . . . . . . . . . . . . . . . . . . . . . . . . . . . . . 9
Presales Support (CSAN) . . . . . . . . . . . . . . . . . . . . . . . . . . . . . . . . . . . . . . . . . . . . . . . . . 9
EMEA (Europe, Middle East, Africa) . . . . . . . . . . . . . . . . . . . . . . . . . . . . . . . . . . . . . . . . . 9
CALA (Caribbean & Latin America) . . . . . . . . . . . . . . . . . . . . . . . . . . . . . . . . . . . . . . . . . . 9
APAC (Asia Pacific) . . . . . . . . . . . . . . . . . . . . . . . . . . . . . . . . . . . . . . . . . . . . . . . . . . . . . . 9
Chapter 1Using BCM Imaging Tool. . . . . . . . . . . . . . . . . . . . . . . . . . . . . . . . . . . . . . . . . . . . 11
Overview . . . . . . . . . . . . . . . . . . . . . . . . . . . . . . . . . . . . . . . . . . . . . . . . . . . . . . . . . . . . . . . . 11
Prerequisites . . . . . . . . . . . . . . . . . . . . . . . . . . . . . . . . . . . . . . . . . . . . . . . . . . . . . . . . . . 12
Compatible USB CD-ROM drives . . . . . . . . . . . . . . . . . . . . . . . . . . . . . . . . . . . . . . . 12
Connecting to the Business Communications Manager . . . . . . . . . . . . . . . . . . . . . . . . . . . . 13
Disconnecting power from the Business Communications Manager . . . . . . . . . . . . . . . 13
Connecting a monitor and keyboard . . . . . . . . . . . . . . . . . . . . . . . . . . . . . . . . . . . . . . . . 14
Connecting a monitor and keyboard to a BCM 1000 . . . . . . . . . . . . . . . . . . . . . . . . 14
Connecting a monitor and keyboard to a BCM 200 or BCM 400 . . . . . . . . . . . . . . . 14
Connecting a CD-ROM drive to the Business Communications Manager . . . . . . . . . . . 16
Connecting a USB CD-ROM drive to a BCM 200 or BCM 400 . . . . . . . . . . . . . . . . 17
Connecting an IDE CD-ROM drive to a BCM 200 or BCM 400 . . . . . . . . . . . . . . . . 17
Connecting an IDE CD-ROM drive to a BCM 1000 . . . . . . . . . . . . . . . . . . . . . . . . . 17
Connecting a network cable to the Business Communications Manager . . . . . . . . . . . . 18
Loading the BCM Image . . . . . . . . . . . . . . . . . . . . . . . . . . . . . . . . . . . . . . . . . . . . . . . . . . . . 19
Loading the BCM Image from a CD-ROM drive . . . . . . . . . . . . . . . . . . . . . . . . . . . . . . . 20
Loading the BCM Image from a network drive . . . . . . . . . . . . . . . . . . . . . . . . . . . . . . . . 23
Preparing a shared network drive . . . . . . . . . . . . . . . . . . . . . . . . . . . . . . . . . . . . . . . 28
Configuring your computer to connect using an Ethernet crossover cable . . . . . . . 28
Returning the Business Communications Manager to normal operation . . . . . . . . . . . . . . . 29
Removing a USB CD-ROM drive from a BCM 200 or BCM 400 . . . . . . . . . . . . . . . . . . . 30
Removing an IDE CD-ROM drive from a BCM 200 or BCM 400 . . . . . . . . . . . . . . . . . . 30
Removing an IDE CD-ROM drive from a BCM 1000 . . . . . . . . . . . . . . . . . . . . . . . . . . . 30
Disconnecting the monitor and keyboard from a BCM 1000 . . . . . . . . . . . . . . . . . . . . . . 31
Disconnecting the monitor and keyboard from a BCM 200 or BCM 400 . . . . . . . . . . . . . 31
BCM Imaging Tool User Guide
4 Contents
Restarting the Business Communications Manager . . . . . . . . . . . . . . . . . . . . . . . . . . . . 33
Initializing the Business Communications Manager hard disk . . . . . . . . . . . . . . . . . . . . 33
Restoring the Business Communications Manager programming . . . . . . . . . . . . . . . . . 34
Restoring the Business Communications Manager programming using BRU . . . . . 34
Restoring the Business Communications Manager programming manually . . . . . . 34
Glossary . . . . . . . . . . . . . . . . . . . . . . . . . . . . . . . . . . . . . . . . . . . . . . . . . . . . . . . . . 35
Index . . . . . . . . . . . . . . . . . . . . . . . . . . . . . . . . . . . . . . . . . . . . . . . . . . . . . . . . . . . . 37
P0609711 01.01
5
Figures
Figure 1 Overview of using the BCM Imaging Tool . . . . . . . . . . . . . . . . . . . . . . . . . . . . . 11
Figure 2 Overview of connecting the required equipment to the Business Communications Manager 13
Figure 3 Location of the ports on a BCM 1000 . . . . . . . . . . . . . . . . . . . . . . . . . . . . . . . . 14
Figure 4 Remove the base function tray bezel . . . . . . . . . . . . . . . . . . . . . . . . . . . . . . . . . 15
Figure 5 Location of the ports on a BCM 200 . . . . . . . . . . . . . . . . . . . . . . . . . . . . . . . . . 15
Figure 6 Location of the ports on a BCM 400 . . . . . . . . . . . . . . . . . . . . . . . . . . . . . . . . . 16
Figure 7 Overview of returning the Business Communications Manager to its normal configuration 29
Figure 8 Install the base function tray bezel . . . . . . . . . . . . . . . . . . . . . . . . . . . . . . . . . . . 31
Figure 9 Install the base function tray . . . . . . . . . . . . . . . . . . . . . . . . . . . . . . . . . . . . . . . . 32
BCM Imaging Tool User Guide
7
Preface
The BCM Imaging Tool is a tool intended to correct configuration or hard disk content problems that cannot be solved using other methods. The BCM Imaging Tool allows you to change the contents of the Business Communications Manager hard drive back to its factory settings.
This guide provides information about how to use the BCM Imaging Tool.
Symbols used in this guideThis guide uses symbols to draw your attention to important information. The following symbols appear in this guide:
Text conventionsThis guide uses the following text conventions:
Caution: Caution SymbolAlerts you to conditions where you can damage the equipment.
Danger: Electrical Shock Hazard SymbolAlerts you to conditions where you can get an electrical shock.
Warning: Warning SymbolAlerts you to conditions where you can cause the system to fail or work improperly.
Note: Note SymbolA Note alerts you to important information.
!Security note: This symbol indicates a point of system security where a default should be changed, or where the administrator needs to make a decision about the level of security required for the system.
italic text Indicates book titles. Example: Business Communications Manager Installation and Maintenance Guide.
bold text Indicates items on the screen or keys on the keyboard.Example: Press the Enter key.
BCM Imaging Tool User Guide
8 Acronyms
AcronymsThis guide uses the following acronyms:
Related publicationsFor more information about using Business Communications Manager, refer to the following publications:
• Programming Operations Guide This document provides information about configuring the Business Communications Manager.
• Management User GuideThis document provides information about managing the Business Communications Manager, including how to use the Backup and Restore Utility (BRU).
• Software Keycode Installation GuideThis document provides information about obtaining and adding software keycodes to the Business Communications Manager system.
• Installation and Maintenance Guide This document provides information about installing and maintaining a Business Communications Manager system.
BRU Backup and Restore Utility
DHCP Dynamic Host Configuration Protocol
IDE Integrated Device Electronics
IP Internet Protocol
LAN Local Area Network
PC Personal Computer
USB Universal Serial Bus
WAN Wide Area Network
WINS Windows Internet Name Service
P0609711 01.01
How to get help 9
How to get helpUSA and Canada
Authorized Distributors - ITAS Technical Support
Telephone:1-800-4NORTEL (1-800-466-7835)If you already have a PIN Code, you can enter Express Routing Code (ERC) 196#.If you do not yet have a PIN Code, or for general questions and first line support, you can enter ERC 338#.
Website:http://www.nortelnetworks.com/support
Presales Support (CSAN)
Telephone:1-800-4NORTEL (1-800-466-7835)Use Express Routing Code (ERC) 1063#
EMEA (Europe, Middle East, Africa)
Technical Support - CTAS
Telephone:* European Freephone 00800 800 89009
European Alternative/United Kingdom +44 (0)870-907-9009Africa +27-11-808-4000Israel 800-945-9779
* Note: Calls are not free from all countries in Europe, Middle East or Africa
Fax:44-191-555-7980
email:[email protected]
CALA (Caribbean & Latin America)
Technical Support - CTAS
Telephone: 1-954-858-7777
email: [email protected]
APAC (Asia Pacific)
Technical Support - CTAS
Telephone: +61 388664627
Fax: +61 388664644
email: [email protected]
BCM Imaging Tool User Guide
11
Chapter 1Using BCM Imaging Tool
The BCM Imaging Tool is a software application you use if the contents of the Business Communications Manager hard drive becomes corrupted. With the BCM Imaging Tool you can change the contents of the hard drive back to factory default.
OverviewFigure 1 shows an overview of using the BCM Imaging Tool.
Figure 1 Overview of using the BCM Imaging Tool
Connect the equipment to the Business Communications Manager.
Return the Business Communications Manager to normal operation.
Load the image.
BCM Imaging Tool User Guide
12 Overview
PrerequisitesTo use the BCM Imaging Tool, you must be at the same site as the Business Communications Manager system. You also need the following:
• a BCM Imaging Tool CDThis CD contains the BCM Imaging Tool application and the system files required by the Business Communications Manager system to boot from this CD.
• a set of BCM Image CDsThis set of CDs contains the files that are being loaded onto the Business Communications Manager system. There is one set of BCM Image CDs for each version of Business Communications Manager software that you can load. Make sure you have the correct set of CDs for the Business Communications Manager software version you want to load (for example, BCM 3.6).
• an access code for the Business Communications Manager system you are working on
• a keyboard
• a monitor
• a USB or IDE CD-ROM drive
• access to a network drive (optional)
Compatible USB CD-ROM drives
The BCM Imaging Tool works with USB CD-ROM drives that support the El Torito Bootable CD-ROM Format Specification. The following USB CD-ROM drives have been tested by Nortel Networks and are known to be compatible with the BCM Imaging Tool.
• PlexWriter™ 24/10/24U Hi-Speed USB external CD-RW drive
• LG Portable USB 2.0 CD-RW/DVD-ROM Drive
• Iomega CD-RW 52x24x52x USB 2.0 Drive
• Universal BUSlink USB 2.0 SLIM 24X CD-ROM PC
• Addronics 52x32x32x
Other USB CD-ROM drives may be compatible, but they have not been tested by Nortel Networks for compatibility.
Note: The BCM Imaging Tool does not work on Business Communications Manager systems with an 8 GB hard drive.
Note: To use a USB CD-ROM drive, your Business Communications Manager system must be a BCM 200 or BCM 400. As well, your system have been purchased with software version 3.5 or greater, or upgraded to software version 3.5 or greater using the Business Communications Manager Upgrade Kit.
P0609711 01.01
Connecting to the Business Communications Manager 13
Connecting to the Business Communications ManagerTo use the BCM Imaging Tool, you must connect a monitor, keyboard and CD-ROM drive to the Business Communications Manager. Figure 2 shows the high level steps required to connect this equipment to the Business Communications Manager.
Figure 2 Overview of connecting the required equipment to the Business Communications Manager
Disconnecting power from the Business Communications Manager
1 If you still have access to the Unified Manager, shut down the system using the Shutdown command.
2 Remove all of the data and telephony connections from the front of the Business Communications Manager.
3 Disconnect the Business Communications Manager from the AC power outlet.
Disconnect power.
Connect the monitor and keyboard.
Connect the CD-ROM drive.
Connect a network cable, if applicable.
BCM Imaging Tool User Guide
14 Connecting to the Business Communications Manager
Connecting a monitor and keyboardTo use the BCM Imaging Tool, you must connect a monitor and keyboard to the Business Communications Manager. The monitor and keyboard are connected to ports on the front of the Business Communications Manager.
Connecting a monitor and keyboard to a BCM 1000
1 Open the door on the bezel to reveal the ports.
2 Connect the monitor and keyboard to the appropriate port. Refer to Figure 3 for the location of the ports.
Figure 3 Location of the ports on a BCM 1000
Connecting a monitor and keyboard to a BCM 200 or BCM 400
1 Attach one end of a grounding strap to your wrist and the other end to a grounded metal surface.
2 Remove the base function tray latch screws. Place the screws in a safe location.
3 Move the base function tray latches to the unlocked position. See Figure 4.
4 Grasp the base function tray latches and partially remove the base function tray from the platform base chassis. Do not exert force on the DS30 ribbon cables or connectors.
5 Unfasten the bezel screws from the base function tray face. Place the screws in a safe location.
6 Pull and tip the bezel away from the base function tray until the bezel clips are clear of the base function tray chassis. Move the bezel in a downward direction between the base function tray latches. Place the bezel in a safe location.
keyboard port monitor port
P0609711 01.01
Connecting to the Business Communications Manager 15
Figure 4 Remove the base function tray bezel
7 Push the base function tray completely into the chassis. Be careful not to crimp the DS30 ribbon cables.
8 Move the base function tray latches to the locked position.
9 Connect the monitor and keyboard to the appropriate ports. Refer to Figure 5 or Figure 6 for the locations of these ports.
Figure 5 Location of the ports on a BCM 200
Unfasten Bezel screws
4
1
Move bezel downward and between latches
Tip bezel away from base function tray
2Bezel
Unhook bezel clips from base function tray chassis
3
keyboard port monitor port USB ports
BCM Imaging Tool User Guide
16 Connecting to the Business Communications Manager
Figure 6 Location of the ports on a BCM 400
Connecting a CD-ROM drive to the Business Communications Manager
To use the BCM Imaging Tool, you must connect a CD-ROM drive to the Business Communications Manager. The Business Communications Manager system uses this CD-ROM drive as the boot device when you start the BCM Imaging Tool and to load the information from the BCM Image CDs.
If your Business Communications Manager system is a BCM 200 or a BCM 400, you can use a USB CD-ROM drive or an IDE CD-ROM drive. The advantage of the USB CD-ROM drive is that it is quicker and easier to install on the Business Communications Manager. The advantage of the IDE CD-ROM drive is that it loads the BCM Image much quicker.
If your Business Communications Manager system is a BCM 1000, you must use an IDE CD-ROM drive.
Note: To use a USB CD-ROM drive with a BCM 200 or a BCM 400, your Business Communications Manager system must be using software version 3.5 or greater.
Tip: To get the benefits of easier CD-ROM drive installation and faster loading of the BCM Image, use a USB CD-ROM drive and load the BCM Image from a shared network drive.
Primary MirrorMaster
Buzzer Off
keyboard port monitor port USB ports
P0609711 01.01
Connecting to the Business Communications Manager 17
Connecting a USB CD-ROM drive to a BCM 200 or BCM 400
1 Place the CD-ROM drive next to the Business Communications Manager.
2 Connect the USB cable from the CD-ROM drive to one of the USB ports on the front of the BCM 200 or BCM 400. For the location of the USB ports, refer to Figure 5 for the BCM 200 or Figure 6 for the BCM 400.
3 Connect the power cable to the CD-ROM drive.
Connecting an IDE CD-ROM drive to a BCM 200 or BCM 400
1 Make sure that power is disconnected from the BCM 200 or BCM 400. If it is not, refer to “Disconnecting power from the Business Communications Manager” on page 13.
2 If required for accessibility, remove the BCM 200 or BCM 400 from the rack, or the wall, and place it on a flat, clean and static-free surface.
3 Attach one end of a grounding strap to your wrist and the other end to a grounded metal surface.
4 Remove the top cover screws located at the rear of the BCM 200 or BCM 400. Place the screws in a safe location.
5 Lift the back of the cover and slide it rear-ward until it disengages from the BCM 200 or BCM 400.
6 Lift the top cover up and away from the BCM 200 or BCM 400. Place the cover in a safe location.
7 Place the CD-ROM drive in the BCM 200 or BCM 400. Make sure you leave room in front of the CD-ROM drive to allow inserting the CDs.
8 Connect the available connector on the IDE cable to the CD-ROM drive.
9 Connect an available power connector to the back of the CD-ROM drive.
Connecting an IDE CD-ROM drive to a BCM 1000
1 Make sure that power is disconnected from the BCM 1000. If it is not, refer to “Disconnecting power from the Business Communications Manager” on page 13.
2 Attach one end of a grounding strap to your wrist and the other end to a grounded metal surface.
3 If required for accessibility, remove the BCM 1000 from the rack, or the wall, and place it on a flat, clean and static-free surface.
4 Remove the two screws from the cover, at the back of the BCM 1000.
5 Lift the back of the cover and slide it back and up.
6 Place the CD-ROM drive in the BCM 1000.Make sure you leave room in front of the CD-ROM drive to allow inserting the CDs.
7 Connect the available connector on the IDE cable to the CD-ROM drive.
8 Connect an available power connector to the back of the CD-ROM drive.
BCM Imaging Tool User Guide
18 Connecting to the Business Communications Manager
Connecting a network cable to the Business Communications Manager
When you are loading a BCM Image to the hard drive, you can load the BCM Image from the CD-ROM drive connected to the Business Communications Manager system, a shared network drive or a shared CD-ROM drive. To use a shared network drive or a shared CD-ROM drive, you must connect the Business Communications Manager to a computer on the network or to a local computer.
To connect the Business Communications Manager to a computer on the network, use a standard Ethernet cable to connect the LAN card on the Business Communications Manager to a port of a switch or router on the network.
To connect the Business Communications Manager to a local computer:
• Use an Ethernet cross-over cable to connect the LAN card on the Business Communications Manager to the LAN card on the local computer.
or
• Use a standard Ethernet cable to connect the LAN card on the Business Communications Manager to a port on a local hub or switch. Use a second Ethernet cable to connect the LAN card on the local computer to another port on the local hub or switch.
P0609711 01.01
Loading the BCM Image 19
Loading the BCM ImageThe BCM Image is a copy of the contents of the Business Communications Manager hard drive as it was when it was shipped from the factory. You load the BCM Image when you want to change the Business Communications Manager applications and settings back to their factory defaults. Two examples of when you might load the BCM Image are:
• if there has been a serious configuration error that does not allow the Business Communications Manager to start up
• the Business Communications Manager system has been returned from a lease customer and you want to reset it to factory condition
When you are loading the BCM Image, you can load one of the following software versions as well as any software version greater than BCM 3.6:
• BCM 3.0
• BCM 3.0.1
• BCM 3.5
• BCM 3.6
You can load the BCM Image from the CD-ROM drive connected to the Business Communications Manager, from a shared network drive or from a shared CD-ROM drive.
Warning: Loading the BCM Image erases all of the information that has been stored on the Business Communications Manager hard drive. This includes keycodes, application patches, configuration programming, voice messages, and greetings.
Note that telephony programming is not stored on the hard drive and therefore is not erased when you load a BCM image. If you want to erase the telephony programming, you must perform a system startup. For information about how to perform a system startup, refer to “Performing a system startup and warm reset” in the Business Communications Manager Management User Guide.
Note: If you want to use the Backup and Restore Utility (BRU) to restore the system programming, you must load the BCM Image for the same software version that the backup was made with (i.e. the same version that is currently on your Business Communications Manager).
Nortel Networks recommends that you load the same software version that is currently on the Business Communications Manager system. If you would like to change the software version, use the Business Communications Manager Upgrade Kit after you have finished loading the BCM Image. The Upgrade Kit includes additional updates that are not loaded when you use the BCM Imaging Tool. For example, the Upgrade Kit for software version 3.5 includes a BIOS update that enables USB support. If you used the BCM Imaging Tool to change the software version from 3.01 to 3.5, the Business Communications Manager system would not get the update required to support USB CD-ROM drives.
BCM Imaging Tool User Guide
20 Loading the BCM Image
Loading the BCM Image from a CD-ROM driveTo load the BCM Image from a CD-ROM drive, you must have a CD-ROM drive connected to the Business Communications Manager system.
1 Connect the required equipment to the Business Communications Manager. For information about how to connect the equipment, refer to “Connecting to the Business Communications Manager” on page 13.
2 Turn on the monitor connected to the Business Communications Manager.
3 If you are using a USB CD-ROM drive, turn on the CD-ROM drive power switch.If you are using an IDE CD-ROM drive, connect power to the Business Communications Manager to power up the CD-ROM drive.
4 Load the BCM Imaging Tool CD into the CD-ROM drive connected to the Business Communications Manager.
5 If you are using a USB CD-ROM drive, connect power to the Business Communications Manager.If you are using an IDE CD-ROM drive, reboot the Business Communications Manager by disconnecting power from the Business Communications Manager and then reconnecting power.The Startup Menu appears.
6 Select the CD-ROM drive in which you installed the BCM Imaging Tool CD and press the Enter key.The License Agreement screen appears.
7 Read the entire License Agreement and press the Enter key. To scroll the License Agreement up or down, use the Page Up, Page Down or arrow keys.
Tip: Loading the BCM Image from an IDE CD-ROM drive is much faster than loading the BCM Image from a USB CD-ROM drive.
If you connected a USB CD-ROM drive to the Business Communications Manager, load the BCM image using a shared network drive whenever possible. Loading the BCM Image from a shared network drive significantly reduces the amount of time it takes to load the BCM Image. (Loading from a USB CD-ROM drive takes approximately 65 minutes, while loading from a shared drive or IDE CD-ROM drive takes approximately 15 minutes.)
P0609711 01.01
Loading the BCM Image 21
8 If you want to accept the License Agreement and use the BCM Imaging Tool, use the Tab key to highlight the Accept button and press the Enter key.The Unlock screen appears.
9 Enter the Access Code for this Business Communications Manager system.If you do not have the Access Code for this Business Communications Manager system, contact your Nortel Networks support personnel and request the Access Code for this system.Provide the support personnel with the Unique ID that is shown on Unlock screen of the BCM Imaging Tool.
10 Use the Tab key to highlight the OK button and press the Enter key (or press Alt+O).The Select Media Location screen appears.
11 Use the Tab key to select the Local CD-ROM option and then press the Space bar.
Note: If you do not want to accept the License Agreement, use the Tab key to highlight the Decline button and press the Enter key. The BCM Imaging Tool exits.
Note: An Access Code works for only one Business Communications Manager system. You cannot use an Access Code from another Business Communications Manager system.
BCM Imaging Tool User Guide
22 Loading the BCM Image
12 Use the Tab key to highlight the OK button and press the Enter key (or press Alt+O).Follow the instructions on the screen to continue. Make sure you have the BCM Image CDs ready to insert when requested by the BCM Imaging Tool.
13 Use the Tab key to highlight the OK button and press the Enter key (or press Alt+O).The Image File Needed screen appears.
14 Insert the first BCM Image CD into the CD-ROM drive.A Warning screen appears.
15 Press the Enter key and follow the instructions on the screen to continue.
16 Use the Tab key to highlight the Yes button and press the Enter key (or press Alt+Y).
17 When the BCM Imaging Tool has finished loading the BCM Image, the BCM Imaging Completed screen appears. You can now return the Business Communications Manager system to its normal operating configuration using the steps in “Returning the Business Communications Manager to normal operation” on page 29.
Note: After you insert a CD in the CD-ROM drive, wait at least 5 seconds before you press the Enter key. This allows the CD-ROM drive time to recognize the new CD.
If you press Enter before the CD-ROM drive is ready, you will receive an error message. Leave the CD in the CD-ROM drive, wait at least 5 seconds and then press the Enter button. If the error message gives you the option of Abort or Retry, press the R button.
P0609711 01.01
Loading the BCM Image 23
Loading the BCM Image from a network driveTo load the BCM Image from a network drive, you must have a CD-ROM drive connected to the Business Communications Manager system. You must also have one of the following network connections.
• A computer connected to the Business Communications Manager system using an Ethernet crossover cable or two Ethernet cables and a local hub or switch. For information about the network settings required for this connection, refer to “Configuring your computer to connect using an Ethernet crossover cable” on page 28.
• A computer on the network that you can access from the Business Communications Manager system.
The network share can be a shared folder on a hard drive or a shared CD-ROM drive. If you are using a shared folder on a hard drive, you must load the BCM Imaging Tool and the BCM Images onto the shared folder before you start the BCM Imaging Tool. For information about loading these files onto a shared folder, refer to “Preparing a shared network drive” on page 28. If you are using a shared CD-ROM drive, load the BCM Image CDs into the shared CD-ROM drive when requested by the BCM Imaging Tool.
To load the BCM Image:
1 Connect the required equipment to the Business Communications Manager. For information about how to connect the equipment, refer to “Connecting to the Business Communications Manager” on page 13.
2 Turn on the monitor connected to the Business Communications Manager.
3 If you are using a USB CD-ROM drive, turn on the CD-ROM drive power switch.If you are using an IDE CD-ROM drive, connect power to the Business Communications Manager to power up the CD-ROM drive.
4 Load the BCM Imaging Tool CD into the CD-ROM drive connected to the Business Communications Manager.
5 If you are using a USB CD-ROM drive, connect power to the Business Communications Manager.If you are using an IDE CD-ROM drive, reboot the Business Communications Manager by disconnecting power from the Business Communications Manager and then reconnecting power.The Startup Menu appears.
Note: The computer that has the network drive you want to use must be using Windows NT, Windows 2000 or Windows XP. The BCM Imaging Tool does not support Windows 95, Windows 98 or Windows Me.
BCM Imaging Tool User Guide
24 Loading the BCM Image
6 Select the CD-ROM drive in which you installed the BCM Imaging Tool CD and press the Enter key.The License Agreement screen appears.
7 Read the entire License Agreement and press the Enter key. To scroll the License Agreement up or down, use the Page Up, Page Down or arrow keys.
8 If you want to accept the License Agreement and use the BCM Imaging Tool, use the Tab key to highlight the Accept button and press the Enter key.The Unlock screen appears.
9 Enter the Access Code for this Business Communications Manager system.If you do not have the Access Code for this Business Communications Manager system, contact your Nortel Networks support personnel and request the Access Code for this system.Provide the support personnel with the Unique ID that is shown on Unlock screen of the BCM Imaging Tool.
10 Use the Tab key to highlight the OK button and press the Enter key (or press Alt+O).The Select Media Location screen appears.
Note: If you do not want to accept the License Agreement, use the Tab key to highlight the Decline button and press the Enter key. The BCM Imaging Tool exits.
Note: An Access Code works for only one Business Communications Manager system. You cannot use an Access Code from another Business Communications Manager system.
P0609711 01.01
Loading the BCM Image 25
11 Use the Tab key to select the Network Share option and then press the Space bar.
12 Use the Tab key to highlight the OK button and press the Enter key (or press Alt+O).The Select Network Type screen appears.
13 If your network uses DHCP, use the Tab key to highlight the OK button and press the Enter key (or press Alt+O). Proceed to Step 20.If you are using a local computer or your networks does not use DHCP, use the Tab key to select the Static IP option and then press the Space bar.
14 Use the Tab key to highlight the OK button and press the Enter key (or press Alt+O).The Enter Network IP Info screen appears.
15 Enter the IP address of the Business Communications Manager system and press the Tab key.The Subnet field is highlighted.
16 Enter the Subnet mask of the Business Communications Manager and press the Tab key.The Gateway field is highlighted.
17 If the computer with the shared drive is on a different subnet, enter the IP address of gateway for the network to which the Business Communications Manager is connected and press the Tab key.If the computer with the shared drive is on the same subnet, press the Tab key.The WINS field is highlighted.
18 If the network uses a WINS server, enter the IP address of the WINS server.If the network does not use a WINS server, go to the next step.
BCM Imaging Tool User Guide
26 Loading the BCM Image
19 Use the Tab key to highlight the OK button and press the Enter key (or press Alt+O).The Windows Networking Logon screen appears.
20 Enter the name of the Domain in which the computer with the shared drive is located and press the Tab key. If you are not using domain names on your network, enter the Machine Name of the computer with the shared drive or the name of the Workgroup to which the computer belongs and press the Tab key.The Userid field is highlighted.
21 Enter the User name required to access the shared drive and press the Tab key.The Password field is highlighted.
22 Enter the Password required to access the shared drive.
23 Use the Tab key to highlight the OK button and press the Enter key (or press Alt+O).The Image Storage screen appears.
24 Enter the pathname of the shared drive (for example, \\rdoe-3\BIT35).
25 Use the Tab key to highlight the OK button and press the Enter key (or press Alt+O).If there is only one BCM Image on the shared drive, a Verification screen appears. Go to Step 27.If there is more than one BCM image on the shared drive, the Image Selection screen appears. Continue with Step 26.
26 Use the Tab key to select the image file you want to load and press the Enter key.A Verification screen appears.
Note: You cannot use an IP address in the pathname you enter to specify the location of the shared drive. You must always use the server name.
P0609711 01.01
Loading the BCM Image 27
27 Use the Tab key to highlight the Yes button and press the Enter key (or press Alt+Y).
28 When the BCM Imaging Tool has finished loading the BCM Image, the BCM Imaging Completed screen appears. You can now return the Business Communications Manager system to its normal operating configuration using the steps in “Returning the Business Communications Manager to normal operation” on page 29.
Note: If you are using a shared CD-ROM drive, you must insert the BCM Imaging Tool CD and the BCM Image CDs in the shared CD-ROM drive when prompted by the BCM Imaging Tool.
BCM Imaging Tool User Guide
28 Loading the BCM Image
Preparing a shared network drive
If you are loading the BCM Image from a shared network drive, you must load the contents of the BCM Imaging Tool CD and the BCM Image CDs onto the network drive before you start. To prepare the network drive:
1 Create a folder on the computer you want to use for sharing.
2 Enable sharing on the folder and set the permissions so that the Business Communications Manager can access this folder. For information about how to enable sharing or set the permissions, refer to the documentation for your computer.
3 Copy the contents of the BCM Imaging Tool CD into the shared folder.Make sure the contents of the BCM Imaging Tool CD are at the top level of the folder.
4 Copy the contents of BCM Image CDs into the shared folder.Make sure the contents of all of the BCM Image CDs are at the top level of the folder.
5 Repeat step 4 for each version of the BCM Image CDs you want to load.
Configuring your computer to connect using an Ethernet crossover cable
When you are connecting your computer to the Business Communications Manager using an Ethernet crossover cable, or a local hub or switch, you must change the network settings on your computer. The table below shows the recommended settings for this type of connection.
For information about how to set the network parameters on your computer, refer to your Operating System documentation.
Network settings on your computer Value BCM Imaging Tool setting Value
Select Network Type Static IP
IP Address 10.10.10.100 IP 10.10.10.1
Subnet mask 255.255.255.0 Subnet 255.255.255.0
Default Gateway 10.10.10.100 Gateway 10.10.10.100
Note: Make sure you record your current network setting, so you can change them back when you are finished using the BCM Imaging Tool.
P0609711 01.01
Returning the Business Communications Manager to normal operation 29
Returning the Business Communications Manager to normal operation
After you have finished applying a BCM Image, you must return the Business Communications Manager system to its normal operating configuration. Figure 7 shows the high level steps required to return the Business Communications Manager to its normal configuration.
Figure 7 Overview of returning the Business Communications Manager to its normal configuration
Remove the CD-ROM drive.
Disconnect the monitor and keyboard.
Restart the Business Communications Manager.
Initialize the hard disk.
Restore the system programming.
BCM Imaging Tool User Guide
30 Returning the Business Communications Manager to normal operation
Removing a USB CD-ROM drive from a BCM 200 or BCM 400
1 Turn off the CD-ROM drive.
2 Disconnect the power cable from the CD-ROM drive.
3 Disconnect the USB cable from the CD-ROM drive and the Business Communications Manager.
Removing an IDE CD-ROM drive from a BCM 200 or BCM 400
1 Disconnect the power cable from the BCM 200 or BCM 400.
2 Attach one end of a grounding strap to your wrist and the other end to a grounded metal surface.
3 Disconnect the IDE ribbon cable from the CD-ROM drive.
4 Disconnect the power connector from the CD-ROM drive.
5 Remove the CD-ROM drive from the BCM 200 or BCM 400.
6 Set the top cover on the BCM 200 or BCM 400.
7 With the rear of top cover slightly raised, slide the top cover forward until the cover engages with the BCM 200 or BCM 400.
8 Press the top cover down until it rests on the BCM 200 or BCM 400.
9 Install the two top cover screws at the rear of the platform base chassis.
Removing an IDE CD-ROM drive from a BCM 1000
1 Disconnect the power cable from the BCM 1000.
2 Attach one end of a grounding strap to your wrist and the other end to a grounded metal surface.
3 Disconnect the IDE ribbon cable from the CD-ROM drive.
4 Disconnect the power connector from the CD-ROM drive.
5 Remove the CD-ROM drive from the BCM 1000.
6 Set the top cover on the BCM 1000.
7 With the rear of top cover slightly raised, slide the top cover forward until the cover engages with the BCM 1000.
8 Press the top cover down until it rests on the BCM 1000.
9 Install the two top cover screws at the rear of the platform base chassis.
P0609711 01.01
Returning the Business Communications Manager to normal operation 31
Disconnecting the monitor and keyboard from a BCM 1000To disconnect the monitor and keyboard:
1 Remove the monitor and keyboard cables from the Business Communications Manager.
2 Close the door on the bezel.
Disconnecting the monitor and keyboard from a BCM 200 or BCM 400
To disconnect the monitor and keyboard:
1 Make sure the Business Communications Manager is disconnected from the AC power outlet.
2 Attach one end of a grounding strap to your wrist and the other end to a grounded metal surface.
3 Disconnect the monitor and keyboard cables from the BCM 200 or BCM 400.
4 Move the base function tray latches to the unlocked position.
5 Position the bezel below and between the base function tray latches. Lift the bezel until the bezel clips line-up with the corresponding base function tray bezel holes.
6 Tilt the bezel forward, then push the bottom of the bezel into the base function tray chassis to engage the bezel clips.
7 Push on the face of the bezel so that it rests flush with the face of the base function tray chassis.
8 Install the base function tray bezel screws. See Figure 8.
Figure 8 Install the base function tray bezel
Install Bezel screws4
Position bezel between latches and move upward
1
Insert bezel clips into base function tray chassis
3Push bezel against base function tray
2
BCM Imaging Tool User Guide
32 Returning the Business Communications Manager to normal operation
9 Push the base function tray completely into the chassis. Be careful not to crimp the DS30 ribbon cables.
10 Move the base function tray latches to the locked position. Refer to Figure 9.
11 Install the base function tray latch screws.
Figure 9 Install the base function tray
Fasten base function tray latch screws
4
Slide base function tray partially into the platform base chassis
1
3
2Connect DS30 cables to the MSC
Insert base function tray completely. Move base function tray latches to the locked position
P0609711 01.01
Returning the Business Communications Manager to normal operation 33
Restarting the Business Communications Manager
1 If you removed the Business Communications Manager from the rack or wall, replace it.
2 Plug the Business Communications Manager and the expansion unit, if there is one, into the AC power source. The Business Communications Manager automatically starts booting.The reboot can take several minutes to complete.
3 Reconnect all the connectors to the front of the units.
Initializing the Business Communications Manager hard diskAfter you have finished applying the BCM Image, you must initialize the hard disk. This restores several key settings that are normally set at the factory. For information about how to initialize the hard drive, refer to Initialize the Hard Disk in the Business Communications Manager Installation and Maintenance Guide.
The procedure for initializing the hard disk is different on the various Business Communications Manager software versions. For this reason, make sure you use the Installation and Maintenance Guide for the correct Business Communications Manager model (BCM 1000, BCM 200 or BCM 400) and software version (BCM 3.0, BCM 3.0.1, BCM 3.5, BCM 3.6 or greater).
Note: Plug in the expansion unit immediately after plugging in the Business Communications Manager to ensure synchronization between the two units.
!Security note: If you loaded Business Communications Manager software version 3.5, Telnet and BCM Drive Shares are enabled.
To ensure optimal security, you should disable these two settings. For information on how to disable Telnet settings, refer to the Business Communications Manager Programming Operations Guide. For information about how to disable the BCM Drive Shares, refer to the Business Communications Manager Management User Guide.
BCM Imaging Tool User Guide
34 Returning the Business Communications Manager to normal operation
Restoring the Business Communications Manager programmingAfter you have finished initializing the hard disk, you can restore the Business Communications Manager system programming. To restore the programming, you can use the Backup and Restore Utility (BRU) or you can manually enter the program settings.
Restoring the Business Communications Manager programming using BRU
To restore the programming using BRU, you must have previously created a backup of the system programming using BRU. If you do not have a backup, you must restore the programming manually.
To restore the system programming:
1 Install any patches that are applicable for this Business Communications Manager system.
2 Use the Backup and Restore Utility (BRU) to restore a known working copy of system programming. The restore also loads all of the software keycodes for the system.For information about how to use BRU, refer to the Business Communications Manager Management User Guide.
Restoring the Business Communications Manager programming manually
1 Add all of the software keycodes that are applicable for this Business Communications Manager system.For information about adding keycodes, refer to the Software Keycode Installation Guide.
2 Install any patches that are applicable for this Business Communications Manager system.
3 Use Unified Manager to manually configure the Business Communications Manager system. For information about how to use Unified manager, refer to the Business Communications Manager Programming Operations Guide.
Note: You can use BRU only if you loaded the same Business Communications Manager software version that the backup was made with. For example, to use a backup created on Business Communications Manager software version 3.5, you must have loaded the BCM Image for software version 3.5 onto the Business Communications Manager.
Note: Only install the patches that you know operate properly on this Business Communications Manager system.
Note: Make sure the Registry option in the Select BCM Component(s) box is not selected before you restore the programming.
Note: Only install the patches that you know operate properly on this Business Communications Manager system.
P0609711 01.01
35
Glossary
This Glossary provides terms used in the BCM Imaging Tool User Guide.
BCM Image
A copy of the contents of a Business Communications Manager hard drive as it was when it was shipped from the factory.
IDE CD-ROM drive
A CD-ROM drive that connects to the IDE cable on a computer system. This is normally an internal CD-ROM drive.
Unified Manager
Unified Manager is a web-based navigation tool that allows you to view and change all operations and maintenance programming on the Business Communications Manager system.
USB CD-ROM drive
A CD-ROM drive that connects to the USB port on a computer system. This is normally an external CD-ROM drive.
BCM Imaging Tool User Guide
37
Index
AAccess Code 21, 24
acronyms 8
BBackup and Restore Utility 34
BCM 1000IDE CD-ROM drive, connecting 17IDE CD-ROM drive, removing 30keyboard, connecting 14keyboard, disconnecting 31monitor, connecting 14monitor, disconnecting 31ports, location 14
BCM 200IDE CD-ROM drive, connecting 17IDE CD-ROM drive, removing 30keyboard, connecting 14keyboard, disconnecting 31monitor, connecting 14monitor, disconnecting 31ports, location 15USB CD-ROM drive, connecting 17USB CD-ROM drive, removing 30
BCM 400IDE CD-ROM drive, connecting 17IDE CD-ROM drive, removing 30keyboard, connecting 14keyboard, disconnecting 31monitor, connecting 14monitor, disconnecting 31ports, location 16USB CD-ROM drive, connecting 17USB CD-ROM drive, removing 30
BCM Imageloading 19loading from CD-ROM drive 20loading from network drive 23
BCM Image CDs 12
BCM Imaging Tool CD 12
BCM Imaging Tool, overview 11
BCM, software versions supported 19
BRU 34
Business Communications Managerrestarting 33returning to normal operation 29
software version supported 19
CCaution symbol 7
CD-ROM driveconnecting 16loading BCM image from 20
ConnectingCD-ROM drive 16equipment to Business Communications Manager 13keyboard to BCM 1000 14keyboard to BCM 200 14keyboard to BCM 400 14monitor to BCM 1000 14monitor to BCM 200 14monitor to BCM 400 14network cable 18overview of equipment 13
Conventions and symbols 7
conventions, text 7
DDanger symbol 7
Data connectionsconnecting 33disconnecting 13
DHCP 25
Disconnectingdata connections 13keyboard from BCM 1000 31keyboard from BCM 200 31keyboard from BCM 400 31monitor from BCM 1000 31monitor from BCM 200 31monitor from BCM 400 31power 13telephony connections 13
Domain 26
DS30 cables 14, 32
EEthernet cable 18, 23
Expansion unit 33
BCM Imaging Tool User Guide
38 Index
GGateway 25
HHard disk, initializing 33
Hard drive, size restriction 12
IIDE CD-ROM drive
connecting to BCM 1000 17connecting to BCM 200 17connecting to BCM 400 17removing from BCM 1000 30removing from BCM 200 30removing from BCM 400 30
Information lost 19
Initializing, hard disk 33
IP address 25
KKeyboard
connecting to BCM 1000 14connecting to BCM 200 14connecting to BCM 400 14disconnecting from BCM 1000 31disconnecting from BCM 200 31disconnecting from BCM 400 31
Keycodes 19, 34
LLAN card 18
License Agreement 21, 24
Loading BCM Image 19, 20, 23
Lost information 19
MMonitor
connecting to BCM 1000 14connecting to BCM 200 14connecting to BCM 400 14disconnecting from BCM 1000 31disconnecting from BCM 200 31disconnecting from BCM 400 31
NNetwork cable, connecting 18
Network drive, loading BCM Image 23
OOverview
BCM Imaging Tool 11connecting equipment 13returning Business Communications Manager to
normal operation 29
PPorts
location on BCM 1000 14location on BCM 200 15location on BCM 400 16
Power, disconnecting 13
Prerequisites 12
Programming, restoring 34
Publications, related 8
RRemoving
IDE CD-ROM drive, from BCM 1000 30IDE CD-ROM drive, from BCM 200 30IDE CD-ROM drive, from BCM 400 30USB CD-ROM drive, from BCM 200 30USB CD-ROM drive, from BCM 400 30
Requirementsshared drive 23USB CD-ROM 16
Restarting, Business Communications Manager 33
Restoring, programming 34
Restrictions, hard drive size 12
SShared drive, requirements 23
Software keycodes 34
Software versions supported 19
Static IP 25
Subnet mask 25
Supported software version 19
Symbols, documentation 7
P0609711 01.01
Index 39
TTelephony connections
connecting 33disconnecting 13
text conventions 7
tip 7
UUSB cable 17
USB CD-ROM driveconnecting to BCM 200 17connecting to BCM 400 17removing from BCM 200 30removing from BCM 400 30requirements 16
WWarning symbol 7
WINS server 25
BCM Imaging Tool User Guide