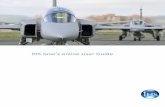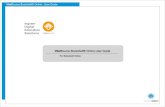BURBLE ONLINE USER GUIDE
Transcript of BURBLE ONLINE USER GUIDE

C R E A T E A N A C C O U N T
BURBLE ONLINE USER GUIDE
On the home page click the login button on the top right corner. Complete your details and click register. The
next time you visit the site you can simply login with your email and password. To avoid losing any work you
should always login first before starting a project.
User guide for our cloud based software www.burbleonline.co.za
1

G E T T I N G S T A R T E D O N A P R O D U C T2
Most of our products are personalisable so once you have found one you like click ‘start’ and wait for the project to load.
A T A G L A N C E3
1. Editor Icons, Gallery, drawing, layouts, backgrounds (These are explained in more detail later on.
2. Gallery tab - this is where all your images will be displayed.3. Project Preview - this is where you can see your entire project. The example
below is a photo book with multiple pages.4. Undo and redo buttons - helpful little tools.5. This is your Project - Currently showing the photo book cover.6. Empty placeholder, you can drag and drop images into this box to fill it.7. Save your project - You can save your work and come back to it later.8. Add to basket - Click this when your project is finished and ready to be ordered.9. Price - This is the current price of your project including VAT.

E D I T O R S I C O N S4
The first Icon is your gallery tab, this is where you will upload images and find all your photos
Once you have selected the gallery tab you will
see two options one where you can drag your
images over gallery to upload and another
to ‘Add files’. Click ‘Add files’ to search your
computer and upload them to your project.
*See important notes about uploading images in
section 5.
Here you can view all the different photo albums
you have uploaded
These are all the photos in your selected photo
album, the red number indicates how many
times an images has been used in an album, this
is helpful for showing duplicates

The second Icon is a drawing tool, beware of this tool as you cannot erase your drawing
The third Icon is the layout tab, this is a very helpful tab as it has some great pre-designed layouts
for you to choose from, that will save you time. Simply find one you like and drag it onto the page
The last Icon is the background tab, select this tab and choose any background colour. Once you
have selected the colour you like simply drag and drop in onto your page.
U P L O A D I N G I M A G E S5
Once you have selected the gallery tab and clicked ‘add files’ a pop up will appear asking you to
select an album. We highly recommend choosing ‘Create a new album’, then give it a name related
to the project you are working on and click ‘Start’. This will save you from having all your images
from every project in the ‘Default’ album, this becomes difficult to identify and manage images.

Next click on ‘Upload’ and navigate to the pictures on
your computer that you wish to upload for this project.
Your images will start uploading into your gallery, an
upload progress bar will appear at the top of your
gallery. Each photo will also have its own progress bar
as well as displaying the images size. The progress bar
will disappear once all images are loaded.
Once your images have started uploading you can click
‘back to gallery’ and start using your images in your
project.
U S I N G L A Y O U T S6
We have a variety of layouts that will save you lots of time. Navigate to the Layouts tab and select a
layout you like, once you have found it simply click and drag it onto your page.

U S I N G B A C K G R O U N D S7
Navigate to the Backgrounds tab and select a colour you like, drag and drop it onto your page to change
your background page colour.
E D I T I N G I M A G E S I N Y O U R P R O J E C T8
Your photographs are what makes your project personal, so you want them to shine! Make sure they are
cropped correctly and show off the best parts of your images!

The Image options pop up has many other options for you to
use. If you hover your mouse over any of the buttons, a popup
will open with a description of what the button does.
Under transform we have Rotate Left, Rotate Right, Flip Image
Vertically and Flip Image Horizontally
Under Arrange we have Move image forward, Move image
backwards, Move image to the front (on top of all other images)
And Move image to the back (behind all other images)
Under Manage we have Reset, Clear Image Placeholder, Delete
Image and Duplicate
Double click any image to open the Image options pop up box. While this box is open you can use the
‘Scale’ slider to zoom. Click and hold down on the image, then move it to the desired crop position.
If you want to add or edit text in your project, click
the ‘Add Text’ button. A text box will appear on your
page. Double click the text box and begin typing,
once you have finished entering your text select it
all so that your text is highlighted in blue, you can
now choose the size, colour, justification and font
of your text.

The Text Options pop up has many different possibilities to
customise your text. The first option is the font choice drop
down menu.
There are also the bold, Italics, underline, strike through
and font colour buttons.
The next row of buttons is the text justification buttons.
You can have Left justified, Centre aligned, Right justified
you can also have your text aligned to the top, centre or
bottom of your text box.
The font size has a slider to increase or decrease the font
size or a numerical value that can be changed for the
desired font size.
Under Arrange we have Move text forward, Move text
backwards, Move text to the front (on top of all other
images)
And Move text to the back (behind all other images)
Under Manage we have Delete, Duplicate, Fit text to box,
clear formatting and save text formatting as default.
S A V I N G Y O U R P R O J E C T A N D F I N D I N G S A V E D P R O J E C T S9
When you want to stop designing you can simply save it and come back to it later. To do this click ‘Save
as project’, at the bottom right of the screen.

To find your project again, login to your account and then click your email address in the upper right
corner next to log out. You will be redirected to ‘customer info’ under your account - select ‘Saved Projects’
from the menu on the left and click ‘Continue Editing’ on your project, You will then be redirected to your
project.
O R D E R Y O U R P R O J E C T10
When you are ready to order your project click the ‘Add to basket” button. A pop up will open and ask
if you are ready to complete the order, read the message then click ‘yes’ if you are happy and you will
be redirected to the checkout process.

Some products have the option to ‘Add some finishing touches’ with drop down choices on paper,
cover types and even if you would like to add a box
After you have chosen your finishing touches click ‘Add to Basket’ you can now either go back by
selecting ‘Continue shopping’ to add more products to your basket or you can carry on with the
checkout process. If you are going to check out this is where you can add your voucher code if you
have one. Choose a collection method and change the quantity of your order. Complete the remaining
steps in the process to complete your order and you will get a message that states “Your order has
been successfully processed.”


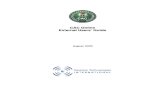
![CHEMCAD 6 User Guide - Online[1]](https://static.fdocuments.us/doc/165x107/54f494934a79590e6e8b4573/chemcad-6-user-guide-online1.jpg)