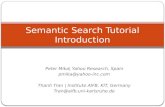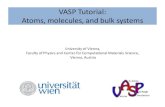Bulk Patient Search Tutorial - SOM - State of Michigan · Bulk Patient Search Tutorial - 1 of 10...
Transcript of Bulk Patient Search Tutorial - SOM - State of Michigan · Bulk Patient Search Tutorial - 1 of 10...
CONFIDENTIAL
Bulk Patient Search Tutorial - 1 of 10
This tutorial steps through how to request multiple Patient Rx reports at once using Bulk Patient Search.
Learn to • Access the Bulk Patient Search
• Add Multiple Patients by Manual Entry or by File Upload
• Validate format of a File Upload
• Check the status of a Bulk Patient Search
• View Results
Log in to begin
This feature is available based on your role and permissions set by your administrator.
CONFIDENTIAL
Bulk Patient Search Tutorial - 2 of 10
Access Bulk Patient SearchTo access this feature, navigate to the Bulk Patient Search page in the RxSearch section of the navigation menu.
Requesting reports for multiple patients1. Enter all patients’ search criteria
Requesting reports for multiple patients at once begins with loading each patient’s request information either manually one-by- one or via a file upload.
2. Create a Group Name for your bulk search
In the Group Name field, create a unique name
3. PMP Interconnect SearchBe aware that you can use the PMP Interconnect Search to search for that patient’s records in other states.
4. Enter Prescription Fill Dates Finally on this page, enter the date range to search, formatted in mm/dd/yyyy.
CONFIDENTIAL
Bulk Patient Search Tutorial - 3 of 10
Add multiple patients by Manual Entry or File UploadThere are two options for adding patients to a bulk search. One is by manually entering each patient in the search criteria Manual Entry table. The other is by uploading a csv file containing the required patient criteria.
Manual Entry • In this example, two patients have been
added to the Manual Entry table. For each patient entered, their first name, last name, and DOB are required, indicated by a red asterisk.
• To include another patient in the table, type the required patient information, then click the Add button to confirm the addition.
• To delete a patient from the table, click the Remove button to the right of the patient’s information.
CONFIDENTIAL
Bulk Patient Search Tutorial - 4 of 10
Add multiple patients by Manual Entry or File Upload (continued)File Upload is the second option displayed after Manual Entry and the alternate way to add patients for a Bulk Patient Search.
File Upload • Your file must be in CSV format and include
proper field labels (case sensitive). Click Sample File to see an example of the CSV file layout.
Label ExampleFirst_Name Last_ Name BirthdateDave Testpatient 01/01/1900
• Use the mm/dd/yyyy format, including the slashes, to ensure accurate dates of birth. (Required)
• To upload your CSV file, click Choose File. Locate your file, then select Open. The file name should appear in the file upload box (as shown).
• It is best to check the file for format errors by clicking Validate Format. Format validation provides a CSV validation results file you can download.
NOTE: Validation results open in Excel, which removes leading zeroes from dates so that 01/01/1900 appears as 1/1/1900. Excel does not indicate an issue. The results file contains a column dedicated to flagging errors. Continue reading for more information
CONFIDENTIAL
Bulk Patient Search Tutorial - 5 of 10
Validate the format of a File UploadThis example Criteria screen image shows a file chosen for upload, determined by the presence of a file path displayed in the File Upload field.
You can also tell the file was sent through format validation, identified by the message displayed below the Validate Format button that says “See download file for validation feedback on your upload.”
• Validation Results download as a file that notes any row with issues by including an explanation in an Errors column at the end of the table.
• Correct errors in your original CSV file, then resubmit the file.
• If the error column is empty as shown in the screenshot, that means your file has no format issues and is ready to be sent through the Bulk Patient Search.
• Once the file is validated, there are just a couple more required fields before you can request a Bulk Patient Search.
CONFIDENTIAL
Bulk Patient Search Tutorial - 6 of 10
Create a Group Name for your bulk searchFor every Bulk Patient Search you request, you must create a unique group name for that particular group of patients. Naming each Bulk search you do helps you locate it in the Bulk Search History later..
Enter Prescription Fill Dates: • Enter a date range (From/starting date
and To/ending date) you want the system to search.
• In the image shown, the starting date specifies “no earlier than 2 years from today.” This preset varies based on configurations set by your state PMP administrator.
• The dates are prepopulated, defaulting to a two-year span from the current date. These dates can be changed to any time frame that is no earlier than two years from current date.
Click the Search button at the bottom of the screen to start your Bulk Patient Search.
CONFIDENTIAL
Bulk Patient Search Tutorial - 7 of 10
Check the Status of a Bulk Patient Search
At the top of the Bulk Patient Search screen, a success message displays indicating your search has started.
At the top of the screen is a tab called Bulk Patient History. Click the tab to open the section. Your bulk searches appear here, by the Group Name you create for them.
Bulk Search History List • Number of Patients: Total number of
patients included in the bulk search.
• Processing: Number of patients still in processing. Zero means this Bulk Search is done.
• Incomplete: Finished searches where a patient that matches the criteria could not be identified.
• Ready: Number of Patient reports ready to be viewed.
View Patient Reports: Click the Bulk Search Name (group name) to see an overview of all results and access individual Patient Reports.
CONFIDENTIAL
Bulk Patient Search Tutorial - 8 of 10
Bulk Patient SummaryClick the name of your bulk patient group in the Bulk Search History to display an overview called Bulk Patient Summary.
The Summary Displays:All patients you included in the bulk search in a summarized table showing:
• Patient name and DOB
• For reports in Ready status, the number of prescribers, dispensers, and prescriptions found within the Rx Fill Date range specified.
• The Supervisor field indicates the name of the supervisor for whom a delegate ran the report. If you are a supervisor this field will be blank.
• The current status or outcome of each patient search processed.
CONFIDENTIAL
Bulk Patient Search Tutorial - 9 of 10
Viewing ResultsIn Bulk Patient SummaryIn this example, Alice Testpatient’s search is complete, indicated by ”Ready” listed under Status.The row you click is highlighted.
By clicking a row, the card at the bottom of the screen populates with that patient’s information and the outcome of the search.
• View the total number of prescriptions, prescribers, and dispensers between the Rx Fill Dates specified for that patient.
• Access the Patient Rx Report by clicking the View button.
• The Refresh button, next to the view button, opens the standard RxSearch Patient Request screen prepopulated with the criteria previously entered for this patient. You can adjust the criteria and run a new report.
Note: If results don’t automatically appear on screen, please check for the presence of a vertical scroll bar, as it may visibly hide a single result.
In Request HistoryAll Bulk Patient Searches also appear in Request History as if they were each individually requested.
CONFIDENTIAL
Bulk Patient Search Tutorial - 10 of 10
Status Explanations
• In Progress: This search is still in processing
• Ready: A patient matching the criteria was found and had prescriptions filled within the date range specified..
• Incomplete: A patient could not be identified. This could be for multiple reasons:
No match: No patient could be Identified matching the criteria provided.
Multiple Patients found: Incomplete can also mean that Multiple Patients were found. In this case, click Try Again to view the multiples and determine which records to choose, then run the report.
• No RXs Found: A patient matching the criteria was found, but no prescriptions were found for this patient within the date range specified. Note that you can still view this report, but there will be no prescription data listed.