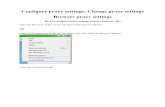Browser Configuration Reference · Apple Safari 6 for Mac OS — Windows is not supported by Apple....
Transcript of Browser Configuration Reference · Apple Safari 6 for Mac OS — Windows is not supported by Apple....

Sitecore CMS 7.0-7.5 Browser Configuration Reference Rev: 2014-12-11
Sitecore® is a registered trademark. All other brand and product names are the property of their respective holders. The contents of this document are the property of Sitecore. Copyright © 2001-2014 Sitecore. All rights reserved.
Sitecore CMS 7.0-7.5
Browser Configuration Reference Optimizing Internet Explorer and other web browsers to work with Sitecore

Sitecore CMS 7.0-7.5 Browser Configuration Reference
Sitecore® is a registered trademark. All other brand and product names are the property of their respective holders. The contents of this document are the property of Sitecore. Copyright © 2001-2014 Sitecore. All rights reserved.
Page 2 of 29
Table of Contents
Chapter 1 Introduction ................................................................................................................................ 3 1.1 Supported Web Browsers ............................................................................................................. 4
Chapter 2 Configuring Microsoft Internet Explorer..................................................................................... 5 2.1 How to Determine the Internet Explorer Version .......................................................................... 6 2.2 Internet Explorer Configuration Summary ..................................................................................... 7 2.3 Required Configuration ................................................................................................................. 9
2.3.1 Trusted Sites Zone .................................................................................................................... 9 2.3.2 Pop-up Blocker ........................................................................................................................ 10 2.3.3 Word Document Field Type Configuration .............................................................................. 10 2.3.4 WebDAV Configuration ........................................................................................................... 11
Windows Web Folders Client or the Windows Desktop Experience ................................................ 12 The WebClient Windows Service ..................................................................................................... 12
2.4 Recommended Configuration ..................................................................................................... 13 2.4.1 Disable the SmartScreen or Phishing Filter ............................................................................ 13 2.4.2 Install Adobe Flash .................................................................................................................. 13 2.4.3 Minor Issues ............................................................................................................................ 13 2.4.4 Configure Management of Temporary Internet Files .............................................................. 14
2.5 Optional Configuration ................................................................................................................ 16 2.5.1 New Windows or New Tabs .................................................................................................... 16 2.5.2 Internet Explorer 8, 9, 10, and 11 Session Merging ................................................................ 16
The New Session Command ........................................................................................................... 16 The -NoSessionMerging Command Line Parameter ....................................................................... 17 The SessionMerging Registry Setting .............................................................................................. 17
2.5.3 Concurrent HTTP Request Limits ........................................................................................... 18 2.5.4 Miscellaneous Settings ........................................................................................................... 19
Chapter 3 Troubleshooting Microsoft Internet Explorer ........................................................................... 21 3.1 Troubleshooting Process ............................................................................................................ 22
3.1.1 Check Sitecore Client Requirements ...................................................................................... 22 3.1.2 Check Browser Configuration ................................................................................................. 22 3.1.3 Disable Browser Plug-ins ........................................................................................................ 22 3.1.4 Clear Browser Temporary Files .............................................................................................. 22 3.1.5 Patch Windows and Components ........................................................................................... 23 3.1.6 Check Internet Security Software ............................................................................................ 23 3.1.7 Reset Internet Explorer Configuration ..................................................................................... 23 3.1.8 Reproduce the Issue Using another Browser ......................................................................... 24 3.1.9 Reproduce the Issue as another User .................................................................................... 24 3.1.10 Reproduce the Issue from another Machine ....................................................................... 24
3.2 Additional Troubleshooting Resources ....................................................................................... 25 Chapter 4 Configuring Other Browsers .................................................................................................... 26
4.1 Enabling Pop-up Windows in Google Chrome ............................................................................ 27 4.2 Enabling Pop-up Windows in Other Browsers ............................................................................ 28 4.3 Preventing Mozilla Firefox from Showing Confirmation Dialog Box in the Page Editor .............. 29

Sitecore CMS 7.0-7.5 Browser Configuration Reference
Sitecore® is a registered trademark. All other brand and product names are the property of their respective holders. The contents of this document are the property of Sitecore. Copyright © 2001-2014 Sitecore. All rights reserved.
Page 3 of 29
Chapter 1
Introduction
This document describes how to optimize Microsoft Internet Explorer and other web browsers to work with Sitecore. It also describes how to troubleshoot browser issues.
This document contains the following chapters:
Chapter 1 — Introduction
Chapter 2 — Configuring Microsoft Internet Explorer
Chapter 3 — Troubleshooting Microsoft Internet Explorer
Chapter 4 — Configuring Other Browsers

Sitecore CMS 7.0-7.5 Browser Configuration Reference
Sitecore® is a registered trademark. All other brand and product names are the property of their respective holders. The contents of this document are the property of Sitecore. Copyright © 2001-2014 Sitecore. All rights reserved.
Page 4 of 29
1.1 Supported Web Browsers
Sitecore currently supports the following web browsers:
Microsoft Internet Explorer 8, 9, 10 and 11.
Mozilla Firefox 17 and later.
Google Chrome 25 and later.
Apple Safari 6 for Mac OS — Windows is not supported by Apple.
Note Sitecore CMS 7.2 does not support Internet Explorer 8.
Note Sitecore CMS 7.0 supports Microsoft Internet Explorer 11 starting with Sitecore CMS 7.0 Update-5.
Note Sitecore CMS 7.2 supports all current stable versions of these browsers unless stated otherwise.
Note Sitecore CMS 7.2 does not support Compatibility view in IE 9, IE 10 and IE 11.
Starting from Sitecore CMS 7.1, the Internet Explorer Compatibility View mode is no longer supported. Therefore, disable the Compatibility View mode for Internet Explorer instance using the menu Tools » Compatibility View Settings » Display intranet sites in Compatibility View to avoid UI related issues with local Sitecore instances on your intranet.
Note Sitecore only supports Word and WebDAV with Internet Explorer, and only when they are configured according to the instructions described in this document.

Sitecore CMS 7.0-7.5 Browser Configuration Reference
Sitecore® is a registered trademark. All other brand and product names are the property of their respective holders. The contents of this document are the property of Sitecore. Copyright © 2001-2014 Sitecore. All rights reserved.
Page 5 of 29
Chapter 2
Configuring Microsoft Internet Explorer
This chapter describes how to configure Microsoft Internet Explorer to work with Sitecore. Some of these considerations may also apply to other browsers, although the UI instructions may differ from browser to browser.
This chapter contains the following sections:
How to Determine the Internet Explorer Version
Internet Explorer Configuration Summary
Required Configuration
Recommended Configuration
Optional Configuration

Sitecore CMS 7.0-7.5 Browser Configuration Reference
Sitecore® is a registered trademark. All other brand and product names are the property of their respective holders. The contents of this document are the property of Sitecore. Copyright © 2001-2014 Sitecore. All rights reserved.
Page 6 of 29
2.1 How to Determine the Internet Explorer Version
To determine which version of Internet Explorer is installed on your computer:
In Internet Explorer, click the Help menu or press ALT-H, and then click About Internet Explorer.
The About Internet Explorer dialog box appears and tells you which version of Internet Explorer you are running.
Important Some of the instructions described in this document may require Windows administrative rights.

Sitecore CMS 7.0-7.5 Browser Configuration Reference
Sitecore® is a registered trademark. All other brand and product names are the property of their respective holders. The contents of this document are the property of Sitecore. Copyright © 2001-2014 Sitecore. All rights reserved.
Page 7 of 29
2.2 Internet Explorer Configuration Summary
When you are familiar with the configuration process, you can use this summary as a configuration checklist.
Install Adobe Flash —recommended.
For more information, see the section Install Adobe Flash.
Install Windows Web Folders or the Windows Desktop Experience —required for WebDAV.
For more information, see the section Windows Web Folders Client or the Windows Desktop Experience.
Use the Internet Options, Security tab to configure the Trusted Sites zone:
o Add the CMS to the Internet Explorer Trusted Sites zone — required.
For more information, see the section Trusted Sites Zone.
o Enable Automatic Prompting for ActiveX Controls — required for the Word Document field type.
For more information, see the section Word Document Field Type Configuration.
o Enable launching programs and files in an IFRAME — recommended for WebDAV.
For more information, see the section WebDAV Configuration.
o Disable the Pop-up Blocker — required.
For more information, see the section Pop-up Blocker.
o Disable the SmartScreen/Phishing Filter — recommended.
For more information, see the section Disable the SmartScreen or Phishing Filter.
o Allow script-initiated windows without size or position constraints — optional.
For more information, see the section Minor Issues.
o Allow websites to open windows without the address or status bars — optional.
For more information, see section Minor Issues.
o Enable Programmatic clipboard access — optional.
For more information, see the section Minor Issues.
o Display mixed content — optional.
For more information, see the section Minor Issues.
Ensure that the WebClient Windows Service is active (required for WebDAV).
On the Internet Options, General tab:
o Select the tab preferences that you want to use (optional) — see the section New Windows or New Tabs.
o Configure the browser cache (optional) — see the section Configure Management of Temporary Internet Files.
On the Internet Options, Advanced tab:
o Select the Empty temporary internet files folder when browser is closed option — optional.
For more information, see the section Configure Management of Temporary Internet Files.
o Clear the Disable script debugging check box — optional.

Sitecore CMS 7.0-7.5 Browser Configuration Reference
Sitecore® is a registered trademark. All other brand and product names are the property of their respective holders. The contents of this document are the property of Sitecore. Copyright © 2001-2014 Sitecore. All rights reserved.
Page 8 of 29
For more information, see the section Miscellaneous Settings.
o Display a notification about every script error — optional.
For more information, see the section Miscellaneous Settings.
o Disable Reuse windows for launching shortcuts — optional.
For more information, see the section Miscellaneous Settings.
o Disable Show friendly HTTP error messages — optional.
For more information, see the section Miscellaneous Settings.
Disable session merging — optional.
For more information, see the section Internet Explorer 8, 9, 10, and 11 Session Merging.
Configure concurrent HTTP request limits (optional) — see the section Concurrent HTTP Request Limits.

Sitecore CMS 7.0-7.5 Browser Configuration Reference
Sitecore® is a registered trademark. All other brand and product names are the property of their respective holders. The contents of this document are the property of Sitecore. Copyright © 2001-2014 Sitecore. All rights reserved.
Page 9 of 29
2.3 Required Configuration
This section describes the configuration that you should apply to every instance of Internet Explorer that you use to access Sitecore.
Important Backup the system before making any changes.
Important Before configuring Internet Explorer, close all the Internet Explorer windows, and only open Internet Explorer when needed. After any configuration task, close all the Internet Explorer windows. Reboot the computer after you make any registry changes.
2.3.1 Trusted Sites Zone
In Internet Explorer, Add all the Sitecore instances to the Trusted Sites zone.
To add a Sitecore instance to the Trusted Sites zone in Internet Explorer 8, 9, 10, and 11:
1. Ensure that there is only one open instance of Internet Explorer.
2. In Internet Explorer, click the Tools menu or press ALT-T, and then click Internet Options and the Internet Options dialog box appears.
3. In the Internet Options dialog box, click the Security tab.
4. On the Security tab, click the Trusted Sites zone, and then click Sites. The Trusted sites dialog box appears.
5. In the Trusted sites dialog box, in the Add this Website to the zone field, enter the URL of
the Sitecore instance, such as http://localhost.
6. If the Sitecore instance does not use the HTTPS protocol, in the Trusted Sites dialog box, clear the Require server verification (https:) for all sites in this zone check box.
7. In the Trusted sites dialog box, click Add, and then click Close.

Sitecore CMS 7.0-7.5 Browser Configuration Reference
Sitecore® is a registered trademark. All other brand and product names are the property of their respective holders. The contents of this document are the property of Sitecore. Copyright © 2001-2014 Sitecore. All rights reserved.
Page 10 of 29
Note Sitecore CMS 7.2 does not support Microsoft Internet Explorer 8.
2.3.2 Pop-up Blocker
You can enable pop-ups for the sites that are listed the Internet Explorer Trusted Sites zone or for individual Sitecore instances.
To enable pop-ups for all the sites in the Internet Explorer Trusted Sites zone in Internet Explorer 8, 9, 10, and 11:
1. Ensure that there is only one open instance of Internet Explorer.
2. In Internet Explorer, click the Tools menu or press ALT-T, and then click Pop-Up Blocker, Turn off Pop-up Blocker.
Alternatively, to enable pop-ups for an individual Sitecore instance, access that instance of Sitecore. When the Internet Explorer Information Bar appears at the top or bottom of the browser window (depending on the browser version) to indicate that Internet Explorer has blocked a pop-up:
1. If an Information Bar alert appears, click Close.
2. In Internet Explorer, right-click the Information Bar, then click Pop-Up Blocked, and then click Always Allow Pop-ups from This Site. If a confirmation prompt appears, click Yes.
Important Disable any additional pop-up blockers, or configure them to allow pop-ups for Sitecore.
2.3.3 Word Document Field Type Configuration
To configure Internet Explorer to support the Word Document field type:
1. Ensure that there is only one open instance of Internet Explorer.
2. In Internet Explorer, click the Tools menu or press ALT-T, and then click Internet Options. The Internet Options dialog box appears.
3. In the Internet Options dialog, click the Security tab.
4. On the Security tab, click the Trusted Sites zone, and then click Custom Level. The Security Settings Trusted Sites Zone dialog box appears.
5. In the Security Settings Trusted Sites Zone dialog box, in the ActiveX controls and plug-ins section, under Automatic prompting for ActiveX controls, select Enable, and then

Sitecore CMS 7.0-7.5 Browser Configuration Reference
Sitecore® is a registered trademark. All other brand and product names are the property of their respective holders. The contents of this document are the property of Sitecore. Copyright © 2001-2014 Sitecore. All rights reserved.
Page 11 of 29
click OK.
6. If a confirmation prompt appears, click Yes.
If you prefer not to enable automatic prompting, install the Word OCX control as follows:
1. Extract the contents of the /sitecore/shell/Applications/Content
Manager/officeviewer.cab file to a temporary directory.
2. Open a Windows command prompt as a local administrator.
3. In the Windows command prompt, navigate to the directory that contains the files you just extracted.
4. In the Windows command prompt, execute the following command:
regsvr32 officeviewer.ocx
Note You can use the following command to uninstall the Word OCX control:
regsvr32 /u officeviewer.ocx
Note After installing or uninstalling the Word OCX control, you can delete the files you extracted previously.
2.3.4 WebDAV Configuration
To configure Internet Explorer to support WebDAV and the File Drop Area field type:
1. Ensure that there is only one open instance of Internet Explorer.
2. In Internet Explorer, click the Tools menu or press ALT-T, and then click Internet Options. The Internet Options dialog box appears.
3. In the Internet Options dialog box, click the Security tab.
4. On the Security tab, click the Trusted Sites zone, and then click Custom Level. The Security Settings Trusted Sites Zone dialog box appears.

Sitecore CMS 7.0-7.5 Browser Configuration Reference
Sitecore® is a registered trademark. All other brand and product names are the property of their respective holders. The contents of this document are the property of Sitecore. Copyright © 2001-2014 Sitecore. All rights reserved.
Page 12 of 29
5. In the Security Settings Trusted Sites Zone dialog box, in the Miscellaneous section, under Launching programs and files in an IFRAME, select Enable, and then click OK.
6. If a confirmation prompt appears, click Yes.
Windows Web Folders Client or the Windows Desktop Experience
If you want the client to use the Sitecore WebDAV features, install the Microsoft Windows Web Folders Client, including any available updates.
On Windows 2008, install the Windows Desktop Experience.
For more information, see http://www.microsoft.com/downloads/details.aspx?FamilyId=17C36612-632E-4C04-9382-987622ED1D64&displaylang=en.
The WebClient Windows Service
The Internet Explorer WebDAV implementation depends on the WebClient Windows service. Ensure that the WebClient Windows service is active and configured to start automatically.

Sitecore CMS 7.0-7.5 Browser Configuration Reference
Sitecore® is a registered trademark. All other brand and product names are the property of their respective holders. The contents of this document are the property of Sitecore. Copyright © 2001-2014 Sitecore. All rights reserved.
Page 13 of 29
2.4 Recommended Configuration
This section describes the extra Internet Explorer configuration that Sitecore recommends.
2.4.1 Disable the SmartScreen or Phishing Filter
The SmartScreen Filter — previously known as the Phishing Filter — may adversely affect the performance of Sitecore clients.
Disabling the SmartScreen or Phishing filter can improve browser performance.
To disable the SmartScreen Filter for all sites in the Internet Explorer Trusted Sites zone in Internet Explorer 9, 10, and 11:
1. Ensure that there is only one open instance of Internet Explorer.
2. In Internet Explorer, click the Tools menu or press ALT-T, select SmartScreen Filter, and then click Turn off SmartScreen Filter.
2.4.2 Install Adobe Flash
To install Adobe Flash in Internet Explorer 8, 9, 10, and 11:
1. In Internet Explorer, open http://get.adobe.com/flashplayer/.
2. On the http://get.adobe.com/flashplayer/ webpage, clear the Install Google Chrome check box.
3. Follow the tips displayed on the page.
Note The default user interface that you use to upload files to the Sitecore media library uses Adobe Flash. Some reporting interfaces in the Digital Marketing Suite (DMS) require Adobe Flash.
If you cannot install Adobe Flash, you can configure Sitecore to use an HTML user interface to upload
media by changing the Upload.Classic setting in the web.config file on the Sitecore server to
true.
2.4.3 Minor Issues
This section describes the configuration that you should apply to avoid various minor issues.
To avoid various minor issues in Internet Explorer:
1. Ensure that there is only one open instance of Internet Explorer.
2. In Internet Explorer, click the Tools menu or press ALT-T, and then click Internet Options. The Internet Options dialog box appears.
3. In the Internet Options dialog box, click the Security tab.
4. On the Security tab, click the Trusted Sites zone, and then click Custom Level. The Security Settings - Trusted Sites Zone dialog box appears.
5. In the Security Settings - Trusted Sites Zone dialog box, in the Miscellaneous section, select the following settings:

Sitecore CMS 7.0-7.5 Browser Configuration Reference
Sitecore® is a registered trademark. All other brand and product names are the property of their respective holders. The contents of this document are the property of Sitecore. Copyright © 2001-2014 Sitecore. All rights reserved.
Page 14 of 29
Setting Value
Allow script-initiated windows without size or position constraints
Enable
Allow websites to open windows without address or status bars
Enable
Display mixed content Enable
Note In the Security Settings Trusted Sites Zone dialog box, in the Scripting section, under Allow Programmatic clipboard access, select Enable. The Allow Programmatic clipboard access setting only applies to content management environments that use the HTTPS protocol.
6. In the Security Settings trusted Sites Zone dialog box, click OK.
7. If a confirmation prompt appears, click Yes.
2.4.4 Configure Management of Temporary Internet Files
To increase the stability of Internet Explorer at the cost of performance, you can configure some Internet Explorer caching options.
To configure the browser cache in Internet Explorer 8, 9, 10, and 11:
1. Ensure that there is only one open instance of Internet Explorer.
2. In Internet Explorer, click the Tools menu or press ALT-T, and then click Internet Options. The Internet Options dialog box appears.
3. In the Internet Options dialog box, click the General tab.
4. On the General tab in the Browsing history section, click Settings. The Website Data Settings dialog box appears.
5. In the Website Data Settings dialog box, on the Temporary Internet Files tab, in the Check for newer versions of stored pages setting, select the Automatically or the Every time I Start Internet Explorer option, and then click OK.

Sitecore CMS 7.0-7.5 Browser Configuration Reference
Sitecore® is a registered trademark. All other brand and product names are the property of their respective holders. The contents of this document are the property of Sitecore. Copyright © 2001-2014 Sitecore. All rights reserved.
Page 15 of 29
Note If you select to clear the cache Automatically, you may experience improved performance with Sitecore and other browser-based Web sites and applications. Clear the browser cache manually if you experience any issues. If you select Every Time I Start Internet Explorer, you should rarely need to clear the browser cache manually.
To configure Internet Explorer 8, 9, 10, and 11 to clear the cache when Internet Explorer closes:
1. Ensure that there is only one open instance of Internet Explorer.
2. In Internet Explorer, click the Tools menu or press ALT-T, and then click Internet Options. The Internet Options dialog box appears.
3. Select the Delete browsing history on exit check box.
Warning While it may assist with some cases of cache corruption, you cannot rely on this setting to clear the browser cache. For example, if Internet Explorer crashes, then Internet Explorer may not clear the browser cache.

Sitecore CMS 7.0-7.5 Browser Configuration Reference
Sitecore® is a registered trademark. All other brand and product names are the property of their respective holders. The contents of this document are the property of Sitecore. Copyright © 2001-2014 Sitecore. All rights reserved.
Page 16 of 29
2.5 Optional Configuration
This section describes optional techniques and Internet Explorer configuration that you can apply to achieve specific objectives and address various issues.
2.5.1 New Windows or New Tabs
To control whether Internet Explorer 8, 9, 10, and 11 open pop-ups as new windows or as new tabs:
1. Ensure that there is only one open instance of Internet Explorer.
2. Click the Tools menu or press ALT-T, and then click Internet Options. The Internet Options dialog box appears.
3. In the Internet Options dialog box, click the General tab, and then click Tabs. The Tabbed Browsing Settings dialog box appears.
4. In the Tabbed Browsing Settings dialog box, to control how Internet Explorer handles pop-ups, select an option in the When a pop-up is encountered section.
5. In the Tabbed Browsing Settings dialog box, to control how Internet Explorer opens links activated from other applications, such as email clients, select an option under Open links from other programs.
2.5.2 Internet Explorer 8, 9, 10, and 11 Session Merging
Internet Explorer 8 introduced a feature known as Merged Frame Process, or MFP. MFP shares client session data, including authentication and other cookies, between all Internet Explorer tabs and windows. New Internet Explorer processes merge with an existing Internet Explorer process and then terminate. The new browser window uses session data from the pre-existing Internet Explorer process.
MFP presents limitations for users, including Sitecore developers that work in multiple Sitecore modes and security contexts. You can use any of the techniques described in this section to work in multiple Internet Explorer sessions.
The New Session Command
To open a window in a new session, click the File menu or press ALT-F, and then click New Session.

Sitecore CMS 7.0-7.5 Browser Configuration Reference
Sitecore® is a registered trademark. All other brand and product names are the property of their respective holders. The contents of this document are the property of Sitecore. Copyright © 2001-2014 Sitecore. All rights reserved.
Page 17 of 29
The -NoSessionMerging Command Line Parameter
To open a new browser window with a new session, add the -NoSessionMerging parameter to the
command line:
iexplore -NoSessionMerging http://localhost/sitecore
The SessionMerging Registry Setting
To disable session merging for all new Internet Explorer processes for a Windows user:
Warning Backup the system before updating the registry, and be cautious when working in the Registry Editor.
1. Hold down the WINDOWS key and press R. The Run dialog box appears.
2. In the Run dialog box, type regedit, click OK and the Registry Editor appears.
3. In the Registry Editor, expand HKEY_CURRENT_USER\Software\Microsoft\Internet
Explorer\Main.
Note You may be able to apply this setting for all Windows users by making the corresponding
change under HKEY_LOCAL_MACHINE\Software\Microsoft\Internet
Explorer\Main instead of under HKEY_CURRENT_USER.

Sitecore CMS 7.0-7.5 Browser Configuration Reference
Sitecore® is a registered trademark. All other brand and product names are the property of their respective holders. The contents of this document are the property of Sitecore. Copyright © 2001-2014 Sitecore. All rights reserved.
Page 18 of 29
4. In the Registry Editor, right-click Main, and then select New DWORD (32-bit) Value. Name
the new entry SessionMerging.
5. In the Registry Editor, right-click SessionMerging, and then select Modify. The Edit DWORD (32-bit) Value dialog box appears.
6. In the Edit DWORD (32-bit) Value dialog box, for Value data, enter 0, and then click OK.
7. Reboot.
2.5.3 Concurrent HTTP Request Limits
In some cases, you can improve the performance of Internet Explorer by configuring it to allow more than the default number of concurrent HTTP requests to a single Web server.
Warning Backup the system before updating the registry, and be cautious when working in the Registry Editor.
Important Do not exceed the concurrent request limits of the Web servers that you access. Three clients configured to allow two concurrent requests can exceed this limit.
Note This change may apply to other user agents installed on the same machine and used by the same user.

Sitecore CMS 7.0-7.5 Browser Configuration Reference
Sitecore® is a registered trademark. All other brand and product names are the property of their respective holders. The contents of this document are the property of Sitecore. Copyright © 2001-2014 Sitecore. All rights reserved.
Page 19 of 29
To configure a Windows account to allow more than the default number of HTTP connections to any single Web server:
1. Hold down the WINDOWS key and press R. The Run dialog box appears. In the Run dialog
box, type regedit, and then click OK. The Registry Editor appears.
2. In the Registry Editor, expand HKEY_CURRENT_USER\Software\Microsoft\Windows\CurrentVersion\Internet
Settings.
Note You may be able to apply this setting for all Windows users by making the corresponding change under HKEY_LOCAL_MACHINE\Software\Microsoft\Windows\CurrentVersion\Internet
Settings instead of under HKEY_CURRENT_USER.
3. In the Registry Editor, right-click Internet Settings, and then click New, DWORD (32-bit)
Value. Name the new entry MaxConnectionsPer1_0Server.
4. In the Registry Editor, double-click MaxConnectionsPer1_0Server. The Edit DWORD
(32-bit) Value dialog box appears.
5. In the Edit DWORD (32-bit) Value dialog box, select Decimal, and then for Value data, enter the maximum number of concurrent connections to allow for HTTP 1.0 servers, and then click OK.
6. In the Registry Editor, right-click Internet Settings, and then select New DWORD (32-bit)
Value. Name the new entry MaxConnectionsPerServer.
7. In the Registry Editor, right-click MaxConnectionsPerServer, and then select Modify. The Edit DWORD (32-bit) Value dialog box appears.
8. In the Edit DWORD (32-bit) Value dialog box, select Decimal, and for Value data, enter the maximum number of concurrent connections to allow for HTTP 1.1 servers, and then click OK.
9. Reboot.
2.5.4 Miscellaneous Settings
You can choose to follow any of the following suggestions:
1. In Internet Explorer, click the Tools menu or press ALT-T, and then click Internet Options. The Internet Options dialog box appears.
2. In the Internet Options dialog box, click the Advanced tab.
3. On the Advanced tab, in the Browsing section:
Setting Value
Disable script debugging (Internet Explorer) Clear

Sitecore CMS 7.0-7.5 Browser Configuration Reference
Sitecore® is a registered trademark. All other brand and product names are the property of their respective holders. The contents of this document are the property of Sitecore. Copyright © 2001-2014 Sitecore. All rights reserved.
Page 20 of 29
Setting Value
Display a notification about every script error Select
Reuse windows for launching shortcuts (when tabbed browsing is off)
Clear
Show friendly HTTP error messages Clear
4. In the Internet Options dialog box, click OK.

Sitecore CMS 7.0-7.5 Browser Configuration Reference
Sitecore® is a registered trademark. All other brand and product names are the property of their respective holders. The contents of this document are the property of Sitecore. Copyright © 2001-2014 Sitecore. All rights reserved.
Page 21 of 29
Chapter 3
Troubleshooting Microsoft Internet Explorer
This chapter contains instructions for troubleshooting issues with Internet Explorer. Some of these considerations may also apply to other browsers, although the UI instructions may differ from browser to browser.
This chapter contains the following sections:
Troubleshooting Process
Additional Troubleshooting Resources

Sitecore CMS 7.0-7.5 Browser Configuration Reference
Sitecore® is a registered trademark. All other brand and product names are the property of their respective holders. The contents of this document are the property of Sitecore. Copyright © 2001-2014 Sitecore. All rights reserved.
Page 22 of 29
3.1 Troubleshooting Process
This section describes the process that you can follow to troubleshoot issues with Internet Explorer. To summarize the troubleshooting process:
Check Sitecore Client Requirements.
Check Browser Configuration.
Disable Browser Plug-ins.
Clear Browser Temporary Files.
Patch Windows and Components.
Check Internet Security Software.
Reset Internet Explorer Configuration.
Reproduce the Issue Using another Browser.
Reproduce the Issue as another User.
Reproduce the Issue from another Machine.
3.1.1 Check Sitecore Client Requirements
Ensure that the client meets the Sitecore client requirements. For more information about the Sitecore client requirements, see the Sitecore CMS installation guide for the version that you are using.
3.1.2 Check Browser Configuration
Ensure that you have correctly followed the appropriate steps outlined in this document.
3.1.3 Disable Browser Plug-ins
Uninstall or disable any browser plug-ins such as toolbars, pop-up blockers, and other components.
3.1.4 Clear Browser Temporary Files
Users are unable to reproduce numerous issues after clearing the Internet Explorer cache or all temporary files.
Important To force Internet Explorer to retrieve any updated resources, you should always clear the browser cache after upgrading Sitecore.
To clear the browser cache in Internet Explorer 8, 9, 10, and 11:
1. Ensure that there is only one open instance of Internet Explorer.
2. In Internet Explorer, click the Tools menu or press ALT-T, and then click Delete browsing history. The Delete Browsing History dialog box appears.
3. In the Delete Browsing History dialog box, ensure that Temporary Internet Files is the only selection, and then click Delete.
4. Close Internet Explorer.

Sitecore CMS 7.0-7.5 Browser Configuration Reference
Sitecore® is a registered trademark. All other brand and product names are the property of their respective holders. The contents of this document are the property of Sitecore. Copyright © 2001-2014 Sitecore. All rights reserved.
Page 23 of 29
If the issue persists:
Important To avoid losing personal data, skip this step, and return to this section after exhausting all other troubleshooting options.
Note In some environments, instead of deleting all of the browser cookies, you may be able to delete only the cookie associated with the Sitecore instance.
1. Ensure that there is only one open instance of Internet Explorer.
2. In Internet Explorer, click the Tools menu or press ALT-T, and then click Delete browsing history. The Delete Browsing History dialog box appears.
3. In the Delete Browsing History dialog box, clear the Preserve Favorites website data check box, select all of the other options, and then click Delete.
4. Close Internet Explorer.
3.1.5 Patch Windows and Components
Use Windows Update to patch Windows, Internet Explorer, MSXML, and other system components. Reboot even if no updates were available.
3.1.6 Check Internet Security Software
Software firewalls, antivirus, and other Internet security software can adversely affect Web applications. To determine if the issue could be a software conflict:
1. Disable your security software,
2. Close every Internet Explorer window.
3. Clear the Internet Explorer cache as described in the section Clear Browser Temporary Files.
4. Reboot.
5. Attempt the failed operation again.
If you cannot reproduce an issue with the security software disabled, and can reproduce that issue with that software enabled, then contact Sitecore as described in the section Additional Troubleshooting Resources.
3.1.7 Reset Internet Explorer Configuration
If you cannot determine the cause of an issue, you can reset Internet Explorer to its default state, and then apply the configuration described in this document.
To reset the Internet Explorer configuration:
1. Ensure that there is only one open instance of Internet Explorer.
2. In Internet Explorer, click the Tools menu or press ALT-T, and then click Internet Options. The Internet Options dialog box appears.
3. In the Internet Options dialog box, click the General tab, and then in the Tabs section, click Tabs. The Tabbed Browsing Settings dialog box appears.
4. In the Tabbed Browsing Settings dialog box, click Restore Defaults, and then click OK.
5. In the Internet Options dialog box, click the Security tab, then click Trusted Sites, and then click Default Level.

Sitecore CMS 7.0-7.5 Browser Configuration Reference
Sitecore® is a registered trademark. All other brand and product names are the property of their respective holders. The contents of this document are the property of Sitecore. Copyright © 2001-2014 Sitecore. All rights reserved.
Page 24 of 29
6. In the Internet Options dialog box, click the Advanced tab, and then click Restore Advanced Settings.
7. In the Internet Options dialog box, on the Advanced tab, click Reset, acknowledge the prompt, and then click OK.
8. Close every Internet Explorer window.
9. Apply the configuration that is described in this document.
3.1.8 Reproduce the Issue Using another Browser
An issue that you cannot reproduce using another browser probably results from the Internet Explorer configuration or the cache. If you can reproduce the issue using multiple browsers, the root cause may be something other than Internet Explorer configuration, such as the network or server configuration.
3.1.9 Reproduce the Issue as another User
An issue that you cannot reproduce as another user likely results from permissions, browser cookies, profile settings, or other user-specific configuration.
3.1.10 Reproduce the Issue from another Machine
An issue that does not result from browser or user configuration and that you cannot reproduce from another machine is likely to result from machine or network configuration.

Sitecore CMS 7.0-7.5 Browser Configuration Reference
Sitecore® is a registered trademark. All other brand and product names are the property of their respective holders. The contents of this document are the property of Sitecore. Copyright © 2001-2014 Sitecore. All rights reserved.
Page 25 of 29
3.2 Additional Troubleshooting Resources
If you cannot resolve an issue after applying the instructions in this document, check for proper server configuration. Describe the issue and the troubleshooting steps you have attempted using the General Forum on the Sitecore Developer Network. If you are a certified Sitecore developer, file a case in the Sitecore Support Portal. Otherwise, have a certified Sitecore developer in your organization investigate your configuration and file a case on your behalf.
Tip
To copy an error message to the Windows clipboard, press ALT-PRTSCN and paste the image into a
document or email message.

Sitecore CMS 7.0-7.5 Browser Configuration Reference
Sitecore® is a registered trademark. All other brand and product names are the property of their respective holders. The contents of this document are the property of Sitecore. Copyright © 2001-2014 Sitecore. All rights reserved.
Page 26 of 29
Chapter 4
Configuring Other Browsers
This chapter describes the configuration issues that are related to other popular browsers.
This chapter contains the following sections:
Enabling Pop-up Windows in Google Chrome
Enabling Pop-up Windows in Other Browsers
Preventing Mozilla Firefox from Showing Confirmation Dialog Box in the Page Editor

Sitecore CMS 7.0-7.5 Browser Configuration Reference
Sitecore® is a registered trademark. All other brand and product names are the property of their respective holders. The contents of this document are the property of Sitecore. Copyright © 2001-2014 Sitecore. All rights reserved.
Page 27 of 29
4.1 Enabling Pop-up Windows in Google Chrome
Google Chrome can run Sitecore but does not have pop-ups enabled by default. Create an exception in Google Chrome to only allow pop-ups for Sitecore web sites. This requires you to make an exception in the Content Settings window.
To create an exception in Google Chrome:
1. Open your Google Chrome browser.
2. Click the Spanner icon in the top right of the browser window: Customize and control Google Chrome.
3. In the drop-down menu, click Options.
4. Click the Under the Hood tab.
5. In Privacy, click Content settings.
6. In the Content Settings window, click Pop-ups and then select the do not allow any site to show pop-ups (recommended) radio button.
7. Click Exceptions to open the Pop-up Exceptions window.
8. In the Pop-up Exceptions window, add the following exceptions:
[*.]localhost
[*.]support.sitecore.net
This ensures that pop-ups are blocked on all web sites unless it is a Sitecore site or running on local host.
9. Click Close and return to your web browser.

Sitecore CMS 7.0-7.5 Browser Configuration Reference
Sitecore® is a registered trademark. All other brand and product names are the property of their respective holders. The contents of this document are the property of Sitecore. Copyright © 2001-2014 Sitecore. All rights reserved.
Page 28 of 29
4.2 Enabling Pop-up Windows in Other Browsers
In Mozilla Firefox and Apple Safari it is not necessary to enable pop-up windows.
In Firefox, when you first open Sitecore you are prompted to enable or block pop-ups. An exception for Sitecore is added to the Allowed Sites window in Firefox.
To view allowed sites in a Firefox browser:
1. Click Tools, Options, and then click the Content tab.
2. Ensure the Block pop-up windows check box is selected, and then click Exceptions.

Sitecore CMS 7.0-7.5 Browser Configuration Reference
Sitecore® is a registered trademark. All other brand and product names are the property of their respective holders. The contents of this document are the property of Sitecore. Copyright © 2001-2014 Sitecore. All rights reserved.
Page 29 of 29
4.3 Preventing Mozilla Firefox from Showing Confirmation Dialog Box in the Page Editor
In the Page Editor, Mozilla Firefox may show the Prevent this page from creating additional dialogs confirmation dialog box if you open modal dialogs too often. To prevent Mozilla Firefox from showing this confirmation dialog box:
1. In the browser address bar, enter about:config.
2. Right-click on the preferences area and then click New, Integer.
3. In the New Integer Value dialog box, enter dom.successive_dialog_time_limit and click Ok.
4. In the Enter Integer Value dialog box, enter 0 and click OK.