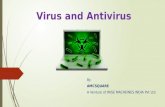Mac-Lab/CardioLab Anti-Virus Installation Instructions (EN)€¦ · Configure Computer Browser...
Transcript of Mac-Lab/CardioLab Anti-Virus Installation Instructions (EN)€¦ · Configure Computer Browser...
Mac-Lab/CardioLab Anti-Virus Installation Instructions (EN) Mac-Lab/CardioLab Software Version 6.9.6
IntroductionAnti-virus software supports facilities in complying with privacy regulations, such as HIPAA.
Document Use
Use this document to install validated anti-virus software for the Mac-Lab/CardioLab v6.9.6 system.
Revision History
Revision Date Comments
A 16 February 2016 Initial public release.
B 9 June 2016 Trend Micro update to support CO2.
C 16 May 2017 Updates to McAfee ePolicy Ochestrator, Trend Micro, and Symantec.
D 10 July 2017 Updates for Symantec 12.1.6 MP5, Trend Micro 11.0 SP1, McAfee ePO 5.9, and McAfee VSE 8.8 Patch 9.
E 14 August 2017 Remove references to McAfee ePolicy Orchestrator 5.9 and McAfee VirusScan Enterprise 8.8 Patch 9. Add 6.9.6 R3 UI languages.
F 25 September 2017 Add McAfee ePO 5.9 and McAfee VSE 8.8 Patch 9.Update links for Trend Micro 11 and 12.
Updated 25 September 2017 Mac-Lab/CardioLab Anti-Virus Installation Instructions 1
Getting Started
Anti-Virus Requirements
WARNING: ANTI-VIRUS SOFTWARE INSTALLATION REQUIRED
The System is delivered without anti-virus protection. Ensure a validated anti-virus is installed on the system before connecting to any network. Lack of validated virus protection could lead to system instability or failure.
Note the following requirements:
Anti-virus software is not provided with the Mac-Lab/CardioLab system and is the customer’s responsibility to acquire, install, and maintain.
The customer is responsible for updating anti-virus definition files.
If a virus is found contact the facility System Administrator and GE Technical Support.
Install only the anti-virus software packages listed in the listed in the Validated Anti-Virus Software section.
Log in as an Administrator or member of that group to perform the activities in this document.
Use a language version of the validated anti-virus software that matches the operating system language if possible. If there is no validated anti-virus software that matches the operating system language, install the English version of the anti-virus software.
Validated Anti-Virus Software
WARNING: SYSTEM INSTABILITY
Do not install or use unvalidated anti-virus software (including unvalidated versions). Doing so may result in system instability or failure. Use only validated anti-virus software in the appropriate language version.
NOTE: If the language specific anti-virus software is not available, install the English version of anti-virus software.
The Mac-Lab/CardioLab v6.9.6 systems have been validated to run with the software listed in the following table.
Supported Anti-Virus Software Supported MLCL LanguagesSupported Anti-Virus
Software Version
McAfee VirusScan Enterprise English, French, German, Italian, Spanish, Swedish, Norwegian, Danish, Dutch, Chinese, Japanese
8.8 Patch 3 8.8 Patch 48.8 Patch 88.8 Patch 9
McAfee ePolicy Orchestrator (with McAfee VirusScan Enterprise)
English, French, German, Italian, Spanish, Swedish, Norwegian, Danish, Dutch, Chinese, Japanese
v5.0v5.3.2v5.9
Mac-Lab/CardioLab Anti-Virus Installation Instructions 2
The supported anti-virus software is available in the languages listed in the following table.
Anti-virus Management Console Server Configuration
The anti-virus management console is required to be installed on the Anti-virus Management Console Server.
The communication between Anti-virus Management Console Server and Mac-Lab/CardioLab devices can be accomplished in different ways depending on the environment:
1. INW Domain Controller Environment - Anti-virus Management Console SVR not in INW Server Domain
Communication Type - 1 <Same network with same subnet mask>
Communication Type - 2 <Different network with different subnet mask>
2. Hospital Domain Controller Environment - Anti-virus Management Console SVR not in Hospital Domain Controller Domain
Communication Type - 1 <Different network with different subnet mask>
3. Hospital Domain Controller Environment - Anti-virus Management Console SVR in Hospital Domain Controller Domain
Communication Type - 1 <Same network with same subnet mask>
NOTE: The Anti-virus Management Console server should have two network ports. One network port to connect to the Centricity Cardiology INW network and the second network port to connect to the hospital network.
INW Domain Controller Environment Block Diagram
Symantec EndPoint Protection English, French, German, Italian, Spanish, Swedish, Norwegian, Danish, Dutch, Chinese, Japanese
12.1.2, 12.1.6 MP5, 14.0 MP1
Trend Micro OfficeScan Client/Server Edition English, French, German, Italian, Spanish, Swedish, Norwegian, Danish, Dutch, Chinese, Japanese
10.6 SP2, 11.0 SP1, XG 12.0
Supported Anti-Virus Software Supported MLCL LanguagesSupported Anti-Virus
Software Version
MLCL Version Supported MLCL Languages
M6.9.6 R1 English
M6.9.6 R2 English, French, German
M6.9.6 R3 English, French, German, Italian, Spanish, Swedish, Norwegian, Danish, Dutch, Chinese, Japanese
Mac-Lab/CardioLab Anti-Virus Installation Instructions 3
Hospital Domain Controller Environment Block Diagram
User Account Control
User Account Control is a Windows feature that prevents unauthorized changes to a computer. During certain procedures in this manual, a User Account Control message is displayed.
When this message is displayed as a result of following the procedures in this manual, it is safe to continue.
Mac-Lab/CardioLab Anti-Virus Installation Instructions 5
Anti-Virus Installation Instructions
Click the anti-virus software you want to install:
Symantec EndPoint Protection (12.1.2, 12.1.6 MP5, or 14.0 MP1) on page 7
McAfee VirusScan Enterprise on page 14
McAfee ePolicy Orchestrator on page 18
Trend Micro OfficeScan Client/Server Edition 10.6 SP2 on page 37
Trend Micro OfficeScan Client/Server Edition 11.0 SP1 on page 45
Trend Micro OfficeScan Client/Server Edition XG 12.0 on page 54
Anti-Virus Software Common Installation Procedures
Use the procedures in this section when they are referenced in the anti-virus software installation instructions.
Disable Loopback Connection
On an Acquisition system connected to the Mac-Lab/CardioLab environment, disable the Loopback Connection to discover all client systems with the same subnet mask on the domain.
1. Log on as Administrator or a member of that group.
2. Right-click Network on the desktop and select Properties.
3. Click Change adapter settings.
4. Right-click Loopback Connection and select Disable.
5. Restart the Acquisition system.
NOTE: Disabling the Loopback connection on the Acquisition system is required to discover all client systems with same subnet mask on the domain.
Enable Loopback Connection
On an Acquisition systems connected to the Mac-Lab/CardioLab environment, enable the Loopback Connection using the steps below.
1. Log on as Administrator or member of that group.
2. Right-click Network on the desktop and select Properties.
3. Click Change adapter settings.
4. Right-click Loopback Connection and select Enable.
5. Restart the Acquisition system.
Configure Computer Browser Service Before Anti-Virus Installation
Mac-Lab/CardioLab Anti-Virus Installation Instructions 6
Check the Computer Browser service setting on networked Acquisition and Review systems to make sure it is configured correctly.
1. Click Start > Control Panel > Network and Sharing Center.
2. Click Change advanced sharing settings.
3. Expand Home or Work.
4. Make sure Turn on file and printer sharing is selected.
5. Click Save changes.
6. Click Start > Run.
7. Type services.msc and press Enter.
8. Double-click the Computer Browser service.
9. Make sure the Startup type is set to Automatic. If it's not set to Automatic, change it and click Start.
10. Click OK.
11. Close the Services window.
Configure Computer Browser Service After Anti-Virus Installation
After installing the anti-virus software, check the Computer Browser service setting on networked Acquisitions and Review systems to make sure it is configured correctly.
1. Click Start > Run.
2. Type services.msc and press Enter.
3. Double-click the Computer Browser service.
4. Change the Startup type to Manual.
5. Click OK.
6. Close the Services window.
Symantec EndPoint Protection (12.1.2, 12.1.6 MP5, or 14.0 MP1)
Installation Overview
Install Symantec EndPoint Protection in a networked Mac-Lab/CardioLab environment only. In a networked environment, the Symantec EndPoint Protection must be installed on the Anti-virus Management Console server and then deployed to the Centricity Cardiology INW server and Acquisition/Review workstation as clients. Use the following instructions to install and configure Symantec EndPoint Protection.
Virus updates are the responsibility of the facility. Update the definitions regularly to ensure that the latest virus protection is on the system.
Mac-Lab/CardioLab Anti-Virus Installation Instructions 7
Pre-Installation Guidelines
1. The Symantec Anti-Virus Management Console is expected to be installed per Symentec instructions and working properly.
2. Log on as Administrator or a member of that group on all client systems (Acquisition, Review, and INW Server) to install the anti-virus software.
3. Open the command prompt in Run As Administrator mode.
4. Navigate to C:\Program Files\GE Healthcare\MLCL\Special\ThirdPartyUtilities\Symantec.
NOTE: To configure the INW server, navigate to C:\Program Files (x86)\GE Healthcare\MLCL\Special\ThirdPartyUtilities\Symantec.
5. Type UpdateRegSymantec.ps1 and press Enter.
6. Confirm that the script executed successfully.
If the above mentioned folder path is not present, perform the following steps for all MLCL systems, except the MLCL 6.9.6R1 INW server (Server OS: Windows Server 2008R2).
a. Click Start button then Run.
b. Type Regedit.exe and click OK.
c. Navigate to HKEY_USERS\S-1-5-18\Software\Microsoft\Windows\CurrentVersion\WinTrust\Trust Providers\Software Publishing.
d. Locate and double-click the State registry.
e. Change the Base to Decimal.
f. Change the Value data to 146432.
g. Click OK and close the registry.
7. Disable the Loopback Connection. Refer to Disable Loopback Connection on page 6 for more information.
8. Configure the Computer Browser service. Refer to Configure Computer Browser Service Before Anti-Virus Installation on page 6 for more information.
Symantec EndPoint Protection - New Installation Deployment Steps (Preferred Push Installation Method)
1. Click Start > All Programs > Symantec EndPoint Protection Manager > Symantec Endpoint Protection Manager.
2. Enter the user name and password to log in to Symantec Endpoint Protection Manager. (Click Yes if a security prompt displays.)
3. Check Do not show this Welcome Page again and click Close to close the welcome screen.
NOTE: For version 14.0 MP1, click Close to close the Getting Started on Symantec EndPoint Protection screen.
Mac-Lab/CardioLab Anti-Virus Installation Instructions 8
4. Click Admin in the Symantec EndPoint Protection Manager window.
5. Click Install Packages in the bottom pane.
6. Click Client Install Feature Set in the top pane.
7. Right click the Client Install Feature Set window and select Add. The Add Client Install Feature Set window displays.
8. Enter the appropriate name and record it as it is needed later.
9. Make sure the Feature set version is 12.1 RU2 and later.
10. Select only the following features and unselect the other features.
Virus, Spyware, and Basic Download Protection.
Advanced Download Protection.
11. Click OK on the message box.
12. For versions 12.1.2 and 12.1.6 MP5 only, click OK to close the Add Client Install Feature Set window.
13. Click Home in the Symantec Endpoint Protection Manager window.
14. Depending on software version, do one of the following:
Versions 12.1.2 and 12.1.6 MP5: Select Install protection client to computers from the Common Tasks drop-down list in the top-right of the Home window. The Client Deployment Type screen displays.
Version 14.0 MP1: Click Clients in the Symantec Endpoint Protection Manager window. Click Install a client under Tasks. The Client Deployment wizard screen displays.
15. Select New Package Deployment and click Next.
16. Select the feature sets name created in step 8. Keep the other settings as default and click Next.
NOTE: For version 14.1 MP1, under Scheduled Scans uncheck Delay scheduled scans when running on batteries and Allow user-defined scheduled scans to run when scan author is not logged on.
17. Select Remote push and click Next. Wait for the Computer selection screen to appear.
18. Expand <Domain> (example: INW). Systems connected to the domain are displayed in the Computer selection window.
NOTE: If all systems are not being recognized, click Search Network and click Find Computers. Use the search by IP address detection method to identify the client systems (Acquisition, Review, and INW Server).
19. Select all Mac-Lab/CardioLab client machines connected to the domain and click >>. The Login Credentials screen displays.
20. Enter the user name, password and domain/computer name and click OK.
21. Make sure all selected machines appear under Install Protection Client and click Next.
Mac-Lab/CardioLab Anti-Virus Installation Instructions 9
22. Click Send and wait until the Symantec anti-virus software is deployed on all client systems (Acquisition, Review, and INW Server). When finished, the Deployment Summary screen displays.
23. Click Next and then click Finish to complete the Client Deployment Wizard.
24. Wait until the Symantec icon displays in system tray and then restart all the client machines (Acquisition, Review, and INW Server). Login with Administrator or as a member of that group on all client machines after the restart.
Symantec EndPoint Protection Server Console Configurations
1. Select Start > All Programs > Symantec EndPoint Protection Manager > Symantec EndPoint Protection Manager. The Symantec EndPoint Protection Manager log on window opens.
2. Enter the Symantec Endpoint Protection Manager Console password and click Log On.
3. Select the Policies tab and click Virus and Spyware Protection under Policies. The Virus and Spyware Protection Policies window opens.
4. Click Add a Virus and Spyware Protection policy under Tasks. The Virus and Spyware Protection window opens.
5. Under Windows Settings > Scheduled Scans, click Administrator-Defined Scans.
6. Select Daily Scheduled Scan and click Edit. The Edit Scheduled Scan window opens.
7. Change scan name and description to Weekly Scheduled Scan and Weekly Scan at 00:00 respectively.
8. Select Scan type as Full Scan.
9. Select the Schedule tab.
10. Under Scanning Schedule, select Weekly and change the time to 00:00.
11. Under Scan Duration uncheck Randomize scan start time within this period (recommended in VMs) and select Scan until finished (recommended to optimize scan performance).
12. Under Missed scheduled Scans uncheck Retry the scan within.
13. Select the Notifications tab.
14. Uncheck Display a notification message on the infected computer and click OK.
15. Select the Advanced tab in the Administrator-Defined Scans window.
16. Under Scheduled Scans uncheck Delay scheduled scans when running on batteries, Allow user-defined scheduled scans to run when scan author is not logged on, and Display notifications about detections when the user logs on.
NOTE: For version 14.0 MP1, under Scheduled Scans uncheck Delay scheduled scans when running on batteries and Allow user-defined scheduled scans to run when scan author is not logged on.
17. Under Startup and Triggered Scans uncheck Run an Active Scan when new definitions arrive.
Mac-Lab/CardioLab Anti-Virus Installation Instructions 10
18. Under Windows Settings > Protection Technology, click Auto-Protect.
19. Select the Scan Details tab and select and lock Enable Auto-Protect.
20. Select the Notifications tab and uncheck and lock Display a notification message on the infected computer and Display the Auto-Protect results dialog on the infected Computer.
21. Select the Advanced tab and under Auto-Protect Reloading and Enablement, lock the When Auto-Protect is disabled, Enable after: option.
22. Under Additional Options click File Cache. The File Cache window opens.
23. Uncheck Rescan cache when new definitions load and click OK.
24. Under Windows Settings > Protection Technology, click Download Protection.
25. Select the Notifications tab and uncheck and lock Display a notification message on the infected computer.
26. Under Windows Settings > Protection Technology, click SONAR.
27. Select the SONAR Settings tab and uncheck and lock Enable SONAR.
28. Under Windows Settings > Protection Technology, click Early Launch Anti-Malware Driver.
29. Uncheck and lock Enable Symantec early lauch anti-malware.
30. Under Windows Settings > Email Scans, click Internet Email Auto-Protect.
31. Select the Scan Details tab and uncheck and lock Enable Internet Email Auto-Protect.
32. Select the Notifications tab and uncheck and lock Display a notification message on the infected computer, Display a progress indicator when email is being sent, and Display a notification area icon.
33. Under Windows Settings > Email Scans, click Microsoft Outlook Auto-Protect.
34. Select the Scan Details tab and uncheck and lock Enable Microsoft Outlook Auto-Protect.
35. Select the Notifications tab and uncheck and lock Display a notification message on the infected computer.
36. Under Windows Settings > Email Scans, click Lotus Notes Auto-Protect.
37. Select the Scan Details tab and uncheck and lock Enable Lotus Notes Auto-Protect.
38. Select the Notifications tab and uncheck and lock Display a notification message on infected computer.
39. Under Windows Settings > Advanced Options, click Global Scan Options.
40. Under Bloodhound(™) Detection Settings, uncheck and lock Enable Bloodhound(™) heuristic virus detection.
41. Under Windows Settings > Advanced Options, click Quarantine.
42. Select the General tab, under When New Virus Definitions Arrive, select Do nothing.
43. Under Windows Settings > Advanced Options, click Miscellaneous.
Mac-Lab/CardioLab Anti-Virus Installation Instructions 11
44. Select the Notifications tab and uncheck Display a notification message on the client computer when definitions are outdated, Display a notification message on the client computer when Symantec Endpoint Protection is running without virus definitions and Display error messages with a URL to a solution.
45. Click OK to close the Virus and Spyware Protection policy window.
46. Click Yes at the Assign Policies message box.
47. Select My Company and click Assign.
48. Click Yes at the message box.
49. Under Policies click Firewall.
50. Click Firewall policy under Firewall Policies and click Edit the policy under Tasks.
51. Select the Policy Name tab and uncheck Enable this policy.
52. Click OK.
53. Under Policies click Intrusion Prevention.
54. Click the Intrusion Prevention policy under Intrusion Prevention Policies and click Edit the policy under Tasks.
55. Select the Policy Name tab and uncheck Enable this policy.
56. Depending on software version, do one of the following:
Version 12.1.2: Click Settings from left pane.
Versions 12.1.6 MP5 and 14.0 MP1: Click Intrusion Prevention from left pane.
57. Uncheck and lock Enable Network Intrusion Prevention and Enable Browser Intrusion Prevention for Windows.
58. Click OK.
59. Under Policies click Application and Device Control.
60. Click Application and Device Control Policy under Application and Device Control Policies and click Edit the policy under Tasks.
61. Select the Policy Name tab and uncheck Enable this policy.
62. Click OK.
63. Under Policies click LiveUpdate.
64. Select LiveUpdate Settings policy and under Tasks, click Edit the policy.
65. Under Overview > Windows Settings, click Server Settings.
66. Under Internal or External LiveUpdate Server, ensure Use the default management server is selected and uncheck Use a LiveUpdate server.
67. Click OK.
68. Under Policies click Exceptions.
69. Click Exceptions policy and under Tasks, click Edit the policy.
70. Depending on software version, do one of the following:
Mac-Lab/CardioLab Anti-Virus Installation Instructions 12
Versions 12.1.2 and 12.1.6 MP5: Click Exceptions > Add > Windows Exceptions > Folder.
Version 14.0 MP1: Click the Add drop-down and select Windows Exceptions > Folder.
71. Enter C:\Program Files (x86)\GE Healthcare\MLCL, C:\Program Files\GE Healthcare\MLCL, D:\GEData\Studies, E:\, G:\ folder paths one at a time and perform the following:
a. Ensure Include subfolders is selected.
NOTE: Click Yes if the Are you sure you want to exclude all subfolders from protection? message box displays.
b. Select All from Specify the type of scan that excludes this folder.
c. For version 14.0 MP1, Click OK to add the exception.
72. Click OK.
73. Click Assign the policy under Tasks.
74. Select My Company and click Assign.
75. Click Yes.
76. Click Clients from left pane and select the Policies tab.
77. Under My Company select Default Group and uncheck Inherit policies and settings from parent group "My Company" and click Communications Settings under Location-Independent Policies and Settings.
NOTE: If a warning message displays, click OK and click Communications Settings under Location-Independent Policies and Settings again.
78. Under Download, make sure Download policies and content from the management server is checked and Push mode is selected.
79. Click OK.
80. Click General Settings under Location-independent Policies and Settings.
81. Select the Tamper Protection tab and uncheck and lock Protect Symantec security software from being tampered with or shut down.
82. Click OK.
83. Click Admin and select Servers.
84. Under Servers, select Local Site (My Site).
85. Under Tasks, select Edit Site Properties. The Site Properties for Locate Site (My Site) window opens.
86. Select LiveUpdate tab and under Download Schedule ensure the schedule is set to Every 4 hour(s).
87. Click OK.
88. Click Log Off and close the Symantec EndPoint Protection Manager Console. Make sure Symantec Endpoint Protection Policies are pushed in client systems.
Mac-Lab/CardioLab Anti-Virus Installation Instructions 13
Symantec EndPoint Protection Post Installation Guidelines
1. Enable the Loopback Connection. Refer to Enable Loopback Connection on page 6 for more information.
2. Configure the Computer Browser service. Refer to Configure Computer Browser Service After Anti-Virus Installation on page 7 for more information.
3. Open the command prompt in Run As Administrator mode.
4. Navigate to C:\Program Files\GE Healthcare\MLCL\Special\ThirdPartyUtilities\Symantec.
NOTE: To configure the INW server, navigate to C:\Program Files (x86)\GE Healthcare\MLCL\Special\ThirdPartyUtilities\Symantec.
5. Type RestoreRegSymantec.ps1 and press Enter.
6. Confirm that the script executed successfully.Note: You must confirm that the RestoreRegSymantec.ps1 script is executed successfully before continuing.
If the above mentioned folder path is not present, perform the following steps for all MLCL systems, except the MLCL 6.9.6R1 INW server (Server OS: Windows Server 2008R2).
a. Click Start button then Run.
b. Type Regedit.exe and click OK.
c. Navigate to HKEY_USERS\S-1-5-18\Software\Microsoft\Windows\CurrentVersion\WinTrust\Trust Providers\Software Publishing.
d. Locate and double-click the State registry.
e. Change the Base to Decimal.
f. Change the Value data to 65536.
g. Click OK and close the registry.
McAfee VirusScan Enterprise
Installation Overview
McAfee VirusScan Enterprise should be installed on an individual Mac-Lab/CardioLab system and it should be managed individually. Use the following instructions to install and configure McAfee VirusScan Enterprise.
Virus updates are the responsibility of the facility. Update the definitions regularly to ensure that the latest virus protection is on the system.
McAfee VirusScan Enterprise Installation Procedure
1. Log on as Administrator or as a member of that group.
Mac-Lab/CardioLab Anti-Virus Installation Instructions 14
2. Insert either the McAfee VirusScan Enterprise 8.8 Patch 3, McAfee VirusScan Enterprise 8.8 Patch 4, McAfee VirusScan Enterprise 8.8 Patch 8 CD, or McAfee VirusScan Enterprise 8.8 Patch 9 CD into the CD drive.
3. Double-click SetupVSE.Exe. The Windows Defender dialog displays.
4. Click Yes. The McAfee VirusScan Enterprise Setup screen displays.
5. Click Next. The McAfee End User License Agreement screen displays.
6. Read the license agreement and complete any necessary fields, click OK when finished. The Select Setup Type screen displays.
7. Select Typical and click Next. The Select Access Protection Level screen displays.
8. Select Standard Protection and click Next. The Ready to Install screen displays.
9. Click Install and wait for the installation to complete. After successful installation of McAfee VirusScan Enterprise, the McAfee Virus Scan Enterprise Setup has completed successfully screen displays.
10. Uncheck the Run On-Demand Scan checkbox and click Finish.
11. If the Update in Progress window displays, click Cancel.
12. If a message box to restart the system displays, click OK.
13. Restart the system.
14. Log on as Administrator or as a member of that group.
McAfee VirusScan Enterprise Configuration
1. Click Start > All Programs > McAfee > VirusScan Console. The VirusScan Console screen appears.
2. Right click Access Protection and select Properties. The Access Protection Properties screen appears.
3. Click the Access Protection tab and uncheck Enable access protection and Prevent McAfee services from being stopped.
4. Click OK.
5. Right click Buffer Overflow Protection and select Properties. The Buffer Overflow Protection Properties screen appears.
6. Click the Buffer Overflow Protection tab and uncheck Show the messages dialog box when a buffer overflow is detected under Buffer overflow settings.
7. Uncheck Enable buffer overflow protection under Buffer overflow settings.
8. Click OK.
9. Right click On-Delivery Email Scanner and select Properties. The On-Delivery Email Scanner Properties screen appear.
10. Click the Scan items tab and uncheck following options under Heuristics:
Find unknown program threats and trojans.
Mac-Lab/CardioLab Anti-Virus Installation Instructions 15
Find unknown macro threats.
Find attachments with multiple extensions.
11. Uncheck Detect unwanted programs under Unwanted programs detection.
12. Select Disabled for Sensitivity level under Artemis (Heuristic network check for suspicious files).
13. Click OK.
14. Right click On-Delivery Email Scanner and select Disable.
15. Right click On-Access Scanner and select Properties. The On-Access Scan Properties screen appears.
16. Click the General tab and select Disabled for Sensitivity level under Artemis (Heuristic network check for suspicious files).
17. Click the ScriptScan tab and uncheck Enable scanning of scripts.
18. Click the Blocking tab and uncheck Block the connection when a threat is detected in a shared folder.
19. Click the Messages tab and uncheck Show the messages dialog box when a threat is detected and display the specified text in the message.
20. Click All Processes from the left side pane.
21. Click the Scan Items tab and uncheck following options under Heuristics.
Find unknown unwanted programs and trojans.
Find unknown macro threats.
22. Uncheck Detect unwanted programs under Unwanted programs detection.
23. Click the Exclusions tab and click Exclusions. The Set Exclusions screen appears.
24. Click Add. The Add Exclusion Item screen appears.
25. Select By name/location and click Browse. The Browse for Files or Folders screen appears.
26. Navigate to C:\Program Files\GE Healthcare\MLCL\, D:\GEData\Studies\, E:\, G:\ folders one at a time and select OK.
27. Select Also exclude subfolders in the Add Exclusion Item window and click OK.
28. Make sure C:\Program Files\GE Healthcare\MLCL\, D:\GEData\Studies\, E:\, G:\ folders are present in Set Exclusions window.
29. Click OK.
30. Right click AutoUpdate and select Properties. The McAfee AutoUpdate Properties - AutoUpdate screen appears.
31. Uncheck following options under Update Options:
Get new detection engine and dats if available.
Get other available updates (service packs, upgrades, etc.).
32. Click Schedule. The Schedule Settings screen appears.
33. Uncheck Enable (scheduled task runs at specified time) under Schedule Settings.
Mac-Lab/CardioLab Anti-Virus Installation Instructions 16
34. Click OK.
35. Click OK.
36. Right click the VirusScan Console window and select New On-Demand Scan Task.
37. Rename the New Scan as Weekly Scheduled Scan. The On-Demand Scan Properties - Weekly Scheduled Scan screen appears.
38. Click the Scan Items tab and uncheck Detect unwanted programs under Options.
39. Uncheck following options under Heuristics:
Find unknown programs threats.
Find unknown macro threats.
40. Click the Exclusions tab and click Exclusions. The Set Exclusions screen appears.
41. Click Add. The Add Exclusion Item screen appears.
42. Select By name/location and click Browse. The Browse for Files or Folders screen appears.
43. Navigate to C:\Program Files\GE Healthcare\MLCL\, D:\GEData\Studies\, E:\, G:\ folders one at a time and select OK.
44. Select Also exclude subfolders in the Add Exclusion Item window and click OK.
45. Make sure C:\Program Files\GE Healthcare\MLCL\, D:\GEData\Studies\, E:\, G:\ folders are present in the Set Exclusions window.
46. Click OK.
47. Click the Performance tab and select Disabled for Sensitivity level under Artemis (Heuristic network check for suspicious files).
48. Click Schedule. The Schedule Settings screen appears.
49. Click the Task tab and select Enable (scheduled task runs at specified time) under Schedule Settings.
50. Click the Schedule tab and select the following:
a. Run task: Weekly.
b. Start Time: 12:00 AM
c. Every: 1 Weeks, Sunday.
51. Click OK.
52. Click OK.
53. Click Tools > Alerts in the VirusScan Console window. The Alert Properties screen appears.
54. Uncheck the On-Access Scan, On-Demand Scan and scheduled scans, Email Scan and AutoUpdate check boxes.
55. Click Destination. The Alert Manager Client Configuration screen appears.
56. Select the Disable alerting check box.
Mac-Lab/CardioLab Anti-Virus Installation Instructions 17
57. Click OK. The Alert Properties screen appears.
58. Select the Additional Alerting Options tab.
59. Select the Suppress all alerts (severities 0 to 4) option from the Severity Filter drop-down.
60. Select the Alert Manager Alerts tab.
61. Uncheck the Access Protection check box.
62. Click OK to close the Alert Properties window.
63. Close the VirusScan Console window.
McAfee ePolicy Orchestrator
Installation Overview
Install McAfee ePolicy Orchestrator on a networked Mac-Lab/CardioLab environment only. McAfee ePolicy Orchestrator must be installed on a Anti-virus Management Console server and McAfee VirusScan Enterprise should be deployed to the Centricity Cardiology INW server and Acquisition/Review workstations as a client. Use the following instructions to install and configure McAfee ePolicy Orchestrator.
The instructions below for pushing and configuring the McAfee VirusScan Enterprise supports Patch 3, Patch 4, Patch 8, and Patch 9.
Virus updates are the responsibility of the facility. Update the definitions regularly to ensure that the latest virus protection is on the system.
Pre-Installation Guidelines
1. The McAfee Anti-Virus Management Console is expected to be installed per McAfee instructions and working properly.
2. Log on as Administrator or a member of that group on all client systems (Acquisition, Review, and INW Server) to install the anti-virus software.
3. Disable the Loopback Connection. Refer to Disable Loopback Connection on page 6 for more information.
4. For deploying McAfee VirusScan Enterprise 8.8 Patch 9 contact McAfee to install UTN-USERFirst-Object and VeriSign Universal Root Certificates on INW Servers only. Restart the system once the certificates are installed.
NOTE: If UTN-USERFirst-Object and VeriSign Universal Root Certificates are not install the McAfee VirusScan Enterprise 8.8 Patch 9 installation fails on INW Servers.
5. For New Installation, add the following agent version to the McAfee ePolicy Orchestrator master repository in McAfee ePolicy Orchestrator Console: - McAfee Agent v5.0.5.658
6. For New Installation, add the following package to the McAfee ePolicy Orchestrator master repository in McAfee ePolicy Orchestrator Console:
McAfee VirusScan Enterprise 8.8 Patch 3: VSE880LMLRP3.ZIP (v8.8.0.1128 ).
McAfee VirusScan Enterprise 8.8 Patch 4: VSE880LMLRP4.ZIP (v8.8.0.1247).
Mac-Lab/CardioLab Anti-Virus Installation Instructions 18
McAfee VirusScan Enterprise 8.8 Patch 8: VSE880LMLRP8.ZIP (v8.8.0.1599).
McAfee VirusScan Enterprise 8.8 Patch 9: VSE880MLRP9.ZIP (v8.8.0.1804).
NOTE: VSE880LMLRP3.zip contains Patch 2 and Patch 3 installation packages. Patch 2 is for Windows 7 and Windows Server 2008 OS platform and Patch 3 is for Windows 8 and Windows Server 2012 OS platform. The McAfee installer installs the correct patch by identifying the Windows operating system version.
7. For New Installation, add the following extensions to the McAfee ePolicy Orchestrator extensions table in McAfee ePolicy Orchestrator Console:
McAfee VirusScan Enterprise 8.8 Patch 3: VIRUSSCAN8800 v8.8.0.348 and VIRUSSCANREPORTS v1.2.0.228
McAfee VirusScan Enterprise 8.8 Patch 4: VIRUSSCAN8800 v8.8.0.368 and VIRUSSCANREPORTS v1.2.0.236
McAfee VirusScan Enterprise 8.8 Patch 8: VIRUSSCAN8800 v8.8.0.511 and VIRUSSCANREPORTS v1.2.0.311
McAfee VirusScan Enterprise 8.8 Patch 9: VIRUSSCAN8800 v8.8.0.548 and VIRUSSCANREPORTS v1.2.0.346
NOTE: The VIRUSSCAN8800(348).zip and VIRUSSCANREPORTS120(228).zip can be found in McAfee VirusScan Enterprise 8.8 Patch 3 package.
The VIRUSSCAN8800(368).zip and VIRUSSCANREPORTS120(236).zip can be found in McAfee VirusScan Enterprise 8.8 Patch 4 package.
The VIRUSSCAN8800(511).zip and VIRUSSCANREPORTS120(311).zip can be found in McAfee VirusScan Enterprise 8.8 Patch 8 package.
The VIRUSSCAN8800(548).zip and VIRUSSCANREPORTS120(346).zip can be found in McAfee VirusScan Enterprise 8.8 Patch 9 package.
McAfee ePolicy Orchestrator 5.0 or 5.3.2 - New Installation Deployment Steps (Preferred Push Installation Method)
1. Depending on the software version, select Start > All Programs > McAfee > ePolicy Orchestrator > Launch McAfee ePolicy Orchestrator 5.0.0 Console or Start > All Programs > McAfee > ePolicy Orchestrator > Launch McAfee ePolicy Orchestrator 5.3.2 Console to log on to the ePolicy Orchestrator console.
NOTE: Click Continue with this website if the Security Alert message box displays.
2. Enter the username and password and click Log On.
3. Select Menu > System > System Tree. The System Tree window opens.
4. Click My Organization and with the focus on My Organization click System Tree Actions > New Systems from the bottom left corner of the screen.
5. Select Push agents and add systems to the current group (My Organization) and click Browse on Target systems.
6. Enter the domain/local administrator username and password and click OK.
7. Select the INW domain from the Domain drop-down list.
8. Select the client machines (Acquisition, Review, and INW Server) connected to the domain and click OK.
Mac-Lab/CardioLab Anti-Virus Installation Instructions 19
NOTE: If the domain name is not listed in the Domain drop-down, do the following:
In the Browse for Systems windows, click Cancel.
In the New Systems window, enter the client machines (Acquisition, Review and INW server) system name manually in Target systems field and continue with the below steps.
9. Select Agent Version as McAfee Agent for Windows 4.8.0 (Current) or McAfee Agent for Windows 5.0.4 (Current). Enter the domain administrator username and password and click OK.
10. In client machines (Acquisition, Review, and INW Server), confirm the directories are created correctly, depending on the patch version:
For patches 3 and 4 verify that C:\Program Files\McAfee\Common Framework directory is present and McAfee Agent is installed in the same directory.
NOTE: For the INW Server make sure the C:\Program Files (x86)\McAfee\Common Framework directory is present and McAfee Agent is installed in the same directory.
For patch 8 verify that C:\Program Files\McAfee\Agent directory is present and McAfee Agent is installed in the same directory.
NOTE: For the INW Server make sure the C:\Program Files (x86)\McAfee\Common Framework directory is present.
11. Restart the client machines (Acquisition, Review, and INW Server) and log on as domain administrator or member of that group.
12. Depending on the software version, click Start > All Programs > McAfee > ePolicy Orchestrator > Launch McAfee ePolicy Orchestrator 5.0.0 Console or Start > All Programs > McAfee > ePolicy Orchestrator > Launch McAfee ePolicy Orchestrator 5.3.2 Console.
13. Enter the username and password and click Log On.
14. Click Menu > Systems > System Tree.
15. Click My Organization and with the focus on My Organization click the Assigned Client Tasks tab.
16. Click Actions > New Client Task Assignment button at the bottom of the screen. The Client Task Assignment Builder screen displays.
17. Select the following:
a. Product: McAfee Agent
b. Task Type: Product Deployment
c. Task name: Create New Task
18. On the Client Task Catalog: New Task- McAfee Agent: Product Deployment screen, complete the fields as follows:
a. Task Name: Enter the appropriate task name
b. Target platforms: Windows
c. Products and components: VirusScan Enterprise version which is qualified for v6.9.6
d. Options: Run at every policy enforcement (Windows only) if Options is available
Mac-Lab/CardioLab Anti-Virus Installation Instructions 20
19. Click Save.
20. In the 1 Select Task screen, select the following:
a. Product: McAfee Agent
b. Task Type: Product Deployment
c. Task Name: Newly created task name
21. Click Next. The 2 Schedule screen displays.
22. Select Run immediately from Schedule type drop-down list.
23. Click Next. The 3 Summary screen displays.
24. Click Save. The System Tree screen displays.
25. Select the Systems tab and then select all the client machines (Acquisition, Review, and INW Server) which are connected to the domain.
26. Click Wake up Agents at bottom of the window.
27. Keep default settings and click OK.
28. Wait until the McAfee icon displays in the system tray and then restart all the client machines (Acquisition, Review, and INW Server) and log in with Administrator or a member of that group on all client machines.
29. Click the Log Off link to close the McAfee ePolicy Orchestrator Console.
McAfee ePolicy Orchestrator 5.9.0 - New Installation Deployment Steps (Preferred Push Installation Method)
1. Click Start > All Programs > McAfee > ePolicy Orchestrator > Launch McAfee ePolicy Orchestrator 5.9.0 Console to log on to the ePolicy Orchestrator console.
NOTE: Click Continue with this website if the Security Alert message box displays.
2. Enter the username and password and click Log On.
3. Select Menu > System > System Tree. The System Tree window opens.
4. Click My Organization and with the focus on My Organization click New Systems from the top of the screen.
5. Select Push agents and add systems to the current group (My Organization) and click Browse on Target systems.
6. Enter the domain/local administrator username and password and click OK.
7. Select the INW domain from the Domain drop-down list.
8. Select the client machines (Acquisition, Review, and INW Server) connected to the domain and click OK.
Mac-Lab/CardioLab Anti-Virus Installation Instructions 21
NOTE: If the domain name is not listed in the Domain drop-down, do the following:
In the Browse for Systems windows, click Cancel.
In the New Systems window, enter the client machines (Acquisition, Review, and INW server) system name manually separated by a comma in Target systems field and continue with the below steps.
9. Select Agent Version as McAfee Agent for Windows 5.0.5 (Current). Enter the domain administrator username and password and click OK.
10. In client machines (Acquisition, Review, and INW Server), confirm the C:\Program Files\McAfee\Agent directories are created correctly.
11. Restart the client machines (Acquisition, Review, and INW Server) and log on as domain administrator or member of that group.
12. Click Start > All Programs > McAfee > ePolicy Orchestrator > Launch McAfee ePolicy Orchestrator 5.9.0 Console to log on to the ePolicy Orchestrator console.
13. Enter the username and password and click Log On.
14. Click Menu > Systems > System Tree.
15. Click My Organization and with the focus on My Organization click the Assigned Client Tasks tab.
16. Click Actions > New Client Task Assignment button at the bottom of the screen. The Client Task Assignment Builder screen displays.
17. Select the following:
a. Product: McAfee Agent
b. Task Type: Product Deployment
18. Click Task Actions > Create New Task. The Create New Task screen displays.
19. On the Create New Task screen, complete the fields as follows:
a. Task Name: Enter the appropriate task name
b. Target platforms: Windows (uncheck all other options)
c. Products and components: VirusScan Enterprise 8.8.0.1804
20. Click Save. The Client Task Assignment Builder screen appears.
21. In the Client Task Assignment Builder screen, select the following:
a. Product: McAfee Agent
b. Task Type: Product Deployment
c. Task Name: Newly created task name
d. Schedule Type: Run immediately
22. Click Save. The Assigned Client Tasks screen appears.
23. Select the Systems tab and then select all the client machines (Acquisition, Review, and INW Server) which are connected to the domain.
24. Click Wake up Agents at the bottom of the window.
Mac-Lab/CardioLab Anti-Virus Installation Instructions 22
25. Keep default settings and click OK.
26. Wait until the McAfee icon displays in the system tray and then restart all the client machines (Acquisition, Review, and INW Server) and log in with Administrator or a member of that group on all client machines.
27. Click the Log Off link to close the McAfee ePolicy Orchestrator Console.
McAfee ePolicy Orchestrator 5.0 and 5.3.2 Server Console Configuration
1. Depending on the software version, click Start > All Programs > McAfee > ePolicy Orchestrator > Launch McAfee ePolicy Orchestrator 5.0.0 Console or Start > All Programs > McAfee > ePolicy Orchestrator > Launch McAfee ePolicy Orchestrator 5.3.2 Console.
2. Enter the username and password and click Log On.
3. Click Menu > Systems > System Tree.
4. Click My Organization and with the focus on My Organization click the Assigned Client Tasks tab.
5. Click the Actions > New Client Task Assignment button at the bottom of the screen. The Client Task Assignment Builder screen appears.
6. Select the following:
a. Product: VirusScan Enterprise 8.8.0
b. Task Type: On Demand Scan
c. Task name: Create New Task
7. On the Client Task Catalog: New Task - VirusScan Enterprise 8.8.0: On Demand Scan screen, complete the fields as follows:
a. Task Name: Weekly Scheduled Scan
b. Description: Weekly Scheduled Scan
8. Click the Scan Items tab. The Scan Items screen appears.
9. Uncheck Detect unwanted programs under Options.
10. Uncheck following options under Heuristics:
Find unknown program threats.
Find unknown macro threats.
11. Click Exclusions tab. The Exclusions screen appears.
12. Click Add. The Add/Edit Exclusion Item screen appears.
13. Select By pattern and enter C:\Program Files\GE Healthcare\MLCL\, C:\Program Files (x86)\GE Healthcare\MLCL\, D:\GEData\Studies\, E:\, G:\ folders one at a time and select Also exclude subfolders. Click OK.
14. Click Performance tab. The Performance screen appear.
Mac-Lab/CardioLab Anti-Virus Installation Instructions 23
15. Select Disabled from Artemis (Heuristic network check for suspicious files).
16. Click Save.
17. In the 1 Select Task screen, select the following:
Product: VirusScan Enterprise 8.8.0
Task Type: On Demand Scan
Task Name: Weekly Scheduled Scan
18. Click Next. The 2 Schedule screen appears.
19. Select Weekly from the Scheduled type drop-down list and select Sunday.
20. Set Start time as 12:00 AM and select Run Once at that time.
21. Click Next. The 3 Summary screen appears.
22. Click Save. The System Tree screen appears.
23. Select the Assigned Policies tab. The Assigned Policies screen appears.
24. From the Product drop-down list, select VirusScan Enterprise 8.8.0.
25. Click My Default for On-Access General Policies. The VirusScan Enterprise 8.8.0 > On-Access General Policies > My Default screen appears.
26. Select Workstation from the Settings for drop-down list and click the General tab. The General screen appears.
27. Select Disabled from Artemis (Heuristic network check for suspicious files).
28. Click ScriptScan tab. The Script Scan screen appears.
29. Uncheck Enable scanning of scripts.
30. Click the Blocking tab. The Blocking screen appears.
31. Uncheck Block the connection when a threatened file is detected in a shared folder.
32. Click the Messages tab. The Messages screen appears.
33. Uncheck the Show the messages dialog box when a threat is detected and display the specified text in the message.
34. Select Server from the Settings for drop-down list and click the General tab. The General screen appear.
35. Select Disabled from Artemis (Heuristic network check for suspicious files).
36. Click the ScriptScan tab. The Script Scan screen appears.
37. Make sure Enable scanning of scripts is unchecked.
38. Click the Blocking tab. The Blocking screen appears.
39. Uncheck Block the connection when a threatened file is detected in a shared folder.
40. Click the Messages tab. The Messages screen appears.
41. Uncheck Show the messages dialog box when a threat is detected and display the specified text in the message.
Mac-Lab/CardioLab Anti-Virus Installation Instructions 24
42. Click Save.
43. Click My Default for On-Access Default Processes Policies. The VirusScan Enterprise 8.8.0 > On-Access Default Processes Policies > My Default screen appears.
44. Select Workstation from the Settings for drop-down list.
45. Click Scan Items tab. The Scan Items screen appears.
46. Uncheck the following options under Heuristics:
Find unknown unwanted programs and trojans.
Find unknown macro threats.
47. Uncheck Detect unwanted programs under Unwanted programs detection.
48. Click the Exclusions tab. The Exclusions screen appears.
49. Click Add. The Add/Edit Exclusion Item screen appears.
50. Select By pattern and enter C:\Program Files\GE Healthcare\MLCL\, D:\GEData\Studies\, E:\, G:\ folders one at a time and select Also exclude subfolders. Click OK.
51. Select Server from the Settings for drop-down list and click the Scan Items tab. The Scan Items screen appears.
52. Uncheck the following options under Heuristics:
Find unknown unwanted programs and trojans.
Find unknown macro threats.
53. Uncheck the Detect unwanted programs under Unwanted programs detection.
54. Click the Exclusions tab. The Exclusions screen appears.
55. Click Add. The Add/Edit Exclusion Item screen appears.
56. Select By pattern and enter C:\Program Files (x86)\GE Healthcare\MLCL\, D:\GEData\Studies\ folders one at a time and select Also exclude subfolders. Click OK.
57. Click Save.
58. Click My Default for On-Access Low-Risk Processes Policies. The VirusScan Enterprise 8.8.0 > On-Access Low-Risk Processes Policies > My Default screen appears.
59. Select Workstation from the Settings for drop-down list.
60. Click the Scan Items tab. The Scan Items screen appears.
61. Uncheck the following options under Heuristics:
Find unknown unwanted programs and trojans.
Find unknown macro threats.
62. Uncheck the Detect unwanted programs under Unwanted programs detection.
63. Click the Exclusions tab. The Exclusions screen appears.
64. Click Add. The Add/Edit Exclusion Item screen appears.
Mac-Lab/CardioLab Anti-Virus Installation Instructions 25
65. Select By pattern and enter C:\Program Files\GE Healthcare\MLCL\, D:\GEData\Studies\, E:\, G:\ folders one at a time and select Also exclude subfolders. Click OK.
66. Select Server from the Settings for drop-down list and click the Scan Items tab. The Scan Items screen appears.
67. Uncheck the following options under Heuristics:
Find unknown unwanted programs and trojans.
Find unknown macro threats.
68. Uncheck the Detect unwanted programs under Unwanted programs detection.
69. Click the Exclusions tab. The Exclusions screen appears.
70. Click Add. The Add/Edit Exclusion Item screen appears.
71. Select By pattern and enter C:\Program Files (x86)\GE Healthcare\MLCL\, D:\GEData\Studies\ folders one at a time and select Also exclude subfolders. Click OK.
72. Click Save.
73. Click My Default for On-Access High-Risk Processes Policies. The VirusScan Enterprise 8.8.0 > On-Access High-Risk Processes Policies > My Default screen appears.
74. Select Workstation from the Settings for drop-down list.
75. Click the Scan Items tab. The Scan Items screen appears.
76. Uncheck the following options under Heuristics:
Find unknown unwanted programs and trojans.
Find unknown macro threats.
77. Uncheck the Detect unwanted programs under Unwanted programs detection.
78. Click the Exclusions tab. The Exclusions screen appears.
79. Click Add. The Add/Edit Exclusion Item screen appears.
80. Select By pattern and enter C:\Program Files\GE Healthcare\MLCL\, D:\GEData\Studies\, E:\, G:\ folders one at a time and select Also exclude subfolders. Click OK.
81. Select Server from the Settings for drop-down list and click the Scan Items tab. The Scan Items screen appears.
82. Uncheck the following options under Heuristics:
Find unknown unwanted programs and trojans.
Find unknown macro threats.
83. Uncheck the Detect unwanted programs under Unwanted programs detection.
84. Click the Exclusions tab. The Exclusions screen appears.
85. Click Add. The Add/Edit Exclusion Item screen appears.
86. Select By pattern and enter C:\Program Files (x86)\GE Healthcare\MLCL\, D:\GEData\Studies\ folders one at a time and select Also exclude subfolders. Click OK.
Mac-Lab/CardioLab Anti-Virus Installation Instructions 26
87. Click Save.
88. Click My Default for On Delivery Email Scan Policies. The VirusScan Enterprise 8.8.0 > On Delivery Email Scan Policies > My Default screen appears.
89. Select Workstation from the Settings for drop-down list.
90. Click the Scan Items tab. The Scan Items screen appears.
91. Uncheck the following options under Heuristics.
Find unknown program threats and trojans.
Find unknown macro threats.
Find attachments with multiple extensions.
92. Uncheck the Detect unwanted programs under Unwanted programs detection.
93. Select Disabled from Artemis (Heuristic network check for suspicious files).
94. Uncheck Enable on-delivery email scanning under Scanning of email.
95. Select Server from the Settings for drop-down list.
96. Click the Scan Items tab. The Scan Items screen appears.
97. Uncheck the following options under Heuristics:
Find unknown program threats and trojans.
Find unknown macro threats.
Find attachments with multiple extensions.
98. Uncheck the Detect unwanted programs under Unwanted programs detection.
99. Select Disabled from Artemis (Heuristic network check for suspicious files).
100.Uncheck Enable on-delivery email scanning under Scanning of email.
101.Click Save.
102.Click My Default for General Options Policies. The VirusScan Enterprise 8.8.0 > General Options Policies > My Default screen appears.
103.Select Workstation form the Settings for drop-down list.
104.Click the Display Options tab. The Display Options screen appears.
105.Select the following under Console options:
Display managed tasks in the client console.
Disable default AutoUpdate task schedule.
106.Select Server form the Settings for drop-down list.
107.Click the Display Options tab. The Display Options screen appears.
108.Select the following under Console options.
Display managed tasks in the client console.
Disable default AutoUpdate task schedule.
109.Click Save.
Mac-Lab/CardioLab Anti-Virus Installation Instructions 27
110.Click My Default for Alert Policies. The VirusScan Enterprise 8.8.0 > Alter Policies > My Default screen appears.
111.Select Workstation from the Settings for drop-down list.
112.Click the Alert Manager Alerts tab. The Alert Manager Alerts screen appears.
113.Uncheck On-Access Scan, On-Demand Scan and scheduled scans, Email Scan and AutoUpdate under Components that generate alerts.
114.Select Disable alerting under Alert Manager options.
115.Uncheck Access Protection under Components that generate alerts.
116.Click Additional Alerting Options. The Additional Alerting Options screen appears.
117.From the Severity Filters drop-down menu, select Suppress all alerts (severities 0 to 4).
118.Select Server from the Settings for drop-down list and select the Alert Manager Alerts tab. The Alert Manager Alerts screen appear.
119.Uncheck On-Access Scan, On-Demand Scan and scheduled scans, Email Scan and AutoUpdate under Components that generate alerts.
120.Check Disable alerting under Alert Manager options.
121.Uncheck Access Protection under Components that generate alerts.
122.Click Additional Alerting Options. The Additional Alerting Options screen appears.
123.From the Severity Filters drop-down menu, select Suppress all alerts (severities 0 to 4).
124.Click Save.
125.Click My Default for Access Protection Policies. The VirusScan Enterprise 8.8.0 > Access Protection Policies > My Default screen appears.
126.Select Workstation from the Settings for drop-down list.
127.Click the Access Protection tab. The Access Protection screen appears.
128.Uncheck the following options under Access protection settings:
Enable access protection.
Prevent McAfee services from being stopped.
129.Select Server from the Settings for drop-down list.
130.Click the Access Protection tab. The Access Protection screen appears.
131.Uncheck the following options under Access protection settings:
Enable access protection.
Prevent McAfee services from being stopped.
132.Click Save.
133.Click My Default for Buffer Overflow Protection Policies. The VirusScan Enterprise 8.8.0 > Buffer Overflow Protection Policies > My Default screen appears.
134.Select Workstation from the Settings for drop-down list.
Mac-Lab/CardioLab Anti-Virus Installation Instructions 28
135.Click the Buffer Overflow Protection tab. The Buffer Overflow Protection screen appears.
136.Uncheck Show the message dialog box when a buffer overflow is detected under Client system warning.
137.Uncheck Enable buffer overflow protection under Buffer overflow settings.
138.Select Server from the Settings for drop-down list.
139.Click the Buffer Overflow Protection tab. The Buffer Overflow Protection screen appears.
140.Uncheck Show the message dialog box when a buffer overflow is detected under Client system warning.
141.Uncheck Enable buffer overflow protection under Buffer overflow settings.
142.Click Save.
143.From the Product drop-down menu, select McAfee Agent. The Policies window for McAfee Agent appears.
144.Click My Default for Repository. The McAfee Agent > Repository > My Default screen appears.
145.Click the Proxy tab. The Proxy screen appears.
146.Select Use Internet Explorer settings (For Windows)/System Preferences settings (For Mac OSX) under Proxy settings.
147.Click Save.
148.Click the Systems tab.
149.Select all the client systems (Acquisition, Review and Centricity Cardiology INW server) into which the configured policies are to be deployed.
150.Select Wake Up Agents. The Wake Up Agent screen appears.
151.Click OK.
152.Log off ePolicy Orchestrator.
McAfee ePolicy Orchestrator 5.9.0 Server Console Configuration
1. Depending on the software version, click Start > All Programs > McAfee > ePolicy Orchestrator > Launch McAfee ePolicy Orchestrator 5.9.0 Console.
2. Enter the username and password and click Log On.
3. Click Menu > Systems > System Tree.
4. Click My Organization and with the focus on My Organization click the Assigned Client Tasks tab.
5. Click the Actions > New Client Task Assignment button at the bottom of the screen. The Client Task Assignment Builder screen appears.
6. Select the following:
Mac-Lab/CardioLab Anti-Virus Installation Instructions 29
a. Product: VirusScan Enterprise 8.8.0
b. Task Type: On Demand Scan
7. Click Create New Task under Task Actions. The Create New Task screen appears.
8. On the Create New Task screen, complete the fields as follows:
a. Task Name: Weekly Scheduled Scan
b. Description: Weekly Scheduled Scan
9. Click the Scan Items tab. The Scan Items screen appears.
10. Uncheck Detect unwanted programs under Options.
11. Uncheck following options under Heuristics:
Find unknown program threats.
Find unknown macro threats.
12. Click Exclusions tab. The Exclusions screen appears.
13. Click Add. The Add/Edit Exclusion Item screen appears.
14. Select By pattern and enter C:\Program Files\GE Healthcare\MLCL\, C:\Program Files (x86)\GE Healthcare\MLCL\, D:\GEData\Studies\, E:\, G:\ folders one at a time and select Also exclude subfolders. Click OK.
15. Click Performance tab. The Performance screen appears.
16. Select Disabled from Artemis (Heuristic network check for suspicious files).
17. Click Save. The Client Task Assignment Builder screen appears.
18. In the Client Task Assignment Builder screen, select the following:
Product: VirusScan Enterprise 8.8.0
Task Type: On Demand Scan
Task Name: Weekly Scheduled Scan
19. Select Weekly from the Scheduled type drop-down list and select Sunday.
20. Set Start time as 12:00 AM and select Run Once at that time.
21. Click Save. The Assigned Client Tasks screen appears.
22. Select the Assigned Policies tab. The Assigned Policies screen appears.
23. From the Product drop-down list, select VirusScan Enterprise 8.8.0.
24. Click My Default for On-Access General Policies. The VirusScan Enterprise 8.8.0 > On-Access General Policies > My Default screen appears.
25. Select Workstation from the Settings for drop-down list and click the General tab. The General screen appears.
26. Select Disabled from Artemis (Heuristic network check for suspicious files).
27. Click ScriptScan tab. The Script Scan screen appears.
28. Uncheck Enable scanning of scripts.
Mac-Lab/CardioLab Anti-Virus Installation Instructions 30
29. Click the Blocking tab. The Blocking screen appears.
30. Uncheck Block the connection when a threatened file is detected in a shared folder.
31. Click the Messages tab. The Messages screen appears.
32. Uncheck the Show the messages dialog box when a threat is detected and display the specified text in the message.
33. Select Server from the Settings for drop-down list and click the General tab. The General screen appears.
34. Select Disabled from Artemis (Heuristic network check for suspicious files).
35. Click the ScriptScan tab. The Script Scan screen appears.
36. Make sure Enable scanning of scripts is unchecked.
37. Click the Blocking tab. The Blocking screen appears.
38. Uncheck Block the connection when a threatened file is detected in a shared folder.
39. Click the Messages tab. The Messages screen appears.
40. Uncheck Show the messages dialog box when a threat is detected and display the specified text in the message.
41. Click Save. The Assigned Policies screen appears.
42. Click My Default for On-Access Default Processes Policies. The VirusScan Enterprise 8.8.0 > On-Access Default Processes Policies > My Default screen appears.
43. Select Workstation from the Settings for drop-down list.
44. Click Scan Items tab. The Scan Items screen appears.
45. Uncheck the following options under Heuristics:
Find unknown unwanted programs and trojans.
Find unknown macro threats.
46. Uncheck Detect unwanted programs under Unwanted programs detection.
47. Click the Exclusions tab. The Exclusions screen appears.
48. Click Add. The Add/Edit Exclusion Item screen appears.
49. Select By pattern and enter C:\Program Files\GE Healthcare\MLCL\, D:\GEData\Studies\, E:\, G:\ folders one at a time and select Also exclude subfolders. Click OK.
50. Select Server from the Settings for drop-down list and click the Scan Items tab. The Scan Items screen appears.
51. Uncheck the following options under Heuristics:
Find unknown unwanted programs and trojans.
Find unknown macro threats.
52. Uncheck the Detect unwanted programs under Unwanted programs detection.
53. Click the Exclusions tab. The Exclusions screen appears.
Mac-Lab/CardioLab Anti-Virus Installation Instructions 31
54. Click Add. The Add/Edit Exclusion Item screen appears.
55. Select By pattern and enter C:\Program Files (x86)\GE Healthcare\MLCL\, D:\GEData\Studies\ folders one at a time and select Also exclude subfolders. Click OK.
56. Click Save. The Assigned Policies screen appears.
57. Click My Default for On-Access Low-Risk Processes Policies. The VirusScan Enterprise 8.8.0 > On-Access Low-Risk Processes Policies > My Default screen appears.
58. Select Workstation from the Settings for drop-down list.
59. Click the Scan Items tab. The Scan Items screen appears.
60. Uncheck the following options under Heuristics:
Find unknown unwanted programs and trojans.
Find unknown macro threats.
61. Uncheck the Detect unwanted programs under Unwanted programs detection.
62. Click the Exclusions tab. The Exclusions screen appears.
63. Click Add. The Add/Edit Exclusion Item screen appears.
64. Select By pattern and enter C:\Program Files\GE Healthcare\MLCL\, D:\GEData\Studies\, E:\, G:\ folders one at a time and select Also exclude subfolders. Click OK.
65. Select Server from the Settings for drop-down list and click the Scan Items tab. The Scan Items screen appears.
66. Uncheck the following options under Heuristics:
Find unknown unwanted programs and trojans.
Find unknown macro threats.
67. Uncheck the Detect unwanted programs under Unwanted programs detection.
68. Click the Exclusions tab. The Exclusions screen appears.
69. Click Add. The Add/Edit Exclusion Item screen appears.
70. Select By pattern and enter C:\Program Files (x86)\GE Healthcare\MLCL\, D:\GEData\Studies\ folders one at a time and select Also exclude subfolders. Click OK.
71. Click Save. The Assigned Policies screen appears.
72. Click My Default for On-Access High-Risk Processes Policies. The VirusScan Enterprise 8.8.0 > On-Access High-Risk Processes Policies > My Default screen appears.
73. Select Workstation from the Settings for drop-down list.
74. Click the Scan Items tab. The Scan Items screen appears.
75. Uncheck the following options under Heuristics:
Find unknown unwanted programs and trojans.
Find unknown macro threats.
76. Uncheck the Detect unwanted programs under Unwanted programs detection.
Mac-Lab/CardioLab Anti-Virus Installation Instructions 32
77. Click the Exclusions tab. The Exclusions screen appears.
78. Click Add. The Add/Edit Exclusion Item screen appears.
79. Select By pattern and enter C:\Program Files\GE Healthcare\MLCL\, D:\GEData\Studies\, E:\, G:\ folders one at a time and select Also exclude subfolders. Click OK.
80. Select Server from the Settings for drop-down list and click the Scan Items tab. The Scan Items screen appears.
81. Uncheck the following options under Heuristics:
Find unknown unwanted programs and trojans.
Find unknown macro threats.
82. Uncheck the Detect unwanted programs under Unwanted programs detection.
83. Click the Exclusions tab. The Exclusions screen appears.
84. Click Add. The Add/Edit Exclusion Item screen appears.
85. Select By pattern and enter C:\Program Files (x86)\GE Healthcare\MLCL\, D:\GEData\Studies\ folders one at a time and select Also exclude subfolders. Click OK.
86. Click Save. The Assigned Policies screen appears.
87. Click My Default for On Delivery Email Scan Policies. The VirusScan Enterprise 8.8.0 > On Delivery Email Scan Policies > My Default screen appears.
88. Select Workstation from the Settings for drop-down list.
89. Click the Scan Items tab. The Scan Items screen appears.
90. Uncheck the following options under Heuristics.
Find unknown program threats and trojans.
Find unknown macro threats.
Find attachments with multiple extensions.
91. Uncheck the Detect unwanted programs under Unwanted programs detection.
92. Select Disabled from Artemis (Heuristic network check for suspicious files).
93. Uncheck Enable on-delivery email scanning under Scanning of email.
94. Select Server from the Settings for drop-down list.
95. Click the Scan Items tab. The Scan Items screen appears.
96. Uncheck the following options under Heuristics:
Find unknown program threats and trojans.
Find unknown macro threats.
Find attachments with multiple extensions.
97. Uncheck the Detect unwanted programs under Unwanted programs detection.
98. Select Disabled from Artemis (Heuristic network check for suspicious files).
99. Uncheck Enable on-delivery email scanning under Scanning of email.
Mac-Lab/CardioLab Anti-Virus Installation Instructions 33
100.Click Save. The Assigned Policies screen appears.
101.Click My Default for General Options Policies. The VirusScan Enterprise 8.8.0 > General Options Policies > My Default screen appears.
102.Select Workstation form the Settings for drop-down list.
103.Click the Display Options tab. The Display Options screen appears.
104.Select the following under Console options:
Display managed tasks in the client console.
Disable default AutoUpdate task schedule.
105.Select Server from the Settings for drop-down list.
106.Click the Display Options tab. The Display Options screen appears.
107.Select the following under Console options.
Display managed tasks in the client console.
Disable default AutoUpdate task schedule.
108.Click Save. The Assigned Policies screen appears.
109.Click My Default for Alert Policies. The VirusScan Enterprise 8.8.0 > Alter Policies > My Default screen appears.
110.Select Workstation from the Settings for drop-down list.
111.Click the Alert Manager Alerts tab. The Alert Manager Alerts screen appears.
112.Uncheck On-Access Scan, On-Demand Scan and scheduled scans, Email Scan and AutoUpdate under Components that generate alerts.
113.Select Disable alerting under Alert Manager options.
114.Uncheck Access Protection under Components that generate alerts.
115.Click Additional Alerting Options. The Additional Alerting Options screen appears.
116.From the Severity Filters drop-down menu, select Suppress all alerts (severities 0 to 4).
117.Select Server from the Settings for drop-down list and select the Alert Manager Alerts tab. The Alert Manager Alerts screen appears.
118.Uncheck On-Access Scan, On-Demand Scan and scheduled scans, Email Scan and AutoUpdate under Components that generate alerts.
119.Check Disable alerting under Alert Manager options.
120.Uncheck Access Protection under Components that generate alerts.
121.Click Additional Alerting Options. The Additional Alerting Options screen appears.
122.From the Severity Filters drop-down menu, select Suppress all alerts (severities 0 to 4).
123.Click Save. The Assigned Policies screen appears.
124.Click My Default for Access Protection Policies. The VirusScan Enterprise 8.8.0 > Access Protection Policies > My Default screen appears.
125.Select Workstation from the Settings for drop-down list.
Mac-Lab/CardioLab Anti-Virus Installation Instructions 34
126.Click the Access Protection tab. The Access Protection screen appears.
127.Uncheck the following options under Access protection settings:
Enable access protection.
Prevent McAfee services from being stopped.
Enable Enhanced Self-Protection.
128.Select Server from the Settings for drop-down list.
129.Click the Access Protection tab. The Access Protection screen appears.
130.Uncheck the following options under Access protection settings:
Enable access protection.
Prevent McAfee services from being stopped.
Enable Enhanced Self-Protection.
131.Click Save. The Assigned Policies screen appears.
132.Click My Default for Buffer Overflow Protection Policies. The VirusScan Enterprise 8.8.0 > Buffer Overflow Protection Policies > My Default screen appears.
133.Select Workstation from the Settings for drop-down list.
134.Click the Buffer Overflow Protection tab. The Buffer Overflow Protection screen appears.
135.Uncheck Show the message dialog box when a buffer overflow is detected under Client system warning.
136.Uncheck Enable buffer overflow protection under Buffer overflow settings.
137.Select Server from the Settings for drop-down list.
138.Click the Buffer Overflow Protection tab. The Buffer Overflow Protection screen appears.
139.Uncheck Show the message dialog box when a buffer overflow is detected under Client system warning.
140.Uncheck Enable buffer overflow protection under Buffer overflow settings.
141.Click Save. The Assigned Policies screen appears.
142.From the Product drop-down menu, select McAfee Agent. The Policies window for McAfee Agent appears.
143.Click My Default for Repository. The McAfee Agent > Repository > My Default screen appears.
144.Click the Proxy tab. The Proxy screen appears.
145.Make sure Use Internet Explorer settings (For Windows)/System Preferences settings (For Mac OSX) under Proxy settings is selected.
146.Click Save. The Assigned Policies screen appears.
147.Click the Systems tab.
148.Select all the client systems (Acquisition, Review, and Centricity Cardiology INW server) into which the configured policies are to be deployed.
Mac-Lab/CardioLab Anti-Virus Installation Instructions 35
149.Select Wake Up Agents. The Wake Up Agent screen appears.
150.Click OK.
151.Log off ePolicy Orchestrator.
McAfee ePolicy Orchestrator Post Installation Guidelines
Enable the Loopback Connection. Refer to Enable Loopback Connection on page 6 for more information.
Mac-Lab/CardioLab Anti-Virus Installation Instructions 36
Trend Micro OfficeScan Client/Server Edition 10.6 SP2
Installation Overview
Install Trend Micro OfficeScan Client/Server Edition on a networked Mac-Lab/CardioLab environment only. Trend Micro OfficeScan must be installed on the Anti-virus Management Console server and then deployed to Centricity Cardiology INW server and Acquisition/Review workstation as clients. Use the following instructions to install Trend Micro OfficeScan Client/Server Edition.
Virus updates are the responsibility of the facility. Update the definitions regularly to ensure that the latest virus protection is on the system.
Pre-Installation Guidelines
1. The Trend Micro Anti-Virus Management Console is expected to be installed per Trend Micro instructions and working properly.
2. During installation of Trend Micro OfficeScan do the following on Anti-Virus Management Console server:
a. Uncheck Enable firewall in the Anti-virus Feature window.
b. Select No, Please do not enable assessment mode in the Anti-spyware Feature window.
c. Uncheck Enable web reputation policy in the Web Reputation Feature window.
3. Trend Micro OfficeScan is not recommended when using the CO2 feature with PDM in Mac-Lab/CardioLab systems.
4. If Trend Micro OfficeScan is required:
a. It is recommended to configure a separate Trend Micro Anti-Virus Management Console server for the Mac-Lab/CardioLab systems. A global change to the Anti-Virus settings is required in order to use the CO2 feature with PDM in Mac-Lab/CardioLab systems.
b. If a separate Trend Micro Anti-Virus Management Console server cannot be configured, a change to global settings is required to the existing Trend Micro Anti-Virus Management Console server after the installation. This change will impact all client systems connected to the existing Trend Micro Anti-Virus Management Console server and should be reviewed with IT personnel before proceeding.
5. Log on as Administrator or a member of that group on all client systems (Acquisition, Review, and INW Server) to install the anti-virus software.
6. Disable the Loopback Connection. Refer to Disable Loopback Connection on page 6 for more information.
7. Configure the Computer Browser service. Refer to Configure Computer Browser Service Before Anti-Virus Installation on page 6 for more information.
Mac-Lab/CardioLab Anti-Virus Installation Instructions 37
Trend Micro OfficeScan - New Installation Deployment Steps (Preferred Push Installation Method)
1. Click Start > All Programs > TrendMicro OfficeScan server - <server name> > Office Scan Web Console.
NOTE: Continue by selecting Continue to this website (not recommended). In the Security Alert window, check In the future, do not show this warning and click OK.
2. If you receive a certificate error indicating that the site is not trusted, manage your certificates to include Trend Micro OfficeScan.
3. If prompted, install the AtxEnc add-ons. The Security Warning screen displays.
4. Click Install.
5. Enter the username and password and click Log On.
6. If prompted, click Update Now to install new widgets. Wait until the new widgets are updated. The update is completed screen will appear.
7. Click OK.
8. From the left side menu bar, click Networked Computers > Client Installation > Remote.
9. If prompted, install the AtxConsole add-ons. The Security Warning screen displays.
10. Click Install.
11. Double-click My Company in the Remote Installation window. All domains will be listed under My Company.
12. Expand the domain (Example: INW) from the list. All systems connected to the domain appear.
13. If domains or systems are not listed in the Domain and Computers window, do the following on each of the client systems (Acquisition, Review, and INW Server):
a. Log in as Administrator or a member of that group on all client machines.
b. Click Start > Run.
c. Type \\<Anti-Virus Management Console_server_IP_address> and press Enter. When prompted enter the administrator username and password.
d. Navigate to \\<Anti-Virus Management Console_server_IP _address>\ofsscan and double-click AutoPcc.exe. When prompted enter the administrator username and password.
e. Restart the client systems when the installation is complete.
f. Log in as Administrator or a member of that group on all client machines and wait until the Trend Micro OfficeScan icon in system tray changes to blue.
g. Skip the remaining steps in this procedure and go to the Trend Micro OfficeScan Server Console Configuration procedure.
14. Select the client machines (Acquisition, Review, and INW Server) and click Add.
15. Type the <domain name>\username and password and click Log on.
Mac-Lab/CardioLab Anti-Virus Installation Instructions 38
16. Select the client machines (Acquisition, Review, and INW Server) one at a time from the Selected Computers pane and click Install.
17. Click Yes at the confirmation box.
18. Click OK at the Number of clients to which notifications were sent message box.
19. Restart all the client machines (Acquisition, Review, and INW Server) and Log in as Administrator or a member of that group on all client machines and wait until the Trend Micro OfficeScan icon in system tray changes to blue with a green tick mark symbol.
20. Click the Log Off link to close the OfficeScan Web Console.
Trend Micro OfficeScan Server Console Configuration
1. Select Start > All Programs > TrendMicro Office Scan server <servername> > Office Scan Web Console. The Trend Micro OfficeScan Login screen appears.
2. Enter the user name and password and click Login. The Summary screen appears.
3. From the left side pane, select the Networked Computers > Client Management link.
4. On the right side, select OfficeScan Server.
5. From the Settings options, select Scan Settings > Manual Scan Settings. The Manual Scan Settings screen appears.
6. Click the Target tab and select only the following options and uncheck the remaining options:
Files to Scan > File types scanned by IntelliScan.
Scan Settings > Scan compressed files.
Scan Settings > Scan OLE objects.
Virus/Malware Scan Settings Only > Scan boot area.
CPU Usage > Low.
Scan Exclusion > Enable scan exclusion.
Scan Exclusion > Apply scan exclusion settings to all scan types.
Scan Exclusion List (Directories) > Exclude directories where Trend Micro products are installed and select Add path to client Computers Exclusion list.
Enter the C:\Program Files (x86)\GE Healthcare\MLCL\, C:\Program Files\GE Healthcare\MLCL\, D:\GEData\Studies, E:\ and G:\ folders one at a time click Add.
7. Click Apply to All Clients.
8. Click OK at the The exclusion list on this screen will replace the exclusion list on the clients or domains you selected in the client tree earlier. Do you want to proceed? message.
9. Click Close to close the Manual Scan Settings screen.
10. From the left side pane, select the Networked Computers > Client Management link.
11. On the right side, select OfficeScan Server.
12. From the Settings options, select Scan Settings > Real-time Scan Settings. The Real-time Scan Settings screen appears.
13. Click the Target tab and select only the following options and uncheck the remaining options:
Mac-Lab/CardioLab Anti-Virus Installation Instructions 39
Real-Time Scan Settings > Enable virus/malware scan.
Real-Time Scan Settings > Enable spyware/grayware scan.
Files to Scan > File types scanned by IntelliScan.
Scan Settings > Scan compressed files.
Scan Settings > Scan OLE objects.
Virus/Malware Scan Settings Only > Enable IntelliTrap.
Scan Exclusion > Enable scan exclusion.
Scan Exclusion > Apply scan exclusion settings to all scan types.
Scan Exclusion List (Directories) > Exclude directories where Trend Micro products are installed.
Make sure the C:\Program Files (x86)\GE Healthcare\MLCL, C:\Program Files \GE Healthcare\MLCL, D:\GEData\Studies, E:\ and G:\ folder paths are present in the Exclusion List.
14. Click the Action tab.
15. Keep the default settings and uncheck the following options:
Virus/Malware > Display a notification message on the client computer when virus/malware is detected.
Spyware/Grayware > Display a notification message on the client computer when spyware/grayware is detected.
16. Click Apply to All Clients.
17. Click Close to close the Real-time Scan Settings screen.
18. From the left side pane, select the Networked Computers > Client Management link.
19. On the right side, select OfficeScan Server.
20. From the Settings options, select Scan Settings > Scheduled Scan Settings. The Scheduled Scan Settings screen appears.
21. Click the Target tab and select only the following options and uncheck the remaining options:
Scheduled Scan Settings > Enable virus/malware scan.
Scheduled Scan Settings > Enable spyware/grayware scan.
Schedule > Weekly, every Sunday, Start time: 00:00 hh:mm.
Files to Scan > File types scanned by IntelliScan.
Scan Settings > Scan compressed files.
Scan Settings > Scan OLE objects.
Virus/Malware Scan Settings Only > Scan boot area.
CPU Usage > Low.
Scan Exclusion > Enable scan exclusion.
Scan Exclusion > Apply scan exclusion settings to all scan types.
Scan Exclusion List (Directories) > Exclude directories where Trend Micro products are installed.
Make sure the C:\Program Files (x86)\GE Healthcare\MLCL, C:\Program Files \GE Healthcare\MLCL, D:\GEData\Studies, E:\ and G:\ folder paths are present in the Exclusion List.
22. Click the Action tab.
Mac-Lab/CardioLab Anti-Virus Installation Instructions 40
23. Keep the default settings and uncheck the following options:
Virus/Malware > Display a notification message on the client computer when virus/malware is detected.
Spyware/Grayware > Display a notification message on the client computer when spyware/grayware is detected.
24. Click Apply to All Clients.
25. Click Close to close the Scheduled Scan Settings screen.
26. From the left side pane, select the Networked Computers > Client Management link.
27. On the right side, select OfficeScan Server.
28. From the Settings options, select Scan Settings > Scan Now Settings. The Scan Now Settings screen appears.
29. Click the Target tab and select only the following options and uncheck the remaining options:
Scan Now Settings > Enable virus/malware scan.
Scan Now Settings > Enable spyware/grayware scan.
Files to Scan > File types scanned by IntelliScan.
Scan Settings > Scan compressed files.
Scan Settings > Scan OLE objects.
Virus/Malware Scan Settings Only > Scan boot area.
CPU Usage > Low.
Scan Exclusion > Enable scan exclusion.
Scan Exclusion > Apply scan exclusion settings to all scan types.
Scan Exclusion List (Directories) > Exclude directories where Trend Micro products are installed.
Make sure the C:\Program Files (x86)\GE Healthcare\MLCL, C:\Program Files \GE Healthcare\MLCL, D:\GEData\Studies, E:\ and G:\
30. Click Apply to All Clients.
31. Click Close to close the Scan Now Settings screen.
32. From the left side pane, select the Networked Computers > Client Management link.
33. On the right side, select OfficeScan Server.
34. From the Settings options, select Web Reputation Settings. The Web Reputation Settings screen appears.
35. Click the External Clients tab and uncheck Enable Web reputation policy on the following operating systems, if selected already during installation.
36. Click the Internal Clients tab and uncheck Enable Web reputation policy on the following operating systems, if selected already during installation.
37. Click Apply to All Clients.
38. Click Close to close the Web Reputation screen.
39. From the left side pane, select the Networked Computers > Client Management link.
40. On the right side, select OfficeScan Server.
Mac-Lab/CardioLab Anti-Virus Installation Instructions 41
41. From the Settings options, select Behavior Monitoring Settings. The Behavior Monitoring Settings screen appears.
42. Uncheck the Enable Malware Behavior Blocking and Enable Event Monitoring options.
43. Click Apply to All Clients.
44. Click Close to close the Behavior Monitoring screen.
45. From the left side pane, select the Networked Computers > Client Management link.
46. On the right side, select OfficeScan Server.
47. From the Settings options, select Device Control Settings. The Device Control Settings screen appears.
48. Click the External Clients tab and uncheck the following options:
Notification > Display a notification message on the client computer when OfficeScan detects unauthorized device access.
Block the AutoRun function on USB storage devices.
Enable Device Control.
49. Click the Internal Clients tab and uncheck the following options:
Notification > Display a notification message on the client computer when OfficeScan detects unauthorized device access.
Block the AutoRun function on USB storage devices.
Enable Device Control.
50. Click Apply to All Clients.
51. Click Close to close the Device Control Settings screen.
52. From the left side pane, select the Networked Computers > Client Management link.
53. On the right side, select OfficeScan Server.
54. From the Settings options, select Privileges and Other Settings.
55. Click Privileges tab and select only the following options and uncheck the remaining options:
Scan Privileges > Configure Manual Scan Settings.
Scan Privileges > Configure Real-time Scan Settings.
Scan Privileges > Configure Scheduled Scan Settings.
Proxy Setting Privileges > Allow the client user to configure proxy settings.
Uninstallation > Require a password for the user to uninstall the OfficeScan Client. Enter a suitable password and confirm password.
Unloading > Require a password for the user to unload the OfficeScan client. Enter a suitable password and confirm password.
56. Click the Other Settings tab.
57. Select Client Security Settings > Normal and uncheck the remaining options.
NOTE: It is important to clear the following options.
Client Self-protection > Protect OfficeScan client services.
Client Self-protection > Protect files in the OfficeScan client installation folder.
Mac-Lab/CardioLab Anti-Virus Installation Instructions 42
Client Self-protection > Protect OfficeScan client registry keys.
Client Self-protection > Protect OfficeScan client processes.
58. Click Apply to All Clients.
59. Click Close to close the Privileges and Other Settings screen.
60. From the left side pane, select the Networked Computers > Client Management link.
61. On the right side, select OfficeScan Server.
62. From the Settings options, select Additional Service Settings.
63. Uncheck Enable service on the following operating systems option.
64. Click Apply to All Clients.
65. Click Close to close the Additional Service Settings screen.
66. From the left side pane, select the Networked Computers > Global Client Settings link.
67. Select only the following options and uncheck the remaining options:
Scan Settings > Configure Scan settings for large compressed files.
Scan Settings > Do not scan files in the compressed file if the size exceeds 2 MB.
Scan Settings > In a compressed file scan only the first 100 files.
Scan Settings > Exclude the OfficeScan server database folder from Real-time Scan.
Scan Settings > Exclude Microsoft Exchange server folders and files from scans.
Reserved Disk Space > Reserve 60 MB of disk space for updates.
Proxy Configuration > Automatically detect settings.
NOTE: It is important to clear the Alert Settings > Display a notification message if the client computer needs to restart to load a kernel driver.
68. Click Save.
69. From the left side pane, select the Updates > Networked Computers > Manual Updates link.
70. Select Manually select client and click Select.
71. Click the appropriate domain name under OffceScan Server.
72. Select client system one at a time and click Initiate Component Update.
73. Click OK at the message box.
74. Click Log off and close the OfficeScan Web Console.
Trend Micro OfficeScan Post Installation Guidelines
1. On the Acquisition system(s), perform the following steps to configure Trend Micro:
a. Click Start > Control Panel > Network and Sharing Center.
b. Click Change adapter settings.
c. Right click Local Area Connection and select Properties.
Mac-Lab/CardioLab Anti-Virus Installation Instructions 43
d. Select Internet Protocol Version 4 (TCP/IPv4) and click Properties.
e. Record the IP address ______________.
f. Close all open windows.
g. Click Start > Run and type regedit.
h. Navigate to HKEY_LOCAL_MACHINE\SOFTWARE\TrendMicro\PC-cillinNTCorp\CurrentVersion.
i. On the right pane, right-click on a blank space and select New > String value.
j. Type IP Template for the name and press Enter.
k. Double-click IP Template registry.
l. In Value data field, enter the Local Area Connection IP address recorded in step e.
m. Click OK.
n. Close registry editor.
2. Enable the Loopback Connection. Refer to Enable Loopback Connection on page 6 for more information.
3. Configure the Computer Browser service. Refer to Configure Computer Browser Service After Anti-Virus Installation on page 7 for more information.
Trend Micro Global Settings Configurations
NOTE: The following instructions should be performed only when using the CO2 feature with PDM in Mac-Lab/CardioLab systems. Before proceeding with the steps below, ensure that you have reviewed with IT personnel.
1. On Anti-Virus Management Console server, navigate to C:\Program Files (x86)\Trend Micro\OfficeScan\PCCSRV folder.
2. Open the ofcscan.ini file in a text editor.
3. Under the Global Setting section, set the value of the following key to "1": [Global Setting] RmvTmTDI=1
4. Save and close the ofcscan.ini file.
5. Click Start > All Programs > TrendMicro OfficeScan server - <server name> > Office Scan Web Console.
6. Enter the user name and password and click Log On. The Summary screen appears.
7. Click Networked Computers > Global Client Settings.
8. Click Save.
9. From the left side pane, select the Updates > Networked Computers > Manual Update link.
10. Select Manually select clients and click Select.
11. Click the appropriate domain name under OffceScan Server.
Mac-Lab/CardioLab Anti-Virus Installation Instructions 44
12. Select client system one at a time and click Initiate Component Update.
13. Click OK at the message box.
14. On each Acquisition system, do the following:
a. Open registry editor.
b. Navigate to HKEY_LOCAL_MACHINE\SOFTWARE\TrendMicro\PC-cillinNTCorp\CurrentVersion\Misc.
c. Ensure the RmvTmTDI registry value is set to "1".
d. Navigate to HKEY_LOCAL_MACHINE\SYSTEM\CurrentControlSet\services.
e. Delete the tmtdi registry key if it exists.
f. Close registry editor.
g. Restart the client systems.
h. Login into the client systems as administrator or member of that group.
i. On each client systems, open command prompt with administrator privilege and enter the command “sc query tmtdi”.
j. Ensure The specified service does not exist as an installed service message is displayed.
15. On Anti-Virus Management Console server click Log off and close the OfficeScan Web Console.
Trend Micro OfficeScan Client/Server Edition 11.0 SP1
Install Trend Micro OfficeScan Client/Server Edition on a networked Mac-Lab/CardioLab environment only. Trend Micro OfficeScan must be installed on the Anti-virus Management Console server and then deployed to Centricity Cardiology INW server and Acquisition/Review workstation as clients. Use the following instructions to install Trend Micro OfficeScan Client/Server Edition 11.0 SP1.
Virus updates are the responsibility of the facility. Update the definitions regularly to ensure that the latest virus protection is on the system.
Pre-Installation Guidelines
1. The Trend Micro Anti-Virus Management Console is expected to be installed per Trend Micro instructions and working properly.
2. During installation of Trend Micro OfficeScan do the following on Anti-Virus Management Console server:
a. Uncheck Enable firewall in the Anti-virus Feature window.
b. Select No, Please do not enable assessment mode in the Anti-spyware Feature window.
c. Uncheck Enable web reputation policy in the Web Reputation Feature window.
Mac-Lab/CardioLab Anti-Virus Installation Instructions 45
3. Trend Micro OfficeScan is not recommended when using the CO2 feature with PDM in Mac-Lab/CardioLab systems.
4. If Trend Micro OfficeScan is required:
a. It is recommended to configure a separate Trend Micro Anti-Virus Management Console server for the Mac-Lab/CardioLab systems. A global change to the Anti-Virus settings is required in order to use the CO2 feature with PDM in Mac-Lab/CardioLab systems.
b. If a separate Trend Micro Anti-Virus Management Console server cannot be configured, a change to global settings is required to the existing Trend Micro Anti-Virus Management Console server after the installation. This change will impact all client systems connected to the existing Trend Micro Anti-Virus Management Console server and should be reviewed with IT personnel before proceeding.
5. Log on as Administrator or a member of that group on all client systems (Acquisition, Review, and INW Server) to install the anti-virus software.
6. Disable the Loopback Connection. Refer to Disable Loopback Connection on page 6 for more information.
7. Configure the Computer Browser service. Refer to Configure Computer Browser Service Before Anti-Virus Installation on page 6 for more information.
8. The following root and intermediate certificates are required for installation on Acquisition, Review and INW client machines:
AddTrustExternalCARoot.crt
COMODOCodeSigningCA2.crt
UTNAddTrustObject_CA.crt
UTN-USERFirst-Object.crt
UTN-USERFirst-Object_kmod.crt
9. Repeat the following sub-steps to install the five required root and intermediate level certificates listed in step 8.
a. Navigate to C:\Program Files\GE Healthcare\MLCL\Special\ThirdPartyUtilities\Trend Micro.NOTE: On INW, navigate to C:\Program Files (x86)\GE Healthcare\MLCL\Special\ThirdPartyUtilities\Trend Micro.
b. If the above mentioned folder path is not present, manually obtain the root and intermediate level certificates required for installation.
c. Double click AddTrustExternalCARoot.crt to install it on the MLCL systems (Acquisition, Review and INW).
d. Open the certificate and click Install Certificate.
e. Click Next when the Certificate Import Wizard appears.
f. On the Certificate Store window, select Place all certificates in the following store and click Browse.
g. Check Show physical stores > Trusted Root Certification Authorities > Local Computer and then click OK.
h. Click Next on Certificate Import Wizard.
46 Mac-Lab/CardioLab Anti-Virus Installation Instructions
i. Click Finish. The import was successful message should appear.
j. Repeat step 9 for the other certificates listed in step 8.
NOTE: Each of the certificates have an expiry date. Once the certificate has expired, they should be renewed and updated on the MLCL systems to ensure that the OfficeScan agent functions as expected.
Trend Micro OfficeScan - New Installation Deployment Steps (Preferred Push Installation Method for 11.0 SP1)
1. Click Start > All Programs > TrendMicro OfficeScan server - <server name> > Office Scan Web Console.
NOTE: Continue by selecting Continue to this website (not recommended). In the Security Alert window, check In the future, do not show this warning and click OK.
2. If you receive a certificate error indicating that the site is not trusted, manage your certificates to include Trend Micro OfficeScan.
3. If prompted, install the AtxEnc add-ons. The Security Warning screen displays.
a. Click Install
4. Enter the username and password and click Log On.
5. If prompted, click Update Now to install new widgets. Wait until the new widgets are updated. The update is completed screen will appear.
a. Click OK.
6. From the top menu bar, click Agents > Agent Installation > Remote.
7. If prompted, install the AtxConsole add-ons. The Security Warning screen displays.
a. Click Install.
8. Double-click OfficeScan Server in the Remote Installation window. All domains will be listed under OfficeScan Server.
9. Double-click the domain (Example: INW) from the list. All systems connected to the domain appear.
NOTE: If domains or systems are not listed in the Domains and Endpoints window, go to Troubleshooting Domains or Systems Not Listed in the Domains and Endpoints Window on page 62 to add them manually or run the install directly from the client machine.
10. Select the client machines (Acquisition, Review, and INW Server) and click Add.
11. Type the <domain name>\username and password and click Log on.
12. Select the client machines (Acquisition, Review, and INW Server) one at a time from the Selected Endpoints pane and click Install.
13. Click OK at the confirmation box.
14. Click OK at the Number of clients to which notifications were sent message box.
Mac-Lab/CardioLab Anti-Virus Installation Instructions 47
15. Restart all the client machines (Acquisition, Review, and INW Server) and Log in as Administrator or a member of that group on all client machines and wait until the Trend Micro OfficeScan icon in system tray changes to blue with a green tick mark symbol.
16. Click the Log Off link to close the OfficeScan Web Console.
Trend Micro OfficeScan Server Console Configuration for 11.0 SP1
1. Select Start > All Programs > TrendMicro Office Scan server <servername> > Office Scan Web Console. The Trend Micro OfficeScan Login screen appears.
2. Enter the user name and password and click Login. The Summary screen appears.
3. From the top pane, select the Agents > Agent Management link.
4. On the left side, select OfficeScan Server.
5. From the Settings options, select Scan Settings > Manual Scan Settings. The Manual Scan Settings screen appears.
6. Click the Target tab and select only the following options and uncheck the remaining options:
Files to Scan > File types scanned by IntelliScan.
Scan Settings > Scan compressed files.
Scan Settings > Scan OLE objects.
Virus/Malware Scan Settings Only > Scan boot area.
CPU Usage > Low.
7. Click the Scan Exclusion tab and select only the following options and uncheck the remaining options:
Scan Exclusion > Enable scan exclusion.
Scan Exclusion > Apply scan exclusion settings to all scan types.
Scan Exclusion List (Directories) > Exclude directories where Trend Micro
products are installed.
Select Adds path to from the drop-down under Saving the officescan agent's exclusion list does the following:
Enter the C:\Program Files (x86)\GE Healthcare\MLCL\, C:\Program Files\GE Healthcare\MLCL\, D:\GEData\Studies, E:\ and G:\ folders one at a time click +.
8. Click Apply to All Agents.
9. Click OK at the The exclusion list on this screen will replace the exclusion list on the clients or domains you selected in the client tree earlier. Do you want to proceed? message.
10. Click Close to close the Manual Scan Settings screen.
11. From the top pane, select the Agent > Agent Management link.
12. On the left side, select OfficeScan Server.
13. From the Settings options, select Scan Settings > Real-time Scan Settings. The Real-time Scan Settings screen appears.
14. Click the Target tab and select only the following options and uncheck the remaining options:
48 Mac-Lab/CardioLab Anti-Virus Installation Instructions
Real-Time Scan Settings > Enable virus/malware scan.
Real-Time Scan Settings > Enable spyware/grayware scan.
Files to Scan > File types scanned by IntelliScan.
Scan Settings > Scan compressed files.
Scan Settings > Scan OLE objects.
Virus/Malware Scan Settings Only > Enable IntelliTrap.
15. Click the Scan Exclusion tab and select only the following options and uncheck the remaining options:
Scan Exclusion > Enable scan exclusion.
Scan Exclusion > Apply scan exclusion settings to all scan types.
Scan Exclusion List (Directories) > Exclude directories where Trend Micro products are installed.
Make sure the C:\Program Files (x86)\GE Healthcare\MLCL, C:\Program Files \GE Healthcare\MLCL, D:\GEData\Studies, E:\ and G:\ folder paths are present in the Exclusion List.
16. Click the Action tab.
17. Keep the default settings and uncheck the following options:
Virus/Malware > Display a notification message on endpoints when virus/malware is detected.
Spyware/Grayware > Display a notification message on endpoints when spyware/grayware is detected.
18. Click Apply to All Agents.
19. Click Close to close the Real-time Scan Settings screen.
20. From the top pane, select the Agents > Agent Management link.
21. On the left side, select OfficeScan Server.
22. From the Settings options, select Scan Settings > Scheduled Scan Settings. The Scheduled Scan Settings screen appears.
23. Click the Target tab and select only the following options and uncheck the remaining options:
Scheduled Scan Settings > Enable virus/malware scan.
Scheduled Scan Settings > Enable spyware/grayware scan.
Schedule > Weekly, every Sunday, Start time: 00:00 hh:mm.
Files to Scan > File types scanned by IntelliScan.
Scan Settings > Scan compressed files.
Scan Settings > Scan OLE objects.
Virus/Malware Scan Settings Only > Scan boot area.
CPU Usage > Low.
24. Click the Scan Exclusion tab and select only the following options and uncheck the remaining options:
Scan Exclusion > Enable scan exclusion.
Scan Exclusion > Apply scan exclusion settings to all scan types.
Scan Exclusion List (Directories) > Exclude directories where Trend Micro products are installed.
Mac-Lab/CardioLab Anti-Virus Installation Instructions 49
Make sure the C:\Program Files (x86)\GE Healthcare\MLCL, C:\Program Files \GE Healthcare\MLCL, D:\GEData\Studies, E:\ and G:\ folder paths are present in the Exclusion List.
25. Click the Action tab.
26. Keep the default settings and uncheck the following options:
Virus/Malware > Display a notification message on the endpoints when virus/malware is detected.
Spyware/Grayware > Display a notification message on the endpoints when spyware/grayware is detected.
27. Click Apply to All Agents.
28. Click Close to close the Scheduled Scan Settings screen.
29. From the top pane, select the Agents > Agent Management link.
30. On the left side, select OfficeScan Server.
31. From the Settings options, select Scan Settings > Scan Now Settings. The Scan Now Settings screen appears.
32. Click the Target tab and select only the following options and uncheck the remaining options:
Scan Now Settings > Enable virus/malware scan.
Scan Now Settings > Enable spyware/grayware scan.
Files to Scan > File types scanned by IntelliScan.
Scan Settings > Scan compressed files.
Scan Settings > Scan OLE objects.
Virus/Malware Scan Settings Only > Scan boot area.
CPU Usage > Low.
33. Click the Scan Exclusion tab and select only the following options and uncheck the remaining options:
Scan Exclusion > Enable scan exclusion.
Scan Exclusion > Apply scan exclusion settings to all scan types.
Scan Exclusion List (Directories) > Exclude directories where Trend Micro products are installed.
Make sure the C:\Program Files (x86)\GE Healthcare\MLCL, C:\Program Files \GE Healthcare\MLCL, D:\GEData\Studies, E:\ and G:\ folder paths are present in the Exclusion List.
34. Click Apply to All Agents.
35. Click Close to close the Scan Now Settings screen.
36. From the top pane, select the Agents > Agent Management link.
37. On the left side, select OfficeScan Server.
38. From the Settings options, select Web Reputation Settings. The Web Reputation Settings screen appears.
39. Click the External Agents tab and uncheck Enable Web reputation policy on the following operating systems, if selected already during installation.
50 Mac-Lab/CardioLab Anti-Virus Installation Instructions
40. Click the Internal Agents tab and uncheck Enable Web reputation policy on the following operating systems, if selected already during installation.
41. Click Apply to All Agents.
42. Click Close to close the Web Reputation screen.
43. From the top pane, select the Agents > Agent Management link.
44. On the left side, select OfficeScan Server.
45. From the Settings options, select Behavior Monitoring Settings. The Behavior Monitoring Settings screen appears.
46. Uncheck the Enable Malware Behavior Blocking for known and potential threats and Enable Event Monitoring options.
47. Click Apply to All Agents.
48. Click Close to close the Behavior Monitoring screen.
49. From the top pane, select the Agents > Agent Management link.
50. On the left side, select OfficeScan Server.
51. From the Settings options, select Device Control Settings. The Device Control Settings screen appears.
52. Click the External Agents tab and uncheck the following options:
Notification > Display a notification message on endpoints when OfficeScan detects unauthorized device access.
Block the AutoRun function on USB storage devices.
53. Click the Internal Agents tab and uncheck the following options:
Notification > Display a notification message on endpoints when OfficeScan detects unauthorized device access.
Block the AutoRun function on USB storage devices.
54. Click Apply to All Agents.
55. Click Close to close the Device Control Settings screen.
56. From the Settings options, again select Device Control Settings. The Device Control Settings screen appears.
57. Click the External Agents tab and uncheck Enable Device Control.
58. Click the Internal Agents tab and uncheck Enable Device Control.
59. Click Apply to All Agents.
60. Click Close to close the Device Control Settings screen.
61. From the top pane, select the Agents > Agent Management link.
62. On the left side, select OfficeScan Server.
63. From the Settings options, select Privileges and Other Settings.
64. Click Privileges tab and select only the following options and uncheck the remaining options:
Mac-Lab/CardioLab Anti-Virus Installation Instructions 51
Scans > Configure Manual Scan Settings.
Scans > Configure Real-time Scan Settings.
Scans > Configure Scheduled Scan Settings.
Proxy Settings > Allow users to configure proxy settings.
Uninstallation > Requires a password. Enter a suitable password and confirm password.
Unloading and Unlock > Requires a password. Enter a suitable password and confirm password.
65. Click the Other Settings tab.
66. Select OfficeScan Agent Security Settings > Normal: Allow users to access OfficeScan agent files and registries and uncheck the remaining options.
NOTE: It is important to clear the following options.
OfficeScan Agent Self-protection > Protect OfficeScan agent services.
OfficeScan Agent Self-protection > Protect files in the OfficeScan agent installation folder.
OfficeScan Agent Self-protection > Protect OfficeScan agent registry keys.
OfficeScan Agent Self-protection > Protect OfficeScan agent processes.
67. Click Apply to All Agents.
68. Click Close to close the Privileges and Other Settings screen.
69. From the top pane, select the Agents > Agent Management link.
70. On the left side, select OfficeScan Server.
71. From the Settings options, select Additional Service Settings.
72. Uncheck Enable service on the following operating systems option.
73. Click Apply to All Agents.
74. Click Close to close the Additional Service Settings screen.
75. From the top pane, select the Agents > Global Agent Settings link.
76. Select only the following options and uncheck the remaining options:
Scan Settings for Large Compressed Files > Configure Scan settings for large compressed files.
Scan Settings for Large Compressed Files > Do not scan files in the compressed file if the size exceeds 2 MB. Follow this for Real-Time Scan and Manual Scan/Schedule Scan/Scan Now.
Scan Settings for Large Compressed Files > In a compressed file scan only the first 100 files. Follow this for Real-Time Scan and Manual Scan/Schedule Scan/Scan Now.
Scan Settings > Exclude the OfficeScan server database folder from Real-time Scan.
Scan Settings > Exclude Microsoft Exchange server folders and files from scans.
Reserved Disk Space > Reserve 60 MB of disk space for updates.
Proxy Configuration > Automatically detect settings.
NOTE: It is important to clear the Alert Settings > Display a notification message if the endpoint needs to restart to load a Kernel mode driver.
52 Mac-Lab/CardioLab Anti-Virus Installation Instructions
77. Click Save.
78. From the top pane, select the Updates > Agents > Manual Updates link.
79. Select Manually select agents and click Select.
80. Double-click the appropriate domain name under OffceScan Server.
81. Select client system one at a time and click Initiate Update.
82. Click OK at the message box.
83. Click Log off and close the OfficeScan Web Console.
Trend Micro Global Settings Configurations
NOTE: The following instructions should be performed only when using the CO2 feature with PDM in Mac-Lab/CardioLab systems. Before proceeding with the steps below, ensure that you have reviewed with IT personnel.
1. On Anti-Virus Management Console server, navigate to C:\Program Files (x86)\Trend Micro\OfficeScan\PCCSRV folder.
2. Open the ofcscan.ini file in a text editor.
3. Under the Global Setting section, set the value of the following key to "1": [Global Setting] RmvTmTDI=1
4. Save and close the ofcscan.ini file.
5. Click Start > All Programs > TrendMicro OfficeScan server - <server name> > OfficeScan Web Console.
6. Enter the user name and password and click Log On. The Dashboard screen appears.
7. Click Agents > Global Agent Settings.
8. Click Save.
9. From the left side pane, select the Updates > Agents > Manual Update link.
10. Select Manually select clients and click Select.
11. Click the appropriate domain name under OfficeScan Server.
12. Select client system one at a time and click Initiate Update.
13. Click OK at the message box.
14. On each Acquisition system, do the following:
a. Open registry editor.
b. Navigate to HKEY_LOCAL_MACHINE\SOFTWARE\TrendMicro\PCcillinNTCorp\CurrentVersion\Misc.
c. Ensure the RmvTmTDI registry value is set to "1".
d. Navigate to HKEY_LOCAL_MACHINE\SYSTEM\CurrentControlSet\services.
Mac-Lab/CardioLab Anti-Virus Installation Instructions 53
e. Delete the tmtdi registry key if it exists.
f. Close registry editor.
g. Restart the client systems.
h. Login into the client systems as administrator or member of that group.
i. On each client systems, open command prompt with administrator privilege and enter the command “sc query tmtdi”.
j. Ensure The specified service does not exist as an installed service message is displayed.
15. On Anti-Virus Management Console server click Log off and close the OfficeScan Web Console.
Trend Micro OfficeScan Post Installation Guidelines
1. Enable the Loopback Connection. Refer to Enable Loopback Connection on page 6 for more information.
2. Configure the Computer Browser service. Refer to Configure Computer Browser Service After Anti-Virus Installation on page 7 for more information.
Trend Micro OfficeScan Client/Server Edition XG 12.0
Installation Overview
Install Trend Micro OfficeScan Client/Server Edition on a networked Mac-Lab/CardioLab environment only. Trend Micro OfficeScan must be installed on the Anti-virus Management Console server and then deployed to Centricity Cardiology INW server and Acquisition/Review workstation as clients. Use the following instructions to install Trend Micro OfficeScan Client/Server Edition XG 12.0.
Virus updates are the responsibility of the facility. Update the definitions regularly to ensure that the latest virus protection is on the system.
Pre-Installation Guidelines
NOTE: Internet Explorer 10 is the minimum IE browser required to run OfficeScan manager.
1. The Trend Micro Anti-Virus Management Console is expected to be installed per Trend Micro instructions and working properly.
2. During installation of Trend Micro OfficeScan do the following on Anti-Virus Management Console server:
a. Uncheck Enable firewall in the Anti-virus Feature window.
b. Select No, Please do not enable assessment mode in the Anti-spyware Feature window.
c. Uncheck Enable web reputation policy in the Web Reputation Feature window.
54 Mac-Lab/CardioLab Anti-Virus Installation Instructions
3. Log on as Administrator or a member of that group on all client systems (Acquisition, Review, and INW Server) to install the anti-virus software.
4. Disable the Loopback Connection. Refer to Disable Loopback Connection on page 6 for more information.
5. Configure the Computer Browser service. Refer to Configure Computer Browser Service Before Anti-Virus Installation on page 6 for more information.
6. The following root and intermediate certificates are required for installation on Acquisition, Review and INW client machines:
AddTrustExternalCARoot.crt
COMODOCodeSigningCA2.crt
UTNAddTrustObject_CA.crt
UTN-USERFirst-Object.crt
UTN-USERFirst-Object_kmod.crt
7. Repeat the following sub-steps to install the five required root and intermediate level certificates listed in step 6.
a. Navigate to C:\Program Files\GE Healthcare\MLCL\Special\ThirdPartyUtilities\Trend Micro.NOTE: On INW, navigate to C:\Program Files (x86)\GE Healthcare\MLCL\Special\ThirdPartyUtilities\Trend Micro.
b. If the above mentioned folder path is not present, manually obtain the root and intermediate level certificates required for installation.
c. Double click AddTrustExternalCARoot.crt to install it on the MLCL systems (Acquisition, Review and INW).
d. Open the certificate and click Install Certificate.
e. Click Next when the Certificate Import Wizard appears.
f. On the Certificate Store window, select Place all certificates in the following store and click Browse.
g. Check Show physical stores > Trusted Root Certification Authorities > Local Computer and then click OK.
h. Click Next on Certificate Import Wizard.
i. Click Finish. The import was successful message should appear.
j. Repeat step 7 for the other certificates listed in step 6.
NOTE: Each of the certificates have an expiry date. Once the certificate has expired, they should be renewed and updated on the MLCL systems to ensure that the OfficeScan agent functions as expected.
Trend Micro OfficeScan - New Installation Deployment Steps (Preferred Push Installation Method for 12.0)
1. Click Start > All Programs > TrendMicro OfficeScan server - <server name> > Office Scan Web Console.
Mac-Lab/CardioLab Anti-Virus Installation Instructions 55
NOTE: Continue by selecting Continue to this website (not recommended). In the Security Alert window, check In the future, do not show this warning and click OK.
2. If you receive a certificate error indicating that the site is not trusted, manage your certificates to include Trend Micro OfficeScan.
3. If prompted, install the AtxEnc add-ons. The Security Warning screen displays.
a. Click Install
4. Enter the username and password and click Log On.
5. If prompted, click Update Now to install new widgets. Wait until the new widgets are updated. The update is completed screen will appear.
a. Click OK.
6. From the top menu bar, click Agents > Agent Installation > Remote.
7. If prompted, install the AtxConsole add-ons. The Security Warning screen displays.
a. Click Install.
8. Double-click My Company in the Remote Installation window. All domains will be listed under OfficeScan Server.
9. Double-click the domain (Example: INW) from the list. All systems connected to the domain appear.
NOTE: If domains or systems are not listed in the Domains and Endpoints window, go to Troubleshooting Domains or Systems Not Listed in the Domains and Endpoints Window on page 62 to add them manually or run the install directly from the client machine.
10. Select the client machines (Acquisition, Review, and INW Server) and click Add.
11. Type the <domain name>\username and password and click Log on.
12. Select the client machines (Acquisition, Review, and INW Server) one at a time from the Selected Endpoints pane and click Install.
13. Click Yes at the confirmation box.
14. Click OK at the Number of agents to which notifications were sent message box.
15. Restart all the client machines (Acquisition, Review, and INW Server) and Log in as Administrator or a member of that group on all client machines and wait until the Trend Micro OfficeScan icon in system tray changes to blue with a green tick mark symbol.
16. Click the Log Off link to close the OfficeScan Web Console.
Trend Micro OfficeScan Server Console Configuration for 12.0
1. Select Start > All Programs > TrendMicro Office Scan server <servername> > Office Scan Web Console. The Trend Micro OfficeScan Login screen appears.
2. Enter the user name and password and click Login. The Summary screen appears.
3. From the top pane, select the Agents > Agent Management link.
4. On the left side, select OfficeScan Server.
56 Mac-Lab/CardioLab Anti-Virus Installation Instructions
5. From the Settings options, select Scan Settings > Manual Scan Settings. The Manual Scan Settings screen appears.
6. Click the Target tab and select only the following options and uncheck the remaining options:
Files to Scan > File types scanned by IntelliScan.
Scan Settings > Scan compressed files.
Scan Settings > Scan OLE objects.
Virus/Malware Scan Settings Only > Scan boot area.
CPU Usage > Low.
7. Click the Scan Exclusion tab and select only the following options and uncheck the remaining options:
Scan Exclusion > Enable scan exclusion.
Scan Exclusion > Apply scan exclusion settings to all scan types.
Scan Exclusion List (Directories) > Exclude directories where Trend Micro products are installed and select Add path to agent Computers Exclusion list.
Select Adds path to from the drop-down under Saving the officescan agent's exclusion list does the following:
Enter the C:\Program Files (x86)\GE Healthcare\MLCL\, C:\Program Files\GE Healthcare\MLCL\, D:\GEData\Studies, E:\ and G:\ folders one at a time click Add.
8. Click Apply to All Agents.
9. Click OK at the The exclusion list on this screen will replace the exclusion list on the agents or domains you selected in the client tree earlier. Do you want to proceed? message.
10. Click Close to close the Manual Scan Settings screen.
11. From the top pane, select the Agent > Agent Management link.
12. On the left side, select OfficeScan Server.
13. From the Settings options, select Scan Settings > Real-time Scan Settings. The Real-time Scan Settings screen appears.
14. Click the Target tab and select only the following options and uncheck the remaining options:
Real-Time Scan Settings > Enable virus/malware scan.
Real-Time Scan Settings > Enable spyware/grayware scan.
Files to Scan > File types scanned by IntelliScan.
Scan Settings > Scan compressed files.
Scan Settings > Scan OLE objects.
Virus/Malware Scan Settings Only > Enable IntelliTrap.
15. Click the Scan Exclusion tab and select only the following options and uncheck the remaining options:
Scan Exclusion > Enable scan exclusion.
Scan Exclusion > Apply scan exclusion settings to all scan types.
Scan Exclusion List (Directories) > Exclude directories where Trend Micro products are installed.
Mac-Lab/CardioLab Anti-Virus Installation Instructions 57
Make sure the C:\Program Files (x86)\GE Healthcare\MLCL, C:\Program Files \GE Healthcare\MLCL, D:\GEData\Studies, E:\ and G:\ folder paths are present in the Exclusion List.
16. Click the Action tab.
17. Keep the default settings and uncheck the following options:
Virus/Malware > Display a notification message on endpoints when virus/malware is detected.
Spyware/Grayware > Display a notification message on endpoints when spyware/grayware is detected.
18. Click Apply to All Agents.
19. Click Close to close the Real-time Scan Settings screen.
20. From the top pane, select the Agents > Agent Management link.
21. On the left side, select OfficeScan Server.
22. From the Settings options, select Scan Settings > Scheduled Scan Settings. The Scheduled Scan Settings screen appears.
23. Click the Target tab and select only the following options and uncheck the remaining options:
Scheduled Scan Settings > Enable virus/malware scan.
Scheduled Scan Settings > Enable spyware/grayware scan.
Schedule > Weekly, every Sunday, Start time: 00:00 hh:mm.
Files to Scan > File types scanned by IntelliScan.
Scan Settings > Scan compressed files.
Scan Settings > Scan OLE objects.
Virus/Malware Scan Settings Only > Scan boot area.
CPU Usage > Low.
24. Click the Scan Exclusion tab and select only the following options and uncheck the remaining options:
Scan Exclusion > Enable scan exclusion.
Scan Exclusion > Apply scan exclusion settings to all scan types.
Scan Exclusion List (Directories) > Exclude directories where Trend Micro products are installed.
Make sure the C:\Program Files (x86)\GE Healthcare\MLCL, C:\Program Files \GE Healthcare\MLCL, D:\GEData\Studies, E:\ and G:\ folder paths are present in the Exclusion List.
25. Click the Action tab.
26. Keep the default settings and uncheck the following options:
Virus/Malware > Display a notification message on the endpoints when virus/malware is detected.
Spyware/Grayware > Display a notification message on the endpoints when spyware/grayware is detected.
27. Click Apply to All Agents.
28. Click Close to close the Scheduled Scan Settings screen.
58 Mac-Lab/CardioLab Anti-Virus Installation Instructions
29. From the top pane, select the Agents > Agent Management link.
30. On the left side, select OfficeScan Server.
31. From the Settings options, select Scan Settings > Scan Now Settings. The Scan Now Settings screen appears.
32. Click the Target tab and select only the following options and uncheck the remaining options:
Scan Now Settings > Enable virus/malware scan.
Scan Now Settings > Enable spyware/grayware scan.
Files to Scan > File types scanned by IntelliScan.
Scan Settings > Scan compressed files.
Scan Settings > Scan OLE objects.
Virus/Malware Scan Settings Only > Scan boot area.
CPU Usage > Low.
33. Click the Scan Exclusion tab and select only the following options and uncheck the remaining options:
Scan Exclusion > Enable scan exclusion.
Scan Exclusion > Apply scan exclusion settings to all scan types.
Scan Exclusion List (Directories) > Exclude directories where Trend Micro products are installed.
Make sure the C:\Program Files (x86)\GE Healthcare\MLCL, C:\Program Files \GE Healthcare\MLCL, D:\GEData\Studies, E:\ and G:\
34. Click Apply to All Agents.
35. Click Close to close the Scan Now Settings screen.
36. From the top pane, select the Agents > Agent Management link.
37. On the left side, select OfficeScan Server.
38. From the Settings options, select Web Reputation Settings. The Web Reputation Settings screen appears.
39. Click the External Clients tab and uncheck Enable Web reputation policy on the following operating systems, if selected already during installation.
40. Click the Internal Agents tab and uncheck Enable Web reputation policy on the following operating systems, if selected already during installation.
41. Click Apply to All Agents.
42. Click Close to close the Web Reputation screen.
43. From the top pane, select the Agents > Agent Management link.
44. On the left side, select OfficeScan Server.
45. From the Settings options, select Behavior Monitoring Settings. The Behavior Monitoring Settings screen appears.
46. Uncheck the Enable Malware Behavior Blocking and Enable Event Monitoring options.
47. Click Apply to All Agents.
Mac-Lab/CardioLab Anti-Virus Installation Instructions 59
48. Click Close to close the Behavior Monitoring screen.
49. From the top pane, select the Agents > Agent Management link.
50. On the left side, select OfficeScan Server.
51. From the Settings options, select Device Control Settings. The Device Control Settings screen appears.
52. Click the External Agents tab and uncheck the following options:
Notification > Display a notification message on endpoints when OfficeScan detects unauthorized device access.
Block the AutoRun function on USB storage devices.
Enable Device Control.
53. Click the Internal Agents tab and uncheck the following options:
Notification > Display a notification message on endpoints when OfficeScan detects unauthorized device access.
Block the AutoRun function on USB storage devices.
Enable Device Control.
54. Click Apply to All Agents.
55. Click Close to close the Device Control Settings screen.
56. From the Settings options, again select Device Control Settings. The Device Control Settings screen appears.
57. Click the External Agents tab and uncheck Enable Device Control.
58. Click the Internal Agents tab and uncheck Enable Device Control.
59. Click Apply to All Agents.
60. Click Close to close the Device Control Settings screen.
61. From the left side pane, select the Agents > Agent Management link.
62. On the left side, select OfficeScan Server.
63. From the Settings options, select Privileges and Other Settings.
64. Click Privileges tab and select only the following options and uncheck the remaining options:
Scan Privileges > Configure Manual Scan Settings.
Scan Privileges > Configure Real-time Scan Settings.
Scan Privileges > Configure Scheduled Scan Settings.
Proxy Setting Privileges > Allow the agent user to configure proxy settings.
Uninstallation > Requires a password. Enter a suitable password and confirm password.
Unload and Unlock > Requires a password. Enter a suitable password and confirm password.
65. Click the Other Settings tab.
66. Uncheck all options.
NOTE: It is important to clear the following options.
60 Mac-Lab/CardioLab Anti-Virus Installation Instructions
OfficeScan Agent Self-protection > Protect OfficeScan agent services.
OfficeScan Agent Self-protection > Protect files in the OfficeScan agent installation folder.
OfficeScan Agent Self-protection > Protect OfficeScan agent registry keys.
OfficeScan Agent Self-protection > Protect OfficeScan agent processes.
67. Click Apply to All Agents.
68. Click Close to close the Privileges and Other Settings screen.
69. From the top pane, select the Agents > Agent Management link.
70. On the left side, select OfficeScan Server.
71. From the Settings options, select Additional Service Settings.
72. Uncheck Enable service on the following operating systems option.
73. Click Apply to All Agents.
74. Click Close to close the Additional Service Settings screen.
75. From the top pane, select the Agents > Global Agent Settings link.
76. Select only the following options and uncheck the remaining options:
Scan Settings for Large Compressed Files > Do not scan files in the compressed file if the size exceeds 2 MB. Follow this for Real-Time Scan and Manual Scan/Schedule Scan/Scan Now.
Scan Settings for Large Compressed Files > In a compressed file scan only the first 100 files. Follow this for Real-Time Scan and Manual Scan/Schedule Scan/Scan Now.
Scan Settings > Exclude the OfficeScan server database folder from Real-time Scan.
Scan Settings > Exclude Microsoft Exchange server folders and files from scans.
77. Click Save.
78. From the top pane, select the Updates > Agents > Manual Updates link.
79. Select Manually select agents and click Select.
80. Double-click the appropriate domain name under OffceScan Server.
81. Select client system one at a time and click Initiate Update.
82. Click OK at the message box.
83. Click Log off and close the OfficeScan Web Console.
Trend Micro OfficeScan Post Installation Guidelines
1. Enable the Loopback Connection. Refer to Enable Loopback Connection on page 6 for more information.
2. Configure the Computer Browser service. Refer to Configure Computer Browser Service After Anti-Virus Installation on page 7 for more information.
Mac-Lab/CardioLab Anti-Virus Installation Instructions 61
Troubleshooting Domains or Systems Not Listed in the Domains and Endpoints Window
During the preferred push installation methods for both Trend Micro OfficeScan Client/Server Edition 11.0 SP1 and Trend Micro OfficeScan Client/Server Edition XG 12.0, the domains and systems must be listed to push the installation to the system. These steps give you two options to install the anti-virus software on the clients (Acquisition, Review and INW).
For 11.0 SP1, see Trend Micro OfficeScan - New Installation Deployment Steps (Preferred Push Installation Method for 11.0 SP1) on page 47.For 12.0, see Trend Micro OfficeScan - New Installation Deployment Steps (Preferred Push Installation Method for 12.0) on page 55.
1. Use the IP addresses of client machines (Acquisition, Review and INW) on the management console and do the following:
a. Enter the IP of each of the client systems in the Search for endpoints box one at a time and press Enter.
b. Provide <domain name>\username and password and click Log on.
c. Choose one of the following steps based on your Trend Micro version:
i. For 11.0 SP1, return to step 10 on page 47.
ii. For 12.0, return to step 10 on page 56.
2. If you do not know the IP address of the systems, or the previous option fails, go to each client machine (Acquisition, Review, and INW Server) and do the following:
a. Log in as Administrator or a member of that group on all client machines.
b. Click Start > Run.
c. Type \\<Anti-Virus Management Console_server_IP_address> and press Enter. When prompted enter the administrator username and password.
d. Navigate to \\<Anti-Virus Management Console_server_IP _address>\ofsscan and double-click AutoPcc.exe. When prompted enter the administrator username and password.
e. Restart the client systems when the installation is complete.
f. Log in as Administrator or a member of that group on all client machines and wait until the Trend Micro OfficeScan icon in system tray changes to blue.
g. Choose one of the following steps based on your Trend Micro version:
i. For 11.0 SP1, see Trend Micro OfficeScan Server Console Configuration for 11.0 SP1 on page 48.
ii. For 12.0, see Trend Micro OfficeScan Server Console Configuration for 12.0 on page 56.
62 Mac-Lab/CardioLab Anti-Virus Installation Instructions