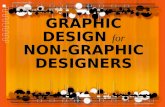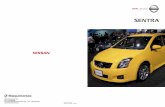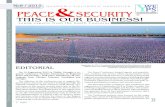Broshure Graphic Design
-
Upload
gira-robles-rondon -
Category
Documents
-
view
218 -
download
0
description
Transcript of Broshure Graphic Design

PHOTOSHOP TUTORIAL
-To create the futuristic effect seen here, start off with a simple photograph – in this case, an office ceiling, which we’ll add speed and action to through the advanced use of some Photoshop techniques. First duplicate your photo and expand the canvas vertically, then transform and mirror it to create a kaleidoscope effect.
-Now add more depth to the image by enhancing the feeling of perspective. Create a single line with the Pen tool on a new layer and then add some motion blur to it by selecting Filter>Blur>Motion Blur. Do this vertically only and the edges will become much more fluent. Select the layer with the Marquee tool and use the Transform com-mand to place your new lines on the roof of the image.
-You can now add a light source to make it look like the lines are shining from the core of the image. I’ve chosen white and then painted onto a new layer before adding a lot of Gauss-ian blur to it. Next, transform the layer with the Perspective tool to keep it in line with the perspective we already have in the photograph. Now that there are lights and light beams following the photo, it makes our image feel much more realistic.
-Now it’s time to change the colours. The easiest way to do this is to create several colour layers (multiple shades of blue and purple, in this case) and play around with them to get the look you want. Experiment with the Exclusion and light source tools on dark- and lightcoloured layers.
-Now add some motion to the image. Draw a circular object, go to Filter>Distort>Twirl, and then add blur by going to Filter>Blur>Radial. Repeat and duplicate layers until you get the feeling you want.
-Now to add an element of 3D perspective to the focal point. Select the Marquee tool and, vertically through the centre of the image, mark an area 1 pixel wide and the height of your canvas. Go to Edit>Define Pat-tern, then create a new layer and select it with the Rectangular Marquee tool. Now Ctrl/right-click the image and choose Fill, open the drop-down menu, select Pattern and choose the new pattern you just created.
With this layer selected, go to Filter> Polar Coordinates to create a circular pattern. This filter can be used in other ways too, and your whole image doesn’t need to be filled. Play around and see what kind of effects you can create – why not try half-filling the pattern layer, for example?
You can turn it into a symmetrical circle by selecting the Marquee tool, Ctrl/right-click- ing and choosing Scale, de- pending on the dimensions of the image you’re working with. You can also use the Marquee tool with Ctrl/Cmd pressed down and View>Snap on, to mark a circle out of the centre of the image. Then go to Select>Inverse to delete all content outside this circle.
To integrate this element more fully into the picture, I’ve added thin, white-lined circles around the focal point. If you have Snap on and drag guidelines onto the work area, you can snap them as a cross in the centre of your image. This way, if you use the Marquee tool with Cmd/ Ctrl held down, the circles will be centred and look far more symmetrical
Finally, add some particle details by making dots with the Pen tool. Now add blur to the layer, duplicate it, move it, and scale it to a smaller size. This process can be repeated as many time as you like for more particles, but when you’ve finished, merge all the particle layers. To make them blend into the image use a bit of twirl, or add the Filter>Distort>Polar coordinates again.

I’m a graphic designer and occasional author who specialis-es in designing brand identities. People hire me because I help make their businesses more profitable.Companies I’ve worked with include Yellow Pages (Cana-da), Giacom (England), Asian Development Bank (Philip-pines), and Berthier Associates (Japan).
Self-employed since 2005, my business is successful be-cause it’s less about me, and more about my clients; about the direction their companies are heading and about the success they will achieve. The ideas I create don’t just en-sure my clients stand-out, they also provide timeless visual expressions that enable clients to engage and connect with their own customers more effectively than ever before.
The people I work with are often kind enough to offer testimonials.I’ve gained experience in both the United Kingdom and the United States and you’ll now find me in my home studio in Northern Ireland where I work with great people all over the world.A selection of previous identity projects are in my design portfolio.
“We have been very much impressed by David’s abil-ity to literally read our minds and deliver a corporate identity which perfectly symbolizes our vision and conveys the stylish, elegant and modern image we needed to sustain the international development of our company.”— DAVID SADIGH, FOUNDER & CEO, DLGMy first book, Logo Design Love: A Guide to Creat-ing Iconic Brand Identities, has been translated into Chinese, Portuguese, Czech, German, Polish, Korean, Russian, and Japanese (publisher links).“Anyone involved in creating visual identities, or want-ing to learn how to go about it, will find this book invaluable.”— AIGA MEDALIST TOM GEISMARMy second book, Work for Money, Design for Love, went on sale in November 2012.I’ve featured in publications including Creative Review, Computer Arts, HOW Magazine, Digital Arts, Logo-Lounge, and others.My graphic design blogs Logo Design Love, david-airey.com and brand identity showcase Identity Designed are visited by more than 600,000 designers each month.My Twitter account is followed by thought leaders in design that include Chermayeff & Geismar, Penta-gram, Debbie Millman, John Maeda, Siegel+Gale, Mark Boulton, John Boardley, Moving Brands, Landor Associates, The Partners, Antonio Carusone, Tina Roth Eisenberg, Vitaly Friedman, Interbrand, Simon Man-chipp, Cameron Moll, and Khoi Vinh.If you’re in need of a new brand identity it’d be great to talk.“I recommend David unequivocally and would hire him again in a heartbeat.”— DR TAMMY LENSKI