��BridgePoint Model Compiler Exercises · Title: ��BridgePoint Model Compiler...
Transcript of ��BridgePoint Model Compiler Exercises · Title: ��BridgePoint Model Compiler...
-
BridgePoint Modeling – Exercises in
Building Executable Models
Mentor Graphics Corporation
Published April 2013
Copyright © 2006-2013 Mentor Graphics Corporation
-
1. Lab 1
1.1 Background
BehindTheTimes Inc. is planning a new range of sports watches incorporating GPS
technology. The engineering group is researching availability of GPS technology -
either integrated IP, or as a separate receiver. Past products have been late to
market because of software delays; software testing has always had to wait for
availability of prototype hardware. The product manager is eager to see the software
designs prototyped and tested - which is a claim for the newly adopted model-driven
development strategy.
1.2 What we want to accomplish
The purpose of this exercise is to:
Become familiar with the graphical user interface
Create and edit basic model elements
Learn how to launch Verifier and how to feed stimuli into the model
1.3 Task
This instruction takes you through the construction of two UML components, one
called 'Location' that will simulate the physical GPS and one called 'Tracking' which
will encapsulate the core application.
Set up the project
1. Make sure the xtUML Modeling perspective is active:
Window > Open perspective > xtUML Modeling
Enable ‘Link with Editor’
2. Create a project:
Right click the Model Explorer view and select New > xtUML Project
Name it ‘Gps Watch’
Leave default values and press Finish
Structure the model
3. Create two models:
Right click the project in Model Explorer and select New > Package
Enter 'Tracking' in the name field
Repeat the step in here to create another model called ‘Location’
We create these models to allow us to formalize them into components
which can be interconnected via interfaces.
-
4. Add subsystems:
Double click the Tracking model created in the step above to open the
Domain Package Diagram
Double click the Tracking Package from the Default Toolset under the
Draw the package somewhere on the canvas and name it ‘Tracking’
Repeat the steps in here to create a similar subsystem in the Location
component, name it ‘Location’
5. Create two components:
Double click the Tracking model created in the previous step to open the
Package Diagram
Activate the Component tool in the and add two components to the diagram
Name them 'Tracking' and 'Location'
6. Create a package diagram to hold System:
Open the System Model Package Diagram by double clicking the project in Model
Explorer
Select the Package from the Default Toolset, draw a new package on the
diagram and name it ‘System’
Double click System to open our new component diagram
6. Create two component references:
Activate the Component Reference tool from the and add
two component references to the diagram
7. Formalize the component references:
Right click each component and select Assign Component...
The models created in step 5 appears in the drop down list, select
corresponding model and press Finish
The reference names should now change to match the path of the assigned
component in Model Explorer
Defining data types
8. Create a data type package:
Open the System Model Package Diagram
again (double click the project in Model
Explorer)
Add a new Package to the canvas
Name it 'LocationDataTypes'
-
9. Create a new structured data type
Double click the package created in the previous step
Select the New Structured Data Type tool from the and draw
the new data type on the canvas
Name it 'Location'
10. Add members to the structured data type
Right click the data type and select New > Member
Select the data type on the canvas (left click)
In the Properties view, expand the field called Structure Member
Highlight the value of Type and change the data type to 'real'
11. Repeat step 10 to create two additional members:
'latitude' of type real
'speed' of type real
-
Defining interfaces
12. Create an interface package:
Open the System Model Package Diagram again
(double click the project in Model Explorer)
Right click the canvas and select New >
Package
Name the package 'LocationInterfaces'
13. Define an interface:
Double click the package created in the previous step
Select the New Interface tool from the and draw the new
interface
Name it 'LocationProvider'
14. Add a signal:
Right click the interface and select New > Signal
Select the interface on the canvas (left click)
In the Properties view, expand the field called Interface Signal
Change the message direction to 'From Provider'
Name it 'locationUpdate'
15. Add a parameter to the 'locationUpdate' signal:
In Model Explorer, expand:
GpsWatch::LocationInterfaces::LocationProvider
Right click the locationUpdate signal and select New > Parameter (This can
also be done from the Outline view)
Right click the parameter and Set type...
Select the Location data type and click OK
Name the parameter 'location'
16. Repeat step 14 to create two additional signals:
One named 'registerListener' with direction 'To Provider'
And another named 'unregisterListener' with direction 'To Provider'
None of these signals should carry data, i.e. no need to add parameters
-
Build the system model
17. Connect the components:
Open the System Model Package Diagram again
(double click the project in Model Explorer)
Double click on the Location package
Draw the provider end of the interface and attach it to the Location
component, use the New Provided Interface Tool from the
Right click the interface and select Formalize...
Locate the interface package and the interface defined in 12-13 and OK
Return to the Model Explorer and Double click on the Tracking package
Draw the requiring end of the interface and attach it to the Tracking
component, use the New Required Interface Tool from the
Right click the interface and select Formalize...
Locate the interface package and the interface defined in 12-13 and OK
In Model Explorer, navigate to the ports of the recently created interface:
o GpsWatch::Location::Location::Port1
o GpsWatch::Tracking::Tracking::Port1
Rename both of them to 'LOC'
Return to the Model Explorer and Double click on the System package
Connect the provided end to the required end (or vice versa)
-
Defining behavior
18. Provide a behavioral model for the
Location component:
Double click the Location component
Double click the Location subsystem to
open the class diagram
Select the New Class tool and draw a
new class
Select it and set Name and Key Letters to
'GPS' over in the Properties view
Right click the class to create a new
attribute
Use the Properties view to name it
'currentLocation' set type to Location
Add another attribute called ‘timer’ of type
inst_ref
19. Define the life cycle of the GPS:
Right click the GPS class and to create a new Class State Machine
Locate the state machine in Model Explorer, right click and add new Event,
rename the event to 'timeout'
Double click the state machine to open its editor
Select New State tool and draw two new states
Rename state 1 to ‘idle’ and state 2 to ‘locating’
Select the New Transition tool and draw the following transitions:
o From state idle to state locating
o From state locating to state idle
o From state locating back to itself
Formalize transitions:
o Right click transition idle -> location and Assign Signal registerListener
o Right click transition location -> idle and Assign Signal
unregisterListener
o Right click transition location -> location and Assign Event timeout
Open the State Event Matrix editor (a tab at the bottom of the state machine
editor)
In row ‘idle’, column ‘GPS_A1:timeout’ select 'Event Ignored' from the drop
down list
-
20. Enter state machine actions:
Double click the registerListener transition to open the transition action editor
From Appendix B, copy OAL_1 into the editor and save
Double click the locating state and enter OAL_2
Double click the idle state and enter OAL_3
-
21. Take the first step to model the Tracking component:
In the Tracking subsystem, add a class called 'WorkoutTimer'
Set Key Letters to 'WorkoutTimer' as well
Add an Instance State Machine
Add two states, 'stopped' and 'running'
Draw two transition, one stopped > running and one running > stopped
Create an event called startStopPressed and assign both transitions created in
the previous step to it
In the stopped state enter OAL_4
In the running state enter OAL_5
Add an operation to this class called ‘startStopPressed’
Select the class to get access to the properties of the class
In the Properties view, locate the operation and change its Instance Based
Indicator to Class Based
Still in the Properties view, open the Action Semantics Field and enter OAL_6
(This can also be done by double clicking the operation in Model Explorer)
-
22. Terminate the locationUpdate signal:
In Model Explorer, navigate to:
GpsWatch::System::Tracking::LOC::LocationProvider::locationUpdate
Double click the signal and enter OAL_7
Verify the model
23. Test your model in Verifier:
Switch to the xtUML Debugging perspective (Window > Open Perspective >
xtUML Debugging)
From the menu, go to Run > Debug Configurations..
Right click Model Verifier Application to create a new executable
Name it ‘GpsWatch'
Select your project to include all components in this executable
Click Debug
-
Launching the debugger should automatically switch to the xtUML Debugging
perspective. If not, switch to that perspective (Window > Open
Perspective > xtUML Debugging).
Set a breakpoint. In Model Explorer, open the GPS Class State Machine.
Navigate to GPS Watch::System::Location::Location::GPS. Right-click on the
Locating state and select Set Breakpoint. You can see the breakpoint added
in the Breakpoint window. You can also edit breakpoint properties, or disable
breakpoints from this window. By default we create a breakpoint on entering
the state.
In the Debug Perspective, we can see the Session Explorer which offers a
dynamic view of the running system, with created instances and structure.
We use this view, rather than Model Explorer, when interacting with a running
program. In Session Explorer, expand GPS Watch > Tracking > Tracking
> WorkoutTimer. Right click startStopPressed and select Execute.
Note that the verifier runs to our breakpoint, and displays our current location
in the OAL code. Bring up the variables window by clicking on the tab next
to the Breakpoint window. Expand the structures of the variables to see
current values.
-
The controls for the debugger are in the debug window. Controls exist for
Run, Pause, Stop, Step into, Step over, etc. Step through the code and
watch the variables change.
You can toggle breakpoints from the OAL editor by double-clicking in the left
margin. Set some breakpoints and use the Run and Step commands to
become familiar with debugger operations.
Find more information about model execution in the Help section:
Help > Help Contents Then navigate to:
BridgePoint UML Suite Help > Getting Started > Model Verification
-
2. Lab 2
2.1 Background
One of the main features of the GPS watch is the collection of coordinates that will
track the user during his/her exercise. Before data can be collected there has to be a
data model representing such track. There is a requirement to maintain the order in
which coordinates are created to allow the track to be plotted on a map.
2.2 What we want to accomplish
The purpose of this exercise is to:
Learn how object-oriented analysis can precisely capture the data
Understand classes, attributes, associations with conditionality and
multiplicity
2.3 Task
In the Tracking component, build a class diagram representing a track (use
the existing subsystem in this component)
Identify the classes that will represent the track
Identify and add attributes that belong to the classes you decide to build
Establish necessary associations between classes
Carefully choose multiplicity and conditionality of your associations
-
3. Lab 3
3.1 Background
Currently we have only captured the data modeling but data is not processed and
stored as it arrives.
3.2 What we want to accomplish
The purpose of this exercise is to learn:
Learn the object action language, OAL
Create operations
Work with breakpoints, stepping and variables in Verifier
3.3 Task
Each time new location data arrives, make sure the class model representing
the track is instantiated accordingly
Verify that the model behaves as it should using Verifier
-
4. Lab 4
4.1 Background
After some industrial espionage at a local sports store there is a decision to add lap
counting: hitting a button marks the end time of a lap - but the timer keeps running.
With some persuasion, engineering agreed to add the button for this.
At our requirements review, someone pointed out that this was a one-shot watch;
there is no way to reset the timer value, or to discard an old track and start fresh.
Once refreshed, a succeeding press of the start/stop button will begin gathering data
for a new track. Reset should only occur if the workout timer is not running. For this
reason it was concluded that the lap button should also be used to reset the watch,
making it the lap/reset button.
4.2 What we want to accomplish
After this exercise you will know how to work with:
Lifecycles
States
Transitions
Events
Spotlight
4.3 Task
Update the state machine in the WorkoutTimer class to cater for signals
generated by the lap/reset button
Extend your class model to include the notion of a lap
-
5. Lab 5
5.1 Background
A sports watch is not worth its name if it doesn’t keep track of time.
5.2 What we want to accomplish
The purpose of this exercise is to learn:
Start and cancel timers
5.3 Task
When recording, make sure time is measured, use a 1 sec. timer for this
purpose.
-
6. Exercise 6
6.1 Background
An optional heart rate monitor will provide updated beats-per-minute values which
we would like to add to the track data. These updates are transmitted only when the
measured heart rate changes - i.e. not at any predictable intervals.
6.2 What we want to accomplish
The purpose of this exercise is to:
Build component and interface packages
Understand how interfaces can be defined independently of components
Required and Provided interfaces; how components are 'wired' together
6.3 Task
Add a new component that will act as hart rate monitor. Connect the new
component to the Tracking component over an interface containing
register/unregister signals as well as a signal for the actual heart rate update.
The heart rate signal should carry an integer with a beats-per-minute value.
Update the tracking component to register and unregister for this service and
take appropriate action when heart rate data is delivered.
-
7. Exercise 7
7.1 Background
The display of the watch is not big enough to show all metrics that the runner is
typically interested in. For this reason the engineering team has decided to add yet
another button called “mode”. Pressing the mode button will switch between the
available modes:
Distance
Speed
Pace
Heart rate
Lap count
7.2 Background
The purpose of this exercise is to:
Understand different means of signal termination
Benefit from derived attributes
Work with cardinalities
Understand class based state machines
7.3 Task
Build a class based state model that models the current mode. The current mode will
determine the type of value being passed to the UI. Calculate these values when
necessary and pass the correct one to the UI using the setData signal. Consider the
option of making pace a derived value of speed.
-
8. Exercise 8
8.1 Background
BehindTheTimes have consulted with a fitness expert who believes in regular
exercise regimes. He suggests defining workout 'plans' which can be run on a regular
basis. There is no requirement, as yet, to interactively edit these workout plan
specifications; they are created on a PC (we do not have to be concerned about how)
and can be downloaded to the device. A user interaction does allow a downloaded
workout to be designated as the selected plan; in this case, pressing the ‘set target’
button causes the watch not only to record a track, but to notify the runner as the
activity steps are completed.
A workout plan can have any number of exercise steps. Each step may specify either
duration or distance; the runner will be notified as the step completes. If neither
duration nor distance is specified, the step ends when the lap button is pressed. Each
step may additionally specify either a goal running pace or a goal heart rate; if
specified, the runner will be alerted if he deviates significantly from the goal. (Let us
assume some fixed percentage above or below the goal)
The sequence of steps in a workout may contain repetitions - i.e. after completing
any given step, the workout may repeat from any designated previous step, up to
some specified number of repetitions. Such repeated sequences can be nested.
8.2 What we want to accomplish
The purpose of this exercise is to:
Learn to think about capturing specifications in passive classes
Discover a use for generalization/specialization Partitioning into subsystems
8.3 Task
Create a new subsytem to hold workout specifications that meet the stated
requirements. Consider how such a specification might be used to notify or alert a
runner during an actual workout session.
-
Appendix A – OAL // #################### OAL_1 ####################
// the GPS is a singleton, create if it doesn’t exist
select any gps from instances of GPS;
if (empty gps)
create object instance gps of GPS;
end if;
// reset currentLocation
gps.currentLocation.longitude = 0.0;
gps.currentLocation.latitude = 0.0;
gps.currentLocation.speed = 0.0;
LOG::LogInfo(message: "Location listener registered.");
create event instance timeout of GPS_A1:timeout() to GPS class;
gps.timer = TIM::timer_start_recurring(event_inst: timeout,
microseconds: 2000000);
// #################### OAL_2 ####################
// prepare signal data with some dummy values that change over time
select any gps from instances of GPS;
gps.currentLocation.longitude = gps.currentLocation.longitude + 2.0;
gps.currentLocation.latitude = gps.currentLocation.latitude + 3.0;
gps.currentLocation.speed = (gps.currentLocation.latitude -
gps.currentLocation.longitude) / 5.0;
// pass the new location to client component
send LocationProvider::locationUpdate(location: gps.currentLocation);
// #################### OAL_3 ####################
select any gps from instances of GPS;
res = TIM::timer_cancel(timer_inst_ref: gps.timer);
LOG::LogInfo(message: "Location listener unregistered.");
// #################### OAL_4 ####################
send LOC::registerListener();
// #################### OAL_5 ####################
send LOC::unregisterListener();
-
// #################### OAL_6 ####################
// create an instance of the workout timer if it does not exist
select any workoutTimer from instances of WorkoutTimer;
if (empty workoutTimer)
create object instance workoutTimer of WorkoutTimer;
end if;
// simulate someone pressing the start/stop button of the GPS watch
generate WorkoutTimer1:startStopPressed() to workoutTimer;
// #################### OAL_7 ####################
// print the new location to the console
LOG::LogInfo(message: "location updated: ");
LOG::LogReal(message: "longitude", r: param.location.longitude);
LOG::LogReal(message: "latitude", r: param.location.latitude );
LOG::LogReal(message: "speed", r: param.location.speed );






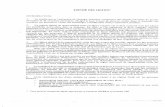



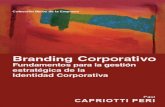
![29 Pieces - Collection of easy pieces [(1st and 2nd grade)] · PDF file3 4 Ï Ï Ï Ï Ï Ï Ï Ï Ï Ï Ï Ï Ï Ï Ï Ï Ï Ï Ï Ï Ï Ï Ï Ï Ï hh. . h. hh. . 3. 3 f 4 4 2 1](https://static.fdocuments.us/doc/165x107/5a74e1047f8b9ad22a8c2b1a/29-pieces-collection-of-easy-pieces-1st-and-2nd-grade-a-3-4-a-a.jpg)



![����-��Q�kTitle ����-��Q�k Author ï¿½ï¿½ï¿½Ý t�]�c Created Date �����-�](https://static.fdocuments.us/doc/165x107/60a3a35fc4ece70e851f9842/-qk-title-qk.jpg)



