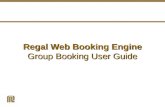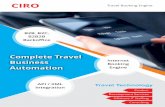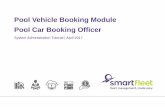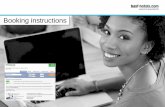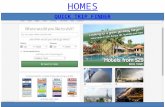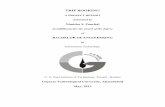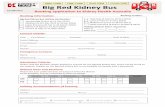Booking Docs
Transcript of Booking Docs
-
8/13/2019 Booking Docs
1/47
Booking & Reservations
Ji Trumpe
Michal Unzeitig
Veronika Bijokov
Copyright 2013 - ARTIO International Co.
-
8/13/2019 Booking Docs
2/47
BookingARTIO
Publication date: 12.7.2013
Version: 2.0.7
Abstract
User documentation for ARTIO Booking & Reservations (Book-it!) component for CMS Joomla!. This document
describes the component requirements, installation and usage. All main component parts are described in more
details, including illustration images and examples. It specifies server and browser requirements and information
about environment constraints. The documentation is helpful for both web developers and website administrators /
owners.
-
8/13/2019 Booking Docs
3/47
iii
Table of Contents
1. Introduction .............................................................................................................. 1
1.1. Technical Requirements ........... ........ ........ ........ ........ ........ ......... ........ ........ ....... 1
1.2. Browser Compatibility ............... ........ ........ ........ ........ ......... ........ ........ ........ ..... 2
2. Installation ....... ........ ......... ........ ........ ........ ........ ........ ........ ........ ........ ......... ........ ...... 3
2.1. Prerequisities .................................................................................................. 3
2.2. Installation ..................................................................................................... 3
3. Administration (backend) ............................................................................................ 4
3.1. Control Panel ........ ........ ........ ........ ........ ........ ........ ........ ......... ........ ........ ........ 4
3.2. Templates ....... ......... ........ ........ ........ ........ ........ ........ ........ ......... ........ ........ ..... 4
3.3. Objects ......................................................................................................... 9
3.4. Reservation Types ....... ........ ......... ........ ........ ........ ........ ........ ........ ........ ......... 12
3.5. Prices .......................................................................................................... 15
3.6. Reservation Types - Extended Settings .... .... .... .... .... .... .... .... .... .... .... ... .... .... .... ... 20
3.7. Closing Days ................................................................................................ 263.8. Google Maps ................................................................................................ 27
3.9. Supplements ................................................................................................. 27
3.10. Booking Administrators ............ ........ ........ ......... ........ ........ ........ ........ ........ ... 29
3.11. Reservation ................................................................................................. 29
3.12. Payment Methods ........ ......... ........ ........ ........ ........ ........ ........ ........ ........ ....... 30
3.13. Global Configuration ........... ........ ......... ........ ........ ........ ........ ........ ........ ........ 31
3.14. Sending E-mails ........ ........ ........ ......... ........ ........ ........ ........ ........ ........ ........ . 37
4. Usage (frontend) ...................................................................................................... 39
4.1. Booking Customers ....... ......... ........ ........ ........ ........ ........ ........ ........ ........ ....... 39
5. Troubleshooting ....................................................................................................... 44
-
8/13/2019 Booking Docs
4/47
1
Chapter 1. IntroductionBooking and Reservations (Book-it!) is an universal Joomla! component for online reservations. No
matter what kind of service you are running or what you want to book. You can create any object with
any number of parameters and manage its reservations schedule and prices. All using user-friendly
environment of the Joomla backend. Objects can be organized into hierarchy, so you can even manage
multiple facilities consisting of many bookable units. E.g. you can manage several hotels with multiple
rooms, multiple bowling, squash or other sport facility centers with several grounds. The system also
offers object capacities, variable-lenght reservations, combination of different reservations, bookable
extras and many more.
1.1. Technical Requirements
1.1.1. Server RequirementsThere are two versions of booking component: Book it!, Book it! 2
The component is compatible and has been tested with:
Book it! is compatible with Joomla 1.5, Book it! 2 is compatible with Joomla 2.5.6+ and 3.x
webserver (Apache2 or IIS) running PHP 5.1 or newer
MySQL 5.0 or newer
Please note: Proper functionality may not be guaranteed with PHP 4. The component does not work
with Joomla! 1.0.
If your Joomla! includes custom core patches or 3rd party extensions modifying the default Joomla
functionality, proper functionality may not be guaranteed as well.
1.1.2. JavaScript Framework Requirements
Book-it! uses Mootools JavaScript framework. With Joomla! 1.5, Mootools 1.12 is required; with
Joomla! 2.5.6 and newer Mootools 1.3 is required. When using different versions of Mootools frame-
work, proper functionality may not be guaranteed. Booking 1.3 automatically update MooTools to 1.2
with Joomla 1.5.
Please note, that you can not use JQuery and Mootools JavaScript frameworks at the same time without
special adjustment. There may exist a conflict between these frameworks that needs to be resolved.
JQuery should run in non-conflict mode.
Joomla 3.x contains two JavaScript frameworks: Mootools and jQuery in non-conflict mode. Some
new features in Book it! 2.1.0+ can need also jQuery for right functionality. But there can be still
problem with 3rd party extensions which do not use Joomla functions, but loads own jQuery script.
You can try to use JQuery Easy plugin for Joomla 2.5 and 3.0, which should solve problems with
conflict and also with duplicity of JavaScript frameworks.
Also note, the JavaScripts as well as CSS (Cascading Style Sheets) are usually cached by web
browsers. When developing the component make sure to clean browser cache as it may keep outdated
versions of JS and CSS files. In most browsers you can use CTRL+F5 shortcut to force the full reload.
-
8/13/2019 Booking Docs
5/47
Introduction
2
1.1.3. Database Requirements
Important:When running Book-it!, the database user used by Joomla must have permission to create
tables/views and add and modify table columns. Book-it creates new database table each time a new
object template is created (not only on installation).
1.2. Browser Compatibility
The component has been tested on Internet Explorer 9, 8 and 7, Google Chrome, Opera, Mozilla
Firefox. Compatibility with Internet Explorer 6 or older is not supported.
-
8/13/2019 Booking Docs
6/47
3
Chapter 2. Installation
2.1. Prerequisities
Before installing ARTIO Booking, you need to have:
1. Joomla 1.5.x or 2.5.6+ or 3.x installed
Make sure that all the needed directories (as requested by Joomla!) are writable.
2.2. Installation
The component is installed through Joomla standard installer in backend: Extensions In-
stall/Uninstall(Joomla 1.5) or Extensions Manage Extensions(Joomla 2.5.6+ and Joomla 3.x)
The installation package contains all needed support libraries, so the size of installation pack is about
2 MB or more. Some hostings maybe have the size of uploaded files limited, In such case it may be
necessary to increase this limit or upload the files using FTP.
Please, watch for any error messages generated during installation. If any error appears, the installation
might not have been completed correctly.
Please note that after uninstall, component database is not deleted. So, if you install sample data
again, they are duplicated. If you want really clean reinstall, delete all database tables starting with
(JoomlaPrefix)_booking_.
-
8/13/2019 Booking Docs
7/47
4
Chapter 3. Administration (backend)
3.1. Control Panel
All component parts are fully accessible from Joomla backend. Control panel is interface where you
can open all main component parts. Every main part is described in detail in following sections.
Figure 3.1. Control Panel
3.2. Templates
The basic template in which you set the attributes, depending on what object you will create. That can
be basic attributes such as name, but also properties that are characteristic for certain type of object
(field size, number of beds, bathroom, car specification, ...) The types of properties are standard, as you
know it from web forms (Text box, Text area, Select box, Radio button and Check box). In addition
to the name and the type you can still assign a style icon to the property and choose, if it can be used
for searching and filtering. The last thing you can set to the template is, what kinds of calendars to be
displayed to customer and which one is the default.
Templates settings is available in component administration on bookmark templates.
-
8/13/2019 Booking Docs
8/47
Administration (backend)
5
Figure 3.2. Template List
For templates are available basic tools new/edit/copy/trash. This tools are available in main toolbar.On clicking new/edit or click on template name you open editing page. On template editing page you
set template name, calendars and properties.
The calendar is a dialogue, through which your customers will determine the time of reservation.
There are three basic types, which differ both displayable time interval, as well as graphical form. Day
calendar lists possible reservation times for every day separately, and as all calendars shows occupied
terms. Week calendars appearance and functionality is very similar to the previous. Shows all days
from today (or from first day of the week - check Configuration tab Calendars option Show Full
Weekly Calendar) until the end of the week. The last, month calendar shows all days of the month
after a weeks. In contrast to previous two calendars, shows only full day reservations, no hourly. For
every calendar you set if it is available or not. One of them you have to set as default. Default calendar
is displayed when customer opens object page for the first time. Calendars are choosed according to
object character. If you create objects as hotel room or car which are booked for full days you need
only month calendar. For objects as tennis court or sport hall which are booked for hours you use
day or week calendar. There are also another types of calendar: Week Multi Calendar which display
available reservations in specific week. It is useful for hourly and daily reservation type and Periodic
Calendar that can be used when you want to reserve an object regularly for the certain time in certain
day of the week.
-
8/13/2019 Booking Docs
9/47
Administration (backend)
6
Figure 3.3. Booking Calendars
Properties are attributes that belong to the certain template. You can take advantage if you have several
objects of the same type (for example: tennis courts). This objects have the same attributes, but their
values are different. For example, the hotel will have a number of rooms, in each you will specify the
same attributes (number, floor, where is the view, number of beds,...). When you will then create the
objects of individual rooms, you can use this template and fill in simply the necessary information.
You can have as many templates as you want, so there is not problem to have other for a room and
other for an apartment. For each to indicate other information.
-
8/13/2019 Booking Docs
10/47
Administration (backend)
7
Figure 3.4. Template Edit Page
You can set template properties by click on tool new (for new property) or click on tool config (for
existing property). During creating new one you have to set property type.
-
8/13/2019 Booking Docs
11/47
Administration (backend)
8
Figure 3.5. Dialog to Select Property Type
Every property has title. If you use multiple properties, select box/radio button. You must set mini-mally two options. Every option must be on a single row. You can optionally choose an icon (you can
set path to your own icons in: Configuration tab Images option Template Icon Path) and search-
able/filterable mark. Searchable properties will be possible to find via module. Filterable properties
can be filtered in the component view.
-
8/13/2019 Booking Docs
12/47
Administration (backend)
9
Figure 3.6. Dialog to Edit Template Property
3.3. Objects
This is the subject of your business. Object could be anything you want to allow your customers to
book. Whether that are hotel rooms, cars, tennis courts etc. Objects can form a tree structure, which
-
8/13/2019 Booking Docs
13/47
Administration (backend)
10
you can adapt according to your wishes. Of course there is a gallery and descriptive text, which you
can also enrich with pictures, graphs and other elements. There is a possibility to set the values of your
properties, which you created in the template. Furthermore there are also reservation types and prices,
which is main part of object settings. For more information, read information below.
Objects settings are available in component administration on bookmark objects.
Figure 3.7. The objects backend filtered list
Objects tree structure is important if you want order objects into categories according to their character.
Parent objects are not bookable. They are meant to creating objects categories. Bookable are only last
childs of tree structure.
-
8/13/2019 Booking Docs
14/47
Administration (backend)
11
Figure 3.8. The object backend editing page
The simple example details setting for hotel room
Booking of this room is available from 2013-06-04 (see option publish up) to indefinitely
(option publish down is empty). Capacity is set as 2. It means there are two rooms available.
Room is permanent published (see option published) and is displayed to all page visitors
(access is public). In objects hiearchy is room added into category Hotel accomodation.
Object must have title. Alias is used for creating SEF urls. If you let alias field empty then alias is
during object saving generated automatically. If object is published you should not change it because
SEF url is already indexed by Google. Fields meta keywords and meta description are also used for
SEO and you should fill them.
Every object has assigned one template. You are able to edit template from object editing page. All
changes in template what you do by edit object are show in others objects and template too. You can
set for object standard Joomla! options as publish status and dates, user access and items ordering.
When Total capacity is set and bigger than 1, customer can select booking capacity. There is also
option to "Show Capacity Information" which display in calendar available capacity.
-
8/13/2019 Booking Docs
15/47
Administration (backend)
12
Figure 3.9. Example of setting Show Capacity Information
Figure 3.10. Example of Show Capacity Information (frontend)
You can upload images to the gallery and set which one will be default by selecting it and then click
on icon "Default". Another part is File Attachements. You can upload and attach files to an object.
That can be for example user manuals. You can specify to every file if it will be available in object
detail and if it will be sent along with reservation e-mail to customer.
3.4. Reservation Types
Now we come to the most important part. And this is very flexible reservation system through which
everybody create a timetable which is required. Through Reservation Settings you choose the way how
customer can book the certain object. The main parameter is type of reservation: daily or hourly. Daily
-
8/13/2019 Booking Docs
16/47
Administration (backend)
13
means that the customer has to book the certain object at least for the full day, hourly then enables the
shorter time intervals. The following two parameters apply to the hourly reservation types. It is time
unit, alias time interval of reservation. It indicates that customer can book the object for example after
30 minutes. Gap time is a time lag between individual reservations for example used for cleaning. Youcan set limit restrictions: minimum and maximum length, fixed length and restrictions for week day
from which can customer makes reservation.
You can set "Enable Maximum Reservation Limit" and to Allow Maximum of Reservation within
determined time. It means that customer can make certain number of reservations within certain days.
Figure 3.11. Example of setting Maximum Reservation Limit
Figure 3.12. Example of Hotel Room Reservation (backend)
-
8/13/2019 Booking Docs
17/47
Administration (backend)
14
Figure 3.13. Example of Hotel Room Reservation (frontend)
Figure 3.14. Example of booking of room for whole week (backend)
-
8/13/2019 Booking Docs
18/47
Administration (backend)
15
Figure 3.15. Example of booking of room for whole week (frontend)
3.5. Prices
The most important object settings is Prices. It is necessary part of any object and together with Reser-
vation types it creates every schedule which has to be included in any reservation system. For defini-
tion you have to specify the following parameters. The actual price, deposit, which will be returned
to the customer, reservation type, that we selected in the previous flag and dates from when to when
is price valid. You can specify other parameters for hourly reservation type. Of course there are the
times between which the object can be booked. The reservation units are calculated among this time,
according to the time unit and the gap time. You can also modify in which days of the week is the
price up to date. You can create a whole series of reservation units with different type of reservations.
The choice of the date is enabled through the calendar dialogue and hour can be set on the dial for
user-friendliness.
The Multiply capacity parameter is used if object has bigger capacity than one. It specifies, wheter
multiply reservation price and deposit by reserved capacity. For example, if you reserve cars or rooms,
setting should be checked (more objects -> more price). If you reserve something where price stays
constant no matter of reserved capacity, setting should be unchecked.
You can also have an option to select interval only in one price by clicking on "Allow Booking Over
Different Pricing Periods". In this case you can make a reservation over more prices but with same
reservation type.
-
8/13/2019 Booking Docs
19/47
Administration (backend)
16
Below you can see an example of Squash Courts available every day from Monday to Sunday (Day
Availability) from 07:00 am to 11:00 pm (Time Range) but the prices are different. From 07:00 am to
6:00 pm is price 5 EUR, from 6:00 am to 11 pm is 8 EUR.
Figure 3.16. Example of Squash Court Prices (backend)
-
8/13/2019 Booking Docs
20/47
Administration (backend)
17
Figure 3.17. Example of Squash Court Prices (frontend)
You can also set a deposit that will be returned back to the customer. In this case is necessary to set
Reservation Expiration. There are these following types: Online Payment Only, After Reservation
and Before Booking. If you set Online Payment Only customer can pay only with online methods.
If payment will not be done immediate after the reservation, reservation will be cancelled. After
reservation means that order has to be paid specified number of hours after reservation was created.
If not, reservation will be cancelled. Before Booking is same like previous type. But it will check
reservation payment status before event start. Deposit multiply parameter specifies, wheter multiple
deposit by reserved time units. If not checked, deposit is the same no matter of reserved time.
Here is an example how to set a deposit when customer have to pay it after reservation. Determined
time is 2 hours, it means that customer has to pay it within 2 hours, if not then reservation will be
cancelled. Deposit value is 10 EUR.
-
8/13/2019 Booking Docs
21/47
Administration (backend)
18
Figure 3.18. Example of setting deposit
All prices include tax with default settings but you have also the option to change it that prices will
not include a tax. This can be set in Configuration tab Prices option Show prices without tax.
In tab Prices is also possible to add "new tax" and its values.
Figure 3.19. Example of setting "Show prices without tax" (backend -
configuration)
-
8/13/2019 Booking Docs
22/47
Administration (backend)
19
Figure 3.20. Example of setting "Show Prices with Tax" (frontend)
-
8/13/2019 Booking Docs
23/47
Administration (backend)
20
Figure 3.21. Example of setting "Show Prices without Tax" (frontend)
You can also provide a discount, if customer reserve more than one time unit.
3.6. Reservation Types - Extended Settings
If you have more then one reservation types and each reservation type has different length, you can
use optional minimum interval. With only one reservation type this option is not used.
In following example we have a squash court where customer can book 60 or 120 minutes. We need
to display 60 minutes boxes in calendar. For this reason we have to set minimum interval length for 60minutes. When customer wants 60 minutes, then chooses one box. When customer wants 120 minutes,
in calendar are highlighted always two following boxes for one click. Now in weekly calendar, in
colored price box are displayed currently available capacities. See examples below.
-
8/13/2019 Booking Docs
24/47
Administration (backend)
21
Figure 3.22. Example of two reservation types with different lengths (backend
object reservation types)
Figure 3.23. Example of two reservation types with different lengths (backend
object prices)
-
8/13/2019 Booking Docs
25/47
Administration (backend)
22
Figure 3.24. Example of two reservation types with different lengths (frontend)
The fixed shedule you can use, for example, if you use more prices with different time ranges and in
calendar every day has different shedule length. And you want every day calendar to have specified
length, even if there is no available reservations through whole time. See examples bellow. You have
to set minimal interval length and fixed shedule from-to properties. Fixed shedule interval from-to
must be wide enough to match all prices time ranges.
-
8/13/2019 Booking Docs
26/47
Administration (backend)
23
Figure 3.25. Example of Fixed Schedule (backend object reservation types)
Figure 3.26. Example of Fixed Schedule (backend object prices)
-
8/13/2019 Booking Docs
27/47
Administration (backend)
24
Figure 3.27. Example of Fixed Schedule (frontend)
The another situation can be when you are providing for example Castle Tour or Road. Every Tour
takes 2 hours but starts every hour. In this case is necessary to set "Overlay Prices". As you can see
below there is a Tour Castle which is possible to reserve every day from 1:00 PM to 5:00 PM and
starst every hour.
-
8/13/2019 Booking Docs
28/47
Administration (backend)
25
Figure 3.28. Example of setting Overlay Prices (backend)
Figure 3.29. Example of setting Overlay Prices (backend)
-
8/13/2019 Booking Docs
29/47
Administration (backend)
26
Figure 3.30. Example of Overlay Prices (frontend)
3.7. Closing Days
Closing days enable you to set a days, hours when the object is not available for any reason. If you
want to create closing days, you have to fill Title, Date up and Date down, Time up and Time down,then select the existing items for which you want to set closing day.
Figure 3.31. Closing Days List
Below you can see Squash court Nr.1 which is not available on Wednesday from 11:00 am to 02:00 pm.
-
8/13/2019 Booking Docs
30/47
Administration (backend)
27
Figure 3.32. Example of setting closing days for Squash Court (backend)
3.8. Google Maps
Google Maps allow you to give customers information about place where they can find you or bookable
item. You can insert Google Map into the object detail page by two different ways. The first is when
you select Address for Type option. Address should contain street, city and country. Then set a widht,
height (in pixels) and zoom (higher value means higher zoom). The second way is to find a map at
http://maps.google.com/ and then insert code from this page into the last field.
Figure 3.33. Example of setting Google Maps (backend)
3.9. Supplements
Supplements is next bookable item settings. For example: you run the hotel accomodation and cus-
tomers can reserve beside room also breakfast, phone, internet or another services. Another example
can be for squash courts where you can provide also rackets for players. See examples below.
Supplements have two forms. Supplement "Option yes/no" is realized on frontend by checkbox form
field and have price (option "One price") or is free (option "Free"). Supplement "Select from list" has
more values and is realized by drop down list form field. Each value has own price (option "More
-
8/13/2019 Booking Docs
31/47
Administration (backend)
28
prices") or all values have one price (option "One price") or supplement is free (option "Free"). For
supplement "Select from list" you can set property "Use empty option". It means that customer doesn't
have to choose this supplement value (in drop down list is option without value). Property "Use empty
option" is unavailable for supplement "Option yes/no". Supplements prices are automatically addedto full reservation price.
Supplement capacity setting allows you to set behavior of supplement capacity. No capacity means
supplement will be always one and price will be constant. Default is multiply by object capacity -
number of supplements will be same as reserved object capacity (if object has capacity) and price will
be multiplied as well. Option "Select Capacity Manually" allows customer to specify number of sup-
plements manually and supplement price will be multiplied by selected number of supplements. You
can set maximum number of supplements for this setting. This can be used for example for additional
cathering or sporting equipement.
Figure 3.34. Example of room supplements (backend)
Figure 3.35. Example of squash courts supplements (backend)
-
8/13/2019 Booking Docs
32/47
Administration (backend)
29
Figure 3.36. Example of squash courts supplements (frontend)
3.10. Booking Administrators
For using Booking is important to have frontend administrators. Frontend administrators manage reser-
vations from frontend interface (not backend). Administrators are selected from existing Joomla! users.
This users cannot be used in customers acounts. On following image is backend dialog of administra-
tors setting. There is filtered list of existing users. In column "Is admin" you can see mark if user is/isn't
administrator or is customer (cannot be administrator). You can assign more users as administrators
by tools from main toolbar.
Figure 3.37. Backend booking administrators setting
3.11. ReservationIf you have published objects, customers can book them and make reservations. One reservation can
have multiple booked objects (optionally with supplements), their time ranges, computed prices and
customer personal data. Customers create reservations from frontend object detail page with calen-
dar. According to object settings, calendars display available intervals with specific color. Customers
choose available intervals and objects supplements. After click on button Book it!, lightbox window is
opened, where customer can select object and supplements capacity (if available) and choose between
going to checkout or continue and reserve different object. On checkout page, customer can manage
his reservation, fill his personal data and send reservation to Book it! system.
Reservations can have a following status: Prereserved, Reserved, Trashed, Cancelled and Conflicted.
There is also Payment Status: Unpaid, Deposit Paid, Paid in Full.
-
8/13/2019 Booking Docs
33/47
Administration (backend)
30
Figure 3.38. Reservations backend list.
Figure 3.39. Reservations Status.
3.12. Payment Methods
Payment Methods Manager allows you to create new payment methods or edit already existing. There
you can also set if it is possible to pay by a certain payment method and who can pay by it or no.
Figure 3.40. Payment Methods Manager
-
8/13/2019 Booking Docs
34/47
Administration (backend)
31
Figure 3.41. Edit Payment Methods
3.13. Global Configuration
GENERAL
User Group Assigned to New Cus-
tomers
User group, where are assigned newly created customers. We
recommend to use registered group.
Customer has to Login or Register
Before Reserving
If you select No customer is prompted to login or register during
reservation. If guest user group can reserve then customer can
reserve without login or registration.
Enable to New Reservation Temporary blocking of new customers registering
Show customer names Show customer name which already made reservation in re-
served interval (only for front-end)
Figure 3.42. Show customers of reservations
Show User Note in Calendar Show customer s note (note during checkout) in calendar, if
day/hour is booked.
Use captcha Only for unregistered customers. Before customer save reser-
vation he has to fill captcha image. It's security to robots.
-
8/13/2019 Booking Docs
35/47
Administration (backend)
32
Figure 3.43. The captcha for unregistered users.
Enable More Reservation User can add more booked object during reservations. It is
something like "cart".
Confirm Reservation If you set "Yes" manager has to confirm created reservation
first.
Require Accepting You have an option to claim a customer to accept a Term of
Contract or 'Terms of Privacy before making reservation.
Date Format Date formatting is used in frontend and backend. There is pos-
sible to use a predefined format or custom format. If you choice
a custom format you can set: Long Date Format (containing
date and time, it means date/month/year/hour/minutes), Stan-
dard Date Format (contains only date, day/month/year), Day/
Week Calendar Format (this format is used in daily/weekly cal-
endar as caption of day, should contain a short value of day
-
8/13/2019 Booking Docs
36/47
Administration (backend)
33
and month without year), Month Calendar Format (format is
used in monthly calendar as caption of day, should contain as
in previous format). There is also possible to show "Time For-
mat" which is used for displaying time, for example in daily orweekly calendar. Should contain only hours or minutes.
IMAGES
Image path The directory path where are saved objects images. It's relative
path from Joomla! root. For example: your Joomla! is installed
in directory /var/www and you want to save images in direc-
tory /var/www/images/objects. You have to set this options as
images/objects.
Template icons path The directory path where are saved templates icons. The rules
are similar like image path. There is also possible to set JPGquality of thumbnails. You can choice between 75 and 100. 75
is maximum compression but lowest quality and 100 is max-
imum quality but biggest file size. PNF quality is possible to
set between 0 and 9, when 0 is without compression and 9 is
maximum.
PRICES
Currency Your currency shortcut.
Display Last Zero You can display last zeros in prices. If you choice this option,
the value will be displayed as 12.50.
Thousands Separator Here you can select how will be thousands separated, the op-
tions are following: None, Space, Comma, Point or there is also
possible to select Custom Separator.
Price Format Price can have different formats, you can select position of cur-
rency (in front of value or behind value) and if separates value
and currency with space.
Show Prices without Tax and Tax
Rates
You can choice if the price will displayed with or without tax
and also add new tax rates.
CALENDARS
First week day You can set first week day as Monday or Sunday.
-
8/13/2019 Booking Docs
37/47
Administration (backend)
34
Figure 3.44. First week day is sunday
Display quick navigator Calendar has quick navigator realized as drop down list with
num months/weeks/days to future according to used calendar.
This option is related to next three options "Future months to
show"/"Future weeks to show"/"Future days to show". For ex-
ample if you set 5 months to future in quick navigator is offer
quick jump to next five months after current month.
Figure 3.45. Display quick navigator
Setting of color 'You can set color of field in calendar, which is reserved (reser-
vation color), which can be booked (vacancy color), which is
unavailable (unavailable color) and also Pricesbox Color for
Reserverd Fields.
Allow Current Day Booking You can allow to book only current day, this is used for daily
reservation type.
Label Style for Night Booking Style of nights labels in monthly calendar if night booking is
used (e.g. for hotel reservation). You can use Mon/Tue - they
-
8/13/2019 Booking Docs
38/47
Administration (backend)
35
are both days which night cover or Mon - it is day when night
starts.
ITEM LIST DEFAULTS
Show Item Thumbnails In objects list display thumbnails of objects main images if
available. This option is related to next options Thumbnail
width and Thumbnail height. You should set one or both of
them. If you set only one then second is automatically comput-
ed. If you set both then thumbnail is realized as cutout.
Show introtext If object has introtext then is used in objects list. You can set
length of introtext cutout in next option Introtext length.
Show filter There are used template properties which are set as filterable.
Figure 3.46. Filter over the objects list fromfltered template properties
Pagination It's standard pagination bottom filtered list. In option De-
fault pagination is available setting of default listing value. If
switched on, object list displays pagination with select limit
box. If objects total is less then minimum limit box option, limit
box is not displayed. If switched off, all objects are displayed
on one page without pagination.
Show Book it button This button opened object detail page to make reservation.
Show Month Calendar Displays list of small monthly calendars for each object. Start
month and number of list you can set in next field. Reserved
days are showed in gray. It is quick information for customer
which days are free. This is related to Month Calendar Style.
First Shown Month Offset Value to shift of first month in calendar from current. If there
is 0, then first is current month. If there is 1, then first month
is next month. For example: now is March and start is 3, then
is first month.
Number of Months Shown Number of months in list from first. For example: now is
March, calendar start is 2, months number is 3. In calendar will
be May, June and July.
ITEM DETAIL DEFAULTS
Multiple Reservations You can allow to select more than one reservation in calendar.
-
8/13/2019 Booking Docs
39/47
Administration (backend)
36
Show Cart in Popup Popup window will display after clicking on book it button
where customer selects go to checkout or save reservation and
continue.
Show Primary Image You can show object main image at detail page. If you can
choice this option, you can also set Primary Image Width and
Height. If it is not set, it will be computed automatically.
Show Image Gallery Display photo gallery with objects images. You can also choice
the position of image gallery, how should photo gallery look,
image and thumbnail width, height in pixels (if not, width and
height will be computed automatically)
Show Properties Style Here is an option how to show object properties. You can show
as Table, Icon List, Text List (this is defined in template param-
eters)
Description Position You can set Below Primary Image or Below Properties.
Prices Layout You can set a style of section with prices, deposit and discounts.
The option is: Detailed List, Brief Legeng or there is also a
choice to hid it.
MAILING
Email Templates There you can turn off or set sending emails for administrators,
customers or for both. Here you can set what email will be sent
to a customer after reservation, which one will be sent to the
administrator after customer registration, what will be sent to a
customer after reservation, what will be sent to the administra-tor after customer reservation. You can also inform a customer
when after change reservation status. More information you can
find in Chapter 13: Sending Emails.
FOLLOW UP
Follow Up settings There you can set e-mail, which will be sent specific time after
the reservation end. For example customer reservation ends at
12:00. System will send e-mail at 14:00 and there will be ques-
tion about how pleased is your customer with your services.
CUSTOMER FIELDS
Any Field Fields which customer has to fill during registration or objects
reservation you can set here. You can disable (option hiden) or
enable (option optional or required) fields. Is recomended to
set customer e-mail as compulsory if using reservation e-mails.
Customers accounts are accessible from component backend.
Customer can be disabled by blocking his Joomla! user ac-
count. In backend you can edit or delete customers.
REGISTRATION
ARTIO Download ID ARTIO Download ID - Here you have to enter your ID received
during purchase our product.
-
8/13/2019 Booking Docs
40/47
Administration (backend)
37
PERMISSION
User Group Permissions Here is possible to manage the permission settings for the user
groups. Please note, if you change the setting, it will apply tothis and all child group, components and content.
3.14. Sending E-mails
Component can send e-mails to administrators and customers. Setting of sending e-mails is available
in global configuration. There you can turn off this service or set if is available only for administrators,
customers or for both. For sending e-mails, component uses setting from Joomla! global configuration.
In component configuration you can set sender e-mail, sender name, subject for customer and admin-
istrator, format of e-mail (HTML or plain text) and e-mail body. Other settings as mailer (php mail/
smtp/sendmail), username, password, security etc. are used from Joomla! global configuration. In e-
mail body you use transcription marks which are replaced by reservation or registration data. There
are data as customer name, reservation date, object name etc.. Special transcription mark is pair of
marks {OBJECTS} and {/OBJECTS}, which defines part, which will be repeated for each reserved
object. Available transcription marks you can see in component global configuration above the e-mail
body field.
Figure 3.47. Email Templates
-
8/13/2019 Booking Docs
41/47
Administration (backend)
38
Figure 3.48. Edit Email Template
-
8/13/2019 Booking Docs
42/47
39
Chapter 4. Usage (frontend)
4.1. Booking Customers
Customers are page visitors who can make reservation in Booking component. You can allow page
visitors reservation without registration or with registration and Joomla! user account to login. If vis-
itor hasn't Joomla! user account, component offers him to create new customer registration with new
Joomla! user account. For logged users component offers to become customer.
Fields which customer has to fill during registration or objects reservation you can set in component
global configuration (bookmark Registration/reservation fields). You can disable (option hide) or en-
able (option show) fields. Enabled fields can be compulsory or optional. Is recomended to set customer
e-mail as compulsory if using reservation e-mails.
Customers accounts are accessible from component backend. Customer can be disabled by blocking
his Joomla! user account. In backend you can edit or delete customers.
Figure 4.1. The page visitor isn't logged. Component offers him login or
registering.
-
8/13/2019 Booking Docs
43/47
Usage (frontend)
40
Figure 4.2. The page visitor is logged. Component offers him to become
customer.
-
8/13/2019 Booking Docs
44/47
Usage (frontend)
41
Figure 4.3. Customer registration page. With customer account is also created
new Joomla! user account.
-
8/13/2019 Booking Docs
45/47
Usage (frontend)
42
Figure 4.4. Become customer page. To existing Joomla! user account is created
customer account.
Figure 4.5. Config registration/reservation fields page.
-
8/13/2019 Booking Docs
46/47
Usage (frontend)
43
Figure 4.6. The customers backend list.
-
8/13/2019 Booking Docs
47/47
Chapter 5. TroubleshootingIf you encounter problems or have questions, check for the answers or post your question at our support
forums at http://www.artio.net/support-forums/book-it.
You can also check FAQ http://www.artio.net/faqs/booking.
http://localhost/var/www/apps/conversion/tmp/scratch_3/???http://localhost/var/www/apps/conversion/tmp/scratch_3/???