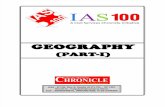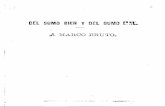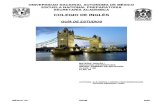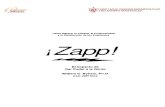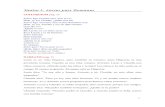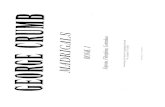BOC310 Crystal Reports 2008 Report Design I.pdf
-
Upload
sharlene-ybanez -
Category
Documents
-
view
219 -
download
0
Transcript of BOC310 Crystal Reports 2008 Report Design I.pdf

8/10/2019 BOC310 Crystal Reports 2008 Report Design I.pdf
http://slidepdf.com/reader/full/boc310-crystal-reports-2008-report-design-ipdf 1/300
Crystal Reports 2008: Report Design I -
Fundamentals of Report Design
Learner’s Guide
BOC310

8/10/2019 BOC310 Crystal Reports 2008 Report Design I.pdf
http://slidepdf.com/reader/full/boc310-crystal-reports-2008-report-design-ipdf 2/300
Copyright© 2009 SAP® BusinessObjects™. All rights reserved. SAP
BusinessObjects owns the followingUnited States patents, which
may cover products that are offered and licensed by SAP
BusinessObjectsand/or affliatedcompanies: 5,295,243; 5,339,390;5,555,403; 5,590,250; 5,619,632; 5,632,009; 5,857,205; 5,880,742;
5,883,635; 6,085,202; 6,108,698; 6,247,008; 6,289,352; 6,300,957;
6,377,259; 6,490,593; 6,578,027; 6,581,068; 6,628,312; 6,654,761;
6,768,986; 6,772,409; 6,831,668; 6,882,998; 6,892,189; 6,901,555;
7,089,238; 7,107,266; 7,139,766; 7,178,099; 7,181,435; 7,181,440;
7,194,465; 7,222,130; 7,299,419; 7,320,122 and 7,356,779. SAP
BusinessObjects and its logos,BusinessObjects,Crystal Reports®,
Rapid Mart™, Data Insight™, Desktop Intelligence™, Rapid
Marts®, Watchlist Security™, Web Intelligence®, and Xcelsius®
are trademarks or registered trademarks of Business Objects,
an SAP company and/or affiliated companies in the UnitedStates and/or other countries. SAP® is a registered trademark
of SAP AG in Germany and/or other countries. All other names
mentioned herein may be trademarks of their respective owners.

8/10/2019 BOC310 Crystal Reports 2008 Report Design I.pdf
http://slidepdf.com/reader/full/boc310-crystal-reports-2008-report-design-ipdf 3/300
C O N T E N T S
About this CourseCourse introduction...................................................................................................xiii
Course description.....................................................................................................xiv
Course audience.........................................................................................................xiv
Prerequisites................................................................................................................xiv
Additional education.................................................................................................xiv
Level, delivery, and duration...................................................................................xiv
Applicable certifications and designations.............................................................xiv
Course success factors ................................................................................................xv
Course setup ................................................................................................................xv
Course materials .........................................................................................................xv
Learning process ........................................................................................................xvi
Lesson 1
Planning a ReportLesson introduction ......................................................................................................1
Defining database concepts .........................................................................................2
Database terms and definitions ...........................................................................2
Planning and developing a report prototype............................................................3Report prototype layouts......................................................................................3
Developing a report prototype.............................................................................3
Report Requirements Checklist............................................................................3
Activity: Developing a report prototype............................................................4
Debrief: Planning a report ...........................................................................................8
Lesson summary ...........................................................................................................9
Lesson 2
Creating a ReportLesson introduction.....................................................................................................11
Creating a report..........................................................................................................12
Report creation methods ....................................................................................12
Specifying the data source .................................................................................13
Adding tables...............................................................................................................18
Adding tables to a report....................................................................................18
Linking database tables ......................................................................................19
The design environment.............................................................................................21
iiiTable of Contents—Learner’s Guide

8/10/2019 BOC310 Crystal Reports 2008 Report Design I.pdf
http://slidepdf.com/reader/full/boc310-crystal-reports-2008-report-design-ipdf 4/300
Understanding the Design window .................................................................21
Working with toolbars in the Design window ...............................................23
Inserting objects on a report.......................................................................................25
Working with the Field Explorer.......................................................................25
Working with the Report Explorer....................................................................27
Working with the Repository Explorer.............................................................30
Working with the Workbench............................................................................33
Determining data field types .............................................................................35
Previewing a report ....................................................................................................37
Previewing reports ..............................................................................................37
Viewing a report ..................................................................................................38
Working in the Design and Preview tabs ........................................................40
Saving a report ............................................................................................................42
Adding summary information ..........................................................................42
Saving a report .....................................................................................................43
Saving a preview of a report ..............................................................................44
Checking a report for errors ..............................................................................45
Activity: Creating a report..................................................................................47Positioning and sizing objects ...................................................................................49
Positioning objects using a grid ........................................................................49
Positioning objects using guidelines ................................................................51
Positioning objects using free-form placement ...............................................53
Locking an object’s position and size ...............................................................53
Moving objects .....................................................................................................53
Aligning objects ...................................................................................................56
Resizing objects ....................................................................................................56
Cutting, copying, and pasting objects ..............................................................57
Formatting objects ......................................................................................................58
Formatting fields using the Formatting toolbar .............................................58Formatting fields using the Format Editor.......................................................58
Locking an object’s format .................................................................................63
Using text objects .................................................................................................63
Activity: Positioning, sizing, and formatting objects......................................65
Quiz: Creating a report ..............................................................................................67
Lesson summary .........................................................................................................68
Lesson 3
Selecting RecordsLesson introduction.....................................................................................................69
Defining the Select Expert .........................................................................................70
Using the Select Expert........................................................................................70
The Select Expert’s features ...............................................................................71
Determining the criteria for record selection...........................................................72
Defining record selection ...................................................................................72
Changing record selection to be case insensitive ............................................74
Fundamentals of Report Design—Learner’s Guideiv

8/10/2019 BOC310 Crystal Reports 2008 Report Design I.pdf
http://slidepdf.com/reader/full/boc310-crystal-reports-2008-report-design-ipdf 5/300
Understanding saved and refreshed data ...............................................................76
Saving data with a report....................................................................................76
Refreshing data in a report.................................................................................76
Applying record selection..........................................................................................78
Setting selection criteria ......................................................................................78
Activity: Applying record selection...................................................................79
Setting additional criteria ..........................................................................................80
Setting additional record selection criteria ......................................................80
Activity: Setting additional selection criteria...................................................81
Modifying record selection ........................................................................................82
Modifying existing record selection .................................................................82
Modifying a record selection formula ..............................................................82
Activity: Refining the record selection..............................................................86
Applying time-based record selection .....................................................................88
Setting record selection based on a date ..........................................................88
Activity: Applying a time-based record selection...........................................89
Quiz: Selecting records ...............................................................................................91
Lesson summary .........................................................................................................92
Lesson 4
Organizing Data on a ReportLesson introduction.....................................................................................................93
Sorting records ............................................................................................................94
Applying a sort order to records .......................................................................94
Using sort controls...............................................................................................95
Activity: Applying sorting options....................................................................97
Grouping records ........................................................................................................99Creating groups ...................................................................................................99
Navigating using the Preview Panel.................................................................99
Navigating in the report using drill-down ....................................................100
Applying sort order options when grouping ................................................100
Modifying groups .............................................................................................103
Changing the definition of a group ................................................................103
Deleting groups .................................................................................................104
Activity: Creating and modifying groups......................................................105
Creating nested and multiple groups ............................................................106
Reordering groups ............................................................................................107
Activity: Creating and reordering multiple groups......................................108
Adding a specified order group ......................................................................109
Activity: Adding a specified order group......................................................112
Grouping on time-based data ..........................................................................113
Activity: Grouping on a date field...................................................................114
Summarizing data .....................................................................................................116
Inserting a summary .........................................................................................116
Inserting a group and summary at the same time .......................................118
vTable of Contents—Learner’s Guide

8/10/2019 BOC310 Crystal Reports 2008 Report Design I.pdf
http://slidepdf.com/reader/full/boc310-crystal-reports-2008-report-design-ipdf 6/300
Activity: Inserting summaries..........................................................................120
Creating a group selection based on summary data ....................................121
Activity: Grouping on summary data.............................................................123
Creating a grand total .......................................................................................123
Activity: Inserting a grand total.......................................................................124
Quiz: Organizing data on a report .........................................................................126
Lesson summary .......................................................................................................127
Lesson 5
Formatting a ReportLesson introduction...................................................................................................129
Adding graphical elements......................................................................................130
Adding a line to a report ..................................................................................130
Adding a box to a report ..................................................................................132
Adding a graphic to a report ...........................................................................133
Adding a dynamic image object .....................................................................135Activity: Adding graphical elements..............................................................136
Combining text objects with database fields ........................................................140
Embedding a database field into a text object ...............................................140
Preventing truncation of text objects ..............................................................141
Formatting individual elements of text objects .............................................142
Setting tabs in a text object ...............................................................................143
Applying specialized formatting ............................................................................145
Formatting multiple objects .............................................................................145
Applying predefined templates.......................................................................146
Applying text rotation.......................................................................................148
Applying accounting conventions ..................................................................149Applying numeric, currency, date, time, and date/time formatting.........151
Activity: Applying formatting elements.........................................................157
Inserting fields with pre-built functions ................................................................159
Inserting special fields ......................................................................................159
Formatting special fields ..................................................................................161
Embedding a special field into a text object ..................................................162
Activity: Adding special fields.........................................................................162
Debrief: Validating the report design..............................................................164
Quiz: Formatting a report ........................................................................................166
Lesson summary .......................................................................................................167
Lesson 6
Applying Section FormattingLesson introduction...................................................................................................169
Formatting sections...................................................................................................170
Defining the Section Expert..............................................................................170
Exploring the Common tab ......................................................................170
Fundamentals of Report Design—Learner’s Guidevi

8/10/2019 BOC310 Crystal Reports 2008 Report Design I.pdf
http://slidepdf.com/reader/full/boc310-crystal-reports-2008-report-design-ipdf 7/300
Exploring the Paging tab...........................................................................173
Exploring the Color tab..............................................................................175
Exploring the Layout tab...........................................................................176
Formatting a section ..........................................................................................177
Activity: Formatting sections............................................................................179
Creating summary reports.......................................................................................180
Defining a summary report .............................................................................180
Creating a summary report .............................................................................180
Viewing the summary report in the Preview window ................................181
Activity: Creating a summary report..............................................................181
Quiz: Applying section formatting ........................................................................183
Lesson 7
Creating Basic FormulasLesson introduction ..................................................................................................185
Defining a formula and its purpose........................................................................186Formulas .............................................................................................................186
The components of a formula...........................................................................186
Crystal syntax.....................................................................................................188
Special characters used in Crystal syntax.......................................................189
Data types ...........................................................................................................189
Working with formulas in the Field Explorer................................................190
Deleting a formula ............................................................................................191
Creating formulas......................................................................................................192
Formula creation methods ...............................................................................192
Adding comments to a formula ......................................................................192
Creating a formula in the Formula Workshop..............................................192Creating a formula in the Formula Editor .....................................................196
Applying Boolean formulas.....................................................................................198
Boolean formulas ...............................................................................................198
Creating a Boolean formula .............................................................................198
Activity: Applying a Boolean formula............................................................201
Applying If-Then-Else formulas..............................................................................202
If-Then-Else formulas .......................................................................................202
Creating an If-Then-Else formula ...................................................................202
Activity: Applying an If-Then-Else formula..................................................202
Applying date calculations.......................................................................................204
Date calculation .................................................................................................204
Creating a date calculation ..............................................................................204
Activity: Applying date calculations...............................................................205
Applying numeric calculations................................................................................207
Numeric calculations ........................................................................................207
Creating a numeric calculation .......................................................................207
Activity: Applying numeric calculations........................................................208
Applying string manipulation.................................................................................210
viiTable of Contents—Learner’s Guide

8/10/2019 BOC310 Crystal Reports 2008 Report Design I.pdf
http://slidepdf.com/reader/full/boc310-crystal-reports-2008-report-design-ipdf 8/300
String manipulation...........................................................................................210
Creating string manipulation formulas..........................................................210
Activity: Applying string manipulation formulas........................................212
Debrief: Creating basic formulas.............................................................................214
Lesson 8
Applying Conditional ReportingLesson introduction...................................................................................................215
Determining trends in data......................................................................................216
Using the Highlighting Expert.........................................................................216
Conditionally formatting fields using the Highlighting Expert .................216
Setting highlighting priorities .........................................................................217
Activity: Using the Highlighting Expert.........................................................219
Formatting data conditionally ................................................................................221
Conditional formatting .....................................................................................221
Applying on or off properties .........................................................................221Applying attribute properties .........................................................................222
Applying conditional formatting functions ..................................................223
Activity: Formatting data conditionally.........................................................223
Quiz: Applying conditional reporting ...................................................................225
Lesson summary........................................................................................................226
Lesson 9
Representing Data VisuallyLesson introduction...................................................................................................227
Creating a chart .........................................................................................................228
Choosing a chart location and type ................................................................228
Inserting a chart using the Chart Expert ........................................................228
Exploring the Type tab ..............................................................................229
Exploring the Data tab ..............................................................................232
Exploring the Axes tab ..............................................................................233
Exploring the Options tab ........................................................................234
Exploring the Color Highlight tab ..........................................................235
Exploring the Text tab ...............................................................................236
Charting on summary data ..............................................................................237
Drilling down on a chart ..................................................................................238
Activity: Charting on summary data..............................................................239Charting on details or formula information ..................................................240
Activity: Charting on detail information........................................................242
Customizing a chart ..........................................................................................243
Editing charts in the Chart Options dialog box ............................................243
Exploring the Appearance tab .................................................................244
Exploring the Titles tab .............................................................................244
Exploring the Data Labels tab ..................................................................245
Fundamentals of Report Design—Learner’s Guideviii

8/10/2019 BOC310 Crystal Reports 2008 Report Design I.pdf
http://slidepdf.com/reader/full/boc310-crystal-reports-2008-report-design-ipdf 9/300
Exploring the Legends tab ........................................................................246
Exploring the Gridlines tab ......................................................................246
Exploring the Axes tab ..............................................................................247
Using the zooming features with bar and line charts ..................................247
Auto-arranging a chart......................................................................................248
Activity: Customizing a chart...........................................................................248
Quiz: Representing data visually ...........................................................................250
Lesson summary .......................................................................................................251
Lesson 10
Distributing a ReportLesson introduction...................................................................................................253
Exporting a report .....................................................................................................254
Exporting reports ..............................................................................................254
Exporting formats..............................................................................................254
Exporting destinations ......................................................................................255Exporting a report to application formats .....................................................256
Exporting a report to Microsoft Excel .....................................................256
Exporting a report to Microsoft Word ....................................................256
Saving an export option ...................................................................................257
Activity: Exporting a report to Microsoft Excel.............................................258
Activity: Exporting a report to Microsoft Word............................................261
Saving to BusinessObjects Enterprise ....................................................................264
Viewing requirements in BusinessObjects Enterprise .................................264
Saving a report to BusinessObjects Enterprise ..............................................266
Activity: Saving a report to BusinessObjects Enterprise..............................269
Quiz: Distributing a report ......................................................................................270Lesson summary .......................................................................................................271
Answer KeyDebrief: Planning a report .......................................................................................275
Quiz: Creating a report ............................................................................................276
Quiz: Selecting records .............................................................................................277
Quiz: Organizing data on a report .........................................................................278
Quiz: Formatting a report ........................................................................................279
Quiz: Applying section formatting ........................................................................280
Quiz: Applying conditional reporting ...................................................................281Quiz: Representing data visually ...........................................................................282
Quiz: Distributing a report ......................................................................................283
ixTable of Contents—Learner’s Guide

8/10/2019 BOC310 Crystal Reports 2008 Report Design I.pdf
http://slidepdf.com/reader/full/boc310-crystal-reports-2008-report-design-ipdf 10/300
Fundamentals of Report Design—Learner’s Guidex

8/10/2019 BOC310 Crystal Reports 2008 Report Design I.pdf
http://slidepdf.com/reader/full/boc310-crystal-reports-2008-report-design-ipdf 11/300
A G E N D A
Fundamentals of Report Design
Introductions, Course Overview...........................................30 minutes
Lesson 1
Planning a Report...................................................................... 30 minutes
❒ Defining database concepts
❒
Planning and developing a report prototype
Lesson 2
Creating a Report.......................................................................... 1.5 hours
❒
Creating a report
❒ Adding tables
❒
The design environment
❒ Inserting objects on a report
❒
Previewing a report
❒
Saving a report
❒
Positioning and sizing objects
❒
Formatting objects
Lesson 3
Selecting Records........................................................................ 1.5 hours
❒ Defining the Select Expert
❒
Determining the criteria for record selection
❒
Understanding saved and refreshed data
❒
Applying record selection
❒
Setting additional criteria
❒ Modifying record selection
❒
Applying time-based record selection
Lesson 4
Organizing Data on a Report.....................................................1.5 hours
❒
Sorting records
❒
Grouping records
❒
Summarizing data
xi Agenda—Learner’s Guide

8/10/2019 BOC310 Crystal Reports 2008 Report Design I.pdf
http://slidepdf.com/reader/full/boc310-crystal-reports-2008-report-design-ipdf 12/300
Lesson 5
Formatting a Report...........................................................................1 hour
❒ Adding graphical elements
❒
Combining text objects with database fields
❒
Applying specialized formatting
❒
Inserting fields with pre-built functions
Lesson 6
Applying Section Formatting.......................................................... 1 hour
❒
Formatting sections
❒ Creating summary reports
Lesson 7
Creating Basic Formulas...............................................................3 hours
❒
Defining a formula and its purpose
❒
Creating formulas
❒ Applying Boolean formulas
❒
Applying If-Then-Else formulas
❒ Applying date calculations
❒
Applying numeric calculations
❒
Applying string manipulation
Lesson 8
Applying Conditional Reporting...........................................45 minutes
❒
Determining trends in data❒
Formatting data conditionally
Lesson 9
Representing Data Visually.................................................... 45 minutes
❒
Creating a chart
Lesson 10
Distributing a Report................................................................ 30 minutes
❒ Exporting a report
❒
Saving to BusinessObjects Enterprise
Fundamentals of Report Design—Learner’s Guidexii

8/10/2019 BOC310 Crystal Reports 2008 Report Design I.pdf
http://slidepdf.com/reader/full/boc310-crystal-reports-2008-report-design-ipdf 13/300
About this Course
Course introduction
This section explains the conventions used in the course and in this training guide.
xiii About this Course—Learner’s Guide

8/10/2019 BOC310 Crystal Reports 2008 Report Design I.pdf
http://slidepdf.com/reader/full/boc310-crystal-reports-2008-report-design-ipdf 14/300
Course description
Crystal Reports 2008® is a powerful, dynamic, actionable reporting solution that helps you
design, explore, visualize, and deliver reports via the web or embedded in enterprise
applications. This two-day instructor led classroom course is designed to give you
comprehensive skills and in-depth knowledge to plan and create reports that will help youanalyze and interpret information.
As a business benefit, you will find that this course is an in-depth approach to the entire report
creation cycle from planning a report prototype to distributing a report.
Course audience
The Report Processing Strategies course builds on knowledge and skills acquired though
experience using Crystal Reports or from previous courses.
Prerequisites
To be successful, learners who attend this course should have the following experience:
• Windows conventions
• Basic database concepts
Additional education
To increase your skill level and knowledge of Crystal Reports, the following courses are
recommended:
• Crystal Reports 2008: Report Design II - Business Reporting Solutions• Crystal Reports 2008: Report Design III - Report Processing Strategies
Level, delivery, and duration
This core instructor-led offering is a two-day course.
Applicable certifications and designations
This is a core course for the Business Objects Certified Professional - Crystal Reports certification
path.
Fundamentals of Report Design—Learner’s Guidexiv

8/10/2019 BOC310 Crystal Reports 2008 Report Design I.pdf
http://slidepdf.com/reader/full/boc310-crystal-reports-2008-report-design-ipdf 15/300
Course success factors
Your learning experience will be enhanced by:
• Activities that build on the life experiences of the learner.
• Discussion that connects the training to real working environments.
• Learners and instructor working as a team.
• Active participation by all learners.
Course setup
Refer to the setup guide for details on hardware, software, and course-specific requirements.
Course materials
The materials included with the course materials are:
• Name card
• Learner’s Guide
The Learner’s Guide contains an agenda, learner materials, and practice activities.
The Learner’s Guide is designed to assist students who attend the classroom-based course
and outlines what learners can expect to achieve by participating in this course.
• Evaluation form
At the conclusion of this course, you will receive an electronic feedback form as part of our
evaluation process. Provide feedback on the course content, instructor, and facility. Your
comments will assist us to improve future courses.
xv About this Course—Learner’s Guide

8/10/2019 BOC310 Crystal Reports 2008 Report Design I.pdf
http://slidepdf.com/reader/full/boc310-crystal-reports-2008-report-design-ipdf 16/300
Additional resources include:
• Sample files
The sample files can include required files for the course activities and/or supplemental
content to the training guide.
• Online Help
Retrieve information and find answers to questions using the online Help and/or user’s
guide that are included with the product.
Learning process
Learning is an interactive process between the learners and the instructor. By facilitating a
cooperative environment, the instructor guides the learners through the learning framework.
Introduction
Why am I here? What’s in it for me?
The learners will be clear about what they are getting out of each lesson.
Objectives
How do I achieve the outcome?
The learners will assimilate new concepts and how to apply the ideas presented in the lesson.
This step sets the groundwork for practice.
Practice
How do I do it?
The learners will demonstrate their knowledge as well as their hands-on skills through the
activities.
Review
How did I do?
The learners will have an opportunity to review what they have learned during the lesson.
Review reinforces why it is important to learn particular concepts or skills.
Summary
Where have I been and where am I going?The summary acts as a recap of the learning objectives and as a transition to the next section.
Fundamentals of Report Design—Learner’s Guidexvi

8/10/2019 BOC310 Crystal Reports 2008 Report Design I.pdf
http://slidepdf.com/reader/full/boc310-crystal-reports-2008-report-design-ipdf 17/300
Lesson 1
Planning a Report
Lesson introductionYou need to understand the basic concepts of report design, so you can plan what information
to include on your report.
After completing this lesson, you will be able to:
• Define database concepts
• Plan and develop a report prototype
1Planning a Report—Learner’s Guide

8/10/2019 BOC310 Crystal Reports 2008 Report Design I.pdf
http://slidepdf.com/reader/full/boc310-crystal-reports-2008-report-design-ipdf 18/300
Defining database concepts
You need to know where your information is stored and in what form before you can work
out your reporting requirements.
After completing this unit, you will be able to:
• Define database terms
Database terms and definitions
By understanding basic database concepts, you will be better prepared to understand what’s
needed when planning a report.
DefinitionTerm
A database is a bank of data that provides the information for a
report. A database is also referred to as a data source.
Database
A table is a container of information that can hold many pieces of
data, such as records. Tables are stored in databases.Table
In a database, a record is a complete unit of related information. Each
record is made up of one or more fields, and each field can hold one
piece of data (known as a value).
Record
A field is the basic building block of a record. A field can be empty
(NULL) or contain a value.Field
A relational database contains tables that can be linked together based
on the relationship between the fields in two or more tables.Relational database
A report is an organized presentation of data. A comprehensive,
customized, and attractive report can provide management with the
information it needs to run an organization effectively.
Report
A link is a field that is common to two or more tables and that servesas a connecting point between those two tables. Linking means that
Link records are matched up from two or more table(s) and ensures that
all the data in each row of multiple tables refers to the same customer
(transaction, invoice, and so on) on a report.
Fundamentals of Report Design—Learner’s Guide2

8/10/2019 BOC310 Crystal Reports 2008 Report Design I.pdf
http://slidepdf.com/reader/full/boc310-crystal-reports-2008-report-design-ipdf 19/300
Planning and developing a report prototype
As a starting point in the report design process, you should outline the information you want
the report to provide.
After completing this unit, you will be able to:
• Determine the layout and content of a report
• Develop a prototype of a report
Report prototype layouts
By taking a systems-oriented approach to reporting and developing a prototype, you will
produce clearer and more readable reports.
Tip: With the paper prototype in hand, you can put your full effort into learning and using theprogram, rather than trying to design and learn at the same time. For more details on the reportplanning process, see the Crystal Reports User’s Guide.
Developing a report prototype
To develop a report prototype, gather the information on which the report will be based. This
stage of the report planning process, referred to as requirements gathering, consists of the
report designer asking the report requestor a series of targeted questions, sometimes in the
form of a checklist.
After determining the outline of the report request, you develop the prototype by:
• Sketching the report on a blank piece of paper, usually the size the report will be printed
on.
• Filling in a form.
Sketching the report helps if you need to see the report visually; however, a form with all the
categories listed enables you to develop the prototype without missing a section. As well, the
form is more professional than a quickly sketched visual and can be used as a sign-off point
in a report request. Having a list of questions (based on the Report Requirements Checklist)
can also help to keep you on track.
Note: The Report Requirements Checklist is based on Crystal Reportsterminology. Use thischecklistas a starting point for a version specific to your organization’s needs.
Report Requirements ChecklistYou can use these guidelines to jumpstart the planning process.
• Define the overall purpose of the report.
The purpose statement helps you focus on your primary needs, and it gives the report both
a starting point and a goal.
• Define the readers of the report.
3Planning a Report—Learner’s Guide

8/10/2019 BOC310 Crystal Reports 2008 Report Design I.pdf
http://slidepdf.com/reader/full/boc310-crystal-reports-2008-report-design-ipdf 20/300
Plan the report so it includes the information each user is looking for.
• Define the data used in the report.
What type of data source will you need to connect to?
• Determine the report title.
Write out a working title for the report. You may decide to change it later, but at least youwill have a title to use when creating the prototype report.
• Define header and footer identifying information.
Header information typically includes a company logo, a print date, and the title of the
report. Page numbers usually appear in footers.
• Define specific data that should appear in the body of the report.
The body should contain all the data needed to fulfill the statement of purpose you wrote
for the report. It should also contain all of the data needed by the various users that you
have identified.
• Determine if the data is organized into groups.How? By customer? By date? By hierarchy? Or by other criteria?
• Determine if the data is sorted based on record or group values.
Data can be sorted based on a specific record or on a group.
• Determine if the data exists or if it needs to be calculated.
Some report information can be drawn directly from data fields; other information will have
to be calculated based on data field values.
• Determine if the report is to contain only specific records or groups.
You can base a report on all records in a given database, or on a limited set of records from
the database.
• Determine if the data needs to be summarized.
Do you want to total, average, count,or determine themaximum or minimumvalue included
in all the values in any column on the report? Do you want to include a grand total at the
bottom of a selected column?
• Define how to identify key information through formatting options.
What formatting options can be used to highlight key data on a report?
Activity: Developing a report prototypeObjective
• Determine the layout and content for a report and then develop a paper prototype.
Fundamentals of Report Design—Learner’s Guide4

8/10/2019 BOC310 Crystal Reports 2008 Report Design I.pdf
http://slidepdf.com/reader/full/boc310-crystal-reports-2008-report-design-ipdf 21/300
Instructions
Work through the scenario to determine the basic requirements of a report. Read through the
scenario and then create a report prototype. You can use the Report Requirements Checklist
as an aid in this activity or sketch the report prototype on a piece of paper.
To build a prototype, determine these requirements for the report:• Purpose
• Audience
• Report title
• Database information
• Header and footer information
• Information to be included in the body of the report
• Groups to be set up
• Information to be sorted in a specific order
• Specific records to be displayed
• Calculations or formulas• Summarized data to be included
• Formatting to highlight specific information
Scenario
You are a new report designer for the Sales team in a bike manufacturing company called the
Xtreme Bike Company. Your first assignment is to create a report that will display orders placed
by each customer of your organization.
The database administrator tells you that the customer information and the order information
are stored in two separate tables in the Xtreme company database. She advises you to use an
ODBC connection to the database.The sales manager tells you that the standard is to use the company logo at the top of the
report as well as a title and a print date that’s labeled. He also tells you that a page number
that’s labeled in the bottom of the report is the corporate standard as well as the copyright
information. The main section of the report should contain the customer’s name and city. As
well, the order information should include the date the order was placed, the amount of the
order, and the order ID number.
For this report, the team needs to see records selected from the country of the USA and for
2004 only. The customers and the cities should be sorted alphabetically, starting with “A.”
While the report should display USA as the only country group, the only regional groups the
team needs to see at this time are the Western Sales Territory and the Eastern Sales Territory.They are not interested in any other specific groups at this time, so you can tag them as
“Unassigned Regions.” They also want to see information grouped on the dates that orders
were placed with the order dates sorted with the most recent information first .
The team also needs to see such summarized data as the number of orders for each order date
group. Include the subtotal of the order amount for each order date group as well as a report
grand total for the order amount. As well, include a percentage of the order amount based
5Planning a Report—Learner’s Guide

8/10/2019 BOC310 Crystal Reports 2008 Report Design I.pdf
http://slidepdf.com/reader/full/boc310-crystal-reports-2008-report-design-ipdf 22/300
on each month’s subtotal compared to the grand total. The team also needs to see the number
of unique customers.
To highlight key information with specialized formatting options, ensure the order date group
as well as the subtotal and grand total is easily found on the report. Format the column
headings, so that navigating the report is easier. Use two different font styles for the report
title for contrast.
Report Prototype Form
Report Prototype Form
Purpose
Report titleAudience
Database information
FooterHeader
Body of report
Groups
Record selectionSorting
Calculations or formulas
Fundamentals of Report Design—Learner’s Guide6

8/10/2019 BOC310 Crystal Reports 2008 Report Design I.pdf
http://slidepdf.com/reader/full/boc310-crystal-reports-2008-report-design-ipdf 23/300
Report Prototype Form
Summarized data
Key information/Formatting
Signoff:
7Planning a Report—Learner’s Guide

8/10/2019 BOC310 Crystal Reports 2008 Report Design I.pdf
http://slidepdf.com/reader/full/boc310-crystal-reports-2008-report-design-ipdf 24/300
Debrief: Planning a report
1. Why is it important to plan a report before creating it?
Fundamentals of Report Design—Learner’s Guide8

8/10/2019 BOC310 Crystal Reports 2008 Report Design I.pdf
http://slidepdf.com/reader/full/boc310-crystal-reports-2008-report-design-ipdf 25/300
Lesson summary
After completing this lesson, you are now able to:
• Define database concepts
• Plan and develop a report prototype
9Planning a Report—Learner’s Guide

8/10/2019 BOC310 Crystal Reports 2008 Report Design I.pdf
http://slidepdf.com/reader/full/boc310-crystal-reports-2008-report-design-ipdf 26/300
Fundamentals of Report Design—Learner’s Guide10

8/10/2019 BOC310 Crystal Reports 2008 Report Design I.pdf
http://slidepdf.com/reader/full/boc310-crystal-reports-2008-report-design-ipdf 27/300
Lesson 2
Creating a Report
Lesson introductionCreating a basic report using Crystal Reports will help you turn data into information.
After completing this lesson, you will be able to:
• Create a report
• Add tables
• Describe the design environment
• Insert objects on a report
• Preview a report
• Save a report
• Position and size objects• Format objects
11Creating a Report—Learner’s Guide

8/10/2019 BOC310 Crystal Reports 2008 Report Design I.pdf
http://slidepdf.com/reader/full/boc310-crystal-reports-2008-report-design-ipdf 28/300
Creating a report
In order to create a report, you must first connect to your database that contains the data you
need.
After completing this unit, you will be able to:
• Describe methods of creating a report
• Choose a data source type
Report creation methods
When you launch Crystal Reports, the Start Page appears at the top of the screen.
The Start Page includes links to recent reports you’ve opened, report creation methods, the
Help system, a search functionality, sample reports, and an update service.
You can create a new report with Crystal Reports using these methods:
• Use one of the Report Wizards provided.
A user who is unfamiliar with Crystal Reports, or someone who is familiar but is rushed,
will find it easier to design a report using one of the Wizards, sometimes referred to as
Experts. You step through the report-building process of a specific type of report when
using an Expert.
Fundamentals of Report Design—Learner’s Guide12

8/10/2019 BOC310 Crystal Reports 2008 Report Design I.pdf
http://slidepdf.com/reader/full/boc310-crystal-reports-2008-report-design-ipdf 29/300
• Construct the report manually, piece by piece.
You can custom design a report using this method by starting with a blank report and
building the elements of the report from “scratch.”
• Create a report from another report.
Another quick method to build a report is to create it from an existing report. This existingreport can be used as a template since it may already contain much of the information and
formatting you need. After you open the report you want to use as a template, save it to a
new file using the Save As command on the File menu.
The Start Page also contains dynamic content from Business Objects.
After you select the type of report you want to build from the Start Page, you choose the data
source you will use to create the report.
Specifying the data source
For any new report you want to create, the first step is to specify the data source.
Regardless of which option you select from the START A NEW REPORT list on the Start Page,
the dialog box that displays will be one of several Data dialog boxes that allow you to specify
the data source from either an existing connection or by creating a new connection.
13Creating a Report—Learner’s Guide

8/10/2019 BOC310 Crystal Reports 2008 Report Design I.pdf
http://slidepdf.com/reader/full/boc310-crystal-reports-2008-report-design-ipdf 30/300
If you choose to use a blank report as the basis of your new report, the Database Expert opens
automatically.
The options in the Database Expert are:
• My Connections
Fundamentals of Report Design—Learner’s Guide14

8/10/2019 BOC310 Crystal Reports 2008 Report Design I.pdf
http://slidepdf.com/reader/full/boc310-crystal-reports-2008-report-design-ipdf 31/300
This option shows all data sources that you are currently connected to.
• Create New Connection
This folder contains a number of subfolders of data source options.
The data you use to create reports in your organization is stored in either a client-server database
such as MS SQL Server, or a PC-type database such as Microsoft Access. You access sourcesthrough either an ODBC layer or directly through native drivers. ODBC stands for Open
Database Connectivity. It is an interface that gives applications the ability to retrieve data in
data management systems.
Note: Salesforce.com is an on-demand customer relationship management (CRM) company.
A salesforce.com driver included with Crystal Reports allows for access to customer data.
Reports that use a salesforce.com driver refresh when deployed to crystalreports.com.
To connect to an ODBC data source
1. From the Database Expert, select Create New Connection.
2. Expand the Create New Connection list and locate ODBC (RDO).
3. Click ODBC (RDO) .
15Creating a Report—Learner’s Guide

8/10/2019 BOC310 Crystal Reports 2008 Report Design I.pdf
http://slidepdf.com/reader/full/boc310-crystal-reports-2008-report-design-ipdf 32/300
The ODBC (RDO) dialog box opens.
4. Locate and then click the appropriate data source, and then click Next.
The second window of the ODBC (RDO) dialog box appears, displaying the connection
information needed to log onto the selected data source.
5. In the Connection Information section of the ODBC (RDO) dialog box, enter your user ID
and password, if required, and then click Finish.
Tip: In your organization the database may be secure, meaning you might be prompted
for a user ID and password. For this course, the sample database has not been secured.
Fundamentals of Report Design—Learner’s Guide16

8/10/2019 BOC310 Crystal Reports 2008 Report Design I.pdf
http://slidepdf.com/reader/full/boc310-crystal-reports-2008-report-design-ipdf 33/300
The Database Expert displays with the connection to the data source highlighted.
17Creating a Report—Learner’s Guide

8/10/2019 BOC310 Crystal Reports 2008 Report Design I.pdf
http://slidepdf.com/reader/full/boc310-crystal-reports-2008-report-design-ipdf 34/300
Adding tables
After connecting to your data source, you will add the information upon which the report will
be built.
After completing this unit, you will be able to:
• Add tables to a report
• Describe linking
Adding tables to a report
After selecting the data source, you can add one or more tables to base your report on.
To add tables to a report
1. From the Database Expert, expand your data source, and then expand Tables.
2. Select the table you want to add to your report.
3. Click the > arrow to add it to the Selected Tables list.
4. Click OK.
Fundamentals of Report Design—Learner’s Guide18

8/10/2019 BOC310 Crystal Reports 2008 Report Design I.pdf
http://slidepdf.com/reader/full/boc310-crystal-reports-2008-report-design-ipdf 35/300
Linking database tables
If your report contains data from two or more database tables, you will need to link the tables
when creating your reports. Linking requires that you use a field that is common to both tables.
You link database tables so records from one table match related records from another. You
define the linking setup in the Links tab of the Database Expert.Auto Link in the Database ExpertLinks tab automatically chooses links for your tables based
on common fields in tables or indexed fields (if your database supports indexed fields).
Note: The color flags indicate that these fields are indexed. Indexed fields can increase the speedof data access and reduce the time it takes for the program to evaluate data.
The other options in the Links tab include:
• Links display area
The display area shows all the tables currently in your report along with links and indexes.
• Auto-Arrange
When you click this button, the program arranges the tables to fit in the most efficient manner
inside the Links display area.
• Auto-Link
Use this area to choose a method of linking tables. Click By Name to link tables by their
names or By Key to use foreign key information. Click the Link button to link tables
automatically (by name or foreign key, as selected).
• Order Links
19Creating a Report—Learner’s Guide

8/10/2019 BOC310 Crystal Reports 2008 Report Design I.pdf
http://slidepdf.com/reader/full/boc310-crystal-reports-2008-report-design-ipdf 36/300
To activate this button, you must have more than two tables available for linking. When
you click the button, the Order Links dialog box appears. Establish the link processing order
you want for the available linked tables.
• Clear Links
This option removes all the links in the tables.
• Delete Link
This option removes the selected link.
• Link Options
This option opens the Link Options dialog box when you click a link line to select it.
• Index Legend
This option opens the Index Legend dialog box so you can see a key to the index indicators
(arrows) used in the Links display area. The numbering of the index indicators reflects the
sequence in which the indexes were created. If a field is part of several indexes, the index
indicator in front of the field shows the colors of the indexes the field is part of.
To link tables
1. Confirm the tables are linked correctly.
2. Click OK.
Fundamentals of Report Design—Learner’s Guide20

8/10/2019 BOC310 Crystal Reports 2008 Report Design I.pdf
http://slidepdf.com/reader/full/boc310-crystal-reports-2008-report-design-ipdf 37/300
The design environment
The Design window is the environment in which you will create the report.
After completing this unit, you will be able to:
• Describe the Design window area• Describe toolbars
Understanding the Design window
When creating a report, you begin in the Design window, also referred to as the Design tab.
The Design tab is where you do most of the initial work when creating a report. It designates
and labels the various sections of the report. You can do the initial formatting; place objects in
the sections where you want them to appear; specify sorting, grouping, and totaling needs;
and so forth.
While working in the Design tab you manipulate “representatives” or placeholders of objects,
not the objects themselves. The Design tab offers faster previewing of information and layout
because you are not working with the actual data itself. When a field is placed on the report,
the program uses a frame to identify the field on the tab; it does not retrieve the data. Thus,
you can add and delete fields and other objects, move them around, set up complex formulas,
and more, without tying up the computer or network resources needed to gather the data.
The report created in the Design tab is a kind of virtual report; it has the structure and
instructions for creating the final report, but it is not the report itself. To turn the Design tab
21Creating a Report—Learner’s Guide

8/10/2019 BOC310 Crystal Reports 2008 Report Design I.pdf
http://slidepdf.com/reader/full/boc310-crystal-reports-2008-report-design-ipdf 38/300
report into a final report or into a report that you can fine-tune, you add data. Data adding
occurs whenever you preview the report, print it, or output it in any other way. The actual data
appears in the report.
When you begin creating a report, Crystal Reports automatically creates five areas or sections
in the Design window.
• Report Header
This section is used for the report title and other information you want to appear at the
beginning of the report. It can also be used for charts and cross-tabs that include data for
the entire report. Items placed in the Report Headerprint only on the first page of the report.
Often the name of the report, the print date, company logo, or “title page” information is
included in the Report Header.
• Page Header
This section is used for information that you want to appear at the top of each page. This
can include such things as chapter names, the name of the document, and other similar
information. This section can also be used to display field titles above the fields on a report.
Objects in the Page Header print at the top of every page of the report. Column headings,
print dates, and page numbers are common entries in the Page Header.
• Details
This section is used for the body of the report and is printed once per record. The bulk of
the report data appears in this section. Place the data fields on which you want to report in
this area. This information (database fields and text) prints for every record selected on the
report.
• Report Footer
This section is used for information you want to appear only once at the end of the report(such as grand totals) and for charts and cross-tabs that include data for the entire report.
Items placed here print only on the last page of the report. Grand totals, total number of
pages, and other summary information are often placed here.
• Page Footer
Fundamentals of Report Design—Learner’s Guide22

8/10/2019 BOC310 Crystal Reports 2008 Report Design I.pdf
http://slidepdf.com/reader/full/boc310-crystal-reports-2008-report-design-ipdf 39/300
This section usually contains the page number and any other information you want to appear
on the bottom of each page. Objects placed here print at the bottom of every page. Page
numbers are often placed in the Page Footer.
Note: The names of the five areas can also be shortened to their abbreviated forms (RH, PH, D, RF,
and PF). You set the Short Section Name option in the Design View area of the Layout tab in the
Options dialog box from the File menu. You can also set this option by right-clicking on one of thesection names and selecting Show Short Section Names from the shortcut menu.
Each section is indicated by a section boundary. These lines indicate the separation of the areas
and do not print to paper.
You can move these bars to change the amount of space reserved for each section. You click
and drag the section divider to the desired position; however, you can drag the bottom line
only to affect the size of the section.
Working with toolbars in the Design window
The Report Designer window includes several toolbars. Crystal Reports groups several
commonly used commands on a toolbar that remains on screen at all times unless you choose
to turn it off using the Toolbar command on the View menu.
The toolbars are:• Standard
This toolbar contains several commonly used commands.
• Formatting
This toolbar contains commands for formatting the selected field.
• Insert Tools
23Creating a Report—Learner’s Guide

8/10/2019 BOC310 Crystal Reports 2008 Report Design I.pdf
http://slidepdf.com/reader/full/boc310-crystal-reports-2008-report-design-ipdf 40/300
This toolbar provides quick access to advanced report enhancing features.
• Expert Tools
This toolbar provides quick access to many advanced experts.
• Navigation Tools
This toolbar provides buttons for refreshing a report’s data and for moving around thereport.
• External Command
This toolbar is where organizations can access custom applications or plug-ins that they
have created for Crystal Reports.
Note: The ability to customize Crystal Reports by using Add-ins in the Report Designer allowsreport developers to extend the functionality of the application. This customization can includeapplication-specific toolbars, branded billboards, splash screens, and launching of other applications.This flexibility provides opportunities to customize CrystalReports to your company's specifications.
The toolbars are floating toolbars. You can position them on any of the four sides of the screen,or float them on your design area. Each toolbar displays an icon that visually describes the
command it represents. You activate a toolbar command by clicking the appropriate icon.
To move a toolbar, click and hold in an unused part of the toolbar, between groups of buttons,
or on the unused area at the beginning or end of the toolbar. Drag the entire toolbar to the
desired location. As you approach the edge of the screen, the toolbar automatically stretches
to match that side.
The toolbar eliminates some of the steps needed to activate a command, increasing the speed
with which you create reports.
Tip: If you are not sure about the function of a button on the toolbar, place the pointer over the
icon and hold it there until a tooltip appears.
Fundamentals of Report Design—Learner’s Guide24

8/10/2019 BOC310 Crystal Reports 2008 Report Design I.pdf
http://slidepdf.com/reader/full/boc310-crystal-reports-2008-report-design-ipdf 41/300
Inserting objects on a report
To create a report, you need to place information on the report.
After completing this unit, you will be able to:
• Describe the Field Explorer• Describe the Report Explorer
• Describe the Repository Explorer
• Describe the Workbench
• Determine data field type
Working with the Field Explorer
Database fields, formula fields, lines, and boxes are examples of the types of objects you can
place, move, and resize on your report. You access and insert these objects onto the report from
the Field Explorer.
Use the Field Explorer to insert, modify, or delete fields on the Design and Preview tabs. You’ll
see the Field Explorer after you have:
• Clicked the Field Explorer button on the Standard toolbar.
• Selected the Field Explorer from the View menu.
The Field Explorer displays a tree view of database fields and special fields that you can add
to your report. It also shows formula fields, SQL expression fields, parameter fields, group
name fields, and running total fields that you have defined for use in your report.
You can dock the Field Explorer dialog box. In free-floating mode, drag the Field Explorer to
any location. Alternately, dock the Field Explorer as a tab, similar to the Design tab.
The Field Explorer’s toolbar offers these functions:
• Insert to Report
25Creating a Report—Learner’s Guide

8/10/2019 BOC310 Crystal Reports 2008 Report Design I.pdf
http://slidepdf.com/reader/full/boc310-crystal-reports-2008-report-design-ipdf 42/300
Use this option to add a field to the report. You can insert more than one field at a time by
selecting multiple fields, right-clicking, and choosing Insert to Report.
Alternatively, to insert a field, you can drag and drop it in the Design or Preview tabs.
• Browse
Use this option to browse data for a database field, formula field, or SQL expression field.• New
Use this option to create a formula field, SQL expression field, parameter field, or running
total field.
• Duplicate
Use this option to make a copy of the formula that you have selected in the Field Explorer.
Once the copy is created you can rename and edit it.
• Edit
Use this option to modify an existing formula field, SQL expression field, parameter field,
or running total field.• Rename
Use this option to modify the name of an existing formula field, SQL expression field,
parameter field, or running total field.
• Delete
Use this option to remove a formula field, SQL expression field, parameter field, or running
total field. You can also select multiple fields, right-click, and choose Delete to remove them
all at once.
Tip: Each button on the Field Explorer’s toolbar has an associated shortcut option that’s displayed
in the tooltip.
To insert fields onto a report
1. On the Standard toolbar, click Field Explorer.
Fundamentals of Report Design—Learner’s Guide26

8/10/2019 BOC310 Crystal Reports 2008 Report Design I.pdf
http://slidepdf.com/reader/full/boc310-crystal-reports-2008-report-design-ipdf 43/300
The Field Explorer dialog box appears. To speed the report building process, this dialog
box remains on screen until you close it. You can move this dialog box wherever you want.
2. Expand the Database Fields folder to see all the tables chosen from the database(s).
3. Expand the individual tables to see all the fields they contain.
4. Select the field you want to appear in the report.
5. Click Insert to Report and then click to place it in the report.
Tip: You can insert more than one field at a time by selecting multiple fields, right-clicking,
choosing Insert to Report, and then clicking in the report to place them. You can also drag
and drop fields to add them to the report. You can right-click the field in the Field Explorer
to invoke a shortcut menu that displays the Insert to Report option.
After you place a field onto a report, a check mark appears on the field in the Field Explorer.
Working with the Report Explorer
The Report Explorer appears when you select the Report Explorer command from the View
menu, or when you click the Report Explorer button on the Standard toolbar. The Report
Explorer displays a tree view of the sections in your report and lists the report objects contained
in each section and works like a “report navigator.” You can work with report objects directly
from the explorer.
The Report Explorer's toolbar provides buttons that let you expand or collapse your report's
tree view and choose the report items to display by type:
• Expand
Use this option to expand all child nodes of the tree view under the selected node. If you
select this option while the root node is highlighted, all remaining nodes are expanded. If
you select this option while a child node is highlighted, only the nodes that are part of the
child are expanded.
27Creating a Report—Learner’s Guide

8/10/2019 BOC310 Crystal Reports 2008 Report Design I.pdf
http://slidepdf.com/reader/full/boc310-crystal-reports-2008-report-design-ipdf 44/300
Note: This option has no effect if selected while a report object is highlighted, or if the
selected node has no children.
• Show/Hide Data Fields
Use this option to show or hide data fields in your report. Data fields include formula fields,
summary fields, and text objects.• Show/Hide Graphical Objects
Use this option to show or hide graphical objects in your report. Graphical objects include
charts, maps, boxes, lines, BLOB fields, and OLE objects.
• Show/Hide Grids and Subreports
Use this option to show or hide cross-tabs, OLAP grids, and subreports in your report.
You can dock the Report Explorer dialog box. In free-floating mode, drag the Report Explorer
to any location. You can also dock the Report Explorer as a tab, similar to the Design tab.
The content of the Report Explorer represents the content of the report in a tree view. The root
node is the report itself, while the first-level nodes represent the report's sections.
Within each section, the report's fields and objects are listed. Any item you select in the tree
view will be selected in the report (in either Design or Preview modes).
You can modify report fields and objects by selecting them in the Report Explorer. When you
right-click the selected item, you see a menu that contains the actions you can carry out on the
item.
For example, if you right-click a text object, the menu contains the options to edit the text, toformat its font or color, and so on. Likewise, if you right-click a section node, the menu contains
the options to hide, suppress, format, and so on.
Fundamentals of Report Design—Learner’s Guide28

8/10/2019 BOC310 Crystal Reports 2008 Report Design I.pdf
http://slidepdf.com/reader/full/boc310-crystal-reports-2008-report-design-ipdf 45/300
Note:
• You can select multiple fields for formatting by using Ctrl-click; however, you cannot add
additional fields or report objects when using the Report Explorer, but you can delete them.
• Items connected to a BusinessObjects Enterprise Repository are shown with the repository
icon beside them.
• Items with hyperlinks are shown as blue text with a solid underline. Items with Report Part
hyperlinks are shown as green text with a dashed underline. These indicators are availableif you are using a Microsoft Windows operating system only.
• You can use the openDocument function to create hyperlinks to other types of reports (for
example, Web Intelligence reports).
To use the Report Explorer
1. Click the Report Explorer icon on the Standard toolbar.
29Creating a Report—Learner’s Guide

8/10/2019 BOC310 Crystal Reports 2008 Report Design I.pdf
http://slidepdf.com/reader/full/boc310-crystal-reports-2008-report-design-ipdf 46/300
The Report Explorer appears.
2. Right-click the field you want to format and select the option you want to apply from theshortcut menu.
3. Apply the changes.
Working with the Repository Explorer
The repository is the central location for you to store and manage your report objects. These
objects are accessible to users and report developers for use in new reports. Physically, the
repository is a database that stores supported object types:
• Text objects
• Bitmaps• Custom functions
• Commands (queries)
• List of Values
Fundamentals of Report Design—Learner’s Guide30

8/10/2019 BOC310 Crystal Reports 2008 Report Design I.pdf
http://slidepdf.com/reader/full/boc310-crystal-reports-2008-report-design-ipdf 47/300
The Repository Explorer’s toolbar provides buttons that let you add new folders, search for
items, and so on:
• Change view settings
Use this option to open the View Settings dialog box. Use this dialog box to limit the typeof repository items displayed in the Repository Explorer. You can also select options to sort
multiple items by name or by type.
• Advanced filtering
Use this option to display filtering options at the bottom of the Repository Explorer. Use
these filters to find specific items by words from the Name or Author fields in the Add Item
dialog box.
Note: Text entered in the filtering fields of this option is not case sensitive.
• Delete the item/folder
Use this option to permanently remove the selected item or folder from the repository. Whenyou delete a folder, you delete all the items it contains.
• Insert a new folder
Use this option to add a new folder to the repository.
• Logon/Logoff
Use this option to log on/off the repository in BusinessObjects Enterprise.
Note: If you aren’t logged on, a no server connection message is displayed in the Repository
Explorer.
Tip: Hover your mouse’s cursor over any object in the Repository Explorer to see a tooltip. Tooltipsfor text objects and bitmaps include Author and Description information as well as the completetext of the SQL statement.
By maintaining a shared repository of report objects, you can modify a particular object and
update all reports containing that object as they are opened for use. A central location for report
objects also helps with the task of managing your data—an important benefit in maximizing
productivity and minimizing costs at your company.
The BusinessObjects Enterprise Repository is contained in BusinessObjects Enterprise.
Depending on the version of Crystal Reports you have, you can install a version of
BusinessObjects Enterprise to access the repository.
You can dock the Repository Explorer dialog box. In free-floating mode, drag the RepositoryExplorer to any location. You can also dock the Repository Explorer as a tab, similar to the
Design tab.
To open the Repository Explorer
1. Click the Repository Explorer icon on the Standard toolbar.
31Creating a Report—Learner’s Guide

8/10/2019 BOC310 Crystal Reports 2008 Report Design I.pdf
http://slidepdf.com/reader/full/boc310-crystal-reports-2008-report-design-ipdf 48/300
Tip: Another way to do this is to click the Repository Explorer option under the View
menu.
2. If you’re not logged onto the repository in BusinessObjects Enterprise, click the Logon button
on the toolbar in the Repository Explorer.
The Log On to BusinessObjects Enterprise dialog box opens.
3. Enter the appropriate information into the System, User name, Password, and
Authentication text boxes.
4. Click OK.
The Repository Explorer appears, displaying the contents of the repository.
5. Expand the top node to see the repository contents, if required.
Fundamentals of Report Design—Learner’s Guide32

8/10/2019 BOC310 Crystal Reports 2008 Report Design I.pdf
http://slidepdf.com/reader/full/boc310-crystal-reports-2008-report-design-ipdf 49/300
Working with the Workbench
The Workbench is a folder structure that can represent the type of projects you work on. In
the Workbench, you can create projects (folders) that contain one or more reports. For example,
if you are a report designer in the financial department of an organization, you could have
separate folders for Accounts Payable and Accounts Receivable.Use the options on the toolbar to add, remove, or rename folders, reports, and object packages.
You can reorganize the files in a folder or folders by dragging and dropping them where you
want them to appear. You can also drag report files from Windows Explorer and drop them
into the folder of your choice in the Workbench.
The Workbench includes a toolbar:
• Add
Use this option to add a new object to the Workbench:
○ Add Existing Report or Add Current Report
When you select this option, the Open dialog box appears so that you can search for a Crystalreport that you have previously created.
○ Add New Project
When you select this option, the program adds a new folder under the root node that is
called Workspace. You can add reports to this folder. Project folders offer a way to organize
the reports in the Workbench.
○ Add Object Package
When you select this option, the program prompts you to log onto your BusinessObjects
Enterprise system. When you have connected to your system, you can choose an object
package to add to the Workbench.
• Open
Use this option to open the report or report package that you have selected in the Workspace
folders.
• Check Dependencies
Use this option to initiate the Dependency Checker, a method of checking for errors in a
report. The option is available for individual reports or for folders of reports. Crystal Reports
begins checking the report(s) immediately and displays the results in the Dependency
Checker.
You can right-click any item in the workspace area of the Workbench to see a shortcut menu.
Many of the options that are available on the shortcut menu are also available on the toolbar.This section describes only the additional options that are not available on the toolbar.
• Rename
Use this option to rename a folder in the Workspace area.
• Remove
Use this option to remove a report, report package, or folder from the Workspace area.
33Creating a Report—Learner’s Guide

8/10/2019 BOC310 Crystal Reports 2008 Report Design I.pdf
http://slidepdf.com/reader/full/boc310-crystal-reports-2008-report-design-ipdf 50/300
Note:
• You cannot undo this option.
• When you remove a folder, you remove all of the items in it at the same time.
• Publish to BusinessObjects Enterprise
Use this option to publish a folder of reports to BusinessObjects Enterprise. You can publishyour reports individually or as an object package. (Object packages can be scheduled in
BusinessObjects Enterprise as a single entity.) When you choose this option, the Publish
Object dialog box appears.
To add a new project to the Workbench
1. Click the Workbench button on the Standard toolbar.
The Workbench appears.
2. Right-click Create a new project in the workspace of the Workbench, point to Add, and
then click Add New Project.
An untitled folder appears.
3. Enter a name for the project, and then click in the white space area of the workspace to set
the project folder.
Fundamentals of Report Design—Learner’s Guide34

8/10/2019 BOC310 Crystal Reports 2008 Report Design I.pdf
http://slidepdf.com/reader/full/boc310-crystal-reports-2008-report-design-ipdf 51/300
To add a report to the Workbench
1. Click the project folder in the Workbench.
2. From the Add menu, click Add Existing Report.
3. Locate the report you want to add from the Open dialog box, and then click Open.
The report is added to the folder.
Determining data field types
You can take a look at a sample of the actual data in the table before you place the field on your
report in the Browse Field Data dialog box.
To browse field data
1. Select the field.2. From the Field Explorer, click Browse.
The Browse Data dialog box opens.
3. Scroll through the list.
4. Click Close when finished.
35Creating a Report—Learner’s Guide

8/10/2019 BOC310 Crystal Reports 2008 Report Design I.pdf
http://slidepdf.com/reader/full/boc310-crystal-reports-2008-report-design-ipdf 52/300
Note: The default setting is either to display the first 500 records or to time out at five
seconds, depending on what has been set up. If you have large tables with more than 500
records, you will not see examples of all the data contained in the fields.
Tip: You can also browse the field data in the database tables after you place the field on
the report by right-clicking the field and selecting Browse Field Data from the shortcut
menu.
Fundamentals of Report Design—Learner’s Guide36

8/10/2019 BOC310 Crystal Reports 2008 Report Design I.pdf
http://slidepdf.com/reader/full/boc310-crystal-reports-2008-report-design-ipdf 53/300
Previewing a report
When you create a new report, you begin in the Design tab. You can view the report in the
Preview tab to see the results of your design. Once in the Preview tab, you can evaluate the
formatting and layout of your design.
After completing this unit, you will be able to:
• Describe the methods of previewing a report
• View a report
• Explain the differences between working in the Design and Preview tabs
• Describe page controls
• Describe the status bar
Previewing reports
Once you have placed data fields on your report, you are ready to preview your design. The
methods to switch to the Preview window are:
• Click the Print Preview button on the Standard toolbar.
• Click the HTML Preview button on the Standard toolbar to see an HTML rendering of your
Crystal report as it will appear when published to the web.
• Click the Refresh button to the far right of the Report Designer’s screen.
Tip: The area at the bottom of the Report Designer environment is called the page controls
area, which shows you the date and time that the data was last refreshed.
The program gathers the data, makes the necessary calculations, and displays the report in the
Preview tab. With the data in place, you can review the spacing and formatting of your report
and see the actual results of all your summaries, formula calculations, and record and groupselections.
The program works with data in this manner:
• The first time the Preview tab is used, it retrieves data from your underlying data source(s)
and saves it with the report (unless you have set up the program not to save data).
• From that point on, the program uses the saved data whenever you preview the report
unless you specifically refresh it or add a field that requires the program to retrieve new
data.
When you save data with a report, the data is saved in a cache file with the report on the
client machine.
Note: You retain full design capabilities in the Preview tab.
When you need to make sure that your report design is appropriate and correct over the web
in a zero-client environment, the HTML Preview option lets you see an instant rendering of
your report to HTML without leaving the Crystal Reports design environment. Unlike the
Preview tab, which shows the true report format, the HTML Preview tab shows a converted
format. By switching between the two tabs, you can make adjustments in your report design
to yield the best results on the web.
37Creating a Report—Learner’s Guide

8/10/2019 BOC310 Crystal Reports 2008 Report Design I.pdf
http://slidepdf.com/reader/full/boc310-crystal-reports-2008-report-design-ipdf 54/300
In the case of reports that are published to BusinessObjects Enterprise (managed reports), you
don’t have to do any special configuration to make the HTML Preview feature work.
For stand-alone reports (unmanaged reports), the program must use a stand-alone ReportApplication Sever (RAS) to generate the preview. In this case, you need to configure the HTML
Preview feature. Do this in the Servers tab of the Options dialog box in Crystal Reports.
If you open a large report in HTML Preview, a progress indicator displays. Once the report is
open in HTML Preview, you will see a stationary group tree to the left of the report and a
stationary toolbar above the report. You can use the group tree and toolbar to navigate from
one page of the report to another without scrolling up and down. The HTML Preview also
displays the page margins so you know what the report will look like if it is printed.
Viewing a report
Crystal Reports provides two views for previewing a report:
• Standard view
• Preview panel
Standard view
In the standard view, the report is displayed one page at a time.
Fundamentals of Report Design—Learner’s Guide38

8/10/2019 BOC310 Crystal Reports 2008 Report Design I.pdf
http://slidepdf.com/reader/full/boc310-crystal-reports-2008-report-design-ipdf 55/300
Using the navigation buttons in the Preview tab, you can move to the beginning or end of the
report, or you can move backward and forward through the report one page at a time.
For shorter reports or reports in which you're primarily interested in seeing the “bottom line”
totals, the standard view provides all of the functionality you need.
Preview panel
You can display or hide the Preview panel using Toggle Preview Panel on the Standard toolbar.
The Preview panel view presents a split screen:
• The right pane displays the report.
• The left pane displays a high-level outline of the report, showing the hierarchy of groups
and subgroups in a familiar tree format.
The Preview panel typically displays the names of the groups and subgroups you created in
your report. You can, however, customize these names using the Options tab of the Insert
Group or Change Group Options dialog box.
When you click the tree node for the group that interests you, the program jumps immediately
to the part of the report that contains the information for that group. For longer reports or
reports in which you want to jump back and forth between different groups, the navigation
features of the Group Tree view make your work extremely efficient.
39Creating a Report—Learner’s Guide

8/10/2019 BOC310 Crystal Reports 2008 Report Design I.pdf
http://slidepdf.com/reader/full/boc310-crystal-reports-2008-report-design-ipdf 56/300
Zooming in and out
Zooming enables you to move from a full-page view to a zoom between 25% and 400% as well
as the Whole Page and Page Width options. Taking a “bird’s-eye view” of your report gives
you an idea of the overall layout of your report, letting you see if graphics are positioned
properly, and so on. Zooming in at a high magnification level lets you focus on the finer details
of your report. Magnification factors can be set to different percentages in the Design and
Preview tabs.
Page controls
Page controls enable you to move forward or backward through the report one page at a time,
to move to the first or last page, to cancel the printing of the report, and to close tabs.
The Data Age indicator indicates the date the data was last refreshed or initially retrieved,
whichever is the most recent. If the data was initially retrieved or refreshed today, it indicates
the time it happened.
The status bar
The status bar is found at the bottom of the Design tab and displays the selected field name,
its position on the report, and how many records were returned. When you hover your cursor
over a button on the toolbars, the status bar displays a tooltip.
You can show or hide the status bar by using the Status Bar command on the View menu. By
default, the status bar is shown (a check mark appears beside the command on the menu).
Working in the Design and Preview tabs
Often, you will find it easier to work in the Design tab when working with multiple sections
and areas. You may sometimes want to work in the Preview tab where you can see the effects
of your changes instantly and how the report will be printed.
You have the same formatting capabilities in the Preview tab as you do in the Design tab.Menus (both menu bar and shortcut menus) and toolbars remain active, providing essentially
the same functionality you have when working with a report in the Design tab. However,
when you are making numerous changes, it is quicker to make the changes in the Design tab.
Some additional things to consider are:
• The Design tab and Preview tab are tied together internally. Any changes made in one are
reflected in the other.
Fundamentals of Report Design—Learner’s Guide40

8/10/2019 BOC310 Crystal Reports 2008 Report Design I.pdf
http://slidepdf.com/reader/full/boc310-crystal-reports-2008-report-design-ipdf 57/300
• The Preview tab has a single vertical ruler at the left of the tab rather than the individual
section rulers seen in the Design tab. The functionality of the ruler is the same.
• The Preview tab identifies report sections in the shaded area to the left of the data. With a
quick look you can tell which report section the data is printing from. While section names
appear only once in the Design tab, they print each time a section prints in the Preview tab.
• The record counter, the Data Age indicator, and the Page Forward/Page Back controls areall active in the Preview tab.
• The Preview tab highlights every value when you select a field, whereas, only the field
frame is highlighted in the Design tab.
Working in the Preview tab has a different feel from working in the Design tab. Each field in
a database contains dozens, hundreds, or even thousands of values, depending on the number
of records in the database. When you place a field in the Design tab, a single field frame
represents all those values. When you highlight the field, sizing handles appear on the frame
and the frame changes color.
In the Preview tab, however, you are working with the actual data. Instead of a field frame
representing many field values, the values themselves appear. When you highlight a field orformula field value, you are actually selecting every value in the field:
• The program places a sizing frame around the specific value you select.
• It highlights every other value in the field.
Aside from the differences in appearance, the process of building and modifying a report is
the same in both the Design tab and the Preview tab.
Tip: When working in the Preview tab, remember that each change you make may require extratime to process because you are working with the actual data, not just the placeholders (as in theDesign tab).
41Creating a Report—Learner’s Guide

8/10/2019 BOC310 Crystal Reports 2008 Report Design I.pdf
http://slidepdf.com/reader/full/boc310-crystal-reports-2008-report-design-ipdf 58/300
Saving a report
You can add information to better describe the report and then save your report to a number
of options in the Save dialog box.
After completing this unit, you will be able to:
• Add summary information
• Save a report
• Check a report for errors
Adding summary information
You can save summary information with the report. Summary information contains such things
as the report author, report title, and comments.
There may be times when you want to include non-printing comments with a report (a personal
note to the report recipient, a note to explain more thoroughly the data on which the report isbased, a report title, or a comment about some particular data on the report).
Summary information provides a facility for including anything from a short note to hundreds
of lines of text with your report. The comments do not print with the report; they remain in
the Summary tab of the Document Properties dialog box where they can be reviewed on
demand.
To add summary information
1. Select File ➤ Summary Info.
The Document Properties dialog box appears with the Summary tab active.
Fundamentals of Report Design—Learner’s Guide42

8/10/2019 BOC310 Crystal Reports 2008 Report Design I.pdf
http://slidepdf.com/reader/full/boc310-crystal-reports-2008-report-design-ipdf 59/300
2. Enter the desired information and click OK when finished to return to your report.
Saving a report
The saving function is the same in Crystal Reports as in many other applications. The Open,
Save,and Save As dialog boxes enable you to open or save a report conveniently to personalizedfolders that are created by your operating system. If one of these folders does not exist on your
machine, the corresponding button will not be displayed.
The personalized folders are:
• DesktopThis folder contains the contents of your Windows Desktop.
• My Documents
This folder typically contains the History, My eBooks, and My Pictures folders.
• Favorites
This folder contains your frequently-accessed files.
• CR.COM
Crystalreports.com is a report-sharing service that you can use to distribute your reports
over the Web, instead of by email or hard copy.
• Enterprise
If your company has deployed BusinessObjects Enterprise, a web-based report management
tool, you can log onto the system so you can view the reports stored on the Enterprise system.
• My Connections
This folder shows a list of data sources to which you are connected.
43Creating a Report—Learner’s Guide

8/10/2019 BOC310 Crystal Reports 2008 Report Design I.pdf
http://slidepdf.com/reader/full/boc310-crystal-reports-2008-report-design-ipdf 60/300
Saving a preview of a report
You can save the first page of a report as a preview or “snapshot” of a report so that you can
view the report when opening it. You can also preview a sample of the data.
Some considerations include:
• You must preview the report before a snapshot can be taken.
• The snapshot is only updated when you preview. If you turn on the feature in the Design
tab, but do not preview, the snapshot will not be taken. Also, if you modify the report in
the Design tab, and save the report but do not preview, the snapshot will not be updated.
• Because the snapshot is saved in the report file, the addition of the preview picture may
increase the size of the file.
To save a snapshot of a report
1. Preview the report.
2. Select File ➤ Summary Info.
The Document Properties dialog box opens.
3. In the Summary tab of the Document Properties dialog box, select the Save Preview Picture
check box, if required.Note: The Save Preview Picture check box is active by default.
4. Click OK.
Fundamentals of Report Design—Learner’s Guide44

8/10/2019 BOC310 Crystal Reports 2008 Report Design I.pdf
http://slidepdf.com/reader/full/boc310-crystal-reports-2008-report-design-ipdf 61/300
To preview the snapshot
1. Click File ➤ Open.
2. Click the Preview button (last button on the toolbar).
3. Click the report you want to preview.
You will see a snapshot of the first page of the report.
Checking a report for errors
The Dependency Checker appears when you check a report or project for errors in the
Workbench, or when you select the command on the Report menu for a report that you have
open in Crystal Reports. The Dependency Checker registers several types of errors:
• Report part hyperlink errors
• Repository object errors
• Formula compilation errors
You can use the Dependency Checker on an opened report in the Report Designer, or you
can select a report in the Workbench to check for errors.
Errors listed in the Dependency Checker show the following information:
• Error type
MeaningIcon
Success. The Dependency Checker has
verified that there are no errors in the file.
45Creating a Report—Learner’s Guide

8/10/2019 BOC310 Crystal Reports 2008 Report Design I.pdf
http://slidepdf.com/reader/full/boc310-crystal-reports-2008-report-design-ipdf 62/300
MeaningIcon
Warning. The Dependency Checker has
found something in the file that might be a
problem. You can verify thewarning, but you
don’t have to fix it to have the report runcorrectly.
Error. The Dependency Checker has found
an error that you must fix so that the report
will run correctly.
• Description of the error
• Location of the file that contains the error
Double-click an error to open the target report and go to the report object so that you can fix
the problem. If the report object cannot be found (because, for example, you’ve deleted part of
the report since checking for errors), you receive a message that recommendsyou run the check
again.
When you right-click a message in the Dependency Checker, a shortcut menu appears with
these options:
• Go To
Use this option to open the report that contains the error and to go to the object that is
causing the problem. You can also select a message and press Enter or double-click to open
the report.
• Sort ByUse this option to sort the messages by type, number, description, or location.
• Clear
Use this option to remove the selected message.
• Clear All
Use this option to remove all of the messages.
• Copy
Use this option to copy the message to the clipboard so that you can paste it into another
application.
• Options
Use this option to open the Dependency Checker tab of the Options dialog box. Use this
tab to select the conditions that you want to check for when you run the Dependency
Checker.
Fundamentals of Report Design—Learner’s Guide46

8/10/2019 BOC310 Crystal Reports 2008 Report Design I.pdf
http://slidepdf.com/reader/full/boc310-crystal-reports-2008-report-design-ipdf 63/300
To check a report for errors using the Dependency Checker
1. Select a report or project in the Workbench.
2. Click the Dependency Checker button on the Workbench toolbar or on the Standard toolbar.
A status message appears in the Dependency Checker.
3. If an error occurs, right-click the message and select Go To to open the report that contains
the error and to go to the object that is causing the problem.
Tip: You can also select a message and press Enter or double-click to open the report.
Activity: Creating a report
Objective
• Create a report from a blank report by using the Customer table and Orders table from the
Xtreme Sample Database (via an ODBC data source).
Instructions
1. Create a report by using the Blank Report option on the Start page.
2. Add the Customer table and the Orders table.
3. Add these database fields in the report:
• Customer Name
• City
• Region
• Order Amount• Order ID
• Order Date
4. Once you have placed your data fields onto your report, preview it.
5. Delete the print date and page number that appear by default.
47Creating a Report—Learner’s Guide

8/10/2019 BOC310 Crystal Reports 2008 Report Design I.pdf
http://slidepdf.com/reader/full/boc310-crystal-reports-2008-report-design-ipdf 64/300
6. Open the Report Explorer. notice the objects listed in the Report Explorer that appear on
your report.
7. Change the magnification in the Preview tab with the toobar button.
8. Click Zoom to further explore the magnification options.
9. Add summary information (Report Author, Comments) and save a snapshot.10.Save the report as Creating a report.rpt to My Documents.
Note: Save all subsequent activity reports to My Documents.
11.Create a project called Report Design I in the Workbench.
12.Add the newly created report into this project folder.
Note: Add all subsequent activity reports to this project in the Workbench.
13.Check the report for errors by using the Dependency Checker.
Your report should look similar to this example in the Preview window.
Fundamentals of Report Design—Learner’s Guide48

8/10/2019 BOC310 Crystal Reports 2008 Report Design I.pdf
http://slidepdf.com/reader/full/boc310-crystal-reports-2008-report-design-ipdf 65/300
Positioning and sizing objects
Once you have placed fields and objects on your report, you may want to reposition or resize
them. You can reposition and resize objects from either the Design or the Preview tab.
Tip: Positioning and sizing objects is easier in the Design tab because you are moving only
the placeholder rather than the representative data.
After completing this unit, you will be able to:
• Position objects using a grid
• Position objects using guidelines
• Position objects using free form placement
• Lock an object’s position and size
• Move objects
• Align objects
• Resize objects
• Cut, copy, and paste objects
Positioning objects using a grid
Different reporting needs require different methods of positioning objects on your report. The
default setting in Crystal Reports is Snap to Grid.
A grid is an imaginary series of vertical and horizontal lines across your working area, much
like graph paper. A series of dots can be displayed on the Design area, each one marking the
intersection of a vertical and horizontal gridline.
49Creating a Report—Learner’s Guide

8/10/2019 BOC310 Crystal Reports 2008 Report Design I.pdf
http://slidepdf.com/reader/full/boc310-crystal-reports-2008-report-design-ipdf 66/300
When using Snap to Grid, your objects are placed at a gridline. As you move objects around,
they “snap” from gridline to gridline. This functionality makes it easy to line up objects both
horizontally and vertically.
The Grid display and Snap to Grid on/off options are independent of each other. You also
can choose to see the grid in both the Design and Preview windows.
To select the grid display option
1. Click File ➤ Options ➤ Layout.
The Options dialog box appears.
2. Select the Grid check box to visually display the grid in the Design tab.3. Confirm that Snap to Grid is selected to have objects align automatically.
Tip: You can also right-click over a blank area of the report window, and then access the
Snap to Grid from the shortcut menu.
4. Click OK.
Fundamentals of Report Design—Learner’s Guide50

8/10/2019 BOC310 Crystal Reports 2008 Report Design I.pdf
http://slidepdf.com/reader/full/boc310-crystal-reports-2008-report-design-ipdf 67/300
Positioning objects using guidelines
If you want to line objects up with one another, you can insert a guideline and attach the objects
to it. Then, in one step, you can move the guideline to reposition all the objects attached to the
guideline.
When the Guidelines check box is selected, Crystal Reports automatically places a vertical
marker in the ruler for each field you place in the Details area. These markers or “handles” let
you move the fields and their column headings horizontally on your report at the same time
by moving the guideline arrowhead.
Tip: Remember that guidelines are visible in both the Design and Preview windows only if youhave the Show Guidelines in Design and Show Guidelines in Preview check boxes selected under
File ➤ Options ➤ Layout. The guideline handles will not appear in the Preview tab unless youselect an object on the report.
When you click a field to move or resize the object, tracker guidelines appear, aligning the
object against the horizontal and vertical rulers to let you clearly see the placement.
Caution: You can have as many guidelines as you want, but beware of “guideline clutter.” If youfind yourself with many guidelines on your report, objects can be attached at both ends. In this case,if you move a guideline, any object attached to it will be stretched because the other side is anchoredby the other guideline.
To select the guidelines option
1. Click File ➤ Options.
51Creating a Report—Learner’s Guide

8/10/2019 BOC310 Crystal Reports 2008 Report Design I.pdf
http://slidepdf.com/reader/full/boc310-crystal-reports-2008-report-design-ipdf 68/300
The Options dialog box appears.
2. Click the Layout tab, if not visible.
3. Select the Guidelines check box in the Design (or Preview) area, and then click OK.
To create guidelines
1. Click in either the vertical or horizontal ruler.
A small triangle (arrowhead) displays pointing to the Design window with a dashed line
extending from it to the opposite side of the Design area. Objects dragged to this guideline
“attach” themselves to it, ensuring that all objects are lined up together.
2. Attach all the objects that you want to manipulate then drag the guideline arrowhead to
move all the objects together.Note: Clearing the Guidelines check box in the Options dialog box causes your guidelines
to disappear within the Design window. However, the arrowheads still show in the ruler
lines so you can still move objects that are attached to the now invisible guideline.
Fundamentals of Report Design—Learner’s Guide52

8/10/2019 BOC310 Crystal Reports 2008 Report Design I.pdf
http://slidepdf.com/reader/full/boc310-crystal-reports-2008-report-design-ipdf 69/300
To remove an object from a guideline
1. Drag the object away from the guideline.
To remove a guideline
1. Drag the guideline arrowhead in the ruler away from the Design window.
Removing a guideline is similar to removing a tab from a word processor ruler line.
To remove all guidelines
1. Right-click the guidelines and select Remove All Vertical Guidelines or Remove All
Horizontal Guidelines from the shortcut menu.
Positioning objects using free-form placement
If you turn the gridlines and Snap to Grid off, you have the freedom to place objects anywhere
on the Design window you want. Objects can even be placed offset from one another.
Tip: For the examples and activities in this training guide, keep Snap to Grid selected. You canchoose to show the grid or not.
Locking an object’s position and size
You can lock the position of the selected report object so it can’t be moved. When you set this
option, you cannot drag the object in the Report Designer and the Size and Position command
becomes inactive.
To lock an object’s size and position
1. Select the object whose size and position you want to lock.
2. On the Formatting toolbar, click Lock Size/Position.
Moving objects
You need to select an object before you can move or resize it.
In the Design tab, you can select lines and boxes with other objects such as text, fields, charts,
maps, OLAP grids, cross-tabs, and OLE objects.
In the Design and Preview tabs, you can select multiple objects such as text, fields, charts,
maps, OLAP grids, cross-tabs, and OLE objects.
53Creating a Report—Learner’s Guide

8/10/2019 BOC310 Crystal Reports 2008 Report Design I.pdf
http://slidepdf.com/reader/full/boc310-crystal-reports-2008-report-design-ipdf 70/300
Some of the operations deal with the concept of the main object, the last object you select.
Certain limitations apply in certain operations:
• If the new location of a multiple objects selection does not accommodate all the selected
objects, then the main object and those that can be accommodated will be moved. The other
objects will remain in their original locations. However, if the new location does not
accommodate the main object, then no object will be moved.The Move submenu includes these commands:
• Backward
When youhave multiple objectsin a stack, use the Backward command to move the selected
object backward (down) one layer in your stack. In order to access an object you have moved
backward, you can move objects that are above it out of the way or move those objects
backwards.
• To Back
When you have multiple objects in a stack, use the To Back command to move the selected
object to the bottom of the stack.
• Forward
When you have multiple objects in a stack, use the Forward command to move the selected
object forward (up) one layer in the stack.
• To Front
When you have multiple objects in a stack, use the To Front command to move the selected
object to the front (top) of the stack.
To select a single object
1. Click the object once to activate the handles.
To select multiple objects
1. Ctrl-click each object in succession.
You can also right-click the section and click Select All Section Objects from the shortcut
menu.
To move a single object
1. Click the object once to activate the handles.
2. Move your cursor over the object until the four-way cursor appears.
3. Click and drag the object to a new position.
Fundamentals of Report Design—Learner’s Guide54

8/10/2019 BOC310 Crystal Reports 2008 Report Design I.pdf
http://slidepdf.com/reader/full/boc310-crystal-reports-2008-report-design-ipdf 71/300
To move multiple objects with the four-way cursor
1. Select the objects.
2. Click the first object once to show its handles, then hold down the Ctrl key on your keyboard
and click the other objects.
As you do this, handles appear on all the objects
3. Once you have selected all desired objects, release the Ctrl key, and then click and hold on
any of the selected objects.
The four-way cursor appears as you drag the objects to a new position.
To select multiple objects with a marquee or lasso
Tip: Clear any selected objects before using the marquee or lasso by clicking in the white section
of the Design tab before you draw the lasso.
1. Using the cursor, click and hold to draw an imaginary box around the objects you wantselected.
When you release the mouse, all objects partially surrounded by the marquee are selected.
2. Once you have selected multiple objects, click and hold on any of the selected objects and
drag the objects to a new position.
3. Once your objects are in their new position, click an unused area of the Design window to
clear your object selections.
To move multiple objects with a guideline
When you placed your database fields into the Details area, the fields were attached toguidelines. You can move all fields attached to a guideline by grabbing the guideline arrowhead
and moving it to a new position.
1. Create a new guideline by clicking in either the horizontal or vertical ruler bar with the
cursor.
2. Drag objects to that guideline to attach them to the line.
3. Once all objects are attached, you can move the guideline arrowhead to move the objects.
This method is handy when you want to move objects or line them up.
To move objects in a stack
1. Right-click an object, point to Move, and then click the appropriate command.
55Creating a Report—Learner’s Guide

8/10/2019 BOC310 Crystal Reports 2008 Report Design I.pdf
http://slidepdf.com/reader/full/boc310-crystal-reports-2008-report-design-ipdf 72/300
Aligning objects
The main object is the object that you want to align other objects with. To make an object the
main object, click it last when doing a control-click multiple selection. You can align selected
multiple objects based on the position of the main object:
• Tops, Middles, Bottoms• Baseline
• Lefts, Centers, Rights
• To Grid (Snap to Grid)
You can change the main object by right-clicking a new object.
Some of the operations deal with the concept of the main object, the last object you select.
Certain limitations apply in certain operations:
• You can select multiple objects in the same section or different sections of a report and align
them, with the condition that the alignment will not result in an object being moved to a
different section of the report. For example, if you select an object in the Report Header and
another object in the Page Header, you can align them vertically but not horizontally sincemoving objects horizontally would result in moving one of the objects to a different section.
To align objects
1. Select the objects.
2. Click Format ➤ Align and select the required alignment from the list.
You can also right-click the object and select Align from the shortcut menu.
Resizing objectsYou can resize objects according to:
• Width
• Height
• Size
To resize an object
1. Click the object once to select it.
When the broken line frame and handles appear, the object is selected.
2. Drag one of the handles with the double-arrow sizing cursor to change the size of the object.
This cursor may appear as vertical, horizontal, or diagonal, depending on the handle you
have grabbed.
Fundamentals of Report Design—Learner’s Guide56

8/10/2019 BOC310 Crystal Reports 2008 Report Design I.pdf
http://slidepdf.com/reader/full/boc310-crystal-reports-2008-report-design-ipdf 73/300
You can resize multiple objects at the same time by selecting them, then using the
double-arrow sizing cursor to stretch or shrink objects.
To resize objects based on the main object
1. Ctrl-click the objects once to select them.The last object you select is the main object. The size of the main object is used to resize the
other selected objects.
2. Right-click the main object and select Size from the shortcut menu.
You can also click Format ➤ Size.
3. Select Same Width, Same Height, or Same Size to resize the objects.
Cutting, copying, and pasting objects
To facilitate faster report design, you can copy and paste objects from one section to anotherarea. When you copy an object, you are copying the actual data value of that object, not just
the object definition. This way, you can copy and paste objects with data to other applications
(as text, metafile, bitmap, and so on).
You can copy an object from the Preview tab to the clipboard, retaining the object’s properties.
If you paste the object into other applications, the object retains its data.
Note: Cut, Copy, and Paste cannot be applied to subreports.
To cut, copy, or paste an object
Several methods can be used:
1. Right-click the object (or the main object in multiple selections) and select the applicable
operation from the shortcut menu.
2. Click Edit ➤ Cut/Copy/Paste.
Alternately, you can press Ctrl-X or Shift-Delete for Cut, Ctrl-C or Ctrl-Insert for Copy, or
Ctrl-V or Shift-Insert for Paste.
Tip: If you select a single object, you can copy it easily by clicking it, holding down the
Control key, and dragging it to the desired location.
57Creating a Report—Learner’s Guide

8/10/2019 BOC310 Crystal Reports 2008 Report Design I.pdf
http://slidepdf.com/reader/full/boc310-crystal-reports-2008-report-design-ipdf 74/300
Formatting objects
Once you have placedfields or objects on your report, you may want to change their appearance.
Crystal Reports enables you to change many of the attributes such as font, font size, font color,
border lines, and underline through the Formatting toolbar and the Format Editor.
After completing this unit, you will be able to:
• Format fields using the Formatting toolbar and the Format Editor
• Lock an object’s format
• Use text objects
Formatting fields using the Formatting toolbar
The Formatting toolbar includes such options as font formatting, text formatting and alignment,
and highlighting. Database fields can be formatted to print with the colors, fonts, and attributes
that you prefer. These fields can also be formatted to change the way the data displays on your
report. For example, you might prefer your numbers to be printed with two decimal placesand your dates to be in the North American format. These attributes can be combined to make
your reports presentation quality.
To format fields using the Formatting toolbar
1. Select the object you want to format.
2. Click the appropriate formatting button on the Formatting toolbar.
Formatting fields using the Format Editor Using the Format Editor is another, more complex method of formatting. Some of the more
frequently used features of the Format Editor are the options listed on these tabs:
• Common
• Border
• Font
• Number
Common tab of the Format Editor
On the Common tab, you can suppress the field, keep the field together if a record spans more
than one page, control borders of the field, limit the number of lines the field can print, rotateand align text, add tooltip text, and lock the size and position of the selected object.
Fundamentals of Report Design—Learner’s Guide58

8/10/2019 BOC310 Crystal Reports 2008 Report Design I.pdf
http://slidepdf.com/reader/full/boc310-crystal-reports-2008-report-design-ipdf 75/300
Border tab of the Format Editor
On the Border tab, you can select line styles, drop shadows, and the color for the border andthe background. Clicking Background opens a second color selection list for you to choose a
fill color for the text object.
59Creating a Report—Learner’s Guide

8/10/2019 BOC310 Crystal Reports 2008 Report Design I.pdf
http://slidepdf.com/reader/full/boc310-crystal-reports-2008-report-design-ipdf 76/300
Font tab of the Format Editor
On the Font tab, your options include the changing the font, style, size, and color. You can alsoadd a strikeout (a line through text) and underline effects. The sample box shows you the results
of your choices.
Fundamentals of Report Design—Learner’s Guide60

8/10/2019 BOC310 Crystal Reports 2008 Report Design I.pdf
http://slidepdf.com/reader/full/boc310-crystal-reports-2008-report-design-ipdf 77/300
Tip: Many of the attributes you see in the Format Editor have the formula buttons next to
them. These buttons are used for conditional formatting, or applying a condition to a specific
format using a formula.
Number tab of the Format Editor
If you select a numeric field to format, the Format Editor offers these options on the Number
tab.
61Creating a Report—Learner’s Guide

8/10/2019 BOC310 Crystal Reports 2008 Report Design I.pdf
http://slidepdf.com/reader/full/boc310-crystal-reports-2008-report-design-ipdf 78/300
• System Default Number Format
This option checks the settings in your Windows control panel and uses those settings for
your numeric fields.
• Currency symbol areaThis option enables you to display a currency symbol and its type, if applicable.
• Customize
Under the Customize button, you can set various options:
○ Suppress if Zero
This option functions similar to a spreadsheet. If the value to be printed is “0” (zero), then
no value is shown.
○ Decimals
This option enables you to include decimals or not.
○ Rounding
This option enables you to round a number to the specified number of decimal places or to
the nearest whole number if no number of decimal place is indicated.
○ Negatives
This option offers several different ways to display negative values.
○ Decimal Separator
Fundamentals of Report Design—Learner’s Guide62

8/10/2019 BOC310 Crystal Reports 2008 Report Design I.pdf
http://slidepdf.com/reader/full/boc310-crystal-reports-2008-report-design-ipdf 79/300

8/10/2019 BOC310 Crystal Reports 2008 Report Design I.pdf
http://slidepdf.com/reader/full/boc310-crystal-reports-2008-report-design-ipdf 80/300

8/10/2019 BOC310 Crystal Reports 2008 Report Design I.pdf
http://slidepdf.com/reader/full/boc310-crystal-reports-2008-report-design-ipdf 81/300
Tip: The place where the ruler line appears depends on the position of the text object. If
the text object is too close to the top of the screen to add a ruler line, it will appear below.
Activity: Positioning, sizing, and formatting objects
Objective
• Position, size, and format different fields and objects on a report.
Instructions
1. Open the previous report, Creating a report.rpt.
Tip: Remember to make changes in the Design tab because you’re working with
placeholders, not the actual data, which speeds up the report creation process.
2. Rearrange the columns in this order using the guidelines: Region, City, Customer Name,
Order Date, Order Amount, and Order ID.
3. Resize the fields and column headings to accommodate the data, if required.
4. Format the Order Amount field to print with no decimal places and with no dollar signs
($).
5. Format the Region field and column heading to be centered.
6. Use the Report Explorer to format the Order Date to print with no time portion using the
Format Editor.
7. Change the color of all column headings to print bold and in blue. Use Select All Section
Objects.
8. Create a text object that will print “Customers & Orders Report” as the title in the Report
Header.
9. Center the title and increase the font size of the text to 20 point.
10.Add a single border and a drop shadow to the title.
11.Change the color of the text inside the text object to Navy.
12.Make sure the title prints in the center of your page.
13.Save the report as Positioning+ objects.rpt.
14.Add this report to the folder in the Workbench.
65Creating a Report—Learner’s Guide

8/10/2019 BOC310 Crystal Reports 2008 Report Design I.pdf
http://slidepdf.com/reader/full/boc310-crystal-reports-2008-report-design-ipdf 82/300
Your report should look similar to this example.
Fundamentals of Report Design—Learner’s Guide66

8/10/2019 BOC310 Crystal Reports 2008 Report Design I.pdf
http://slidepdf.com/reader/full/boc310-crystal-reports-2008-report-design-ipdf 83/300
Quiz: Creating a report
1. What is the difference between using the Design tab and Preview tab?
2. What is the difference between using Print Preview and Refresh?
3. What objects can be stored in the repository?
4. What is the Workbench?
5. How do you select multiple report objects?
67Creating a Report—Learner’s Guide

8/10/2019 BOC310 Crystal Reports 2008 Report Design I.pdf
http://slidepdf.com/reader/full/boc310-crystal-reports-2008-report-design-ipdf 84/300
Lesson summary
After completing this lesson, you are now able to:
• Create a report
• Add tables
• Describe the design environment
• Insert objects on a report
• Preview a report
• Save a report
• Position and size objects
• Format objects
Fundamentals of Report Design—Learner’s Guide68

8/10/2019 BOC310 Crystal Reports 2008 Report Design I.pdf
http://slidepdf.com/reader/full/boc310-crystal-reports-2008-report-design-ipdf 85/300
Lesson 3
Selecting Records
Lesson introductionRarely will you want a listing of every record in your database. Most often you are interested
in only a select set of records, as in sales for a particular region or inventory for a category of
products.
After completing this lesson, you will be able to:
• Define the Select Expert
• Determine the criteria for record selection
• Understand saved and refreshed data
• Apply record selection
• Apply additional record selection criteria• Modify record selection
• Apply time-based record selection
69Selecting Records—Learner’s Guide

8/10/2019 BOC310 Crystal Reports 2008 Report Design I.pdf
http://slidepdf.com/reader/full/boc310-crystal-reports-2008-report-design-ipdf 86/300
Defining the Select Expert
You can filter or select the records you want to see included on your report in the Select Expert.
After completing this unit, you will be able to:
• Explain the functionality of the Select Expert and its components• Define the features of the Select Expert
Using the Select Expert
The report you created previously will print all records in your database. Often, however, you
want to restrict the records printed for a particular set. For example, in the Xtreme database
that ships with Crystal Reports, a number of distributors are listed. You may want to report
on only those in North America or only those who sold more than $30,000 last year.
To do this, you set the record selection of your report to include only the data you want in your
report.
To activate the Select Expert
To activate the Select Expert, you can:
1. Click Select Expert on the Expert Tools toolbar.
2. Choose Report ➤ Select Expert from the menu.
3. If the field you want to set record selection on is on your report, right-click that field and
choose Select Expert from the shortcut menu.
The Select Expert opens automatically for the field you select. You are not presented with
a pick list of fields.
If you have not selected a field by clicking it to make it active before using one of these
methods, a dialog box opens, displaying the fields.
Fundamentals of Report Design—Learner’s Guide70

8/10/2019 BOC310 Crystal Reports 2008 Report Design I.pdf
http://slidepdf.com/reader/full/boc310-crystal-reports-2008-report-design-ipdf 87/300
Tip: Your record selection criterion does not have to be based on a field in your report. You
can choose any field from the database as a basis for record selection.
Once you have indicated the field you want to set the record selection on and have clicked
OK, the Select Expert opens.
The Select Expert’s features
In addition to the New and Delete buttons, the Select Expert contains several function buttons
including:
• OK: This option accepts any changes you have made and closes the dialog box; the report
is then updated to reflect those changes.
• Cancel: This option closes the dialog box ignoring any changes you made while in the dialog
box; the report is not affected.
• Help: This option opens the Crystal Reports online Help.
• Browse: This option opens a Fields dialog box that shows a sample of values from the
database.
• Show Formula: This option expands the Select Expert to include a display of the formula
created.
71Selecting Records—Learner’s Guide

8/10/2019 BOC310 Crystal Reports 2008 Report Design I.pdf
http://slidepdf.com/reader/full/boc310-crystal-reports-2008-report-design-ipdf 88/300
Determining the criteria for record selection
Setting the filters or options limits the number of records, which are then displayed in the
report.
After completing this unit, you will be able to:
• Describe the options that define record selection criteria
• Change record selection to be case insensitive
Defining record selection
The first step in record selection is to define your criteria for selection. For example, do you
want to focus on one city or state, or are you interested in specific regions. Maybe a date range
or all records below a particular value will work best.
Using the drop-down list, you can build selection criteria that meet your needs. Depending on
the field you select, the available options in the drop-down list are:• is any value
This option selects all records, meaning no selection at all.
• is equal to
This option enables you to specify one specific value as the criteria, so that only matching
records are included on the report; for example, only records from California (CA).
• is one of
This option enables you to specify a series of values as the criteria, so that only records
matching one of these will be included on the report; for example, only records from CA,
BC, or NY.• is not one of
This option enables you to exclude a series of values as the criteria, so that those matching
records will be excluded on the report; for example, not records from CA, BC, or NY.
• is greater than or less than
This option enables you to indicate a specific value that records must be above or below to
be included on the report; for example, only records with sales greater than or over $50,000
for the last year.
• is greater than or equal to or less than or equal to
This option enables you to include all records in which the linked field value is above orbelow (or equal to) to be included on the report; for example, only records with sales that
are the same amount (that is, $50,000) or greater than or over $50,000 for the last year.
• is between
This option enables you to select records that have a value falling between or matching one
of the two specified values; is inclusive and includes the end values; for example, only
records with last year’s sales between $10,000 and $20,000, including $10,000 and $20,000.
Fundamentals of Report Design—Learner’s Guide72

8/10/2019 BOC310 Crystal Reports 2008 Report Design I.pdf
http://slidepdf.com/reader/full/boc310-crystal-reports-2008-report-design-ipdf 89/300
• is not between
This option enables you to exclude records that have a value falling between or matching
one of the two specified values; is inclusive and excludes the end values; for example,
excludes records with last year’s sales between $10,000 and $20,000, including $10,000 and
$20,000.
• starts with
This option enables you to indicate character(s) or value(s) that each data field must begin
with in order to pass the selection criteria; for example, only customers whose names begin
with the letter “A.”
• does not start with
This option enables you to indicate character(s) or value(s) that each data field does not
begin with in order to pass the selection criteria; for example, no customers whose names
begin with the letter “A.”
• is like
This option permits DOS wildcard characters (? and *) to specify criteria that must be met;for example, crystal, comical, and critical could all be selected using “is like c*.”
• is not like
This option permits DOS wildcard characters (? and *) to specify criteria that must be
excluded; for example, using “is not like c*” would exclude crystal, comical, and critical.
• in the period
This option enables you to specify a date range in which records must fall in order to be
included on the report and is only available if a date field is chosen; with this option, a scroll
list of all Crystal Reports date ranges is made available.
• is not in the period
This option enables you to specify a date range in which records must not fall in order to
be included on the report and is only available if a date field is chosen; with this option, a
scroll list of all Crystal Reports date ranges is made available.
• formula
This option expands the dialog box where you enter your criteria.
The Select Expert dialog box defaults to “any value.” If you enter a choice other than “any
value” in the drop-down list box, a second drop-down list appears that contains some sample
data from your database. You can choose values directly from the drop-down list or manually
enter the value at the cursor prompt.Note: If you are familiar with the Crystal formula language, you can enter your formula here.
You can click Show Formula>>> to view the formula(s), if any, used by Crystal Reports. You
can also activate the Formula Editor from this extended window and modify this formula. For
example, you may want only the records in which profits are over a certain percentage. Once
the percentage is calculated, the record selection decides whether or not to allow the record to
pass.
73Selecting Records—Learner’s Guide

8/10/2019 BOC310 Crystal Reports 2008 Report Design I.pdf
http://slidepdf.com/reader/full/boc310-crystal-reports-2008-report-design-ipdf 90/300
Changing record selection to be case insensitive
If you are not confident that data entry was consistent and California could have been entered
as “CA,” “ca”, Ca,” or even “cA” in your database, you will want to ensure that your record
selection statement is case insensitive. Otherwise, you would not filter out all the records from
California.
To change record selection to case insensitive in a report
1. Click File ➤ Report Options.
The Report Options dialog box appears.
2. Select the Database Server is Case Insensitive check box to control the case sensitivity of
the record selection formula(s) in your report.
3. Click OK.
To change record selection to case insensitive globally
1. Click File ➤ Options.
Fundamentals of Report Design—Learner’s Guide74

8/10/2019 BOC310 Crystal Reports 2008 Report Design I.pdf
http://slidepdf.com/reader/full/boc310-crystal-reports-2008-report-design-ipdf 91/300
2. On the Database tab, select the Database Server is Case Insensitive check box to control
the case sensitivity of the record selection formula(s) in all reports.
3. Click OK.
75Selecting Records—Learner’s Guide

8/10/2019 BOC310 Crystal Reports 2008 Report Design I.pdf
http://slidepdf.com/reader/full/boc310-crystal-reports-2008-report-design-ipdf 92/300
Understanding saved and refreshed data
In Crystal Reports, you have the option to use data that is saved to your local machine or use
data that is directly taken from the data source.
After completing this unit, you will be able to:
• Describe the difference between saved and refreshed data
Saving data with a report
Reports with saved data are useful for dealing with data that isn't continually updated. When
users navigate through reports with saved data, and drill down for details on columns or charts,
they don't access the database server directly; instead, they access the saved data. Consequently,
reports with saved data not only minimize data transfer over the network, but also lighten the
database server's workload.
You can schedule these reports within BusinessObjects Enterprise, so they automatically refresh
from the database on a predetermined basis. For example, if your sales database is only updated
once a day, or once a week, then you can run the report on a similar schedule and save it with
data. Sales representatives then always have access to current sales data, but they aren't hitting
the database every time they open a report. Alternatively, you can refresh reports with saved
data on an as-needed basis.
Saved data is discarded and refreshed when you perform any of these tasks in a report:
• Select the Refresh command.
• Change your database logon.
• Change the report's parameters.
• Add a new field that doesn't exist in the saved data.
• Drill down in a report where Perform Grouping On Server is selected and the details section
is suppressed.
• Verify the database—if the database structure has changed substantially.
• Change the linking parameter on a subreport (the subreport is refreshed).
• Change the order of groups (only for reports in the Report Application Server).
To save data with a report
1. Click File ➤ Save Data with Report.
2. Save the report.
Note: If the Save Data with Report option is checked, then it’s already active.
Refreshing data in a report
When you refresh a report that doesn't have saved data, Crystal Reports retrieves data from
the database; otherwise, the program discards the report's saved data and retrieves new data.
Fundamentals of Report Design—Learner’s Guide76

8/10/2019 BOC310 Crystal Reports 2008 Report Design I.pdf
http://slidepdf.com/reader/full/boc310-crystal-reports-2008-report-design-ipdf 93/300
By design, Crystal Reports only retrieves data when necessary. When you preview your report
in the Preview tab, print the report, or export it to a file, the program runs your report and
retrieves the required data. Once you are working with the data in the Preview tab, the program
runs the report again and retrieves fresh data if you:
• Add fields to the report after the report was run.
• Add a formula that references a field that was not in the report when you ran it the firsttime.
• Expand your record selection criteria to include more records than were needed when you
first ran the report.
Aside from these circumstances, the program will not automatically refresh a report.
However, there may be times when you want to retrieve new data for the report. For example,
you may have created a report several days earlier and you want to see it run with the most
current data. Refreshing report data is intended for times such as this.
To refresh data
1. Click Refresh on the Navigation Tools toolbar.
Alternately, click Report ➤ Refresh Report Data or press F5 on the keyboard.
The program runs your report and retrieves the required data.
77Selecting Records—Learner’s Guide

8/10/2019 BOC310 Crystal Reports 2008 Report Design I.pdf
http://slidepdf.com/reader/full/boc310-crystal-reports-2008-report-design-ipdf 94/300
Applying record selection
When youapply a filter to your report, limiting the number of records returned, you are setting
the selection criteria.
After completing this unit, you will be able to:
• Set selection criteria
Setting selection criteria
Record selection is determined by the selection criteria. Applying record selection to your report
allows you to limit or restrict the records that are displayed.
To apply record selection
1. Click Select Expert.
The Choose Field dialog box opens.
2. Choose the field you want to use.
3. Click OK.
Clicking OK creates a tab in the Select Expert for that field.
4. From the drop-down list, choose the criteria method.5. Enter the values to be used by the criteria in the second drop-down list.
You can pick from the list of samples or type in your own choices.
6. Click OK.
Fundamentals of Report Design—Learner’s Guide78

8/10/2019 BOC310 Crystal Reports 2008 Report Design I.pdf
http://slidepdf.com/reader/full/boc310-crystal-reports-2008-report-design-ipdf 95/300
Activity: Applying record selection
Objective
• Select only the records you want to see included on your report.
Instructions
1. Open the Positioning+ objects.rpt that you created in the previous lesson.
2. Set record selection so that only companies from British Columbia (BC), Ohio (OH),
Pennsylvania (PA), and California (CA) appear on the report.
3. Save the report as Applying record selection.rpt.
4. Add the report into the folder in the Workbench.
Your report should look similar to this example.
79Selecting Records—Learner’s Guide

8/10/2019 BOC310 Crystal Reports 2008 Report Design I.pdf
http://slidepdf.com/reader/full/boc310-crystal-reports-2008-report-design-ipdf 96/300
Setting additional criteria
You can also add multiple criteria to record selection, which produces even more refined results.
After completing this unit, you will be able to:
• Set additional record selection criteria
Setting additional record selection criteria
Often, your report will require more than one selection criteria. For example, you may want
to select from a list of clients in certain regions who sold over $30,000.
To do this, you would create a record selection using the appropriate date and, if needed,
formula fields in the Select Expert. Crystal Reports reads the date from your system and displays
the appropriate data each time the report is refreshed.
For example, you need a report that shows each staff member that had been hired between a
certain period. The easiest method is to use the "is between" option in the Select Expert.
To do this, you need to create a report showing staff names and their hire dates. If you want
to see all the employees hired in a specific year, use the "is between" option and enter the first
day of the first month of the year in the top drop-down list and the last day of the last month
of the year in the bottom drop-down list. This record selection will return the records of all
employees who were hired in that year.
Another method is to use "is in the period." This method provides you with options to select
a predetermined start and finish date for the period of time you request.
To set additional selection criteria
1. From the report, activate the Select Expert.
Remember that if the field you want to set criteria on is included in the report, you can select
it first then activate the Select Expert.
2. Click the New tab.
The Choose Field dialog box opens, prompting you to select a field for record selection.
3. Select the desired field.
4. Click OK.
The Select Expert dialog box opens, ready for you to set the criteria as you did for the firstfield.
5. Set the criteria for the field.
6. Click OK.
These steps ensure that only the fields that meet all criteria are included on the report.
Fundamentals of Report Design—Learner’s Guide80

8/10/2019 BOC310 Crystal Reports 2008 Report Design I.pdf
http://slidepdf.com/reader/full/boc310-crystal-reports-2008-report-design-ipdf 97/300
Activity: Setting additional selection criteria
Objective
• Refine the record selection by adding additional criteria.
Instructions
1. Open the Applying record selection.rpt from the previous activity.
2. Add a new criterion to your record selection to include all companies with Order Amount
over $1000.
Note: With this step you are narrowing the selection even further. Your report should now
contain only those records that meet both selection criteria.
3. Save the report as Setting additional selection criteria.rpt.
4. Add the report into the folder in the Workbench.
Your report should look similar to this example.
81Selecting Records—Learner’s Guide

8/10/2019 BOC310 Crystal Reports 2008 Report Design I.pdf
http://slidepdf.com/reader/full/boc310-crystal-reports-2008-report-design-ipdf 98/300
Modifying record selection
You can change the record selection filters or modify the record selection’s formula.
After completing this unit, you will be able to:
• Modify existing record selection• Modify a record selection formula
Modifying existing record selection
Sometimes you may need to modify the record selection in order to produce the results you
intended.
To modify existing record selection criteria
1. From the Design or Preview tab, make sure no fields are selected, and then click Select
Expert.
The Select Expert opens.
2. Modify the selection.
3. Click OK to apply the changes.
Note: You can remove the record selection by clicking the Delete button in the Select Expert.
Remember that you are only removing the record selection, not the records.
Modifying a record selection formula
You can set up different types of record selection requests without any previous knowledge
of the formula language using the values listed in the Select Expert. However, there may be
times when you want to modify the actual formula of the record selection request.
By default, Crystal Reports links multiple selection criteria with an “and” statement. For
example, selecting the state equal to CA or BC and company sales over $30,000 would result
in Californian or British Columbian companies that sold over $30,000.
For example, using the record selection formula that shows only BC and CA companies with
no other selection criteria, the formula in the Select Expert would look like this:
Fundamentals of Report Design—Learner’s Guide82

8/10/2019 BOC310 Crystal Reports 2008 Report Design I.pdf
http://slidepdf.com/reader/full/boc310-crystal-reports-2008-report-design-ipdf 99/300
Using the record selection formula that shows only BC and CA companies with no other
selection criteria, the result set would look like this:
If you wanted to show BC and CA companies with sales over $30,000, the record selection
formula with “and” would look like this:
83Selecting Records—Learner’s Guide

8/10/2019 BOC310 Crystal Reports 2008 Report Design I.pdf
http://slidepdf.com/reader/full/boc310-crystal-reports-2008-report-design-ipdf 100/300
This record selection would result in:
If you wanted to show BC and CA companies or companies with sales over $30,000, the record
selection formula with “or” would look like this:
Fundamentals of Report Design—Learner’s Guide84

8/10/2019 BOC310 Crystal Reports 2008 Report Design I.pdf
http://slidepdf.com/reader/full/boc310-crystal-reports-2008-report-design-ipdf 101/300
The selection formula with “or” would result in:
Because you are asking for companies in BC and CA or companies with sales over $30,000, the
formula gives back all companies in the regions regardless of their last year’s sales.
To change the formula to modify record selection
1. Open the Select Expert and click Show Formula.
85Selecting Records—Learner’s Guide

8/10/2019 BOC310 Crystal Reports 2008 Report Design I.pdf
http://slidepdf.com/reader/full/boc310-crystal-reports-2008-report-design-ipdf 102/300
The formula is shown in the lower panel.
2. Remove the word “and” and replace it with “or.”
3. Click OK when done.
The record selection in this example will result in a listing of companies that sold over$30,000 or companies in British Columbia (BC) or California (CA).
Activity: Refining the record selection
Objective
• Modify the record selection to further refine the record selection.
Instructions
1. Open the Setting additional selection criteria.rpt from the previous activity.2. Select the region to be only BC and CA.
3. Change your record selection criteria from “and” to “or.”
4. Refresh the report to see the difference in the data displayed.
5. Change your record selection criteria back to “and.”
6. Refresh the report to see the difference in the data displayed.
7. Save the report as Refining the record selection.rpt.
8. Add the report into the folder in the Workbench.
Fundamentals of Report Design—Learner’s Guide86

8/10/2019 BOC310 Crystal Reports 2008 Report Design I.pdf
http://slidepdf.com/reader/full/boc310-crystal-reports-2008-report-design-ipdf 103/300
Your report should look similar to this example.
87Selecting Records—Learner’s Guide

8/10/2019 BOC310 Crystal Reports 2008 Report Design I.pdf
http://slidepdf.com/reader/full/boc310-crystal-reports-2008-report-design-ipdf 104/300
Applying time-based record selection
Setting a time-based record selection is useful when you want to determine results based on a
certain date or time range. For example, you may want to find out which customers bought
over $10,000 in product from you in Q1 of your fiscal year.
After completing this unit, you will be able to:
• Set record selection criteria based on a date
Setting record selection based on a date
Often, you will want to select records based on a date field. You may want to see all accounts
that have not been accessed in the past year, or to show all sales reps that have placed five or
more orders in the past month.
To do this, you would create a record selection using the appropriate date and, if needed,
formula fields in the Select Expert. Crystal Reports reads thedate from your system anddisplays
the appropriate data each time the report is refreshed.
For example, you need a report that shows each staff member that had been hired between a
certain period. The easiest method is to use the “is between” option in the Select Expert.
Tip: Watch out for “is between” and “is less than” when entering dates. If no time is entered, theprogram assumes you meant “midnight” and you might miss an entire day’s results.
To do this, you need to create a report showing staff names and their hire dates. If you want
to see all the employees hired in a specific year, use the “is between” option and enter the first
day of the first month of the year in the top drop-down list and the last day of the last month
of the year in the bottom drop-down list. This record selection will return the records of all
employees who were hired in that year.
Another method is to use “is in the period.” This method provides you with options to selecta predetermined start and finish date for the period of time you request.
Fundamentals of Report Design—Learner’s Guide88

8/10/2019 BOC310 Crystal Reports 2008 Report Design I.pdf
http://slidepdf.com/reader/full/boc310-crystal-reports-2008-report-design-ipdf 105/300
To apply time-based record selection
1. Right-click the date field and select the Select Expert from the shortcut menu.
The Select Expert opens.
2. In the Select Expert, click the option you want to use from the first drop-down list.
3. Depending on the option selected, enter the appropriate dates.
4. Click OK when you are finished.
Activity: Applying a time-based record selection
Objective
• Create a record selection based on a date.
Instructions
1. Open the Refining the record selection.rpt from the previous activity.
2. Create a record selection based on the Order Date to show records for orders placed in 2004
only.
3. Preview the report. (Use saved data.)
Note the number of records returned with the record selection applied.
4. Save the report as Applying time-based record selection.rpt.
5. Add the report into the folder in the Workbench.
89Selecting Records—Learner’s Guide

8/10/2019 BOC310 Crystal Reports 2008 Report Design I.pdf
http://slidepdf.com/reader/full/boc310-crystal-reports-2008-report-design-ipdf 106/300
Your report should look similar to this example.
Fundamentals of Report Design—Learner’s Guide90

8/10/2019 BOC310 Crystal Reports 2008 Report Design I.pdf
http://slidepdf.com/reader/full/boc310-crystal-reports-2008-report-design-ipdf 107/300
Quiz: Selecting records
1. What tool is used for filtering or selecting records in Crystal Reports?
2. When you want to see new data from the database after modifying the record selection,
what option would you use?
3. Why would you want to ensure your record selection is case insensitive?
4. When would you use a time-based record selection?
5. When you want to refresh the data on your report, what are the three methods you can use?
91Selecting Records—Learner’s Guide

8/10/2019 BOC310 Crystal Reports 2008 Report Design I.pdf
http://slidepdf.com/reader/full/boc310-crystal-reports-2008-report-design-ipdf 108/300
Lesson summary
After completing this lesson, you are now able to:
• Define the Select Expert
• Determine the criteria for record selection
• Understand saved and refreshed data
• Apply record selection
• Apply additional record selection criteria
• Modify record selection
• Apply time-based record selection
Fundamentals of Report Design—Learner’s Guide92

8/10/2019 BOC310 Crystal Reports 2008 Report Design I.pdf
http://slidepdf.com/reader/full/boc310-crystal-reports-2008-report-design-ipdf 109/300
Lesson 4
Organizing Data on a Report
Lesson introductionOnce you have selected the fields on which you want to report from your database and have
placed them on the report, you can now organize those records in a meaningful way and
perform basic calculations.
After completing this lesson, you will be able to:
• Sort records
• Group records
• Summarize data
93Organizing Data on a Report—Learner’s Guide

8/10/2019 BOC310 Crystal Reports 2008 Report Design I.pdf
http://slidepdf.com/reader/full/boc310-crystal-reports-2008-report-design-ipdf 110/300
Sorting records
Using a record sort order enables you to list the records in a particular order, making the report
more meaningful.
After completing this unit, you will be able to:
• Apply a sort order to records
Applying a sort order to records
Once you have selected the records to print and positioned them on your report, you will likely
want to sort them in a meaningful sequence. For example, you may want to sort in alphabetical
order or from highest to lowest sales. If you do not specify a sort order, Crystal Reports displays
the records in their natural order, that is, the order in which they appear in your database.
Each field in the Sort Fields list can be assigned a sort direction in ascending or descending
order independently. For example, you could sort your list by Region in alphabetical order,
then by company in descending order of Last Year Sales.
To apply a sort order to records
1. Click the Record Sort Expert button on the Expert Tools toolbar.
You can also click Report ➤ Record Sort Expert .
The Record Sort Order dialog box opens.
All fields currently on your report are listed in the Report Fields list on the left.
2. Add the fields from the Report Fields list to the Sort Fields list on the right using > (Add).
3. Assign an Ascending or Descending order individually in the Sort Direction area.
Fundamentals of Report Design—Learner’s Guide94

8/10/2019 BOC310 Crystal Reports 2008 Report Design I.pdf
http://slidepdf.com/reader/full/boc310-crystal-reports-2008-report-design-ipdf 111/300
The selection is indicated with an A (ascending) or D (descending), depending on which
sort order was selected. In a multiple-level sort, not all sorts have to be the same (ascending
or descending).
4. Click OK, and then preview your report.
Tip: The default is Ascending for each field as it is added to the Sort Fields list. ClickDescending to change the sort direction.
To remove a field from the Sort Fields list
1. Select the field and click < (Remove).
You can also double-click the field.
To reorder fields from the Sort Fields list
1. Select the field and click the Up or Down arrow above the Sort Fields area.
Tip: You can also click a field and drag it into the sort position you require.
Using sort controls
You may want to design your report so that users can modify a sort field or sort direction
without refreshing information from the database. You can do this using a Sort Control.
A Sort Control is useful for several reasons:
• It allows users to sort report data for further analysis without leaving the canvas of the
report.
• It eliminates processing demand on the database.
• It reduces the time users spend waiting for data to be sorted.
• It allows users to sort fields in the report even if they do not have a connection or rights to
access the database at the time of viewing.
When planning to include a Sort Control in your report, it is important to consider the following
points:
• Sort controls apply across an entire record set; you cannot sort only one group.
• Sort controls cannot be used in sub-reports.
• Sort controls cannot be created within a cross-tab or an OLAP grid.
• The use of sort controls causes any open drill-down tabs to close (a warning prompt alertsusers).
To create a sort control
1. Once the data is grouped, on the Report menu, click Record Sort Expert.
The Record Sort Expert appears.
95Organizing Data on a Report—Learner’s Guide

8/10/2019 BOC310 Crystal Reports 2008 Report Design I.pdf
http://slidepdf.com/reader/full/boc310-crystal-reports-2008-report-design-ipdf 112/300
Note: Sort fields that begin with "Group" specify that the sort was done automatically when
the data was grouped.
2. Highlight the fields that you want to sort by and click the > arrow to add them to the Sort
Fields list.
The order of the fields in the Sort Fields list is the initial order by which data is sorted.
Note: To enable a Sort Control on a field, that field must be included in the Sort Fields list.
3. Click OK when finished.
4. Create your Sort Control:
• If you want to use an existing text object:
1. On your report, right-click the text object that you would like to use as a Sort Control.
2. Click Bind Sort Control.
The Sort Control dialog box appears.
3. Select a sort field and click OK.
• If you want to add a new text object:
1. On the Insert menu, click Sort Control.
2. Select a sort field and click OK.
3. Click and drag your cursor to the report location where you would like to insert the
Sort Control.
4. Enter a name for the new Sort Control, and click outside the text object to complete
the process.
5. Repeat Step 4 for any other sort controls you want to create.
Users can sort the fields you have selected by clicking the sort arrows that appear beside the
text object. The report promotes the selected field temporarily to the top of the sort order. When
Fundamentals of Report Design—Learner’s Guide96

8/10/2019 BOC310 Crystal Reports 2008 Report Design I.pdf
http://slidepdf.com/reader/full/boc310-crystal-reports-2008-report-design-ipdf 113/300
a second Sort Control is used, the first is returned to its original position in the sort order and
the second is promoted to the top sort.
Note: Grouping hierarchy is not affected by Sort Control.
To remove a sort control
1. Right-click the text object that contains the existing Sort Control.
2. Click Bind Sort Control.
The Sort Control dialog box appears.
3. Click < Not Interactive >.
4. Click OK to return to your report.
The Sort Control is removed from the report.
Activity: Applying sorting optionsObjective
• Sort records to list the records in a particular order, making the report more meaningful.
Instructions
1. Open the Applying time-based record selection.rpt from the previous lesson.
2. Sort the records in your report to print in ascending order by Region and City then
descending order by Order Date.
3. Preview the report.
4. Create a sort control on Region.
Notice how the regions change based on the sort direction chosen.
5. Remove the sort control on Region.
6. Save the report as Applying sorting options.rpt.
7. Add the report into the folder in the Workbench.
97Organizing Data on a Report—Learner’s Guide

8/10/2019 BOC310 Crystal Reports 2008 Report Design I.pdf
http://slidepdf.com/reader/full/boc310-crystal-reports-2008-report-design-ipdf 114/300
Your report should look similar to this example.
Fundamentals of Report Design—Learner’s Guide98

8/10/2019 BOC310 Crystal Reports 2008 Report Design I.pdf
http://slidepdf.com/reader/full/boc310-crystal-reports-2008-report-design-ipdf 115/300
Grouping records
By grouping records into meaningful sequences, you create a more readable and usable report.
After completing this unit, you will be able to:
• Create groups• Modify groups
• Create nested and multiple groups
• Reorder groups
• Add a specified order group
• Group on time-based data
Creating groups
Even though your records are now sorted, you may want to break data into meaningful groups.
For example, you may want all the customers from one region together in one group: allCalifornia customers together, all BC customers together, and so on.
Crystal Reports can then summarizethe information in each group. You can group information
based on report fields, on database fields that are not in the report, and on formula fields. This
grouping cannot be achieved with multi-level sorts since it is one long list; there can only be
one summary using multi-level sorts.
When you group records, you add new areas to your report. These new areas are visible in the
left margin of the Design window. Once you have created a group, a Group Header and Group
Footer surround the Details area. Each group you create has its own header and footer. Also,
when you insert a group, the Group #n Name field is automatically created in the Group
Header.
Navigating using the Preview Panel
The Preview Panel appears in the left margin of the Preview window. It functions like a
directory tree with a heading for each group in your report, with the ability to expand the
group to see further levels of grouping.
To expand a group in the Preview Panel
1. Select the Toggle Preview Panel icon in the Standard toolbar.
2. Click the plus sign (+) icon next to the group name.
Clicking the minus sign (-) collapses the group.
If your report has only one level of grouping, no plus or minus icons will appear beside the
group names.
99Organizing Data on a Report—Learner’s Guide

8/10/2019 BOC310 Crystal Reports 2008 Report Design I.pdf
http://slidepdf.com/reader/full/boc310-crystal-reports-2008-report-design-ipdf 116/300
Navigating in the report using drill-down
In the Preview window, you can also drill down on the various groups to obtain information
for the specific group.
To drill down on group headers
1. Double-click a group on the actual report.
An extra tab opens beside the Design and Preview tabs, displaying the information for that
group.
2. Click the Close View button beside the page controls to close the drill-down group tab.
Applying sort order options when grouping
You apply sort order options when grouping in the Insert Group dialog box.
The options for sorting your groups are:
• in ascending order
A to Z, 1 to 9, lowest to highest, and so on.
• in descending order
Z to A, 9 to 1, highest to lowest, and so on.
• in specified order
You can create your own group based on data other than the fields in the database. For
example, you could create groups based on geographical areas or sales territories and name
them accordingly such as Western Region, Eastern Region, Central Region, and so on.
• in original order
Fundamentals of Report Design—Learner’s Guide100

8/10/2019 BOC310 Crystal Reports 2008 Report Design I.pdf
http://slidepdf.com/reader/full/boc310-crystal-reports-2008-report-design-ipdf 117/300
This option leaves the records in the same order as they were stored in the database.
• Use a Formula as Group Sort Order
This option enables you to use a formula to specify the sort order of groups.
The Options tab in the Insert Group dialog box lists the other types of grouping options
available.
These options include:
• Customize Group Name Field
The name of the group can be customized to suit your needs. You can choose from an existing
field or build a formula that displays a different group name.• Keep Group Together
This option prevents a group from being split across pages and forces groups to stay together.
If there is enough room to print all records from a group on the current page, then all the
records will print on that page. If not, they will be printed on the next page.
• Repeat Group Header On Each New Page
The name of the group in the Group Header using the Group Name Field is printed on the
report. If, for example, you had grouped your report by region, the region name would
print just above the first record of that region.
If the group contains so many records that the group needs to span over more than one page,this option forces the Group Name Field to repeat on each new page for a particular group.
Each group generated by the report prints a group header before printing the Details area
information. Group names are commonly found in the group header. After the last record of
the group has printed, the group footer prints. Summary information about the group is
commonly found in the group footer.
101Organizing Data on a Report—Learner’s Guide

8/10/2019 BOC310 Crystal Reports 2008 Report Design I.pdf
http://slidepdf.com/reader/full/boc310-crystal-reports-2008-report-design-ipdf 118/300
Note: If you do not want to include the group name with the group, you can clear the Insert GroupName with Group option on the Layout tab in the Options dialog box under the File menu.
Tip: Grouping overrides record sort, so check your grouping and sorting options after refreshinga report to ensure the results returned are still appropriate.
To insert a group
1. Click Insert ➤ Group.
You can also click the Insert Group button on the Insert Tools toolbar.
The Insert Group dialog box opens.
2. In the first drop-down list, select the field you want to group on.
You have a new group for every change in this value.
3. Select a sorting option from the second drop-down list.
4. When you have finished defining your group(s), click OK.
The dialog box closes and returns to the report.
5. Preview your report.
To format a group
1. Right-click the group name and select Format Field from the shortcut menu.
A dialog box opens, showing the options associated with the group. For example, if you
clicked a date field group name to format, you would see all the formatting options for
dates. Options exist for number/currency and text fields as well.
2. Format the field.
Fundamentals of Report Design—Learner’s Guide102

8/10/2019 BOC310 Crystal Reports 2008 Report Design I.pdf
http://slidepdf.com/reader/full/boc310-crystal-reports-2008-report-design-ipdf 119/300
3. Click OK.
Tip: Hover your cursor over a group in the grey area to display the name of the group.
Modifying groups
Once you have created groups on your report, you may find it necessary to modify them. For
example, perhaps you grouped by region and would now like to group by country. You could
delete the region group and add a new group, or you could redefine the existing group. Or
perhaps you want to add a second level of grouping to have your records grouped by country
then by region.
Tip: You will find it easier to work with your groups from the Design tab where you can see thegroup names and boundaries.
Changing the definition of a group
You may create a group that later you want to remove because of changing circumstances orchanging information needs. If your needs change, you can modify the group. For example,
you created a report that was grouped by region, but now prefer to have the information
grouped by country. You do not need to remove the existing group and replace it with a new
one; you can redefine the existing group.
103Organizing Data on a Report—Learner’s Guide

8/10/2019 BOC310 Crystal Reports 2008 Report Design I.pdf
http://slidepdf.com/reader/full/boc310-crystal-reports-2008-report-design-ipdf 120/300
To change the definition of a group
1. In the Design window, right-click the gray area of the Group Header or Group Footer and
select Change Group from the shortcut menu.
The Change Group Options dialog box opens.
You can change the field the group is based on, the order of the group, or the Keep Group
Together and Repeat Group Header On Each New Page options.
2. Make your changes on the Common or Options tabs.
3. Click OK.
Deleting groups
You may create a group that later you want to remove because of changing circumstances or
changing information needs.
Fundamentals of Report Design—Learner’s Guide104

8/10/2019 BOC310 Crystal Reports 2008 Report Design I.pdf
http://slidepdf.com/reader/full/boc310-crystal-reports-2008-report-design-ipdf 121/300
To delete a group
1. Right-click in the gray area over the Group Header or Group Footer of the group you want
to delete, and then select Delete Group from the shortcut menu.
The group section is deleted from the report.
Activity: Creating and modifying groups
Objective
• Create and modify groups based on specific selection criteria.
Instructions
1. Open the Applying sorting options.rpt from the previous activity.
2. Remove the selection criteria for records with Order Amount being greater than $1000.
3. Refresh the report to view the results.4. Group the records on your report by City and set the group sort order to be ascending in
alphabetical order.
5. Modify the existing group to be based on Region not City.
6. Remove the Region field and column heading from your report and reposition fields if
needed.
105Organizing Data on a Report—Learner’s Guide

8/10/2019 BOC310 Crystal Reports 2008 Report Design I.pdf
http://slidepdf.com/reader/full/boc310-crystal-reports-2008-report-design-ipdf 122/300
7. Preview the report to view the results.
8. Save the report as Creating groups.rpt.
9. Add the report into the folder in the Workbench.
Your report should look similar to this example.
Creating nested and multiple groups
You are not limited to one level of grouping within Crystal Reports. You can have groups
within groups.
For example, you can have a report of all customers, broken down by country, and each country
in turn broken down by region. You could even go further and have a third level, by city.
To create nested or multiple groups
To create nested groups, follow the same steps that you did when you created the first group
on your report.
1. For each group, click Insert ➤ Group.
2. Select the group you want from the options in the Insert Group dialog box.
Note: As you add more groups, they are automatically added to the list in the Sort Fields
area of the Record Sort Order Expert.
Fundamentals of Report Design—Learner’s Guide106

8/10/2019 BOC310 Crystal Reports 2008 Report Design I.pdf
http://slidepdf.com/reader/full/boc310-crystal-reports-2008-report-design-ipdf 123/300
Reordering groups
You can have very sophisticated reports with groups nested within other groups. For example,
your company may have many distributors in many countries. You want to group by country,
then within each country, you want to group by geographic region like Northwest, Central,
and so on. Then, you may need to group within each of those regions by state.You can create groups in any particular order. Groups can be reordered at any time, unlike the
sort order of records.
To reorder groups
1. Left-click in the gray area to the left of the Design window and hold the mouse button
down.
The cursor changes to a “hand” to indicate you are reordering or moving a group.
2. Drag the Group Header or Group Footer of the group you want to move and drop it in its
new location.
To reorder groups using the Group Expert
1. Click Group Expert from the Expert Tools toolbar.
The Group Expert dialog box appears.
107Organizing Data on a Report—Learner’s Guide

8/10/2019 BOC310 Crystal Reports 2008 Report Design I.pdf
http://slidepdf.com/reader/full/boc310-crystal-reports-2008-report-design-ipdf 124/300
2. Use the arrows to rearrange the order of the groups.
3. Click OK.
Activity: Creating and reordering multiple groups
Objective
• Create multiple groups and then reorder them in hierarchal order.
Instructions
1. Open the Creating groups.rpt from the previous activity.
2. Add country as a group in ascending order.
3. Reorder the groups in your report so that the records are grouped by country and then by
region.
4. Preview the report to see that the groups have been placed in the correct hierarchical order
by country then by region.
5. Save the report as Creating and reordering multiple groups.rpt.
6. Add the report into the folder in the Workbench.
Fundamentals of Report Design—Learner’s Guide108

8/10/2019 BOC310 Crystal Reports 2008 Report Design I.pdf
http://slidepdf.com/reader/full/boc310-crystal-reports-2008-report-design-ipdf 125/300
Your report should look similar to this example.
Adding a specified order group
You want to group your data in ways that are not reflected by your database fields. For example,
instead of grouping your regions alphabetically, or from the best-selling region to the lowest,
you want to sort them geographically.
Specified order grouping enables you to create both the customized groups that will appear
on your report and the records that each group will contain.
To specify the order of the grouping, select the field to which you want to apply the specified
order grouping and then select in specified order.
109Organizing Data on a Report—Learner’s Guide

8/10/2019 BOC310 Crystal Reports 2008 Report Design I.pdf
http://slidepdf.com/reader/full/boc310-crystal-reports-2008-report-design-ipdf 126/300
The Specified Order tab appears at the top of the Insert Group dialog box.
On this tab, you can create custom group names and specify criteria for each. For example, you
might want to have two groups on your report, one for the Western Region and one for the
Eastern Region. You could create these two groups by clicking the New button, then specify
which states, provinces, or districts belong to each.
The order of the group names in this window is the order they are printed on your report. You
can reorder these groups by selecting the name and clicking the Up or Down buttons.
After creating a custom group, you need to define which records belong to which group. You
define this criteria in the Define Named Group dialog box. This dialog box functions exactly
like the Select Expert.
Fundamentals of Report Design—Learner’s Guide110

8/10/2019 BOC310 Crystal Reports 2008 Report Design I.pdf
http://slidepdf.com/reader/full/boc310-crystal-reports-2008-report-design-ipdf 127/300
Once you have created at least one custom group, a third tab appears on the Insert Group
dialog box. This tab deals with the records that do not fall into any of the custom group
categories. By default these records are included in a group called Others. You specify what
to do with all the remaining records that do not meet any of the selection criteria of the custom
groups in the Others tab.
The other options include:
• Discard all others
This option removes all other records from memory and does not show them on the report.
• Put all others together, with the name:
This option enables you to specify a customized name for the “Others” group.
• Leave in their own groups
This option groups all remaining records based on the group criteria. For example, if TX
did not fall into either Western or Eastern, all records for Texas would be put into a group
called "TX."
111Organizing Data on a Report—Learner’s Guide

8/10/2019 BOC310 Crystal Reports 2008 Report Design I.pdf
http://slidepdf.com/reader/full/boc310-crystal-reports-2008-report-design-ipdf 128/300
You can create groups from either the Design or Preview windows. If you are in the Design
window, you will see the new Group Header and Group Footer areas surrounding the Details
area. For each group you define, a new Group Header and Group Footer is created.
Tip: When you add a grand total, the grand total displays for all records selected by the Select
Expert, not only for those showing on the report after creating specified groups. However, if you
apply a specified order grouping and choose to discard others, your grand totals will be correct,calculating only the fields shown on the report.
To create groups in specified order
1. Click Insert ➤ Group.
The Insert Group dialog box appears.
2. Select the field you want the data grouped by from the top drop-down list.
3. Select in specified order as your sort option from the second drop-down list.
4. On the Specified Order tab, enter the name of the group in the Named Group field.5. Click New.
6. In the Define Named Group dialog box, use the drop-down lists to select the data to be
part of the group.
7. Click the <New> tab to add more selection criteria to your specified group, if necessary.
8. Click OK.
9. Click New to create more custom groups as necessary.
10.Click the Others tab to specify how you want to organize the data that is not part of the
group(s) you defined.
11.Click OK.
Activity: Adding a specified order group
Objective
• Add a specified order group to create customized groups to better reflect the way you want
the information on the report to appear.
Instructions
1. Open the Creating and reordering multiple groups.rpt from the previous activity.
2. Delete the Region selection criteria.
3. Add new selection criteria for Country to include USA and Canada.
4. Modify the region group to include a “Western Sales Territory” and add California (CA),
Idaho (ID), Nevada (NV), and British Columbia (BC) to this group.
Fundamentals of Report Design—Learner’s Guide112

8/10/2019 BOC310 Crystal Reports 2008 Report Design I.pdf
http://slidepdf.com/reader/full/boc310-crystal-reports-2008-report-design-ipdf 129/300
5. Include a second territory named “Eastern Sales Territory” and add Florida (FL), Ohio (OH),
Ontario (ON), and Pennsylvania (PA).
6. Include all other regions to “Unassigned Regions.”
7. Save the report as Adding a specified order group.rpt.
8. Add the report into the folder in the Workbench.Your report should look similar to this example.
Grouping on time-based data
Suppose you wanted a report that showed all employees’ names and their birth dates, but you
wanted that report grouped by month. You would then have a list of those employees who
have their birthdays in each month of the year. Or, you might need a report that shows all the
orders placed, broken down by yearly quarters. You can group records by Date fields. When
you apply grouping on a Date field, a second level of sorting options becomes available.
113Organizing Data on a Report—Learner’s Guide

8/10/2019 BOC310 Crystal Reports 2008 Report Design I.pdf
http://slidepdf.com/reader/full/boc310-crystal-reports-2008-report-design-ipdf 130/300
The first list gives you the option to select on which field you want to base the groupings. You
can pick the sort order in the second list. If you choose to base your groups on a date field, a
third option will appear. In this third list, you can specify the frequency of the groups.
Tip: The options forformatting date, time, and date/timefields are extensive. Youcan also customizethe settings to display a field based on your needs.
To insert a group based on a date field
1. Click Insert ➤ Group.
The Insert Group dialog box opens.
2. Select the date field on which you want to base the groups in the first drop-down list.
3. Select a sort order.
4. In the third drop-down list, choose the date interval you want to group by.
5. Click OK.
Activity: Grouping on a date field
Objective
• Apply a group that is built on time-based criteria.
Instructions
1. Open the Adding a specified order group.rpt from the previous activity.
2. Insert a group on order date.
3. Set grouping so the records are grouped by year.
Fundamentals of Report Design—Learner’s Guide114

8/10/2019 BOC310 Crystal Reports 2008 Report Design I.pdf
http://slidepdf.com/reader/full/boc310-crystal-reports-2008-report-design-ipdf 131/300
4. Change this grouping to group the records by month.
5. Format the Group Name to display the full month name and year of the group.
6. Remove the thousands separator from the Order ID.
7. Indent the Region and Order Date groups.
8. Preview the report to view the results.
9. Save the report as Grouping on a date field.rpt.
10.Add the report into the folder in the Workbench.
Your report should look similar to this example.
115Organizing Data on a Report—Learner’s Guide

8/10/2019 BOC310 Crystal Reports 2008 Report Design I.pdf
http://slidepdf.com/reader/full/boc310-crystal-reports-2008-report-design-ipdf 132/300
Summarizing data
One of the primary purposes for breaking data into groups is to run calculations on each group
of records instead of all records in the report. When the program summarizes data, it sorts the
data, breaks it into groups, and then summarizes the values in each group automatically.
After completing this unit, you will be able to:
• Insert a summary
• Insert a group and summary at the same time
• Create a group selection based on summary data
• Create a grand total
Inserting a summary
Crystal Reports includes a number of subtotaling or summarizing options. A subtotal is the
sum of all values from a single field, from all the records in a group. In a sales report, for
example, if you subtotal the amount ordered by sales representative, Crystal Reports gathers
all the records that belong to the sales representative and totals the amounts ordered from all
the records.
When the program summarizes data, it sorts the data, breaks it into meaningful groups, and
then summarizes the values in each group automatically.
Depending on the data type of the field you plan to summarize, you can:
• Sum the values in each group.
• Count all the values or only those values that are distinct from one another.
• Determine the maximum, minimum, average, or Nth largest value.
• Calculate up to two kinds of standard deviations and variances.For example:
• Customer list reports determine the number of customers in each state. The summary would
count the distinct customers in each state group.
• Orderreports determine the average order placed each month. The summary would calculate
the size of the average order for each month group.
• Sales reports determine the total sales per sales representative. The summary would sum
or subtotal the order amounts for each sales representative group.
You can show a field as a percentage based on one group that is a fraction of another
broader-based group. For example, you can show the percentage of orders in each region of a
country as compared to the entire country. Or you can show the sales in each city of a countryover the total sales of the entire country. Percentage summary fields support the sum, average,
maximum, minimum, count, and distinct count operations.
You apply the percentage summary first by specifying the total value for the second-level group
(numerator), then the total value for the broader-based group (denominator).
Fundamentals of Report Design—Learner’s Guide116

8/10/2019 BOC310 Crystal Reports 2008 Report Design I.pdf
http://slidepdf.com/reader/full/boc310-crystal-reports-2008-report-design-ipdf 133/300
In this example, the figure $147,906 shows a subtotal of the last year’s sales for BC. The number
five (5) shows a summary or count of how many companies are in the group. The percentage
summary of 41.16% is shown as well.
When you insert a summary in your report, the summary is displayed as the summary operation
plus what is being summarized.
In this example, “Count of” is the summary operation and the “Customers” field is being
summarized.
When you select the summary, you see its full name in the Status bar at the bottom of the
Design window.
The summary field automatically lines up with and attaches to the same guideline as the field
it was based on.
You can also insert a simple text object as a label beside your summary field as an explanationto make it meaningful for the user. Adding a text object as an explanatory label in front of the
summary or subtotal helps to further describe the context of the new summary or subtotal. For
example, a subtotal that sums the sales of a particular region could read “Subtotal of Last Year’s
Sales by Region.”
You can insert summary information in either the Design or Preview tabs. The options available
when inserting a summary field vary depending on the type of data you are summarizing.
Tip: You do not need to select the field you want to summarize (or subtotal) before any of thesemenu options are made available. You can choose this field in the Insert Summary dialog box.
To insert a summary
1. Click Insert ➤ Summary.
You can also click the Insert Summary button on the Insert Tools toolbar.
117Organizing Data on a Report—Learner’s Guide

8/10/2019 BOC310 Crystal Reports 2008 Report Design I.pdf
http://slidepdf.com/reader/full/boc310-crystal-reports-2008-report-design-ipdf 134/300
The Insert Summary dialog box opens.
2. Select the desired field to summarize from the Choose the field to summarize list.
3. Select a summary operation from the Calculate this summary list.
4. Select a location in which to place the summary from the Summary location list.
To subtotal, choose the group which will determine the subtotaledamount from the Summary
location list. For example, if you select a sales amount, you could choose to subtotal by
region, which would give you a subtotaled sales amount for each region.
5. Click OK when finished.
Inserting a group and summary at the same time
If there are currently no groups on the report, you can group and summarize all in one step.
To insert a group and a summary
1. Click
Insert ➤ Summary.
Fundamentals of Report Design—Learner’s Guide118

8/10/2019 BOC310 Crystal Reports 2008 Report Design I.pdf
http://slidepdf.com/reader/full/boc310-crystal-reports-2008-report-design-ipdf 135/300
The Insert Summary dialog box opens.
2. Choose the field to summarize.
3. Select the calculation.
4. Select a location in which to place the summary from the Summary location list.
Tip:
• You can create a new group for your report by clicking the Insert Group button.• You can add your summary to all group levels by clicking the Add to all group levels
check box.
The Insert Group dialog box opens.
119Organizing Data on a Report—Learner’s Guide

8/10/2019 BOC310 Crystal Reports 2008 Report Design I.pdf
http://slidepdf.com/reader/full/boc310-crystal-reports-2008-report-design-ipdf 136/300
5. On the Common tab, select the group from the first list, and then select the sort order.
6. Click OK to close the Insert Group dialog box.
7. Click OK to close the Insert Summary dialog box.
The group is created at the same time as the summary.
You can group on any field used on the report or in the table(s) selected for that particular
report. You can sort on any field that is used on the report or in the database tables selected
for that report.
Activity: Inserting summaries
Objective
• Create summaries for the grouped data and label the totals.
Instructions
1. Open the Grouping on a date field.rpt from the previous activity.
2. Insert a count of the Order ID for each month (Order Date group).
3. Insert a subtotal on Order Amount for each month (Order Date group).
4. Add a percentage summary for each month (Order Date group) for Order Amount basedon the entire report.
5. Rearrange the percentage summary to be under the subtotal summary.
6. Add the appropriate text objects beside each summary as labels.
7. Preview the report to view the results.
8. Save the report as Inserting summaries.rpt.
Fundamentals of Report Design—Learner’s Guide120

8/10/2019 BOC310 Crystal Reports 2008 Report Design I.pdf
http://slidepdf.com/reader/full/boc310-crystal-reports-2008-report-design-ipdf 137/300
9. Add the report into the folder in the Workbench.
Your report should look similar to this example.
Creating a group selection based on summary data
When you group or summarize data, all the groups in the report are included by default. There
may be times, however, when you do not want to include all groups:
• You might want to see only those groups whose summarizedvalues meet a certain condition.
• You might want to see only the groups with the highest summary values, or the lowest.
For example, if you have a mailing list grouped by region and your record selection formula
specifies only California customers ({Customer.Region} = “CA”), your report will have only
the single group of California.
The Select Expert can be used to select groups of records in the same way that you select
individual records.
When you are setting up group selection criteria, instead of basing the selection criteria on
standard fields, as you do for record selection, you base the criteria on group name fields orsummary fields.
121Organizing Data on a Report—Learner’s Guide

8/10/2019 BOC310 Crystal Reports 2008 Report Design I.pdf
http://slidepdf.com/reader/full/boc310-crystal-reports-2008-report-design-ipdf 138/300
• If you have grouped your data but have not summarized it, you can only set up group
selection based on the group name field. For example, you may want to select only those
groups whose Region is Massachusetts:
GroupName ({Customer.REGION}) = “MA”
• If you have summarized your data, youcan set up group selection based on either the group
name field or the summary field. For example:Sum({Customer.LAST YEAR’S SALES}, {Customer.REGION}) > 10000
The Select Expert can be used to set up record selection and group selection requests. When a
group name or summary field is selected, the program knows that the selection criteria you
set up is intended for group selection. In all other cases, the program knows that you are setting
up record selection.
Tip: Group selection is not so much selection as it is suppression. All of the groups are still in thereport. However, only the selected groups are showing. The group tree and any grand totals areprocessed prior to group selection. For this reason, the group tree and grand totals will continue toreflect all groups, including those that are excluded by the group selection criteria.
To create a group selection based on summary information
1. Right-click the summary field on which you want to base group selection and choose Select
Expert from the shortcut menu.
The Select Expert dialog box appears.
Note: If you click the Select Expert button without first highlighting a summary field in
your report, the Choose Field dialog box appears.
2. Use the drop-down list to enter your selection criteria for the indicated field.
3. To base the group selection on more than one field, click the New tab and choose the next
field from the Choose Field dialog box.
Note: If you have not already previewed the report or refreshed the data, there will not be
any data saved with the report. Without the data, the program cannot calculate group values;
thus, no values appear when you click the arrow in the right drop-down list. In this situation,
you will have to type in the values you want. If you want real values to work with, you will
need to preview your report first. This will calculate the actual summary values available
for you to work with.
Fundamentals of Report Design—Learner’s Guide122

8/10/2019 BOC310 Crystal Reports 2008 Report Design I.pdf
http://slidepdf.com/reader/full/boc310-crystal-reports-2008-report-design-ipdf 139/300
4. When you are finished, click OK in the Select Expert to return to the report.
Activity: Grouping on summary data
Objective
• Create a group on data that has been summarized.
Instructions
1. Open the Inserting summaries.rpt from the previous activity.
2. Change the report to show only months that had more than 10 orders.
3. Preview the report to view the results.
4. Save the report as Grouping on summary data.rpt.
5. Add the report into the folder in the Workbench.
Your report should look similar to this example.
Creating a grand total
Once you have produced summary information for each group, you may also want to have a
summary for the whole report. Known as a grand total, this total displays at the end of the
report in the Report Footer.
123Organizing Data on a Report—Learner’s Guide

8/10/2019 BOC310 Crystal Reports 2008 Report Design I.pdf
http://slidepdf.com/reader/full/boc310-crystal-reports-2008-report-design-ipdf 140/300
Because a grand total serves as a summary for an entire report as opposed to a group, it can
perform the same types of calculations that summary fields can. Again, the options available
depend on the data type on which you are basing the calculation.
To insert a grand total
1. Click Insert ➤ Summary.
The Insert Summary dialog box opens.
2. Select the desired field to summarize from the Choose the field to summarize list.
3. Select a summary operation from the Calculate this summary list.
4. Select a location in which to place the summary from the Summary location list.
The Grand Totals option is placed in the Report Footer.
5. Click OK when you are finished.
When you select the Grand Total field in the report, you see its full name in the Status bar.
The Grand Total field automatically lines up with and attaches to the same guideline as the
data field it was based upon.
Activity: Inserting a grand total
Objective
• Add a summary for the entire report called a grand total.
Fundamentals of Report Design—Learner’s Guide124

8/10/2019 BOC310 Crystal Reports 2008 Report Design I.pdf
http://slidepdf.com/reader/full/boc310-crystal-reports-2008-report-design-ipdf 141/300
Instructions
1. Open the Grouping on summary data.rpt from the previous activity.
2. Remove the group selection for months that had more than 10 orders.
3. Change the record selection to show all customers in the USA. (1051 records)
4. Add a field to the report that counts how many customers in total are included in this report.
5. Change the count to a distinct count. (90 records)
6. Add another field that shows the total Order Amount for the entire report and delete the
decimals.
7. Add text objects beside each summary to describe them.
8. Format the labels and the grand total field to stand out on your report.
9. Preview the report to view the results.
10.Save the report as Inserting a grand total.rpt.
11.Add the report into the folder in the Workbench.
Your report should look similar to this example.
125Organizing Data on a Report—Learner’s Guide

8/10/2019 BOC310 Crystal Reports 2008 Report Design I.pdf
http://slidepdf.com/reader/full/boc310-crystal-reports-2008-report-design-ipdf 142/300
Quiz: Organizing data on a report
1. Can each field in the Sort Fields list be assigned a sort direction in ascending or descending
order independently?
2. What is the function of the Group Tree?
3. How would you create groups that are not reflected by the fields in your database?
4. Why would you want to have the group header repeat on every page?
5. What is the difference between a subtotal and a summary?
Fundamentals of Report Design—Learner’s Guide126

8/10/2019 BOC310 Crystal Reports 2008 Report Design I.pdf
http://slidepdf.com/reader/full/boc310-crystal-reports-2008-report-design-ipdf 143/300
Lesson summary
After completing this lesson, you are now able to:
• Sort records
• Group records
• Summarize data
127Organizing Data on a Report—Learner’s Guide

8/10/2019 BOC310 Crystal Reports 2008 Report Design I.pdf
http://slidepdf.com/reader/full/boc310-crystal-reports-2008-report-design-ipdf 144/300
Fundamentals of Report Design—Learner’s Guide128

8/10/2019 BOC310 Crystal Reports 2008 Report Design I.pdf
http://slidepdf.com/reader/full/boc310-crystal-reports-2008-report-design-ipdf 145/300
Lesson 5
Formatting a Report
Lesson introductionPresentation quality reports are easy to create in Crystal Reports. Many different formatting
options exist to make the information in your report not only stand out, but be more
understandable.
After completing this lesson, you will be able to:
• Add graphical elements
• Combine text objects with database fields
• Apply specialized formatting
• Insert fields with pre-built functions
129Formatting a Report—Learner’s Guide

8/10/2019 BOC310 Crystal Reports 2008 Report Design I.pdf
http://slidepdf.com/reader/full/boc310-crystal-reports-2008-report-design-ipdf 146/300
Adding graphical elements
If you want to make specific data or summaries stand out from the rest of the report or just
want to improve the overall appearance, you can use graphic elements to enhance your report.
When working with graphic elements, you may prefer to work in the Design window; it is
easier to see in which area you are working, and easier to ensure that graphic elements suchas lines, boxes, and pictures are positioned correctly.
After completing this unit, you will be able to:
• Add a line to a report
• Add a box to a report
• Add a graphic to a report
• Add a dynamic image object
Adding a line to a report
You can add lines to your report to make information stand out from the rest of the report. For
example, a line in the Group Header section will print once for every group, differentiating
each separate group.
To draw a line
1. Click the Insert Line button on the Insert Tools toolbar.
You can also click Insert ➤ Line.
A pencil cursor appears on the screen.
2. Position the pencil to the place where you want to begin drawing the line and drag yourmouse to where the line should end.
3. Release the mouse button.
To format a line
1. Right-click the line and click Format Line from the shortcut menu.
Fundamentals of Report Design—Learner’s Guide130

8/10/2019 BOC310 Crystal Reports 2008 Report Design I.pdf
http://slidepdf.com/reader/full/boc310-crystal-reports-2008-report-design-ipdf 147/300
The Format Editor opens, displaying the Line tab.
2. Make changes to the line.
The Format Line dialog box options include line style (solid, small dash, long dash), width
(thickness), and color.
3. Click OK.
Tip: To avoid the line being dragged out of position, select the Lock Position and Size
check box.
Note: You can also use the Format Painter.
To move a line
1. Click the line to activate the handles on each end.
2. Use the four-way cursor to move your line to a new position.
To resize a line
1. Click the line to activate the sizing handles that appear on each end of the line.
2. If you click one of the handles and hold the left mouse button down, you can resize your
line.
You can draw only straight horizontal or vertical lines using this feature in Crystal Reports.
131Formatting a Report—Learner’s Guide

8/10/2019 BOC310 Crystal Reports 2008 Report Design I.pdf
http://slidepdf.com/reader/full/boc310-crystal-reports-2008-report-design-ipdf 148/300
Adding a box to a report
You can insert square or rectangular boxes into your report as well as ellipses, circles, and boxes
with varying degrees of rounded corners. These shapes are useful if you are creating forms.
Pay close attention to where you are placing your box. A box spanning the group header, details
area, and group footer prints once for every group of records. A box in the Details section printsonce for every record. You can put a box around groups or each individual record in the report.
To draw a box
1. Click the Insert Box button on the Insert Tools toolbar.
You can also click Insert ➤ Box.
A pencil cursor appears on the screen.
2. Use the tip of the pencil to draw with. Position the pencil where you want one corner of the
box and drag your mouse to the opposite corner of the desired box.3. Release the mouse button.
To format a box
1. Right-click the box and choose Format Box from the shortcut menu.
The Format Editor opens.
2. Make any changes to the box.
The format border options include line style, width, and color. You can also assign a fill
color and a drop shadow.
Fundamentals of Report Design—Learner’s Guide132

8/10/2019 BOC310 Crystal Reports 2008 Report Design I.pdf
http://slidepdf.com/reader/full/boc310-crystal-reports-2008-report-design-ipdf 149/300
3. Select the Rounding tab to adjust the corners of the box to the curve you want for the edges
of the box.
4. Use the slider to adjust the curve, or enter a percentage in the Rounding edit box.
Note: If you have specified rounding for a box, you cannot use the Drop Shadow option
that is usually available on the Box tab of the Format Editor.
5. Click OK when you are finished.
To move and size a box
1. Click the box.
Handles appear around the box.
2. Move the cursor over the box and use the four-way cursor to move your box to a new
position.
3. Click and drag one of the center handles to stretch the box either horizontally or vertically.
You can also size your box vertically and horizontally at the same time by clicking and
dragging one of the four corner handles.
Adding a graphic to a report
Often, when developing your reports, you will want to include a picture or graphic. For example,
you might want to put a graphic of your product or the corporate logo at the top of a report.
133Formatting a Report—Learner’s Guide

8/10/2019 BOC310 Crystal Reports 2008 Report Design I.pdf
http://slidepdf.com/reader/full/boc310-crystal-reports-2008-report-design-ipdf 150/300
You will find it easier to work in the Design window when placing a picture on a report so
you can ensure it appears within the section you want.
To insert a graphic
1. Click the Insert Picture button on the Insert Tools toolbar.
You can also click Insert ➤ Picture.
The Open dialog box appears.
2. Locate the graphic file you want to use on the report and click Open.
A picture field object attaches to the cursor.
3. Place the upper left corner of the graphic on your report where you want that corner to be
and click the mouse button to release.
The area or section in which you are placing the graphic automatically expands to
accommodate the graphic.Tip: When placing an object onto your report, ensure the top edge of the object is placed
in the section in which you want to insert the object. If necessary, the height of the section
is automatically increased to display the object.
To format a graphic
1. Right-click the graphic and choose Format Graphic from the shortcut menu.
Fundamentals of Report Design—Learner’s Guide134

8/10/2019 BOC310 Crystal Reports 2008 Report Design I.pdf
http://slidepdf.com/reader/full/boc310-crystal-reports-2008-report-design-ipdf 151/300
The Format Editor opens.
2. Make any changes to the box.You will be able to:
• Suppress the printing of the picture and other properties from the Common tab.
• Crop, scale, and size the picture from the Picture tab.
• Add a border, change the color of the border or fill, and add a drop shadow from the
Border tab.
3. Click OK when you are finished.
Adding a dynamic image object
Objects can be inserted into Crystal Reports using OLE (Object Linking and Embedding), which
enables you to add objects from other applications and then use those applications from within
Crystal Reports to edit the objects if necessary. These objects are often referred to as OLE objects.
You can now place pictures and graphics in a report through a link stored in a database, so
that it is no longer necessary to store images within the database. This new feature supports
the common practice of storing images on a web server and storing references to those images
in a database.
135Formatting a Report—Learner’s Guide

8/10/2019 BOC310 Crystal Reports 2008 Report Design I.pdf
http://slidepdf.com/reader/full/boc310-crystal-reports-2008-report-design-ipdf 152/300
A dynamic image object is a picture or metafile (PNG, JPG, WMF, BMP, TIF) that you access
in Crystal Reports by use of a file path or URL. Typically, you use this option when you have
the path to your pictures or metafiles stored as a string field in a database (that is, you do not
have the actual objects stored in the database). You can also use this option when you have
pictures or metafiles stored on a network share, and you know these objects change occasionally.
The functionality of these dynamic image objects is created in Crystal Reports through the use
of a conditional formatting formula that allows you to link to static OLE objects by reference.
Reports that use an absolute or a relative path for a dynamic image object are not supported
in a BusinessObjects Enterprise environment for this release. If you plan to publish reports that
contain dynamic image objects to BusinessObjects Enterprise, it is recommended that you use
URL links for your OLE objects.
Note: This feature is activated when you refresh your report data. You may not notice a change inthe static OLE object until you click the Refresh button in Crystal Reports. Dynamic images aresaved in the report with saved data.
To add a dynamic image object1. Right-click the image that you inserted and choose Format Graphic from the shortcut menu.
Note: You begin the process of making an image dynamic by inserting the object into your
report as usual. This object becomes the default object. If Crystal Reports cannot find the
dynamic reference to the object, it uses the default object instead.
2. In the Format Editor, click the Picture tab, and then click the conditional formatting button
adjacent to the Graphic Location label.
3. In the Formula Workshop, create the path to your static image object.
4. Click Save and close to return to the Format Editor.
5. Click OK to return to your report.
6. Click Refresh to update the reference link to the image object.
Activity: Adding graphical elements
Objective
• Add graphical elements to your report to make the information stand out.
Instructions
1. Open the Inserting a grand total.rpt from the previous lesson.
2. Ensure you are logged on to the Repository Explorer. Locate the Xtreme company logo.
Place the logo onto the report in the Report Header. Close the Repository Explorer.
For this activity, you can find the Xtreme company logo in these locations:
• In the Images folder in the repository (under the Repository Items folder).
• In the Company Logo folder in the Lesson 5 folder in the course resources.
Fundamentals of Report Design—Learner’s Guide136

8/10/2019 BOC310 Crystal Reports 2008 Report Design I.pdf
http://slidepdf.com/reader/full/boc310-crystal-reports-2008-report-design-ipdf 153/300
Note: This option is available if there is no access to BusinessObjects Enterprise or if no
logo is found on BusinessObjects Enterprise.
3. Adjust the report title to accommodate the logo.
4. Delete the thin blue lines under the column headings.
5. Place a thick blue line under all of the column headings.
6. Draw a thick blue box bordering the Order Date group.
7. Move the Order Date group name to be more readable, if required.
8. From the Field Explorer insert the Region and Order Date group name into the appropriate
Group Footers.
9. Create a folder called My Pictures in My Documents, if one doesn't exist.
10.From the Original Copyright folder in the Lesson 5 folder in the course resources, copy
the copyright.jpg into the My Pictures folder in My Documents.
11.Insert the copyright image into the Page Footer from the My Pictures folder inMy Documents.
12.Make this image object dynamic by creating a path to the My Pictures folder in My
Documents.
Remember to include quotation marks.
13.Refresh the report and view the results.
Your report should look similar to this example.
137Formatting a Report—Learner’s Guide

8/10/2019 BOC310 Crystal Reports 2008 Report Design I.pdf
http://slidepdf.com/reader/full/boc310-crystal-reports-2008-report-design-ipdf 154/300

8/10/2019 BOC310 Crystal Reports 2008 Report Design I.pdf
http://slidepdf.com/reader/full/boc310-crystal-reports-2008-report-design-ipdf 155/300
Your report should look similar to this example.
Note: The path specified for the dynamic graphic location in the solution report may be
different than the one created on the local machine, resulting in the copyright not updating
in the solution report. If you want the copyright to update on your local machine, open the
formula for the graphic location and change the path to reflect what is being used on the
local machine.
139Formatting a Report—Learner’s Guide

8/10/2019 BOC310 Crystal Reports 2008 Report Design I.pdf
http://slidepdf.com/reader/full/boc310-crystal-reports-2008-report-design-ipdf 156/300

8/10/2019 BOC310 Crystal Reports 2008 Report Design I.pdf
http://slidepdf.com/reader/full/boc310-crystal-reports-2008-report-design-ipdf 157/300
4. Move the cursor to place the insertion point where you want it to appear in the text object.
If you place the database field correctly, it will look like this:
Tip: Select the Show Field Names option in FileOptions to read the database field names
as you insert them into your text objects.
Note: Embedding a text object within another text object is not possible.
Preventing truncation of text objects
Sometimes it is difficult to predict how long or tall you should make your text objects if the
data fields that have been embedded contain varying lengths of data.
You can use the Can Grow option to prevent truncation of text objects, that is, to allow the text
box to expand vertically, if necessary, to fit all text and data from the embedded fields, like
word wrap in a word processing application.
Remember to size your text objects with the printed result in mind. Do not worry if the full
names of the database or special fields are not visible in the Design tab. The printed result iswhat matters.
To prevent truncation of text objects
1. Right-click the text object and select Format Text from the shortcut menu.
The Format Editor opens.
141Formatting a Report—Learner’s Guide

8/10/2019 BOC310 Crystal Reports 2008 Report Design I.pdf
http://slidepdf.com/reader/full/boc310-crystal-reports-2008-report-design-ipdf 158/300
2. Select the Can Grow check box on the Common tab and enter the maximum number of
lines that you want the field to expand.
Note: The Can Grow option does not expand horizontally.
Formatting individual elements of text objects
You can format the individual elements of a text object independently. An element is any single
item that is contained in a text object. The word “report” is made up of six elements, since each
letter could be selected and formatted individually. Each field that is inserted into a text object
is an element.
This text object is made up of eight elements: Four, for each of the letters in the word “Dear,”
one for each of the database fields, and two for the spaces between the words.
Once you select elements, you can format them in much the same way you format the text
object as a whole.
Fundamentals of Report Design—Learner’s Guide142

8/10/2019 BOC310 Crystal Reports 2008 Report Design I.pdf
http://slidepdf.com/reader/full/boc310-crystal-reports-2008-report-design-ipdf 159/300
To format text or fields individually within a text object
1. Double-click the text object to put it into edit mode.
The broken line frame and ruler bar appear.
2. Select the element(s) you want to format.
Elements can be a selection of text or a field.
3. Right-click the selected element(s) and select the formatting option from the shortcut menu.
The appropriate dialog box appears.
For example, if you selected text to format, the Text Format dialog box opens:
4. Make the changes you require.
5. Click OK.
Setting tabs in a text object
Each text object can have its own tab setting.
To set tabs
1. Click in the text object to put it into edit mode.
The ruler line appears.
143Formatting a Report—Learner’s Guide

8/10/2019 BOC310 Crystal Reports 2008 Report Design I.pdf
http://slidepdf.com/reader/full/boc310-crystal-reports-2008-report-design-ipdf 160/300
2. Click the ruler line where you want to place the tab.
To move a tab
1. Drag it to a new position on the ruler.
To remove a tab
1. Drag it off of the ruler line and let go.
Tip: Editing text objects is like using a mini word processor. You can add tabs, set paragraph
alignments, and create indentations.
Fundamentals of Report Design—Learner’s Guide144

8/10/2019 BOC310 Crystal Reports 2008 Report Design I.pdf
http://slidepdf.com/reader/full/boc310-crystal-reports-2008-report-design-ipdf 161/300
Applying specialized formatting
You can customize your report to be presentation quality using several options.
After completing this unit, you will be able to:
• Format multiple objects• Apply a predefined template
• Apply text rotation
• Apply accounting conventions
• Apply numeric, currency, date, time, and date/time formatting
Formatting multiple objects
Use the Format Painter to copy formatting properties from one report object to one or more
target objects. The Format Painter button displays on the Standard toolbar when you select a
source object in your report. If you apply formatting to a target field that is not the same as
your source field, only the common properties are applied.
Some things to keep in mind about the Format Painter:
• The Format Painter does not copy hyperlink information to a target object or field.
• The Format Painter does not copy formatting that is applied through use of the Highlighting
Expert.
• The Format Painter does not copy formatting from text/template objects to database fields.
• When using a Date and Time field as your source, a target field’s date or time properties
are changed; the reverse is also true (that is, a Date field or a Time field used as your source
also affects the date and time properties of a Date and Time field).
This tables lists the source report objects and fields and the applicable targets you can use withthe Format Painter.
Target object or fieldSource object or field
Report field (not in a cross-tab)Report field (not in a cross-tab)
Report field in a cross-tabReport field in a cross-tab
Template fieldTemplate field
Text object (not in a cross-tab)Text object (not in a cross-tab)
Text object in a cross-tabText object in a cross-tab
Object in an OLAP grid headerObject in an OLAP grid header
145Formatting a Report—Learner’s Guide

8/10/2019 BOC310 Crystal Reports 2008 Report Design I.pdf
http://slidepdf.com/reader/full/boc310-crystal-reports-2008-report-design-ipdf 162/300
Target object or fieldSource object or field
Line objectLine object
Box objectBox object
OLE or BLOB fieldOLE or BLOB field
SubreportSubreport
Chart, map, OLAP grid, or cross-tabChart, map, OLAP grid, or cross-tab
To copy and apply formatting
1. Select a source object or field in your report and click Format Painter.
Tip: You can also select Format Painter from the shortcut menu.
Note:
• The Format Painter button is not available until you select an object or field.
• Click the button a second time, or press Esc, to exit the Format Painter.
• You cannot apply formatting to read-only objects or fields.
• Hold the Alt key down if you want to apply formatting to more than one object or field.
2. Click the target object or field.When you move your mouse over your report, the cursor changes to a Stop cursor if the
object or field cannot be used as a target.
Applying predefined templates
A template is an existing report file whose formatting can be added to a new or existing report.
You can use the templates found in the Template Expert to give any number of reports a
consistent look without having to format each report individually.
Use the Template Expert command to apply one of several professionally-designed styles to
your report. When you choose the Template Expert command, the Template Expert appears.
Use this dialog box to select a report style and apply it to your report.
Fundamentals of Report Design—Learner’s Guide146

8/10/2019 BOC310 Crystal Reports 2008 Report Design I.pdf
http://slidepdf.com/reader/full/boc310-crystal-reports-2008-report-design-ipdf 163/300
To apply a predefined template
1. Click Report ➤ Template Expert.
You can also click the Template Expert button on the Expert Tools toolbar.
The Template Expert appears.
147Formatting a Report—Learner’s Guide

8/10/2019 BOC310 Crystal Reports 2008 Report Design I.pdf
http://slidepdf.com/reader/full/boc310-crystal-reports-2008-report-design-ipdf 164/300
2. Choose a template.
3. Click OK.
Note: If a template has already been applied, you can undo the current template or reapply
the last template in the Template Expert. If you want to have the headings print verticallyto save space on your report, use text rotation,sometimes referred to as vertical text. Designed
primarily to support formatting in foreign languages (for example, Japanese), you can format
string fields, memo fields, and text objects vertically.
Applying text rotation
You can export a report with vertical text to various formats; a report with vertical text can also
be exported to the web and viewed in a report viewer, a type of specialized web browser for
Crystal Reports.
Note: You can only rotate text in a True Type font or printer font.
To apply text rotation
1. Right-click the object and choose the appropriate formatting option from the shortcut menu.
Fundamentals of Report Design—Learner’s Guide148

8/10/2019 BOC310 Crystal Reports 2008 Report Design I.pdf
http://slidepdf.com/reader/full/boc310-crystal-reports-2008-report-design-ipdf 165/300
The Format Editor opens, displaying the Common tab.
2. Select the degree of rotation you want from the Text Rotation list.• 0 degrees: default setting
• 90 degrees: direction of text is bottom to top, left to right
• 270 degrees: direction of text is top to bottom, right to left
3. Click OK.
The text rotation is applied to the object you selected.
Applying accounting conventions
To support conventions used in accounting, you can control how the negative symbol, currency
symbol, and zero value are displayed. You can also reverse the sign when displaying numbers
in accounting reports and determine whether overflow field representation is enabled for the
selected field(s), commonly referred to as field clipping.
149Formatting a Report—Learner’s Guide

8/10/2019 BOC310 Crystal Reports 2008 Report Design I.pdf
http://slidepdf.com/reader/full/boc310-crystal-reports-2008-report-design-ipdf 166/300
To apply accounting formatting
1. Right-click the currency or number field and click Format Field from the shortcut menu.
The Format Editor opens, displaying the appropriate options for the number or currency
field selected.
2. Click the Number tab to make it active, if it is not displayed.
3. Click the Customize button.
Fundamentals of Report Design—Learner’s Guide150

8/10/2019 BOC310 Crystal Reports 2008 Report Design I.pdf
http://slidepdf.com/reader/full/boc310-crystal-reports-2008-report-design-ipdf 167/300
The Custom Style dialog box opens.
4. Select the Use Accounting Format check box.
5. Choose the formatting style you want to apply for decimals, negatives, separators, and
rounding.
You can also select the Reverse Sign for Display check box to have the signs of numbers
(plus or minus) reverse their sign when displaying debit or credit amounts in financialreports.
6. Click OK to apply the formatting and close the Custom Style dialog box.
7. Click OK to close the Format Editor.
Applying numeric, currency, date, time, and date/time formatting
You can fine tune the formatting of number, currency, date, time, and date/time fields.
Number field
Use the options on the Number tab of the Format Editor.
151Formatting a Report—Learner’s Guide

8/10/2019 BOC310 Crystal Reports 2008 Report Design I.pdf
http://slidepdf.com/reader/full/boc310-crystal-reports-2008-report-design-ipdf 168/300
You can choose from a list of sample styles, including the system default settings, or you can
customize the style of the number display:
• System Default
Whatever you have specified through your machine’s Control Panel is the designated systemdefault.
• Sample styles
Click one of the sample styles to apply that type of formatting.
• Customize
If you do not choose the system default number format or any of the sample number formats
but want to customize one of these styles further, you make alterations to these styles by
clicking the Customize button.
Currency
You change the formatting of a currency field in the same way as you do a number field in the
Number tab of the Format Editor. Because you select a currency field, the options that appear
in the Style area of the Number tab change to currency formatting examples.
The currency options are listed in the Format Editor.
Fundamentals of Report Design—Learner’s Guide152

8/10/2019 BOC310 Crystal Reports 2008 Report Design I.pdf
http://slidepdf.com/reader/full/boc310-crystal-reports-2008-report-design-ipdf 169/300
The options are:
• Display currency symbol
Select Display currency symbol to have the symbol appear on the report. Set whether the
symbol is fixed in one position or whether the symbol “floats” with the currency numbers
by clicking the option buttons.
• System Default
This choice reflects the default format that is set up in your machine’s Control Panel.
• Sample styles
Choose a style that meets your formatting requirements.
• Customize
You can further customize the way your currency formats display on your report.
Date, time, and date/time fields
Use the options in the Date and Time tab of the Format Editor to customize the display of your
date and time fields. Depending on the type of field you have selected to format, the Date and
Time tab of the Format Editor displays the appropriate system default formats and sample
styles for that type of field.
153Formatting a Report—Learner’s Guide

8/10/2019 BOC310 Crystal Reports 2008 Report Design I.pdf
http://slidepdf.com/reader/full/boc310-crystal-reports-2008-report-design-ipdf 170/300
The options are:
• System Default
The choices System Default Long Format and System Default Short Format are the default
formats that have been defined through your machine’s Control Panel.• Sample styles
Use the sample style format to customize the formatting of your date, time, or date/time
fields quickly.
• Customize
If you do not choose any of the system default formats or sample formats, you can further
customize your formatting through the Custom Style dialog box.
To customize a sample style
1. Choose the system default format or one of the sample styles that you think looks closest
in format to the one you want to create for either a number or currency field.
2. Click Customize.
The Custom Style dialog box opens.
Fundamentals of Report Design—Learner’s Guide154

8/10/2019 BOC310 Crystal Reports 2008 Report Design I.pdf
http://slidepdf.com/reader/full/boc310-crystal-reports-2008-report-design-ipdf 171/300
If the field is a number, you make the modifications in the Number tab of the Custom Style
dialog box.
If your selection is a currency field, you make the modifications in the Currency Symbol
tab of the Custom Style dialog box.
155Formatting a Report—Learner’s Guide

8/10/2019 BOC310 Crystal Reports 2008 Report Design I.pdf
http://slidepdf.com/reader/full/boc310-crystal-reports-2008-report-design-ipdf 172/300
3. Make the modifications, as necessary.
4. Click OK.
To customize a date, time, or date/time field
1. Choose a system default format or one of the sample format styles that you think is closeto your requirements.
2. Click Customize.
The Custom Style dialog box opens.
3. Use the appropriate Date, Time, or Date and Time tabs of the Custom Style dialog box to
further customize the field.
After you have defined a customized format, a new item called Custom Style appears in
the Style area of the Date and Time tab in the Format Editor.
Caution: The Custom Style item only appears in the list of styles if you have defined and
selected it as the style to use for that type of field. If you choose the system default or asample style after using the custom style, the custom style will be discarded. This action
applies to a number, currency, date, time, or date/time field.
Fundamentals of Report Design—Learner’s Guide156

8/10/2019 BOC310 Crystal Reports 2008 Report Design I.pdf
http://slidepdf.com/reader/full/boc310-crystal-reports-2008-report-design-ipdf 173/300
Activity: Applying formatting elements
Objective
• Apply formatting elements by embedding database fields into text objects, preventing the
truncation of text, and changing the font and color of a text object.
Instructions
1. Open the Adding graphical elements.rpt you created in the previous activity.
2. Insert all of the subtotals and grand total values into their respective text objects.
3. Prevent the truncation of the subtotal and grand total values by selecting the Can Grow
option.
4. Preview the report to ensure that the subtotals and grand total value appear correctly.
Remember that the Can Grow option doesn’t work horizontally.
5. Adjust the grand total value to display correctly.
6. Align the subtotal and grand total value to the right in the Order Amount column.
7. Select the words “Customers & Orders” within the report title text object and change the
font color to Maroon and font style to bold.
8. Save the report as Adding formatting elements.rpt.
9. Add the report into the folder in the Workbench.
Your report should look similar to this example for the report title.
157Formatting a Report—Learner’s Guide

8/10/2019 BOC310 Crystal Reports 2008 Report Design I.pdf
http://slidepdf.com/reader/full/boc310-crystal-reports-2008-report-design-ipdf 174/300
Your report should look similar to this example for the grand total.
Fundamentals of Report Design—Learner’s Guide158

8/10/2019 BOC310 Crystal Reports 2008 Report Design I.pdf
http://slidepdf.com/reader/full/boc310-crystal-reports-2008-report-design-ipdf 175/300
Inserting fields with pre-built functions
Creating reports that are presentation quality can sometimes take a lot of time. Many factors
can influence how long it takes to create a report: length of the report, volume of data, or the
format in which you want the report presented. You can reduce the amount of time spent
formatting reports by using special fields, which are fields that contain pre-built functions.After completing this unit, you will be able to:
• Insert special fields
• Format special fields
• Embed a special field into a text object
Inserting special fields
Special fields contain information that is not included in the database, but is useful to the overall
presentation quality of the report, making your report more readable.
Some of the more commonly used special fields are:
• Current CE User ID: displays the ID number of the current BusinessObjects Enterprise user
(if one exists).
• Current CE User Name: displays the name of the current BusinessObjects Enterprise user
(if one exists).
• Data Date: prints the date the data was last refreshed on a report with saved data.
159Formatting a Report—Learner’s Guide

8/10/2019 BOC310 Crystal Reports 2008 Report Design I.pdf
http://slidepdf.com/reader/full/boc310-crystal-reports-2008-report-design-ipdf 176/300
• Data Time: prints the time the data was last refreshed on a report with saved data.
• File Creation Date: prints the date the file was first created.
• File Path and Name: prints the directory path of the file.
• Modification Date: prints the date the report was last modified.
• Modification Time: prints the time the report was last modified.
• Page N of M: prints the current page number of the total number of pages.
Note: Page N of M uses page on demand, meaning that Crystal Reports will not format a
page until it is requested by the user, or until it is required for the total page count.
• Page Number: prints the current page number.
• Print Date: prints the current date as per your computer’s clock.
• Print Time: prints the current time as per your computer’s clock.
• Report Comments: prints the contents of the Comments area in the Document Properties
in the File ➤ Summary Info menu.
• Report Title: prints the contents of the Title area in the Document Properties dialog box
in the File ➤ Summary Info
menu.• Total Page Count: prints the total number of pages in the report.
Tip: If you have created and saved a report and then months later could not remember the file
name or location, put the file name and location into the Title area in the Document Properties
dialog box in the File ➤ Summary Info menu. Then, place the Report Title special fields in theReport Footer. You can also use the File Path and Name special field to perform the same function.
Fundamentals of Report Design—Learner’s Guide160

8/10/2019 BOC310 Crystal Reports 2008 Report Design I.pdf
http://slidepdf.com/reader/full/boc310-crystal-reports-2008-report-design-ipdf 177/300
To insert a special field
1. From the Field Explorer, locate and expand the Special Fields list.
2. Scroll through the list to locate the special field you want to use.
Once you select the field, a box is attached to the cursor.
3. Drag the field in the desired location and click to drop it onto the report.
Formatting special fields
The formatting options for each of the special fields varies depending on the data type the
special field creates.
To format a special field
1. Right-click the special field and choose Format Field from the shortcut menu.
The Format Editor opens with the appropriate tab for the data type you are formatting.
2. Make the desired changes.
3. Click the other tabs to make any other changes.
4. Click OK.
161Formatting a Report—Learner’s Guide

8/10/2019 BOC310 Crystal Reports 2008 Report Design I.pdf
http://slidepdf.com/reader/full/boc310-crystal-reports-2008-report-design-ipdf 178/300

8/10/2019 BOC310 Crystal Reports 2008 Report Design I.pdf
http://slidepdf.com/reader/full/boc310-crystal-reports-2008-report-design-ipdf 179/300
4. Insert the print date special field inside of the text object.
5. Insert a text object that says Printed: in front of the print date and bold the Printed: text
object.
6. Insert a text object that displays Page Number: in the Page Footer.
7. Insert the page number special field into the text object.8. Change the font color of the City column heading to Maroon.
9. Use the Format Painter to apply the new formatting of the City column heading to all the
column headings.
10.Save the report as Adding special fields.rpt.
11.Check the report for errors using the Dependency Checker.
12.Add the report into the folder in the Workbench.
Your report should look similar to this example for the Print date.
163Formatting a Report—Learner’s Guide

8/10/2019 BOC310 Crystal Reports 2008 Report Design I.pdf
http://slidepdf.com/reader/full/boc310-crystal-reports-2008-report-design-ipdf 180/300
Your report should look similar to this example for the Page number.
Debrief: Validating the report design
Objective
• Ensure that the completed report looks similar to the report prototype.
Instructions
1. Map each item on the report prototype form to the completed report:
• The report reflects the purpose of the report.
• The header includes thecompany logo,a report title, print date with label, and a copyright.
• The body of the report includes the customers’ names, their location, the date they placed
the order, the amount of their orders, and the locator order number (ID).
• The report displays only the Western Sales Territory and Eastern Sales Territory, with
the other groups not assigned to any specific groups.
• The report contains USA data only and for the year 2004.
• The report displays summarized data:
○ The number of orders by date.
○ A subtotal and a grand total.
○ A percentage of order amount compared to the grand total.
○ The number of unique or distinct customers.
Fundamentals of Report Design—Learner’s Guide164

8/10/2019 BOC310 Crystal Reports 2008 Report Design I.pdf
http://slidepdf.com/reader/full/boc310-crystal-reports-2008-report-design-ipdf 181/300
• The key information has been highlighted in some manner.
165Formatting a Report—Learner’s Guide

8/10/2019 BOC310 Crystal Reports 2008 Report Design I.pdf
http://slidepdf.com/reader/full/boc310-crystal-reports-2008-report-design-ipdf 182/300

8/10/2019 BOC310 Crystal Reports 2008 Report Design I.pdf
http://slidepdf.com/reader/full/boc310-crystal-reports-2008-report-design-ipdf 183/300
Lesson summary
After completing this lesson, you are now able to:
• Add graphical elements
• Combine text objects with database fields
• Apply specialized formatting
• Insert fields with pre-built functions
167Formatting a Report—Learner’s Guide

8/10/2019 BOC310 Crystal Reports 2008 Report Design I.pdf
http://slidepdf.com/reader/full/boc310-crystal-reports-2008-report-design-ipdf 184/300
Fundamentals of Report Design—Learner’s Guide168

8/10/2019 BOC310 Crystal Reports 2008 Report Design I.pdf
http://slidepdf.com/reader/full/boc310-crystal-reports-2008-report-design-ipdf 185/300
Lesson 6
Applying Section Formatting
Lesson introductionAdditional formatting options can be applied to entire sections of a report.
After completing this lesson, you will be able to:
• Format sections
• Create a summary report
169 Applying Section Formatting—Learner’s Guide

8/10/2019 BOC310 Crystal Reports 2008 Report Design I.pdf
http://slidepdf.com/reader/full/boc310-crystal-reports-2008-report-design-ipdf 186/300
Formatting sections
You can create multiple sections within an area on the report.
After completing this unit, you will be able to:
• Define the Section Expert• Format sections
Defining the Section Expert
The Section Expert offers flexibility when formatting different sections of a report.
The three tabs that always appear in the Section Expert are:
• Common tab
• Paging tab
• Color tab
A fourth tab, the Layout tab, appears when you select the details section and the Format with
Multiple Columns option on the Common tab.
To open the Section Expert
1. Click Section Expert on the Expert Tools toolbar.
You can also right-click on the report and click Section Expert from the shortcut menu.
Exploring the Common tab
Use the Common tab to set properties such as: visible, keep together, formatting with multiple
columns, and so on for a desired section.
The active options on the Common tab vary, depending on which section is selected in the
Sections list. Only options applicable to the selected section are available.
Note: The Conditional Formatting button enables you to add a formula that applies a condition
to the selected feature. The formula is processed when the condition is met in the report data.
Fundamentals of Report Design—Learner’s Guide170

8/10/2019 BOC310 Crystal Reports 2008 Report Design I.pdf
http://slidepdf.com/reader/full/boc310-crystal-reports-2008-report-design-ipdf 187/300
The options in the Common tab are:
• Hide (Drill-Down OK)
Hide in the Common tab functions the same way as Hide (Drill-Down OK) on the shortcut
menu. It prevents the area/section from printing, but still allows the user to double-click a
summary field to open a new display tab to show the underlying data that constitutes that
summary value.
• Suppress (No Drill-Down)
This option has the same effect as Hide. You may not want to let your viewers drill down
on the summary fields to see the information behind them. Or perhaps you do not want
people to inadvertently drill down. Choosing Suppress (No Drill-Down) still hides the
section, but does not allow anyone to see the underlying data. If a user double-clicks when
the magnifying glass appears, the program produces a new tab, but the details do not show.
Only the summary field is duplicated. You can also make this feature conditional by clicking
the formula button then entering a Boolean formula.
• Print at Bottom of Page
This option forces whatever is in that section to be printed as low on the page as possible.
In a report that generates invoices, for example, you would want each invoice to have the
total printed at the bottom of the page. That way, all invoices have the total printed in thesame place, no matter how many entries are on the invoice. This command can be made
conditional by clicking the formula button then entering a Boolean formula.
• Keep Together
This option prevents page breaks from spreading data from a single record over two pages.
Therefore, if you have multiple lines in the Detail section, all the information for each detail
171 Applying Section Formatting—Learner’s Guide

8/10/2019 BOC310 Crystal Reports 2008 Report Design I.pdf
http://slidepdf.com/reader/full/boc310-crystal-reports-2008-report-design-ipdf 188/300
line would stay together on one page if you turn the Keep Together option on. This command
can be made conditional by clicking the formula button then entering a Boolean formula.
• Suppress Blank Section
This command suppresses or prevents printing of the section if all fields in that section are
blank. A typical use is in the creation of a mailing label report where there is no second
address line and you do not want a gap to print. This command can be made conditionalby clicking the formula button then entering a Boolean formula.
• Underlay Following Sections
Underlay allows any objects that are in the section to flow into the next while allowing
objects from the next section to print on top of the first. This command can be made
conditional by clicking the formula button then entering a Boolean formula.
You might place the company logo in the Page Header and turn on Underlay Following
Sections for the Page Header to create a watermark effect. This command is often used with
sections containing charts.
• Format with Multiple ColumnsThis option is activated only when the Details section is chosen. This option enables you to
create a report that shows the details in columnar format rather than having the details all
show one under the other. An example is address labels.
• Clamp Page Footer
When this check box is selected, the program removes any extra white space at the bottom
of a report. This minimizes unnecessary scrolling for reports viewed online.
Note: This option appears only when you have selected Page Footer in the Sections list.
• Reserve Minimum Page Footer
This option enables you to minimize the space reserved for your Page Footer sections,thereby maximizing the space available for valuable report information on each page. This
option only affects a Page Footer area with multiple sections.
By default, Crystal Reports reserves space at the bottom of each page for your Page Footer
sections. This space is reserved whether or not the Page Footer sections are conditionally
suppressed. Normally, the space reserved is equivalent to the combined height of all Page
Footer sections that are shown or conditionally suppressed.
You can, however, minimize the space reserved. To do so, first conditionally suppress
individual Page Footers as desired. Then select Page Footer in the Sections area of the
Section Expert, and select the Reserve Minimum Page Footer option on the Expert’s
Common tab. When you do this, Crystal Reports will only reserve space on each page forthe tallest of your Page Footer sections.
Note: This option appears only when you select Page Footer in the Sections list.
• Read-only
This option makes a section read-only and locks the formatting and position of all the report
objects it contains so they can’t be formatted or moved. When you select this option, all
Fundamentals of Report Design—Learner’s Guide172

8/10/2019 BOC310 Crystal Reports 2008 Report Design I.pdf
http://slidepdf.com/reader/full/boc310-crystal-reports-2008-report-design-ipdf 189/300
other choices in the Section Expert become inactive. The formatting options that are usually
available on the toolbars or shortcut menus are also suppressed for that section.
• Relative Positions
This option allows you to lock the relative position of a report object next to a grid object
within a section.
○ Only horizontal locking is possible. If you need to preserve relative vertical positioning,
you should create a new report section.
○ Once Relative Positions is selected for a section, you can no longer drag objects to new
positions within that section. To change an object's position, use the Object Size and
Position dialog box.
○ Relative positioning applies only to objects placed to the right of grid objects (that is,
objects that can grow horizontally).
Note:
• Only horizontal locking is possible. If you need to preserve relative vertical positioning,
you should create a new report section.
• Once Relative Positions is selected for a section, you can no longer drag objects to newpositions within that section. To change an object's position, use the Object Size and
Position dialog box.
• Relative positioning applies only to objects placed to the right of grid objects (that is,
objects that can grow horizontally).
The Conditional Formatting button enables you to add a formula that applies a condition
to the selected feature. The formula is processed when the condition is met in the report
data.
Exploring the Paging tab
Use the Paging tab to set properties such as: page breaks, page numbers, orientation, and so
on for a desired section.
The options in the Paging tab are:
173 Applying Section Formatting—Learner’s Guide

8/10/2019 BOC310 Crystal Reports 2008 Report Design I.pdf
http://slidepdf.com/reader/full/boc310-crystal-reports-2008-report-design-ipdf 190/300

8/10/2019 BOC310 Crystal Reports 2008 Report Design I.pdf
http://slidepdf.com/reader/full/boc310-crystal-reports-2008-report-design-ipdf 191/300

8/10/2019 BOC310 Crystal Reports 2008 Report Design I.pdf
http://slidepdf.com/reader/full/boc310-crystal-reports-2008-report-design-ipdf 192/300
Exploring the Layout tab
Use the Layout tab to set up your report in a multi-column format. That is, instead of having
the data print straight down the page, you can set up multiple columns and have the data flow
from column to column. You can also have your data print across then down the page, printing
one record in each column, then printing a second record in each column, then a third, and so
on. The dialog box is divided into four smaller boxes.
The options in the Layout tab are:
• Detail Size
This box enables you to specify the dimensions (height and width) of one detail. Determine
how wide you want each detail to be (based on number of characters, font size, and so on)
and enter that value in the Width edit box.
Determine how high you want each detail to be (based on number of lines in the detail, font
size, and so on) and enter that value in the Height edit box.
• Gap between details
This box enables you to specify the empty area (gap, gutter, and so on) you want to allow
between details. Horizontal = the gaps between details going across the page, Vertical = the
gaps between details going down the page.
Determine the gaps you want to allow. Enter the horizontal gap in the Horizontal edit box
and enter the vertical gap in the Vertical edit box.
• Printing direction
The Printing direction box enables you to specify the path the program follows when printing
the details on a report page. Your options are:
○ Across then Down
Fundamentals of Report Design—Learner’s Guide176

8/10/2019 BOC310 Crystal Reports 2008 Report Design I.pdf
http://slidepdf.com/reader/full/boc310-crystal-reports-2008-report-design-ipdf 193/300
Prints details across the columns, one detail in the first column, one in the next, one in
the next, and so on. Then, when all the columns have a detail, the program moves down
the page and prints a second detail in the first column, then in the second, and so on.
○ Down then Across
Prints details down the first column, then down the second column, and so on.
• Format groups with multiple column
Select this check box if you want the program to format groups with multiple columns using
the Width, Gap between Details, and Printing Directions specified for the selected section.
Formatting a section
When would you use multiple sections in your report? Perhaps you want to display a standard
set of details and additional details if there is an outstanding invoice. You can place the standard
data in Details a and leave it at the default to always print. Then you can place the invoicing
data in Details b and format Details b to print only when there is an outstanding invoice.
Or you may have a report grouped by region that includes some international groups. You can
create a second Group Header section and use Group Header a to display group values for
US customers by conditionally formatting it. Then, you could conditionally format Group
Header b to display only the international customers.
To insert a new section
1. In the Section Expert, select the section or area you want to insert a section after.
2. Click Insert.
The program adds a new section immediately below the selected section.
3. Click OK.
To move sections
1. In the Section Expert, select the section you want to work with.
2. Click the Up arrow or Down arrow.
You can only move a section up or down within an area.
3. Click OK.
To merge sections
1. In the Section Expert, move the sections so the two sections follow each other in the list.
2. Select the top section.
3. Click the Merge button.
177 Applying Section Formatting—Learner’s Guide

8/10/2019 BOC310 Crystal Reports 2008 Report Design I.pdf
http://slidepdf.com/reader/full/boc310-crystal-reports-2008-report-design-ipdf 194/300
The program merges the selected section with the section below. Any data in the section
below is combined with the section above; you do not lose any data.
4. Click OK.
You may need to rearrange the objects in the newly merged section.
To delete a section
1. In the Section Expert, select the section you want to delete.
2. Click Delete.
The selected section is deleted.
3. Click OK.
Tip: When you want to delete a section and its contents, use the Delete section option.
When a section contains objects and you want to combine the data with data in another
section, use the Merge section option.Tip: When you want to delete a section and its contents, use the Delete section option.
When a section contains objects and you want to combine the data with data in another
section, use the Merge section option.
To select a background color
1. In the Section Expert, select the Background Color check box on the Color tab.
The color list is activated.
2. Click the arrow on the color list to display the available colors.
Fundamentals of Report Design—Learner’s Guide178

8/10/2019 BOC310 Crystal Reports 2008 Report Design I.pdf
http://slidepdf.com/reader/full/boc310-crystal-reports-2008-report-design-ipdf 195/300

8/10/2019 BOC310 Crystal Reports 2008 Report Design I.pdf
http://slidepdf.com/reader/full/boc310-crystal-reports-2008-report-design-ipdf 196/300

8/10/2019 BOC310 Crystal Reports 2008 Report Design I.pdf
http://slidepdf.com/reader/full/boc310-crystal-reports-2008-report-design-ipdf 197/300
Viewing the summary report in the Preview window
When you view a summary report in the Preview window, the cursor changes to a magnifying
glass whenever it moves across a part of the report that represents a summary.
When you double-click with this magnifying glass, a new report window preview tab opens
and the details behind that summary are displayed.
You can double-click as many summaries as you need, and each one opens its own preview
tab. You can close any of these drill-down tabs at any time by viewing that tab, and then clicking
the close tab button.
To create a summary report
1. Click Section Expert on the Expert Tools toolbar.
2. Select the Details section and check Hide (Drill-Down OK) or Suppress (No Drill-Down)
option, depending on the requirements of the report.
Both options prevent the Details section from printing when viewing the report.
3. Click OK when you are finished to create the summary report.
4. Preview your report.
You now have only summary information displayed.
Tip: After you hide the Details section to create a summary report, you may want to format
the report so that the column headings labeling detailed information are displayed in the
drill-down tab rather than in the Preview tab. To do so:
• Move the Group Name field from the Group Header section into the Group Footer
section.
• Move the column headings from the Page Header section into the Group Header section.
• Hide the Group Header section.
Activity: Creating a summary report
Objective
• Display only the summary information in a report.
Instructions
1. Use Formatting sections.rpt from the previous activity.
2. Remove the New Page Before or New Page After setting before creating the summary
report so you can see multiple groups on each page.
3. Delete the Customer Name, Address1, and Phone Page Header column headings.
4. Resize the Group Header and Footer to allow for more space, if needed.
181 Applying Section Formatting—Learner’s Guide

8/10/2019 BOC310 Crystal Reports 2008 Report Design I.pdf
http://slidepdf.com/reader/full/boc310-crystal-reports-2008-report-design-ipdf 198/300
5. Change the format option in the Details section so drill-down is not available.
6. Preview the report to test the suppression of the detail information.
7. Change the format option in the Details section so drill-down is available.
8. Preview the report to test that detail information is still available when you drill down.
9. Save the report as Creating a summary report.rpt.
10.Add the report into the folder in the Workbench.
Your report should look similar to this example.
Fundamentals of Report Design—Learner’s Guide182

8/10/2019 BOC310 Crystal Reports 2008 Report Design I.pdf
http://slidepdf.com/reader/full/boc310-crystal-reports-2008-report-design-ipdf 199/300
Quiz: Applying section formatting
Exercise one
1. True or False: The New Page Before and the New Page After option is usually used with
Group Headers and Group Footers.2. What option prevents page breaks from spreading data from a single record over two pages?
3. If you want to lock the formatting and position of all report objects in a section, what option
do you use in the Section Expert?
Exercise two
Answer these questions using Creating a summary report.rpt.
1. Who are the customers in the New South Wales region of Australia?
2. What is the street address for the Offroad Bike Verlieh in Berlin?
3. What is the phone number for the Picadilly Cycle in Greater London?
183 Applying Section Formatting—Learner’s Guide

8/10/2019 BOC310 Crystal Reports 2008 Report Design I.pdf
http://slidepdf.com/reader/full/boc310-crystal-reports-2008-report-design-ipdf 200/300
Fundamentals of Report Design—Learner’s Guide184

8/10/2019 BOC310 Crystal Reports 2008 Report Design I.pdf
http://slidepdf.com/reader/full/boc310-crystal-reports-2008-report-design-ipdf 201/300
Lesson 7
Creating Basic Formulas
Lesson introductionIf you want to display data that is a calculated value, you must create a formula field and place
that formula field on your report.
After completing this lesson, you will be able to:
• Define a formula and its purpose
• Create formulas
• Apply Boolean formulas
• Apply If-Then-Else formulas
• Apply date calculations
• Apply numeric calculations• Apply string manipulation
185Creating Basic Formulas—Learner’s Guide

8/10/2019 BOC310 Crystal Reports 2008 Report Design I.pdf
http://slidepdf.com/reader/full/boc310-crystal-reports-2008-report-design-ipdf 202/300
Defining a formula and its purpose
In many cases, the data you want to appear on your report already exists in the database.
Sometimes, however, your report requires data that is derived by manipulating data in an
existing field in the database. In this case, you would use a formula to manipulate the data,
and a formula field to contain the manipulated data.After completing this unit, you will be able to:
• Describe a formula
• Describe the components of a formula
• Explain Crystal syntax
• Describe Crystal Reports data types
• Work with formulas in the Field Explorer
Formulas
A formula is used to manipulate data in your report. For example, a formula can perform a
calculation or change the field’s formatting. You can think of a formula as a small piece of
computer programming code that processes and prints its result on your report, just like a
database field. It will print the result wherever you place the formula field.
You can write formulas that are as simple or complex as you need them to be. Understanding
the formula language helps you develop powerful and flexible formulas.
Typical uses for a formula include:
• Calculating a percentage of a number.
• Extracting a single character from a string field.
• Combining a text string with a number or date field.• Finding the difference between two date fields.
• Performing conditional logic.
The components of a formula
Formulas contain two critical parts: the components and the syntax (or syntax rules). The
components are the pieces that you combine to create a formula. The syntax rules are used to
organize the components. You can use any of the components listed in your formula.
ExampleComponent
{Customer.Customer Last Name}, {Customer.Last Year’s Sales}Fields
1, 2, 3.1416Numbers
"Quantity", ":", "your text"Text
Fundamentals of Report Design—Learner’s Guide186

8/10/2019 BOC310 Crystal Reports 2008 Report Design I.pdf
http://slidepdf.com/reader/full/boc310-crystal-reports-2008-report-design-ipdf 203/300
ExampleComponent
+ (add), / (divide), -x (negate)
Operators are special symbols or words that describe an operation
or an action to take place between two or more values. OperatorsOperators
are used in formulas. The program reads the operators in a formulaand performs the actions specified.
ToText(x), ToNumber(x)
Functions are built-in procedures or subroutines used to evaluate,
make calculations on, or transform data. Functions perform
Functions
calculations such as average, sum, and count. All functions available
are listed with their arguments and are arranged by their use.
When you specify a function, the program performs the set of
operations built into the function without you having to specify
each operation separately. In this way, a function is a kind of
shorthand that makes it easier and less time consuming for you to
create reports.
cdFirstDayof Month, cdStatutoryHolidays
Custom functions provide a way to share and reuse formula logic.
They can be stored in the BusinessObjects Enterprise RepositoryCustom functionsand then added to a report. Once in the report, custom functions
can be used in the Formula Expert when creating formulas.
"If" and "Select", "For" loops
Control structures control the flow of logic in a formula. You canuse them to build formula setting conditions, that, if met, triggerControl structuresspecific consequences or repeat a sequence of actions under certain
conditions.
Average (fld, condFld), Sum (fld, condFld, "condition")
Group field values summarize a group. For example, you could use
group field values to find the percentage of the grand total
contributed by each group.
Group field values
{@GrossProfit}, {@QUOTA}Other formulas
Tip: When you select a function or operator in the appropriate tree, or when you select a functionor operator that is used in the body of your formula, you can press F1 to see help specific to thatfunction or operator.
187Creating Basic Formulas—Learner’s Guide

8/10/2019 BOC310 Crystal Reports 2008 Report Design I.pdf
http://slidepdf.com/reader/full/boc310-crystal-reports-2008-report-design-ipdf 204/300
Crystal syntax
You write formulas according to a specific set of rules called syntax. The Formula Editor checks
the syntax and helps identify problems so you can fix them before you add the formula to the
report.
Syntax rules are used to create a correct formula. Some basic rules are:• Enclose text strings in quotation marks.
• Enclose arguments in parentheses (where applicable).
• Referenced formulas are identified with a leading @ sign.
When creating formulas, you have the option of using either Crystal syntax or Basic syntax.
Almost any formula written with one syntax can be written with the other.
Note: You cannot use both Crystal syntax and Basic syntax in the same formula; however, you canuse multiple formulas written in either syntax within the same report.
If you are already familiar with Crystal syntax, you can continue to use it and benefit from the
wide range of functions, operators, and control structures.If you are familiar with Microsoft Visual Basic or other versions of Basic, then working in the
Basic syntax in Crystal Reports may be more comfortable for you. In general, Basic syntax is
modeled on Visual Basic except that it has specific extensions to handle reporting.
Report processing is not slowed down by using Basic syntax. Reports using Basic syntax
formulas can run on any machine that Crystal Reports runs on. Also, using Basic syntax
formulas does not require distributing any additional files with your reports.
Changing the syntax from Crystal syntax to Basic syntax or going from Basic syntax to Crystal
syntax changes the list of functions in the Functions window as well as the list of operators in
the Operators window. However, the available report fields remain the same since the report
fields are available to both syntaxes.
To set the default syntax type for your report
1. On the File menu, select the Options command.
2. From the Formula Editor tab, use the Formula Language drop-down arrow to select either
Crystal Syntax or Basic Syntax from the list.
Note: For the purposes of this lesson, the Crystal syntax will be used throughout the
examples.
Fundamentals of Report Design—Learner’s Guide188

8/10/2019 BOC310 Crystal Reports 2008 Report Design I.pdf
http://slidepdf.com/reader/full/boc310-crystal-reports-2008-report-design-ipdf 205/300
Special characters used in Crystal syntax
DescriptionCharacter
Denotes everything following is a comment and is ignored by the
Formula Editor. You must repeat the // for each line you want tobe “commented out.”
//
Denotes the arguments that follow a function. Manyfunctions require
more than one argument separated by a comma within the round( )
brackets. Can also denote precedence, forcing parts of your formula
between the() to evaluate first.
Denotes fields. All types of fields, database, other formulas, special,
and so on are enclosed in French braces.{ }
Denotes subscript or arrays. Square brackets before a function denote
an array, whereas square brackets after a function indicate a subscript
(pulling specific characters from a string).
[ ]
Denotes literals. Any text between the quotes is printed as it appears
between the quotes. This functionality is useful when you want" "
punctuation, text, or special characters to appear as part of the result.
Single quotation marks (‘ ’) can also be used for this purpose.
Upper or lower case is ignored by the Formula Editor. You can enter
your functions in all caps, all lower, or any mix you prefer.Upper/Lower case
Carriage returns are ignored in the Formula Editor. You can have
line breaks and blank lines almost anywhere in the formula. It isCarriage returns
common practice to break up long formulas into chunks to make
them easier to read and edit.
Data typesWhen writing formulas in Crystal Reports, it is important to know the data types of the fields
you are working with:
• Boolean
• String
• Date
• Time
189Creating Basic Formulas—Learner’s Guide

8/10/2019 BOC310 Crystal Reports 2008 Report Design I.pdf
http://slidepdf.com/reader/full/boc310-crystal-reports-2008-report-design-ipdf 206/300
• DateTime
• Number
• Currency
All fields will be recognized as one of these data types. You must always be aware of the field
data type since this can affect which functions can be used with the field.
Note: A field that is larger than 254 characters will be recognized as a memo field. Formulas canwork with memo fields, and they can process strings up to 64K in length.
Working with formulas in the Field Explorer
From the Field Explorer dialog box, you can:
• Create a new formula.
• Edit an existing formula.
• Rename an existing formula.
• Delete a formula.
To create a new formula
1. From the View menu, select Field Explorer.
The Field Explorer dialog box appears.
2. Right-click the Formula Fields tree and select New from the shortcut menu.
3. Type the name of the formula, and then click OK.
Note: The formula name is used as the column heading and is limited to 254 characters.
To edit an existing formula
1. From the View menu, select Field Explorer.
The Field Explorer dialog box appears.
2. Right-click the formula you want to edit and choose Edit.
The Formula Workshop appears.
3. In the Formula Editor area, edit the formula.
4. Click the Check toolbar button to identify any errors in the formula.
5. Fix any syntax errors the Formula Checker identifies.
6. When the formula has the correct syntax, click Save and Close on the Formula Workshop
toolbar.
You return to the Field Explorer dialog box.
Fundamentals of Report Design—Learner’s Guide190

8/10/2019 BOC310 Crystal Reports 2008 Report Design I.pdf
http://slidepdf.com/reader/full/boc310-crystal-reports-2008-report-design-ipdf 207/300
To rename an existing formula
1. From the View menu, click Field Explorer.
The Field Explorer dialog box appears.
2. Right-click the formula you want to edit and select Rename from the shortcut menu.
3. Type the new name for the formula, and then press Enter or click off the field.
The formula has been renamed.
Deleting a formula
When a formula is created and added to a report, the Report Designer:
• Stores the specification for creating the formula, using the name you assigned to it.
• Places a working copy of that formula at the point you specify in the report. A working
copy is any occurrence of the formula in the report.
In order to completely delete a formula, you must delete the specification and all workingcopies of the formula. You cannot delete the specification without deleting all working copies
of the formula.
Even after the working copies of a formula have been deleted from the report, the formula
specification remains unchanged. The specification is listed in the Field Explorer dialog box.
It is available if you want to enter the formula in the report again. A formula cannot be deleted
from this list if it is referenced by another formula on the report.
To delete a formula
1. In the Report Designer, right-click the formula field you want to delete and select Deletefrom the shortcut menu.
To delete the formula specification
1. Choose View from the main menu and select Field Explorer.
The Field Explorer dialog box appears.
2. In the Field Explorer, right-click the formula you want to delete and choose Delete.
Note: A dialog box appears if this formula is currently in use in a report. If you delete this
formula, you will delete all references of it in reports. Click Yes to delete.
191Creating Basic Formulas—Learner’s Guide

8/10/2019 BOC310 Crystal Reports 2008 Report Design I.pdf
http://slidepdf.com/reader/full/boc310-crystal-reports-2008-report-design-ipdf 208/300
Creating formulas
Creating basic formulas to include in your report will enhance its usefulness. You can create
formulas in Crystal Reports using either Crystal syntax or Basic syntax.
Note: This course uses Crystal syntax exclusively.
After completing this unit, you will be able to:
• Define the methods to create formulas
• Create a formula using the Formula Workshop
• Create a formula using the Formula Editor
Formula creation methods
You can create a formula using these methods:
• Formula Workshop
You can create most kinds of formulas in the Formula Workshop. The workshop consists
of a toolbar, a tree that lists the types of formulas you can create or modify, and an area for
defining the formula itself.
• Formula Editor
The Formula Editor is a component of the Formula Workshop. Use the Formula Editor to
create and modify the content of formulas.
• Formula Expert
The Formula Expert is a component of the Formula Workshop. Use the Formula Expert to
create and modify formulas based on custom functions.
Note: Only the Formula Workshop and the Formula Editor will be discussed in this course.
Adding comments to a formula
When you create a formula, always include comments in the formula itself. Formula comments
are notes included with a formula to explain its design and operation. Comments do not print
and they do not affect the formula, but they appear in the Formula Workshop. You can use
comments to explain the purpose of a formula or explain the steps involved in writing it. These
explanations or descriptions of your formulas will help you or others if, after a period of time,
the formula needs to be modified.
Comments begin with two forward slashes (//) and are followed by the text of the comment.Everything that follows the slashes on the same line is treated as being part of the comment.
Creating a formula in the Formula Workshop
There are many ways to access the Formula Workshop. You see it when you add new formula
fields, when you define selection formulas, when you work with custom functions, and so on.
Fundamentals of Report Design—Learner’s Guide192

8/10/2019 BOC310 Crystal Reports 2008 Report Design I.pdf
http://slidepdf.com/reader/full/boc310-crystal-reports-2008-report-design-ipdf 209/300
You can open the Formula Workshop by itself before you begin adding specific kinds of
formulas.
Workshop Tree
The Workshop Tree contains folders for each type of formula you can create in Crystal Reports.
It also contains folders for custom functions and SQL Expressions. If the workshop appears asthe result of using a specific command (for example, you’ve selected the Record command on
the Selection Formulas submenu), the appropriate folder in the tree is selected, and the
appropriate version of the Formula Editor appears.
Expand any folder in the tree to see the formulas that already exist. New formulas can be added,
and existing formulas can be edited or deleted as needed.
Tip: The Workshop Tree can be docked. By default, it appears docked on the left-hand side
ofthe Formula Workshop, but youcan manually dock it on the right-hand side.In free-floating
mode, the Workshop Tree can be dragged to any location in the workshop.
Formula Workshop buttons
The main toolbar in the Formula Workshop is made up of three smaller toolbars. Each of these
toolbars contains a set of buttons that is relevant to specific actions: working with the Formula
Workshop as a whole, working with the Workshop Tree, or working with an editor. Individual
buttons are available or unavailable based on the task you are undertaking. Each toolbar can
be moved and docked as you require.
The buttons for the General toolbar of the Formula Workshop perform the following functions:
Save and Close: Closes the Formula Workshop after prompting you to save thechanges. If you save changes, your formula is checked for errors.
Save: Saves the formula, SQL Expression, or custom function.
New: Creates a new formula of the typeselectedfromthe list. Also usedto createa new custom function or SQL Expression.
Hide/Show workshop tree: Shows or hides the Workshop Tree.
Toggle properties display: Toggles display between Custom Function Editor
and Custom Function Properties dialog box. Custom functions and formulas(where possible) are displayed in the selected mode until the button is clickedagain.
Use Expert/Editor:
Opens the Formula Expert.Usethe Formula Expert to help you create
a formula based on a custom function.
Note: This button is not available when creating a custom function.
Help: Opens online Help for the Formula Workshop dialog box.
193Creating Basic Formulas—Learner’s Guide

8/10/2019 BOC310 Crystal Reports 2008 Report Design I.pdf
http://slidepdf.com/reader/full/boc310-crystal-reports-2008-report-design-ipdf 210/300
The buttons for the Workshop Tree toolbar of the Formula Workshop perform the following
functions:
Duplicate: Makes a copy of the formula that you have selected. When the copyis created, you can rename it and edit it.
Rename: Lets you rename the selected formula, custom function, or SQLExpression.
Delete: Deletes the selected formula, custom function, or SQL Expression.
Expand Node: Expands or collapses the selected node in the Workshop Tree.
Also works with multiple node selections.
Show Formatting Formula Nodes Only: Shows or hides report object nodes in
the Formatting Formulas folder if the objects do not have formulas associatedwith them.
Add to Repository: Opens the Add Custom Function to Repository dialog boxso you can select a repository to add the custom function to.
Add to Report: Adds the selected repository custom function to the report.
The buttons for the Expressions Editor toolbar of the Formula Workshop perform the following
functions:
Check: Tests the syntax of the formula or custom function and identifies syntaxerrors if they are found.
Undo: Undoes the last action performed.
Redo: Redoes the last action.
Browse Data: Whenyou selecta field from the Report Fields window and clickthe Browse Data button, a dialog box appears with a list of the values for the
selected field.
View values for the selected field and select individual values to
insert into your formula.
Note: This button is not available for custom functions.
Find or Replace: Searches the Formula Editor for a specified word, number, orformula string.
Toggle Bookmark: Inserts a bookmark at the beginning of a selected formulaline. Click the button again to remove the bookmark.
Next Bookmark: Jumps to the next bookmark.
Fundamentals of Report Design—Learner’s Guide194

8/10/2019 BOC310 Crystal Reports 2008 Report Design I.pdf
http://slidepdf.com/reader/full/boc310-crystal-reports-2008-report-design-ipdf 211/300
Previous Bookmark: Jumps to the previous bookmark.
Clear All Bookmarks: Deletes all bookmarks in the current formula.
Sort trees: Arranges all Report Fields, Functions, and Operators trees inalphabetical order.
Field tree:
Hides or views the Report Fields tree.
Note: This button is not available for custom functions.
Function tree: Hides or views the Functions tree.
Operator tree: Hides or views the Operators tree.
Find results: Hides or views the result set of a global formula search.
Syntax: Allows you to select Crystal syntax or Basic syntax as your formulasyntax.
Allows you to select Exceptions For Nulls or Default Values For Nulls as amethod for dealing with null values in your data.
Comment/Uncomment: Comments out the highlighted selection of a formula.Commented lines are not evaluated as part of the formula.
When writing formulas, remember these considerations:
• The online Help file contains explanations and examples of all functions within Crystal
Reports. This file can be accessed from the menu as well as the Help icon on the toolbar in
the Formula Editor. Within the online Help, you can select the Index tab and enter the name
of a function. The program returns an explanation of the function you entered.
• If you need the search and replace functionality within the Formula Editor, you can click
the Find or Replace icon on the toolbar in the Formula Editor. Select the Edit Text search
option to access the search and replace functionality.
• You can create new formulas quickly within the Formula Workshop by clicking the New
button on the Formula Workshop toolbar.
• You can switch between formulas by navigatingthrough the Workshop Tree on the left-handside of the Formula Workshop.
• You can change the default syntax type for Crystal Reports formulas when you select the
formula language syntax from the list in the Reporting tab of the Options dialog box under
the File menu. This setting is a global option; however, you can still change the formula
syntax for your formulas on an individual basis in the Formula Workshop.
195Creating Basic Formulas—Learner’s Guide

8/10/2019 BOC310 Crystal Reports 2008 Report Design I.pdf
http://slidepdf.com/reader/full/boc310-crystal-reports-2008-report-design-ipdf 212/300
To access the Formula Workshop
1. On the Report menu, click Formula Workshop.
Alternately, you can click the Formula Workshop button on the Expert Tools toolbar.
The Formula Workshop appears.
2. Click the drop-down arrow on the New button and select the type of formula you want to
create.
The appropriate editor or dialog box appears.
Creating a formula in the Formula Editor
The Formula Editor is a component of the Formula Workshop. Using the Formula Editor,you
combine fields, operators, and functions together to create a working formula. The Formula
Editor enables you to type the components of the formula directly.
Select the various functions, operators, group field values, and other formulas from the available
lists. By double-clicking the item, Crystal Reports inserts it into the formula for you. In the
Formula Editor, you can customize your settings with dockable and resizable frame windows,
bookmarks, drag anddrop, and search and replace. The Formula Editor has four main windows:
Description of contentsWindow
Report fields contain all database fields accessible for your report.
They also contain any formulas or groups already created for the
report.
Report Fields
Functions are prebuilt procedures that return values. They
perform calculations such as average, sum, count, sin, trim, anduppercase. Custom functions are also listed in this window.
Functions
Operators are the "action verbs" you use in formulas. They
describe an operation or an action to take place between two or
more values. Examples: add, subtract, less than, and greater than.
Operators
Fundamentals of Report Design—Learner’s Guide196

8/10/2019 BOC310 Crystal Reports 2008 Report Design I.pdf
http://slidepdf.com/reader/full/boc310-crystal-reports-2008-report-design-ipdf 213/300
Description of contentsWindow
Area where you create a formula.Formula text window
Note: Use File ➤ Options ➤ Formula Editor tab to set the default text font and font size.
To create a formula using the Formula Editor
1. In the Formula Workshop, click New ➤ Formula.
2. In the Formula Name dialog box, enter the name you want to identify the formula, and then
click OK.
The Formula Editor appears inside the Formula Workshop.
3. Enter the formula by typing in the components or selecting them from the component trees.
Tip:
• Ctrl + Space brings up a list of available functions. If you have already started typing, it
brings up a list of keywords that are possible matches for what you have already typed.
• A list of available fields automatically appears when you enter an open brace bracket.
Ctrl + Space brings up the list again if you previously pressed Esc to clear it.
4. Click Check to identify any errors in the formula.
5. Fix any syntax errors the Formula Checker identifies.
6. When the formula has the correct syntax, click Save and Close on the Formula Workshop
toolbar.
7. In the Field Explorer, select (single-click) the formula, click Insert to Report, and thenposition the cursor where you want the formula to appear on your report.
8. Click once to set the field in the desired position on the report.
A formula that is placed on a report is indicated by @ (for example, @ProcessTime) on the
Design tab.
Note: You can also use drag-and-drop to add a formula to your report.
197Creating Basic Formulas—Learner’s Guide

8/10/2019 BOC310 Crystal Reports 2008 Report Design I.pdf
http://slidepdf.com/reader/full/boc310-crystal-reports-2008-report-design-ipdf 214/300
Applying Boolean formulas
Boolean formulas incorporate the operators and, or, and not and are used when you want to
signal a condition of true or false.
After completing this unit, you will be able to:
• Describe a Boolean formula
• Create a Boolean formula
Boolean formulas
A Boolean formula always returns a value of True or False. The result of a Boolean formula
can be displayed as:
• True or False
• T or F
• Yes or No• Y or N
• 1 or 0
You can change how a Boolean value displays in your report by right-clicking the value and
selecting the Format option. You then have the option to display it as 1 or 0, Y or N, Yes or No,
True or False, or T or F.
You can use Booleans to check for conditions within a field. For example, to determine whether
an order amount matches a certain condition, you would write a formula like this:
{Orders.Order Amount} > 5000
Creating a Boolean formula
Boolean operators are used to create conditions that require a logical relationship between two
or more values. Conditions that use Boolean operators are called Boolean expressions.
• A and B means that both A and B must be true for the condition to be satisfied (to return a
True value).
• A or B means that either A or B (or both) must be true for the condition to be satisfied (to
return a True value).
Several useful examples of Boolean operators are:
• And
• Or
• Not
And
The And operator joins the value of x and y. The And operator takes two expressions that evaluate
to a Boolean. The expression evaluates True only if both x and y are true. All other combinations
result in a value of False.
Fundamentals of Report Design—Learner’s Guide198

8/10/2019 BOC310 Crystal Reports 2008 Report Design I.pdf
http://slidepdf.com/reader/full/boc310-crystal-reports-2008-report-design-ipdf 215/300
x and yValue of yValue of x
TrueTrueTrue
FalseFalseTrue
FalseTrueFalse
FalseFalseFalse
Some examples include:
DescriptionCode
Returns True, where A = 10, B = 6, and C = 3 (bothconditions are true). Returns False, where A=10, B=6,
and C=7 (only one of the two conditions are true).
A > B and B > C
Returns True, where A = 7, B = 5, C = 3, D = 2, E = 10 (all
three of the conditions are true).
(A>B) and (A * C - D > E)and (E / D <= B)
Or
The Or operator takes two expressions that evaluate to a Boolean. If either expression evaluates
True, the operator returns True. If both expressions evaluate False, the operator returns Falsex and yValue of yValue of x
TrueTrueTrue
TrueFalseTrue
TrueTrueFalse
FalseFalseFalse
199Creating Basic Formulas—Learner’s Guide

8/10/2019 BOC310 Crystal Reports 2008 Report Design I.pdf
http://slidepdf.com/reader/full/boc310-crystal-reports-2008-report-design-ipdf 216/300
Some examples include:
DescriptionCode
True, where A = 10, B = 6, and C = 3 (both conditions true).A > B or B > C
True, where A=10, B=6, and C=7 (either one of the two
conditions true).A > B or B > C
False, where A=5, B=6, and C=7 (neither of the two conditions
true).A > B or B > C
Tr u e,w h e r eA= 5 ,B= 5 ,C = 3 ,D = 2 ,E= 1 2 [ a tl e a s ton eof th e
three conditionsis true. In thiscase only(A * C - D > E)is true].
(A > B) or(A * C - D > E) or(E / D<= B)
Not
The Not operator reverses the True or False value of x.
Not xValue of x
FalseTrue
TrueFalse
• Not (Not(False)) = False
• Not (Not(True)) = True
Some examples include:
DescriptionCode
If A=5, B = 4, C = 3, the expression (A>B and B>C) is True.
Both conditions tied together by the Boolean operator Andnot (A > B and B > C)
are True; thus, the entire statement has a value of True. The
Not operator changes the value of the expression to False.
If A=3, B = 4, C = 3, the expression (A>B and B>C) is False.
One of the two conditions tied together by the Booleannot (A > B and B > C) operator And is False; thus, the entire statement has a value
of False. The Not operator changes the value of the
expression to True.
Fundamentals of Report Design—Learner’s Guide200

8/10/2019 BOC310 Crystal Reports 2008 Report Design I.pdf
http://slidepdf.com/reader/full/boc310-crystal-reports-2008-report-design-ipdf 217/300
Activity: Applying a Boolean formula
Objective
• Create a Boolean formula.
Instructions
1. Open Basic Formulas-1.rpt as the starting point report for this activity.
2. If you want to see the entire report in a horizontal view, click File ➤ Page Setup, and then
select Landscape.
3. Add a Boolean formula named Check for USA, that evaluates the data in the Country field
and determines if it is equal to USA.
4. Preview the report.
5. Either True or False should be displayed in the Check for USA field.
6. Format the Check for USA formula to display Yes or No rather than True or False.7. Use the Format Painter to format the column heading to be vertical text, that is, rotate the
text.
8. Save the report as Applying a Boolean formula.rpt.
9. Add the report into the folder in the Workbench.
Your report should look similar to this example.
201Creating Basic Formulas—Learner’s Guide

8/10/2019 BOC310 Crystal Reports 2008 Report Design I.pdf
http://slidepdf.com/reader/full/boc310-crystal-reports-2008-report-design-ipdf 218/300
Applying If-Then-Else formulas
The If-Then-Else type formula is a conditional formula. That is, if a condition is met, then a
certain action will be taken. If the condition is not met, then some different action takes place.
After completing this unit, you will be able to:
• Describe an If-Then-Else formula
• Create an If-Then-Else formula
If-Then-Else formulas
If-Then-Else formulas can check for as many conditions as required in order for you to achieve
the results you need.
If-Then-Else formulas have three parts:
• If sets the condition or test.
• Then sets the action to be taken if the condition is met, that is, if the test returns a true value.• Else is optional. It sets the action to be taken if the condition is not met, that is, if the test
returns a false value.
Creating an If-Then-Else formula
Suppose you want to display a rating beside each customer’s order figures in an orders report
depending on the level achieved: high orders or low orders. You can accomplish a task such
as this by using an If-Then-Else formula.
If {Orders.Orders Amount}>40000Then
"high orders"Else "low orders"
Tip: The data type must be the same for the Then and Else parts of the formula (text, numeric,date). For example, if the Then part of the formula prints a text string, the Else part of the formulamust also print a text string.
Activity: Applying an If-Then-Else formula
Objective
• Create an If-Then-Else formula.Instructions
1. Use the Applying a Boolean formula.rpt.
2. Add the formula, Domestic or International, which displays “Domestic” beside Country
equal to USA and “International” beside all others.
3. Format the column heading to be vertical text, that is, rotate the text.
Fundamentals of Report Design—Learner’s Guide202

8/10/2019 BOC310 Crystal Reports 2008 Report Design I.pdf
http://slidepdf.com/reader/full/boc310-crystal-reports-2008-report-design-ipdf 219/300
4. Save the report as Applying an If-Then-Else formula.rpt.
5. Add the report into the folder in the Workbench.
Your report should look similar to this example.
203Creating Basic Formulas—Learner’s Guide

8/10/2019 BOC310 Crystal Reports 2008 Report Design I.pdf
http://slidepdf.com/reader/full/boc310-crystal-reports-2008-report-design-ipdf 220/300
Applying date calculations
A database field can contain a date value, which is recognized as date only, time only, or
date-time.
After completing this unit, you will be able to:
• Describe a date calculation
• Create a date calculation
Date calculation
Date functions allow you to convert numbers to dates, which you then can format to display
as appropriate, and to convert dates to numbers.
Creating a date calculation
Examples of calculations using date or date/time fields are:
• Current date function
• Addition and subtraction
• Year, month, and day functions
Current date function
To have today’s date appear on a report, use the current date function. For example, to display
today’s date in your report, you would write this formula:
CurrentDate
Addition and subtraction
You can add days to date fields by adding a number. For example, if you know an order should
be shipped five days after the order was placed, you would find the expected ship date with
this formula:
{Orders.Order Date} + 5
If the Orders.Order Date was January 10, then this formula would return January 15.
You can also subtract days from date fields by subtracting a number. For example, if you want
to find the number of days it took to ship an order, if the order date was five days prior to the
ship date, you would use the formula:
{Orders.Order Date} - 5
If the Orders.Order Date was January 10, then this formula would return January 5.
The most useful application of these concepts is finding the difference in days between two
date fields. For example, if you want to find the number of days it took to ship an order, you
would use this formula:
{Orders.Ship Date} - {Orders.Order Date}
Fundamentals of Report Design—Learner’s Guide204

8/10/2019 BOC310 Crystal Reports 2008 Report Design I.pdf
http://slidepdf.com/reader/full/boc310-crystal-reports-2008-report-design-ipdf 221/300
If the Orders.Ship Date was January 20 and the Orders.Order Date was January 10, then this
formula would return 10 days.
Year, month, and day functions
At times, you may need to extract the year, month, or day portions from a date field. To
accomplish this task, you would use theYear ( ), Month ( ), or Day ( ) function. For example,if you were looking for monthly trends in your ordering cycle, you could use the Month ( )
function to extract the month portion of your order date fields using this formula:
Month ({Orders.Order Date})
If the Orders.Order Date was January 10, then this formula would return 1.00.
Tip: Commas and decimal places are the default display for numbers in Crystal Reports.
Activity: Applying date calculations
Objective
• Create date calculation formulas.
Instructions
1. Use the Applying an If-Then-Else formula.rpt.
2. Add a formula named Order Process Time that displays the number of days to process
each order from the time it was ordered to the time it was shipped.
3. Format the Order Process Time to display with no decimal places.
4. Add the formula, Month Ordered, which displays the month in the form of a number 1 to
12. This formula is useful if you want to establish trends of the busiest order months over
several years.
5. Format Month Ordered to display with no decimal places.
6. Add the formula, Days Since Shipped, which displays the number of days between the
ship date and today. The values returned by this formula will change due to the current
date on the actual computer being used.
7. Format Days Since Shipped to display with no decimal places.
8. Remove the Country group.
9. Save the report as Applying date calculations.rpt.
10.Add the report into the folder in the Workbench.
205Creating Basic Formulas—Learner’s Guide

8/10/2019 BOC310 Crystal Reports 2008 Report Design I.pdf
http://slidepdf.com/reader/full/boc310-crystal-reports-2008-report-design-ipdf 222/300
Your report should look similar to this example.
Fundamentals of Report Design—Learner’s Guide206

8/10/2019 BOC310 Crystal Reports 2008 Report Design I.pdf
http://slidepdf.com/reader/full/boc310-crystal-reports-2008-report-design-ipdf 223/300
Applying numeric calculations
Some fields contain numeric data that can be used in calculations.
After completing this unit, you will be able to:
• Describe a numeric calculation• Create a numeric calculation
Numeric calculations
Formulas using numeric fields perform mathematical computations on your data.
Creating a numeric calculation
Numeric calculations can include:
• Arithmetic• Sum
• Count
• Distinct count
Arithmetic
Some arithmetic operators available for use in a formula are:
• addition (+)
• subtraction (-)
• multiplication (*)
• division (/)
For example, youcan use the multiplication symbol to find the sales tax charged on a particular
order. If you wanted a sales tax amount of 7% on order amount field, the formula would look
like this:
{Orders.Order Amount} * .07
Sum(number, field)
Summary fields are normally created using the Insert Summary dialog box. They then appear
in the Available Fields tree, and can be used in a formula by double-clicking there. However,
they do not need to be created in this way. You can create a summary field exclusively for use
by your formula by appropriately filling in the argumentsto oneof thefunctions in theSummary
functions section. However, any groups in the report that the summary field refers to must
already exist in the report.
For example, two variations of the Sum functions are:
• Sum ({Orders.Order Amount})
Returns a total of all order amounts for the entire report.
• Sum ({Orders.Order Amount}, {Customer.Region})
207Creating Basic Formulas—Learner’s Guide

8/10/2019 BOC310 Crystal Reports 2008 Report Design I.pdf
http://slidepdf.com/reader/full/boc310-crystal-reports-2008-report-design-ipdf 224/300
Returns a total of the order amounts for each region.
Tip: A number of options exist for summarizing your data. Sum( ), Count ( ), and Average
( ) are the most common. Refer to Summary Functions in the online Help for moreinformation.
Count
This function enables you to count the values that appear in your report (for a specified field).
Some examples include these scenarios:
• If a sales report includes all orders made and the amount of each order, you can compute
the total number of orders that appear on the report (a grand total count).
• If you break orders into groups (for example, orders grouped by the region that they come
from), you can compute the number of orders per group (in this example, per region).
• If you break orders into date or Boolean groups (for example, orders grouped by the month
in which they were placed), you can compute the number of orders per group based on a
particular change in the date or Boolean field (in this case, per month).
DistinctCount
This function enables you to get a distinct count of the values that appear in your report. A
distinct count means that duplicate records are not used in the calculation.
Some examples include:
• If a sales report includes all orders made by customers, you can compute the total count of
distinct customers in the report (as grand total distinct count), excluding any duplicate
records. If a customer made more than one order, the duplicate occurrences of that customer
are ignored.
• If you break orders into groups (for example, orders grouped by the region that they come
from), you can compute the count of distinct customers per group (in this case, per region).
Any customers that made more than one order and appear more than once in a group areonly counted once.
• If you break orders into date or Boolean groups (for example, orders grouped by the month
in which they were placed), you can compute count of distinct customers in each group
based on a particular change in the date or Boolean fields (in this case, the count of customers
that placed orders each month). If a customer placed more than one order within the month,
duplicate instances of that customer are ignored.
Activity: Applying numeric calculations
Objective
• Create numeric calculation formulas.
Instructions
1. Use the Applying date calculations.rpt.
2. Group on the Customer Name, that is, {Customer.Customer Name}.
Fundamentals of Report Design—Learner’s Guide208

8/10/2019 BOC310 Crystal Reports 2008 Report Design I.pdf
http://slidepdf.com/reader/full/boc310-crystal-reports-2008-report-design-ipdf 225/300

8/10/2019 BOC310 Crystal Reports 2008 Report Design I.pdf
http://slidepdf.com/reader/full/boc310-crystal-reports-2008-report-design-ipdf 226/300

8/10/2019 BOC310 Crystal Reports 2008 Report Design I.pdf
http://slidepdf.com/reader/full/boc310-crystal-reports-2008-report-design-ipdf 227/300
Concatenation
When you want to join two or more components together to form a singular continuous string,
you would use one of the these concatenation symbols:
• &
Enables you to join fields of different data types.
• +
Enables you to join string fields.
For example, if you want to add descriptive text to your data field, you would write the formula:
"This product was shipped on" & {Orders.Ship Date}
Uppercase(string) and Lowercase(string)
When you want to convert all letters in a string field to a specific case, you use the Uppercase
( )or Lowercase ( ) functions. For example, to convert all customer names to uppercase, you
would write the formula:Uppercase ({Customer.Customer Name})
This example would return EDWARD SMITH, where the customer name is Edward Smith.
Left (str, length)
The Left function consists of a text string (str) and length (length) and obtains a certain
number of characters from the left end of a text string. For instance, you could use the Left
function to obtain just the area code from the values in a field containing phone numbers. You
would write the formula:
Left ({Customer.Phone}, 3)
This formula would retrieve the first three numbers from the phone number, which is typicallythe area code.
Mid (str, start) or Mid (str, start, length)
The Mid function returns a specified number of characters from a string. The second argument
is the character position where the part to be taken begins. The optional third argument is the
length of the string you want to be taken out. If the third argument is not specified, everything
from the start position to the end of the string is extracted. Use this function when you need
to extract a set of characters from somewhere in the middle of a text string. For example, you
may need to extract the middle two characters of a field as an identifier for customers.
Mid({Customer.CustomerName}, 3, 2)
This formula returns a two-character substring from the inside of the string starting with the
third character position. In the case of Alley Cat Bikes, the identifier is “le”.
Right (str, length)
The Right function extracts the given number of text characters from the right side of the
specified string. Use this function to obtain just the right part of the string. For example, you
211Creating Basic Formulas—Learner’s Guide

8/10/2019 BOC310 Crystal Reports 2008 Report Design I.pdf
http://slidepdf.com/reader/full/boc310-crystal-reports-2008-report-design-ipdf 228/300

8/10/2019 BOC310 Crystal Reports 2008 Report Design I.pdf
http://slidepdf.com/reader/full/boc310-crystal-reports-2008-report-design-ipdf 229/300
Your report should look similar to this example.
213Creating Basic Formulas—Learner’s Guide

8/10/2019 BOC310 Crystal Reports 2008 Report Design I.pdf
http://slidepdf.com/reader/full/boc310-crystal-reports-2008-report-design-ipdf 230/300
Debrief: Creating basic formulas
Review the formulas created in this lesson.
SyntaxName
{Customer.Country}="USA"Check for USA
if {Customer.Country}="USA" then "Domestic" else
"International"Domestic or International
{Order.Ship Date} - {Orders.Order Date}Order Process Time
month({Orders.Order Date})Month Ordered
currentdate - {Orders.Ship Date}Days Since Shipped
{Orders.Order Amount} * 1.07Order Plus Tax
Sum({Orders.Order Amount})GT Order Amount
Sum({@Order Plus Tax})GT Order Amount Plus Tax
Sum({Orders.Order Amount}, {Customer.CustomerName})ST Order Amount
Sum({@Order Plus Tax}, {Customer.CustomerName})ST Order Amount Plus Tax
{Customer.CustomerName} [1]1st Customer Letter
UpperCase ({Customer.CustomerName})Uppercase Customer Name
"The subtotal for " & {Customer.CustomerName} & " is
"& {@ST Order Amount} & "."Display Subtotal
Fundamentals of Report Design—Learner’s Guide214

8/10/2019 BOC310 Crystal Reports 2008 Report Design I.pdf
http://slidepdf.com/reader/full/boc310-crystal-reports-2008-report-design-ipdf 231/300
Lesson 8
Applying Conditional Reporting
Lesson introductionYou can easily apply absolute or conditional formatting, which is applied only under certain
conditions.
After completing this lesson, you will be able to:
• Determine trends in data
• Format data conditionally
215 Applying Conditional Reporting—Learner’s Guide

8/10/2019 BOC310 Crystal Reports 2008 Report Design I.pdf
http://slidepdf.com/reader/full/boc310-crystal-reports-2008-report-design-ipdf 232/300
Determining trends in data
When you want to highlight certain information in a report in order to perform an analysis of
the data, you can quickly establish trends in the data by using the Highlighting Expert.
After completing this unit, you will be able to:
• Use the Highlighting Expert
Using the Highlighting Expert
The Highlighting Expert enables you to apply conditional formatting to all types of report
fields (Number, Currency, String, Boolean, Date, Time, and Date and Time fields). With the
expert, you format the selected field either by specifying a condition based on that field’svalue,
or by specifying a condition based on the value of a different report field.
When used for conditional formatting, the Highlighting Expert allows you to:
• Modify several attributes at once, without writing a formula.• Highlight all field types used in the report.
• Format font style, background color, font color, and border style.
• Format a field based on its own values or the values of another field.
Conditionally formatting fields using the Highlighting Expert
When you need to conditionally format report fields, the Highlighting Expert is quicker and
easier to use than the Formula Workshop. The Highlighting Expert is most commonly used
to highlight field values that are in some way distinguished from other values in the report.
You might, for example, highlight your key customers by printing the{Customer.Last Year’s
Sales} field with a red background whenever the sales value exceeds $50,000. Alternatively,
to draw attention to outstanding orders, you might bold the {Product.Product Name} field
whenever the {Orders.Shipped} value is False.
Tip: You can undo highlighting with the Undo button on the Standard toolbar to cancel theformatting.
Think of the Highlighting Expert as an advanced formula editor that runs the following
equation: If condition is True, then apply these formatting specifications. For this purpose, the
dialog box is divided into two sections, the Item list section, which displays the formula, and
the Item editor, which enables you to set the formula. The Item editor includes a Sample view
to illustrate the formatting specifications applied.
Fundamentals of Report Design—Learner’s Guide216

8/10/2019 BOC310 Crystal Reports 2008 Report Design I.pdf
http://slidepdf.com/reader/full/boc310-crystal-reports-2008-report-design-ipdf 233/300
You can create formulas with this dialog box. Each formula appears in the Item list. You can
use the Remove and Remove All buttons to delete formulas as well as use the Priority arrow
buttons to specify the order of priority for each formula.
Tip: The changes in the formatting are seen in the Preview window only.
Setting highlighting priorities
The Priority buttons in the Item list area of the Highlighting Expert allow you to set priorities
for your formulas. This is useful when youhave two or more formulas that could offer conflictingresults in some situations.
For example, suppose that you highlight the Unit Price field on the report. You assign to this
field a highlighting formula that shows a yellow background when a unit price is greater than
$100. Then, on this same report, you create another highlighting formula that shows a red
background when a unit price is greater than $200. Considering that 100 is a subset of 200, you
could have Unit Price fields with yellow backgrounds when, in fact, those fields should have
red backgrounds. In other words, a unit price of $300 could receive either a red or a yellow
background, depending on which formula has been assigned priority.
To use the Highlighting Expert
1. Right-click the field you want to format and select Highlighting Expert from the shortcut
menu.
You can also start the expert by clicking the Highlighting button on the Expert Tools toolbar,
or by clicking Highlighting Expert on the Format menu.
When opened, the expert is set to format the field that is currently selected on the report.
217 Applying Conditional Reporting—Learner’s Guide

8/10/2019 BOC310 Crystal Reports 2008 Report Design I.pdf
http://slidepdf.com/reader/full/boc310-crystal-reports-2008-report-design-ipdf 234/300
2. In the Highlighting Expert, click New to create a new conditional formula with default
settings.
3. In the Item editor area, click the Value of list drop-down arrow and select the field that
you want to base your condition on.
The field chosen here is the field upon which your condition is based; this field need not be
the field that is being formatted. To create a condition based on the values of the field that
is being formatted, select the desired field from the list. To base your condition on a different
report field, select it from the list of available fields. The Value of list displays only those
fields that you have added to the report.4. Select a comparison from the second list (is equal to, is less than, and so on).
This comparative statement works as the operator in the conditional formula created by the
expert.
5. Complete the condition by entering the desired value in the box.
Note: If the field selected in the Value of list is not numeric, the text box turns into a list
of available values, from which you must select one.
6. In the Font style, Font color, Background, and Border lists, specify the formatting changes
that you want to apply to the selected field when your condition is met.7. Repeat steps 3 and 4 if you want to apply multiple highlighting conditions to the selected
field.
Note: You can use the expert’s Remove button to delete highlighting formulas from the
list.
Fundamentals of Report Design—Learner’s Guide218

8/10/2019 BOC310 Crystal Reports 2008 Report Design I.pdf
http://slidepdf.com/reader/full/boc310-crystal-reports-2008-report-design-ipdf 235/300
8. Use the Priority arrows to specify the order in which you want Crystal Reports to apply
your conditions.
Note: A formula has priority over another formula when it is higher in the Items list area.
9. Click OK to return to your report.
Activity: Using the Highlighting Expert
Objective
• Use the Highlighting Expert to determine trends in data.
Instructions
1. Use the Conditional Reporting-1.rpt starting point report.
2. Add highlighting that displays the order amount in red if the order amount is $100.00 or
less and blue if it is greater than or equal to $5,000.00.3. Add purple highlighting for the order amount that is greater than or equal to $10,000.00.
Note: There should be three colors when done; however, you won't see all three colors until
you change the priority of the highlighting. Move to the second page to view the results for
all three colors.
4. Save the report as Using the Highlighting Expert.rpt.
5. Add the report into the folder in the Workbench.
219 Applying Conditional Reporting—Learner’s Guide

8/10/2019 BOC310 Crystal Reports 2008 Report Design I.pdf
http://slidepdf.com/reader/full/boc310-crystal-reports-2008-report-design-ipdf 236/300
Your report should look similar to this example.
Fundamentals of Report Design—Learner’s Guide220

8/10/2019 BOC310 Crystal Reports 2008 Report Design I.pdf
http://slidepdf.com/reader/full/boc310-crystal-reports-2008-report-design-ipdf 237/300
Formatting data conditionally
Conditional formatting is formatting that applies only under certain conditions that you set.
After completing this unit, you will be able to:
• Describe conditional formatting• Apply on or off properties
• Apply attribute properties
• Apply conditional formatting functions
Conditional formatting
Absolute formatting is formatting that applies under any condition and is used when you want
the same result in all situations. When you need to format objects only in certain cases or apply
the formatting differently for different situations, you use conditional formatting.
With absolute formatting, you follow a “select then apply” procedure. You select the field andapply the formatting. For conditional formatting you follow the same general procedure, but
you go a step further and set conditions that determine whether or not the formatting will be
applied. You specify those conditions using simple formulas. You can apply formatting based
on a condition any time the conditional button appears beside an option. For example,
conditional formatting can be used to display negative amounts in red or to suppress a field
only in a certain situation.
Conditional formatting takes precedence over fixed settings. For example,you may have applied
absolute formatting to the font color of the sales field to appear in blue. If you then conditionally
change the color of the sales field to red if negative and black in all other cases, this change
overrides the original setting. The sales field will appear in red or black in the Preview window
only.
Tip: Each time you see the formula button next to a property or attribute, that property or attributecan be conditionally formatted.
A conditional property tests to see which of two or more conditions was met and applies the
formatting appropriate to the condition. How you conditionally format an attribute differs
between on or off properties and attribute properties.
Applying on or off properties
An on or off property uses a check box. When the check box is turned on, the property isalways
applied. When the check box is turned off, the property is never applied. The Drop Shadowproperty for a Border is an example of an on or off property. When you conditionally apply
an on or off property, the program applies the attribute when the condition is met and does
not apply the attribute when the condition is not met. Therefore, to set an on or off property,
you must create a Boolean formula that returns yes for every value to which you want to apply
the attribute. Whenever the result of the formula is no, the attribute is set to off.
221 Applying Conditional Reporting—Learner’s Guide

8/10/2019 BOC310 Crystal Reports 2008 Report Design I.pdf
http://slidepdf.com/reader/full/boc310-crystal-reports-2008-report-design-ipdf 238/300
To apply on or off properties
1. In the report, right-click the field you want to format.
2. On the shortcut menu, click Format Field.
The Format Editor dialog box opens.
3. Click the appropriate tab.
4. Click the conditional formatting button beside the option you want to change.
5. Type a formula as the condition.
6. Click Save and Close.
The condition button changes color from blue to maroon, indicating a condition has been
set.
7. Click OK.
Applying attribute properties
A conditional attribute property tests to see which of two or more conditions is met. The
program then applies the formatting appropriate to the condition. For example, assume that
you want values under quota printed in red and all other values printed in black. The program
tests to see whether the value is under quota or not. If it is under quota, then it applies the red
attribute; if it is not, then it applies the black attribute.
Use an If-Then-Else formula for this kind of conditional formatting.
When conditional attribute properties are set up, Crystal Reports loads a selection of attributes
into the Functions list in the Formula Workshop. Double-click any of these attributes to add
them to a formula. For example, if you are setting horizontal alignment conditionally, the
Functions list contains attributes such as DefaultHorAligned, LeftAligned, and Justified. If
you are setting borders conditionally, the Functions list contains attributes such as NoLine,
SingleLine, and DashedLine.
Note: Always include theElse keyword in conditional formulas; otherwise, values that don’t meetthe If condition may not retain their original format. To retain the original format of values thatdon’t meet your If condition, use the DefaultAttribute function.
The program tests each record to see which of two or more conditions was met and applies the
formatting appropriate to the condition. All attribute property options are listed within the
Format Formula Editor for your use.
The ability to conditionally format fields and objects gives you more control over the presentation
of your data in the report.
Fundamentals of Report Design—Learner’s Guide222

8/10/2019 BOC310 Crystal Reports 2008 Report Design I.pdf
http://slidepdf.com/reader/full/boc310-crystal-reports-2008-report-design-ipdf 239/300
Applying conditional formatting functions
Conditional formatting functions are found at the top of the Functions tree in the Formula
Workshop whenever appropriate. You can create morecomplex conditional formatting formulas
in the Formula Workshop using these built-in procedures or subroutines.
Two useful examples of conditional formatting functions are:• CurrentFieldValue
This function is available only when entering field formatting formulas. The field can be
any type (string, number, Boolean, date, and so on). CurrentFieldValue returns the current
value of the field about to be printed and is especially useful when conditionally formatting
cross-tabs. For example, the formula if CurrentFieldValue = 0 then Red can be used to
format the font color in a cross-tab. This function depends on context (that is, if formatting
a string field, then CurrentFieldValue is a string type; if formatting a date field, then
CurrentFieldValue is a date type, and so on).
• DefaultAttribute
This function is available when entering formatting formulas including section formatting
formulas,text object formatting formulas,and so on. The value returned byDefaultAttributedepends on the value selected for the attribute being formatted. For example, if you create
a formatting formula for the font color, and the font color combination box is set to blue,
then DefaultAttribute is blue. If you create a formatting formula for a Boolean attribute
such as Suppress,andif Suppress is checked, then theDefaultAttribute is true. If Suppress
is not checked, then the DefaultAttribute is false. This function depends on context (that
is, it may be a Boolean type, a string type, and so on).
To apply an attribute property
1. In the report, right-click the field to format and select Format Field from the shortcut menu.
2. Click the appropriate tab and add a formula by clicking the conditional formatting button
next to the option you want to change.
Note: You can also use summary values as conditions. For example, you could change the
font color to red if the value is less than the average for the group:
if {Customer.Last Year’s Sales} <Average({Customer.Last Year’s Sales},{Customer.Region}) then Red Else DefaultAttribute
3. Click OK to return to the report.
Activity: Formatting data conditionally
Objective
• Apply conditional formatting to a report.
223 Applying Conditional Reporting—Learner’s Guide

8/10/2019 BOC310 Crystal Reports 2008 Report Design I.pdf
http://slidepdf.com/reader/full/boc310-crystal-reports-2008-report-design-ipdf 240/300

8/10/2019 BOC310 Crystal Reports 2008 Report Design I.pdf
http://slidepdf.com/reader/full/boc310-crystal-reports-2008-report-design-ipdf 241/300
Quiz: Applying conditional reporting
1. When you need to format objects only in certain cases or apply formatting differently for
different situations, you use .
2. What type of formula do you need to create when you set an on or off property?
3. What type of formula do you need to create when you apply an attribute property?
4. When would you use a conditional formatting function?
225 Applying Conditional Reporting—Learner’s Guide

8/10/2019 BOC310 Crystal Reports 2008 Report Design I.pdf
http://slidepdf.com/reader/full/boc310-crystal-reports-2008-report-design-ipdf 242/300

8/10/2019 BOC310 Crystal Reports 2008 Report Design I.pdf
http://slidepdf.com/reader/full/boc310-crystal-reports-2008-report-design-ipdf 243/300

8/10/2019 BOC310 Crystal Reports 2008 Report Design I.pdf
http://slidepdf.com/reader/full/boc310-crystal-reports-2008-report-design-ipdf 244/300
Creating a chart
Many people find it easier to understand information if it is presented graphically.
After completing this unit, you will be able to:
• Choose a chart location and type• Create a chart using the Chart Expert
• Chart on summary data
• Chart on details or formula information
• Customize a chart
Choosing a chart location and type
Crystal Reports enables you to include sophisticated, colorful charts in your reports. You can
use charts any time to improve the usefulness of a report.
You can chart on:• Summary and subtotal fields
• Details, formula, and Running Total fields
• Cross-Tab summaries
• OLAP data
You will typically chart on summary and subtotal information at the group level. Each chart
becomes an object on your report, and therefore can be moved, resized, and so on.
Not all chart styles work with all data. For example, a report that shows the total sales for each
state would make a good pie chart but a meaningless stacked bar chart, since only one series
of data exists. On the other hand, if you had a report that showed inventory levels of certain
items for each quarter of the year, that information would make an excellent stacked bar chart,but not work in a single pie chart.
Where you place your chart determines what data is displayed and where it is printed. For
example, if you place a chart in the Report Header section, the chart includes data for the entire
report. If you place it in a Group Header or Group Footer section, the chart displays
group-specific data.
Inserting a chart using the Chart Expert
The Chart Expert dialog box allows you to choose the type of chart to display, select the data
on which the chart is based, apply conditional color highlighting, as well as customize theoptions and formatting for the chart.
Using the Chart Expert
The Chart Expert is a tabbed dialog box. As you work through each tab, be aware that some
options are not for use with some types of chart.
The tabs in the Chart Expert are:
Fundamentals of Report Design—Learner’s Guide228

8/10/2019 BOC310 Crystal Reports 2008 Report Design I.pdf
http://slidepdf.com/reader/full/boc310-crystal-reports-2008-report-design-ipdf 245/300
• Type
• Data
• Axes
• Options
• Color Highlight
• Text
To insert a chart using the Chart Expert
1. On the Insert menu, click Chart.
Another way to do this is to click the Insert Chart button on the Insert Tools toolbar.
An insertion frame appears.
2. Position the top-left corner of the frame in the target location for the new chart. Click once
to insert the chart.
Depending on where you place the chart, the Chart Expert opens automatically or you mayneed to right-click the chart once it is placed and select the Chart Expert from the shortcut
menu.
You can customize the chart according to your needs.
3. Click OK after you have finished customizing the chart.
Exploring the Type tab
The first tab in the Chart Expert offers different predefined chart styles to choose from. To
select a particular style, double-click the icon for the desired report.
229Representing Data Visually—Learner’s Guide

8/10/2019 BOC310 Crystal Reports 2008 Report Design I.pdf
http://slidepdf.com/reader/full/boc310-crystal-reports-2008-report-design-ipdf 246/300
The most common chart types are:
• Bar
A side-by-side bar chart displays a series of vertical bars and is best suited for showing data
for several years over a period of time. A stacked bar chart also displays data as a series of
vertical bars and is best suited for representing three series of data with each series displayed
as a different color stacked in a single bar.• Pie
A pie chart displays data as a pie, split and filled with color or patterns, and can only be
used with one group of data.
Other chart types include:
• Line
A line chart displays data as a series of points connected by a line and is best suited for
showing data for a large number of groups.
• Area
An area chart displays data as areas filled with color or patterns and is best suited for
showing data for a limited number of groups.
• Doughnut
A doughnut chart is similar to a pie chart, displaying data as sections of a circle or doughnut.
If, for example, you charted sales by region on a particular report, you would see the total
number of sales (the figure) in the center of the doughnut and theregions as colored sections
Fundamentals of Report Design—Learner’s Guide230

8/10/2019 BOC310 Crystal Reports 2008 Report Design I.pdf
http://slidepdf.com/reader/full/boc310-crystal-reports-2008-report-design-ipdf 247/300
of the doughnut. As with the pie chart, you have the option to choose multiple doughnut
charts for multiple groups of data.
• 3D Riser
A 3D riser chart displays data in a series of three-dimensional objects, lined up side by side
in a three-dimensional plane. The 3D riser chart shows the extremes in your report data.
For example, the difference in sales between countries is visually dynamic when presentedin this chart.
• 3D Surface
A 3D surface chart presents a topographic view of multiple sets of data. If, for example, you
need a chart to show the number of sales by customer by country in a visually dynamic and
relational format, you would use a 3D surface chart.
• XY Scatter
An XY scatter chart is a collective of plotted points that represent specific data in a pool of
information. The XY scatter chart enables you to consider a larger scope of data for the
purpose of determining trends. For example, if you input customer information, includingsales, products, countries, months, and years, you would have a collective of plotted points
that represents the pool of customer information. Viewing all of this data on an XY scatter
chart would enable you to speculate why certain products were selling better than others
or why certain regions were purchasing more than others.
• Radar
A radar chart positions group data, such as customers or countries, at the perimeter of the
radar. The radar chart then places numeric values, increasing in value, from the center of
the radar to the perimeter. In this way, you can determine, at a glance, how specific group
data relates to the whole of the group data.
• BubbleA bubble chart displays data as a series of bubbles, where the size of the bubble is
proportional to the amount of data. A bubble chart is effective with the number of products
sold in a certain region; the larger the bubble, the greater number of products sold in that
region.
• Stock
A stock chart presents high and low values for data. With this ability, the stock chart is
useful for monitoring financial or sales activities.
• Numeric Axis
A numeric axis chart is a bar, line, or area chart that uses a numeric field or a date/time
field as its “On change of” field (instead of a string field). Numeric axis charts provide a
way of scaling your X-axis values, thus creating a true numeric X-axis or a true date/time
X-axis.
• Gauge
A gauge chart presents values graphically as points on a gauge. Gauge charts, like pie charts,
are typically used for one group of data (for example, the percentage of sales for the entire
inventory).
231Representing Data Visually—Learner’s Guide

8/10/2019 BOC310 Crystal Reports 2008 Report Design I.pdf
http://slidepdf.com/reader/full/boc310-crystal-reports-2008-report-design-ipdf 248/300
• Gantt
A Gantt chart is a horizontal bar chart often used to provide a graphical illustration of a
schedule. The horizontal axis shows a time span, while the vertical axis shows a series of
tasks or events. Horizontal bars on the chart represent event sequences and time spans for
each item on the vertical axis.
• Funnel
Funnel charts are often used to represent stages in a sales process, for example, the amount
of potential revenue shown for each stage. This type of chart can also be useful in identifying
potential problem areas in an organization’s sales processes. A funnel chart is similar to a
stacked bar in that it represents 100% of the summary values for the groups included in the
chart.
• Histogram
A histogram chart shows the frequency of occurrence of data elements in a data set. The X
axis is divided into intervals that denote ranges of data values. Each histogram bar shows
the number of data elements whose value falls into that interval.
Tip: Not all data ranges work with all chart styles. A summary report showing the total sales foreach region would make a good pie chart. The same report showing the same regions over severalyears would make a good multiple pie chart.
Exploring the Data tab
In the Data tab, you select the chart layout type you want to use.
Fundamentals of Report Design—Learner’s Guide232

8/10/2019 BOC310 Crystal Reports 2008 Report Design I.pdf
http://slidepdf.com/reader/full/boc310-crystal-reports-2008-report-design-ipdf 249/300
The charting layout types are:
• Advanced
Use the Advanced layout when you have multiple chart values or when you do not have
any group or summary fields in the report.
The Advanced chart layout supports one or two condition fields; with these condition fields,you can create a 2D or 3D chart. Other specific functions with the Advanced layout include:
○ Values can be grouped in ascending, descending, or specified order, as well as by Top
N or Sort totals.
○ Values can be plotted for each record.
○ Values can be plotted as a grand total for all records.
○ Charts can be based on formula and Running Total fields.
Note: You cannot drill down on an advanced chart because the chart is already displaying
all the data for that field.
• Group
With this option, you can create charts based on any group summary or subtotal values.
Note: In order to create a chart using the Group layout, you must have at least one group
and at least one summary field in the report.
• Cross-Tab
The Cross-Tab option is available when a report contains a cross-tab object and enables you
to present the data in the cross-tab graphically. A Cross-Tab chart uses the fields in the
cross-tab for its condition and summary fields.
• OLAP
On-Line Analytical Processing (OLAP) is a business intelligence tool with the ability toperform “slice and dice” operations for multi-dimensional viewing and manipulation of
data. Use the OLAP layout to chart on an OLAP grid.
Note: In this training guide, you will learn how to create an advanced chart and a group chart.
Once you have selected your chart type, the appropriate choices are presented within the Data
tab. If you have running totals in your report, you can select running totals fields to display
them in the chart. Also, if you want to chart on all records so that the grand totals display, then
select For all records from the drop-down list on the right side of the dialog box and specify a
chart placement of Once per report. You also select the placement and data in the Data tab.
Exploring the Axes tab
In the Axes tab, you can specify properties that control the occurrence and frequency of data
that divides axes on your chart.
233Representing Data Visually—Learner’s Guide

8/10/2019 BOC310 Crystal Reports 2008 Report Design I.pdf
http://slidepdf.com/reader/full/boc310-crystal-reports-2008-report-design-ipdf 250/300
By default, the data axis is not scaled automatically and always starts at zero. If you turn the
Auto scale check box on, the data axis scales automatically. However, depending on the data,
the data axis may not start at zero.
Exploring the Options tab
On the Options tab, you can set the color of the chart, data points, customize settings, and
choose whether or not to include a legend. If you do include a legend in a pie or doughnut
chart, you can choose to display the data in percentages or in amounts.
Fundamentals of Report Design—Learner’s Guide234

8/10/2019 BOC310 Crystal Reports 2008 Report Design I.pdf
http://slidepdf.com/reader/full/boc310-crystal-reports-2008-report-design-ipdf 251/300
Exploring the Color Highlight tab
The Color Highlight tab lets you conditionally apply color based on chart value fields. You
apply a color to the selected item by specifying a condition.
The tab is divided into two areas: The Item list area displays the formula conditions and theItem editor area is where you create the formula conditions.
Note: If your chart type is line, the chart must have data markers before you can see conditionalformatting. An area chart must have two On change of values for conditional formatting to appear.
235Representing Data Visually—Learner’s Guide

8/10/2019 BOC310 Crystal Reports 2008 Report Design I.pdf
http://slidepdf.com/reader/full/boc310-crystal-reports-2008-report-design-ipdf 252/300
Exploring the Text tab
The Text tab lets you specify different titles to be placed on your report explaining the various
components. This tab always presents all options, even though some charts may not use them.
For example, a pie chart would not have a group title or data title as available text options.
Fundamentals of Report Design—Learner’s Guide236

8/10/2019 BOC310 Crystal Reports 2008 Report Design I.pdf
http://slidepdf.com/reader/full/boc310-crystal-reports-2008-report-design-ipdf 253/300
If you accidentally exit the Chart Expert, you can return at any time by right-clicking the chart
in your report and selecting Chart Expert from the shortcut menu.
The chart you see inthe Design window is a placeholder that prints the actual chart information
when you switch to the Preview window. Therefore, the chart in the Design window will
probably be different from what you were expecting based on your data. You can always return
to the Chart Expert to redesign your chart.If you place the cursor over the chart while in the Preview tab,a tooltip with detailed information
appears. For example, a chart that shows sales for different countries would read “USA: Sum
of Customer.1997 Sales: 3410088.85.”
No matter what type of chart you choose, the basic steps to produce a chart are the same.
Charting on summary data
Charting summary and subtotal information (Group layout) is the most common type of chart.
Before you can create a chart, you must have at least one group and one summary or subtotal
in your report. A chart built on summary data offers the benefit of drill-down capability, theability to access multiple summaries with the double-click of a mouse button.
To create a summary chart
1. On the Insert menu, click Chart.
The Chart Expert appears.
237Representing Data Visually—Learner’s Guide

8/10/2019 BOC310 Crystal Reports 2008 Report Design I.pdf
http://slidepdf.com/reader/full/boc310-crystal-reports-2008-report-design-ipdf 254/300
Tip: Another way to do this is to click the Insert Chart button on the Insert Tools toolbar.
An insertion frame appears.
2. Position the top-left corner of the frame in the target location for the new chart. Click once
to insert the chart.
Depending on where you place the chart, the Chart Expert opens automatically or you mayneed to right-click the chart once it is placed and select the Chart Expert from the shortcut
menu.
3. On the Type tab, in the Chart type list, select a chart type and then click the chart subtype
that best illustrates your data.
4. Click the Data tab.
5. In the Layout area, click Group, if it is not already selected.
6. In the Data area, in the On change of list, click the group field you want to base your chart
on; then, in the Show list, click the summary field you want to display on your chart.
7. If the Axes and Options tabs appear, you can customize some of the chart’s properties, suchas the scaling of the axes, the legend, and the data points.
8. Click the Text tab.
9. Accept the default title information or add new titles to your chart.
10.Click OK.
Your chart is placed in the Header or Footer section of the report, depending on your selection
in Step 6. You may have to refresh your report to preview the finished chart.
When your chart is inserted, it may cover a portion of the report. Move and resize the chart
so that it fits properly within the report.
Drilling down on a chart
Drill-down is a process where the details behind summary information can be revealed by
clicking the summary information contained in a report.
A chart that is based upon summary fields is a candidate for drill-down. For each level of
grouping and summarizing that make up the chart, you can drill down into the data to see the
underlying information that constitutes those totals.
If a chart consists of one or more group fields and you have included a legend, you can drill
down on individual groups through the chart legend. Double-click the cursor on the markers
and text in the legend to view the details about that section of the chart.
For example, on a report showing total sales for each region with a pie chart based on those
subtotals, double-clicking a pie slice opens a drill-down tab showing the individual entries that
make up that subtotal.
When viewing a chart in the Preview window, the cursor changes to a magnifying glass. When
you double-click with this magnifying glass, a new Preview tab opens up and the details behind
that summary are displayed.
Fundamentals of Report Design—Learner’s Guide238

8/10/2019 BOC310 Crystal Reports 2008 Report Design I.pdf
http://slidepdf.com/reader/full/boc310-crystal-reports-2008-report-design-ipdf 255/300
You can double-click as many summaries as you want as each one opens its own drill-down
tab.
Note: You cannot drill down on an advanced chart because the chart is already displaying all thedata for that field.
To drill down on chart information
1. In the Preview window, scroll your report so you can see your chart.
2. Move the cursor over the body of the chart until the magnifying glass appears.
You should get a magnifying glass over each piece of a pie chart.
3. When you are positioned over the summary information on which you want to drill-down,
double-click with the magnifying glass.
A new drill-down tab is created for the information you clicked.
Tip: Closing the drill-down tabs does not close the report. However, closing the Preview
tab closes all drill-down tabs. If you made any changes since the last save and you close thereport, you will be prompted to save those changes.
Activity: Charting on summary data
Objective
• Create a chart that is based on summarized data.
Instructions
1. Create a new report from the Customer and Orders table.
2. Place the Customer Name, Order ID, and Order Amount into the Details section.
3. Insert a group based on the order date and set the group options to be displayed by year.
4. Insert a summary on the order amount per the order date group.
5. Create a bar chart in the report header using the group layout to compare order amount
per year.
6. Give your chart a title of “Order Amounts Per Year.”
7. Preview your report.
8. Drill down to view the 2004 information.
9. Save the report as Charting on summary data.rpt.
10.Add the report into the folder in the Workbench.
Your report should look similar to this example.
239Representing Data Visually—Learner’s Guide

8/10/2019 BOC310 Crystal Reports 2008 Report Design I.pdf
http://slidepdf.com/reader/full/boc310-crystal-reports-2008-report-design-ipdf 256/300
Charting on details or formula information
The Advanced layout enables you to create a chart based on specific values (details or formula
data). Charts are often based on a summary field in your report in which the values plotted in
the chart depend on the values in the summary field. However, you can also create a chart that
does not have a summary field to chart on. Instead, these types of charts use values that appearin the Details section of your report.
To create a details or formula chart, you need to specify:
• Condition
The condition is used to indicate when to plot the point. Each time a point is plotted, it is
plotted at the point representing the corresponding value. For example, a chart showing
last year’s sales for your customers uses the Customer Name field as the condition. Each
time the condition changes (that is, the customer name changes), a point is plotted. You also
have the option of plotting a point for each record, or plotting one point for all records.
• Value
The value is used to indicate what is plotted as the points on your chart. Each time a point
is plotted, it is plotted at the point representing the corresponding value.
To chart on details information
1. On the Insert menu, click Chart.
Fundamentals of Report Design—Learner’s Guide240

8/10/2019 BOC310 Crystal Reports 2008 Report Design I.pdf
http://slidepdf.com/reader/full/boc310-crystal-reports-2008-report-design-ipdf 257/300
Tip: Another way to do this is to click the Insert Chart button on the Insert Tools toolbar.
An Insertion frame appears.
2. Position the top-left corner of the frame in the target location for the new chart. Click once
to insert the chart and open the Chart Expert dialog box, if the Chart Expert doesn’t
automatically open.3. On the Type tab, in the Choose your chart type list, select a chart type.
4. Select the chart subtype that best illustrates your data.
5. Select Vertical or Horizontal depending on the Axes that most clearly illustrates your data.
Note: If you want to make any chart 3D, select Use depth effect.
6. Click the Data tab.
7. In the Layout area, click Advanced, if it is not already selected.
8. In the Data area, specify the database fields you want to use as conditions.
You can select On change of from the list, then add up to two database fields in the box
underneath the list.
The arrow buttons on the Chart Expert dialog box allow you to move fields from one list
to the other. Single arrows move only the selected field; double arrows move all fields at
the same time.
9. Add the database fields you want to use as values to the Show value(s) list.
241Representing Data Visually—Learner’s Guide

8/10/2019 BOC310 Crystal Reports 2008 Report Design I.pdf
http://slidepdf.com/reader/full/boc310-crystal-reports-2008-report-design-ipdf 258/300
10.If you do not want Crystal Reports to automatically summarize the chart values for a formula
field, select the Don’t summarize check box.
11.If the Axes and Options tabs appear, you can customize some of the chart’s properties, such
as the scaling of the axes, the legend, and the data points.
12.Click the Text tab.
13.Accept the default title information or add new titles to your chart.
14.Click OK.
Your chart is placed in the location of the insertion frame. You may have to refresh your
report to preview the finished chart.
Note: When your chart is inserted, it may cover a portion of the report. Move and resize
the chart so that it fits properly within the report.
Activity: Charting on detail information
Objective
• Create a chart that is based on details data by using the Chart Expert.
Instructions
1. Open the Charting-1.rpt starting point report.
2. Create a pie chart with 3D visual effects using the Advanced Layout showing the customers
their last year’s sales. Place the chart in the Report Header.
3. Ensure that the legend displays the percentage of the last year's sales.
4. Change the placement of the legend to the left of the chart.
5. Resize the chart to expand to the entire Report Header section.
6. Preview the report.
7. Save the report as Charting on detail information.rpt.
8. Add the report into the folder in the Workbench.
Your report should look similar to this example.
Fundamentals of Report Design—Learner’s Guide242

8/10/2019 BOC310 Crystal Reports 2008 Report Design I.pdf
http://slidepdf.com/reader/full/boc310-crystal-reports-2008-report-design-ipdf 259/300
Customizing a chart
Once you have created a chart, you may want to add a new title, headings, or a legend, change
fonts, or even change the type of chart. Crystal Reports provides many options for working
with your existing charts.When you customize a chart, you can:
• Edit a chart using the Chart option menu items
• Use the zooming features with bar and line charts
• Auto-arrange a chart in the report
Editing charts in the Chart Options dialog box
The Chart Options dialog box contains many advanced formatting options. To open the Chart
Options dialog box, right-click any chart and select Chart Options. Each tab in the Chart
Options dialog box varies according to the type of chart selected.
For example, when you open the Chart Options dialog box for a bar chart, the Appearance
tab allows you to change the overlap, gap width, depth, and direction of the boxes. After right
clicking a pie chart and selecting Chart Options, the Appearance tab allows you to change the
tilt, depth, rotation, and explode distance for the pie chart.
On every tab, the graphic on the left side of the dialog box gives an approximation of how your
edits will affect the chart.
243Representing Data Visually—Learner’s Guide

8/10/2019 BOC310 Crystal Reports 2008 Report Design I.pdf
http://slidepdf.com/reader/full/boc310-crystal-reports-2008-report-design-ipdf 260/300
To edit a chart by using Chart Options
1. Right-click the chart and select Chart Options from the shortcut menu.
2. In the Chart Options dialog box, make the desired changes.
3. Click OK.
Exploring the Appearance tab
In the Appearance tab, you vary the data elements that affect the appearance of the chart.
Depending on the chart type, the appearance tab offers different data elements. For example,
you can change the degree of tilt of a pie chart, change the style of line in a line chart, or change
the gaps between the bars in a bar chart.
Exploring the Titles tab
In the Titles tab, you can add, remove, or modify the title of your chart.
Fundamentals of Report Design—Learner’s Guide244

8/10/2019 BOC310 Crystal Reports 2008 Report Design I.pdf
http://slidepdf.com/reader/full/boc310-crystal-reports-2008-report-design-ipdf 261/300
Here you can add or edit the chart’s title, subtitle, and footnote. For some chart types, the Titles
tab also allows you to add and edit the group and data titles.
Exploring the Data Labels tab
On this tab, you can conceal or reveal values, labels, leader lines, and the name the data fields
used to build the pie name.
You can also specify the location and format of the values and labels you’ve chosen to display.
245Representing Data Visually—Learner’s Guide

8/10/2019 BOC310 Crystal Reports 2008 Report Design I.pdf
http://slidepdf.com/reader/full/boc310-crystal-reports-2008-report-design-ipdf 262/300
Exploring the Legends tab
On this tab, you can conceal or reveal the legend.
You can also modify the layout, style, and specify color mode by group or series for the legend.
This tab may not be available for all chart types.
Exploring the Gridlines tab
On this tab, you can conceal or reveal the gridlines.
Fundamentals of Report Design—Learner’s Guide246

8/10/2019 BOC310 Crystal Reports 2008 Report Design I.pdf
http://slidepdf.com/reader/full/boc310-crystal-reports-2008-report-design-ipdf 263/300

8/10/2019 BOC310 Crystal Reports 2008 Report Design I.pdf
http://slidepdf.com/reader/full/boc310-crystal-reports-2008-report-design-ipdf 264/300

8/10/2019 BOC310 Crystal Reports 2008 Report Design I.pdf
http://slidepdf.com/reader/full/boc310-crystal-reports-2008-report-design-ipdf 265/300
Your report should look similar to this example.
249Representing Data Visually—Learner’s Guide

8/10/2019 BOC310 Crystal Reports 2008 Report Design I.pdf
http://slidepdf.com/reader/full/boc310-crystal-reports-2008-report-design-ipdf 266/300
Quiz: Representing data visually
1. What functionality would you use when you have multiple chart values or when you do
not have any group or summary fields in the report?
2. What functionality would you use when you want to set the appearance, titles, data labels,
or legend of the chart?
3. What functionality would you use when you want to set conditional color formatting?
4. What functionality would you use when you need to see the details behind summary
information in a bar chart?
5. What functionality would you use when you want to create a chart based on detail
information?
Fundamentals of Report Design—Learner’s Guide250

8/10/2019 BOC310 Crystal Reports 2008 Report Design I.pdf
http://slidepdf.com/reader/full/boc310-crystal-reports-2008-report-design-ipdf 267/300
Lesson summary
After completing this lesson, you are now able to:
• Create a chart
251Representing Data Visually—Learner’s Guide

8/10/2019 BOC310 Crystal Reports 2008 Report Design I.pdf
http://slidepdf.com/reader/full/boc310-crystal-reports-2008-report-design-ipdf 268/300

8/10/2019 BOC310 Crystal Reports 2008 Report Design I.pdf
http://slidepdf.com/reader/full/boc310-crystal-reports-2008-report-design-ipdf 269/300
Lesson 10
Distributing a Report
Lesson introductionNow that you have a finished report, you may need to share it with other people. One of the
most common forms of distributing a report is by exporting it to a different format other than
a Crystal Reports file. You can also save the report to BusinessObjects Enterprise, the web-based
report management system from Business Objects.
After completing this lesson, you will be able to:
• Export a report
• Save a report to BusinessObjects Enterprise
253Distributing a Report—Learner’s Guide

8/10/2019 BOC310 Crystal Reports 2008 Report Design I.pdf
http://slidepdf.com/reader/full/boc310-crystal-reports-2008-report-design-ipdf 270/300
Exporting a report
Finished reports can be exported to a number of popular spreadsheet and word processor
formats, as well as to HTML, ODBC, and common data interchange formats. This makes the
distribution of information easier. For example, you may want to use the report data to project
trends in a spreadsheet package or to enhance the presentation of data in a desktop publishingpackage.
After completing this unit, you will be able to:
• Define exporting
• Define exporting formats
• Define exporting destinations
• Export a report
Exporting reports
Crystal Reports lets you insert objects anywhere on the report page. However, when you export
to formats such as MS Word, MS Excel, and HTML, objects that you placed between lines are
moved to the closest line in the output. To alleviate the formatting problems this behavior could
cause, it is recommended that you use guidelines when designing your reports.
The exporting process requires you to specify a format and a destination. The format determines
the file type, and the destination determines where the file is located.
Exporting formats
Crystal Reports provides you with many different export format types:
• Crystal Reports (RPT)
• HTML 3.2
• HTML 4.0
• Microsoft Excel (97–2003)
• Microsoft Excel (97–2003) Data-only
• Microsoft Word (97–2003)
• Microsoft Word (97–2003) - Editable
• ODBC
• Record style - Columns with spaces
• Record style - Columns without spaces
• Rich Text Format (RTF)
• Separated Values (CSV)
• Tab-separated text (TTX)
• Text
• XML
Fundamentals of Report Design—Learner’s Guide254

8/10/2019 BOC310 Crystal Reports 2008 Report Design I.pdf
http://slidepdf.com/reader/full/boc310-crystal-reports-2008-report-design-ipdf 271/300
In addition to the standard export format types installed on your machine you may find
additional export format types are available to you. These format types are determined by the
DLL files on your local machine.
When you export a report to a file format other than Crystal Reports format (RPT), you may
lose some or all of the formatting that appears in your report. However, the program attempts
to preserve as much formatting as the export format allows.
Note: The XML exporting functionality supports the use of transforms. You can export to XMLand then use an industry-specific transform to present the data in an industry-specific format. Forexample, you would use the JRDC transform if you worked in the justice/law enforcement area.
Exporting destinations
The destination determines the export location of your report. Crystal Reports enables you to
choose one of six destinations. They include:
• Application
• Disk file• Exchange folder
• Lotus Domino
• Lotus Domino Mail
• MAPI (Microsoft Mail)
To export a report
1. With your report open, and saved if you have made changes, select the Export button from
the Standard toolbar.
The Export dialog box opens.
2. Select a format type from the Format drop-down list.
3. Select a destination type from the Destination drop-down list.
4. Click OK.
5. Enter any additional information that you are prompted for.
255Distributing a Report—Learner’s Guide

8/10/2019 BOC310 Crystal Reports 2008 Report Design I.pdf
http://slidepdf.com/reader/full/boc310-crystal-reports-2008-report-design-ipdf 272/300
For example, if you selected mail as the destination, you will be prompted to enter the
destination names, subject, and message.
Exporting a report to application formats
The export formats supported by Crystal Reports can be broadly categorized in two groups:Page-based formats and record-based formats.
Page-based formats tend to produce a more exact output. The emphasis of these formats is
layout representation and formatting. Formatting refers to attributes such as font style, text
color, text alignment, background color, and so on. Layout refers to object position, object size,
and the relationship between these attributes and other objects. Depending on the format you
choose, it may not be possible for the program to preserve all layout and formatting perfectly,
but page-based formats, in general, preserve these properties as closely as possible.
With record-based formats, the emphasis is on data rather than the layout and formatting.
However, in some formats—such as Microsoft Excel - Data only—you will notice that some
formatting is exported. Some of the record-based formats are only data-exchange formats.
Exporting a report to Microsoft Excel
Microsoft Excel format is a page-based format. This format converts your report contents into
Excel cells on a page-by-page basis. Contents from multiple pages are exported to the same
Excel worksheet. If a worksheet becomes full and there is more data to export, the export
program creates multiple worksheets to accommodate the data. If a report object covers more
than one cell, the export program merges cells to represent a report object. Microsoft Excel has
a limit of 256 columns in a worksheet; therefore, any report object (or part of it) that is added
to cells beyond 256 columns is not exported. This export format retains most of the formatting,
but it does not export line and box objects from your report.
Microsoft Excel - Data only, as the name suggests, is a record-based format that concentrates
on data. Even so, this format does export most of the formatting, too. Unlike Microsoft Excel
format, Microsoft Excel - Data only format does not merge cells—each object is added to only
one cell. This format can also export certain kinds of summaries in Crystal Reports as Excel
functions. The summaries that are supported are SUM, AVERAGE, COUNT, MIN and MAX.
Exporting a report to Microsoft Word
Microsoft Word (RTF) is a page-based, exact format that produces an RTF (Rich Text Format)
file. The exported file contains text and drawing objects to represent report objects. Individualobjects are placed in text frames. This format is intended for use in applications such as fill-out
forms where the space for entering text is reserved as empty text objects. Almost all of the
formatting is retained in this export format. Text objects cannot, however, be placed outside
the left edge of the page. Therefore, if you have text objects in your report that are placed before
the left edge of the printable area, they will be pushed right. (This is most noticeable in reports
with wide pages.)
Fundamentals of Report Design—Learner’s Guide256

8/10/2019 BOC310 Crystal Reports 2008 Report Design I.pdf
http://slidepdf.com/reader/full/boc310-crystal-reports-2008-report-design-ipdf 273/300

8/10/2019 BOC310 Crystal Reports 2008 Report Design I.pdf
http://slidepdf.com/reader/full/boc310-crystal-reports-2008-report-design-ipdf 274/300
3. Click OK.
Activity: Exporting a report to Microsoft Excel
Objective
• Export a report to Excel and Excel (Data Only) to compare the differences between the two
exporting destinations.
Instructions
1. Open Exporting a Report-1.rpt starting point report.
2. Export the report to Microsoft Excel (97-2003) with certain criteria:
• Make sure there are page breaks for each page.
• Convert the order date to be displayed as a string.
• Make sure that each page header is displayed on each page.
3. Save the output as Exporting to Excel.xls.
4. Open Exporting to Excel.xls to view it.
Fundamentals of Report Design—Learner’s Guide258

8/10/2019 BOC310 Crystal Reports 2008 Report Design I.pdf
http://slidepdf.com/reader/full/boc310-crystal-reports-2008-report-design-ipdf 275/300
Your report in Excel should look similar to this example.
5. Export Exporting a Report-1.rpt to Microsoft Excel (97-2003) Data-only. Ensure that the
Xtreme logo is also exported.
6. Save the output as Exporting to Excel Data only.xls and view the results.
259Distributing a Report—Learner’s Guide

8/10/2019 BOC310 Crystal Reports 2008 Report Design I.pdf
http://slidepdf.com/reader/full/boc310-crystal-reports-2008-report-design-ipdf 276/300
Your report in Microsoft Excel (97-2003) Data-only should look similar to this example when
you first view it in the application.
7. Fix the formatting in the report:
• Expand the columns so all the numbers are visible.
• Add another row and copy the report title into it. Bold the report title to make it stand
out.
• Expand the row with the Xtreme logo to make it visible.
Fundamentals of Report Design—Learner’s Guide260

8/10/2019 BOC310 Crystal Reports 2008 Report Design I.pdf
http://slidepdf.com/reader/full/boc310-crystal-reports-2008-report-design-ipdf 277/300
Your report in Microsoft Excel (97-2003) Data-only should now look like this example.
8. Compare the differences between the two export formats:
• The Microsoft Excel (Data only) version needed post-processing work in order to make
it readable.
Activity: Exporting a report to Microsoft Word
Objective
• Export a report to RTF and Microsoft Word (97-2003) - Editable to compare the differences
between the two exporting formats.
Instructions
1. Open the Exporting a Report-1.rpt starting point report.
2. Export the report to RTF and save the output as Exporting to RTF.
3. View the RTF document.
261Distributing a Report—Learner’s Guide

8/10/2019 BOC310 Crystal Reports 2008 Report Design I.pdf
http://slidepdf.com/reader/full/boc310-crystal-reports-2008-report-design-ipdf 278/300
Your exported report should look similar to this example.
4. Open the Exporting a Report-1.rpt starting point report.
5. Export the report to Microsoft Word - Editable and save it asExporting to Word - Editable.
6. Insert page breaks after each report page.
7. Save the output and view the Microsoft Word document.
Fundamentals of Report Design—Learner’s Guide262

8/10/2019 BOC310 Crystal Reports 2008 Report Design I.pdf
http://slidepdf.com/reader/full/boc310-crystal-reports-2008-report-design-ipdf 279/300
Your exported report should look similar to this example.
8. Compare the differences between the two export formats:
• The report title in the RTF version is in a text box; the report title in the Editable version
is not.
• The RTF version is larger in size (approximately 1.62 MB); the Editable version is smaller
at 278 KB.
263Distributing a Report—Learner’s Guide

8/10/2019 BOC310 Crystal Reports 2008 Report Design I.pdf
http://slidepdf.com/reader/full/boc310-crystal-reports-2008-report-design-ipdf 280/300
Saving to BusinessObjects Enterprise
You can use design options and considerations that will help improve the performance of your
reports.
After completing this unit, you will be able to:
• Define viewing requirements in BusinessObjects Enterprise
• Save a report to BusinessObjects Enterprise
• View a report in BusinessObjects Enterprise
Viewing requirements in BusinessObjects Enterprise
When designing your reports, and especially when designing reports for the web, you should
allow report users to drive the data they see. In other words, display summarized information,
so each user can navigate the report quickly and then drill down to access additional data. In
this way, web traffic and response times are minimized, because only the data requested by
the user is transferred from the database server.
These are only a few of the benefits of designing user-driven reports:
• Report users gain interactive control over the type and quantity of information they view
over the web.
• Data transfer and network traffic decrease, because only the information requested by users
is returned from the database server.
• When users need real-time reporting of live data over the web, user-oriented reports respond
quickly and communicate efficiently with the database server.
• Reports become more useful, because each user customizes the report’s contents, thereby
creating a reporting solution specific to his or her particular decision-making problem.
Some of the methods you can use to design optimized reports for viewing in BusinessObjects
Enterprise are:
• Using faster report formats
• Choosing between live and saved data
• Designing summary reports
Using faster report formats
The quickest way to improve the performance of reports created in older versions of Crystal
Reports is to save them in the latest Crystal Reports format. It is recommended that you update
your older reports to take advantage of these enhancements.
To update the format of an older report, open it in Crystal Reports and select Save from the
File menu. The older version of the report will be replaced with the newer version report.
Note: If for some reason you need to keep a report in its original file format, use the Save As
command (instead of Save) and enter a new name for the newer version report.
Fundamentals of Report Design—Learner’s Guide264

8/10/2019 BOC310 Crystal Reports 2008 Report Design I.pdf
http://slidepdf.com/reader/full/boc310-crystal-reports-2008-report-design-ipdf 281/300
Choosing between live and saved data
When reporting over the web, the choice to use live or saved data is one of the most important
decisions you’ll make. Whichever choice you make, Crystal Reports displays the first page as
quickly as possible, so you can see your report while the rest of the data is being processed.
Live data
Live reporting gives users real-time access to live data, straight from the database server. Use
live data to keep users up-to-date on constantly changing data, so they can access information
that’s accurate to the second. For instance, if the managers of a large distribution center need
to keep track of inventory shipped on a continual basis, then live reporting is the way to give
them the information they need.
Crystal Reports supports live reporting. However, you should first consider whether or not
you want all of your users accessing the database server on a continual basis. If the data isn’t
rapidly or constantly changing, then all those requests to the database do little more than
increase network traffic and consume server resources. In such cases, you may prefer to use
reports with saved data.
Saved data
Reports with saved data are useful for dealing with data that isn’t continually updated. When
users navigate through reports with saved data, and drill down for details on columns or charts,
they don’t access the database server directly; instead, they access the saved data. Consequently,
reports with saved data not only minimize data transfer over the network, but also lighten the
database server’s workload.
You can schedule these reports within BusinessObjects Enterprise, so they automatically refresh
from the database on a predetermined basis. For example, if your sales database is only updated
once a day, or once a week, then you can run the report on a similar schedule and save it withdata. Sales representatives then always have access to current sales data, but they aren’t hitting
the database every time they open a report. Alternatively, you can refresh reports with saved
data on an as-needed basis.
Saved data is discarded and refreshed when you perform any of these tasks in a report:
• Select the Refresh command.
• Change your database logon.
• Change the report’s parameters.
• Add a new field that doesn’t exist in the saved data.
• Drill down in a report where Perform Grouping On Server is selected, and the Details
section is suppressed.
• Verify the database—if the database structure has changed drastically.
• Change the linking parameter on a subreport (the subreport is refreshed).
• Change the order of groups (only for reports in the Report Application Server).
To save a report with data, first make sure the Save Data with Report option is selected on the
File menu and then save your report.
265Distributing a Report—Learner’s Guide

8/10/2019 BOC310 Crystal Reports 2008 Report Design I.pdf
http://slidepdf.com/reader/full/boc310-crystal-reports-2008-report-design-ipdf 282/300
Designing summary reports
Designing and distributing summary reports is a relatively easy way to ensure that users
quickly find the data they need over the web. A summary report can include as much data as
any other report. However, by hiding a summary report’s Details section, you avoid
overwhelming users with data they may not immediately need.
When the Details section is hidden, users navigate with the Group tree first, to locate the desired
data. Then, by drilling down on the report, users can request specific data, which is returned
quickly without unnecessary records. This is especially important to improving navigation of
long summary reports, which might consist of hundreds, thousands, or even tens of thousands
of pages.
To facilitate navigation in this way, you first need to group the data and insert the summary
fields you want to include in your report. Once you’ve grouped and summarized your report
data, hide the Details section (and any other large report sections) so that users can easily
navigate to the data that’s important to them.
Saving a report to BusinessObjects Enterprise
Another way to distribute your reports is through BusinessObjects Enterprise. When you
publish a report to BusinessObjects Enterprise, you can deliver it to end users via any web
application—intranet, extranet, Internet, or corporate portal.
Crystal Reports facilitates the publication of reports through the Enterprise option found in
the Open and Save As dialog boxes. When you choose the Enterprise option in the Open
dialog box, you can select any published report to make changes to it. The same option in the
Save As dialog box lets you save a modified report back to its original location, or it lets you
save a new report to an Enterprise folder, which, in essence, is the same as publishing the report
to BusinessObjects Enterprise.
You can save Crystal reports to BusinessObjects Enterprise folders. Use the Save As dialog box
to save a modified report back to its original location, or use it to save a new report to an
Enterprise folder. Saving a report to an Enterprise folder is the same as publishing the report
to BusinessObjects Enterprise.
You can also view the report in BusinessObjects Enterprise InfoView, the front-end interface
to BusinessObjects Enterprise.
Note: This functionality is available only with a BusinessObjects Enterprise XI 3.0/3.1 serverenvironment.
To save a report to an Enterprise folder
1. On the File menu, click Save As.
2. In the Save As dialog box, click Enterprise.
Note: The Enterprise button is not visible if Crystal Reports doesn’t detect BusinessObjects
Enterprise on your machine.
Fundamentals of Report Design—Learner’s Guide266

8/10/2019 BOC310 Crystal Reports 2008 Report Design I.pdf
http://slidepdf.com/reader/full/boc310-crystal-reports-2008-report-design-ipdf 283/300
If you have not already logged onto BusinessObjects Enterprise, the Log On to
BusinessObjects Enterprise dialog box appears.
Tip: You can also log onto a Central Management Server (CMS) from the File menu before
you open a report.
3. In the System field, enter or select the name of the BusinessObjects Enterprise system that
you want to connect to.
4. Enter your user name and password.
5. Click the Authentication list to select the appropriate authentication type.
Enterprise authentication requires a user name and password that is recognized by Crystal
Enterprise.
LDAP authentication requires a user name and password that is recognized by an LDAP
directory server.
Windows AD authentication requires a user name and password that is recognized by
Windows AD.
Windows NT authentication requires a user name and password that is recognized by
Windows NT.
Note: Enterprise authentication is the default method. LDAP, AD, and NT Authentication
requires special setup.
6. When the Enterprise folders appear, select a folder to save your report in.
You can also create a new folder in which to save your report.
7. Enter a file name for your report, if required.
8. Select Enable repository refresh if you want your report’s repository objects to be updated
when the report is opened again in Crystal Reports or scheduled in BusinessObjects
Enterprise.
9. Click Save to publish your report to BusinessObjects Enterprise.
267Distributing a Report—Learner’s Guide

8/10/2019 BOC310 Crystal Reports 2008 Report Design I.pdf
http://slidepdf.com/reader/full/boc310-crystal-reports-2008-report-design-ipdf 284/300
To view a report in an Enterprise folder
1. On the File menu, click Open.
2. In the Open dialog box, click Enterprise.
3. In the System field, enter or select the name of the BusinessObjects Enterprise system that
you want to connect to.
4. Enter your user name and password.
5. Click the Authentication list to select the appropriate authentication type.
6. Click OK.
The Enterprise folders appear and you can select a report to open in Crystal Reports.
7. Double-click the report you want to view and then click Open.
Note:
• To find a specific report, highlight a folder and select Find from its shortcut menu. You
can then use the Find dialog box to enter the report’s name or a part of its name.
• To limit the risk of expanding a folder than contains many hundreds of reports, use the
batch options on the folder’s shortcut menu:
○ First Batch displays the first 100 objects in the selected folder.
○ Next Batch displays the next 100 objects in the selected folder.
○ Previous Batch displays the previous 100 objects in the selected folder.
○ Last Batch displays the last 100 objects in the selected folder.
• Select the Update Repository Objects option to ensure that the report’s repository objects
are updated when the report is opened in the future.
To view a report in BusinessObjects Enterprise
1. Launch BusinessObjects Enterprise InfoView.
The Logon page appears.
2. In the Existing User area of the Logon page, type your user name and password.
3. Click the Authentication list to select Enterprise, LDAP, Windows AD, or Windows NT
Authentication.
4. Click Log On.
The home page reappears and you are logged on with your own account.
5. Locate the report in the folder in the list.
6. Double-click the report link to open and view the report.
Fundamentals of Report Design—Learner’s Guide268

8/10/2019 BOC310 Crystal Reports 2008 Report Design I.pdf
http://slidepdf.com/reader/full/boc310-crystal-reports-2008-report-design-ipdf 285/300
Activity: Saving a report to BusinessObjects Enterprise
Objective
• Save a report to a folder in BusinessObjects Enterprise and then view the report in
BusinessObjects Enterprise InfoView.
Instructions
1. Open the Distributing a Report-1.rpt starting point report.
2. Modify the summary info section of the report to include the author name.
3. Save the report as Distributing a Report.rpt. Save the report with data so you can view
it in BusinessObjects Enterprise.
4. Save the report to your Favorites folder in BusinessObjects Enterprise by using the
Enterprise folder option in the Save dialog box.
5. Open BusinessObjects InfoView.
6. Log on to BusinessObjects Enterprise.
7. Locate the report you saved.
8. View the report in BusinessObjects Enterprise.
269Distributing a Report—Learner’s Guide

8/10/2019 BOC310 Crystal Reports 2008 Report Design I.pdf
http://slidepdf.com/reader/full/boc310-crystal-reports-2008-report-design-ipdf 286/300

8/10/2019 BOC310 Crystal Reports 2008 Report Design I.pdf
http://slidepdf.com/reader/full/boc310-crystal-reports-2008-report-design-ipdf 287/300
Lesson summary
After completing this lesson, you are now able to:
• Export a report
• Save a report to BusinessObjects Enterprise
271Distributing a Report—Learner’s Guide

8/10/2019 BOC310 Crystal Reports 2008 Report Design I.pdf
http://slidepdf.com/reader/full/boc310-crystal-reports-2008-report-design-ipdf 288/300
Fundamentals of Report Design—Learner’s Guide272

8/10/2019 BOC310 Crystal Reports 2008 Report Design I.pdf
http://slidepdf.com/reader/full/boc310-crystal-reports-2008-report-design-ipdf 289/300
Answer Key
This section contains the answers to the reviews and/or activities for the applicable lessons.
273 Answer Key—Learner’s Guide

8/10/2019 BOC310 Crystal Reports 2008 Report Design I.pdf
http://slidepdf.com/reader/full/boc310-crystal-reports-2008-report-design-ipdf 290/300
Fundamentals of Report Design—Learner’s Guide274

8/10/2019 BOC310 Crystal Reports 2008 Report Design I.pdf
http://slidepdf.com/reader/full/boc310-crystal-reports-2008-report-design-ipdf 291/300
Debrief: Planning a report
Page 8
1. Why is it important to plan a report before creating it?
Answer:
○ By taking a systems-oriented approach to reporting, you will produce clearer and more
readable reports.
○ It’s a best practice to document processes, especially if working with a client (even if that
client is internal to the organization).
○ If a group is working on a project, then the group’s work can be documented and they
can see a “snapshot” of the report if it’s been documented.
○ If someone leaves the team for any reason and you need to take over the project, then
you’ll have a record/document of where the other report designer left off.
○ The prototype can flag any problems that may occur (technical, data access, client
misunderstandings, and so on).○ The prototype can constitute a “sign off” point in the report creation process.
275 Answer Key—Learner’s Guide

8/10/2019 BOC310 Crystal Reports 2008 Report Design I.pdf
http://slidepdf.com/reader/full/boc310-crystal-reports-2008-report-design-ipdf 292/300
Quiz: Creating a report
Page 67
1. What is the difference between using the Design tab and Preview tab?
Answer:
When you place a field in the Design tab, a single-field frame represents all those values.
When you highlight the field, sizing handles appear on the frame and the frame changes
color.
In the Preview tab, however, you are working with the actual data. Instead of a field frame
representing many field values, the values themselves appear.
2. What is the difference between using Print Preview and Refresh?
Answer:
When you preview the report, the program uses the data that is saved in a cache file withthe report on the client machine.
When you refresh the report, the program retrieves new data and displays this new data
on the report.
3. What objects can be stored in the repository?
Answer: The repository stores text objects, bitmaps, custom functions, commands (queries),
and lists of values.
4. What is the Workbench?
Answer: The Workbench is a folder structure that can represent the type of projects you
work on. In the Workbench, you can create projects (folders) that contain one or more
reports.
5. How do you select multiple report objects?
Answer:
○ Crtl-click each object in succession.
○ You can also use the cursor to click and hold to draw an imaginary box around the objects
you want selected. When you release the mouse, all objects partially surrounded by the
marquee are selected.
○ Click in the section, and then click Select All Section Objects.
Fundamentals of Report Design—Learner’s Guide276

8/10/2019 BOC310 Crystal Reports 2008 Report Design I.pdf
http://slidepdf.com/reader/full/boc310-crystal-reports-2008-report-design-ipdf 293/300
Quiz: Selecting records
Page 91
1. What tool is used for filtering or selecting records in Crystal Reports?
Answer: The Select Expert
2. When you want to see new data from the database after modifying the record selection,
what option would you use?
Answer: You would use the Refresh option because the program will run the report again
and retrieve fresh data if you add to the record selection criteria to include more records
than were needed when you first ran the report.
3. Why would you want to ensure your record selection is case insensitive?
Answer: You will want to ensure that your record selection statement is case insensitive if
you are not confident that data entry was consistent.
4. When would you use a time-based record selection?
Answer: You would use a time-based record selection when you wanted to determine
specific results in a given time period.
5. When you want to refresh the data on your report, what are the three methods you can use?
Answer:
You can use:
○ The Refresh button on the Standard toolbar.
○ The Refresh Report Data command from the Report menu.
○ F5 on the keyboard.
277 Answer Key—Learner’s Guide

8/10/2019 BOC310 Crystal Reports 2008 Report Design I.pdf
http://slidepdf.com/reader/full/boc310-crystal-reports-2008-report-design-ipdf 294/300
Quiz: Organizing data on a report
Page 126
1. Can each field in the Sort Fields list be assigned a sort direction in ascending or descending
order independently?
Answer: Yes
2. What is the function of the Group Tree?
Answer: The Group Tree functions like a directory tree with a heading for each group in
your report, with the ability to expand the group to see further levels of grouping. Using
the Group Tree aids in navigating through the report.
3. How would you create groups that are not reflected by the fields in your database?
Answer: You would create a specified order group, which enables you to create both the
customized groups that will appear on the report and the records that each group will
contain.
4. Why would you want to have the group header repeat on every page?
Answer:
○ Makes the report more readable and usable.
○ Helps to navigate the report.
5. What is the difference between a subtotal and a summary?
Answer:
A subtotal is a summary that totals or sums numeric values in a group.
When the program summarizes data, it sorts the data, breaks it into meaningful groups,
and then summarizes the values in each group automatically.
Fundamentals of Report Design—Learner’s Guide278

8/10/2019 BOC310 Crystal Reports 2008 Report Design I.pdf
http://slidepdf.com/reader/full/boc310-crystal-reports-2008-report-design-ipdf 295/300
Quiz: Formatting a report
Page 166
1. The Format Painter copies formatting properties from one report object to one or more
target objects when you first select a source object in a report and then apply that object’sformatting to a target field.
2. The Template Expert gives any number of reports a consistent look without having to format
each report individually.
3. Graphical elements such as lines, boxes, and pictures make specific data stand out and improve
the overall appearance of the report.
4. The Can Grow option prevents truncation of text objects to allow the text box to expand
vertically to fit all text and data from embedded fields.
5. To reduce the amount of time spent formatting reports by using fields that contain pre-built
functions, use Special Fields.
279 Answer Key—Learner’s Guide

8/10/2019 BOC310 Crystal Reports 2008 Report Design I.pdf
http://slidepdf.com/reader/full/boc310-crystal-reports-2008-report-design-ipdf 296/300
Quiz: Applying section formatting
Page 183
Exercise one
1. True or False: The New Page Before and the New Page After option is usually used with
Group Headers and Group Footers.
Answer: True
2. What option prevents page breaks from spreading data from a single record over two pages?
Answer: Keep Together
3. If you want to lock the formatting and position of all report objects in a section, what option
do you use in the Section Expert?
Answer: Read-only
Exercise two
1. Who are the customers in the New South Wales region of Australia?
Answer: Canberra Bikes and Down Under Bikes
2. What is the street address for the Offroad Bike Verlieh in Berlin?
Answer: Koningswinterer Strasse 800
3. What is the phone number for the Picadilly Cycle in Greater London?
Answer: 44-171-531-0221
Fundamentals of Report Design—Learner’s Guide280

8/10/2019 BOC310 Crystal Reports 2008 Report Design I.pdf
http://slidepdf.com/reader/full/boc310-crystal-reports-2008-report-design-ipdf 297/300
Quiz: Applying conditional reporting
Page 225
1. When you need to format objects only in certain cases or apply formatting differently for
different situations, you use conditional formatting.
2. What type of formula do you need to create when you set an on or off property?
Answer: Boolean
3. What type of formula do you need to create when you apply an attribute property?
Answer: If-Then-Else
4. When would you use a conditional formatting function?
Answer: You would use a conditional formatting function (found at the top of the Functions
tree in the Formula Workshop) whenever you needed to create more complex conditional
formatting than is available in the Highlighting Expert.
281 Answer Key—Learner’s Guide

8/10/2019 BOC310 Crystal Reports 2008 Report Design I.pdf
http://slidepdf.com/reader/full/boc310-crystal-reports-2008-report-design-ipdf 298/300
Quiz: Representing data visually
Page 250
1. What functionality would you use when you have multiple chart values or when you do
not have any group or summary fields in the report?
Answer: You would use the Advanced chart layout when you have multiple chart values
or when you do not have any group or summary fields in the report.
2. What functionality would you use when you want to set the appearance, titles, data labels,
or legend of the chart?
Answer: You would use the Chart Options dialog box when you want to set the appearance,
titles, data labels, or legend of the chart.
3. What functionality would you use when you want to set conditional color formatting?
Answer: You would use the Color Highlight tab of the Chart Expert when you want to set
conditional color formatting.
4. What functionality would you use when you need to see the details behind summary
information in a bar chart?
Answer: You would use drill-down when you need to see the details behind summary
information in a bar chart.
5. What functionality would you use when you want to create a chart based on detail
information?
Answer: You would use a condition (when to plot the point) and a value (what is plotted
as a point) when you want to create a chart based on detail information.
Fundamentals of Report Design—Learner’s Guide282

8/10/2019 BOC310 Crystal Reports 2008 Report Design I.pdf
http://slidepdf.com/reader/full/boc310-crystal-reports-2008-report-design-ipdf 299/300
Quiz: Distributing a report
Page 270
1. The exporting process requires you to specify format and destination.
2. What are the two methods to access and view a report in BusinessObjects Enterprise?
Answer:
○ Enterprise Folders
○ InfoView
3. When designing reports that will be viewed in BusinessObjects Enterprise, what are some
of the methods used to optimize reports?
Answer:
○ Using faster report formats
○ Choosing between live and saved data○ Designing summary reports
4. What does it mean if the Enterprise button is not visible in Crystal Reports?
Answer: The Enterprise button is not visible if Crystal Reports doesn’t detect BusinessObjects
Enterprise on your machine.
5. What option would you use to ensure that the report’s repository objects are updated when
the report is opened in the future?
Answer: Select the Update Repository Objects option to ensure that the report’s repository
objects are updated when the report is opened in the future.
283 Answer Key—Learner’s Guide

8/10/2019 BOC310 Crystal Reports 2008 Report Design I.pdf
http://slidepdf.com/reader/full/boc310-crystal-reports-2008-report-design-ipdf 300/300