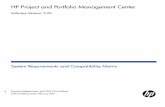BO XI User Guide
Transcript of BO XI User Guide
Business Objects XI InfoView - User Guide Client Services Data Warehouse
BO XI User Guide.doc Last Saved: 9/5/07 1:09 PM Page 1 of 81
North Carolina Department of Health and Human Services
BUSINESS OBJECTS XI INFOVIEW USER GUIDE
Client Services Data Warehouse (CSDW)
Business Objects XI InfoView - User Guide Client Services Data Warehouse
BO XI User Guide.doc Last Saved: 9/5/07 1:09 PM Page 2 of 81
Contact Information If you have any questions about this document, please contact the following:
Name/Title Email Address Phone Number CSDW Team [email protected] 919.855.3200, Option 2
Business Objects XI InfoView - User Guide Client Services Data Warehouse
BO XI User Guide.doc Last Saved: 9/5/07 1:09 PM Page 3 of 81
Table of Contents 1. INTRODUCTION ...............................................................................................................................................5
1.1 PURPOSE AND INTENDED AUDIENCE ...........................................................................................................5 1.2 DOCUMENT ORGANIZATION........................................................................................................................5 1.3 NEW TERMINOLOGY....................................................................................................................................6 1.4 DOCUMENT CONVENTIONS .........................................................................................................................7
2. BUSINESS OBJECTS XI INFOVIEW BASICS ................................................................................................9 2.1 LOGGING ON TO INFOVIEW .........................................................................................................................9 2.2 UNDERSTANDING INFOVIEW NAVIGATION AND COMPONENTS.................................................................11 2.3 PERSONALIZING INFOVIEW .......................................................................................................................18 2.4 CHANGING YOUR PASSWORD....................................................................................................................19 2.5 NAVIGATING TO PUBLIC FOLDERS AND DOCUMENTS ...............................................................................20 2.6 NAVIGATING TO PERSONAL FOLDERS, CATEGORIES AND DOCUMENTS ....................................................22 2.7 CREATING PERSONAL FOLDERS ................................................................................................................25 2.8 COPYING PUBLIC DOCUMENTS TO PERSONAL FOLDERS............................................................................27 2.9 PRINTING REPORTS ...................................................................................................................................29 2.10 SENDING DOCUMENTS ..............................................................................................................................33
3. NEW WEB INTELLIGENCE DOCUMENTS .................................................................................................36 3.1 BUILDING A NEW QUERY AND REPORT.....................................................................................................36 3.2 SAVING DOCUMENTS ................................................................................................................................42 3.3 ADDING PROMPTS TO THE QUERY.............................................................................................................44 3.4 ADDING AND REMOVING QUERY COLUMNS..............................................................................................47 3.5 CHANGING AND FORMATTING THE REPORT TITLE ....................................................................................49 3.6 RENAMING AND FORMATTING REPORT COLUMN HEADERS ......................................................................51 3.7 REORDERING AND FORMATTING REPORT COLUMNS.................................................................................54 3.8 ADDING AND REMOVING REPORT COLUMNS ............................................................................................56
4. WORKING WITH DOCUMENTS ...................................................................................................................59 4.1 EXECUTING DOCUMENTS ..........................................................................................................................59 4.2 SAVING EXECUTED DOCUMENTS ..............................................................................................................61 4.3 EDITING DOCUMENTS ...............................................................................................................................67 4.4 DRILLING WITHIN REPORT RESULTS .........................................................................................................73 4.5 CREATING INDEXES WITHIN DOCUMENTS .................................................................................................74
5. SUBQUERIES...................................................................................................................................................77 APPENDIX A. ABBREVIATIONS, ACRONYMS, AND DEFINITIONS...............................................................81
Business Objects XI InfoView - User Guide Client Services Data Warehouse
BO XI User Guide.doc Last Saved: 9/5/07 1:09 PM Page 4 of 81
Table of Tables
Table 1. Header Panel Buttons and Menu Options ..................................................................................... 12 Table 2. Navigation Panel Buttons and Menu Options............................................................................... 13
Business Objects XI InfoView - User Guide Client Services Data Warehouse
BO XI User Guide.doc Last Saved: 9/5/07 1:09 PM Page 5 of 81
1. INTRODUCTION
1.1 Purpose and Intended Audience This user guide has been developed to assist all users of the Client Services Data Warehouse (CSDW) in the use and creation of queries, reports and Web Intelligence Documents using Business Objects XI InfoView. The intended audience of this guide is any user that executes and/or creates queries, reports and resulting documents in Business Objects XI InfoView. InfoView users should have a basic understanding of navigation techniques and conventions used in Microsoft Windows and Microsoft Word.
1.2 Document Organization This user guide is organized into the following sections. A brief summary of the information contained in each section is also provided.
Section 1: Introduction – Describes the document’s purpose and intended audience, provides an outline of document organization and describes the documentation and formatting conventions used throughout the document.
Section 2: Business Objects XI InfoView Basics – Provides guidance on how to log in to, navigate in and personalize Business Objects XI InfoView. Guidance on how to create Personal Folders, copy Public Documents into Personal Folders, edit documents, drill within reports, create indexes in reports, save documents, print reports, and send documents is also provided. An overview of the components found on InfoView pages is also provided.
Section 3: New Web Intelligence Documents – Provides guidance on how to build and format queries, reports and Web Intelligence Documents in Business Objects XI InfoView.
Section 4: Subqueries – Provides guidance on how to create subqueries in Business Objects XI InfoView.
Appendix A: Abbreviations, Acronyms and Definitions – Defines all abbreviations, acronyms and special terms used in this document.
Business Objects XI InfoView - User Guide Client Services Data Warehouse
BO XI User Guide.doc Last Saved: 9/5/07 1:09 PM Page 6 of 81
1.3 New Terminology 1. The Business Objects page is divided into 3 panels. These panels are referenced throughout the
training modules.
• Header Panel – Functions as the main menu. It will always be at the top of the screen while you are
using Business Objects. • Navigation Panel – Displays folder organization and allows you to access saved documents. The
Navigation Panel will be visible while you are using Business Objects unless you hide it by clicking the Hide Navigation Panel icon , located at the top right of the Navigation Panel.
• Workspace Panel – The contents of the Workspace Panel change depending on the function you are performing. Above, the Workspace Panel shows the Infoview Home Page, but it will also show lists of documents, report results, the edit report mode, and the edit query mode.
2. Document – consists of two parts: the query and the report. 3. Query – The combination of result objects and query filters needed to pull the desired data from the
Data Warehouse. 4. Report - the presentation of the data returned from executing the query. 5. The Workspace Panel is divided into frames while in the Edit Report mode.
Business Objects XI InfoView - User Guide Client Services Data Warehouse
BO XI User Guide.doc Last Saved: 9/5/07 1:09 PM Page 7 of 81
Edit Frame –
Report Results Frame – displays the report
1.4 Document Conventions The formatting conventions listed in the table below are used throughout this document. A description of each convention is also provided.
Format or Style Description
Boldface text Indicates an action to take in the system such as a clicking a button or selecting a drop-down list box item or item on a menu.
For example: Click the Search button.
[Key] Indicates a keyboard key to press.
For example: Press [Enter].
italics Indicates text to be entered.
Underlined text Indicates a point of particular interest pertaining to the item under discussion.
Hyperlinks A link to a web site or to another part of this User Guide.
Business Objects XI InfoView - User Guide Client Services Data Warehouse
BO XI User Guide.doc Last Saved: 9/5/07 1:09 PM Page 8 of 81
A specially formatted box is used throughout this guide to highlight notes. An example of this format is provided below.
NOTE Behavior Difference: The columns may display on multiple lines in the Result Objects frame, depending on the size of the frame. This does not imply that they will show on multiple lines in your report.
Business Objects XI InfoView - User Guide Client Services Data Warehouse
BO XI User Guide.doc Last Saved: 9/5/07 1:09 PM Page 9 of 81
2. BUSINESS OBJECTS XI INFOVIEW BASICS In this section, you will learn how to perform the functions listed below in Business Objects XI InfoView:
• Log on
• Understand InfoView navigation and components
• Personalize your InfoView settings
• Changing you password
• Navigate to Public Folders and Public Documents
• Navigate to Personal Folders, Categories and Personal Documents
• Create Personal Folders
• Copy Public Documents into Personal Folders
• Print reports
• Send documents
2.1 Logging on to InfoView Step 1. Using Internet Explorer, enter https://www.csdw.dhhs.state.nc.us in the Address field and
press [Enter]. The CSDW Query Tool page displays.
Step 2. Click the Log In button. The Log On to InfoView page displays.
Business Objects XI InfoView - User Guide Client Services Data Warehouse
BO XI User Guide.doc Last Saved: 9/5/07 1:09 PM Page 10 of 81
Step 3. Enter your User Name and Password and click the Log On button. The Business Objects XI Home page displays.
Business Objects XI InfoView - User Guide Client Services Data Warehouse
BO XI User Guide.doc Last Saved: 9/5/07 1:09 PM Page 11 of 81
2.2 Understanding InfoView Navigation and Components
In general, navigation and the user interface in Business Objects XI InfoView are similar to Microsoft Windows Explorer and Microsoft Word: folders can be expanded and collapsed through a click of a mouse, documents and options selected with a click, and documents built through dragging and dropping of desired criteria into the appropriate area. Other features include shortcut menus that display upon left clicks of the mouse and the use of the Shift and Control keys while using the mouse to select multiple items.
The web-based InfoView pages are divided into three panels, each of which provides specific functionality. An overview of each panel’s functionality is provided in the subsections that follow.
• Header panel
• Navigation panel
• Workspace panel
2.2.1 Header Panel
The Header panel functions as the main menu in InfoView, and is located at the top of every InfoView page:
Table 1 describes the buttons, menu options and corresponding functionality available in the Header panel.
Header panel
Business Objects XI InfoView - User Guide Client Services Data Warehouse
BO XI User Guide.doc Last Saved: 9/5/07 1:09 PM Page 12 of 81
Table 1. Header Panel Buttons and Menu Options
Button or Option Name Function
Home Returns you to the InfoView Home page.
Show/Hide Navigation Panel
A toggle switch that displays/turns off the display of the folder/category navigation elements that display in the Navigation panel, located on the left side of InfoView pages.
Show/Hide Encyclopedia
A toggle switch that displays/turns off the display of the Encyclopedia, which contains information about Public Documents and provides guided analysis.
New A drop-down menu that allows you to create a new Web
Intelligence Document, folders, etc.
Refresh Refreshes the Workspace panel to display any documents that
have been created or to which the user has been given access to since the user logged in to InfoView.
Send A drop-down menu that allows you to send documents to another
InfoView user via that individual’s InfoView Inbox, email or File Transfer Protocol (FTP).
My InfoView Customizes the Workspace panel to display multiple reports.
Search title A drop-down menu that allows you to search for documents by
title, author, date, folder, etc.
Execute Search Click this arrow to conduct a search based on the criteria you
have entered in the Search title field.
Preferences Allows you to set your preferences concerning the way InfoView
pages display. You can customize such things as your initial view in InfoView upon logging on, how many documents display on a page and whether your default navigation method to documents is through folders or categories.
Log Out Click this button to log out of InfoView.
Help Displays the appropriate help topic based on the current field or
function selected.
You can hide the Header panel by clicking the Hide Header panel button ( ) that displays on the top right corner of the Workspace panel. Click the View Header panel button ( ) that displays once the Header panel is hidden to return the display of the Header panel at the top of all InfoView pages.
Business Objects XI InfoView - User Guide Client Services Data Warehouse
BO XI User Guide.doc Last Saved: 9/5/07 1:09 PM Page 13 of 81
2.2.2 Navigation Panel
The Navigation panel provides you with the ability to locate Public and Personal Documents stored in InfoView. Documents are stored in either Public Folders, or Personal Categories that were migrated from the previous version of Business Objects.
The Navigation panel displays on the left side of InfoView pages, under the Header panel:
Table 2 describes the buttons, menu options and corresponding functionality available in the Navigation panel.
Table 2. Navigation Panel Buttons and Menu Options
Button or Option Name Function
Show Folders Displays the Personal Folders you have defined as well as the Public
Folders to which you have been granted access. These folders contain documents that you can execute. New Web Intelligence Documents created in Business Objects XI InfoView will be stored in a Personal Folder that you create (or a Public Folder if you have permissions to create documents at that level).
My Folders and Personal Folders replace the Personal Categories concept used in the previous version of Business Objects.
Public Folders and Public Documents replace the Corporate Documents concept used in the previous version of Business Objects.
Show Categories
Displays the Personal Categories and associated Personal Documents you defined and categorized in previous Business
Navigation panel
Business Objects XI InfoView - User Guide Client Services Data Warehouse
BO XI User Guide.doc Last Saved: 9/5/07 1:09 PM Page 14 of 81
Button or Option Name Function
Objects versions. New Web Intelligence Documents created in Business Objects XI InfoView will be stored in a Personal Folder that you create (or a Public Folder if you have permissions to create Public Documents).
Refresh Refreshes the Navigation panel to display all available folders and
reports. Refresh the Navigation panel if your access permissions change while logged in to InfoView, or upon creation of new folders.
Properties Displays all folders and associated descriptions.
Move Moves the selected folder and all its contents to a new location.
Copy Copies the selected folder and all its contents to the location you
specify.
Delete Deletes the selected folder and all its contents.
You can view subfolders by clicking the plus sign ( ) that displays to the left of the folder name in the Navigation panel. Click the minus sign ( ) that displays to the left of the expanded top level folder to collapse the folder. If documents are stored in a folder, a list of these documents display in the Workspace panel when the folder is selected.
You can hide the Navigation panel by clicking the Hide Navigation panel button ( ) that displays on the top right corner of the panel. To return to the display of the Navigation panel, click the Toggle
Navigation button in the Header panel. To resize the Navigation panel, mouse over the left edge of the Workspace panel and click and hold the edge of the panel when the double-sided arrow displays. Drag the edge of the panel to the right to view the Navigation panel. Release the mouse button when Navigation panel is sized appropriately.
2.2.3 Workspace Panel
The Workspace panel displays to the right of the Navigation panel under the Header panel. The contents of the Workspace panel change depending on the function you are performing in InfoView. In the example below, the InfoView Home page displays in the Workspace panel:
Business Objects XI InfoView - User Guide Client Services Data Warehouse
BO XI User Guide.doc Last Saved: 9/5/07 1:09 PM Page 15 of 81
Other items displayed in the Workspace panel are as follows:
• Lists of documents stored in folders or categories.
• Fields related to the Preferences, Copy and Save functions when selected.
• Report results from an executed document or query.
• The Edit Report mode.
• The Edit Query mode.
The name that displays in the Workspace panel title bar will reflect either the function being performed (e.g., Save, Copy, Preferences) or the name of the folder or document selected. In the following example, the title of the Workspace panel matches the Public Folder selected in the Navigation panel:
Workspace panel
Business Objects XI InfoView - User Guide Client Services Data Warehouse
BO XI User Guide.doc Last Saved: 9/5/07 1:09 PM Page 16 of 81
The toolbars available in the Workspace panel are specific to the function you are performing. For example, when you are in the Edit Report mode, the Format and Formula toolbars display to allow you to change the formatting of the report or to add calculations to the report, respectively. A main toolbar is also available that allows you to save your changes to the report, refresh data, toggle to the Edit Query mode and perform other general functions related to the report.
For more information on a specific toolbar function that is not discussed in this manual, click the Help button ( ) on the Header panel to view the online help.
Business Objects XI InfoView - User Guide Client Services Data Warehouse
BO XI User Guide.doc Last Saved: 9/5/07 1:09 PM Page 17 of 81
Some of the functions have more than one “frame” when displayed in the Workspace panel. For example, when you have selected the Edit Report function, the Workspace panel displays two frames: the Edit frame and the Report Results frame. Note that in the example below, the Navigation panel is hidden.
Edit frame Report Results frame
Edit Report mode toolbars
Business Objects XI InfoView - User Guide Client Services Data Warehouse
BO XI User Guide.doc Last Saved: 9/5/07 1:09 PM Page 18 of 81
Some frames will have tabs that you can select as appropriate to perform specific functions. In the example above, the Edit frame has four tabs (i.e., Data, Templates, Map and Properties) and the Report Results frame has one tab.
2.3 Personalizing InfoView Step 1. To customize how items display when you log into InfoView, click the Personalize
InfoView now link on the Home page. Alternatively, click the Preferences button ( ) on the Header panel toolbar.
Step 2. The General tab of the Preferences panel displays.
Business Objects XI InfoView - User Guide Client Services Data Warehouse
BO XI User Guide.doc Last Saved: 9/5/07 1:09 PM Page 19 of 81
Step 3. Change your preferences according to how you would like InfoView to display when you log in. For example, you can change your initial view in InfoView upon logging in via the My initial view is field. The default setting is “Home”. The default number of documents displayed per page is 10. You can change this setting by entering a new value (up to 100, the maximum number of objects allowed per page) in the Set the number of objects (max) per page field in the “On my desktop…” section of the page.
Step 4. When you have completed your adjustments to your preferences, click the OK button.
2.4 Changing Your Password Step 1. To change the password you use to log into Business Objects XI, click the Personalize
InfoView now link on the Home page. Alternatively, click the Preferences button ( ) on the Header panel toolbar.
Business Objects XI InfoView - User Guide Client Services Data Warehouse
BO XI User Guide.doc Last Saved: 9/5/07 1:09 PM Page 20 of 81
Use the Password panel to change your password. Enter your old and new passwords. Click Submit.
The browser will return to the Business Objects Home page.
2.5 Navigating To Public Folders and Documents Step 1. Click the plus sign ( ) that displays to the left of the Public Folders icon that displays in
the Navigation panel. The folder expands to reveal a list of sub folders available to you depending on the level of access you have been granted in InfoView.
Business Objects XI InfoView - User Guide Client Services Data Warehouse
BO XI User Guide.doc Last Saved: 9/5/07 1:09 PM Page 21 of 81
Step 2. To change the size of the display area for the Navigation panel, mouse over the right edge of the Navigation panel and click and hold the edge of the panel when the double-sided arrow displays and drag the edge of the panel as appropriate to resize the Navigation and Workspace panels.
Business Objects XI InfoView - User Guide Client Services Data Warehouse
BO XI User Guide.doc Last Saved: 9/5/07 1:09 PM Page 22 of 81
Step 3. To view the documents stored within a Public Folder, click the plus sign ( ) to navigate to the appropriate subfolder level. Click the subfolder and a list of Public Documents stored within the selected subfolder and that are available to you displays in the Workspace panel. Documents are displayed in alphabetical order.
Step 4. You can now select the Public Document you wish to execute or modify.
2.6 Navigating to Personal Folders, Categories and Documents
Personal Documents can be stored in a variety of locations in InfoView. All new documents created in Business Objects XI will be stored in a Personal Folder that you created. Legacy documents from the previous version of Business Objects will be stored in either the Home/My Folders/Favorites folder (documents can be moved to Personal Folders if desired) or within Personal Categories. Documents received from other InfoView users will be stored in the Home/Inbox folder.
Step 1. Click the plus sign ( ) that displays to the left of the My Folders icon that displays in the Navigation panel. The folder expands to reveal your Inbox, Favorites Folder and a list of Personal folders you have created.
Business Objects XI InfoView - User Guide Client Services Data Warehouse
BO XI User Guide.doc Last Saved: 9/5/07 1:09 PM Page 23 of 81
Step 2. Click the appropriate subfolder (i.e., Inbox, Favorites or Personal Folder) and a list of Personal Documents stored in that folder displays in the Workspace panel. Documents are displayed in alphabetical order.
Step 3. To access legacy Personal Documents that were stored in Personal Categories in the previous version of Business Objects, click the Show Categories button ( ) on the Navigation panel toolbar.
Business Objects XI InfoView - User Guide Client Services Data Warehouse
BO XI User Guide.doc Last Saved: 9/5/07 1:09 PM Page 24 of 81
Step 4. The Navigation panel now displays your pre-defined Personal Categories. Click the plus sign ( ) beside Personal Categories to view all the categories previously created to organize your Personal Documents.
Business Objects XI InfoView - User Guide Client Services Data Warehouse
BO XI User Guide.doc Last Saved: 9/5/07 1:09 PM Page 25 of 81
Step 5. Select the name of the appropriate Personal Category for the Personal Documents you wish to view. The Personal Documents associated with the Personal Category selected display in the Workspace panel.
Step 6. Click the Folder button ( ) in the Navigation panel toolbar to return to the folder organizational structure.
2.7 Creating Personal Folders You can create Personal Folders for organizing your Personal Documents. The folders you create will display in the Navigation panel under the Home/My Folders/Favorites folder.
Step 1. Click the New button ( ) on the Header panel toolbar and select Folder from the menu.
Business Objects XI InfoView - User Guide Client Services Data Warehouse
BO XI User Guide.doc Last Saved: 9/5/07 1:09 PM Page 26 of 81
Step 2. The New Folder fields display in the Workspace panel. Enter the name, description and key words for the new Personal Folder.
Business Objects XI InfoView - User Guide Client Services Data Warehouse
BO XI User Guide.doc Last Saved: 9/5/07 1:09 PM Page 27 of 81
Step 3. Click the OK button when you complete your data entry for the new folder. The new folder will now display in the Navigation panel under the Home/My Folders/Favorites folder. The example below shows that a new folder titled “Help Desk Queries” has been created.
2.8 Copying Public Documents to Personal Folders You can copy Public Documents that are found in Home/Public Folders into your Personal Folders.
Step 1. Navigate to the Public Folder that contains the Public Document you wish to copy to a personal folder.
Step 2. Click the checkbox that displays next to the Public Document’s name to select the document.
Step 3. Click the Organize button ( ) on the Workspace panel toolbar and select Copy to New Folder from the menu.
Business Objects XI InfoView - User Guide Client Services Data Warehouse
BO XI User Guide.doc Last Saved: 9/5/07 1:09 PM Page 28 of 81
Step 4. The Copy fields display in the Workspace panel.
Business Objects XI InfoView - User Guide Client Services Data Warehouse
BO XI User Guide.doc Last Saved: 9/5/07 1:09 PM Page 29 of 81
Step 5. Using the folder structure that displays in the Workspace panel, navigate through the My Folders/Favorites directory to the Personal Folder to which the Public Document will be copied. To create a new Personal Folder, enter the name of the new Personal Folder in the New Folder field and click the Add button. The newly created folder displays in the Workspace panel so that it can be selected as the destination for the copied document.
Step 6. Click the OK button when you have selected the destination folder for the document.
Step 7. You can now navigate to the appropriate Personal Folder to execute or edit the document.
2.9 Printing Reports There are several options than can be used to print a report:
• Print the displayed report results
• Print using the PDF view mode
• Print in the Edit Report mode
Business Objects XI InfoView - User Guide Client Services Data Warehouse
BO XI User Guide.doc Last Saved: 9/5/07 1:09 PM Page 30 of 81
2.9.1 Printing Displayed Report Results
Step 1. To print from your Internet browser, right-click the displayed report results and select Print from the shortcut menu.
Step 2. The Print dialog box displays. Select the printer as appropriate and click the OK button to print the report results.
2.9.2 Printing Using the PDF View Mode
Step 1. To print using the View mode, click the View button ( ) on the Workspace panel toolbar and select PDF from the menu.
Business Objects XI InfoView - User Guide Client Services Data Warehouse
BO XI User Guide.doc Last Saved: 9/5/07 1:09 PM Page 31 of 81
Step 2. The report displays in PDF format in the Report Results frame.
Step 3. Click the Printer button ( ) on the PDF toolbar to print the document.
Step 4. The Print dialog box displays. Select the printer as appropriate and click the OK button to print the report results.
2.9.3 Printing from the Edit Report Mode
Step 1. To print the report while in the Edit Report mode, click the Export to PDF for Printing button ( ) on the Workspace panel toolbar.
Business Objects XI InfoView - User Guide Client Services Data Warehouse
BO XI User Guide.doc Last Saved: 9/5/07 1:09 PM Page 32 of 81
Step 2. The File Download dialog box displays.
Step 3. Click the Open button. The report displays in a new window as a PDF file.
Business Objects XI InfoView - User Guide Client Services Data Warehouse
BO XI User Guide.doc Last Saved: 9/5/07 1:09 PM Page 33 of 81
Step 4. Click the Printer ( ) button in the toolbar of the PDF to print the document.
Step 5. The Print dialog box displays. Select the printer as appropriate and click the OK button to print the report results.
2.10 Sending Documents InfoView offers several options for sending documents to others InfoView users. You can send a document to the individual’s Inbox in InfoView, use email or FTP, or send the document to a file location.
Step 1. To send the file to another InfoView user’s Inbox, click the Send button ( ) on the Header panel toolbar and select To Business Objects Inbox from the menu.
Business Objects XI InfoView - User Guide Client Services Data Warehouse
BO XI User Guide.doc Last Saved: 9/5/07 1:09 PM Page 34 of 81
Step 2. Select Specific Inbox from the Destination drop-down list box in the Workspace panel. The Workspace panel refreshes to show the fields illustrated below.
Business Objects XI InfoView - User Guide Client Services Data Warehouse
BO XI User Guide.doc Last Saved: 9/5/07 1:09 PM Page 35 of 81
Step 3. To search for a user name, enter the appropriate name search criteria in the Look For field and click the Search button.
Step 4. A list of names that match your search criteria will display.
Step 5. Scroll through the Available Recipients list and highlight the name of the user to which you would like to send a copy of the document. You can select multiple users by pressing [Ctrl] when you click on each name. Once all recipients are selected, click the right pointing single arrow ( ) or multiple arrows ( ) as appropriate to copy the names over to the Selected Recipients list.
Step 6. To remove a name(s) from the Selected Recipients list, select the name(s) and click the left pointing single arrow ( ) or multiple arrows ( ) as appropriate.
Step 7. When all selections have been made in the Send fields, click the Send button to send the report to each recipient’s Inbox.
Business Objects XI InfoView - User Guide Client Services Data Warehouse
BO XI User Guide.doc Last Saved: 9/5/07 1:09 PM Page 36 of 81
3. NEW WEB INTELLIGENCE DOCUMENTS In Business Objects XI, reports and queries are two separate entities. A report is the “presentation” of the query. A query defines the data columns, query filters, subqueries, query prompts and calculations that are applied to the Database Objects selected to generate the report. The term for the combined item that consists of both a query and its resulting report is called a Web Intelligence Document (i.e., document).
By default when you create a new document, all the columns and measures you select when building your query display in your report. Once you have built your Web Intelligence Document, you can edit the report (look and feel), the query (the data), or both. Note that if you are editing an existing document, any new columns added to the query will also need to be added to the report.
This section provides instruction on how to build a basic Web Intelligence Document using the following functions:
• Build a new query and resulting report
• Save documents
• Add prompts to a query
• Add/remove columns from a query
• Change and format of a report title
• Rename and format report column headers
• Reorder and format report columns
• Add/remove report columns
3.1 Building a New Query and Report For illustration purposes, these instructions will be based on an example that creates a report to show the number of overdue reviews by county for Work First cases, but excluding Benefit Diversion cases. For this example, you will need the following information:
• Universe: CSDWDemo
• Tables: EIS Case
• Result Objects: County Name EIS Case Count Program Category Code District Number Code Payment Review To Date Mmmyy
• Query Filters: Program Category Code Equal to AAF Payment Type in list 1;2;S
Business Objects XI InfoView - User Guide Client Services Data Warehouse
BO XI User Guide.doc Last Saved: 9/5/07 1:09 PM Page 37 of 81
Ongoing Disposition Reason Code Not Equal To A9 Termination Date is null Payment Review To Date Mmmyy equal to Jan07 Report Month equal to 200701
Step 1. Click the New button ( ) on the Header panel toolbar and select Web Intelligence Document from the menu.
Step 2. A list of universes available to you displays in the Workspace panel. Select the appropriate universe. For this example, select CSDW Demo.
Business Objects XI InfoView - User Guide Client Services Data Warehouse
BO XI User Guide.doc Last Saved: 9/5/07 1:09 PM Page 38 of 81
Step 3. The Workspace panel displays in the Edit Query mode.
Business Objects XI InfoView - User Guide Client Services Data Warehouse
BO XI User Guide.doc Last Saved: 9/5/07 1:09 PM Page 39 of 81
Step 4. Double-click or drag Database Objects from the Data Manager frame to the Report Results frame. The Database Objects selected are the columns that display on your report.
NOTE Behavior Difference: The columns may display on multiple lines in the Result Objects frame, depending on the size of the window. This does not imply that the columns will show on multiple lines in your report.
Step 5. If you need to define a query filter for a column, drag that Database Object into the Query Filters frame.
Step 6. Select the appropriate operator for the filter in the Query Filters frame. This operator will be used in combination with the criteria specified in the following step to filter the data for the query and corresponding report results.
− Equal to – Returns records that match the value you specified. − Not equal to – Returns records that are not the same as the value specified; i.e., that
are any value except the value specified. − Greater than – Returns records containing values that are more than the value
specified. − Greater than or equal to – Returns records containing values that are more than or
the same as the value specified. − Less than – Returns records containing values that are lower than the value specified.
Business Objects XI InfoView - User Guide Client Services Data Warehouse
BO XI User Guide.doc Last Saved: 9/5/07 1:09 PM Page 40 of 81
− Less than or equal to – Returns records containing values that are lower than or the same as the value specified.
− Between – Returns records that are equal to or within the range of the upper and lower values specified. You must specify two criteria for this operator.
− Not between – Returns all records that are outside (i.e., are less than and greater than, but not equal to) the range of values specified. You must specify two values as the criteria for this operator.
− In list – Returns only those records that match the value or multiple values specified. If multiple values are specified, separate each with a semicolon (;).
− Not in list – Returns records that match all other operators entered, but that do not contain any of the values specified for the “Not in list” operator. You may specify one or more values for this operator. If multiple values are specified, separate each with a semicolon (;).
− Is null – Returns records in which no value has been entered, i.e., is empty. “Null” is not the same as zero.
− Is not null – Returns records that contain a value. − Matches pattern – Returns records that begin with or end with a particular string.
This operator is used with a wildcard character such as “%”. For example: ○ “A%” will return all records with values beginning with “A” ○ “%A” will return records with values that end in “A” ○ “%A%” will return all records with values that contain “A”
Use the underscore “_” to match one particular space. For example: “_A%” will return all records with values that have “A” as the second position.
− Both – Returns records containing the both of the two values that you specify. You must specify two values as the criteria for this operator.
− Except – Returns records containing values other than the value you specify for this operator.
Step 7. Click the Filter Criteria ( ) button in the Query Filter frame to select the filter values for the query. Choose one of the following options and enter or select the value(s) for the criteria.
− Constant – Enter the value(s) against which the data filtered for the column is to be evaluated using the specified operation. If multiple values are specified, separate each with a semicolon (;).
− Value(s) from list – Returns the list of values for the field that are in the database. Select the value(s) against which the data is to be filtered using the specified operation.
− Prompt – This criteria option prompts the user to enter or select the value(s) against which the data is to be filtered using the specified operation.
− Object – This new criteria option will allow you to select another Database Object against which the data is to be filtered using the specified operation. This filter option is not available when the “In List” or “Not in List” operator has been selected.
The illustration below demonstrates how and where you can select columns, calculations/measures, filter operations and filter criteria in the Edit Query mode.
Business Objects XI InfoView - User Guide Client Services Data Warehouse
BO XI User Guide.doc Last Saved: 9/5/07 1:09 PM Page 41 of 81
Step 8. Click the Run Query button ( ) to execute your query. The query results display in the Edit Report mode.
Business Objects XI InfoView - User Guide Client Services Data Warehouse
BO XI User Guide.doc Last Saved: 9/5/07 1:09 PM Page 42 of 81
Step 9. See the Saving Documents procedure to save the newly created document.
3.2 Saving Documents Step 1. Click the Save ( ) button on the Workspace panel toolbar and select Save as to save
your document.
Step 2. The Save Document dialog box displays.
Business Objects XI InfoView - User Guide Client Services Data Warehouse
BO XI User Guide.doc Last Saved: 9/5/07 1:09 PM Page 43 of 81
Step 3. Enter the name of the new document in the Title field. Each document must have a name entered before it can be saved. Enter a description and keyword in the appropriate fields as needed.
Step 4. Always select the Refresh on open checkbox.
Step 5. In the Location area, navigate to and select the Personal Folder in which you would like to save the document. Save in a Public Folder only if you have permissions to create Public Documents.
Step 6. Click the OK button when all entries are complete to save the document. The document has now been saved in the selected folder.
Business Objects XI InfoView - User Guide Client Services Data Warehouse
BO XI User Guide.doc Last Saved: 9/5/07 1:09 PM Page 44 of 81
3.3 Adding Prompts to the Query You must be in the Edit Query mode to add prompts to a query.
Step 1. Click the Filter Criteria ( ) button in the Query Filter frame and select Prompt as the filter criteria option for the appropriate column.
Step 2. The Prompt dialog box displays.
Business Objects XI InfoView - User Guide Client Services Data Warehouse
BO XI User Guide.doc Last Saved: 9/5/07 1:09 PM Page 45 of 81
Step 3. Enter the text to be displayed in the Prompt dialog box when running the report in the Prompt field.
Step 4. Select the checkbox that corresponds to the options needed for the query prompt. You can limit the query prompt to allowing users to select values only from a list or set default values. You can also select an option that displays the last value selected for the query prompts the next time that query is selected.
Step 5. Click the OK button when you have completed specifying the prompts for the query filter criteria. The Workspace panel displays in the Edit Query mode.
Step 6. Repeat as necessary until all prompts have been defined for the query filter criteria.
Step 7. After you have made all your modifications to the Query Filters, click the Run Query button ( ). The Prompt dialog box displays.
Business Objects XI InfoView - User Guide Client Services Data Warehouse
BO XI User Guide.doc Last Saved: 9/5/07 1:09 PM Page 46 of 81
Step 8. Click the first prompt that displays in the Select or type the prompt values for each prompt below list and either enter the appropriate value in the Type a value field, or, if available, select a value(s) from the List of Values and click the right facing double arrow button ( ) to copy the value(s) in the Enter value(s) for…, where “…” is the name of the column for which the value is being set by the prompt. To remove a value(s) selected in error, , select the value(s) in the Enter values for… field and click the left facing double arrow button ( ).
Step 9. Select each prompt criteria listed and repeat criteria selection.
Step 10. When all criteria have been selected, click the Run Query button ( ). The results display in the Edit Report mode.
Business Objects XI InfoView - User Guide Client Services Data Warehouse
BO XI User Guide.doc Last Saved: 9/5/07 1:09 PM Page 47 of 81
3.4 Adding and Removing Query Columns You must be in the Edit Query mode to add or remove query columns.
Step 1. Double-click the new Database Object in the Edit frame to place it to the Result Objects frame. Database Objects available for the report columns are indicated by the blue square ( ). This will place the column at the end of your existing columns. Alternatively, select and drag the Database Object from the Edit frame list and drop it in the Result Objects frame.
NOTE The location of the new column in the Result Objects frame has no bearing on the location of the column in the resulting report.
Business Objects XI InfoView - User Guide Client Services Data Warehouse
BO XI User Guide.doc Last Saved: 9/5/07 1:09 PM Page 48 of 81
Step 2. To add a query filter, drag the added Database Object (i.e., new column) to the Query Filters frame and set the conditions as needed (see Building a New Query and Report for more information about defining Query Filters). The location of the new column in the Query Filters frame will depend how the query filter corresponding to the column will be applied.
Step 3. To remove a column from the Result Objects for the query, select the column name in the Result Objects frame and drag it to the Edit frame. Alternatively, select the column in the Result Objects frame and press [Delete].
Step 4. To remove a column from the Query Filters, select the column you want to delete in the Query Filters frame and drag it to the Edit frame. Alternatively, select the column in the Query Filters frame and press [Delete].
Business Objects XI InfoView - User Guide Client Services Data Warehouse
BO XI User Guide.doc Last Saved: 9/5/07 1:09 PM Page 49 of 81
Step 5. To refresh the data, click the Run Query button. The results display in the Edit Report mode.
Step 6. Add the column to the report if appropriate.
3.5 Changing and Formatting the Report Title You must be in the Edit Report mode to change and/or format the Report Title text.
Step 1. Double-click the words Report Title that display in the Report Results frame, as illustrated in the following graphic.
Business Objects XI InfoView - User Guide Client Services Data Warehouse
BO XI User Guide.doc Last Saved: 9/5/07 1:09 PM Page 50 of 81
Step 2. In the Formula toolbar that displays above the Report Results frame, enter the new name of the report, and press [Enter]. The report title you entered replaces “Report Title” as the title of the report in the Report Results frame.
Step 3. To change the format the report title, select the title and click the Properties tab ( ) in the Data Manager frame. The Properties tab displays in the Data Manager frame.
Business Objects XI InfoView - User Guide Client Services Data Warehouse
BO XI User Guide.doc Last Saved: 9/5/07 1:09 PM Page 51 of 81
Step 4. In the Display section of the Properties tab, select the Autofit width checkbox. A check mark next to this option indicates “Yes”.
Step 5. In the Position section, set the Left edge setting to 16 px (pixels). This will left justify the Report Title and make the full title visible.
Step 6. Make other formatting changes as necessary.
Step 7. Click the Save ( ) button on the Workspace panel toolbar to save your formatting for the report.
3.6 Renaming and Formatting Report Column Headers
You must be in the Edit Report mode to rename and/or format a column header.
Step 1. Double-click the column heading you wish to change and enter the new heading for the column in the Formula toolbar. Press [Enter] when you have finished entering the new column heading text.
Data Manager Frame
Business Objects XI InfoView - User Guide Client Services Data Warehouse
BO XI User Guide.doc Last Saved: 9/5/07 1:09 PM Page 52 of 81
Step 2. To change the format of a column heading, select the column heading and click the Properties tab ( ) in the Data Manager frame. The Properties tab displays in the Data Manager frame.
Step 3. You can now change the display, appearance, text format and sort order of the column as appropriate. To view all the properties contained within each category listed, click the Expand button ( ) on the Properties tab of the Edit frame toolbar. The Collapse button ( ) closes all expanded categories. Descriptions are provided below of the categories and details available in the Properties tab.
NOTE The properties indicated below can be set for a column or row heading or the entire column or row.
Business Objects XI InfoView - User Guide Client Services Data Warehouse
BO XI User Guide.doc Last Saved: 9/5/07 1:09 PM Page 53 of 81
Step 4. In the Display section of the Properties tab, you can make the following formatting changes:
− Autofit width – This property adjusts the width of the column heading to the width of the text. You cannot choose the Wrap text option in the Text Format section of the Properties tab if you have selected the Autofit width property.
− Width – This property indicates the column heading width in pixels. − Autofit height – This property adjusts the height of the column heading to the
height of the text. This is useful when Wrap text property in the Text Format section of the Properties tab is set to “Yes”.
− Height – This property indicates the column heading height in pixels. − Read cell content as – This property indicates the type of item in column heading.
Possible options are: Text, Hyperlink (URL), HTML or an Image URL. The default, i.e., “Text”, is recommended.
− Show when empty – This property indicates whether or not the column will include null records. This option is recommended; click the Yes checkbox to select this property.
− Horizontal padding – This property indicates the amount of space, measured in pixels, that is placed in front of the text in the selected column heading.
− Vertical padding – This property indicates the amount of space, measured in pixels, that is placed below the text in the selected column heading.
Step 5. In the Text Format section of the Properties tab, you can make the formatting changes described below. When you click on any property that does not contain a checkbox, the Format Text dialog box displays so that you can make the desired changes. Alternatively, you can select the desired format(s) using the appropriate button(s) on the Formatting toolbar. The options available on the Formatting toolbar are similar to those found in Microsoft Word.
− Font name – This property indicates the font used for the column heading text. Select the font to be used from the drop-down list.
− Size – This property indicates the size of the column heading text in points. Select the font size from the drop-down list, or enter the size in this field.
− Style – This property indicates the font style for the column heading text. Select any value from the drop-down list. Standard font styles are supported, i.e., Regular, Bold, Italic and Bold Italic.
− Underline – This property indicates whether the column heading text is underlined. Select the Underline checkbox to underline the column heading text.
− Strikethrough – This property indicates whether the font of the column heading has a line drawn through it. Select the Strikethrough checkbox to enable the strikethrough feature for the column heading text.
− Text color – This property indicates the color of the column heading text. − Wrap text – This property indicates whether the text in the column heading will
place text on multiple lines as needed (i.e., “wrap” the text) to ensure all text displays. If not selected, the column heading text will be on a single line. Select the checkbox to enable the Wrap text feature. This option is not valid if the Autofit width property has been enabled.
− Vertical text alignment – This property indicates the vertical orientation of the text in the column heading cell. Possible values are Default, Top, Center and Bottom.
Business Objects XI InfoView - User Guide Client Services Data Warehouse
BO XI User Guide.doc Last Saved: 9/5/07 1:09 PM Page 54 of 81
− Horizontal text alignment – This property indicates horizontal orientation of the text in the column heading cell. Possible values are Default, Left, Center and Right.
Step 6. Set the following additional properties as desired:
− Background color – This property indicates the color of the column heading cell. − Background image – This property indicates the imaged used as the background
for the column heading cell. − Borders – This property indicates whether borders have been set for the column
heading cell. − Merge Cells – This property allows you to merge two cells together, but can only be
enabled when two or more cells are selected. The merged cell will contain the text of the cell that was selected first.
− Number format – This property indicates the type of number format that will be used in the column heading. Possible values are Default, Number, Currency, Date/Time, Boolean and Custom.
− Sort – This property indicates the order applied to the data displayed in the column. “None” displays if no sort order has been specified. Click the Sort button ( ) on the Workspace panel toolbar to change the sort order to Ascending (A to Z), Descending (Z to A) or Custom.
Step 7. Click the Save ( ) button on the Workspace panel toolbar to save your report formatting changes.
3.7 Reordering and Formatting Report Columns You must be in the Edit Report mode to reorder and format report columns.
Step 1. To move a column, select the column heading and drag it to the new location. The column displays in the new location when you release the mouse button.
Business Objects XI InfoView - User Guide Client Services Data Warehouse
BO XI User Guide.doc Last Saved: 9/5/07 1:09 PM Page 55 of 81
Step 2. You can format the data displayed in a column(s) in the same way as you would format the column heading. You can apply formats to a single column, multiple columns or all columns. When clicking on the column, click any cell except for the column heading.
− To select a single column, click any cell in the column, except for the column heading.
− To select multiple columns, press and hold [Ctrl] while you click on a cell in each column to be selected.
− To select all columns, press and hold [Shift], then click on the first and last columns.
Business Objects XI InfoView - User Guide Client Services Data Warehouse
BO XI User Guide.doc Last Saved: 9/5/07 1:09 PM Page 56 of 81
Step 3. Make formatting changes to the column properties as necessary. The properties available are the same as the column heading properties.
Step 4. Click the Save ( ) button on the Workspace panel toolbar to save your changes to the columns in the report.
3.8 Adding and Removing Report Columns You must be in the Edit Report mode to add or remove columns to/from the report.
Step 1. To add a new column to your report, click the Data tab ( ) in the Data Manager frame (if not already displayed) to view the columns available for the report, as defined by the query that generated the report.
NOTE A new column must be added to the query before it can be added to the report. See Adding and Removing Query Columns for more information.
Business Objects XI InfoView - User Guide Client Services Data Warehouse
BO XI User Guide.doc Last Saved: 9/5/07 1:09 PM Page 57 of 81
Step 2. Select and drag the column you want to add to the report from the Data Manager frame to the Report Results frame, dropping it in the desired display location.
Step 3. To remove a column from the report, right-click any cell in the column other than the column heading cell and select Remove Column from the shortcut menu.
NOTE This will remove the column from the report only, not from the query. See Adding and Removing Query Columns for information.
Business Objects XI InfoView - User Guide Client Services Data Warehouse
BO XI User Guide.doc Last Saved: 9/5/07 1:09 PM Page 58 of 81
Step 4. Click the Save ( ) button on the Workspace panel toolbar to save your changes to the report.
Business Objects XI InfoView - User Guide Client Services Data Warehouse
BO XI User Guide.doc Last Saved: 9/5/07 1:09 PM Page 59 of 81
4. WORKING WITH DOCUMENTS
4.1 Executing Documents When you open a document in InfoView, the query defined for that document will run and the results display in the predefined report format in the Workspace panel.
Step 1. Navigate to the appropriate Public Folder or Personal Folder/Personal Category and click the title of the appropriate document in the Workspace panel. The example below illustrates the selection of the “Security – List of users by group and status” Public Document stored in the “CSDW\Security” Public Folder.
Step 2. If prompts are required to run the query defined for the document, the Prompts dialog box displays.
Business Objects XI InfoView - User Guide Client Services Data Warehouse
BO XI User Guide.doc Last Saved: 9/5/07 1:09 PM Page 60 of 81
Step 3. One at a time, select each prompt listed in the Reply to prompts before running the
query field first, then ensure the desired values display in the field on the right that is now labeled for the prompt selected above. In the example illustrated above, the “User Group in List” prompt is selected and displays as the title over the list on the right. To add new values to the prompt value list, select the value in the list on the left and click the right facing double arrow ( ) or double-click the value in the list. To remove a value from the list of values defined for the prompt, select the value in the field in the right and click the left facing double arrow ( ).
Step 4. Click the Run Query button when values have been selected for all prompts. The report results display.
Business Objects XI InfoView - User Guide Client Services Data Warehouse
BO XI User Guide.doc Last Saved: 9/5/07 1:09 PM Page 61 of 81
Step 5. See Editing Documents for detailed instructions on how to edit the document.
4.2 Saving Executed Documents Step 1. Click the Save ( ) button on the Workspace panel toolbar.
Business Objects XI InfoView - User Guide Client Services Data Warehouse
BO XI User Guide.doc Last Saved: 9/5/07 1:09 PM Page 62 of 81
Step 1. The Save fields display in the Workspace panel.
Step 2. Enter the name of the new document in the Title field. Each document must have a name entered before it can be saved. Enter a description and keyword in the appropriate fields if you desire.
Step 3. Always select the Refresh on open checkbox.
Step 4. In the Location area, navigate to and select the Personal Folder in which you would like to save the document. Save in a Public Folder only if you have permissions to create Public Documents.
Step 5. Click the OK button when all entries are complete to save the document. The document has now been saved in the selected folder.
Step 6. If viewing an existing document, report results can also be saved to Adobe Portable Document Format (PDF), Microsoft Excel document or Comma Separated Value (CSV) format with or without options. To save a report to one of these file formats, click the Document ( ) button on the Workspace panel toolbar and select the “Save to my computer as” from the menu along with the appropriate file format.
Business Objects XI InfoView - User Guide Client Services Data Warehouse
BO XI User Guide.doc Last Saved: 9/5/07 1:09 PM Page 63 of 81
Step 7. If Excel is selected, the following File Download dialog box displays.
Step 8. Click the Open button. The report results display in a new window as a Microsoft Excel document, but some formatting is required. Make formatting changes as necessary and save the document on your network or computer as a Microsoft Excel file.
Business Objects XI InfoView - User Guide Client Services Data Warehouse
BO XI User Guide.doc Last Saved: 9/5/07 1:09 PM Page 64 of 81
Step 9. If PDF is selected as the Save as file type, the following File Download dialog box displays.
Step 10. Click the Open button in the File Download dialog box. The report results display in a new window as a PDF document. Save the PDF document on your network or computer.
Business Objects XI InfoView - User Guide Client Services Data Warehouse
BO XI User Guide.doc Last Saved: 9/5/07 1:09 PM Page 65 of 81
Step 11. If CSV Save as file type is selected, the following File Download dialog box displays.
Step 12. Click the Open button in the File Download dialog box. The report results display in a new window as a Microsoft Excel document in the CSV format. Format the document as necessary and save the document on your network or computer.
Business Objects XI InfoView - User Guide Client Services Data Warehouse
BO XI User Guide.doc Last Saved: 9/5/07 1:09 PM Page 66 of 81
Step 13. If CSV (with options) Save as file type is selected, the Save as CSV – Options dialog box displays. Make appropriate CSV value selections as needed and click the OK button.
Step 14. When prompted by the File Download dialog box, save the report as appropriate on your network or computer.
Business Objects XI InfoView - User Guide Client Services Data Warehouse
BO XI User Guide.doc Last Saved: 9/5/07 1:09 PM Page 67 of 81
4.3 Editing Documents There are two options for editing documents. You can opt to find the document in the Folder and click the Modify link under the document name.
Alternatively, after executing a document, you may determine that it is necessary to edit the query and/or report that are contained within the document. Steps 1-3 provide direction on how to edit a query or report after a document has been executed.
Step 1. If you have not already done so, click the Hide Navigation Panel button ( ) in the top
right corner of the Navigation panel to increase the display size of the Workspace panel.
Business Objects XI InfoView - User Guide Client Services Data Warehouse
BO XI User Guide.doc Last Saved: 9/5/07 1:09 PM Page 68 of 81
Step 2. Click the Document button ( ) on the Workspace panel toolbar and select Edit from the menu.
Step 3. The Edit Report mode displays, as indicated by the highlighting of the Edit Report button on the Workspace panel toolbar.
Business Objects XI InfoView - User Guide Client Services Data Warehouse
BO XI User Guide.doc Last Saved: 9/5/07 1:09 PM Page 69 of 81
Step 4. Once you are in the Edit Report mode, you can edit and format the report as necessary. See New Web Intelligence Documents for more information on how to edit reports.
Step 5. To edit the query used to generate the report, click the Edit Query button on the Workspace panel toolbar.
Business Objects XI InfoView - User Guide Client Services Data Warehouse
BO XI User Guide.doc Last Saved: 9/5/07 1:09 PM Page 70 of 81
Step 6. In the Edit Query mode, you can resize the Result Objects and the Query Filters frames as necessary.
Step 7. To add new columns (i.e., Results Objects) to the query, double-click or select and drag the desired database object from the Data Manager frame to the Result Objects frame. Calculations can be added by the same steps. Database Objects available are indicated by the blue square ( ). Database Objects selected correspond to columns in the report. Pre-defined calculations to be used in the query are indicated by the pink circle ( ).
Step 8. To define Query Filters for a particular Database Object, drag the Database Object to the Query Filters frame and build the filter as necessary. See Building a New Query and Report for more information.
Business Objects XI InfoView - User Guide Client Services Data Warehouse
BO XI User Guide.doc Last Saved: 9/5/07 1:09 PM Page 71 of 81
Step 9. After all modifications to Result Objects and Query Filters are complete, click the Run Query button ( ) on the Workspace panel toolbar.
Step 10. If the query has prompts, enter the appropriate prompt data and click the Run Query button in the Prompts dialog box.
Business Objects XI InfoView - User Guide Client Services Data Warehouse
BO XI User Guide.doc Last Saved: 9/5/07 1:09 PM Page 72 of 81
Step 11. The results display in the Edit Report mode.
Step 12. You must add any new Result Object defined for the query as a new column in the resulting report. To add the Result Object, drag and drop the new object from the Data tab that displays in the Edit frame to the appropriate position in the report.
Business Objects XI InfoView - User Guide Client Services Data Warehouse
BO XI User Guide.doc Last Saved: 9/5/07 1:09 PM Page 73 of 81
Step 13. Once the new Result Object is dropped into the Report Results frame, the results for the new Result Object automatically display; there is no need to re-run the query.
Step 14. To save your edits, click the Save button ( ) on the Workspace panel toolbar.
4.4 Drilling within Report Results You can “drill down” to view specific report detail while in the Edit Report mode.
Step 1. Click the Drill ( ) button on the Workspace panel toolbar.
Step 2. Drag a Result Object from the Edit frame and drop it onto the Drill toolbar that displays in the Workspace panel when you are in the Drill mode. The Result Object displays as a drop-down list box. In the example illustrated in the following step, the “Check History Program Code” Result Object was selected as the Drill data.
Step 3. Select a specific value from the Drill data drop-down list box to filter the report results.
Business Objects XI InfoView - User Guide Client Services Data Warehouse
BO XI User Guide.doc Last Saved: 9/5/07 1:09 PM Page 74 of 81
Step 4. The filtered report data displays.
4.5 Creating Indexes within Documents You can use the Edit Report mode to apply an index to a document. To create an index, the report must contain a Result Object that is in a Section area.
Step 1. To create a Section break in the report, right-click the column data to be sectioned and select Set as Section from the short-cut menu.
Business Objects XI InfoView - User Guide Client Services Data Warehouse
BO XI User Guide.doc Last Saved: 9/5/07 1:09 PM Page 75 of 81
Step 2. Select the Map ( ) tab in the Edit frame. The Map tab displays, along with the sectioned data in the Report Results frame.
Step 3. Click the plus sign ( ) beside the Report name in the Map tab to display the Index list. In the example used here, a new document is being developed, so the report name defaults to “Report 1”. This is similar to how a new Microsoft Word document is labeled “Document 1” until it is saved under a file name.
Business Objects XI InfoView - User Guide Client Services Data Warehouse
BO XI User Guide.doc Last Saved: 9/5/07 1:09 PM Page 76 of 81
Step 4. Select the desired value from the Index list that displays in the Map tab under the selected report name. In the example illustrated below, “Cumberland” was selected and the corresponding results display.
Business Objects XI InfoView - User Guide Client Services Data Warehouse
BO XI User Guide.doc Last Saved: 9/5/07 1:09 PM Page 77 of 81
5. SUBQUERIES Subqueries are used to pull together a subset of data that is used in a filter defined for the main query. In the instructions that follow, an example is given of identifying the entire case load maintained by those workers that currently have MAD cases. You cannot include a query filter for program category = MAD in the main query because that will limit your results to only MAD cases. Therefore, you need a subquery to identify the workers that have MAD cases.
You must be in the Edit Query mode to add a subquery.
Step 1. If building a new query, select all Result Objects and define all Query Filters that do not require the use of a subquery before defining the subquery.
Step 2. To add a subquery, click the Add a subquery button ( ) on the Workspace panel toolbar. The subquery fields display in the Query Filters frame.
Business Objects XI InfoView - User Guide Client Services Data Warehouse
BO XI User Guide.doc Last Saved: 9/5/07 1:09 PM Page 78 of 81
Step 3. Drag the Results Object that you want to use in the subquery from the Results Object frame to the first Drop an object here field in the subquery box that displays in the Query Filter frame. Then drag another object to the second Drop an object here field. In this example, you select EIS Worker ID for both fields as you are using the subquery to identify workers with MAD cases.
Step 4. To add Query Filters to the subquery, select the desired filter object(s) and drag the selection(s) to the predefined filters section of the subquery box.
Business Objects XI InfoView - User Guide Client Services Data Warehouse
BO XI User Guide.doc Last Saved: 9/5/07 1:09 PM Page 79 of 81
Step 5. Define the subquery filter operations and criteria as you would for any other query. See Building a New Query and Report for more information.
Step 6. Once all subquery filters have been defined, click the Run Query button. The Prompts dialog box displays if the prompts have been defined for the query. Enter the appropriate prompt data and click the Run Query button. The results display in the Edit Report mode.
The results illustrated above show the entire case load for each worker by program category for workers that have MAD cases. The query also includes all program categories because
Business Objects XI InfoView - User Guide Client Services Data Warehouse
BO XI User Guide.doc Last Saved: 9/5/07 1:09 PM Page 80 of 81
the program category was not specified in the main query; it was only specified in the subquery.
Business Objects XI InfoView - User Guide Client Services Data Warehouse
BO XI User Guide.doc Last Saved: 9/5/07 1:09 PM Page 81 of 81
APPENDIX A. ABBREVIATIONS, ACRONYMS, AND DEFINITIONS
Term Definition
CSDW Client Services Data Warehouse
CSV Comma Separated Value
DHHS Department of Health and Human Services
DIRM Division of Information Resource Management
Document A Web Intelligence Document contains two parts: a query and the formatted report resulting from that query.
Folder A storage mechanism for Personal or Public Documents available in InfoView. Personal Documents will be stored in Personal Folders; Public Documents in Public Folders.
Folders in InfoView function much as they do in Windows Explorer.
Frame A subsection of a Workspace panel.
FTP File Transfer Protocol
Panel One of three main types of elements that display on every page in InfoView, unless one of these elements has been hidden. The types are the Header panel, which displays at the top of each page and functions as the main InfoView menu; the Navigation panel, which displays on the left side of each page and allows you to find stored documents; and the Workspace panel, which displays on the right side of each page and allows you to select, run, and edit documents.
PDF Portable Document Format
Personal Document Documents created by an individual user that can only be seen by that user. Personal Documents are stored within the Home/My Folders folder.
Public Document Documents that are available to all users that have the appropriate level of access granted. Public Documents are stored within the Home/Public Folders folder.
px Pixel(s)
URL Uniform Resource Locator
***End of Document***