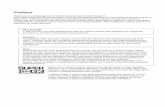BLM 200 / Bookletmaker 25 -...
-
Upload
vuongthien -
Category
Documents
-
view
215 -
download
0
Transcript of BLM 200 / Bookletmaker 25 -...
Edition 2008-08 US
CopyrightCopyright
2008 OcéAll rights reserved. No part of this work may be reproduced, copied, adapted, or transmitted in any form or by any means without written permission from Océ.
Océ makes no representation or warranties with respect to the contents hereof and specifically disclaims any implied warranties of merchantability or fitness for any particular purpose.Further, Océ reserves the right to revise this publication and to make changes from time to time in the content hereof without obligation to notify any person of such revision or changes.
Note: The contents of this document are subject to copyright protection by third parties.
3
Table of Contents
Table of Contents
Chapter 1 Introduction . . . . . . . . . . . . . . . . . . . . . . . . . . . . . . . . . . . . . . . . . . . . . . . . . . . . . . . 7
What you can do with this machine . . . . . . . . . . . . . . . . . . . . . . . . . . . . . . 8Guide to components. . . . . . . . . . . . . . . . . . . . . . . . . . . . . . . . . . . . . . . . 10
Booklet maker . . . . . . . . . . . . . . . . . . . . . . . . . . . . . . . . . . . . . . . . . . . 10Trimmer. . . . . . . . . . . . . . . . . . . . . . . . . . . . . . . . . . . . . . . . . . . . . . . . 12Two-side Trimmer . . . . . . . . . . . . . . . . . . . . . . . . . . . . . . . . . . . . . . . . 14SquareFold module. . . . . . . . . . . . . . . . . . . . . . . . . . . . . . . . . . . . . . . 16Control panel. . . . . . . . . . . . . . . . . . . . . . . . . . . . . . . . . . . . . . . . . . . . 17
Chapter 2 Basics. . . . . . . . . . . . . . . . . . . . . . . . . . . . . . . . . . . . . . . . . . . . . . . . . . . . . . . . . . . 19
Turn on/off the power. . . . . . . . . . . . . . . . . . . . . . . . . . . . . . . . . . . . . . . . 20Check staples, staple cartridge and stapler head . . . . . . . . . . . . . . . . . . 21
Remove/replace staple cartridge . . . . . . . . . . . . . . . . . . . . . . . . . . . . 21Remove/replace stapler head . . . . . . . . . . . . . . . . . . . . . . . . . . . . . . . 24Empty the trim bin . . . . . . . . . . . . . . . . . . . . . . . . . . . . . . . . . . . . . . . . 28
Chapter 3 Make booklets . . . . . . . . . . . . . . . . . . . . . . . . . . . . . . . . . . . . . . . . . . . . . . . . . . . . 29
Change settings . . . . . . . . . . . . . . . . . . . . . . . . . . . . . . . . . . . . . . . . . . . . 30General procedure . . . . . . . . . . . . . . . . . . . . . . . . . . . . . . . . . . . . . . . 30Set the paper size . . . . . . . . . . . . . . . . . . . . . . . . . . . . . . . . . . . . . . . . 31
Select standard paper sizes. . . . . . . . . . . . . . . . . . . . . . . . . . . . . . 31Custom paper size . . . . . . . . . . . . . . . . . . . . . . . . . . . . . . . . . . . . . 32
Staple and Fold . . . . . . . . . . . . . . . . . . . . . . . . . . . . . . . . . . . . . . . . . . 33Select stapling mode . . . . . . . . . . . . . . . . . . . . . . . . . . . . . . . . . . . 33Adjust staple and fold alignment . . . . . . . . . . . . . . . . . . . . . . . . . . 34Adjust fold quality . . . . . . . . . . . . . . . . . . . . . . . . . . . . . . . . . . . . . . 35Set up narrow width paper sizes . . . . . . . . . . . . . . . . . . . . . . . . . . 38
Trim . . . . . . . . . . . . . . . . . . . . . . . . . . . . . . . . . . . . . . . . . . . . . . . . . . . . . 39Select trim on or off . . . . . . . . . . . . . . . . . . . . . . . . . . . . . . . . . . . . . . . 39Adjust the cutting margin. . . . . . . . . . . . . . . . . . . . . . . . . . . . . . . . . . . 40
SquareFold module . . . . . . . . . . . . . . . . . . . . . . . . . . . . . . . . . . . . . . . . . 41General . . . . . . . . . . . . . . . . . . . . . . . . . . . . . . . . . . . . . . . . . . . . . . . . 41Select the SquareFold module mode . . . . . . . . . . . . . . . . . . . . . . . . . 42Online/Offline . . . . . . . . . . . . . . . . . . . . . . . . . . . . . . . . . . . . . . . . . . . 43
Rotator module . . . . . . . . . . . . . . . . . . . . . . . . . . . . . . . . . . . . . . . . . . . . 44General . . . . . . . . . . . . . . . . . . . . . . . . . . . . . . . . . . . . . . . . . . . . . . . . 44Installation . . . . . . . . . . . . . . . . . . . . . . . . . . . . . . . . . . . . . . . . . . . . . . 46
4
Table of Contents
Basic information. . . . . . . . . . . . . . . . . . . . . . . . . . . . . . . . . . . . . . . . . 47Basic operation . . . . . . . . . . . . . . . . . . . . . . . . . . . . . . . . . . . . . . . . . . 50
Prepare the rotator module. . . . . . . . . . . . . . . . . . . . . . . . . . . . . . . 50Storage compartment . . . . . . . . . . . . . . . . . . . . . . . . . . . . . . . . . . . 53
Maintenance . . . . . . . . . . . . . . . . . . . . . . . . . . . . . . . . . . . . . . . . . . . . 54Cleaning . . . . . . . . . . . . . . . . . . . . . . . . . . . . . . . . . . . . . . . . . . . . . 54
Problem solving. . . . . . . . . . . . . . . . . . . . . . . . . . . . . . . . . . . . . . . . . . 57"Not Ready" Status indicator . . . . . . . . . . . . . . . . . . . . . . . . . . . . . 57Clear paper jams . . . . . . . . . . . . . . . . . . . . . . . . . . . . . . . . . . . . . . 58
Chapter 4 System administration . . . . . . . . . . . . . . . . . . . . . . . . . . . . . . . . . . . . . . . . . . . . . 59
The Admin screen . . . . . . . . . . . . . . . . . . . . . . . . . . . . . . . . . . . . . . . . . . 60Language . . . . . . . . . . . . . . . . . . . . . . . . . . . . . . . . . . . . . . . . . . . . . . 60Size standard . . . . . . . . . . . . . . . . . . . . . . . . . . . . . . . . . . . . . . . . . . . 61Service . . . . . . . . . . . . . . . . . . . . . . . . . . . . . . . . . . . . . . . . . . . . . . . . 62
Chapter 5 Job control . . . . . . . . . . . . . . . . . . . . . . . . . . . . . . . . . . . . . . . . . . . . . . . . . . . . . . . 63
Store a job . . . . . . . . . . . . . . . . . . . . . . . . . . . . . . . . . . . . . . . . . . . . . . . . 64Recall a job . . . . . . . . . . . . . . . . . . . . . . . . . . . . . . . . . . . . . . . . . . . . . . . 65
Chapter 6 Clear a paper jam. . . . . . . . . . . . . . . . . . . . . . . . . . . . . . . . . . . . . . . . . . . . . . . . . . 67
General . . . . . . . . . . . . . . . . . . . . . . . . . . . . . . . . . . . . . . . . . . . . . . . . . . 68Booklet maker . . . . . . . . . . . . . . . . . . . . . . . . . . . . . . . . . . . . . . . . . . . . . 69Trimmer input area. . . . . . . . . . . . . . . . . . . . . . . . . . . . . . . . . . . . . . . . . . 70Trimmer exit area . . . . . . . . . . . . . . . . . . . . . . . . . . . . . . . . . . . . . . . . . . . 72Two-side Trimmer . . . . . . . . . . . . . . . . . . . . . . . . . . . . . . . . . . . . . . . . . . 74SquareFold Module . . . . . . . . . . . . . . . . . . . . . . . . . . . . . . . . . . . . . . . . . 78SquareFold Module exit area . . . . . . . . . . . . . . . . . . . . . . . . . . . . . . . . . . 79
Chapter 7 Troubleshooting . . . . . . . . . . . . . . . . . . . . . . . . . . . . . . . . . . . . . . . . . . . . . . . . . . 81
Fault codes. . . . . . . . . . . . . . . . . . . . . . . . . . . . . . . . . . . . . . . . . . . . . . . . 82General . . . . . . . . . . . . . . . . . . . . . . . . . . . . . . . . . . . . . . . . . . . . . . . . 82Booklet maker fault codes . . . . . . . . . . . . . . . . . . . . . . . . . . . . . . . . . . 83Booklet quality fault . . . . . . . . . . . . . . . . . . . . . . . . . . . . . . . . . . . . . . . 84Trimmer fault codes. . . . . . . . . . . . . . . . . . . . . . . . . . . . . . . . . . . . . . . 85SquareFold module fault codes. . . . . . . . . . . . . . . . . . . . . . . . . . . . . . 86
Chapter 8 General remarks . . . . . . . . . . . . . . . . . . . . . . . . . . . . . . . . . . . . . . . . . . . . . . . . . . 89
Do’s and don’ts . . . . . . . . . . . . . . . . . . . . . . . . . . . . . . . . . . . . . . . . . . . . 90Place the machine . . . . . . . . . . . . . . . . . . . . . . . . . . . . . . . . . . . . . . . . . . 92
5
Table of Contents
Maintain the machine. . . . . . . . . . . . . . . . . . . . . . . . . . . . . . . . . . . . . . . . 94Booklet maker . . . . . . . . . . . . . . . . . . . . . . . . . . . . . . . . . . . . . . . . . . . 94Two-side Trimmer . . . . . . . . . . . . . . . . . . . . . . . . . . . . . . . . . . . . . . . . 95SquareFold module. . . . . . . . . . . . . . . . . . . . . . . . . . . . . . . . . . . . . . . 97
Chapter 9 Specifications . . . . . . . . . . . . . . . . . . . . . . . . . . . . . . . . . . . . . . . . . . . . . . . . . . . 101
Machine Specifications . . . . . . . . . . . . . . . . . . . . . . . . . . . . . . . . . . . . . 102Booklet maker . . . . . . . . . . . . . . . . . . . . . . . . . . . . . . . . . . . . . . . . . . 102Trimmer BLT6289 / BLT6789 (option) . . . . . . . . . . . . . . . . . . . . . . . 104SquareFold module SFM6204 / SFM6704 (option) . . . . . . . . . . . . . 105Rotator RTM6240 (option) . . . . . . . . . . . . . . . . . . . . . . . . . . . . . . . . 106
8 Chapter 1 Introduction
What you can do with this machine
What you can do with this machine
Introduction[1]
[1]
The Booklet maker, Trimmer, and SquareFold module form a booklet making system that works online with copiers or printers.
The printouts from the copier or printer are transported sheet by sheet into the Booklet maker and collected in the stapler area of the Booklet maker. The Booklet maker now jogs and then staples the set. The set is then transported further to the folding area where the set is folded into a booklet and then fed out to the belt stacker. When a larger number of sheets are folded, an effect called creeping occurs. In order to rectify creep, the Trimmer can be connected to the Booklet maker. The booklets are then transported from the Booklet maker into the Trimmer where the front edge (face) will be cut off. Another option, the SquareFold module, can be installed if a Trimmer is installed on the Booklet maker. The prints, which have been stapled, folded and trimmed, will be fed into the SquareFold module. The SquareFold module will flatten the spine of the booklet into a square shape. The booklets will, after passing through the SquareFold module, have the look of a perfect bound book. The booklets are then fed out to the belt stacker.
Number Description
1 Booklet maker
2 Trimmer
3 SquareFold module
4 Belt Stacker
5 Rotator module
9
What you can do with this machine
The buttons on the control panel
The entire booklet making system is controlled from a single control panel on the Booklet maker. The control panel has only six buttons which will allow you to easily set up, adjust, and operate the complete system.
[2]
Description[2]
The buttons are multifunctional, meaning that the function of each button depends on the information displayed. For example: In this screen, the icon next to button 1 indicates you will go up one level in the menu when the button is pressed.
[3]
Example 2: In this screen, button 1 has no function.
[4]
Example 3: Pressing button 1 here will answer “No” to the question on the screen.
10 Chapter 1 Introduction
Booklet maker
Guide to components
Booklet maker
Component locator[5]
[3]
[6]
Number Component
1 Top cover
2 Infeed assembly
3 Power switch
4 Control panel
5 Belt Stacker Cover
6 Belt Stacker
11
Booklet maker
[4]
[7]
[5]
Number Component
1 Communication with Printer/Rotator
2 CAN In: Termination socket
3 CAN Out: Termination socket / Communication with Trimmer
4 Power socket
5 Power out to SquareFold module
6 Interlock jumper
7 Interlock jumper / Power out to Trimmer
Number Component
1 Side guides
2 Ball cage
3 Fold adjust lever
4 Thumb screw for Stapler assy
5 Cartridge locking levers
6 Locking pin
7 Staple detection leads
8 Stapler heads
9 Side guide extension
10 Thumb screw for Side guide extension
11 Stapler lift bracket
12 Chapter 1 Introduction
Trimmer
Trimmer
Component locator[8]
[6]
The Trimmer interior has parts that you will come into contact with if a jam occurs.
Number Component
1 Top cover
2 Trim bin
13
Trimmer
[9]
[7]
Number Component
1 Trimmer fan
2 Infeed latch
3 Docking bracket
4 Infeed roller shaft
5 Knives (not shown in picture)
6 Exit compression brackets
7 Trimmer stop
8 Outfeed latch
9 Transport belt
14 Chapter 1 Introduction
Two-side Trimmer
Two-side Trimmer
Component locator[10]
[8]
The Two-side Trimmer interior has parts you will come into contact with if a jam occurs.
[11]
[11] Two-side Trimmer, top view[9]
1
2
Number Component
1 Top cover
2 Trim bins
1 2 3 4 5 6
Number Component
1 Docking bracket
2 Knives
16 Chapter 1 Introduction
SquareFold module
SquareFold module
Component locator
The SquareFold module interior has parts that you will come into contact with if a jam occurs.
[12]
[10]
Number Component
1 Top cover
2 Upper feed belts
3 Docking bracket
4 Lower feed belts
5 Latches
17
Control panel
Control panel[11]
Action[13]
The Main screen.When the system power is switched on, the Main screen will be shown. Here you will find information showing the actual set-up. From this screen you can also access other screens that will help you operate the complete Booklet making system. At the top, throughout the screens, you can see the current state of the machine and the current job.
[14]
Changing settings.To change or adjust settings: Select an item in the Main screen with the [arrow] button and press the [Enter] button. For example you can (finely) adjust the trimming, change stapling mode, or set the SquareFold module to the correct mode. Settings are explored more thoroughly in section 2, Making Booklets.
[15]
The Admin screen.Pressing the [Admin] button in the Main screen takes you to the Admin screen. From here you can change the display language, set paper size standard, and more. (see ‘Language’ on page 60), for how to navigate in the Admin screen.
[16]
The Jobs screen.Pressing the [Jobs] button in the Main screen opens the Jobs screen. From here you customize and save job settings. Press [Jobs] again and you can load previously saved jobs. (see ‘Store a job’ on page 64).
20 Chapter 2 Basics
Turn on/off the power
Turn on/off the power
Booklet maker, Trimmer and SquareFold module[12]
Step Action Description
1 Plug the booklet maker power cord into the wall outlet. Trimmer (optional) and SquareFold module (optional) are powered from the booklet maker.
[17]
2 Open the Top cover (1).
3 Set power switch (2) on booklet maker to ON position.
Note: The Power switch also controls Trimmer (optional) and SquareFold module (optional).
4 Close the Top cover (1).
21
Remove/replace staple cartridge
Check staples, staple cartridge and stapler head
Remove/replace staple cartridge
Introduction
The first procedure shows you how to remove or replace the staples. (Replacement staple cartridge S32).
After a staple jam or empty staple cartridge has been detected, the Booklet maker will automatically advance and feed staples. This feature is called staple recovery. The second procedure shows you how to replace staples after a staple jam or empty staple cartridge indication.
22 Chapter 2 Basics
Remove/replace staple cartridge
How to remove/replace staples[13]
Step Action Description
You may remove and replace the staple cartridge while the stapler head assembly is in place.
1 Open the top cover.[18]
2 Raise the staple cartridge locking lever (1) as indicated in the drawing.
3 Gently twist the staple cartridge (2) from side to side, and pull out the staple cartridge (2) from the stapler head.
4 If the staple cartridge is empty, discard it and replace it with a new one. Before replacing the cartridge, pull at least 20 mm (approx. 1 inch) of the staples out and tear off at the staple tear line (3) which is marked on the cartridge. If there has been a misfeed and the cartridge still contains staples, pull 20 mm (approx. 1 inch) of staples out of the cartridge and tear off at the stapler tear line. Check that the first staple is flat. If not, tear off another 20 mm (1 inch), using less force.
[19]
23
Remove/replace staple cartridge
How to replace the staples after a staple jam or empty staple cartridge indication.
[14]
5 Insert the cartridge into the stapler head with the staples facing towards the head mechanism. The cartridge should be placed flat on the slide on the bottom of the stapler head and pushed firmly into the stapler head.
[20]
6 Hold the staple cartridge firmly in place and push down the cartridge locking lever.
[21]
Note: It is important that the cartridge is held firmly in position once it is inserted into the stapler head.If the cartridge is allowed to move away from the stapler head before the locking lever is in engaged, remove cartridge and tear off 20 mm (approx. 1 inch) of staples along the staple tear line.
Step Action Description
Step Action
1 Follow step 1-6 on the previous page.
2 Close the top cover.
3 Feed in a four-page set. Staple recovery will now begin.
4 The Booklet maker has now recovered and production can continue. If the problem persists and no staples have been fed, the display will indicate that again. In such a case: repeat this procedure. If the problem still persists, perform the Removing/replacing Stapler Head procedure.
24 Chapter 2 Basics
Remove/replace stapler head
Remove/replace stapler head
How to replace the stapler head[15]
Step Action Description
1 From the main screen, press [Admin]. Select stapler removal position and press [Enter]
[22]
[23]
2 Select the A3 (11”x17”) position to ensure that the side joggers are away from the stapler head.
3 Open the top cover.
4 Rotate the locking pin (1) towards the outfeed side and pull out the locking pin from the stapler head assembly.
5 Disconnect the staple detection lead (2). Push the stapler head towards the infeed side, out of the stapler head assembly.
25
Remove/replace stapler head
Note: Whenever you remove a stapler head, be sure to manually eject some staples before replacing it in the Booklet maker. To do this, rest the stapler head on a firm surface (for example, the top of a table) and actuate the staple driver post up/down through full travel. Do this a number of times to ensure that the staples are ejected on each down movement. If you need to change the staple cartridge, see (see ‘Remove/replace staple cartridge’ on page 21).Warning:When manually ejecting the stapler, stay clear of stapler output area.
Step Action Description
26 Chapter 2 Basics
Remove/replace stapler head
6 Before inserting the stapler head, center the stapler lift bracket (1) over the area that will receive the stapler head. Ensure that the staple driver post (2) is in its uppermost position.
[24]
[25]
7 Place the stapler head back into the Booklet maker. The driver post arm (2) must be placed into the stapler lift bracket (1).
CautionIf the driver post arm is not correctly positioned into the stapler lift bracket (2), it will cause permanent damage to the stapler head as well as the bracket. Subsequently, future correctly mounted stapler heads will also be damaged.
8 Press on the lower front edge of the stapler head to align the hole (3) in the stapler bracket with the hole in the stapler head. Insert the locking pin (4) so that it engages the stapler head and the metal sides of the stapler assembly.
Step Action Description
27
Remove/replace stapler head
9 Lock the pin (4) by rotating it towards the infeed side. Check that the stapler head is correctly mounted by pushing the stapler head towards the infeed area. If it is still loose, it is not correctly mounted. Tighten thumbscrews.
[26]
10 Insert the staple detection lead into its socket.
Step Action Description
28 Chapter 2 Basics
Empty the trim bin
Empty the trim bin
Illustration[27]
Procedure[16]
Step Action
1 Remove the trim bin by pulling handle (1)
2 then lift it out by grasping the rod (2) and handle (1).
30 Chapter 3 Make booklets
General procedure
Change settings
General procedure
Introduction
Changing settings can be performed in two ways. Temporary, which means that the changes will remain until a new job is loaded or permanent, which means that the changes will be stored as a job. This job can later be recalled.
Procedure for temporary changes:
From the Main screen, select the option you wish to change and press the [Enter] button. Confirm changes by pressing the [Enter] button in the next screen.
Procedure for permanent changes:
Same procedure as for temporary changes. But, in addition, from the Main screen, press the [Jobs] button to reach the Jobs screen. Select Save if you want to incorporate the change in the current job or Save as... if you want to store the changed job as a new job.
Note: Choose either of the above mentioned procedures when changing size, stapling, trimming or Square folding as follows.
31
Select standard paper sizes
Set the paper size
Select standard paper sizes
Procedure[17]
Description[28]
From the Main screen, select Size and press the [Enter] button.
[29]
Current Size is highlighted. Press [+] or [-] to scroll within the preset paper sizes. Press [Enter] to select.
32 Chapter 3 Make booklets
Custom paper size
Custom paper size
Procedure[18]
Description[30]
From the Main screen, select Size and press the [Enter] button.
[31]
Select Length or Width, whichever you wish to change. Press the [+] or [-] button to correct paper size. The paper size can be changed in increments of 0.1mm or approx. 0.01 inches. Press the [Enter] button to confirm.
Note: On the Main screen the paper size is shown without the decimal point. The machine has, however, recognized the exact size and set up accordingly, including the decimal point.
33
Select stapling mode
Staple and Fold
Select stapling mode
Procedure[19]
Description[32]
From the Main screen, select Staple and press the [Enter] button.
[33]
With the Staple line highlighted, press [+] or [-] to choose stapling option. Press the [Enter] button.
34 Chapter 3 Make booklets
Adjust staple and fold alignment
Adjust staple and fold alignment
Procedure[20]
Note: The stapler heads are fixed in one position and are not, therefore, user adjustable
Description[34]
If the booklets exiting the system do not have the staples centered on the fold, or if stapling position is desired on the top or bottom of the spine, that can be adjusted from the control panel. With Staple On Fold highlighted, press [+] or [-] to move staple positioning on the spine. Press the [Enter] button.
Note: The adjustment can also be done during booklet making.
[35]
If the booklet fold line is not in the center of the sheet, or if it is desirable to move the fold line to match the print, that can be adjusted from the control panel. Contrary to the above situation, this adjustment moves both the staple and fold together. With Staple Fold Pos highlighted, press [+] or [-] to move the staple and fold line position. Press the [Enter] button.
35
Adjust fold quality
Adjust fold quality
Introduction
If the adjustments from the control panel result in inconsistencies or inaccuracies it could be due to paper quality and/or set size. For those cases, it is possible to change the ball configuration in the ball cages in the pre-fold transport. The purpose is to apply adequate pressure on the set to ensure proper alignment against the fold stop before the set is folded. The default configuration for the Booklet maker is with glass balls closest to the outfeed and plastic balls closest to the infeed. Additional replacement steel, glass, and plastic balls are located in the tool box above the fold section. See Ball Configuration Guidelines table.
Note: The table below is meant purely as a guide. Other configurations might work better depending on the characteristics of the paper quality in conjunction with the set size.
[36]
36 Chapter 3 Make booklets
Adjust fold quality
Procedure[21]
Ball Configuration Guidelines 1 2 3
Single large sheets, in fold only mode, with low paper weight/stiffness
- - Plastic
Small quantity of sheets, with low paper weight/stiffness
Plastic - Plastic
Default configuration Plastic - Glass
Large quantity of sheets Glass - Glass
Large quantity of sheets, with higher paper weight/stiffness
Glass - Steel
If markings occur on the center fold when running larger quantities of sheets
Plastic Plastic Glass
37
Adjust fold quality
Procedure[22]
Procedure[23]
Description[37]
Despite the machine being properly adjusted and folding normal 80 g/m2 sheets perfectly, digitally printed sheets might not be folded straight. That is because digitally printed sheets exhibit different friction properties for printed surfaces compared to unprinted surfaces. The skewing occurs when the sheets are forced in between the fold rollers.Place one or two steel balls (A) asymmetrically to compensate for the skewing, as shown in these photographs.
[38]
A
A
Description[39]
In extreme circumstances, when the cover sheet tends to be torn from the rest of the set, this can be rectified by adjusting the Fold Adjust Levers located above the pre-fold transport. There are eight positions for each lever. The topmost notch (1) is the default position. Move the lever notch by notch until performance is satisfactory.
38 Chapter 3 Make booklets
Set up narrow width paper sizes
Set up narrow width paper sizes
If setting up narrow width paper sizes such as A5, 5.5x8.5” or CD-size, the side guide extensions (2) must be removed.
[24]
Step Action Description
1 Remove thumb screws (1), one on each side guide.
[40]
2 Remove side guide extension (2), one on each side guide.
Note: Make sure to re-install the side guide extensions when this job is finished. Otherwise paper jams might occur.
39
Select trim on or off
Trim
Select trim on or off
Procedure[25]
Description[41]
From the Main screen, select Front Trim and press the [Enter] button.
[42]
Press the [+] or [-] button to change Front Trim on or off. Press the [Enter] button
40 Chapter 3 Make booklets
Adjust the cutting margin
Adjust the cutting margin
Procedure[26]
Description[43]
Select Book Length and press the [Enter] button. Press the [+] or [-] buttons to make fine adjustments. The measurement displayed is the width of the finished, trimmed booklet. Press the [Enter] button to confirm.
41
General
SquareFold module
General
Introduction
The SquareFold module has five different settings. It can be set to [Auto], [Mode 1], [Mode 2], [Mode 3] or [Off].
In [Auto] mode, the booklet maker detects how many sheets there are in the booklet, and automatically sets the SquareFold module to the correct mode.
Note: When the SquareFold module is set to [Auto] and the booklet has less than approximately 6 sheets/ booklet, the SquareFold module will bypass the Square folding action, transporting the booklet out to the Belt stacker.
Use the manual modes to override the auto function. There are four different manual modes to select from.
[27]
Select [Off] to bypass the SquareFold module
Mode Description
1 Approximately 6 to 10 sheets.
2 Approximately 11 to 15 sheets.
3 Approximately 16 to 20 sheets.
4 Approximately 21 to 25 sheets.
5 Approximately 26 to 30 sheets. Only for booklets containing 60 - 75 g/m2 paper.
Note: A technical adjustment is required to enable 26 - 30 sheet booklets to run.
42 Chapter 3 Make booklets
Select the SquareFold module mode
Select the SquareFold module mode
Procedure[28]
Description[44]
From the Main screen, scroll down to SQF and press the [Enter] button.
[45]
Select [Auto], [Mode 1], [Mode 2], [Mode 3] or [Off] with the [arrow] button and press the [Enter] button.
43
Online/Offline
Online/Offline
Introduction
The booklet maker can be operated in two modes. Online mode, when used together with the printer, or offline mode, when used for hand feeding.
Offline Mode
1. Make sure the booklet maker is in stand-by mode, i.e. ensure that an online print job is not in progress.
2. Make the necessary settings according to “Changing settings” earlier in this section.3. The booklet maker is now in stand-by mode and will start automatically when a set
is manually fed into the booklet maker.4. Sets can be fed one at a time into the opening at the left-hand end of the booklet
maker.
Online Mode
1. Make the necessary settings according to “Changing settings” earlier in this section.2. The booklet maker is now in stand-by and will start automatically when a set is fed
from the printer.
44 Chapter 3 Make booklets
General
Rotator module
General
Description[46]
To get the highest functionality for multi-format finishers, a rotator module is available that is compatible with many printers.
This rotator is specifically designed in order to improve processing speed in situations where the receiving finisher needs to be fed short edge first. (e.g., when making A5 booklets)It is possible to readjust the rotator module automatically from Bypass to Rotation mode and vice versa: A4 and Letter are used with the Rotation mode enabled while
45
General
A3 and Ledger run in Bypass mode, allowing finishers that can receive mixed jobs to run at maximum speed with a minimum of operator intervention.
[47]
The rotator module can be placed directly between a printer and a Booklet maker, or behind a stacker, if present.
[48]
Note: When the rotator is used in a booklet-making configuration, the maximum paper width is 305 mm.
46 Chapter 3 Make booklets
Installation
InstallationThe rotator module has to be installed by qualified technicians, as described in this Manual.
47
Basic information
Basic information
Getting to know the rotator module
The rotator module can be quickly and easily connected to a printer.
See the picture below to get familiar with the main components of the rotator module.
[49]
[29]
Description Description
1 Castors 4 Storage compartment door
2 Control panel 5 On/off switch (inside)
3 Top cover
48 Chapter 3 Make booklets
Basic information
Control panel[50]
[30]
Description Description
1 "Not ready" indicator 4 Bypass mode indicator light
2 Rotator mode indicator light A Mode button "Up"
3 Mode control / On- Offline button■ Auto mode■ Bypass mode■ Rotation mode
B Mode button “Down”
50 Chapter 3 Make booklets
Prepare the rotator module
Basic operation
Prepare the rotator module
Introduction
This section explains how to use the rotator module during normal operation. After switching on the rotator module it will operate in Auto mode (Automatic Rotation / Bypass)
Prepare the printer / copier and finishing devices as described in their respective manuals. After switching on the rotator module the printer / copier will decide if the rotator module will run automatically in Rotation or Bypass mode.
51
Prepare the rotator module
Illustration[52]
Select operation mode:[31]
The 5 and 10 second delays prevent accidental mode changes. After changing the operation mode, always press the Mode button "Up" to confirm "ready".
1 Auto mode[53]
Bypass mode
Press the Mode control button 3B for 5 seconds to select the Bypass mode.(Lights (2 & 4) will blink and stop after 5 seconds, then let go of the button)
Bypass mode[54]
Auto mode
Press the Mode control button 3B for 10 seconds to select the Auto mode.(Lights (2 & 4) will blink after 10 seconds, then let go of the button)
2 Auto mode[55]
Rotation mode
Press the Mode control button 3A for 5 seconds to select the Rotation mode.(Lights (2 & 4) will blink and stop after 5 seconds, then let go of the button)
Rotation mode[56]
Auto mode
Press the Mode control button 3A for 10 seconds to select the Auto mode.(Lights (2 & 4) will blink after 10 seconds, then let go of the button)
3 Bypass mode[57]
Rotation mode
Press the Mode control button 3A for 5 seconds to select the Rotation mode.(Light 4 will switch over from Bypass mode to Rotation mode)
Rotation mode[58]
Bypass mode
Press the Mode control button 3B for 5 seconds to select the Bypass mode.(Light 2 will switch over from Rotation mode to Bypass mode)
52 Chapter 3 Make booklets
Prepare the rotator module
The rotator module is now ready for use. Make sure to set up other finishing devices according to their respective manuals.
To check the Operation mode of the rotator module, briefly press the Mode control button 3A . If the lights are flashing then the rotator module will operate in Auto mode. If the lights do not flash then the rotator module will operate in Manual mode.
53
Storage compartment
Storage compartment
Procedure
1. Open the door to access the storage compartment.[59]
2. Store supplies and spare parts for the printing system and finishing devices to make sure they are within reach
[60]
See chapter 1, 'Safety', for more information on how to use the storage compartment.
54 Chapter 3 Make booklets
Cleaning
Maintenance
Cleaning
Introduction
To keep your supplies clean, dust the inside of the rotator module's storage compartment at least once every month and clean it with a moist cloth (Marked area):
55
Cleaning
Illustration[61]
When finished sets have a slight mark or dust on them, clean the rotator module's belts with a moist cloth. The marked area shows only the visible part of the belts, so turn the belts and make sure to clean all surfaces carefully.
56 Chapter 3 Make booklets
Cleaning
[62]
Sheets / sets are rotated by clamping one corner. If a clearly visible dot appears on the paper, clean both sides of the clamping mechanism.
[63]
57
"Not Ready" Status indicator
Problem solving
"Not Ready" Status indicatorThe "Not Ready" indicator blinks if an error has occurred in the rotator module, or in one of the finishers placed behind the rotator module.
Generally, "Not Ready" messages are displayed on all finishers before the finisher having the error. This means that when an error occurs, it must be solved on the finisher last in line first. If no additional errors are detected in the rotator module, and all errors in finishers behind the rotator module are solved, the rotator module will automatically assume the "Ready" position, and will communicate correspondingly to the printer or other finishers before the rotator module.
In short, this means that errors only need to be solved in the module actually having the error. All other modules will automatically detect when an error in another module has been cleared.
58 Chapter 3 Make booklets
Clear paper jams
Clear paper jams
Procedure
1. Open the top cover[64]
2. Pull the upper transporter belts towards the paper infeed (see arrow). The jammed paper will move towards the paper output.
[65]
If paper cannot be moved towards the paper output, try to pull it out carefully between the belts. After clearing a paper jam always check if the belts, including the drive belt (to the belt motor) are in place.
3. Close the top cover
60 Chapter 4 System administration
Language
The Admin screen
Language
Before you begin
From the main screen, press the [Admin] button to get to the admin screen. Here you will find additional features and settings.
Procedure[32]
Description[66]
From this screen you can change the language in the user interface. Select Language and press the [Enter] button.
[67]
Select desired language with the [arrow] buttons and press the [Enter] button.
61
Size standard
Size standard
Before you begin
From the Main screen, press the [Admin] button to get to the admin screen. Here you will find additional features and settings.
Procedure[33]
Description[68]
From this screen you can change the paper size standard. By changing the paper size standard the preset paper sizes are altered to best fit your regional standard. Also, the units will change between millimeters and inches accordingly. Select Size Standard and press the [Enter] button.
[69]
Select the desired standard and then press the [Enter] button.
62 Chapter 4 System administration
Service
Service
Before you begin
From the main screen, press the [Admin] button to get to the admin screen. Here you will find additional features and settings.
Procedure[34]
Description[70]
The screen to access Service is for authorized service personnel only and is password protected.
64 Chapter 5 Job control
Store a job
Store a job
Introduction
The booklet maker has a maximum storage capacity of 10 different jobs.
Procedure[35]
Action[71]
Change all settings according to section 2 for a particular job. Now the changes are just temporary. You can run the system with these changes but as soon as you change something again the previous settings will be lost. To store the settings, press [Jobs] from the Main screen.
[72]
Now you have three choices: ■ Save ■ Save as...■ Rename
Choosing Save will overwrite the current Job. The Current Job name is displayed at the top of the screen. Choosing Save as... gives you the option to save it as a new job or overwriting another job. Choosing Rename will overwrite the Current Job (if changes were made). This is the same as the Save option, but now you have the option of entering or changing the name for the current job.
[73]
This screen is displayed if Rename is Entered from the Jobs screen. Press [+] or [-] to change the highlighted character. Press [Blank] for no character. Move the cursor by pressing the [Arrow]. Press [Enter] when done.
65
Recall a job
Recall a job
Introduction
The booklet maker has a maximum storage capacity of 10 different jobs.
Procedure[36]
Action[74]
To recall a stored job press the [Jobs] button from the main screen..
[75]
Then press the [Jobs] button from the jobs screen.
[76]
Select one of the previously stored jobs from the list. Press the [Enter] button to recall the job. This job is now uploaded and becomes the current job.
68 Chapter 6 Clear a paper jam
General
General
Introduction
If an error such as a paper jam should occur, it is indicated on the booklet maker display. The nature of the fault is generally displayed in clear text at the top. In the center of the display the diagram shows in which module the error has occurred. At the bottom of the display, usually an error code is displayed and a text explaining the error. See examples below.
Procedure[37]
Description
Flashing symbol Jams in the booklet maker are indicated by a square shaped symbol flashing in the display.[77]
Top cover highlighted and flashing
If one of the top covers is open, the symbol on the screen shows the top cover flashing.
[78]
69
Booklet maker
Booklet maker
To clear a paper jam in the infeed or staple area
1. Open the top cover.2. Remove jammed sheets.3. Close the top cover.
To clear a jam indicated in the folding area
1. Open the top cover.2. Close top cover.
If a jam still remains (1)
1. Switch off the Power.2. Switch on the Power.
If a jam still remains (2)
1. Switch off the Power.2. If a trimmer is installed, first remove the Trim Bin to get access to the fold stop. This
gives you access underneath the trimmer, where you can pull down the fold stop.3. Remove jammed sheets.4. Push the fold stop back into the upper position.5. Replace the Trim Bin, if the Trim Bin was removed.6. Switch on the Power.
70 Chapter 6 Clear a paper jam
Trimmer input area
Trimmer input area
Introduction
The upper trimmer blade on the trimmer is protected by a knife protection plate that moves away during the cutting stroke. Jams can occur in the input area or the exit area.
Caution: Never put fingers or other parts of the body between the upper and lower trimmer knives.
71
Trimmer input area
Illustration[79]
Procedure
1. Lift up the infeed roller shaft (1).2. Secure under latch (2)3. Remove the jammed sheets in the infeed area.4. After the jammed sheets are removed, lift up the latch (2) and place the infeed roller
shaft in the operating position.
72 Chapter 6 Clear a paper jam
Trimmer exit area
Trimmer exit area
Introduction
The upper trimmer blade on the trimmer is protected by a knife protection plate that moves away during the cutting stroke. Jams can occur in the input area or the exit area.
Caution: Never put fingers or other parts of the body between the upper and lower trimmer knives.
73
Trimmer exit area
Illustration[80]
Procedure
1. Lift the exit compression brackets (1).2. Secure them under the latch (2).3. Remove the jammed sheets from the exit area.4. After the jammed sheets are removed, lift up the latch (2) and place the compression
brackets in the operating position.
74 Chapter 6 Clear a paper jam
Two-side Trimmer
Two-side Trimmer
Introduction
The upper trimmer blade on the trimmer is protected by a knife protection plate that moves away during the cutting stroke. Jams can occur in the input area or the exit area.
Caution: Never put fingers or other parts of the body between the upper and lower trimmer knives.
75
Two-side Trimmer
Clearing a Paper Jam[38]
Clearing jams inside the Two-side Trimmer[39]
[81]
A
B
Step Action
1 Open the top cover (A).
2 Close the top cover (A).
3 The system will automatically try to empty the machine.
4 If the paper jam is not resolved, open the top cover (A) and turn off the machine.
5 Push the Trimmer Stop (B) down and push the booklet towards the exit.
6 Turn the machine on
7 Close the top cover (A): the system will automatically empty the machine.
76 Chapter 6 Clear a paper jam
Two-side Trimmer
Clearing jam at the input area of the Two-side Trimmer[40]
Step Action Description
1 Open the top covers of the Two-Side Trimmer and the Trimmer
[82]
[83]
2 Turn off the Two-Side Trimmer.
3 Push the paper jam in the Two-Side Trimmer towards the input area. The paper will move into the Trimmer.
4 Lift the exit compression brackets (A).
5 Secure them under the latch
6 After the jammed sheets have been removed, lift up the latch (B) and place the compression brackets in the operating position.
7 Turn on the the Two-side Trimmer.
8 Close both top covers
A
B
77
Two-side Trimmer
Clearing jam at the exit area of the Two-side Trimmer[41]
Step Action Description
1 Open the top covers of the Two-Side Trimmer and the SquareFold
[84]
[85]
2 Turn off the Two-Side Trimmer.
3 Push the paper jam in the Two-Side Trimmer towards the exit area. The paper will move into the SquareFold.
4 Lift up both upper feed belts (A).
Note: Press the green-labeled latches (B) to release.
5 Remove the jam.
6 Place the upper feed belts in their normal position
7 Turn on the the Two-side Trimmer.
8 Close both top covers
A
B
A
78 Chapter 6 Clear a paper jam
SquareFold Module
SquareFold Module
Procedure[42]
Step Action Description
1 Open the top cover.[86]
2 Lift up both upper feed belts (1).
Note: Press the green-labeled latches (2) to release.
3 Remove the jams.
4 Place the upper feed belts in the normal position.
5 Close the top cover.
79
SquareFold Module exit area
SquareFold Module exit area
Procedure[43]
Step Action Description
1 Open the top cover (1).[87]
2 Lift up the Belt Stacker Cover (2).
3 Remove the jam.
4 Place the Belt Stacker Cover in the normal position.
5 Close the top cover.
82 Chapter 7 Troubleshooting
General
Fault codes
General
Introduction
When there is a jam or fault condition in the booklet maker system, a message will be displayed on the booklet maker. (see ‘Booklet maker’ on page 69). Some faults can be rectified by the operator and some faults only by an authorized technician.
Fault codes that generally can be rectified by the operator:[44]
Note: If procedures in this manual do not rectify the problem an authorized technician will be needed.
Location Error code
Booklet maker: BM-2XX to BM-4XX
Trimmer: TR-2XX to TR-5XX
Two-side Trimmer: STR-100 to STR-150
SquareFold module: SQF-2XX to SQF-5XX
Along with the fault code, a brief description is also provided on the display.
83
Booklet maker fault codes
Booklet maker fault codes
Check Staples
This message will be displayed when a staple cartridge is empty or when stapling could not be performed. Check in the following order:■ If staple cartridges are OK; remove the set and check that the number of sheets is
within specifications.■ If staple cartridges are OK and the set is within specification, remove and check
stapler head according to section 1 Basics.■ If a staple cartridge is empty, replace according to section 1 Basics.
Note: The staple cartridge contains far more than 5000 staples. So it is normal that the cartridge still holds about 500 staples when replacement is due.
84 Chapter 7 Troubleshooting
Booklet quality fault
Booklet quality fault
Booklet Quality
■ If booklet quality is inconsistent, first make sure the actual paper size matches the paper size set on the control panel. If that is perfectly correct, (see ‘Adjust fold quality’ on page 35).
■ If booklet quality is consistently poor such as staples not aligned with the fold or staple and fold line do not match the print, (see ‘Adjust staple and fold alignment’ on page 34).
■ If the cover of the booklet tends to be torn from the set, (see ‘Adjust fold quality’ on page 35).
85
Trimmer fault codes
Trimmer fault codes
Trim Bin Full
This message will be displayed when the trim bin is full or when a trim strip is prevented from falling down into the trim bin. Empty the trim bin and remove loose trim strips from inside the trimmer. (see ‘Empty the trim bin’ on page 28).
86 Chapter 7 Troubleshooting
SquareFold module fault codes
SquareFold module fault codes
Feed Errors
If feed errors occur, the feed belts need to be cleaned or the pressure on the upper feed belts needs to be increased. To clean the feed belts, (see ‘SquareFold module’ on page 97). To increase the pressure on the upper feed belts follow this procedure.
[45]
[88]
[88] Spring in normal position
Step Action
1 Open the top cover.
2 Place both springs in the upper position.
3 Close the top cover.
87
SquareFold module fault codes
[89]
[89] Spring in upper position
SquareFolding quality
If the booklets are not square folded properly, especially regarding heavier booklets, do the following:■ Perform action according to above.■ Clean the clamps according to Cleaning Square Folding Clamps, (see
‘SquareFold module’ on page 97).
90 Chapter 8 General remarks
Do’s and don’ts
Do’s and don’ts
Introduction
■ Always follow all warnings marked on, or supplied with, the equipment.■ Always exercise care in moving or relocating the equipment.
Caution: - Unplug the power cord from the wall outlet and machine before you move or relocate the equipment.- Do not remove the covers or guards that are fastened with screws.- Do not override or bypass electrical or mechanical interlock devices.- Do not operate the equipment if you notice unusual noises or odors. Disconnect the power cord from the power source and call your authorized technician to correct the problem.
Attention: This is a Class A product. In a domestic environment, this product may cause radio interference in which case the user may be required to take adequate corrective measures.
Rules
Note: The domestic environment is an environment where the use of broadcast radio and television receivers may be expected within a distance of 10 m (33 ft) of the apparatus concerned.
■ Do not put fingers or other parts of the body between the upper and lower trimmer knives.
■ Do not switch off the power while the machine is running. Make sure the machine cycle has ended.
■ Do not open covers while the machine is running.■ Do not move machine while the machine is running.■ Do not make arbitrary changes to the machine
91
Do’s and don’ts
Rotator module
■ Do not connect power to the Rotator module when it's not mechanically connected to the printer or a finisher that is already connected to the printer.
■ Do not operate the Rotator module when it's not mechanically connected to the printer or a finisher that is already connected to the printer.
The storage compartment of the Rotator module is for storage of normal supplies only.■ Do not store powered electrical devices in the storage compartment.■ Do not store heat sources, hot materials, flammable or explosive materials in the
storage compartment.■ Do not use the Rotator module in any way as a stand or ladder.■ Do not store magnets or magnetic devices in the storage compartment.■ Do not store materials with excessive weight inside the storage compartment.■ Do not store fluids or gasses or their empty containers inside the storage
compartment.
[90]
92 Chapter 8 General remarks
Place the machine
Place the machine
Caution: Improper grounding of the equipment can result in electrical shock.
Machine environment
■ Always locate the equipment on a solid support surface with adequate strength for the weight of the machine.
■ Always keep magnets and all devices with strong magnetic fields away from the machine.
If the place of installation is air-conditioned or heated, do not place the machine where it will be:■ Subjected to sudden temperature changes.■ Directly exposed to cool air from an air-conditioner.■ Directly exposed to heat from a heater.
Power connection
■ Always connect the equipment to a properly grounded power source. If in doubt, have the power source checked by a qualified electrician.
■ Improper grounding of the equipment can result in electrical shock.■ Never connect the machine to a power source that lacks a ground connection
terminal.
93
Place the machine
Access to machine
Place the machine near the power source, providing clearance as shown.
[91]
[46]
Number Description
1 Right: more than 400 mm / 15 3/4”
2 Front: more than 555 mm / 21 7/8”
94 Chapter 8 General remarks
Booklet maker
Maintain the machine
Booklet maker
Attention: Never attempt any maintenance function that is not specifically described in this documentation.
Lubricate staplers and clinchers[92]
[47]
PART FREQUENCY PART LOCATION
(1) Drive post Every 20,000 booklets Staple cartridge (grease)
(2) Stapler drive bar Every 20,000 booklets Above the stapler head (grease)
(3) Stapler lift bracket Every 20,000 booklets Above the stapler head (grease)
(4) Staple driver Every 20,000 booklets Staple driver (thin oil)
(5) Clincher Every 20,000 booklets Beneath the stapler head assembly (thin oil)
95
Two-side Trimmer
Two-side Trimmer
Introduction
The feed belts need to be cleaned regularly when in use, and when the unit has not been used for a period of time. How often this should be done depends on the paper type and print quality. An increasing number of jams is one indication of the need to clean the feed belts. Clean the feed belts with water and a lint free cloth.
96 Chapter 8 General remarks
Two-side Trimmer
Cleaning feed belts[48]
Step Action Description
1 Set the finished size of the Two-side Trimmer to 330mm
[93]
2 Turn the Two-side Trimmer off.
3 Clean the upper belt (A). The upper belt can be easily rotated in either direction.
4 Clean the lower belts (B). The lower belts can be easily rotated in either direction by pulling them.
5 Place the upper belts in their normal position.
6 Switch the Two-side Trimmer on.
7 Close the top cover.
A B
97
SquareFold module
SquareFold module
Introduction
The feed belts need to be cleaned regularly when in use, and when the unit has not been used for a period of time. How often this should be done, depends on the paper type and print quality. An increasing number of jams is one indication of the need to clean the feed belts. Clean the feed belts with water and a lint free cloth.
Attention: Never attempt any maintenance function that is not specifically described in this documentation.
98 Chapter 8 General remarks
SquareFold module
Clean the feed belts[49]
Step Action Description
1 Open the top cover.[94]
[94] Upper feed belts in normal position[95]
[95] Upper feed belts raised
2 Clean the upper feed belts (1). The upper feed belts can be easily rotated in either direction.
3 Lift up the upper feed belts to access the lower feed belts.
4 Clean the lower feed belts (2). Rotate the lower feed belts towards the outfeed side for complete cleaning.
5 Place the upper feed belts in the normal position.
6 Close the top cover.
99
SquareFold module
Clean Square Folding Clamps
Clean off any silicon residue from upper and lower clamps (1), which is the area clamping/contacting the booklet. Pay special attention to the right angled corners of the clamp profiles.
[96]
102 Chapter 9 Specifications
Booklet maker
Machine Specifications
Booklet maker[50]
Basic Specifications
Specifications Remarks
Speed (Online usage)
Maintains printer speed Production (in number of booklets per hour) depends on number of sheets per booklet.
Maximum Speed 3000 booklets/hour (A4 / 8 1/2 x 11” sheets)
Paper Size (Minimum) Online
Width 208 mm / 8 3/16” Length 248 mm / 9 3/4”
Except VarioPrint 6000 series and bizhub PRO 1600P/2000P/2500P:Width 203 mm / 8”; Length 248 mm / 9 3/4”
Except CPS800/900:Width 203 mm / 8”; Length 267 mm / 10 1/2”
Paper Size (Maximum) Online
Width 305 mm / 12”Length 457 mm / 18”
Except VarioPrint 6000 series and bizhub PRO 1600P/2000P/2500P:Width 305* mm / 12”; Length 470 mm / 18 1/2”
Except CPS800:Width 210 mm / 8 1/4”; Length 297 mm / 11 3/4”
Except CPS900:Width 305 mm / 12”; Length 457 mm / 18”
Paper Size (Minimum) Hand-feeding only
Width 120 mm / 4 3/4” Length 210 mm / 8 1/4”
Paper Size (Maximum) Hand-feeding only
Width 305* mm / 12” Length 470 mm / 18 1/2”
Paper Weight 60 gsm/16 lb. Bond - 300 gsm/172 lb. Index / 115 lb.
103
Booklet maker
Note: * When the SquareFold module is not included in a booklet-making configuration, the maximum paper size increases to 320 mm / 12 5/8" x 470 mm / 18 1/2"
Input / Output Sheets
1 – 25 Sheets (80 gsm / 20 lb. Bond, or equivalent)
Stapled
Input / Output Sheets
1 Sheet Folding only
Hand feeding Possible
Weight 161 kg / 354 lb Including Conveyor Stacker
Dimensions (L x H x D)
1540 x 1135 x 680 mm / 60” x 45” x 27”
Including Conveyor Stacker
Power Source 100 / 110 / 127 / 220 / 230 / 240 VAC 50-60Hz
+/- 10%
Power Consumption
800 W or less Continuous Operation for Booklet maker + Trimmer + SquareFold module
The machine design and specifications are subject to change without notice.
Basic Specifications
104 Chapter 9 Specifications
Trimmer BLT6289 / BLT6789 (option)
Trimmer BLT6289 / BLT6789 (option)[51]
* Maximum width of the finished, trimmed booklet is 220 mm (8 5/8”). When trimming SRA3 (450 mm) booklets, the minimum trim is 5 mm. When trimming 18” (457 mm) booklets, the minimum trim is 9 mm.
Specifications Remarks
Speed Maintains printer speed
Minimum trimming
*4 mm / 0.16 in
Maximum trimming
16 mm / 0.63”
Paper Weight (Minimum)
Same as Booklet maker
Paper Weight (Maximum)
Same as Booklet maker
Input / Output Sheets
Same as Booklet maker
Hand feeding Possible (Together with Booklet maker)
Weight 83 kg / 183 lb
Dimensions (L x H x D)
350 x 1100 x 595 mm / 13 3/4" x 43 1/3” x 23 1/2”
Power Source From Booklet maker
The machine design and specifications are subject to change without notice.
105
SquareFold module SFM6204 / SFM6704 (option)
SquareFold module SFM6204 / SFM6704 (option)[52]
Specifications Remarks
Speed Maintains printer speed
Paper Weight (Minimum)
Same as Booklet maker
Paper Weight (Maximum)
Same as Booklet maker
Input / Output Sheets
Same as Booklet maker
Hand feeding Possible (Together with Booklet maker & Trimmer)
Weight 60 kg / 132 lb
Dimensions (L x H x D)
350 x 1100 x 595 mm / 13 3/4" x 43 1/3” x 23 1/2”
Power Source From Booklet maker
The machine design and specifications are subject to change without notice.
106 Chapter 9 Specifications
Rotator RTM6240 (option)
Rotator RTM6240 (option)[53]
Specifications Remarks
Speed Maintains printer speed
Paper Size (Minimum)
Same as Booklet maker
Paper Size (Maximum)
Same as Booklet maker
Paper Weight (Minimum)
Same as Booklet maker
Paper Weight (Maximum)
Same as Booklet maker
Input / Output Sheets
Same as Booklet maker
Hand feeding Not possible
Rotation enabled A4 or Letter sizes only All other sizes are bypassed
Weight 100 kg / 220 lb
Dimensions (L x H x D)
680 x 1100 x 700 mm / 27” x 43 1/3” x 28”
Power Source 220 - 240 VAC 50Hz +/- 10%
or 100 - 127 VAC 60Hz + 6% / - 10%For USA (and similar voltage countries) only
Power Consumption
460W or less
or 360W or less For USA (and similar voltage countries) only
The machine design and specifications are subject to change without notice.
107
Index
Index
AAdjust fold quality . . . . . . . . . . . . . . . . . . . . . . . 35Admin
Language . . . . . . . . . . . . . . . . . . . . . . . . . . . 60Service . . . . . . . . . . . . . . . . . . . . . . . . . . . . . 62Size standard . . . . . . . . . . . . . . . . . . . . . . . . 61
Bbooklet maker
Offline mode . . . . . . . . . . . . . . . . . . . . . . . . 43Online mode . . . . . . . . . . . . . . . . . . . . . . . . . 43
Booklet Maker fault codes . . . . . . . . . . . . . . . . . 83Booklet maker parts . . . . . . . . . . . . . . . . . . . . . . 10Booklet quality fault . . . . . . . . . . . . . . . . . . . . . . 84Buttons . . . . . . . . . . . . . . . . . . . . . . . . . . . . . . . . . 9
CClean square folding clamps . . . . . . . . . . . . . . . 99Clean the feed belts . . . . . . . . . . . . . . . . . . . 96, 98Clear a paper jam
Folding area . . . . . . . . . . . . . . . . . . . . . . . . . 69General . . . . . . . . . . . . . . . . . . . . . . . . . . . . . 68Infeed or staple area . . . . . . . . . . . . . . . . . . . 69SquareFold Module . . . . . . . . . . . . . . . . . . . 78SquareFold Module exit area . . . . . . . . . . . . 79Trimmer exit area . . . . . . . . . . . . . . . . . . . . . 72Trimmer input area . . . . . . . . . . . . . . . . . . . . 70Two-side Trimmer . . . . . . . . . . . . . . . . . . . . 74
Control panel . . . . . . . . . . . . . . . . . . . . . . . . . 9, 17Custom paper size . . . . . . . . . . . . . . . . . . . . . . . 32Cutting margin . . . . . . . . . . . . . . . . . . . . . . . . . . 40
DDo’s and don’ts . . . . . . . . . . . . . . . . . . . . . . . . . . 90
EEmpty trim bin . . . . . . . . . . . . . . . . . . . . . . . . . . 28
FFault codes . . . . . . . . . . . . . . . . . . . . . . . . . . . . . 82
IInstallation . . . . . . . . . . . . . . . . . . . . . . . . . . . . . 46
MMaintenance
Booklet maker . . . . . . . . . . . . . . . . . . . . . . . 94SquareFold module . . . . . . . . . . . . . . . . . . . 97Two-side Trimmer . . . . . . . . . . . . . . . . . . . . 95
NNarrow width paper sizes . . . . . . . . . . . . . . . . . . 38
PPermanent changes . . . . . . . . . . . . . . . . . . . . . . . 30Place the machine . . . . . . . . . . . . . . . . . . . . . . . . 92
RRecall a job . . . . . . . . . . . . . . . . . . . . . . . . . . . . . 65Remove staples . . . . . . . . . . . . . . . . . . . . . . . . . . 22Replace the stapler head . . . . . . . . . . . . . . . . . . . 24Replace the staples . . . . . . . . . . . . . . . . . . . . . . . 23Rotator module . . . . . . . . . . . . . . . . . . . . . . . . . . 44
"Not Ready" Status indicator . . . . . . . . . . . . 57Automatic rotation/bypass . . . . . . . . . . . . . . 50Basic information . . . . . . . . . . . . . . . . . . . . . 47Bypass mode . . . . . . . . . . . . . . . . . . . . . . . . 50Cleaning . . . . . . . . . . . . . . . . . . . . . . . . . . . . 54Clear paper jams . . . . . . . . . . . . . . . . . . . . . . 58Rotation mode . . . . . . . . . . . . . . . . . . . . . . . 50Storage compartment . . . . . . . . . . . . . . . . . . 53
SSelect standard paper sizes . . . . . . . . . . . . . . . . . 31Select stapling mode . . . . . . . . . . . . . . . . . . . . . . 33Specifications
108
Index
Booklet maker . . . . . . . . . . . . . . . . . . . . . . . 102Rotator RTM6240 (option) . . . . . . . . . . . . . 106SquareFold module . . . . . . . . . . . . . . . . . . . 105Trimmer . . . . . . . . . . . . . . . . . . . . . . . . . . . 104
SquareFold module fault codes . . . . . . . . . . . . . . 86SquareFold module mode . . . . . . . . . . . . . . . . . . 41
Select . . . . . . . . . . . . . . . . . . . . . . . . . . . . . . 42SquareFold module parts . . . . . . . . . . . . . . . . . . 16SquareFolding quality . . . . . . . . . . . . . . . . . . . . . 87Staple and Fold Alignment . . . . . . . . . . . . . . . . . 34Staple cartridge . . . . . . . . . . . . . . . . . . . . . . . . . . 21Stapler head
Replace . . . . . . . . . . . . . . . . . . . . . . . . . . . . . 24Stapling mode . . . . . . . . . . . . . . . . . . . . . . . . . . . 33Store a job . . . . . . . . . . . . . . . . . . . . . . . . . . . . . . 64
TTemporary changes . . . . . . . . . . . . . . . . . . . . . . . 30Trim on or off . . . . . . . . . . . . . . . . . . . . . . . . . . . 39Trimmer fault codes . . . . . . . . . . . . . . . . . . . . . . 85Trimmer parts . . . . . . . . . . . . . . . . . . . . . . . . . . . 12Turn on/off . . . . . . . . . . . . . . . . . . . . . . . . . . . . . 20Two-side Trimmer parts . . . . . . . . . . . . . . . . . . . 14