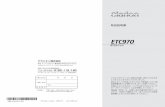Blackboard 授業支援システム 利用マニュアル <学生用 ...2010.4...
Transcript of Blackboard 授業支援システム 利用マニュアル <学生用 ...2010.4...

Blackboard 授業支援システム 利用マニュアル <学生用>
Version 1.4(2010.4)
< 目 次 >
1.Blackboard LMS(授業支援システム)について - 1 -
2.ログイン/ログアウトについて - 2 -
2.1 LMS へのアクセス - 2 -
2.2 ログイン - 2 -
2.3 ログアウト - 3 -
3. ログインアカウントについて - 3 -
4.ポータル画面について - 4 -
5.パスワードの変更について - 6 -
6.コースホーム画面について - 7 -
7.コースメニューについて - 8 -
7.1 連絡事項の参照 - 8 -
7.2 シラバスの参照 - 8 -
7.3 教員プロフィールの参照 - 8 -
7.4 コース文書の参照 - 9 -
7.5 コース文書のダウンロード - 9 -
7.6 リンクの参照 - 9 -
8.掲示板について - 10 -
8.1 掲示板の参照 - 10 -
8.2 スレッドの追加 - 10 -
9.課題について - 12 -
9.1 課題の提出 - 12 -
9.2 成績の参照 - 14 -
10.「【学生向け】お知らせ/マニュアル/FAQ」について - 15 -
この冊子は、授業支援システム「Blackboard Learning Management System」の学生向けマニュアルです。導入ガイドとして、
一部の機能とそれらの操作説明のみ掲載しています。機能および操作方法の詳細については、Blackboard LMS 内のオンライン
マニュアルをご参照ください。
< お問い合わせ先 >
山形大学教育支援ユニット基盤教育担当
小白川キャンパス学生センター内
TEL : 023-628-4832、4708
FAX : 023-628-4713
E-Mail : [email protected]

2010.4 Ver1.4(学生用)
- 1 -
1.Blackboard LMS(授業支援システム)について
山形大学では、学生への学習支援を充実するため、Blackboard 授業支援システム(以下、LMS)を導入し
ています。
LMS(Learning Management System、授業支援システム)は、Web上において、授業に関する連絡や配付資
料の窓口となるシステムです。授業を効率よく補完し、その効果を高めることを目的としています。
Blackboardは、代表的な LMSの一つです。
LMS を利用して、予習・授業・復習を一つのサイクルとして階層管理することにより、必要とする情報や
コンテンツへのアクセスが効率的にできます。また、離れたキャンパスの教員と学生の間を容易に連絡する
こともできます。
教員⇔学生、学生⇔学生の双方向のコミュニケーションが可能
☆ちょっとした利用で授業を豊かに!!
*インターネットで、いつでも・どこでも利用可能!!
LMSの学生と教員の主な利用可能機能は、つぎのとおりです。
また LMSには、山形大学の受講生だけでなく、その授業に履修登録を行ったゆうキャンパス単位互換履修
生が、受講者として登録されます。すなわち、ゆうキャンパス単位互換履修生を含めて、その授業の受講生
全員が、LMSを利用することができます。
学生の主な利用可能機能
・連絡事項確認
・講義資料のダウンロード
・課題指示確認・提出
・オンラインテストの入力・送信
・アンケートの入力・送信
・外部サイトへのリンク
・VOD 閲覧
教員の主な利用可能機能
・連絡事項提示
・講義資料提示
・課題提示・回収
・オンラインテストの作成・提示
・アンケートの作成・提示
・外部サイトへのリンク作成
・VOD 提示
予習・授業概要の参照・配付資料・コンテンツ学習
復習・コンテンツ学習・習熟度確認テスト・レポート・アンケート
授業中・コンテンツ学習・授業内容確認テスト
コース(授業科目)第○回授業担当教員:○○教授
教員による指導と成績評価
予習・授業概要の参照・配付資料・コンテンツ学習
復習・コンテンツ学習・習熟度確認テスト・レポート・アンケート
授業中・コンテンツ学習・授業内容確認テスト
コース(授業科目)第○回授業担当教員:○○教授
教員による指導と成績評価
○○論
・連絡事項・スタッフ情報・シラバス・コース文書・課題・提示版
・テキスト表示・ファイルダウンロード・録画視聴・解答送受信・フィードバック送受信・掲示板読み書き
コース一覧 コース コースメニュー 各コンテンツ
○○論
・連絡事項・スタッフ情報・シラバス・コース文書・課題・提示版
・テキスト表示・ファイルダウンロード・録画視聴・解答送受信・フィードバック送受信・掲示板読み書き
コース一覧 コース コースメニュー 各コンテンツ

2010.4 Ver1.4(学生用)
- 2 -
2.ログイン/ログアウトについて
インターネットへの接続環境があれば、Webブラウザを利用してどこからでも LMSを利用できます。
2.1 LMS へのアクセス
山形大学 Blackboard LMSにアクセスするには、次の二つの方法があります。
①Webブラウザ上で、LMSの URLを指定しアクセスします。
http://juhyo2.kj.yamagata-u.ac.jp/
②山形大学ホームページトップから、画面左側の「オンラインキャンパス」バナーをクリックし、「Blackboard
ログイン」にアクセスします。
2.2 ログイン
①「ユーザーログイン」をクリックします。
②アカウントのログインページでは、「ユーザー名」と「パスワード」を入力します。ログインするには、
パスワードとユーザー名を、正確に入力する必要があります。
アカウントを持っていないなどで、ゲストでアクセスする場合は、画面左側の「プレビュー」をクリッ
クします。「プレビュー」では、サンプルコースを閲覧できます。ゲストアクセスは、一部利用機能が制
限されます。
アカウントを持っていない方は、
「プレビュー」からサンプルコー
スを見ることができます。
(一部利用機能制限)

2009.1 Ver1.3(学生用)
- 3 -
2.3 ログアウト
①ログアウトするときは、各画面中央部にある「ログアウト」アイコンを、クリックします。
3. ログインアカウントについて
ログインアカウントは、「ユーザー名」と「パスワード」によって管理されます。
「ユーザー名」は大学識別記号(ゆうキャンパス単位互換履修生対応の為)+学生番号、「初期パスワー
ド」はランダムな英数字5桁です。
(参考)
山形大学 a 東北芸術工科大学 b
山形県立保健医療大学 c 東北公益文科大学 d
山形県立米沢女子短期大学 e 山形短期大学 f
羽陽学園短期大学 g 鶴岡工業高等専門学校 h
放送大学山形学習センター i
パスワードは、ログイン後、ユーザーが変更できます。変更後のパスワードは、システム管理者にも分か
りません。ユーザーがパスワードを忘失した場合は、システム管理者が、ユーザーからの連絡により、初期
パスワードに戻します。
◎山形大学生の利用
1年生は、学生証と一緒に配付された各自のアカウントで、ポータル的機能を全員利用できます。ただし、
ポータル的機能以外の個々の授業における Blackboard LMSの利用は、担当教員の判断によります。
2・3・4年生は、Blackboard LMS利用授業を履修した場合、教室で担当教員が配付します。
◎ゆうキャンパス単位互換履修生の利用
ゆうキャンパス単位互換の Blackboard LMS利用授業を履修した場合、各機関の単位互換担当の教務課へ
郵送でお送りします。
【個人アカウント通知についての注意】
* 配付された個人アカウント通知は、大切に保管してください。
* 個人アカウント通知は、学生一人あたり1枚になっています。複数の Blackboard LMS利用授業を履修
している場合でも、アカウント通知は1枚です。
アカウント通知を紛失したなどのお問い合わせは、山形大学教養教育ユニット(小白川キャンパス学生セ
ンター)までご連絡ください。

2009.1 Ver1.3(学生用)
- 4 -
4.ポータル画面について
ユーザーとして認証された後、最初に表示されるのが【ポータル画面」です。ポータル画面からアクセス
できるメニューは、ユーザー全員が利用可能です。
【ポータル画面の構成】」
◎ヘッダーフレーム
ヘッダーフレームには、大学ロゴやナビゲーションボタンがあります。これらのボタンによりユーザーは、
ポータル画面アクセス、ユーザヘルプ閲覧、ログアウトなどができます。
◎タブ
ユーザーには、共通の2つのタブがあります。「Welcome」タブと「On-line Campus」タブです。
*「Welcome」タブは、個人のポータル画面を表示します。
*「On-line Campus」タブは、「オンラインキャンパス」ホームページにリンクしています。
【ツール一覧の主な機能】
◎連絡事項
コース担当教員や管理者からの重要なメッセージを表示します。
「連絡事項」ページでは、次の項目でタブ分けされています。
*本日
*過去 7日間
*過去 30日間
*すべての表示
学生が登録しているすべてのコース担当教員、および管理者からの連絡事項と、システム全体の連絡事項
が含まれます。
連絡事項は、カテゴリや投稿日別にソートできます。
ドロップダウンメニューを使用して選択するか、タブをクリックして、特定の期間の連絡事項を表示しま
す。初期設定は、「過去 7日間分を表示」です。
◎予定表
日・週・月・年ごとにタブ分けで、イベントを表示します。個人のイベントは、追加、変更、削除ができ
ます。
教員がコースの予定表を入力すると、コース登録している学生の「マイ予定表」にも追加されます。
ツール一覧
機能タブ
登録コース(科目)一覧
ヘッダーフレーム

2009.1 Ver1.3(学生用)
- 5 -
学生も「マイ予定表」に入力することで、教員からの予定と自分の予定をトータルで管理することができ
ます。
個人アカウントでログインして、「マイ予定表」に入力したイベントは、他人に見られることはありませ
ん。
◎個人情報
個人アカウントのパスワードの変更ができます。(5.パスワードの変更を参照)
【マイ連絡事項】
登録しているすべてのコース連絡事項、および管理者からの連絡事項と、システム全体の連絡事項のタイ
トルが、「マイ連絡事項」に表示されます。タイトル、又は「詳細」をクリックすると、詳細を表示できます。
【マイ予定表】
教員が登録したコースの予定と、各自が登録した予定が表示されます。
タイトル、又は「詳細」をクリックすると、詳細が見られます。「イベントの追加」をクリックすると、
各自の予定を登録することができます。
【レポートカード】
LMS利用授業を履修している場合のみ表示されます。
教員が課題を入力すると、コース登録している学生の「レポートカード」に追加されます。「成績」欄の
点数をクリックすると、詳細を表示できます。
【マイコース】
個人アカウントに、コース登録されると、「登録されているコース」に、コースへのリンクが表示されま
す。コース名をクリックすると、コースに入ることができます。

2010.4 Ver1.4(学生用)
- 6 -
5.パスワードの変更について
個人アカウントの初期パスワードは、セキュリティの観点から、初回ログイン時に必ず変更してください。
①「ポータル画面」から「個人情報」をクリックします。
②「パスワードの変更」をクリックします。
②「パスワード」と「パスワードの再入力」を入力し「送信」をクリックします。パスワードの最大文字数
は 32です。パスワードは大文字小文字が区別されます。
( 注意 )
変更後のパスワードは、システム管理者側でも分かりませんので、絶対忘れないようにしてください。万
が一忘れた場合は、山形大学教養教育ユニットまで、ご連絡ください。
また、パスワードは大事な個人情報です。他人に知られないように注意してください。

2010.4 Ver1.4(学生用)
- 7 -
6.コースホーム画面について
LMS 利用科目を履修した場合、個人アカウントでログインすると、履修登録されている授業が「マイコー
ス」に表示されます。目的のコースに入って、最初に表示されるのが、「コースホーム画面」です。
①「ポータル画面」の、「マイコース」から目的のコースをクリックします。
( 注意 )
履修登録完了後に、「履修している LMS利用科目が表示されていない」又は、「履修している LMS利用科目
と違うコースが登録されている」などの場合は、教養教育ユニットまで学生証を持ってお出でください。
【コースホーム画面】
コースには、教育と学習のためのコンテンツおよびツールが含まれます。それぞれのコースは、コースメ
ニューおよびコンテンツフレームから構成されます
コースメニューは、コースの左側に表示され、コース内の教材やツールへのリンクがあります。教員は、
コースメニューの外観と、ユーザーの利用可能なコンテンツおよびツールをカスタマイズできます。
コンテンツフレームは、コンテンツおよびツールを表示します。
コースメニューの項目は、コースによって違います。山形大学 Blackboard LMS では、デフォルトで、次
のコースメニューが設定されています。(教員のカスタマイズにより、コースによって受講生の利用できる
コースメニューが異なります。)
*連絡事項
*シラバス
*教員プロフィール
*コース文書
*課題
*掲示板
*リンク
*予定表
選択履歴の参照
目的のコースをクリックしてアクセス
コースメニュー コンテンツフレーム
教員によってカスタマイ
ズされたコースメニュー

2010.4 Ver1.4(学生用)
- 8 -
7.コースメニューについて
7.1 連絡事項の参照
①コースメニューの「連絡事項」をクリックします。
コース連絡事項を表示します。「連絡事項」ページでは、次の項目でタブ分けされています。
*本日
*過去7日間
*過去30日間
*すべての表示
連絡事項は、カテゴリや投稿日別にソートでき
ます。
ドロップダウンメニューを使用して選択するか、
タブをクリックして、特定の期間の連絡事項を表
示します。初期設定は、「過去 7日間分を表示」
です。
7.2 シラバスの参照
① コースメニューの「シラバス」をクリックします。
概要・目的等を参照することができます。
シラバスは、既存のドキュメントにリンクし、
シラバスとして掲示します。あるいは、提供され
ているテンプレートを使用して、新規のシラバス
を作成することもできます。
教員は、ローカルコンピュータからファイルを
添付することもできます。さらに、独自のデザイ
ンを適用することもできます
7.3 教員プロフィールの参照
①「教員プロフィール」をクリックします。
教員は、コース代表者として必要な情報を掲示
できます。
受講生は、このページから、教員の掲示に応じ
て、氏名、E メールアドレス、および写真などを参
照できます
タブをクリックして表示を選択
クリック
CLICK
シラバスの参照
クリック
CLICK
教員プロフィールの参照
クリック
CLICK

2009.1 Ver1.3(学生用)
- 9 -
7.4 コース文書の参照
受講生は、コースメニューから、教員が作成したシラバスやコース文書(講義資料)の参照、ダウンロー
ドなどを行うことができます。
教員は、受講生がコース文書の参照やダウンロードができるように作成します。
コース文書は、フォルダの作成、ファイルの添付、外部リンクの作成、コースリンクの作成などを行うこ
とができます。
①コースメニューの「コース文書」をクリックし
ます。
7.5 コース文書のダウンロード
①「コース文書」からダウンロードしたいファイルをクリックしますと、「ファイルのダウンロード」が表
示されます。「開く」または「保存」をクリックし、任意の場所にダウンロードを行ってください。
7.6 リンクの参照
外部の Webサイトへのリンクや、他のコースへのリ
ンクを表示します。ユーザーは、直接これらのリンク
先にアクセスできます。
①コースメニューの「リンク」をクリックします。
該当の文書をクリック
該当の文書をクリック

2010.4 Ver1.4(学生用)
- 10 -
8.掲示板について
掲示板を利用して、受講生同士または教員と学生の間でディスカッションを行うことができます。教員が
作成したフォーラムに、受講生は投稿と返信(スレッドの追加)を行うことができます。また、受講生、教
員ともにファイルを添付してスレッドを追加することができます。(教員側のオプションにより、受講生の
利用できるツールが異なります。
8.1 掲示板の参照
①「掲示板」をクリックし、参照したいフォーラムをクリックします。読みたいスレッドのチェックボック
スにチェックをし、「収集」をクリックすると読むことができます。
8.2 スレッドの追加
①該当フォーラムに入り、「スレッドの追加」をクリックします。
チェック後「収集」をクリック
クリック
CLICK
読みたいスレッドにチェック
読みたいフォーラムをクリック
クリック
CLICK

2009.1 Ver1.3(学生用)
- 11 -
③「件名」「メッセージ」を入力します。フォントや段落等の設定、ファイルの添付、画像の添付、MPEG/AVI、
Quicktimeコンテンツの添付、オーディオコンテンツの添付を選択することができます。
* 入力の詳細については、「コースツール」の「ユーザーマニュアル」を参照してください。
④ファイルを添付する場合は「ファイルの添付」をクリックし、添付したいファイルを選択します。
すべての入力が完了したら「送信」をクリックします。追加したスレッドが「コースの説明(スレッド一
覧)」に表示されます。
件名を入力
メッセージを入力
ファイルを添付する場合にクリック
クリック
CLICK

2010.4 Ver1.4(学生用)
- 12 -
9.課題について
教員が出題した課題に対して、受講者は解答を送信することができます。また、別のファイルで課題を完
成させてから、添付ファイルで送信することもできます。教員は、送信された課題に対して受講者ごとに対
応します。必要に応じて、フィードバックや添付ファイルを送信したりすることができます。
受講者は、教員が出題した課題に対して解答を送信することができます。また、別のファイルで課題を完
成させてから、添付ファイルで送信することもできます。
教員は、送信された課題に対して受講者ごとに対応します。必要に応じて、フィードバックや添付ファイ
ルを送信したりすることができます。
9.1 課題の提出
課題の内容は多種多様ですが、ここでは例として、レポートの提出方法について説明します。
①「課題」をクリックし、解答する課題のタイトルをクリックします。
②「開始」の「OK」をクリックします。
③「アセスメントの取得」が表示されます。問題についての解答を入力します。
解答する課題をクリック
CLICK
解答を入力

2009.1 Ver1.3(学生用)
- 13 -
④問題に「ローカルファイルを添付する」とある場合は、別のファイルで課題を完成させてから、ファイル
を添付して送信します。
「参照」をクリックして、添付するファイルを選択します。
④完成して提出するには「送信」、未完成で中断するには「保存」をクリックします。
⑤「保存」すると、「質問が保存されました。」と表示されるので、「OK」をクリックします。
「送信」すると、「提出されたアセスメント」と表示されるので、「OK」をクリックします。
( 注意 )
保存のままでは、教員側で見ることができないので提出となりません。最終的に提出する時は、必ず「送
信」をクリックします。
保存した解答を表示させて作成を再開する場合は、「課題」をクリックし、解答したい課題を再度クリッ
クします。「開始】の「OK」をクリックすると、途中まで作成された解答文が表示されるので、追加修正を
行い完成させて、「送信」をクリックします。
未完成で中断する場合は「保存」をクリック
完成し提出する場合は「送信」をクリック
「保存」選択後の画面 「送信」選択後の画面

2009.1 Ver1.3(学生用)
- 14 -
⑥「アセスメントの確認】の「OK」をクリックして、課題の提出は完了です。
9.2 成績の参照
提出した課題は、教員が採点し、必要に応じてフィードバックなどが送信されます。採点された点数やフ
ィードバックなどの結果は、受講者側で参照することができます。
成績を参照する方法は、いくつかありますが、ここでは、ポータル画面の「成績の表示」から参照する方
法を説明します。
①ポータル画面の「成績の表示」をクリックすると、「マイコース/組織・グループ」が表示されます。
「マイコース/組織・グループ」には、コース登録されているコースが表示されますので、参照したいコ
ースをクリックします。
②「成績を表示」で、計算された成績や満点などの、点数を見ることができます。「計算された成績」の点
数をクリックすると「結果の表示】が表示されます。さらに、「計算された成績」の点数をクリックします。

2009.1 Ver1.3(学生用)
- 15 -
③「アセスメントの確認」が表示されて、詳細を見ることができます。教員側のオプションにより、内容の
表示が異なります。
10.「【学生向け】お知らせ/マニュアル/FAQ」について
「【学生向け】お知らせ/マニュアル/FAQ」とは、Blackboard LMSを利用する受講生への連絡の表示、操
作マニュアルのダウンロード、質問や相談受付などを設定したコースです。Blackboard LMSを利用した科目
に、履修登録した受講生全員が、利用可能となりますので、アクセスし参考にしてください。
連絡事項画面
操作マニュアルの参照とダウンロード画面
Blackboard FAQ画面
アセスメントの確認画面(成績の詳細)