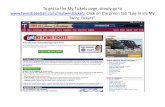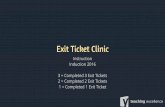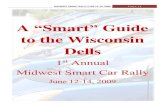BitifEye License Manager User Guide€¦ · Tickets The My Tickets view shows you the list of...
Transcript of BitifEye License Manager User Guide€¦ · Tickets The My Tickets view shows you the list of...

BitifEye License Manager
User Guide
BitifEye Digital Test Solutions GmbHHerrenberger Strasse 130
71034 Boeblingen, Germany

Notices© BitifEye Digital Test Solutions GmbH 2020.
No part of this manual may be reproduced in any form or by any means (including electronic storage and retrieval or translation intoa foreign language) without prior agreement and written consent from BitifEye.
Edition
January 30, 2019
Warranty
The material contained in this document is provided “as is,” and is subject to being changed, without notice, in future editions.Further, to the maximum extent permitted by applicable law, BitifEye disclaims all warranties, either express or implied, withregard to this manual and any information contained herein, including but not limited to the implied warranties ofmerchantability and fitness for a particular purpose. BitifEye shall not be liable for errors or for incidental or consequentialdamages in connection with the furnishing, use, or performance of this document or of any information contained herein. ShouldBitifEye and the user have a separate written agreement with warranty terms covering the material in this document that conflictwith these terms, the warranty terms in the separate agreement shall control.
Technology Licenses
The hardware and/or software described in this document are furnished under a license and may be used or copied only inaccordance with the terms of such license.
Restricted Rights Legend
If software is for use in the performance of a U.S. Government prime contract or subcontract, Software is delivered and licensed as“Commercial computer software” as defined in DFAR 252.227-7014 (June 1995), or as a “commercial item” as defined in FAR2.101(a) or as “Restricted computer software” as defined in FAR 52.227-19 (June 1987) or any equivalent agency regulation orcontract clause. Use, duplication or disclosure of Software is subject to BitifEye’s standard commercial license terms, and non-DODDepartments and Agencies of the U.S. Government will receive no greater than Restricted Rights as defined in FAR 52.227-19(c)(1-2)(June 1987). U.S. Government users will receive no greater than Limited Rights as defined in FAR 52.227-14 (June 1987) or DFAR252.227-7015 (b)(2) (November 1995), as applicable in any technical data.
Safety Notices
CAUTION
A CAUTION notice denotes a hazard. It calls attention to an operating procedure, practice, or the like that, if not correctly performedor adhered to, could result in damage to the product or loss of important data. Do not proceed beyond a CAUTION notice until theindicated conditions are fully understood and met.
WARNING
A WARNING notice denotes a hazard. It calls attention to an operating procedure, practice, or the like that, if not correctly performed or adhered to, could result in personal injury or death. Do not proceed beyond a WARNING notice until the indicated conditions are fully understood and met.
2 BitifEye Digital Test Solutions GmbH

Contents1. Introduction............................................................................................................................5
Overview.....................................................................................................................................................5
2. Registration.............................................................................................................................6
3. Navigating the License Manager..............................................................................................8Tickets..........................................................................................................................................................8Products.......................................................................................................................................................9Computers...................................................................................................................................................9Auto Update..............................................................................................................................................10
4. Main License Tasks................................................................................................................11Add New Tickets........................................................................................................................................11License Activation......................................................................................................................................11
Direct License Transfer.........................................................................................................11File-based License Transfer...................................................................................................12
License Transfer.........................................................................................................................................17Direct License Transfer.........................................................................................................18File-based License Transfer...................................................................................................19
5. Additional License Tools........................................................................................................22CodeMeter Control Center........................................................................................................................22
6. Downloading and Installing the Software..............................................................................23Download the Software.............................................................................................................................23Install the Software....................................................................................................................................24
BitifEye License Manager User Guide 3

List of FiguresFigure 1: Welcome to BitifEye License Manager..................................................................................6Figure 2: Create user account (I)..........................................................................................................6Figure 3: Ticket Number.......................................................................................................................7Figure 4: Create user account (II).........................................................................................................7Figure 5: Tickets section.......................................................................................................................8Figure 6: License Information...............................................................................................................8Figure 7: My Products section..............................................................................................................9Figure 8: My Containers section...........................................................................................................9Figure 9: Add New Ticket....................................................................................................................11Figure 10: My Licenses.......................................................................................................................12Figure 11: Direct License Transfer.......................................................................................................12Figure 12: Change License Transfer mode..........................................................................................13Figure 13: CmContainers for N5990A and N5991..............................................................................13Figure 14: License Update..................................................................................................................14Figure 15: Create license request.......................................................................................................14Figure 16: File-based License Transfer – Upload Request..................................................................15Figure 17: File-based License Transfer – Download Update...............................................................15Figure 18: Import license update.......................................................................................................16Figure 19: Create receipt....................................................................................................................17Figure 20: File-based License Transfer – Upload Receipt...................................................................17Figure 21: My Licenses (Re-Host).......................................................................................................18Figure 22: Direct License Transfer (Re-Host)......................................................................................18Figure 23: Change License Transfer mode (Re-Host)..........................................................................19Figure 24: File-based License Transfer – Upload Request (Re-Host)..................................................20Figure 25: File-based License Transfer – Download Update (Re-Host)..............................................20Figure 26: File-based License Transfer – Upload Receipt (Re-Host)...................................................21Figure 27: Download the software.....................................................................................................23Figure 28: Installer Welcome Setup Window.....................................................................................24Figure 29: Installer License Agreement Window................................................................................24Figure 30: Installer Choose Components Window.............................................................................25Figure 31: Installer Choose Location Window....................................................................................25
4 BitifEye Digital Test Solutions GmbH

1. Introduction
1. Introduction
Overview
The BitifEye License Manager allows users to manage the licenses for the N5990A and N5991 TestAutomation software. It can be reached at https://licensing.bitifeye.com/
The BitifEye License Manager (BLM) provides the following features:
• Activation of your acquired license (online or offline)
• Overview of all acquired licenses for the specific user
• Overview of which licenses are in use and which are still available
• For transportable licenses, the ability to transfer licenses from one computer to another
This guide describes how to use the license manager.
BitifEye License Manager User Guide 5

2. Registration
2. Registration
To access the BitfiEye License Manager, it is necessary to be a registered user. To register, go tolicensing portal at https://licensing.bitifeye.com/ and carry out the following steps:
1. Click on Create new user account.
2. Accept the Privacy Policy and fill in all the registration fields.
In the Ticket field you must enter a valid BitifEye license ticket. The ticket number is the certificatenumber that you can find on the BitifEye License Redemption Document:
6 BitifEye Digital Test Solutions GmbH
Figure 1: Welcome to BitifEye License Manager
Figure 2: Create user account (I)

2. Registration
3. Click on Register now.
4. When all the entered information has been verified, you will receive an email with anactivation link. Please click on that link to activate your account.
5. After activating the account, click on Login (see Figure 4).
6. You will be redirected to the Login page. Enter your credentials here and you will haveaccess to the License Manager.
NOTE: This registration process only needs to be done once. Once you are registered, to add moretickets follow the steps described in Add New Tickets.
BitifEye License Manager User Guide 7
Figure 3: Ticket Number
Figure 4: Create user account (II)

3. Navigating the License Manager
3. Navigating the License Manager
Tickets
The My Tickets view shows you the list of tickets available on your account (see Figure 5).
Each ticket is composed of one or more licenses. The Available column shows both the number ofavailable licenses (those that have not yet been activated) and the total number of licenses related tothe ticket (shown in parenthesis). By expanding a specific ticket you can see the license informationas shown in Figure 6:
• Item ID: A unique ID that identifies the product option.
• Name: A detailed explanation of the licensed product.
• CmContainer: A number that identifies the computer where the license is installed. This fieldis empty until the license is activated.
• Status: Specifies whether the license is Available or Activated.
The first time you go to this page, the list will only contain the ticket that was used to create theaccount. Then you can add more tickets as described in the Add New Tickets section.
To activate available licenses, continue to the section License Activation.
8 BitifEye Digital Test Solutions GmbH
Figure 5: Tickets section
Figure 6: License Information

3. Navigating the License Manager
Products
The My Products view shows you the list of products related to the tickets available on your account.
By expanding a specific product you can see the following information:
• Host: The name of the host where the license is installed
• HostID: The ID of the host where the license is installed
• Qty: The number of licenses for that product
• Expiration: Indicates the expiration date, if one exists
• Maintenance: Indicates if the maintenance is included
• Ticket: The number of the ticket that contains that license
• Activated On: The date that the licensed was activated
ComputersThe My Containers view shows you the list of containers related to the tickets available on youraccount.
Each container can have one or more licenses transferred. By expanding a specific container you cansee the list of activated licenses for that container:
• ItemID: A unique ID that identifies the product option
• Name: A longer explanation of the product
• Qty: The number of licenses for that product
• Expiration: Indicates the expiration date, if one exists
• Maintenance: Indicates if the maintenance is included
BitifEye License Manager User Guide 9
Figure 7: My Products section
Figure 8: My Containers section

3. Navigating the License Manager
• Ticket: The number of the ticket that contains that license
• Activated On: The date that the licensed was activated
Auto Update
It can happen that, for some reason, the system administrator modifies a license (for examplechanges the maintenance period). To make that change effective it will be necessary to update thecontainer of that license.
In the auto update section you can apply the existing license updates for a specific container.
10 BitifEye Digital Test Solutions GmbH

4. Main License Tasks
4. Main License Tasks
Add New Tickets
If you have a new ticket you can easily add it from the portal:
1. Go to Tickets section (default view, see Figure 5)
2. In the “Add an additional Ticket” subsection, insert the ticket number.
3. Click on Add New Ticket Now
If everything is OK, the ticket will be added to the ticket list
License ActivationThere are two ways of activating a license:
• Direct License Transfer
• File-based License Transfer
NOTE: Before activating a specific license, make sure that the products related to that license arealready installed on the controller PC (refer to Downloading and Installing the Software). If they arenot installed you will get some error messages and the activation will not work.
Direct License Transfer
This is the easier way. It requires the controller PC where you want to activate the license to haveinternet access. Then you must access the portal on that PC and perform the following steps:
1. Go to Tickets section (default view, see Figure 5).
2. Double-click on the ticket with the licenses to be activated.
3. You will be redirected to My Licenses view (Figure 10). In this view (same as in My Ticketsview) you can see the details of the licenses for that ticket.
BitifEye License Manager User Guide 11
Figure 9: Add New Ticket

4. Main License Tasks
4. Click on the Activate Licenses button.
5. Then, in the Available Licenses view (Figure 11), you can individually select the licenses youwant to activate (by default all the available items are selected).
6. Select the locally connected CmContainer to which you want to transfer the licenses.
7. Finally click on Activate Selected Licenses Now.
If everything is OK, the licenses will be activated
File-based License Transfer
If the controller PC where you want to install the license does not have internet access, you musttransfer the license using the file-based method.
In this case, you need access to the portal from a non-controller PC (with internet access). The firststeps are identical to the Direct transfer method (refer to steps 1–4 in Direct License Transfer). Onceyou are in the Available Licenses view, change the transfer mode by selecting the File-based licensetransfer option (see Figure 12).
12 BitifEye Digital Test Solutions GmbH
Figure 10: My Licenses
Figure 11: Direct License Transfer

4. Main License Tasks
The File-based license transfer mode requires these additional steps:
Upload Request
1. Create a license request file on the controller PC where you want to install the license.
1.1. Start the CodeMeter Control Center on the controller PC where you want to install thelicense. To download the software refer to CodeMeter Control Center section.
1.2. Select the CmContainer.
NOTE: The computer where the license is going go be installed needs to have a specificcontainer for the N5591 products (Bitifeye 6000966) and a specific container for the N5990Aproducts (Bitifeye 6000961), as shown in Figure 13. If the computer does not yet have thosecontainers you can use the template available on the BitifEye License portal (in the uploadrequest section, see Figure 16). Drag the template file to CodeMeter Control Center.
If the containers have already been created DO NOT create more containers. Just select theexisting ones.
BitifEye License Manager User Guide 13
Figure 12: Change License Transfer mode
Figure 13: CmContainers for N5990A and N5991

4. Main License Tasks
1.3. Click on License Update (see Figure 14).
1.4. The “CmFAS Assistant” will open. Choose the option “Create license request” (Figure15) and select the path to save it. Then click Commit to generate the license requestfile.
2. When the license request file is created on the controller PC, transfer that file to the PCconnected to the portal.
3. Select the licenses you want to activate (see Figure 16).
4. Select the license request file (see Figure 16).
5. Click on Upload Request And Continue Now (see Figure 16).
14 BitifEye Digital Test Solutions GmbH
Figure 15: Create license request
Figure 14: License Update

4. Main License Tasks
Download Update (see Figure 17)
1. Click on the Download License Update File Now button to download the license update file.
2. Import that license file to the controller PC where the license request file was created andapply the update.
2.1. Start the CodeMeter Control Center on the controller PC where the license to beupdated is installed.
2.2. Select the CmContainer.
2.3. Click on License Update (see Figure 14)
2.4. The “CmFAS Assistant” will open. Choose the option “Import license update” (Figure 18)and select the path where the license update file is saved. Then click Commit to applythe update.
BitifEye License Manager User Guide 15
Figure 16: File-based License Transfer – Upload Request
Figure 17: File-based License Transfer – Download Update

4. Main License Tasks
3. Click on the Next button to confirm that the license was successfully updated.
Upload Receipt (see Figure 20)
1. Create a license receipt file on the controller computer.
1.1. Start the CodeMeter Control Center on the controller PC where the license is installed.
1.2. Select the CmContainer.
1.3. Click on License Update (see Figure 14).
1.4. The “CmFAS Assistant” will open. Choose the option “Create receipt” (Figure 19) andselect the path to store the receipt file. Then click Commit to create the file.
16 BitifEye Digital Test Solutions GmbH
Figure 18: Import license update

4. Main License Tasks
2. Transfer that license receipt to the non-controlled PC connected to the portal.
3. Select the created license receipt (see Figure 20).
4. Click on Upload Receipt Now button (see Figure 20).
If everything is OK the license transfer process has been finished successfully.
License Transfer
There are two types of licenses: Fixed and Transportable.
A fixed license cannot be transferred from one PC to another after it has been activated. On the otherhand, a transportable license can be deactivated on one PC and then activated on another.
There are two ways of deactivating a license (same as for activation):
BitifEye License Manager User Guide 17
Figure 20: File-based License Transfer – Upload Receipt
Figure 19: Create receipt

4. Main License Tasks
• Direct License Transfer
• File-based License Transfer
Once the license is deactivated, it can be activated on the desired PC (see License Activation).
Direct License Transfer
This requires the controller PC where you want to deactivate the license to have internet access.Then you must access the portal on that PC and perform the following steps:
1. Go to My Tickets section (default view, see Figure 5).
2. Double-click on the ticket with the licenses to be transferred.
3. You will be redirected to My Licenses view (Figure 21). In this view (same as in My Ticketsview) you can see the details of the licenses for that ticket.
4. Click on the Re-Host Licenses button.
5. Then, in the Re-Host Licenses view (Figure 22), you can select the licenses you want todeactivate.
6. Finally, click on Deactivate Selected Licenses Now.
If everything is OK, the licenses will be deleted from the PC where they were installed, and then theywill be available again to be installed on another PC.
18 BitifEye Digital Test Solutions GmbH
Figure 21: My Licenses (Re-Host)
Figure 22: Direct License Transfer (Re-Host)

4. Main License Tasks
File-based License Transfer
If the controller PC where you want to deactivate the license does not have internet access, you musttransfer the license using the file-based method.
In this case, you must have access to the portal from a non-controller PC (with internet access). Thefirst steps are identical to the Direct transfer method (refer to steps 1–4 in Direct License Transfer).Once you are in the Re-Host Licenses view, change the transfer mode by selecting the File-basedlicense transfer option (see Figure 23).
The File-based license transfer mode requires these additional steps:
Upload Request (see Figure 24).
1. For this you must first create a license request file on the controller PC where you want todeactivate the license (same as for license activation, see Upload Request).
2. When the license request file is created on the controller PC, transfer that file to the PCconnected to the portal.
3. Select the licenses you want to activate.
4. Select the license request file.
5. Click on Upload Request and Continue Now.
BitifEye License Manager User Guide 19
Figure 23: Change License Transfer mode (Re-Host)

4. Main License Tasks
Download Update (see Figure 25)
1. Click on the Download License Update File Now button to download the license update file.
2. Import that license file to the controller PC where the license request file was created andapply the update (same as for license activation, see Download Update).
3. Click on the Next button to confirm that the license was successfully updated.
Upload Receipt (see Figure 26)
1. Create a license receipt file on the controller computer (same as for license activation, seeUpload Receipt).
2. Transfer that license receipt to the non-controller PC connected to the portal.
3. Select the created license receipt.
4. Click on Upload Receipt Now button.
20 BitifEye Digital Test Solutions GmbH
Figure 24: File-based License Transfer – Upload Request (Re-Host)
Figure 25: File-based License Transfer – Download Update (Re-Host)

4. Main License Tasks
If everything is OK, the license deactivation process has been finished successfully.
BitifEye License Manager User Guide 21
Figure 26: File-based License Transfer – Upload Receipt (Re-Host)

5. Additional License Tools
5. Additional License Tools
CodeMeter Control Center
The CodeMeter software can be used as a complementary tool for license management. You candownload it here: https://www.bitifeye.com/download-n5991/ (CodeMeter User Runtime forWindows).
This software is especially useful for the File-based License Transfer method. It provides the followingfeatures:
• Create a License Request
• Update a License File
• Create a License Receipt
22 BitifEye Digital Test Solutions GmbH

6. Downloading and Installing the Software
6. Downloading and Installing the Software
Before activating a license on a controller PC, it is necessary that the related software is alreadyinstalled on that PC.
Download the Software
The N5990 and N5991 installers can be found at the download section of the BitfiEye portal: https://www.bitifeye.com/download/. Here you can select several options:
• N5990A Software
• N5991 Software
• Instruments Manuals & Firmware
• Bitifeye License Manager
• MOIs
Click on N5990A or N5991 Software to see the list of all the available products for these solutions.Then by selecting the desired product, one or more download links will be available.
Figure 27 shows how to download the N5991 PCIe software. In this case, for PCIe there are threeitems available: N5991 ValiFrame PCI Express, VFSeasim software (required for Rx testing) and N5991PCI Express Link Training Suite.
BitifEye License Manager User Guide 23
Figure 27: Download the software

6. Downloading and Installing the Software
Install the Software
To install a product just execute the corresponding installer and follow the steps of the installerwizard.
As an example, Figures 28–31 show the installation of the N5991 ValiFrame PCIe product.
The second page of the installer wizard will show the software license agreement (see Figure 29).Read it carefully and select “I accept the terms of the License Agreement” option. Then, click on Nextto continue.
24 BitifEye Digital Test Solutions GmbH
Figure 29: Installer License Agreement Window
Figure 28: Installer Welcome Setup Window

6. Downloading and Installing the Software
After the Next button has been pressed, the Choose Components window is displayed as shown inFigure 30. Select the “Full” option to install the default setup or “Custom” for custom installation.Then, click on Next to continue.
The Choose Install Location window is displayed as shown in Figure 31. Click the Browse… button toselect the destination folder in which the software is to be installed. Finally, click the Install button toinstall the software.
BitifEye License Manager User Guide 25
Figure 31: Installer Choose Location Window
Figure 30: Installer Choose Components Window