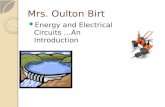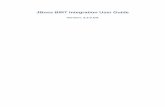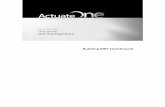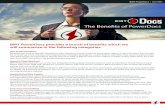Birt crosstabtutorialadvanced
-
Upload
supratim-ray -
Category
Design
-
view
36 -
download
7
Transcript of Birt crosstabtutorialadvanced

BIRT Cross tabs - Advanced Introduction A cross tab displays the relation between two or more variables in a matrix format. A cross tab report item is based on a multi dimensional data cube, which is a collection of dimensions (groups) and measures. A BIRT data cube is based on one or more BIRT datasets The goal of this document is to walk you through several scenarios and describe the high level steps required to create the sample report designs. Following features are covered • Cross tab with time series • Cross tab with image indicator for measures • Cross tab with static rows/columns • Filters in cross tab • Sorting in cross tab • Grand totals and sub totals for rows/columns in a cross tab • Cubes based on multiple datasets • Sharing cubes using library

Business Scenario For a fictitious company called Classic Models Inc you are asked to create the following reports – Scenario A – Cross tab with time dimension Report that displays sales of all products in different years categorized by year, quarter and month of sale
• In the row area, sort by year field in descending order. • In the column area, sort product Line by column grand total in descending order • Show only the product Line for which the sales > 10,000 in Jan 2005
Below is the desired report output (productSalesByYear.rptdesign)

Create a shared Data Cube in report design library Create a data cube with the following structure Dimension ( Group Hierarchy )
Group Level Description
customerRegion Country-> State -> City->CustomerNum
Geographical hierarchy
orderDate Year -> Quarter -> Month Time period when the orders were made
product ProductLine -> ProductName
Product hierarchy
Measure Description ordertotal Order Total quantityordered Quantity ordered 1) Create a new library design file 2) Create a new data source based on ‘classic Model Sample Database’ 3) Create the following data sets dsProducts, dsOrders and dsCustomers 4) Create a new data cube using the cube builder; define ‘dsOrders’ as the primary dataset
and following cube structure. Use the ‘Link Groups’ section to define the join relationships between the datasets

5) Publish the library to the resource folder, by clicking on Select “File” -> “Place Library in Resource folder” Define the Cross tab Item 1) Create a new report design file “productSalesByYear.rptdesign” 2) Select the Library Explorer view, and drag and drop the cube ‘Customer Cube’ from the
Library Explorer view to the report design outline view 3) Create a cross tab report item by dragging and dropping the cross tab item to the layout
editor 4) Expand the ‘Customer add ‘product’ group hierarchy to the cross tab column area,
‘orderDate’ group hierarchy to the row area and ‘OrderTotal’ to the detail area. Use the ‘Show/Hide Group levels’ dialog to show all the required levels.
5) Define the sort criteria to show group level ‘Year’ in descending order. The sort criteria
can be defined using the cross tab property editor. 6) Define the sort criteria on ‘product line’ level, to sort grand total in descending order 7) Define the filter criteria to show only those ‘product line’ which have ‘order total’ >
100,000 in year =2005. The filter condition can be defined using the filter tab in the cross tab property editor.

Scenario B – Cross tab with image to show the measure value Report that displays image1 if the sales > 100000 or show Image2 if the sales <= 100000 for all products in different years Below is the desired report output (productSalesByYearImageIndicator.rptdesign)
Steps The data cube “Customer Cube” defined in Scenario A is used here too. 1) Drag and drop the cross tab report item from palette to the layout editor 2) Expand the “Customer Cube” data cube and drag and drop the following
• OrderDate group hierarchy to the row area, • Product group hierarchy to the column area • OrderTotal measure to the Summary fields area Also use the “Show/Hide levels” dialog to show the required group levels
3) Drag and drop an image item from palette to the summary area in layout view • Select the URI option • Specify the following expression
if ( data["ORDERTOTAL"] > 100000 ) "move_up.gif" else "move_down.gif"

4) Use the ‘Total’ dialog to show row and column grand total

Scenario C – Static Cross tab Report that displays fixed number of columns (static). The customers are categorized by credit ranking and the number of customer for different countries is shown.
Below is the desired report output ( StaticCustomerCreditRanking.rptdesign ) Steps 1) Create a new BIRT report design 2) Create a new dataset ‘dsCustomers’ 3) Define a new data cube with ‘dsCustomers’ as the primary dataset and following
dimensions a. cusomterRegion = Country ->State->City b. customerCreditRanking= creditLimt,
i. The creditLimit is defined as static level with following four fixed categories A( No risk), B( Average) C( High Risk), N ( New)
4) Create a cross tab report item by dragging and dropping the cross tab item to the layout editor
5) Add “customerRegion” group hiearchy to the row area, “customerCreditRanking” hierarchy to the column area and ‘CustomerNumber’ measure to the detail area
6) Preview the report design