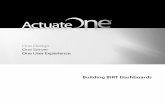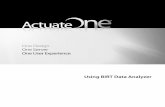Building Birt Dashboards
-
Upload
parthasarathy-n -
Category
Documents
-
view
222 -
download
0
Transcript of Building Birt Dashboards

8/20/2019 Building Birt Dashboards
http://slidepdf.com/reader/full/building-birt-dashboards 1/204
Building BIRT Dashboards

8/20/2019 Building Birt Dashboards
http://slidepdf.com/reader/full/building-birt-dashboards 2/204
Information in this document is subject to change without notice. Examples provided are fictitious. No part ofthis document may be reproduced or transmitted in any form, or by any means, electronic or mechanical, for anypurpose, in whole or in part, without the express written permission of Actuate Corporation.
© 1995 - 2013 by Actuate Corporation. All rights reserved. Printed in the United States of America.
Contains information proprietary to:Actuate Corporation, 951 Mariners Island Boulevard, San Mateo, CA 94404
www.actuate.com
The software described in this manual is provided by Actuate Corporation under an Actuate License agreement.The software may be used only in accordance with the terms of the agreement. Actuate software products areprotected by U.S. and International patents and patents pending. For a current list of patents, please seehttp://www.actuate.com/patents.
Actuate Corporation trademarks and registered trademarks include:Actuate, ActuateOne, the Actuate logo, Archived Data Analytics, BIRT, BIRT 360, BIRT Analytics, The BIRTCompany, BIRT Data Analyzer, BIRT iHub, BIRT Performance Analytics, Collaborative Reporting Architecture,e.Analysis, e.Report, e.Reporting, e.Spreadsheet, Encyclopedia, Interactive Viewing, OnPerformance, The people behind BIRT, Performancesoft, Performancesoft Track, Performancesoft Views, Report Encyclopedia, Reportlet,X2BIRT, and XML reports.
Actuate products may contain third-party products or technologies. Third-party trademarks or registeredtrademarks of their respective owners, companies, or organizations include:Mark Adler and Jean-loup Gailly (www.zlib.net): zLib. Adobe Systems Incorporated: Flash Player. Amazon WebServices, Incorporated: Amazon Web Services SDK, licensed under the Apache Public License (APL). ApacheSoftware Foundation (www.apache.org): Ant, Axis, Axis2, Batik, Batik SVG library, Commons Command LineInterface (CLI), Commons Codec, Crimson, Derby, Hive driver for Hadoop, Pluto, Portals, Shindig, Struts,Tomcat, Xalan, Xerces, Xerces2 Java Parser, and Xerces-C++ XML Parser. Castor (www.castor.org), ExoLabProject (www.exolab.org), and Intalio, Inc. (www.intalio.org): Castor. Day Management AG: Content Repositoryfor Java. Eclipse Foundation, Inc. (www.eclipse.org): Babel, Data Tools Platform (DTP) ODA, Eclipse SDK,Graphics Editor Framework (GEF), Eclipse Modeling Framework (EMF), and Eclipse Web Tools Platform (WTP),licensed under the Eclipse Public License (EPL). Gargoyle Software Inc.: HtmlUnit, licensed under ApacheLicense Version 2.0. GNU Project: GNU Regular Expression, licensed under the GNU Lesser General PublicLicense (LGPLv3). HighSlide: HighCharts. Jason Hsueth and Kenton Varda (code.google.com): Protocole Buffer.IDAutomation.com, Inc.: IDAutomation. IDRsolutions Ltd.: JBIG2, licensed under the BSD license. InfoSoftGlobal (P) Ltd.: FusionCharts, FusionMaps, FusionWidgets, PowerCharts. Matt Inger (sourceforge.net):Ant-Contrib, licensed under Apache License Version 2.0. Matt Ingenthron, Eric D. Lambert, and Dustin Sallings
(code.google.com): Spymemcached, licensed under the MIT OSI License. International Components for Unicode(ICU): ICU library. jQuery: jQuery, licensed under the MIT License. Yuri Kanivets (code.google.com): AndroidWheel gadget, licensed under the Apache Public License (APL). LEAD Technologies, Inc.: LEADTOOLS. TheLegion of the Bouncy Castle: Bouncy Castle Crypto APIs. Bruno Lowagie and Paulo Soares: iText, licensed underthe Mozilla Public License (MPL). Microsoft Corporation (Microsoft Developer Network): CompoundDocumentLibrary. Mozilla: Mozilla XML Parser, licensed under the Mozilla Public License (MPL). MySQL Americas, Inc.:MySQL Connector. Netscape Communications Corporation, Inc.: Rhino, licensed under the Netscape PublicLicense (NPL). OOPS Consultancy: XMLTask, licensed under the Apache License, Version 2.0. OracleCorporation: Berkeley DB, Java Advanced Imaging, JAXB, JDK, Jstl. PostgreSQL Global Development Group:pgAdmin, PostgreSQL, PostgreSQL JDBC driver. Progress Software Corporation: DataDirect Connect XE for JDBC Salesforce, DataDirect JDBC, DataDirect ODBC. Rogue Wave Software, Inc.: Rogue Wave LibrarySourcePro Core, tools.h++. Sam Stephenson (prototype.conio.net): prototype.js, licensed under the MIT license.Sencha Inc.: Ext JS, Sencha Touch. ThimbleWare, Inc.: JMemcached, licensed under the Apache Public License(APL). World Wide Web Consortium (W3C) (MIT, ERCIM, Keio): Flute, JTidy, Simple API for CSS. XFree86Project, Inc.: (www.xfree86.org): xvfb. ZXing authors (code.google.com): ZXing, licensed under the ApachePublic License (APL).
All other brand or product names are trademarks or registered trademarks of their respective owners,companies, or organizations.
Document No. 130131-2-749303 January 23, 20123

8/20/2019 Building Birt Dashboards
http://slidepdf.com/reader/full/building-birt-dashboards 3/204

8/20/2019 Building Birt Dashboards
http://slidepdf.com/reader/full/building-birt-dashboards 4/204
ii
Using a report gadget . . . . . . . . . . . . . . . . . . . . . . . . . . . . . . . . . . . . . . . . . . . . . . . . . . . . . . . . . . . . 31Using a Reportlet gadget . . . . . . . . . . . . . . . . . . . . . . . . . . . . . . . . . . . . . . . . . . . . . . . . . . . . . . . . . 33
Displaying report parameters . . . . . . . . . . . . . . . . . . . . . . . . . . . . . . . . . . . . . . . . . . . . . . . . . . . . . . .34Displaying parameters inside the gadget . . . . . . . . . . . . . . . . . . . . . . . . . . . . . . . . . . . . . . . . . . .35Displaying parameters in a new selector . . . . . . . . . . . . . . . . . . . . . . . . . . . . . . . . . . . . . . . . . . .36Linking to a parameter gadget . . . . . . . . . . . . . . . . . . . . . . . . . . . . . . . . . . . . . . . . . . . . . . . . . . . .37Linking to a data selection gadget . . . . . . . . . . . . . . . . . . . . . . . . . . . . . . . . . . . . . . . . . . . . . . . . .38Using dynamic filter parameters . . . . . . . . . . . . . . . . . . . . . . . . . . . . . . . . . . . . . . . . . . . . . . . . . .38
About extras gadgets . . . . . . . . . . . . . . . . . . . . . . . . . . . . . . . . . . . . . . . . . . . . . . . . . . . . . . . . . . . . . . .38Setting general gadget options . . . . . . . . . . . . . . . . . . . . . . . . . . . . . . . . . . . . . . . . . . . . . . . . . . . .39Using an HTML gadget . . . . . . . . . . . . . . . . . . . . . . . . . . . . . . . . . . . . . . . . . . . . . . . . . . . . . . . . . .40Using an image gadget . . . . . . . . . . . . . . . . . . . . . . . . . . . . . . . . . . . . . . . . . . . . . . . . . . . . . . . . . . .41Using an import gadget . . . . . . . . . . . . . . . . . . . . . . . . . . . . . . . . . . . . . . . . . . . . . . . . . . . . . . . . . . 42Using a text gadget . . . . . . . . . . . . . . . . . . . . . . . . . . . . . . . . . . . . . . . . . . . . . . . . . . . . . . . . . . . . . .43Using a video gadget . . . . . . . . . . . . . . . . . . . . . . . . . . . . . . . . . . . . . . . . . . . . . . . . . . . . . . . . . . . .44
About performance gadgets . . . . . . . . . . . . . . . . . . . . . . . . . . . . . . . . . . . . . . . . . . . . . . . . . . . . . . . . .45Setting performance gadget options . . . . . . . . . . . . . . . . . . . . . . . . . . . . . . . . . . . . . . . . . . . . . . .47Using a book section gadget . . . . . . . . . . . . . . . . . . . . . . . . . . . . . . . . . . . . . . . . . . . . . . . . . . . . . .47Using a briefing book gadget . . . . . . . . . . . . . . . . . . . . . . . . . . . . . . . . . . . . . . . . . . . . . . . . . . . . .49Using a performance map gadget . . . . . . . . . . . . . . . . . . . . . . . . . . . . . . . . . . . . . . . . . . . . . . . . .51Using a performance view gadget . . . . . . . . . . . . . . . . . . . . . . . . . . . . . . . . . . . . . . . . . . . . . . . . .52
Chapter 4Building analytic dashboards . . . . . . . . . . . . . . . . . . . . . . . . . . . . . . . . . . 55About analytic dashboards . . . . . . . . . . . . . . . . . . . . . . . . . . . . . . . . . . . . . . . . . . . . . . . . . . . . . . . . . .56Using data objects in gadgets . . . . . . . . . . . . . . . . . . . . . . . . . . . . . . . . . . . . . . . . . . . . . . . . . . . . . . . .57
About data object designs . . . . . . . . . . . . . . . . . . . . . . . . . . . . . . . . . . . . . . . . . . . . . . . . . . . . . . . .57About data object stores . . . . . . . . . . . . . . . . . . . . . . . . . . . . . . . . . . . . . . . . . . . . . . . . . . . . . . . . . . 58Selecting a data object to display . . . . . . . . . . . . . . . . . . . . . . . . . . . . . . . . . . . . . . . . . . . . . . . . . .59
Using data sets and data cubes . . . . . . . . . . . . . . . . . . . . . . . . . . . . . . . . . . . . . . . . . . . . . . . . .60Previewing data objects . . . . . . . . . . . . . . . . . . . . . . . . . . . . . . . . . . . . . . . . . . . . . . . . . . . . . . . .60Refreshing a data object . . . . . . . . . . . . . . . . . . . . . . . . . . . . . . . . . . . . . . . . . . . . . . . . . . . . . . .61Setting parameters for data objects . . . . . . . . . . . . . . . . . . . . . . . . . . . . . . . . . . . . . . . . . . . . . .62
Filtering a gadget data source . . . . . . . . . . . . . . . . . . . . . . . . . . . . . . . . . . . . . . . . . . . . . . . . . . . . . 63About data visualization gadgets . . . . . . . . . . . . . . . . . . . . . . . . . . . . . . . . . . . . . . . . . . . . . . . . . . . .66
Setting general gadget options . . . . . . . . . . . . . . . . . . . . . . . . . . . . . . . . . . . . . . . . . . . . . . . . . . . .67Using the color picker . . . . . . . . . . . . . . . . . . . . . . . . . . . . . . . . . . . . . . . . . . . . . . . . . . . . . . . . . . .68About data groups, drill down and drill up . . . . . . . . . . . . . . . . . . . . . . . . . . . . . . . . . . . . . . . . . 70Using a chart gadget . . . . . . . . . . . . . . . . . . . . . . . . . . . . . . . . . . . . . . . . . . . . . . . . . . . . . . . . . . . . .72
Displaying data in charts . . . . . . . . . . . . . . . . . . . . . . . . . . . . . . . . . . . . . . . . . . . . . . . . . . . . . .74Changing fonts in charts . . . . . . . . . . . . . . . . . . . . . . . . . . . . . . . . . . . . . . . . . . . . . . . . . . . . . . . 76Using chart themes . . . . . . . . . . . . . . . . . . . . . . . . . . . . . . . . . . . . . . . . . . . . . . . . . . . . . . . . . . .77Formatting an area chart . . . . . . . . . . . . . . . . . . . . . . . . . . . . . . . . . . . . . . . . . . . . . . . . . . . . . . . 79

8/20/2019 Building Birt Dashboards
http://slidepdf.com/reader/full/building-birt-dashboards 5/204
iii
Formatting a bar chart . . . . . . . . . . . . . . . . . . . . . . . . . . . . . . . . . . . . . . . . . . . . . . . . . . . . . . . .Formatting a column chart . . . . . . . . . . . . . . . . . . . . . . . . . . . . . . . . . . . . . . . . . . . . . . . . . . . . Formatting a doughnut chart . . . . . . . . . . . . . . . . . . . . . . . . . . . . . . . . . . . . . . . . . . . . . . . . . . Formatting a line chart . . . . . . . . . . . . . . . . . . . . . . . . . . . . . . . . . . . . . . . . . . . . . . . . . . . . . . . .Formatting a pie chart . . . . . . . . . . . . . . . . . . . . . . . . . . . . . . . . . . . . . . . . . . . . . . . . . . . . . . . Formatting a scatter chart . . . . . . . . . . . . . . . . . . . . . . . . . . . . . . . . . . . . . . . . . . . . . . . . . . . . .
Using a cross tab gadget . . . . . . . . . . . . . . . . . . . . . . . . . . . . . . . . . . . . . . . . . . . . . . . . . . . . . . . . .Displaying data in a cross tab gadget . . . . . . . . . . . . . . . . . . . . . . . . . . . . . . . . . . . . . . . . . . . Formatting a cross tab gadget . . . . . . . . . . . . . . . . . . . . . . . . . . . . . . . . . . . . . . . . . . . . . . . . . .
Using a Flash gadget . . . . . . . . . . . . . . . . . . . . . . . . . . . . . . . . . . . . . . . . . . . . . . . . . . . . . . . . . . . Displaying data in Flash gadgets . . . . . . . . . . . . . . . . . . . . . . . . . . . . . . . . . . . . . . . . . . . . . . . Formatting a bullet gadget . . . . . . . . . . . . . . . . . . . . . . . . . . . . . . . . . . . . . . . . . . . . . . . . . . . . Formatting a cylinder gadget . . . . . . . . . . . . . . . . . . . . . . . . . . . . . . . . . . . . . . . . . . . . . . . . . 1Formatting a linear gauge gadget . . . . . . . . . . . . . . . . . . . . . . . . . . . . . . . . . . . . . . . . . . . . . 1Formatting a meter gadget . . . . . . . . . . . . . . . . . . . . . . . . . . . . . . . . . . . . . . . . . . . . . . . . . . . 1Formatting a sparkline gadget . . . . . . . . . . . . . . . . . . . . . . . . . . . . . . . . . . . . . . . . . . . . . . . . 1Formatting a thermometer gadget . . . . . . . . . . . . . . . . . . . . . . . . . . . . . . . . . . . . . . . . . . . . . 10
Using a Flex table gadget . . . . . . . . . . . . . . . . . . . . . . . . . . . . . . . . . . . . . . . . . . . . . . . . . . . . . . . Displaying data in a Flex table gadget . . . . . . . . . . . . . . . . . . . . . . . . . . . . . . . . . . . . . . . . . 1Formatting a Flex table gadget . . . . . . . . . . . . . . . . . . . . . . . . . . . . . . . . . . . . . . . . . . . . . . . . .
Using a table gadget . . . . . . . . . . . . . . . . . . . . . . . . . . . . . . . . . . . . . . . . . . . . . . . . . . . . . . . . . . . Displaying data in a table gadget . . . . . . . . . . . . . . . . . . . . . . . . . . . . . . . . . . . . . . . . . . . . . . .11Formatting a table gadget . . . . . . . . . . . . . . . . . . . . . . . . . . . . . . . . . . . . . . . . . . . . . . . . . . . . .
Customizing data visualization gadgets . . . . . . . . . . . . . . . . . . . . . . . . . . . . . . . . . . . . . . . . . . . . .11About data selection gadgets . . . . . . . . . . . . . . . . . . . . . . . . . . . . . . . . . . . . . . . . . . . . . . . . . . . . . . .1
Using a data selection gadget . . . . . . . . . . . . . . . . . . . . . . . . . . . . . . . . . . . . . . . . . . . . . . . . . . . 1Displaying data in a data selection gadget . . . . . . . . . . . . . . . . . . . . . . . . . . . . . . . . . . . . . . . . 12Formatting data selection gadgets . . . . . . . . . . . . . . . . . . . . . . . . . . . . . . . . . . . . . . . . . . . . . . . 1
Formatting a calendar gadget . . . . . . . . . . . . . . . . . . . . . . . . . . . . . . . . . . . . . . . . . . . . . . . . . 1Formatting a check box gadget . . . . . . . . . . . . . . . . . . . . . . . . . . . . . . . . . . . . . . . . . . . . . . . . 1Formatting a combo box gadget . . . . . . . . . . . . . . . . . . . . . . . . . . . . . . . . . . . . . . . . . . . . . . . 1Formatting a list gadget . . . . . . . . . . . . . . . . . . . . . . . . . . . . . . . . . . . . . . . . . . . . . . . . . . . . . . Formatting a radio button gadget . . . . . . . . . . . . . . . . . . . . . . . . . . . . . . . . . . . . . . . . . . . . . 12Formatting a slider gadget . . . . . . . . . . . . . . . . . . . . . . . . . . . . . . . . . . . . . . . . . . . . . . . . . . . 1
Using a data version gadget . . . . . . . . . . . . . . . . . . . . . . . . . . . . . . . . . . . . . . . . . . . . . . . . . . . . 1Selecting a data object . . . . . . . . . . . . . . . . . . . . . . . . . . . . . . . . . . . . . . . . . . . . . . . . . . . . . . . Choosing a selector type . . . . . . . . . . . . . . . . . . . . . . . . . . . . . . . . . . . . . . . . . . . . . . . . . . . . . Formatting a data version gadget . . . . . . . . . . . . . . . . . . . . . . . . . . . . . . . . . . . . . . . . . . . . . 1
Using a selector group gadget . . . . . . . . . . . . . . . . . . . . . . . . . . . . . . . . . . . . . . . . . . . . . . . . . . . 1Selecting a data object . . . . . . . . . . . . . . . . . . . . . . . . . . . . . . . . . . . . . . . . . . . . . . . . . . . . . . . Choosing a selector type . . . . . . . . . . . . . . . . . . . . . . . . . . . . . . . . . . . . . . . . . . . . . . . . . . . . . Formatting a selector group gadget . . . . . . . . . . . . . . . . . . . . . . . . . . . . . . . . . . . . . . . . . . . . 1

8/20/2019 Building Birt Dashboards
http://slidepdf.com/reader/full/building-birt-dashboards 6/204
iv
Chapter 5Sharing dashboards and gadgets . . . . . . . . . . . . . . . . . . . . . . . . . . . . . . 135About sharing dashboards and gadgets . . . . . . . . . . . . . . . . . . . . . . . . . . . . . . . . . . . . . . . . . . . . . .136Sharing dashboards . . . . . . . . . . . . . . . . . . . . . . . . . . . . . . . . . . . . . . . . . . . . . . . . . . . . . . . . . . . . . . .136Sharing gadgets . . . . . . . . . . . . . . . . . . . . . . . . . . . . . . . . . . . . . . . . . . . . . . . . . . . . . . . . . . . . . . . . . .139Managing permissions . . . . . . . . . . . . . . . . . . . . . . . . . . . . . . . . . . . . . . . . . . . . . . . . . . . . . . . . . . . .141
Chapter 6Linking and scripting gadgets . . . . . . . . . . . . . . . . . . . . . . . . . . . . . . . . . 143About linking gadgets together . . . . . . . . . . . . . . . . . . . . . . . . . . . . . . . . . . . . . . . . . . . . . . . . . . . . . 144Building gadget links . . . . . . . . . . . . . . . . . . . . . . . . . . . . . . . . . . . . . . . . . . . . . . . . . . . . . . . . . . . . .145
Understanding automatic linking . . . . . . . . . . . . . . . . . . . . . . . . . . . . . . . . . . . . . . . . . . . . . . . .145Selecting a field to receive link data . . . . . . . . . . . . . . . . . . . . . . . . . . . . . . . . . . . . . . . . . . . . . . .146Using multiple user selections . . . . . . . . . . . . . . . . . . . . . . . . . . . . . . . . . . . . . . . . . . . . . . . . . . .147
Building one-way cascading selections . . . . . . . . . . . . . . . . . . . . . . . . . . . . . . . . . . . . . . . . .147Updating from a single selection . . . . . . . . . . . . . . . . . . . . . . . . . . . . . . . . . . . . . . . . . . . . . . . 148
Scripting linked gadgets . . . . . . . . . . . . . . . . . . . . . . . . . . . . . . . . . . . . . . . . . . . . . . . . . . . . . . . . . . .148Using the onChange function . . . . . . . . . . . . . . . . . . . . . . . . . . . . . . . . . . . . . . . . . . . . . . . . . . . .150
Displaying values in a JavaScript console . . . . . . . . . . . . . . . . . . . . . . . . . . . . . . . . . . . . . . .150Displaying values in Internet Explorer . . . . . . . . . . . . . . . . . . . . . . . . . . . . . . . . . . . . . . . . . . 151Displaying selected values . . . . . . . . . . . . . . . . . . . . . . . . . . . . . . . . . . . . . . . . . . . . . . . . . . . .152
Using linked values . . . . . . . . . . . . . . . . . . . . . . . . . . . . . . . . . . . . . . . . . . . . . . . . . . . . . . . . . . . .152Reading and writing parameter values . . . . . . . . . . . . . . . . . . . . . . . . . . . . . . . . . . . . . . . . . . . .153
Chapter 7Managing dashboard resources . . . . . . . . . . . . . . . . . . . . . . . . . . . . . . . 155About external resources . . . . . . . . . . . . . . . . . . . . . . . . . . . . . . . . . . . . . . . . . . . . . . . . . . . . . . . . . .156Managing BIRT data objects . . . . . . . . . . . . . . . . . . . . . . . . . . . . . . . . . . . . . . . . . . . . . . . . . . . . . . . .156Managing external resources . . . . . . . . . . . . . . . . . . . . . . . . . . . . . . . . . . . . . . . . . . . . . . . . . . . . . . . 157
Displaying a URL . . . . . . . . . . . . . . . . . . . . . . . . . . . . . . . . . . . . . . . . . . . . . . . . . . . . . . . . . . . . . .157Displaying Adobe Flash content . . . . . . . . . . . . . . . . . . . . . . . . . . . . . . . . . . . . . . . . . . . . . . . . . .158Displaying embedded HTML . . . . . . . . . . . . . . . . . . . . . . . . . . . . . . . . . . . . . . . . . . . . . . . . . . . . 159Displaying images . . . . . . . . . . . . . . . . . . . . . . . . . . . . . . . . . . . . . . . . . . . . . . . . . . . . . . . . . . . . .159Displaying third-party gadgets . . . . . . . . . . . . . . . . . . . . . . . . . . . . . . . . . . . . . . . . . . . . . . . . . . .159Displaying videos . . . . . . . . . . . . . . . . . . . . . . . . . . . . . . . . . . . . . . . . . . . . . . . . . . . . . . . . . . . . . .160Testing external resources . . . . . . . . . . . . . . . . . . . . . . . . . . . . . . . . . . . . . . . . . . . . . . . . . . . . . . . 160
Managing dashboard resources . . . . . . . . . . . . . . . . . . . . . . . . . . . . . . . . . . . . . . . . . . . . . . . . . . . . . 161Understanding the personal dashboard . . . . . . . . . . . . . . . . . . . . . . . . . . . . . . . . . . . . . . . . . . .161Understanding shared dashboards . . . . . . . . . . . . . . . . . . . . . . . . . . . . . . . . . . . . . . . . . . . . . . .161Understanding dashboard style sheets . . . . . . . . . . . . . . . . . . . . . . . . . . . . . . . . . . . . . . . . . . . .161

8/20/2019 Building Birt Dashboards
http://slidepdf.com/reader/full/building-birt-dashboards 7/204
v
Chapter 8Building custom gadgets . . . . . . . . . . . . . . . . . . . . . . . . . . . . . . . . . . . . . 163About gadget specifications . . . . . . . . . . . . . . . . . . . . . . . . . . . . . . . . . . . . . . . . . . . . . . . . . . . . . . . About Actuate gadgets . . . . . . . . . . . . . . . . . . . . . . . . . . . . . . . . . . . . . . . . . . . . . . . . . . . . . . . . . . . About Google gadgets . . . . . . . . . . . . . . . . . . . . . . . . . . . . . . . . . . . . . . . . . . . . . . . . . . . . . . . . . . . . Creating Google gadgets . . . . . . . . . . . . . . . . . . . . . . . . . . . . . . . . . . . . . . . . . . . . . . . . . . . . . . . . . .
Using gadget features . . . . . . . . . . . . . . . . . . . . . . . . . . . . . . . . . . . . . . . . . . . . . . . . . . . . . . . . . . Using the Flash feature . . . . . . . . . . . . . . . . . . . . . . . . . . . . . . . . . . . . . . . . . . . . . . . . . . . . . . Using the minimessage feature . . . . . . . . . . . . . . . . . . . . . . . . . . . . . . . . . . . . . . . . . . . . . . . 1Using the pubsub feature . . . . . . . . . . . . . . . . . . . . . . . . . . . . . . . . . . . . . . . . . . . . . . . . . . . . 1Using the tabs feature . . . . . . . . . . . . . . . . . . . . . . . . . . . . . . . . . . . . . . . . . . . . . . . . . . . . . . .
Using an external location . . . . . . . . . . . . . . . . . . . . . . . . . . . . . . . . . . . . . . . . . . . . . . . . . . . . . . Linking Google gadgets . . . . . . . . . . . . . . . . . . . . . . . . . . . . . . . . . . . . . . . . . . . . . . . . . . . . . . . . . .
Linking an import gadget . . . . . . . . . . . . . . . . . . . . . . . . . . . . . . . . . . . . . . . . . . . . . . . . . . . . . . Using multiple import gadgets . . . . . . . . . . . . . . . . . . . . . . . . . . . . . . . . . . . . . . . . . . . . . . . . . . 1
Using a unique channel name . . . . . . . . . . . . . . . . . . . . . . . . . . . . . . . . . . . . . . . . . . . . . . . . 1Changing a channel name . . . . . . . . . . . . . . . . . . . . . . . . . . . . . . . . . . . . . . . . . . . . . . . . . . . .
Linking two Google gadgets together . . . . . . . . . . . . . . . . . . . . . . . . . . . . . . . . . . . . . . . . . . . . 1Linking public Google gadgets . . . . . . . . . . . . . . . . . . . . . . . . . . . . . . . . . . . . . . . . . . . . . . . . . . 1
Using a gadget-building tool . . . . . . . . . . . . . . . . . . . . . . . . . . . . . . . . . . . . . . . . . . . . . . . . . . . . . . 1
Index . . . . . . . . . . . . . . . . . . . . . . . . . . . . . . . . . . . . . . . . . . . . . . . . . . . . . . 177

8/20/2019 Building Birt Dashboards
http://slidepdf.com/reader/full/building-birt-dashboards 8/204
vi

8/20/2019 Building Birt Dashboards
http://slidepdf.com/reader/full/building-birt-dashboards 9/204
A b o u t B u i l d i n g B I R T D a s h b o a r d s
A b o u t B u i l d i n g B I R TD a s h b o a r d s
Building BIRT Dashboards includes the following chapters:■ About Building BIRT Dashboards. This chapter provides an overview of this
guide.■ Chapter 1. Getting started. This chapter explains how to start using BIRT
dashboards.■ Chapter 2. Designing a dashboard. This chapter explains how to personalize the
dashboard layout.■ Chapter 3. Building operational dashboards. This chapter explains how to use
report, extras and performance gadgets to build operational dashboards.■ Chapter 4. Building analytic dashboards. This chapter provides information about
using data gadgets to build analytic dashboards.■ Chapter 5. Sharing dashboards and gadgets. This chapter explains the different
options for sharing dashboard and gadget files.■ Chapter 6. Linking and scripting gadgets. This chapter provides information
about linking and scripting gadgets on a dashboard.■ Chapter 7. Managing dashboard resources. This chapter provides information
about using BIRT data objects and using external resources with BIRT gadgets.■ Chapter 8. Building custom gadgets. This chapter provides information about
building gadgets for use on BIRT dashboards.

8/20/2019 Building Birt Dashboards
http://slidepdf.com/reader/full/building-birt-dashboards 10/204
viii B u i l d i n g B I R T D a s h b o a r d s

8/20/2019 Building Birt Dashboards
http://slidepdf.com/reader/full/building-birt-dashboards 11/204
C h a p t e r 1 , G e t t i n g s t a r t e d
C h a p t e r
Chapter 1 Getting startedThis chapter contains the following topics:■ About Actuate BIRT dashboards■ Using a BIRT dashboard■ Types of dashboards and gadgets■ Integrating BIRT files

8/20/2019 Building Birt Dashboards
http://slidepdf.com/reader/full/building-birt-dashboards 12/204
2 B u i l d i n g B I R T D a s h b o a r d s
About Actuate BIRT dashboardsAn Actuate BIRT dashboard is a self-contained web application which delivers business performance data in interactive charts, cross tab tables, formatted text,and Adobe Flash visualizations. Users can download, explore, and monitor data
displayed on their personal dashboard. Users can also open and edit dashboardfiles in Information Console or embed them in web sites using the Actuate JavaScript API (JSAPI).
A personal dashboard enables users to organize and subscribe to shareddashboards or to design new ones using the browser-based dashboard builders.
Figure 1-1 shows a BIRT dashboard in Information Console.
Figure 1-1 Displaying an example of dashboard layout
Actuate BIRT dashboards help users interact with business data in the followingways:■ Building web-based reports for performance monitoring using charts, tables,
cross tabs, and Adobe Flash objects■ Using multiple BIRT document or design files at the same time■ Viewing part of a BIRT document or design file instead of the entire file■ Displaying and linking multiple data sources■ Interacting with gadgets by launching browser-based tools such as BIRT Data
Analyzer
Dashboardtitle
Gadgets

8/20/2019 Building Birt Dashboards
http://slidepdf.com/reader/full/building-birt-dashboards 13/204

8/20/2019 Building Birt Dashboards
http://slidepdf.com/reader/full/building-birt-dashboards 14/204
4 B u i l d i n g B I R T D a s h b o a r d s
Actuate JavaScript API commands embeds both dashboard and gadget files intoweb pages. For more information about JSAPI, see Using Actuate JavaScript API .
Subscribing to a shared dashboardUsers and organizations share dashboards so that other users can subscribe to the
same dashboard and view the same data. For example, shared dashboards canmonitor business data and use refresh rates to keep the data current, they candisplay approved performance indicators, and enable interactivity for users toexplore, analyze, and export the data.
A user adds a dashboard file to their personal dashboard by subscribing to thefiles from the dashboard gallery. When a user subscribes to a dashboard, thatdashboard is displayed to the user each time they log in to Information Console.
Shared dashboards appear with the share icon on the dashboard title. Shareddashboards update to the latest version when a new version of the dashboard fileis available.
Users can interact with gadgets on the shared dashboard but cannot change thelayout or gadget configuration settings. For example, users can filter displayeddata using data selection gadgets like lists. If a data version gadget exists on thedashboard users can select from different versions of a BIRT data object store todisplay on the dashboard.
Building a dashboardUsers build their own dashboards to display information they want to see. Whenadding gadgets, users configure gadget options such as data source, filtering,display formatting and linking to other gadgets.
When a user builds a new dashboard they have full control over dashboardlayout and the gadgets that they add to the dashboard.
Building a custom gadgetDashboard and gadget developers build custom gadgets in the following ways:■ Add custom HTML and JavaScript code in an HTML gadget.■ Add a URL to a web application into an HTML gadget.■ Create a custom Google gadget and load it into an import gadget.
Building HTML gadgets and import gadgets is described later in this document.Creating Google gadgets is also discussed later in this document.

8/20/2019 Building Birt Dashboards
http://slidepdf.com/reader/full/building-birt-dashboards 15/204
C h a p t e r 1 , G e t t i n g s t a r t e d
Types of dashboards and gadgetsDashboards belong to one of the following types:■ Operational dashboards display BIRT design and document files, or external
files and web pages located on external servers. The following gadgetcategories are used for operational dashboards:■ Report gadgets display entire BIRT document and design files. Reportlet
gadgets display only the bookmarked portion of BIRT document anddesign files.
■ Extras gadgets display external web pages, embedded HTML and JavaScript code, Google gadgets, external images and video on thedashboard.
■ Analytic dashboards present one or more data sources using datavisualizations and data selection gadgets. The following gadget categories areused for analytic dashboards:■ Data visualization gadgets use charts, cross tabs, tables, and Flash gadgets
to help users analyze and explore data.■ Data selection gadgets help users to select data using lists, calendars, check
boxes. Other gadgets link to these selections to filter the data that isdisplayed to the user.
■ Mixed dashboards that display operational and analytic gadgets together
Dashboards are either private dashboards that are only available to the user thatcreated them, or shared dashboards for other users to access. Private dashboardfiles reside in a user’s personal dashboard file or in a folder with sharing disabled.Shared dashboard files reside in the shared folders where users access them usingthe dashboard gallery.
Integrating BIRT filesFiles created by BIRT Designer Professional or BIRT Studio are displayed on thedashboard using report or Reportlet gadgets. Using BIRT files brings interactivityand rich visual displays of BIRT applications to the dashboard environment.
For example, BIRT Designer Professional offers several Adobe Flash objects forvisualizing data, supports charts in multiple image formats, offers drill through
hyperlinks, enables full-page output formats such as Adobe PDF, and supportscustom business logic solutions. These features are available using report orReportlet gadgets to display BIRT files in the dashboard.

8/20/2019 Building Birt Dashboards
http://slidepdf.com/reader/full/building-birt-dashboards 16/204
6 B u i l d i n g B I R T D a s h b o a r d s

8/20/2019 Building Birt Dashboards
http://slidepdf.com/reader/full/building-birt-dashboards 17/204
C h a p t e r 2 , D e s i g n i n g a d a s h b o a r d
C h a p t e r
Chapter 2 Designing a dashboardThis chapter contains the following topics:■ About dashboard organization■ Adding dashboards and gadgets■ Formatting a dashboard■ Changing a dashboard■ Planning dashboard design

8/20/2019 Building Birt Dashboards
http://slidepdf.com/reader/full/building-birt-dashboards 18/204
8 B u i l d i n g B I R T D a s h b o a r d s
About dashboard organizationOrganizing dashboards helps each user make efficient and productive use ofdashboards. Users building or subscribing to dashboards can organize them ontheir personal dashboard. Dashboard developers set organization options for
shared dashboard files.Dashboard developers organize dashboards and gadgets into groups and addadditional information to the dashboard for user assistance or corporate identity.For example, text gadgets and tab headers can include instructions or corporateweb links can be added to the top or bottom of dashboards.
Users have limited editing options when subscribing to dashboards becauseupdates to the latest version of a dashboard file replaces user changes. Once auser subscribes to a shared dashboard, the user can personalize it in the followingways:■ Change the display order of the dashboard in Information Console.■ Copy the shared dashboard to enable editing.■ Delete the dashboard.■ Display all selections on the dashboard.■ Rename the dashboard.
Adding dashboards and gadgetsWhen a user creates a dashboard, it is added to their personal dashboard. When auser subscribes to a shared dashboard, a link to the shared dashboard file isadded to the user’s personal dashboard. The personal dashboard is a file that isused to display all dashboards that appear when a user logs in to InformationConsole. Dashboards built by users exist inside this file.
One personal dashboard file is created for each user and is in the user’s homedirectory or, if the user does not have a home directory, in the root directory of theEncyclopedia volume. All layout and configuration settings for a users’sdashboards reside in this file. The personal dashboard file is created when a usercreates a new dashboard or subscribes to one. Deleting this file removes all thedashboards from the user’s personal dashboard.
Sharing a dashboard makes a copy of the selected dashboard and gadgets in a
dashboard file. These dashboard files are saved in BIRT iHub.

8/20/2019 Building Birt Dashboards
http://slidepdf.com/reader/full/building-birt-dashboards 19/204
C h a p t e r 2 , D e s i g n i n g a d a s h b o a r d
Subscribing to a dashboardDashboard files contain one or more dashboards. Users can refresh, rename,reorder, copy, or delete a shared dashboard. Users also can interact with gadgetson a shared dashboard. For example, you can print a chart gadget, interact withtables and BIRT files, or use data selection gadgets to filter a report. Modificationsto gadgets on shared dashboards are reset when the dashboard refreshes orupdates.
Shared dashboards appear using the share icon in the dashboard title.
If new versions of a shared dashboard exists, subscribers to this dashboardreceive the latest version the next time they open or refresh the dashboard. Userscan change shared dashboard files when they have write permissions to the file or by copying the shared dashboard.
How to subscribe to a dashboard
1 Log in to Information Console.
2 To subscribe to a new dashboard, choose Add content, as shown in Figure
Figure 2-1 Subscribing to a shared dashboard
Select Dashboard Gallery if necessary. Dashboard Gallery appears as shown inFigure 2-2 .
Figure 2-2 Exploring Dashboard Gallery
3 To subscribe to a dashboard, drag a shared dashboard and drop it after anexisting dashboard title, as shown in Figure 2-3 .
The placement indicator shows possible locations for the new dashboard.
Add contentDashboard title
Current folder
Back toprevious folder
Home folder

8/20/2019 Building Birt Dashboards
http://slidepdf.com/reader/full/building-birt-dashboards 20/204
10 B u i l d i n g B I R T D a s h b o a r d s
Figure 2-3 Placing a new dashboard
The new dashboard appear in the selected location, as shown in Figure 2-4 .
Figure 2-4 Adding a shared dashboard
Creating a dashboard
Users organize gadgets using dashboards. Users create a dashboard, then addone or more gadgets to each dashboard. Creating a dashboard adds it to theuser’s personal dashboard. Users can also share the dashboard.
Users can also create a new dashboard by copying a shared dashboard. Whenusers copy a shared dashboard, they create a new dashboard and can customizeit. Copying a shared dashboard breaks the link to the original, shared dashboardfile and future updates do not change the new, copied dashboard. Changes madeto the copied dashboard do not affect the original files.
How to create a blank dashboard
1 Log in to Information Console.
2 Select New tab as shown in Figure 2-5 .
Figure 2-5 Creating a new, blank dashboard
A new, blank dashboard appears with options to add gadget to the dashboard,as shown in Figure 2-6 .
Figure 2-6 Adding content to a new dashboard
Shareddashboard
Placementindicator
New tab
Newdashboard

8/20/2019 Building Birt Dashboards
http://slidepdf.com/reader/full/building-birt-dashboards 21/204

8/20/2019 Building Birt Dashboards
http://slidepdf.com/reader/full/building-birt-dashboards 22/204
12 B u i l d i n g B I R T D a s h b o a r d s
Figure 2-9 Adding an Extras gadget
5 The configuration wizard for a gadget type opens to customize the content of
a gadget. Each gadget has its own configuration requirements. In thisexample, type http://www.actuate.com for the URL of the HTML gadget, asshown in Figure 2-10 .
Figure 2-10 Adding a URL to an HTML gadget
6 Choose OK when finished with the gadget configuration. The gadget appearsin the selected dashboard location and displays the content of the URL.Choosing cancel deletes the gadget.
After adding the gadget to the dashboard, optionally resize it or change itslocation on the dashboard. If the dashboard uses a column layout, the user canchange the gadget height, the column to place the gadget, and the gadget order ina column. If the dashboard uses a free form layout, the user can change thegadget height, width, and placement on the dashboard.
New gadgets
Dashboard
Close

8/20/2019 Building Birt Dashboards
http://slidepdf.com/reader/full/building-birt-dashboards 23/204

8/20/2019 Building Birt Dashboards
http://slidepdf.com/reader/full/building-birt-dashboards 24/204
14 B u i l d i n g B I R T D a s h b o a r d s
Choosing a dashboard layoutYou can change the layout on dashboards that you create or copy. Choose a layoutwith one, two, or three columns, where gadgets appear within each column, andcolumn width can be adjusted. You can move and resize all gadgets anywhere onthe dashboard by setting the layout to free form. Free form layout supportsoverlapping gadgets.
Dashboard layout is set for all new dashboards as an option in a user’sInformation Console account. When a dashboard layout changes, existinggadgets are repositioned to fit the new dashboard layout.
Using the free form layout settings of Option—My dashboard, users choose todisplay a grid, define the grid spacing and decide if gadgets will snap to the grid.These settings are only used when the dashboard layout is set to free form.
Dashboard columns are a percentage of the user’s web browser size. If the web browser changes size, the dashboard columns are resized. Gadgets in a resizedcolumn also resize to match the new width of the column.
For example, a single-column dashboard expands to fill the width of the web browser, and the gadgets within the column are resized accordingly. Floatinggadgets, such as gadgets in a free form layout, do not change their width orlocation on the dashboard when the browser size changes.
Users can change the column width when the dashboard uses a two- orthree-column layout.
Figure 2-12 shows default dashboard settings in Option—My dashboard.
Figure 2-12 Selecting a default dashboard layout and free form grid

8/20/2019 Building Birt Dashboards
http://slidepdf.com/reader/full/building-birt-dashboards 25/204
C h a p t e r 2 , D e s i g n i n g a d a s h b o a r d
How to change a dashboard layout
1 Select the dashboard menu. The dashboard menu appears.
2 From the dashboard menu, choose Layout ➛ Two Columns, as shown inFigure 2-13 . The dashboard layout changes to a two-column layout.
Figure 2-13 Configuring gadget layout in columns and free form
Existing gadgets fit to the new dashboard layout. New gadgets added to thedashboard are placed within the columns of the new layout.
How to resize a column in a dashboard
This example begins with a dashboard that uses a two-column layout.
1 Hover the mouse pointer over the vertical space between two gadgets, asshown in Figure 2-14 . The column bar appears.
Figure 2-14 Resizing a column in a dashboard
2 Drag the bar to the left, to a new location, as shown in Figure 2-15 .
Figure 2-15 Choosing a new column width in a dashboard
Existing gadgets are resized to fit within the new column widths.
Column bar

8/20/2019 Building Birt Dashboards
http://slidepdf.com/reader/full/building-birt-dashboards 26/204
16 B u i l d i n g B I R T D a s h b o a r d s
Managing gadget placementNew gadgets use the dashboard layout when added. You can move existinggadgets on the dashboard, within the columns or set the gadget to float when thedashboard uses the column layout,. You can place floating gadgets anywhere onthe dashboard while other gadgets remain in the column layout. You can return afloating gadget to the column layout of the dashboard by selecting dock from thegadget menu.
If the dashboard uses a column layout, you can move the gadgets above or belowother gadgets in the same column. Gadgets in a column layout do not overlapand have an adjustable height. If the dashboard uses a free form layout, allgadgets are floating. Floating gadgets have an adjustable height and width. Whenthe free form grid is displayed, gadgets can be snapped to the grid for exactplacement, as shown in Figure 2-16 .
Figure 2-16 Placing gadgets in a free form grid
Users can resize these gadgets and place them anywhere on the dashboard.Floating gadgets can overlap each other. You can move overlapping gadgets tothe front or back from the gadget menu, as shown in Figure 2-17 .
Figure 2-17 Displaying the gadget menu
Gadget menu
Front and back options
Gadget header

8/20/2019 Building Birt Dashboards
http://slidepdf.com/reader/full/building-birt-dashboards 27/204
C h a p t e r 2 , D e s i g n i n g a d a s h b o a r d
Right-click anywhere on the gadget header to display the gadget menu.
How to change the size of a gadget
1 Hover the mouse pointer over the border of a gadget. A solid line appears,highlighting the borders that can be modified, as shown in Figure 2-18 .
Figure 2-18 Selecting a gadget border to change
2 Drag the border to a new position to resize the gadget, as shown inFigure 2-19 . The gadget resizes to the new border.
Figure 2-19 Changing the size of a gadget
Personalizing a dashboardYou can personalize dashboards you create or copy with the following options:■ Auto refresh, to refresh the dashboard at a selected interval■ Footer, to include HTML text at the bottom of the dashboard page■ Header, to include HTML text at the top of the dashboard page■ Name, to customize the name of the dashboard
Dashboard options are available in the dashboard menu for each dashboard, asshown in Figure 2-20 .
Mouse cursor

8/20/2019 Building Birt Dashboards
http://slidepdf.com/reader/full/building-birt-dashboards 28/204
18 B u i l d i n g B I R T D a s h b o a r d s
Figure 2-20 Changing dashboard options
These options persist with the dashboard when the dashboard is shared.Tab Name is the name of the dashboard. You can specify header and footercontent on each dashboard. Both the header and footer content are edited usingthe HTML editor in Tab Options.
Dashboard headers appear below the dashboard name and above dashboardgadgets. The footer appears at the bottom of the dashboard. Use a text gadget foradditional placement choices, such as placement in a column or placementanywhere on the dashboard when the gadget is floating.
You can show or hide headers on all gadgets on the dashboard. You can also showor hide these for each gadget independently. Dragging the dashboard title toanother location changes the dashboard order. When dashboard files include twoor more dashboards, the horizontal dashboard order is saved in the file.Figure 2-21 shows the HTML editor for the dashboard header and footer.
Figure 2-21 Editing the dashboard header using the HTML editor
Activating auto refresh sets the dashboard to refresh at the selected interval,
when the dashboard is selected. Data and reports update at the selected interval.Set refresh settings to a speed that your BIRT iHub supports. Each dashboardrefresh requests an update for all content on the dashboard. Check with yourBIRT iHub administrator for the supported refresh frequency.
LaunchHTMLeditor

8/20/2019 Building Birt Dashboards
http://slidepdf.com/reader/full/building-birt-dashboards 29/204
C h a p t e r 2 , D e s i g n i n g a d a s h b o a r d
Changing a dashboardUsers can edit dashboards displayed on the users personal dashboard ordashboard files in the Encyclopedia volume. For example, a dashboard developercan create a template dashboard file to use when building new dashboards.
Editing a dashboard fileUsing the Information Console file explorer, you can edit individual dashboardfiles and save the dashboard file to a new dashboard file.
Dashboards opened for editing from the Information Console file explorer havethe following save options if you have permission to edit the dashboard:■ Save: save the current dashboard settings to the existing dashboard file.■ Save as: save the current dashboard to a new dashboard file.
Saving a dashboard file replaces the previous dashboard file with the newchanges. If other users subscribe to the changed dashboard, they will receive thenew dashboard the next time they log in to Information Console or refresh theirpersonal dashboard.
Saving a dashboard as a new file will create a new dashboard file.
How to save a dashboard as a new dashboard file
Follow these instructions to save a new dashboard file from a dashboard openedfrom the Information Console file explorer.
1 In My Documents, open a dashboard file for editing. Figure 2-22 shows theInformation Console file explorer.
Figure 2-22 Editing a dashboard file
2 Select Save. Choose Save As, as shown in Figure 2-23 .
Figure 2-23 Selecting Save As
Edit

8/20/2019 Building Birt Dashboards
http://slidepdf.com/reader/full/building-birt-dashboards 30/204
20 B u i l d i n g B I R T D a s h b o a r d s
3 In Save As, select an output location and name for the new dashboard file, asshown in Figure 2-24 .
Figure 2-24 Selecting the output location and name for the dashboard
4 Choose OK to save the new dashboard file.
Saving dashboard changesChanges to a user dashboard or to a dashboard file that you have permission toedit are saved automatically at a time interval configured by the BIRT iHubadministrator. You can use the save status to verify that the current changes will be available the next time that you log in to Information Console. Figure 2-25 shows a dashboard save status.
Figure 2-25 Verifying the save status of a dashboardThe save status displays the following information:■ Save: the dashboard has not yet been saved or a saved dashboard has been
changed since the last time it was saved.■ Saving: your changes are being saved.■ Saved: previous changes have been saved and there are no other changes to
the dashboard that you can save.
You can save changes to dashboards on your personal dashboard by clicking thesave status when it displays Save. Shared dashboards continue to reset to the
most recent version but user dashboards will save their most recent changes.
Save status

8/20/2019 Building Birt Dashboards
http://slidepdf.com/reader/full/building-birt-dashboards 31/204

8/20/2019 Building Birt Dashboards
http://slidepdf.com/reader/full/building-birt-dashboards 32/204
22 B u i l d i n g B I R T D a s h b o a r d s
Considering the web browserBIRT dashboards rely on the user’s web browser to present information. Usingsupported web browsers assures a consistent display of dashboards and gadgets.Although external resources can display in a dashboard, the web browsermanages security settings and browser plug-ins such as Adobe Flash Player.
Dashboard developers must verify with their local network administrator thatany needed security requirements and add-ons are available on user web browsers. For example, install Adobe Flash Player to access any web content thatuses Adobe Flash, such as chart or Flash gadgets.
The following web browsers are supported for use with Information Console:■ Google Chrome 7.x, 12.x, 14 - 22.x■ Internet Explorer 7.x, 8.x, and 9.x■ Mozilla Firefox 4 - 15.x■ Safari 4, 5
Web browsers support different screen sizes and enable users to change the sizeof the web browser. When planning gadget layout and design, it is important toconsider the screen size of all expected users. Web browsers can override severallayout features for a web page such as font size, background color, or a cascadingstyle sheet.
Some browsers support internet protocols differently. While Mozilla Firefox andSafari support many HTML5 features and SVG graphic files, Internet Explorerdoes not currently support them. This difference is an important considerationwhen displaying content from external web sites or embedding HTML code ingadgets.
Web links in a gadget window open the linked page within the gadget window but can also open in a new web browser window. Web sites and web browserscan override this configuration. Some external content may not supportdisplay from within a gadget. For example, trying to embed the URLhttp://www.google.com into an HTML gadget opens the Google web page inplace of the dashboard.
Information Console has time-out values to close a user’s session after a certaintime of inactivity. When a time out occurs in Information Console, the user’ssession closes but the web browser with its cached dashboard may continue todisplay the last information received.
Planning for first useWhen a user first logs in to Information Console that has the BIRT 360 for iHuboption installed, the user does not have a personal dashboard file. Users see aninitial dashboard based on a template stored with the Information Console

8/20/2019 Building Birt Dashboards
http://slidepdf.com/reader/full/building-birt-dashboards 33/204

8/20/2019 Building Birt Dashboards
http://slidepdf.com/reader/full/building-birt-dashboards 34/204
24 B u i l d i n g B I R T D a s h b o a r d s

8/20/2019 Building Birt Dashboards
http://slidepdf.com/reader/full/building-birt-dashboards 35/204

8/20/2019 Building Birt Dashboards
http://slidepdf.com/reader/full/building-birt-dashboards 36/204
26 B u i l d i n g B I R T D a s h b o a r d s
About operational dashboardsOperational dashboards display entire BIRT files, selected parts of BIRT files, andexternal content as gadgets on a web page. Each gadget displays its contents in acolumn or free form layout on the dashboard, as shown in Figure 3-1 .
Figure 3-1 Displaying an operational dashboard
Report gadgets display entire BIRT document and design files. Reportlet gadgets
display only a single bookmarked component of BIRT document and design files.For example, a BIRT document that contains a table and chart can display theentire document in a report gadget, or only the chart in a Reportlet gadget.
Parameter gadgets display parameter settings contained in BIRT document anddesign files. Users specify parameter values in parameter gadgets to update alinked gadget with new data. For example, two report gadgets contain aparameter to select a country. Instead of displaying the parameter in both reportgadgets, you can list the country names in a parameter gadget and link the reportgadgets to the list. Changing the parameter gadget’s value updates the linkedreport gadgets on the dashboard.
Report and Reportlet gadgets require the BIRT for iHub option. These gadgetsalso support interactive viewing when the BIRT Interactive Viewer for iHuboption is installed on the BIRT iHub.
Extras gadgets display external web content, such as images, web pages or webapplications, and custom gadgets on the dashboard.

8/20/2019 Building Birt Dashboards
http://slidepdf.com/reader/full/building-birt-dashboards 37/204
C h a p t e r 3 , B u i l d i n g o p e r a t i o n a l d a s h b o a r d s
About report gadgetsReport gadgets display content and data from existing BIRT document or designfiles. Multiple report gadgets can display on a dashboard at the same time. Reportgadgets support using BIRT Interactive Viewer by maximizing the gadget.
By displaying BIRT files or bookmarked components of a BIRT file, users candisplay several existing Flash gadgets and objects from BIRT DesignerProfessional and BIRT Studio in dashboard gadgets. Users can share thesegadgets for others to use. Report and Reportlet gadgets support all componentsof a BIRT file such as cross tabs, multiple hyperlinks, chart image formats, andswitch view.
For example, a BIRT developer uses BIRT Designer Professional to create adocument with four bookmarked elements: a radar chart, a Flash map, a table,and a cross tab. Four Reportlet gadgets can each contain a different bookmarkedcomponent of the BIRT document. The developer can share these gadgets forother users to view or include in personal dashboards.
Table 3-1 shows the report gadgets available to use in a dashboard.
Users can export the report gadget content as raw data or in formats like AdobePDF, IBM AFP, Microsoft Word and Excel. An optional toolbar enables users tonavigate pages and export report data or content.
Report gadgets support drill-through of charts when the BIRT developer enablesthis functionality. Figure 3-2 shows a report gadget with parameters.
Table 3-1 Report gadget types
Icon Type Purpose
Parameter Parameter gadgets display parameters of a selected BIRTdocument and design file. Other gadgets can use theseparameters. This gadget supports dynamic parametersthat enable users to select a condition operator and avalue.
Report Report gadgets display entire BIRT document and designfiles in a gadget. The document retains the file accesspermissions of the original BIRT document.
Reportlet Reportlet gadgets display bookmarked elements fromBIRT document and design files, such as a cross tab, table,or chart, in a gadget. The document part retains the fileaccess permissions of the original BIRT document.

8/20/2019 Building Birt Dashboards
http://slidepdf.com/reader/full/building-birt-dashboards 38/204
28 B u i l d i n g B I R T D a s h b o a r d s
Figure 3-2 Exporting content from a minimized report gadget
Users can interactively change the appearance, content and layout of a BIRTdocument when the user maximizes the report gadget. Figure 3-3 shows amaximized report gadget.
Figure 3-3 Opening the context menu of a maximized report gadget
Setting general gadget optionsAll report gadgets have general options to display the gadget on the dashboard.The following general gadget options are available after a report gadget iscreated:■ Auto Refresh■ Dimensions■ Enable Scroll bar■ Show Border
Maximize
Reportparameters
Reportcontent
Toolbar
Toolbarmenu
Reportcontent
Contextmenu
Toolbar

8/20/2019 Building Birt Dashboards
http://slidepdf.com/reader/full/building-birt-dashboards 39/204
C h a p t e r 3 , B u i l d i n g o p e r a t i o n a l d a s h b o a r d s
■ Show Header■ Show Toolbar
These options appear when editing a gadget, as shown in Figure 3-4 .
Figure 3-4 Configuring general options for report gadgetsShowing the header or border makes those parts of the gadget visible. Enablingthe scroll bar displays a scroll bar when the gadget content extends beyond thesize of the gadget.
Showing the toolbar is available for report and Reportlet gadgets. The toolbardisplays a toolbar with Export Content, Export Data, Show Margin and pagecontrol options.
Figure 3-5 shows the toolbar that can be added to report and Reportlet gadgets.The toolbar enables page selection, export of content and data, and an option tohide or show a margin around the report.
Figure 3-5 Displaying a toolbar for report and Reportlet gadgets
Auto refresh sets a gadget to refresh at a set frequency. This causes the gadget andits content to be reloaded at the set interval. Dashboard developers can set theexact size of the gadget using Dimensions. You can set the width only when thegadget is floating or in a dashboard using the free form layout.

8/20/2019 Building Birt Dashboards
http://slidepdf.com/reader/full/building-birt-dashboards 40/204
30 B u i l d i n g B I R T D a s h b o a r d s
Using a parameter gadgetParameter gadgets display parameter choices from a BIRT file on the dashboard.Other report or Reportlet gadgets on the same dashboard can use theseparameters when the BIRT file they display require parameters. A BIRTdeveloper can add parameters to a BIRT file.
Parameter gadgets present all or selected parameter choices that the BIRTdocument or design file includes, as shown in Figure 3-6 . When the BIRT filedisplayed in the report or Reportlet gadget requires static parameters, theseparameters can be linked to a data visualization gadget instead of a parametergadget. Static parameters request a value from a user. Dynamic parametersrequest a value and a condition.
Figure 3-6 Selecting a BIRT file and choosing parameters to display
When editing this gadget, you can assign default values to selected parameters.Dynamic parameters, if available in the BIRT file, can also be assigned defaultconditions in addition to the value, as shown in Figure 3-7 .
Figure 3-7 Selecting default values in a parameter gadget
Dynamic parameters enable additional flexibility for a user to select and exploredata using a variety of condition operators and values. Default conditionoperators and values appear in the gadget. A user can change both the operatorand value on the dashboard.The BIRT report developer adds one or more conditions to display in a dynamicfilter parameter. For more information about parameters, see “Displaying reportparameters,” later in this chapter.
Condition
Values

8/20/2019 Building Birt Dashboards
http://slidepdf.com/reader/full/building-birt-dashboards 41/204
C h a p t e r 3 , B u i l d i n g o p e r a t i o n a l d a s h b o a r d s
Dashboard developers can customize the display of parameter gadgets using EditParameter Gadget—General options. For more information about generaloptions, see “Setting general gadget options,” earlier in this chapter.
How to create a parameter gadget
This procedure requires a dashboard you can edit. Create a new dashboard if one
does not already exist. To create a parameter gadget, complete the followingsteps:
1 Display available gadgets by selecting Add Content and choosing NewGadget.
2 Display report gadgets by selecting Report.
3 Drag the parameter gadget and drop it on the dashboard.
4 Type a name for the gadget.
5 Select a BIRT report document or report design file to receive parameters from.
6 Select which parameters to display.
7 Select default values for any parameters in New Parameter Gadget—Parameter.
8 Choose OK to create the new gadget.
Specify desired gadget display options by choosing Edit from the gadget menuafter the gadget has been placed on the dashboard. You can change the followingsettings in Edit Parameter Gadget—General:■ Gadget dimensions.■ Display the header, border, and scroll bar.■ Refresh rate.
Using a report gadgetA report gadget displays an entire BIRT report document file or BIRT reportdesign file on a dashboard. The embedded document retains the file accesspermissions of the original BIRT document. Users can share report gadgets forothers to use.
Users can browse the Encyclopedia volume to find a BIRT document or designfile or type the path to a known file. The selected file displays in the gadget. If theBIRT Interactive Viewer for iHub option is installed, the user can interact with theBIRT document by maximizing the gadget.
When you add this gadget to the dashboard or edit it, the report settings similarto Figure 3-8 appear. You can edit the gadget title and select a report to display.

8/20/2019 Building Birt Dashboards
http://slidepdf.com/reader/full/building-birt-dashboards 42/204
32 B u i l d i n g B I R T D a s h b o a r d s
Figure 3-8 Selecting a report for a report gadget
BIRT files can contain parameters to request user interaction. Parameters can beset within the gadget configuration, displayed in the gadget for the user to selectvalues, or linked to a data selection or parameter gadget on the same dashboard.For more information about using parameters in gadgets, see “Displaying reportparameters,” later in this chapter.
Dashboard developers can customize how the gadget displays on the dashboardusing Edit Report Gadget—General options. For more information about generaloptions, see “Setting general gadget options,” earlier in this chapter.
How to create a report gadgetThis procedure requires a dashboard you can edit. Create a new dashboard if onedoes not already exist. To create a report gadget, complete the following steps:
1 Display available gadgets by selecting Add Content and choosing NewGadget.
2 Display report gadgets by choosing Report.
3 Drag the report gadget and drop it on the dashboard.
4 Type a name for the gadget.
5 Select a BIRT report document or report design file to display.
6 Select default values for any parameters in New Report Gadget—Parameter.
7 In New Report Gadget—Parameter Display Settings, select one of thefollowing display settings for each parameter in the report:■ Do not display the parameter and use the defaults set in the gadget■ Display parameter as part of the gadget■ Display parameter as a new selector■ Link to this selector and pick an existing data selection or parameter gadget
8 Choose OK to create the new gadget.
Specify desired gadget display options by choosing Edit from the gadget menuafter the gadget has been placed on the dashboard. You can change the followingsettings in Edit Report Gadget—General:■ Gadget dimensions.

8/20/2019 Building Birt Dashboards
http://slidepdf.com/reader/full/building-birt-dashboards 43/204
C h a p t e r 3 , B u i l d i n g o p e r a t i o n a l d a s h b o a r d s
■ Display the header, border, and scroll bar.■ Display a toolbar.■ Refresh rate.
Using a Reportlet gadgetReportlet gadgets are similar to report gadgets, except the dashboard developerselects an existing bookmark from within a BIRT document or design file.
Figure 3-9 shows the Reportlet option of selecting a bookmark when adding orediting a Reportlet gadget.
Figure 3-9 Selecting a bookmark from a BIRT document or design file
When editing this gadget, the user selects a BIRT document or design filecontaining bookmarked components. Selecting a bookmarked component in theBIRT file displays this component in the Reportlet gadget. When selecting a bookmark, the user can choose from a list of bookmarks within the BIRT designfile, as shown in Figure 3-10 .
Figure 3-10 Selecting an available bookmark
A BIRT developer can group multiple BIRT components into a grid componentand assign the grid component a single bookmark. The bookmarked gridcomponent then appears inside a Reportlet gadget. BIRT files can containparameters to request user interaction.
For more information about using parameters in gadgets, see “Displaying repoparameters,” later in this chapter.

8/20/2019 Building Birt Dashboards
http://slidepdf.com/reader/full/building-birt-dashboards 44/204
34 B u i l d i n g B I R T D a s h b o a r d s
Dashboard developers can customize how the gadget displays on the dashboardusing Edit Report Gadget—General options. For more information about generaloptions, see “Setting general gadget options,” earlier in this chapter.
How to create a Reportlet gadget
This procedure requires a dashboard you can edit. Create a new dashboard if one
does not already exist. To create a Reportlet gadget, complete the following steps:1 Display available gadgets by selecting Add Content and choosing New
Gadget.
2 Display report gadgets by choosing Report.
3 Drag the Reportlet gadget and drop it on the dashboard.
4 Type a name for the gadget.
5 Select a BIRT report document or report design file to display.
6 Select a bookmark to display.
7 Select default values for any parameters in New Report Gadget—Parameter.8 In New Report Gadget—Parameter Display Settings, select one of the
following display settings for each parameter in the report:■ Do not display the parameter■ Display parameter as part of the gadget■ Display parameter as a new selector■ Link to this selector and pick an existing data selection or parameter gadget
9 Choose OK to create the new gadget.
Specify desired gadget display options by choosing Edit from the gadget menuafter the gadget has been placed on the dashboard. You can change the followingsettings in Edit Report Gadget—General:■ Gadget dimensions.■ Display the header, border, and scroll bar.■ Display a toolbar.■ Refresh rate.
Displaying report parametersParameters enable users to input values into the BIRT document or design file forfiltering, formatting or processing data. Parameters can be required to run a file job or they can be optional. For example, a BIRT design file that displays order

8/20/2019 Building Birt Dashboards
http://slidepdf.com/reader/full/building-birt-dashboards 45/204
C h a p t e r 3 , B u i l d i n g o p e r a t i o n a l d a s h b o a r d s
history for each customer can require a parameter for a customer name. The userselects a customer name and runs the file job to create the document file. Onlydata about the selected customer is in the new document. Other uses ofparameters is to request a report in a specific language or to add comments intothe final report.
Each parameter in a report or Reportlet gadget can appear in the following ways:
■ Not displayedThe parameter is not displayed on the dashboard. A default value is selectedwhen creating or editing the gadget.
■ Displayed inside the gadgetThe parameter is displayed as part of the report or Reportlet gadget. A userselects values for the parameter, then runs the report.
■ Displayed as a new selectorA new data selection gadget is created that contains the selected staticparameter. Other report and Reportlet gadgets can use this gadget.
■ Linked to an existing gadgetThe report or Reportlet gadget uses an existing parameter or datavisualization gadget to receive the parameter value.
Dynamic filter parameters can only appear in parameter gadgets or as part of thereport gadget. These are parameters that enable the user to select a condition anda value. Static parameters only enable the user to select values.
If a parameter value is required, you must select a default value, as shown inFigure 3-11 . Displaying a parameter enables the dashboard user to change theparameter value and update the gadget content.
Figure 3-11 Configuring parameter settings for a report gadget
Displaying parameters inside the gadgetWhen a parameter displays in a gadget, the parameter is visible in the dashboardand appears under the gadget’s header. After a dashboard user selects or typesthe parameter values, the user runs the report gadget to update the displayedBIRT file.
Figure 3-12 shows the options for displaying a parameter.

8/20/2019 Building Birt Dashboards
http://slidepdf.com/reader/full/building-birt-dashboards 46/204

8/20/2019 Building Birt Dashboards
http://slidepdf.com/reader/full/building-birt-dashboards 47/204
C h a p t e r 3 , B u i l d i n g o p e r a t i o n a l d a s h b o a r d s
Figure 3-14 Selecting a list gadget
4 Choose OK. New Report Gadget—Parameter Display Setting appears.
5 Choose OK. The data selection gadget and report gadget appear, displayingthe default value for the parameter, as shown in Figure 3-15 . Other gadgetscan now link to the list gadget.
Figure 3-15 Displaying a list gadget and report gadget
Linking to a parameter gadgetReport and Reportlet gadgets can link to existing parameter gadgets using theParameter display settings of the gadget, as shown in Figure 3-16 .
Figure 3-16 Linking to a parameter gadget
Comboboxgadget
Reportgadget
Availableparametergadget

8/20/2019 Building Birt Dashboards
http://slidepdf.com/reader/full/building-birt-dashboards 48/204
38 B u i l d i n g B I R T D a s h b o a r d s
Linking to a data selection gadgetIf existing data selection gadgets are already on the dashboard, the report gadgetcan link to those gadgets. Changes made to the data selection gadget update datain the linked report gadget. For example, consider a report gadget that has aparameter requiring a customer name. A data selection gadget already exists onthe dashboard and lists customer names. You can set up the new report gadget tolink to the existing data selection gadget.
For more information about linking gadgets, see “About linking gadgetstogether” in Chapter 6, “Linking and scripting gadgets.”
Using dynamic filter parametersIf a BIRT document or design file includes dynamic filter parameters, thoseparameters must be hidden, displayed as part of the gadget, or linked to anexisting parameter gadget. Parameter gadgets can display dynamic filters.
About extras gadgetsExtras gadgets display external files or embedded HTML, CSS, and JavaScriptcode. Table 3-2 shows the extras gadgets available to use in a dashboard.
Table 3-2 Extras gadget types
Icon Type Purpose
HTML HTML gadgets contain external web site URL orembedded HTML, CSS, or JavaScript code. The gadgetdisplays this external content or web site.
Image Image gadgets contain external image URL. The imageappears on the dashboard page through an AdobeFlash-based image viewer. The following image types aresupported: .jpg, .png, .gif.
Importgadget
Import gadgets display external gadget XML files. Thisgadget contains the external URL to a gadget file. Theimport gadget supports Google gadgets following theGoogle gadget XML specification.
Text Text gadgets contain HTML-formatted text. Whenediting text in the gadget, an HTML text editor appearsfor visual or HTML source editing.
Video Video gadgets contain external video URL from anexternal media server. This gadget supports embeddedHTML or JavaScript code. The gadget displays thisexternal content.

8/20/2019 Building Birt Dashboards
http://slidepdf.com/reader/full/building-birt-dashboards 49/204
C h a p t e r 3 , B u i l d i n g o p e r a t i o n a l d a s h b o a r d s
Flash charts are also available in the Extras category. These are Flash versions ofthe charts in the Data Visualization gadget category.
For more information about displaying external content on a dashboard, see“Managing external resources” in Chapter 7, “Managing dashboard resources.”
Setting general gadget optionsAll extras gadgets have general options to display the gadget on the dashboard.The following general gadget options are available after an extras gadget iscreated:■ Auto Refresh■ Dimensions■ Enable Scroll bar■ Show Border■ Show Header
Auto refresh sets a gadget to refresh at a set frequency. This causes the gadget andits content to be reloaded at the set interval. Dashboard developers can set theexact size of the gadget using Dimensions. You can set the width only when thegadget is floating or in a dashboard using the free form layout.
Showing the header or border makes those parts of the gadget visible. Enablingthe scroll bar displays a scroll bar when the gadget content extends beyond thesize of the gadget. These options appear when editing a gadget, as shown inFigure 3-17 .
Figure 3-17 Configuring general options for extras gadgets

8/20/2019 Building Birt Dashboards
http://slidepdf.com/reader/full/building-birt-dashboards 50/204
40 B u i l d i n g B I R T D a s h b o a r d s
Using an HTML gadgetAn HTML gadget contains a URL address of web content or embeddedHTML, CSS and JavaScript code, such as JSAPI to access files on a BIRT iHub.HTML gadgets support URL addresses, such as http://www.actuate.com orhttps://www.actuate.com. The content of the external web site displays in theHTML gadget. If the displayed web page is bigger than the gadget, the user canmaximize the gadget to see more of the web page or enable scroll bars in thegadget.
You can embed HTML, CSS, and JavaScript code directly to the HTML gadgetinstead of using a URL address. JavaScript code should not use "parent" or "top"to access HTML components. Scripts can access and change the BIRT reportviewer context.
Some web services require complex URLs. If the URL includes many specialcharacters, consider adding it to the HTML section using JavaScript for URLredirection. For more information about displaying URLs in an HTML gadget, see“Displaying a URL” in Chapter 7, “Managing dashboard resources.”
The Edit HTML Gadget—HTML settings appear when adding this gadget to adashboard or editing it, as shown in Figure 3-18 .
Figure 3-18 Adding a URL to an HTML gadgetDashboard developers can customize how the gadget appears on the dashboardusing the Edit HTML Gadget—General options. For more information aboutgeneral options, see “Setting general gadget options,” earlier in this chapter.
How to create an HTML gadget
This procedure requires a dashboard you can edit. Create a new dashboard if onedoes not already exist. To create an HTML gadget, complete the following steps:
1 Display available gadgets by selecting Add Content and choosing NewGadget.
2 Display extra gadgets by choosing Extras.
3 Drag the HTML gadget and drop it on the dashboard.
4 Type a name for the gadget.

8/20/2019 Building Birt Dashboards
http://slidepdf.com/reader/full/building-birt-dashboards 51/204

8/20/2019 Building Birt Dashboards
http://slidepdf.com/reader/full/building-birt-dashboards 52/204
42 B u i l d i n g B I R T D a s h b o a r d s
How to create an image gadget
This procedure requires a dashboard you can edit. Create a new dashboard if onedoes not already exist. To create an image gadget, complete the following steps:
1 Display available gadgets by selecting Add Content and choosing NewGadget.
2 Display extra gadgets by choosing Extras.3 Drag the image gadget and drop it on the dashboard.
4 Type a name for the gadget.
5 Type the image location as a URL.
6 Choose OK to create the new gadget.
Specify desired gadget display options by choosing Edit from the gadget menuafter the gadget has been placed on the dashboard. You can change the followingsettings in Edit Image Gadget—General:■ Gadget dimensions.■ Display the header, border, and scroll bar.■ Refresh rate.
Using an import gadgetImport gadgets contain a URI location of a Google gadget file. The Google gadgetmust reside on a web server. When adding this gadget to a dashboard or editingit, Edit Import Gadget—Import Gadget Settings appears, as shown in Figure 3-20 .
Figure 3-20 Adding a URI to a Google gadget
Third-party gadgets, such as a custom Google gadget, are loaded from aconnected network. URI locations begin with http:// or https://. The serverrunning Information Console loads the gadget to convert it into HTML fordisplay on the dashboard. For more information about creating Google gadgets,see “About Google gadgets” in Chapter 8, “Building custom gadgets.”
Dashboard developers can customize how the gadget appears on the dashboardusing the Edit Import Gadget—General options. For more information aboutgeneral options, see “Setting general gadget options,” earlier in this chapter.

8/20/2019 Building Birt Dashboards
http://slidepdf.com/reader/full/building-birt-dashboards 53/204
C h a p t e r 3 , B u i l d i n g o p e r a t i o n a l d a s h b o a r d s
How to create an import gadget
This procedure requires a dashboard you can edit. Create a new dashboard if onedoes not already exist. To create an import gadget, complete the following steps:
1 Display available gadgets by selecting Add Content and choosing NewGadget.
2 Display extra gadgets by choosing Extras.3 Drag the import gadget and drop it on the dashboard.
4 Type a name for the gadget.
5 Type the Google gadget location as a URL.
6 Choose OK to create the new gadget.
7 Link the gadget to a data selection gadget when the Google gadget can processuser selections. Choose Link from the gadget menu after the gadget has beenplaced on the dashboard.
Specify desired gadget display options by choosing Edit from the gadget menuafter the gadget has been placed on the dashboard. You can change the followingsettings in Edit Import Gadget—General:■ Gadget dimensions.■ Display the header, border, and scroll bar.■ Refresh rate.
Using a text gadgetText gadgets contain text in HTML format. The Edit Text Gadget—Text Settingsappear when adding this gadget to a dashboard or editing it, as shown inFigure 3-21 . An HTML text editor appears, providing text formatting options.
Figure 3-21 Adding HTML text to a text gadget
You can type text directly in the HTML editor which formats the text. Along withtext formatting options, the HTML editor supports adding HTML links to textand editing the HTML source code of the text.
Add linkEdit codeTextpreview

8/20/2019 Building Birt Dashboards
http://slidepdf.com/reader/full/building-birt-dashboards 54/204
44 B u i l d i n g B I R T D a s h b o a r d s
The text gadget displays text. If you need to add JavaScript, custom HTML codeor CSS code, use an HTML gadget.
Dashboard developers can customize how the gadget appears on the dashboardusing the Edit Text Gadget—General options.
For more information about general options, see “Setting general gadget
options,” earlier in this chapter.How to create a text gadget
This procedure requires a dashboard you can edit. Create a new dashboard if onedoes not already exist. To create a text gadget, complete the following steps:
1 Display available gadgets by selecting Add Content and choosing NewGadget.
2 Display extra gadgets by choosing Extras.
3 Drag the text gadget and drop it on the dashboard.
4 Type a name for the gadget.
5 Type and format text to display in the text gadget.
6 Choose OK to create the new gadget.
Specify desired gadget display options by choosing Edit from the gadget menuafter the gadget has been placed on the dashboard. You can change the followingsettings in Edit Text Gadget—General:■ Gadget dimensions.■ Display the header, border, and scroll bar.■ Refresh rate.
Using a video gadgetVideo gadgets contain a URL address of a video file or HTML code to embedvideo content. The Edit Video Gadget—Video Settings appear when adding thisgadget to a dashboard or editing it, as shown in Figure 3-22 .
Figure 3-22 Adding a URL to a video gadget

8/20/2019 Building Birt Dashboards
http://slidepdf.com/reader/full/building-birt-dashboards 55/204

8/20/2019 Building Birt Dashboards
http://slidepdf.com/reader/full/building-birt-dashboards 56/204
46 B u i l d i n g B I R T D a s h b o a r d s
Figure 3-23 Displaying a performance gadget
Users can view, interact with, and share performance data by displayingperformance objects in gadgets. Table 3-3 shows the performance gadgetsavailable in BIRT 360 Plus.
Each performance gadget includes a toolbar with options to enable additionalfeatures. For more information about using performance objects such as a book,map, section or view, see User Guide for BIRT Performance Scorecard.
Table 3-3 Performance gadget types
Icon Type Purpose
Book Section Displays a section of a briefing book
BriefingBook
Displays a briefing book, organized by sections, whichare tabs in the book
PerformanceMap
Displays a performance map that can link to otherperformance objects, such as a book or view
PerformanceView
Displays a performance view that supports drillingdown in measures and locations

8/20/2019 Building Birt Dashboards
http://slidepdf.com/reader/full/building-birt-dashboards 57/204
C h a p t e r 3 , B u i l d i n g o p e r a t i o n a l d a s h b o a r d s
Users can also launch a browser-based version of BIRT Scorecard fromInformation Console. BIRT Scorecard enables users to access all performanceobjects.
BIRT 360 Plus for iHub is required to access performance gadgets and launchBIRT Scorecard.
Setting performance gadget optionsYou can set general options for all performance gadgets that defines how a gadgetappears on a dashboard. The following general options, shown in Figure 3-24 ,available after a performance gadget is created:■ Auto Refresh■ Dimensions■ Show Border■ Show Header
Figure 3-24 Configuring general options for performance gadgetsSelecting Show Header or Show Border makes those parts of the gadget visible.The Auto Refresh feature sets a gadget to refresh at a selected time interval suchas every 5 or 10 minutes. Selecting this option causes the gadget and its content toreload at the specified interval.
Dashboard developers can set the exact size of a gadget using Dimensions. Youcan set the width only when the gadget is either floating or in a dashboard thatuses the free form layout.
Using a book section gadget
A book section gadget displays a section from a briefing book on the dashboard.Sections are pages or chapters within a briefing book. Sections can containmeasures, links to documents and reports, and performance commentary.
Figure 3-25 shows an example of a book section gadget.

8/20/2019 Building Birt Dashboards
http://slidepdf.com/reader/full/building-birt-dashboards 58/204
48 B u i l d i n g B I R T D a s h b o a r d s
Figure 3-25 Viewing a book section gadget
When creating or editing a book section gadget, you can select a section to displayfrom available briefing books, as shown in Figure 3-26 .
Figure 3-26 Selecting a section to display in a book section gadget
Users can drill-down in displayed measures and use the book toolbar to accessadditional options such as displaying a time period and comparing data. Formore information about using book sections, see User Guide for BIRT PerformanceScorecard.
In New Book Section Gadget—General, you can specify options to customize thedisplay of book section gadgets. For more information about general options, see“Setting performance gadget options,” earlier in this chapter.
How to create a book section gadget
The following procedure requires a dashboard you can edit. Create a newdashboard if one does not already exist. To create a book section gadget, completethe following steps:
Available
book sections

8/20/2019 Building Birt Dashboards
http://slidepdf.com/reader/full/building-birt-dashboards 59/204
C h a p t e r 3 , B u i l d i n g o p e r a t i o n a l d a s h b o a r d s
1 To display available gadgets, select Add Content and choose New Gadget.
2 To display performance gadgets, selecting Performance Gadgets.
3 Drag the book section gadget and drop it on the dashboard.
4 In Title, type a name for the gadget.
5 In List, select a section to display from the available book sections.6 Choose OK to create the new gadget.
After you create the gadget, to specify gadget display options choose Edit fromthe gadget menu. You can change the following settings in New Book SectionGadget—General:■ Gadget dimensions.■ Display the border and header.■ Refresh rate.
Using a briefing book gadgetA briefing book gadget displays a briefing book on the dashboard. Briefing booksare a collection of performance measures and locations, organized by individualsections, which are tabs in the book. Figure 3-27 shows an example briefing bookgadget.
Figure 3-27 Viewing a briefing book gadget

8/20/2019 Building Birt Dashboards
http://slidepdf.com/reader/full/building-birt-dashboards 60/204
50 B u i l d i n g B I R T D a s h b o a r d s
When creating or editing a briefing book gadget, you can select a briefing book todisplay from available briefing books, as shown in Figure 3-28 .
Figure 3-28 Selecting a book to display in a briefing book gadget
Users can view different sections and use the book toolbar to access options suchas displaying a time period and comparing data. For more information aboutusing briefing books, see User Guide for BIRT Performance Scorecard.
In New Briefing Book Gadget—General you can specify options to customize thedisplay of briefing book gadgets. For more information about general options, see“Setting performance gadget options,” earlier in this chapter.
How to create a briefing book gadget
The following procedure requires a dashboard you can edit. Create a newdashboard if one does not already exist. To create a briefing book gadget,complete the following steps:
1 To display available gadgets select Add Content and choose New Gadget.
2 To display performance gadgets select Performance Gadgets.
3 Drag the briefing book gadget and drop it on the dashboard.4 In title, type a name for the gadget.
5 In List, select a briefing book to display from the available book.
6 Choose OK to create the new gadget.
After you create the gadget, to specify display options choose Edit from thegadget menu. You can change the following settings in New Briefing BookGadget—General:■ Gadget dimensions.■ Display the border and header.■ Refresh rate.
Availablebriefing books

8/20/2019 Building Birt Dashboards
http://slidepdf.com/reader/full/building-birt-dashboards 61/204
C h a p t e r 3 , B u i l d i n g o p e r a t i o n a l d a s h b o a r d s
Using a performance map gadgetA performance map gadget displays a performance map on the dashboard. Mapsare diagrams that show performance information and can link to other objects,such as a book or view. Figure 3-29 shows an example performance map gadget.
Figure 3-29 Viewing a performance map gadget
When creating or editing a performance map gadget, you can select a map todisplay from available maps, as shown in Figure 3-30 .
Figure 3-30 Selecting a map to display in a performance map gadget
Users can open views, link, dashboards, and use the map toolbar to accessadditional options such as displaying a time period and comparing data. Formore information about using maps, see User Guide for BIRT PerformanceScorecard.In New Performance Map Gadget—General you can specify options to customizethe display of performance map gadgets. For more information about generaloptions, see “Setting performance gadget options,” earlier in this chapter.
Availablemaps

8/20/2019 Building Birt Dashboards
http://slidepdf.com/reader/full/building-birt-dashboards 62/204
52 B u i l d i n g B I R T D a s h b o a r d s
How to create a performance map gadget
The following procedure requires a dashboard you can edit. Create a newdashboard if one does not already exist. To create a performance map gadget,complete the following steps:
1 To display available gadgets select Add Content. Choose New Gadget.
2 To display performance gadgets select Performance Gadgets.3 Drag the performance map gadget and drop it on the dashboard.
4 In Title, type a name for the gadget.
5 In List, select a performance map to display from the available maps.
6 Choose OK to create the new gadget.
After you create the gadget, to specify gadget display options choose Edit fromthe gadget menu. You can change the following settings in New PerformanceMap Gadget—General:■ Gadget dimensions.■ Display the border and header.■ Refresh rate.
Using a performance view gadgetA performance view gadget displays performance views on the dashboard.Views show measures, locations, and data in a hierarchical structure. This gadgetsupports drilling-down in measures and locations. Figure 3-31 shows an exampleperformance view gadget.
Figure 3-31 Viewing a performance view gadget

8/20/2019 Building Birt Dashboards
http://slidepdf.com/reader/full/building-birt-dashboards 63/204
C h a p t e r 3 , B u i l d i n g o p e r a t i o n a l d a s h b o a r d s
When creating or editing a performance view gadget, you can select a view todisplay from available views, as shown in Figure 3-32 .
Figure 3-32 Selecting view to display in a performance view gadget
Users can drill down in displayed measures and locations and use the viewtoolbar to access additional options such as displaying a time period andcomparing data. For more information about using views, see User Guide for BPerformance Scorecard.
In New Performance View Gadget—General you can specify options tocustomize the display of performance map gadgets. For more information aboutgeneral options, see “Setting performance gadget options,” earlier in this chapt
How to create a performance view gadget
The following procedure requires a dashboard you can edit. Create a newdashboard if one does not already exist. To create a performance view gadget,complete the following steps:
1 To display available gadgets select Add Content and choose New Gadget.2 To display performance gadgets select Performance Gadgets.
3 Drag the performance view gadget and drop it on the dashboard.
4 In Title, type a name for the gadget.
5 In List, select a performance view to display from the available views.
6 Choose OK to create the new gadget.
After you create the gadget, to specify gadget display options choose Edit fromthe gadget menu. You can change the following settings in New PerformanceView Gadget—General:■ Gadget dimensions.■ Display the border and header.■ Refresh rate.
Availableviews

8/20/2019 Building Birt Dashboards
http://slidepdf.com/reader/full/building-birt-dashboards 64/204
54 B u i l d i n g B I R T D a s h b o a r d s

8/20/2019 Building Birt Dashboards
http://slidepdf.com/reader/full/building-birt-dashboards 65/204
C h a p t e r 4 , B u i l d i n g a n a l y t i c d a s h b o a r d s
C h a p t e r
Chapter 4 Building analyticdashboards
This chapter contains the following topics:■ About analytic dashboards■ Using data objects in gadgets■ About data visualization gadgets■ Customizing data visualization gadgets■ About data selection gadgets

8/20/2019 Building Birt Dashboards
http://slidepdf.com/reader/full/building-birt-dashboards 66/204
56 B u i l d i n g B I R T D a s h b o a r d s
About analytic dashboardsAnalytic dashboards display data from one or more data object files invisualization gadgets and selection gadgets. Data visualization gadgets usecharts, tables, cross tabs, and Flash gadgets to help users analyze and explore
data.Data selection gadgets help users to select data to display in data visualizationgadgets. For example, a data selection gadget presents a list gadget displayingcities where customers live. A chart gadget links to this list. When a user selectsone or more cities, the chart is updated to display only data for the selected cities.
Gadgets can link together to share information. Figure 4-1 shows an example ofan analytic dashboard.
Figure 4-1 Displaying an analytic dashboard
Multiple gadgets can link together to offer:■ Cascading selections, such as country, state, and city■ Different views of data from the same data source■ Displays of related data from multiple data sources
BIRT report developers create data object files using BIRT Designer Professional.
These files must reside in the Encyclopedia volume before analytic dashboardscan use them as data sources.

8/20/2019 Building Birt Dashboards
http://slidepdf.com/reader/full/building-birt-dashboards 67/204
C h a p t e r 4 , B u i l d i n g a n a l y t i c d a s h b o a r d s
Using data objects in gadgetsData object files contain one or more data sets or data cubes. Data objects areeither a design file or a store file. Data object design files contain only theinformation to query and add structure to external data sources. These files can
cache the queried data as a data object store file.For example, a data object design file that is only be a few kilobytes in size issaved as a data object store file. The size of the new file is a few megabytes in size because the results from data query are stored inside the data object store file.Data objects can filter data using parameters, if the BIRT developer includedthem. Filtered data objects limit the data that appears in all gadgets that use them.
Dashboard developers can also filter the data displayed in each gadget using thedata settings of the gadget. For example, two chart gadgets using the same dataobject are on a dashboard. One gadget has a filter condition to display data from2010 and the other gadget has a filter to display data from 2009. Additionally,data visualization gadgets support interactive filtering by the user.
The order of filtering is as follows:■ Data object parameters
These parameters limit data displayed in all gadgets on the user’s dashboards.■ Gadget data source filtering
These filters are applied to each gadget. Users can change these filters if theyhave permissions to edit the gadget.
■ Data selection gadgetsThese gadgets filter any gadget that links to them.
■ Interactive filteringThese filters use visible data fields in a data visualization gadget. Interactivefiltering are applied to data that matches all previous filtering conditions.
If data contain hyperlinks, these hyperlinks can appear in the data visualizationgadgets. For example, order numbers in a data object can have hyperlinks to viewthe invoice for an entire order.
About data object designsA BIRT data object design file contains all the information to connect to anexternal data source, retrieve data from that data source, and structure the data ina way that supports business analysis. Data objects organize data in tables, calleddata sets, or in multiple dimensions called data cubes. Parameters can be added by the BIRT report developer to request values for filtering or to use with a scriptinside the data object design file. Figure 4-2 shows a data object design fileopened in BIRT Designer Professional.

8/20/2019 Building Birt Dashboards
http://slidepdf.com/reader/full/building-birt-dashboards 68/204

8/20/2019 Building Birt Dashboards
http://slidepdf.com/reader/full/building-birt-dashboards 69/204

8/20/2019 Building Birt Dashboards
http://slidepdf.com/reader/full/building-birt-dashboards 70/204
60 B u i l d i n g B I R T D a s h b o a r d s
Using data sets and data cubesA data set contains rows of data, organized in tables, that are not aggregated.Each table has columns of data and each column has a name. For example, a tableof order data that has column names of order number, order date, order value,client name, sales person has one or more rows containing values for eachcolumn. When data is not aggregated, data is displayed for each row in the dataset. When there are many rows of data, it can be difficult to analyze or group thedata. For example, duplicates can appear from multiple orders on the same dateor sold by the same salesperson.
Gadgets such as tables and charts can aggregate the data from a data set. BIRTdevelopers can assign analysis types to data columns in a data set. Analysis typesidentify associated values and measures that a user can use when aggregating thedata.
A data cube contains data that is already aggregated into dimensions, attributes,and measures of data and is optimized for data analysis. A data cube is amultidimensional data structure optimized for data analysis. For example, a datacube can contain the calculated sum and average of all product sales, grouped bylocation, date of sale and product type. Because this data is precalculated, it isfaster to access than if the calculations were made on demand, especially for largeamounts of data.
Previewing data objectsWhen previewing data sources to add to a gadget, you can browse the structureof data sets and data cubes. Manage Data also appears when you select ManageData from the dashboard menu.
Figure 4-5 shows an example of browsing a data set in a data object file.
Figure 4-5 Browsing a data set
Data sets can contain one or more data fields that display as columns in gadgets.
When the BIRT report developer creates a data cube, they create measures anddimensions, from data columns. Measures are typically numerical values such asquantity sold, that are aggregated with a summary function such as sum, min, ormax. Dimension are groups of similar values, typically organized in a hierarchy.

8/20/2019 Building Birt Dashboards
http://slidepdf.com/reader/full/building-birt-dashboards 71/204

8/20/2019 Building Birt Dashboards
http://slidepdf.com/reader/full/building-birt-dashboards 72/204
62 B u i l d i n g B I R T D a s h b o a r d s
Setting parameters for data objectsDashboard developers use parameters to input values to a data object forfiltering, formatting or processing data. When parameters exist in data objects,they appear on Manage Data as parameter bindings. Launch Manage Data bychoosing Manage Data from the dashboard menu or adding a new data object toa dashboard.
Parameters can appear in the following ways:■ One or more values that the user selects■ One or more fields where the user types values■ Cascading selections that present the user with choices based on other
selections■ One or more conditional operators and corresponding values that the user
selects
Parameters in a data object affect data in all gadgets on the user’s dashboards. For
example, specifying two cities in a data object’s parameter causes gadgets usingthat data object to only show data from the two selected cities. Each gadget canlater apply additional filters.
BIRT report developers add parameters to data objects using BIRT DesignerProfessional and decide if the parameter value filters data or is used in a script inthe data object.
How to set parameters on a data object
Set parameters in a BIRT data object design file. This example requires a dataobject design file that contains parameters.
1 From the dashboard menu, choose Manage Data, as shown in Figure 4-7 .Manage Data appears.
Figure 4-7 Selecting Manage Data
2 In Manage Data, choose Parameter Bindings in Current Data Selection, asshown in Figure 4-8 .

8/20/2019 Building Birt Dashboards
http://slidepdf.com/reader/full/building-birt-dashboards 73/204
C h a p t e r 4 , B u i l d i n g a n a l y t i c d a s h b o a r d s
Figure 4-8 Selecting Parameter bindings
3 Set default values, this example uses dynamic parameters, as shown inFigure 4-9 .
Figure 4-9 Selecting default parameter values for Product Line
4 Choose OK. Manage Data appears.5 In Manage Data, choose OK again to return to the dashboard.
Filtering a gadget data sourceFiltering limits the data that appears in the selected gadget. Each gadget can filterthe data it receives from a data object, independently of other gadgets. Filterconditions can use any data in the selected data set or data cube. Multiple filterconditions can combine to form filters that are more complex than a single filter.
Filter operators depend on the data in the selected field. A string field offers thefollowing filter conditions:■ In■ Equal To■ Is Null
Parameterbindings
ConditionchoicesParametervalues

8/20/2019 Building Birt Dashboards
http://slidepdf.com/reader/full/building-birt-dashboards 74/204
64 B u i l d i n g B I R T D a s h b o a r d s
A number field offers the following additional filter condition operators:■ Between■ Greater than■ Greater than or equal to
■ Less than■ Less than or equal to
Business users and developers can edit filter conditions in the gadget datasettings if they have permission to edit the dashboard in which the gadget islocated. Users can interactively add filter conditions to data appearing inside datavisualization gadgets, but these additional filters only use data already received by the gadget. Data available for interactive filtering is data that already matchesany parameters on the data object, that already matches the data source filteringof the gadget, and that is being displayed in the gadget.
For example, a gadget uses a data object that displays product orders. The dataobject contains a field naming the country where the product was sold. Thegadget does not display the country field. The dashboard developer can filter thegadget’s data source to show orders from selected countries. In the example,users cannot use interactive filtering to select the country because the countrydoes not appear in the gadget. Interactive filtering of the gadget by users can onlyfilter the country field if that field appears in the gadget.
How to filter a data source in a gadget
This example uses a list gadget.
1 From the gadget menu, choose Edit, as shown in Figure 4-10 . Data SelectorGadget Wizard appears.
Figure 4-10 Selecting Edit to create a filter
2 In Data Selector Gadget Wizard —Data, choose Filter, as shown in Figure 4-11 .Data Selector Gadget Wizard —Filter appears.
Edit

8/20/2019 Building Birt Dashboards
http://slidepdf.com/reader/full/building-birt-dashboards 75/204
C h a p t e r 4 , B u i l d i n g a n a l y t i c d a s h b o a r d s
Figure 4-11 Adding a filter to a gadget data source
3 Figure 4-12 shows Filter. In filter, select the following items:■ In Filter By, select a data field to filter from, such as Customer Country.■ In Condition, select a filter condition operator, such as Equal To.■ Choose Select Value to see a list of existing values for the selected field.
Select one of the values, such as Canada, as shown in this example.
Figure 4-12 Creating a filter condition
4 Add the new filter condition by choosing Add Condition.

8/20/2019 Building Birt Dashboards
http://slidepdf.com/reader/full/building-birt-dashboards 76/204
66 B u i l d i n g B I R T D a s h b o a r d s
5 In Data Selector Gadget Wizard —Filter, choose OK. The dashboard appearsand the gadget updates to show data that matches the filter condition, asshown in Figure 4-13 .
Figure 4-13 Displaying filtered data in a list
About data visualization gadgetsYou can use various Actuate gadgets to build interactive and visually richdisplays from BIRT data objects. Users can perform the following actions usingdata visualization gadgets:■ Cascading data choices and filtering with data selection gadgets■ Drilling down through data categories or series■ Exporting visual content and data■ Interactive filtering of gadget data■ Maximized viewing of selected gadget■ Printing visual content
Some gadgets offer special user interaction. For example, doughnut and piecharts also support data slicing and chart rotation. Charts support zooming into
displayed data using the x-axis, y-axis or both. Users can launch BIRT DataAnalyzer on selected cross tabs.
Chart gadgets also support custom JavaScript interactions when the JavaScript ispart of the theme that they are using.
Table 4-1 describes data visualization gadgets available for use in a dashboard.
Table 4-1 Data visualization gadget types
Icon Type Purpose
Charts Chart gadgets display data from a selected data object filein an HTML5-based chart. Users can filter, group, and
aggregate data. Available chart types are area, bar,column, doughnut, line, pie, and scatter.

8/20/2019 Building Birt Dashboards
http://slidepdf.com/reader/full/building-birt-dashboards 77/204
C h a p t e r 4 , B u i l d i n g a n a l y t i c d a s h b o a r d s
You can link these gadgets to data selection gadgets, such as a list, to enable usersto filter displayed data. Users can share an entire dashboards using these gadgetsor share only a selected gadget for other users to add in their own dashboards.
Setting general gadget optionsAll data visualization gadgets have general options to display the gadget on thedashboard. The following general gadget options are available after a datavisualization gadget is created:■ Auto Refresh■ Dimensions■ Enable Scroll bar■ Show Border■ Show Header■ Show Toolbar
Auto refresh sets a gadget to refresh at a set frequency. This causes the gadget andits content to be reloaded at the set interval. Dashboard developers can set theexact size of the gadget using Dimensions. You can set the width only when thegadget is floating or in a dashboard using the free form layout.
These options appear when editing a gadget, as shown in Figure 4-14 .
Cross tab Cross tab gadgets display aggregated data in rows andcolumns. Users can analyze and manipulate this data byopening the cross tab in BIRT Data Analyzer. Users can
load the cross tab into BIRT Data Analyzer bydouble-clicking the gadget header.Flash Flash gadgets display data from a data object file as an
Adobe Flash-based image. Users can filter, group, andaggregate data. Available Flash gadget types are bullet,cylinder, linear gauge, meter, sparkline, andthermometer.
Flex table Flex table gadgets display data set values from a dataobject in a row and column layout. Various aggregationoptions are available to summarize data.
Table Table gadgets display data set values from a data object ina row and column layout. Various aggregation optionsare available to summarize data.
Table 4-1 Data visualization gadget types
Icon Type Purpose

8/20/2019 Building Birt Dashboards
http://slidepdf.com/reader/full/building-birt-dashboards 78/204
68 B u i l d i n g B I R T D a s h b o a r d s
Figure 4-14 Configuring general options for data visualization gadgets
Showing the header or border makes those parts of the gadget visible. Enablingthe scroll bar displays a scroll bar when the gadget content extends beyond thesize of the gadget.Showing the toolbar is available for cross tab and table gadgets. The toolbardisplays a toolbar with Export Content, Export Data and page control options.Figure 4-15 shows the toolbar added to a gadget.
Figure 4-15 Displaying a toolbar for cross tab and table gadgets
Using the color pickerThe dashboard developer can customize displayed colors in many parts of datavisualization gadgets, such as backgrounds, borders, fonts, and grids.
Color pickers support the following ways to select a color:■ Selecting Auto to use a default color
■ Selecting from a preset group of basic colors■ Typing an RGB color or hexadecimal value using Custom Colors■ Using the spectrum bar and gradient box to select a color using Custom Colors

8/20/2019 Building Birt Dashboards
http://slidepdf.com/reader/full/building-birt-dashboards 79/204
C h a p t e r 4 , B u i l d i n g a n a l y t i c d a s h b o a r d s
When using the spectrum bar and gradient box, the color is displayed in the colorpreview box. The RGB and hexadecimal value are shown, as in Figure 4-16 .
Figure 4-16 Selecting a color from a color picker
How to select a color using the color picker
1 Launch the color picker from a gadget’s formatting options, as shown inFigure 4-17 .
Figure 4-17 Customizing the color of a selected element2 Select a color using the following steps:
■ Select a color in Basic Colors, as shown in Figure 4-18 .
Figure 4-18 Selecting a basic color■ Choose Custom Colors. The gradient square and spectrum appears.■ Select a gradient in the gradient box, as shown in Figure 4-19 . Change th
spectrum bar to specify a color group.
Figure 4-19 Selecting a custom color
Gradient selector
Red, green, blue values
Gradient box
Hexadecimal valueSpectrum bar
Color preview box
Launch color picker
Gradient selector
Gradient box
Spectrum bar
Color preview box

8/20/2019 Building Birt Dashboards
http://slidepdf.com/reader/full/building-birt-dashboards 80/204
70 B u i l d i n g B I R T D a s h b o a r d s
■ Use the selected color by choosing Pick Color. The RGB value of theselected color appears, as shown in Figure 4-20 .
Figure 4-20 Using the new color
About data groups, drill down and drill upDashboard developers make data more readable and dynamic by displaying it ingroups. Data sets grouped by category enable aggregation of values in chartgadgets. For example, a chart groups order data by country and displays the salesvalue of the orders with the aggregate expression sum. The resulting chart showseach country name once with a sum of all sales for each country. Ungroupedcategories increase chart complexity and rendering time because each data setrow creates a value on the chart.
Chart gadgets can group legend values to display subgroups in data sets. Forexample, a dashboard developer creates a chart displaying the total sales for eachterritory. The developer then groups legend values in the chart by product line.The resulting chart displays the sum of sales in each territory, grouped by productline, as shown in Figure 4-21 .
Figure 4-21 Displaying a data set, grouped by category and legend items
Chart gadgets support drill down and drill up when displaying data cubes. Thisenables dashboard users to view detail or summary information from a datacube. Users choose a level of the category dimension to view in the chart. Thesecategories are defined in the dimension group of the data cube. Cross tab gadgetsand charts displayed in cross tab gadgets support drill down and drill up whenviewed in BIRT Data Analyzer.
For example, a user viewing a chart of sales data by country can drill down andview related sales data by city, office, or employee.
Figure 4-22 shows a user drilling into a territory to view details about thecountries inside the territory.

8/20/2019 Building Birt Dashboards
http://slidepdf.com/reader/full/building-birt-dashboards 81/204
C h a p t e r 4 , B u i l d i n g a n a l y t i c d a s h b o a r d s
Figure 4-22 Drilling into a data cube using a chart gadget
The user then drills into a year to see details about the quarters of the selectedyear, as shown in Figure 4-23 .
Figure 4-23 Drilling into a year to see details
Dashboard developers can enable drill down in a second dimension by groupingthe chart legend values with the second dimension. For example, the previouschart displaying locations in the data cube can also group legend values by a timedimension such as year. The resulting chart enables users to drill down todifferent time periods in the time dimension, such as quarters, months, andweeks. This enables the user to change the time period and location to view datawithout editing the configuration of the chart gadget.
Users can continue to drill into the data cube, apply filters or export the chart or
data. Figure 4-24 shows the context menu of the chart gadget and the choices auser has to continue analyzing data displayed in the chart.

8/20/2019 Building Birt Dashboards
http://slidepdf.com/reader/full/building-birt-dashboards 82/204
72 B u i l d i n g B I R T D a s h b o a r d s
Figure 4-24 Selecting additional drill-down and drill-up options
Using a chart gadget
A chart is a graphical representation of data. Charts are particularly useful forsummarizing numeric data and showing the relationship between sets of values,called series. For example, a chart can show sales by region, average temperatures by month, or the price of a stock over three months. Because a chart presents apicture, it reveals trends that are not apparent in a table.
When adding or editing a chart gadget, you can change the chart type displayedin the gadget, as shown in Figure 4-25 .
Figure 4-25 Changing a chart type
Chart gadgets display data from a BIRT data object or data object design file in aselected chart type. These charts provide the best print quality when compared to

8/20/2019 Building Birt Dashboards
http://slidepdf.com/reader/full/building-birt-dashboards 83/204
C h a p t e r 4 , B u i l d i n g a n a l y t i c d a s h b o a r d s
Flash-based charts. Flash-based charts are available in the Extras gadget category.The Adobe Flash Player must be installed to view and print Flash-based charts.Dashboard developers can limit the data displayed using filters, aggregate datasets, enable drill through for data cubes, and group data by values or dimensions.Users can filter data and export content or data using the context menu.
Dashboard developers can customize chart gadget options using the ChartBuilder—General options. For more information about general options, see“Setting general gadget options,” earlier in this chapter.
How to create a chart gadget
This procedure requires a dashboard you can edit. Create a new dashboard if onedoes not already exist. To create a chart gadget, complete the following steps:
1 Display available gadgets by selecting Add Content and choosing NewGadget.
2 Choose the Data Visualization folder. If the folder is not visible, choose Homefirst.
3 Drag a chart gadget type, such as a column chart and drop it on thedashboard.
4 Specify the desired gadget appearance in Chart Builder—General:■ Display the header, border, and scroll bar.■ Gadget title.■ Refresh rate.
5 To select the data to display in the chart, complete the following steps:
1 In Chart Builder—Data—Use Data From, select a data source.
2 Select fields from the data source to display in the chart.3 Specify data aggregations and groups as desired.
6 Limit displayed data with filter conditions, if desired, in Chart Builder—Filter.
7 Format the chart, if desired, using chart options in Chart Builder—Format:■ Select a BIRT chart theme.■ Set the chart size within the gadget.■ Select a chart subtype, such as side-by-side, stacked, or percent stacked.■ Enable zoom on the x-axis, y-axis or both for user data selection.
8 Choose OK to create the new gadget.Enable interactive filtering by linking the chart to a data selection gadget. Afterthe chart is placed on the dashboard, it links to data selection gadgets that use thesame data source. You can remove these links or add new ones.

8/20/2019 Building Birt Dashboards
http://slidepdf.com/reader/full/building-birt-dashboards 84/204
74 B u i l d i n g B I R T D a s h b o a r d s
Displaying data in chartsAdding a chart gadget to a dashboard or editing it, displays Chart Builder—Data,where the developer selects data to display in the chart. Chart gadgets candisplay data from any data set or cube in a single data object file. The dashboarddeveloper assigns the data to the different parts of the chart. Each chart typepresents data differently. If hyperlinks exist in the data object file, they can appearin the chart by selecting Chart Builder—Data—Use default hyperlink.Chart gadgets that display data cubes enable users to drill down into categoryand series data. For example, a chart showing stock by year and country supportsdrill-down to look at the time category in greater detail such as quarters ormonths. After finding the right time view, the user can then drill down to a moredetailed location view like city.
Dashboard developers can also limit the data that appears in the gadget by usingChart Builder—Filter to create filter conditions. For more information aboutfiltering, see “Filtering a gadget data source,” earlier in this chapter.
Tooltips can appear in a chart gadget and display the following information:■ Category data■ Values from a column in a data set■ Value data■ Value series name
Area, bar, column, line and scatter chart gadgets can display and group datacategories, like names of countries or product types, as shown in Figure 4-26 .
Figure 4-26 Selecting data to display as an area, bar, column, line, orscatter chart

8/20/2019 Building Birt Dashboards
http://slidepdf.com/reader/full/building-birt-dashboards 85/204
C h a p t e r 4 , B u i l d i n g a n a l y t i c d a s h b o a r d s
When grouping category values or legend items that are dates, an additionaloption for selecting the time interval appears. For example, grouping categoryvalues by an order date enables the developer to select a time interval of years,quarters, months, weeks, and days. The chart displays data grouped to theselected time interval.
Pie and doughnut chart gadgets use slices to group and display categories ofdata, such as names of countries or product types, as shown in Figure 4-27 . Valdefine the size of each slice relative to the other slices.
Figure 4-27 Selecting data to display as a pie or doughnut chart
Dashboard developers can use aggregate expressions to summarize data setvalues. Values from a data cube are already aggregated. Table 4-2 shows theaggregate expressions available in chart gadgets.
Table 4-2 Aggregate expressions for chart gadgets
Function Description
Average Returns the average of the valuesCount Returns the number of values, including duplicate valuesDistinct Count Returns the number of values, excluding duplicate valuesFirst Returns the first value among the valuesLast Returns the last value among the valuesMax Returns the largest value among the values
Min Returns the smallest value among the valuesSum Returns the sum of the values

8/20/2019 Building Birt Dashboards
http://slidepdf.com/reader/full/building-birt-dashboards 86/204
76 B u i l d i n g B I R T D a s h b o a r d s
Chart gadgets support drill-down and drill-up of categories and series valuesfrom a data cube. Drill-down by series requires Group Legend Items be set to adimension in the cube.
For example, a user viewing a chart of sales data can drill down from territory tocountry when location is set as a category. When the Group legend items is set toyear, the user can drill down to view sales in the quarters of a specific year whilestill viewing the data for the selected location.Figure 4-28 shows an example of this type of drill-down analysis.
Figure 4-28 Drill choices in a data cube-based chart
Changing fonts in chartsAlthough chart themes offer reusable customizations such as font selection, youcan customize the font attributes used in each chart gadget, such as font, size, andcolor. Use a chart’s context menu to access font configuration.
To change a chart gadget’s fonts, complete the following steps:
1 Click in the chart title to display the chart context menu.2 Choose Format Chart from the chart’s context menu, as shown in Figure 4-29 .
Figure 4-29 Selecting Format Chart from the context menu
3 Select Title Font or Label Font for the part of the chart you want to edit.Figure 4-30 shows the Format Chart options.
4 In Font, select your desired font attributes and choose OK. Figure 4-31 showsthe Format Chart options.
Drill withseries
Drill withcategories
Contextmenu

8/20/2019 Building Birt Dashboards
http://slidepdf.com/reader/full/building-birt-dashboards 87/204
C h a p t e r 4 , B u i l d i n g a n a l y t i c d a s h b o a r d s
Figure 4-30 Selecting Title Font or Label Font
Figure 4-31 Selecting font attributes
5 Choose OK to close Format Chart. The chart gadget updates to display thenew font attributes.
Using chart themesChart themes customize the appearance of the chart and can contain custom JavaScript for enhanced interactivity. Each theme changes the chart’s colors, fontsand chart display. These themes are created in BIRT Designer Professional.
Custom themes can be installed in BIRT iHub for use in BIRT dashboards.Themes are selected using the Chart Builder—Format options as shown inFigure 4-32 . Themes enable multiple charts to display consistent color and fontuse.

8/20/2019 Building Birt Dashboards
http://slidepdf.com/reader/full/building-birt-dashboards 88/204
78 B u i l d i n g B I R T D a s h b o a r d s
Figure 4-32 Selecting a chart theme
The following themes are available:■ None, as shown in Figure 4-33 .
Figure 4-33 Selecting no theme■ default-chart, as shown in Figure 4-34 .
Figure 4-34 Selecting the default theme■ Chart Grid, as shown in Figure 4-35 .
Figure 4-35 Selecting the Chart Grid theme

8/20/2019 Building Birt Dashboards
http://slidepdf.com/reader/full/building-birt-dashboards 89/204
C h a p t e r 4 , B u i l d i n g a n a l y t i c d a s h b o a r d s
■ Chart Gray, as shown in Figure 4-36 .
Figure 4-36 Selecting the Chart Gray theme■ Chart Green, as shown in Figure 4-37 .
Figure 4-37 Selecting the Chart Green theme■ Chart Blue, as shown in Figure 4-38 .
Figure 4-38 Selecting the Chart Blue theme
Formatting an area chartAn area chart displays data values as a set of points, connected by a line, with thearea below the line filled. You typically use an area chart to present data thatoccurs over a continuous period of time. You can format an area chart gadget tomodify its appearance on a dashboard using Chart Builder.

8/20/2019 Building Birt Dashboards
http://slidepdf.com/reader/full/building-birt-dashboards 90/204
80 B u i l d i n g B I R T D a s h b o a r d s
Figure 4-39 shows the elements that you can modify.
Figure 4-39 Displaying a percent stacked area chart
Choose Edit from the gadget menu or create a new gadget to open Chart Builder.In Chart Builder, select Format to see formatting options. The followingformatting options are available for an area chart:
■ Change the title of the chart.If Auto is selected for the chart’s title, the chart title changes as a user drillsdown to view more detailed data or drills up to view summary data.
For example, a chart title of TotalSales by Country, changes to TotalSales byCity when a user drills down to display cities of a selected country. Removethe auto selection to prevent the title from changing.
Figure 4-40 shows these options.
Figure 4-40 Formatting an area chart
■ Use Chart options to change the chart display, such as width and height.Select a chart theme to change the appearance of the chart. For more
information about themes, see “Using chart themes,” earlier in this chapter.If you are displaying multiple values, the chart subtype can be set to displaythese values as overlay, stacked or percent stacked. Selecting the glass styledisplays the chart bars with a glass-like fill.
Legend
Steps
Values title
Chart title
Tooltip
Categories labelsCategories title

8/20/2019 Building Birt Dashboards
http://slidepdf.com/reader/full/building-birt-dashboards 91/204
C h a p t e r 4 , B u i l d i n g a n a l y t i c d a s h b o a r d s
Chart users can zoom in to the chart to view details of the selected data whenallow zoom is enabled for categories or values.
■ Change the chart legend using the Legend options, as shown in Figure 4-4
Figure 4-41 Formatting an area chart legend
The legend identifies values displayed on the chart. Clicking on a legend valuewhen the chart displays a data set highlights the corresponding value on thechart. Clicking on a legend value when the chart displays a data cube drillsdown to view details of the value. Display a legend on the chart by selectingShow Legend and a position for the legend to appear, relative to the chart.
■ Customize the presentation of the chart’s axis values using the Categories andValues options.You can display titles and labels for both categories and values. The x-axis display labels at an angle, staggered, and at intervals. For example, an intervalof 2 displays every other label on the x-axis. To only show data between twovalues, you can set a minimum and maximum value for the y-axis.
When auto step is enabled, the y-axis appears with horizontal lines and valuemarkers. When auto step is disabled, you can select a fixed number of verticallines and value markers.
Figure 4-42 shows these options.
Figure 4-42 Customizing axis values of an area chart

8/20/2019 Building Birt Dashboards
http://slidepdf.com/reader/full/building-birt-dashboards 92/204
82 B u i l d i n g B I R T D a s h b o a r d s
Formatting a bar chartA bar chart displays data values as a set of horizontal bars and is useful fordisplaying data side-by-side for easy comparison. You can format a bar chartgadget to modify its appearance on a dashboard using Chart Builder.
Figure 4-43 shows the elements that you can modify.
Figure 4-43 Displaying a stacked bar chart gadgetChoose Edit from the gadget menu or create a new gadget to open Chart Builder.In Chart Builder, select Format to see formatting options. The followingformatting options are available for a bar chart:
■ Change the title of the chart.If Auto is selected for the chart’s title, the chart title changes as a user drillsdown to view more detailed data or drills up to view summary data.
For example, a chart title of TotalSales by Country, changes to TotalSales byCity when a user drills down to display cities of a selected country. Removethe Auto selection to prevent the title from changing.
Figure 4-44 shows these options.
Figure 4-44 Formatting a bar chart■ Use Chart options to change the chart display, such as width and height.
Select a chart theme to change the appearance of the chart. For moreinformation about themes, see “Using chart themes,” earlier in this chapter.
Values title
Categorylabels
Categories title
Chart title
Steps
Legend
Tooltip

8/20/2019 Building Birt Dashboards
http://slidepdf.com/reader/full/building-birt-dashboards 93/204
C h a p t e r 4 , B u i l d i n g a n a l y t i c d a s h b o a r d s
If you are displaying multiple values, the chart subtype can be set to displaythese values side-by-side, stacked or percent stacked. Selecting the glass styledisplays the chart bars with a glass-like fill. Chart users can zoom in to thechart to view details of the selected data when allow zoom is enabled forcategories or values.
Flash-based bar charts appear three-dimensional when 2D with depth isselected in Dimension. Flash-based charts are available in the Extras gadgetcategory.
■ Use Legend options to change the chart legend, as shown in Figure 4-45 .The legend identifies values displayed on the chart. Clicking on a legend valuewhen the chart displays a data set highlights the corresponding value on thechart. Clicking on a legend value when the chart displays a data cube drillsdown to view details of the value. Display a legend on the chart by selectingShow Legend and a position for the legend to appear, relative to the chart.
Figure 4-45 Formatting a bar chart legend
■ Customize the presentation of the chart’s axis values using the Categories andValues options.You can display titles and labels for both categories and values. The x-axis display labels at an angle, staggered, and at intervals. For example, an intervalof 2 displays every other label on the x-axis. To only show data between twovalues, you can set a minimum and maximum value for the y-axis.
When auto step is enabled, the y-axis appears with horizontal lines and valuemarkers. When auto step is disabled, you can select a fixed number of vertical
lines and value markers. Figure 4-46 shows these options.
Figure 4-46 Customizing axis values of a bar chart

8/20/2019 Building Birt Dashboards
http://slidepdf.com/reader/full/building-birt-dashboards 94/204
84 B u i l d i n g B I R T D a s h b o a r d s
Formatting a column chartA column chart displays data values as a set of vertical bars and is useful fordisplaying data side-by-side for easy comparison. You can format a column chartgadget to modify its appearance on a dashboard using Chart Builder. Figure 4-47 shows the elements that you can modify.
Figure 4-47 Displaying a percent stacked column chartChoose Edit from the gadget menu or create a new gadget to open Chart Builder.In Chart Builder, select Format to see formatting options. The followingformatting options are available for a column chart:
■ Change the title of the chart.If Auto is selected for the chart’s title, the chart title changes as a user drillsdown to view more detailed data or drills up to view summary data. Forexample, a chart title of TotalSales by Country, changes to TotalSales by Citywhen a user drills down to display cities of a selected country. Deselect Autoto prevent the title from changing. Figure 4-48 shows these options.
Use Chart options to change the chart display, such as width and height. Tochange the appearance of the chart, select a chart theme. For more informationabout themes, see “Using chart themes,” earlier in this chapter.
Figure 4-48 Formatting a column chart
Values titleLegend
Chart title
Tooltip
Categories title
Steps
Categories labels

8/20/2019 Building Birt Dashboards
http://slidepdf.com/reader/full/building-birt-dashboards 95/204
C h a p t e r 4 , B u i l d i n g a n a l y t i c d a s h b o a r d s
If you are displaying multiple values, the chart subtype can be set to displaythese values side-by-side, stacked or percent stacked. Selecting the glass styledisplays the chart bars with a glass-like fill. Chart users can zoom in to thechart to view details of the selected data when allow zoom is enabled forcategories or values.
Flash-based column charts appear three-dimensional when 2D with depth isselected in Dimension. Flash-based charts are available in the Extras gadgetcategory.
■ Change the chart legend using the Legend options, as shown in Figure 4-4The legend identifies values displayed on the chart. Clicking on a legend valuewhen the chart displays a data set highlights the corresponding value on thechart. Clicking on a legend value when the chart displays a data cube drillsdown to view details of the value. Display a legend on the chart by selectingShow Legend and a position for the legend to appear, relative to the chart.
Figure 4-49 Formatting a column chart legend
■ Customize the presentation of the chart’s axis values using the Categories andValues options.You can display titles and labels for both categories and values. The x-axis display labels at an angle, staggered, and at intervals. For example, an intervalof 2 displays every other label on the x-axis. To only show data between twovalues, you can set a minimum and maximum value for the y-axis.
When auto step is enabled, the y-axis appears with horizontal lines and valuemarkers. When auto step is disabled, you can select a fixed number of vertical
lines and value markers. Figure 4-50 shows these options.
Figure 4-50 Customizing axis values of a column chart

8/20/2019 Building Birt Dashboards
http://slidepdf.com/reader/full/building-birt-dashboards 96/204
86 B u i l d i n g B I R T D a s h b o a r d s
Formatting a doughnut chartA doughnut chart is a circular chart that is divided into sectors or slices. Eachsector represents a value that is proportional to the sum of the values. You canformat a doughnut chart gadget to modify its appearance on a dashboard usingChart Builder.
Figure 4-51 shows the elements that you can modify.
Figure 4-51 Displaying a doughnut chart
Choose Edit from the gadget menu or create a new gadget to open Chart Builder.In Chart Builder, select Format to see formatting options. The followingformatting options are available for a doughnut chart:
■ Change the title of the chart.If Auto is selected for the chart’s title, the chart title changes as a user drillsdown to view more detailed data or drills up to view summary data. Forexample, a chart title of TotalSales by Country, changes to TotalSales by Citywhen a user drills down from countries to cities. Remove the Auto selection toprevent the title from changing.
Figure 4-52 shows these options.
Figure 4-52 Formatting a doughnut chart
Inner radius
Chart title
Tooltip
Legend

8/20/2019 Building Birt Dashboards
http://slidepdf.com/reader/full/building-birt-dashboards 97/204
C h a p t e r 4 , B u i l d i n g a n a l y t i c d a s h b o a r d s
■ Use Chart options to change the chart display, such as width and height.Select a chart theme to change the appearance of the chart. For moreinformation about themes, see “Using chart themes,” earlier in this chapter.
Flash-based doughnut charts appear three-dimensional when 2D with depthis selected in Dimension. Inner radius, outer radius and rotation of the chartcan also be set in the Flash doughnut chart. Flash-based charts are available inthe Extras gadget category.
■ Change the chart legend using the Legend options, as shown in Figure 4-5The legend identifies values displayed on the chart. Clicking on a legend valuewhen the chart displays a data set highlights the corresponding value on thechart. Clicking on a legend value when the chart displays a data cube drillsdown to view details of the value. Display a legend on the chart by selectingShow Legend and a position.
Figure 4-53 Formatting a doughnut chart legend
Formatting a line chartA line chart displays data values as a set of points that are connected by a line.You typically use line charts to present large amounts of data that occur over acontinuous period of time. You can format a line chart gadget to modify itsappearance on a dashboard using Chart Builder.
Figure 4-54 shows the elements that you can modify.
Figure 4-54 Displaying a line chart
Legend
Chart title
Category labels
Tooltip
Value titleSteps
Category title

8/20/2019 Building Birt Dashboards
http://slidepdf.com/reader/full/building-birt-dashboards 98/204
88 B u i l d i n g B I R T D a s h b o a r d s
Choose Edit from the gadget menu or create a new gadget to open Chart Builder.In Chart Builder, select Format to see formatting options. The followingformatting options are available for a line chart:
■ Change the title of the chart.If Auto is selected for the chart’s title, the chart title changes as a user drills
down to view more detailed data or drills up to view summary data. Forexample, a chart title of TotalSales by Country, changes to TotalSales by Citywhen a user drills down to display cities of a selected country. Remove theAuto selection to prevent the title from changing.
Figure 4-55 shows these options.
Figure 4-55 Formatting a line chart
■ Use Chart options to change the chart display, such as width and height.Select a chart theme to change the appearance of the chart. For moreinformation about themes, see “Using chart themes,” earlier in this chapter.
Chart users can zoom in to the chart to view details of the selected data whenallow zoom is enabled for categories or values.
■ Change the chart legend using the Legend options, as shown in Figure 4-56 .The legend identifies values displayed on the chart. Clicking on a legend valuewhen the chart displays a data set highlights the corresponding value on thechart. Clicking on a legend value when the chart displays a data cube drillsdown to view details of the value. Display a legend on the chart by selectingShow Legend and a position for the legend to appear, relative to the chart.
Figure 4-56 Formatting a line chart legend
■
Customize the presentation of the chart’s axis values using the Categories andValues options, as shown in Figure 4-57 .You can display titles and labels for both categories and values. The x-axis candisplay labels at an angle, staggered, and at intervals. For example, an interval

8/20/2019 Building Birt Dashboards
http://slidepdf.com/reader/full/building-birt-dashboards 99/204
C h a p t e r 4 , B u i l d i n g a n a l y t i c d a s h b o a r d s
of 2 displays every other label on the x-axis. To only show data between twovalues, you can set a minimum and maximum value for the y-axis.
When auto step is enabled, the y-axis appears with horizontal lines and valuemarkers. When auto step is disabled, you can select a fixed number of verticallines and value markers.
Figure 4-57 Customizing axis values of a line chart
Formatting a pie chartA pie chart is a circular chart that is divided into sectors or slices. Each sectorrepresents a value that is proportional to the sum of the values. You can format apie chart gadget to modify its appearance on a dashboard using Chart Builder.
Figure 4-58 shows the elements that you can modify.
Figure 4-58 Displaying a pie chartChoose Edit from the gadget menu or create a new gadget to open Chart Builder.In Chart Builder, select Chart Builder—Format to see formatting options.
Legend
Tooltip
Chart title

8/20/2019 Building Birt Dashboards
http://slidepdf.com/reader/full/building-birt-dashboards 100/204
90 B u i l d i n g B I R T D a s h b o a r d s
The following formatting options are available for a pie chart:
■ Change the title of the chart.If Auto is selected for the chart’s title, the chart title changes as a user drillsdown to view more detailed data or drills up to view summary data. Forexample, a chart title of TotalSales by Country, changes to TotalSales by City
when a user drills down to display detail values of a selected country. Removethe Auto selection to prevent the title from changing.
■ Use Chart options to change the chart display, such as width and height.Select a chart theme to change the appearance of the chart. For moreinformation about themes, see “Using chart themes,” earlier in this chapter.
Flash-based pie charts appear three-dimensional when 2D with depth isselected in Dimension. Radius and rotation of the chart can also be set in theFlash pie chart. Flash-based charts are available in the Extras gadget category.
Figure 4-59 shows these options.
Figure 4-59 Formatting a pie chart
■ Change the chart legend using the Legend options, as shown in Figure 4-60 .
The legend identifies values displayed on the chart. Clicking on a legend valuewhen the chart displays a data set highlights the corresponding value on thechart. Clicking on a legend value when the chart displays a data cube drillsdown to view details of the value. Display a legend on the chart by selectingShow Legend and a position for the legend to appear, relative to the chart.
Figure 4-60 Formatting a pie chart legend
Formatting a scatter chart
A scatter chart presents data as x- y coordinates by combining two sets of numericvalues into single data points. A scatter chart typically is used to display scientificand statistical data, because it shows if there is a relationship between two sets ofmeasurements. You can format a scatter chart gadget to modify its appearance ona dashboard using Chart Builder.

8/20/2019 Building Birt Dashboards
http://slidepdf.com/reader/full/building-birt-dashboards 101/204
C h a p t e r 4 , B u i l d i n g a n a l y t i c d a s h b o a r d s
Figure 4-61 shows the elements that you can modify.
Figure 4-61 Displaying a scatter chart
Choose Edit from the gadget menu or create a new gadget to open Chart Builder.In Chart Builder, select Format to see formatting options. The followingformatting options are available for a line chart:
■ Change the title of the chart.If Auto is selected for the chart’s title, the chart title changes as a user drillsdown to view more detailed data or drills up to view summary data. Forexample, a chart title of TotalSales by Country, changes to TotalSales by Citywhen a user drills down to display cities of a selected country. Remove theAuto selection to prevent the title from changing.
Figure 4-62 shows these options.
Figure 4-62 Formatting a scatter chart
■ Use Chart options to change the chart display, such as width and height.Select a chart theme to change the appearance of the chart. For moreinformation about themes, see “Using chart themes,” earlier in this chapter.
Chart users can zoom in to the chart to view details of the selected data whenAllow Zoom is enabled for categories or values.
■ Change the chart legend using the Legend options, as shown in Figure 4-6
Category title
Legend
Chart title
Steps
Category labels
Tooltip
Value title

8/20/2019 Building Birt Dashboards
http://slidepdf.com/reader/full/building-birt-dashboards 102/204
92 B u i l d i n g B I R T D a s h b o a r d s
Figure 4-63 Formatting a scatter chart legend
The legend identifies values displayed on the chart. Clicking on a legend valuewhen the chart displays a data set highlights the corresponding value on thechart. Clicking on a legend value when the chart displays a data cube drillsdown to view details of the value. Display a legend on the chart by selectingShow Legend and a position for the legend to appear, relative to the chart.
■ Customize the presentation of the chart’s axis values using the Categories andValues options.You can display titles and labels for both categories and values. The x-axis candisplay labels at an angle, staggered, and at intervals. For example, an intervalof 2 displays every other label on the x-axis. To only show data between twovalues, you can set a minimum and maximum value for the y-axis.
When auto step is enabled, the y-axis appears with horizontal lines and valuemarkers. When auto step is disabled, you can select a fixed number of verticallines and value markers.
Figure 4-64 shows these options.
Figure 4-64 Customizing axis values of a scatter chart
Using a cross tab gadgetA cross tab displays data cubes in a row–and–column matrix that has a
spreadsheet-like appearance. The cross tab is ideal for summarizing data in acompact and concise format, and displays summary, or aggregate values such assums, counts, or averages. The cross tab groups these values by one set of datalisted down the left side of the matrix and another set of data listed across the topof the matrix.

8/20/2019 Building Birt Dashboards
http://slidepdf.com/reader/full/building-birt-dashboards 103/204
C h a p t e r 4 , B u i l d i n g a n a l y t i c d a s h b o a r d s
Cross tab gadgets display data cubes and can open in BIRT Data Analyzer foradditional user analysis and to add a chart view to the cross tab. Users can formatdisplayed values, export content, and export data using the context menu.
Dashboard developers can customize cross tab gadget options using the CrosstabBuilder—General options. For more information about general options, see“Setting general gadget options,” earlier in this chapter.
How to create a cross tab gadget
This procedure requires a dashboard you can edit. Create a new dashboard if onedoes not already exist. To create a cross tab gadget, complete the following steps:
1 Display available gadgets by selecting Add Content and choosing NewGadget.
2 Choose the Data Visualization folder. If the folder is not visible, choose Homefirst.
3 Drag the cross tab gadget and drop it on the dashboard.
4 Specify desired gadget display options in Crosstab Builder—General:■ Display the header, border, and scroll bar.■ Display a toolbar.■ Gadget title.■ Refresh rate.
5 To select the data to display in the cross tab gadget, complete the followingsteps:
1 In Crosstab Builder—Data—Use Cube From, select a data source.
2Select dimension, attribute, and measure fields to display in the cross tab.
6 Limit displayed data with filter conditions, if desired, in Crosstab Builder—Filter.
7 Format the cross tab, if desired, in Crosstab Builder—Format.■ Display grand totals.■ Display subtotals.■ Enable page breaks.
8 Choose OK to create the new gadget.
Enable interactive filtering by linking the cross tab to a data selection gadget.After the cross tab is placed on the dashboard, it links to data selection gadgetsthat use the same data source. You can remove these links or add new ones.

8/20/2019 Building Birt Dashboards
http://slidepdf.com/reader/full/building-birt-dashboards 104/204
94 B u i l d i n g B I R T D a s h b o a r d s
Displaying data in a cross tab gadgetCross tab gadgets display data from data cubes in BIRT data objects. CrosstabBuilder—Data appears when the user adds this gadget to a dashboard or edits it.Users select a data cube from data objects already used on the dashboard. If thedata object is not shown, the user adds a new data object to the dashboard, thenselects a data cube.
Select Use default hyperlink to display hyperlinks contained in data objects. BIRTreport developers can add hyperlinks to a data object using BIRT DesignerProfessional.
The dashboard developer assigns data to parts of the cross tab. Dimensions andattribute levels are assigned to rows or columns of the cross tab. Measures areassigned to summary fields. To select multiple values, press Ctrl as you selecteach value.
Dashboard developers can also limit the data that appears in the gadget by usingCrosstab Builder—Filter to create filter conditions. For more information aboutfiltering, see “Filtering a gadget data source,” earlier in this chapter.
Figure 4-65 shows the data options.
Figure 4-65 Selecting data to display as a cross tab
Data aggregation type

8/20/2019 Building Birt Dashboards
http://slidepdf.com/reader/full/building-birt-dashboards 105/204

8/20/2019 Building Birt Dashboards
http://slidepdf.com/reader/full/building-birt-dashboards 106/204
96 B u i l d i n g B I R T D a s h b o a r d s
Using a Flash gadgetFlash-based gadgets display data as an animated Adobe Flash-based image. Thedifference between a chart gadget and a Flash gadget is that a Flash gadgettypically displays a single value whereas a chart plots multiple values forcomparison. Users can filter displayed data and export content using the contextmenu. When adding or editing a Flash gadget, you can change the Flash typedisplayed in the gadget, as shown in Figure 4-68 .
Figure 4-68 Selecting a Flash gadget type
Dashboard developers can customize Flash gadget options using the GadgetBuilder—General options. For more information about general options, see“Setting general gadget options,” earlier in this chapter.
How to create a Flash gadget
This procedure requires a dashboard you can edit. Create a new dashboard if onedoes not already exist. To create a Flash gadget, complete the following steps:
1 Display available gadgets by selecting Add Content and choosing NewGadget.
2 Choose the Data Visualization folder. If the folder is not visible, choose Homefirst.
3 Choose the right arrow in the New Gadget pane until you see Linear Gauge.Drag a Flash gadget, such as linear gauge, and drop it on the dashboard.
4 Specify desired gadget display options in Gadget Builder—General:■ Display the header, border, and scroll bar.
■ Gadget title.■ Refresh rate.

8/20/2019 Building Birt Dashboards
http://slidepdf.com/reader/full/building-birt-dashboards 107/204
C h a p t e r 4 , B u i l d i n g a n a l y t i c d a s h b o a r d s
5 To specify the data presented in the Flash gadget, complete the followingsteps:
1 In Gadget Builder—Data—Use Data From, select a data source.
2 Select fields from the data source to display in the Flash gadget.
6 Limit displayed data with filter conditions, if desired, in Gadget Builder—Filter.
7 Format the Flash gadget, if desired, in Gadget Builder—Format.
8 Choose OK to create the new gadget.
Enable interactive filtering by linking the Flash gadget to a data selection gadget.After the Flash gadget is placed on the dashboard, it links to data selectiongadgets that use the same data source. You can remove these links or add newones.
Displaying data in Flash gadgets
Editing or adding an Adobe Flash gadget to a dashboard displays GadgetBuilder—Data, where the developer selects data to display. A Flash gadget candisplay any data set or data cube from a data object file.
Dashboard developers can also limit the data that appears in the gadget by usingGadget Builder—Filter to create filter conditions. For more information aboutfiltering, see “Filtering a gadget data source,” earlier in this chapter.
If hyperlinks exist in the data object file, they can appear in the gadget byselecting Gadget Builder—Data—Use default hyperlink.
The developer assigns data to the different parts of the gadget. Each Flash gadgettype has a different way of presenting data.
Linear and meter Flash gadgets support multiple values and data aggregation, asshown in Figure 4-69 .
Figure 4-69 Selecting data to display as a meter or linear gauge

8/20/2019 Building Birt Dashboards
http://slidepdf.com/reader/full/building-birt-dashboards 108/204
98 B u i l d i n g B I R T D a s h b o a r d s
Dashboard developers can use aggregate expressions to summarize data setvalues in the gadget. Table 4-3 shows the aggregate expressions available in Flashgadgets.
Bullet, cylinder, and thermometer Flash gadgets support a single value and dataaggregation, as shown in Figure 4-70 .
Figure 4-70 Selecting data to display as a bullet, cylinder, or thermometer
Sparkline Flash gadgets support a single value and selecting a second value forgrouping the data from a data cube, as shown in Figure 4-71 .
Figure 4-71 Selecting data to display as a sparkline
Table 4-3 Aggregate expressions for Flash gadgets
Function Description
Average Returns the average of the valuesCount Returns the number of values, including duplicate valuesDistinct Count Returns the number of values, excluding duplicate valuesFirst Returns the first value among the valuesLast Returns the last value among the valuesMax Returns the largest value among the valuesMin Returns the smallest value among the valuesSum Returns the sum of the values

8/20/2019 Building Birt Dashboards
http://slidepdf.com/reader/full/building-birt-dashboards 109/204
C h a p t e r 4 , B u i l d i n g a n a l y t i c d a s h b o a r d s
Grouping data enables you to see the aggregated measure value for a specificdimension. For example, grouping the values by the dimension of monthdisplays the aggregated values for each month, and shows the opening, closing,high and low values for the entire sparkline.
Formatting a bullet gadgetYou can format a bullet gadget to modify its appearance on a dashboard.Figure 4-72 shows the formatting elements that you can modify.
Figure 4-72 Displaying a horizontal bullet gadget
Choose Edit from the gadget menu or create a new gadget to open GadgetBuilder. In Gadget Builder, select Gadget Builder—Format to see formattingoptions. The following formatting options are available for a bullet gadget:
■ Change the appearance of the gadget using the Flash Gadget options, asshown in Figure 4-73 .The dashboard developer can change the orientation and dimensions of theFlash gadget. You can customize the color of the displayed value and the fontattributes used in the gadget, such as font, size, and color.
Figure 4-73 Formatting Flash gadget options
■ Change the appearance of data values using the Plot and Scale options.Dashboard developers can display plot and scale values on the gadget. Set alimit on the displayed value by setting a minimum and maximum value to theScale. For example, if the gadget is showing scale values up to 2000 but theactual value is less than 1000, you can set the maximum value of the scale to be1200. Figure 4-74 shows these options.
Scale valuesTick marks
Plot value
Bullet title
Tooltip
Region

8/20/2019 Building Birt Dashboards
http://slidepdf.com/reader/full/building-birt-dashboards 110/204
100 B u i l d i n g B I R T D a s h b o a r d s
Figure 4-74 Formatting Flash gadget data values
■ Change the appearance of the gadget using the Region and Tick Marksoptions, as shown in Figure 4-75 .
Figure 4-75 Formatting the region and tick marks
You can add colored regions to appear on the gadget by adding a region andassigning a start value, end value, and a color for the region.
Enabling auto adjust tick marks displays a calculated number of ticks. Disableauto adjust tick marks to display a fixed number of ticks.
The dashboard developer can select colors for the gadget, the font used, and theregions in the bullet gadget. For more information about selecting colors, see“Using the color picker,” earlier in this chapter.
Formatting a cylinder gadgetYou can format a cylinder gadget to modify its appearance on a dashboard.
Choose Edit from the gadget menu or create a new gadget to open GadgetBuilder. In Gadget Builder, select Gadget Builder—Format to see formattingoptions.
Figure 4-76 shows the elements you can modify.

8/20/2019 Building Birt Dashboards
http://slidepdf.com/reader/full/building-birt-dashboards 111/204
C h a p t e r 4 , B u i l d i n g a n a l y t i c d a s h b o a r d s
Figure 4-76 Displaying a cylinder gadget
The following formatting options are available for a cylinder gadget:
■ Change the appearance of the gadget using the Flash Gadget options, asshown in Figure 4-77 .
Figure 4-77 Formatting Flash gadget options
The dashboard developer can change the dimensions of the Flash gadget. Youcan customize the color of the displayed value and the font attributes used inthe gadget, such as font, size and color.
■ Change the appearance of data values using the Value and Scale options, asshown in Figure 4-78 .
Figure 4-78 Formatting Flash gadget data values
Dashboard developers can display plot and scale values on the gadget. Set alimit on the displayed value by setting a minimum and maximum value to theScale. For example, if the gadget is showing scale values up to 2000 but the
Tick marks
Value
Scale values

8/20/2019 Building Birt Dashboards
http://slidepdf.com/reader/full/building-birt-dashboards 112/204
102 B u i l d i n g B I R T D a s h b o a r d s
actual value is less than 1000, you can set the maximum value of the scale to be 1200.
■ Change the appearance of the gadget using the Tick Marks options, as shownin Figure 4-79 .
Figure 4-79 Formatting the tick marks
Enabling auto adjust tick marks displays a calculated number of ticks. Disableauto adjust tick marks to display a fixed number of ticks.
You can select the colors and font used in the cylinder. For more informationabout selecting colors, see “Using the color picker,” earlier in this chapter.
Formatting a linear gauge gadgetYou can format a linear gauge gadget to modify its appearance on a dashboard.Figure 4-80 shows the elements you can modify.
Figure 4-80 Displaying a linear gauge gadget
Choose Edit from the gadget menu or create a new gadget to open GadgetBuilder. In Gadget Builder, select Gadget Builder—Format to see formattingoptions. The following formatting options are available for a linear gauge gadget:
■ Change the appearance of the gadget using the Flash Gadget options, asshown in Figure 4-81 .
Figure 4-81 Formatting Flash gadget options
Tick marks
Regions
Scale values
Needle
Needle value
Tooltip

8/20/2019 Building Birt Dashboards
http://slidepdf.com/reader/full/building-birt-dashboards 113/204
C h a p t e r 4 , B u i l d i n g a n a l y t i c d a s h b o a r d s
The dashboard developer can change the dimensions of the Flash gadget. Youcan customize the font attributes used in the gadget, such as font, size, andcolor.
■ Change the appearance of data values using the Needle and Scale options, asshown in Figure 4-82 .
Figure 4-82 Formatting Flash gadget data values
You can display the needles and needle values at the top or the bottom of the
gadget.Dashboard developers can display scale values on the gadget. Set a limit onthe displayed value by setting a minimum and maximum value to the Scale.For example, if the gadget is showing scale values up to 2000 but the actualvalue is less than 1000, you can set the maximum value of the scale to be 1200.
■ Change the appearance of the gadget using the Region and Tick Marksoptions, as shown in Figure 4-83 .
Figure 4-83 Formatting the region and tick marks
You can add colored regions to appear on the gadget by adding a region andassigning a start value, end value, and a color for the region.
Enabling auto adjust tick marks displays a calculated number of ticks. Disableauto adjust tick marks to display a fixed number of ticks.
You can select the colors and font used in the linear gadget. For more informationabout selecting colors, see “Using the color picker,” earlier in this chapter.

8/20/2019 Building Birt Dashboards
http://slidepdf.com/reader/full/building-birt-dashboards 114/204
104 B u i l d i n g B I R T D a s h b o a r d s
Formatting a meter gadgetYou can format a meter gadget to modify its appearance on a dashboard.Figure 4-84 shows the formatting elements you can modify.
Figure 4-84 Displaying a meter gadget
Choose Edit from the gadget menu or create a new gadget to open GadgetBuilder. In Gadget Builder, select Gadget Builder—Format to see formattingoptions. The following formatting options are available for a meter gadget:
■ Change the appearance of the gadget using the Flash Gadget options, asshown in Figure 4-85 .
Figure 4-85 Formatting Flash gadget options
The dashboard developer can change the dimensions of the Flash gadget andcustomize the gadget font attributes, such as font, size, and color.
■ Change the appearance of data values using the Dial and Scale options, asshown in Figure 4-86 .
Figure 4-86 Formatting Flash gadget data values
Tick marks
Needle
Scale values
Regions
Tooltip
Dial values

8/20/2019 Building Birt Dashboards
http://slidepdf.com/reader/full/building-birt-dashboards 115/204
C h a p t e r 4 , B u i l d i n g a n a l y t i c d a s h b o a r d s
Selecting Show dial value displays the needle values. You can display dialvalues above or below the meter.
Dashboard developers can display scale values on the gadget. Set a limit onthe displayed value by setting a minimum and maximum value to the Scale.For example, if the gadget is showing scale values up to 2000 but the actualvalue is less than 1000, you can set the maximum value of the scale to be 1200.
■ Change the appearance of the gadget using the Region and Tick Marksoptions.You can add colored regions to appear on the gadget by adding a region andassigning a start value, end value, and a color for the region.
Enabling auto adjust tick marks displays a calculated number of ticks. Disableauto adjust tick marks to display a fixed number of ticks. Figure 4-87 showthese options.
Figure 4-87 Formatting the region and tick marks
The dashboard developer can select colors for the font used and the regions in themeter gadget. For more information about selecting colors, see “Using the colopicker,” earlier in this chapter.
Formatting a sparkline gadgetYou can format a sparkline gadget to modify its appearance on a dashboard.Figure 4-88 shows the formatting elements you can modify.
Figure 4-88 Displaying a sparkline gadget
Flash title
Close plot value
Low valueHigh value
Open plot value

8/20/2019 Building Birt Dashboards
http://slidepdf.com/reader/full/building-birt-dashboards 116/204
106 B u i l d i n g B I R T D a s h b o a r d s
Choose Edit from the gadget menu or create a new gadget to open GadgetBuilder. In Gadget Builder, select Gadget Builder—Format to see formattingoptions. The following formatting options are available for a sparkline gadget:
■ Change the appearance of the gadget using the Flash Gadget options, asshown in Figure 4-89 .
Figure 4-89 Formatting Flash gadget options
The dashboard developer can change the dimensions of the Flash gadget. You
can customize the font attributes used in the gadget, such as font, size, andcolor.
■ Change the appearance of data values using the Plot and Value options, asshown in Figure 4-90 .
Figure 4-90 Formatting Flash gadget data values
Dashboard developers can display the open, close, high, and low plot valueson the gadget. Set a limit on the displayed value by setting a minimum andmaximum value in Value. For example, if the gadget is showing values up to2000 but the actual value is less than 1000, you can set the maximum value to be 1200.
The dashboard developer can select a color for the font used in the sparklinegadget. For more information about selecting colors, see “Using the color picker,” earlier in this chapter.
Formatting a thermometer gadgetYou can format a thermometer gadget to modify its appearance on a dashboard.Figure 4-91 shows the formatting elements you can modify.

8/20/2019 Building Birt Dashboards
http://slidepdf.com/reader/full/building-birt-dashboards 117/204
C h a p t e r 4 , B u i l d i n g a n a l y t i c d a s h b o a r d s
Figure 4-91 Displaying a thermometer gadget
Choose Edit from the gadget menu or create a new gadget to open GadgetBuilder. In Gadget Builder, select Gadget Builder—Format to see formattingoptions. The following formatting options are available for a thermometergadget:
■ Change the appearance of the gadget using the Flash Gadget options, asshown in Figure 4-92 .
Figure 4-92 Formatting Flash gadget options
The dashboard developer can change the dimensions of the Flash gadget. Youcan customize the color of the displayed value and the font attributes used inthe gadget, such as font, size, and color.
■ Change the appearance of data values using the Value and Scale options, asshown in Figure 4-93 .
Figure 4-93 Formatting Flash gadget data values
Dashboard developers can display value and scale values on the gadget. Set alimit on the displayed value by setting the Scale minimum and maximum
Value
Tick marks
Minimumscale value
Maximumscale value

8/20/2019 Building Birt Dashboards
http://slidepdf.com/reader/full/building-birt-dashboards 118/204

8/20/2019 Building Birt Dashboards
http://slidepdf.com/reader/full/building-birt-dashboards 119/204
C h a p t e r 4 , B u i l d i n g a n a l y t i c d a s h b o a r d s
5 To select the data to display in the Flex table gadget, complete the followingsteps:
1 In Flex Builder—Data—Use Data From, select a data source.
2 Select any fields to display when using tabular format.
3 Select dimension, attribute, and measure fields to display when usingsummary format.
6 Limit displayed data with filter conditions, if desired, in Flex Builder—Filter.
7 Format the Flex table gadget, if desired, in Flex Builder—Format.
8 Choose OK to create the new gadget.
Enable interactive filtering by linking the Flex table to a data selection gadget.After the Flex table is placed on the dashboard, it links to data selection gadgetsthat use the same data source. You can remove these links or add new ones.
Displaying data in a Flex table gadget
Adding this gadget to a dashboard or editing it, displays Flex Builder—Data, asshown in Figure 4-95 .
Figure 4-95 Assigning data to display in a Flex table gadget
A dashboard developer selects a data set from data objects on the dashboard, or
adds a new data object from data objects available on the BIRT iHub. Filteringdata sets occurs before the data appears in the gadget.
The dashboard developer assigns data to different parts of the Flex table. To selectmultiple values, press Ctrl as you select each value.
Aggregationfunction
Add fieldRemove field

8/20/2019 Building Birt Dashboards
http://slidepdf.com/reader/full/building-birt-dashboards 120/204
110 B u i l d i n g B I R T D a s h b o a r d s
Flex table columns support the use of all data fields unless Summarize is selected.When Summarize is selected, the Flex table aggregates measures in the table.When fields are summarized, Current Column Selections only supportsdimensions and attributes. Choose Summarize in Flex Builder—Data to enable asummary table.
Displaying a summary table requires both measures and dimensions from thedata object. The table displays aggregations of the data set when summarize isselected.
Summary Flex tables can summarize measure values using the aggregationfunctions shown in Table 4-4.
Dashboard developers can also limit the data that appears in the gadget by usingFlex Builder—Filter to create filter conditions. For more information aboutfiltering, see “Filtering a gadget data source,” earlier in this chapter.
Formatting a Flex table gadgetYou can format a Flex table gadget to modify its appearance on a dashboard.Figure 4-96 displays the elements of a Flex table gadget that you can modify.
Figure 4-96 Displaying a Flex table gadget
Table 4-4 Aggregate functions for a Flex table
Function Description
Average Returns the average of the valuesCount Returns the number of values, including duplicate values
Max Returns the largest value among the valuesMin Returns the smallest value among the valuesSum Returns the sum of the values
Data rows
Column header
Border
Grid linesTooltip

8/20/2019 Building Birt Dashboards
http://slidepdf.com/reader/full/building-birt-dashboards 121/204
C h a p t e r 4 , B u i l d i n g a n a l y t i c d a s h b o a r d s
Choose Edit from the gadget menu or create a new gadget to open Flex Builder. InFlex Builder, select Flex Builder—Format to see formatting options. The followingformatting options are available for a Flex table gadget:
■ Customize the appearance of the table header using the Column Headeroptions and the font attributes used in the header, such as alignment, color,font, and size. You can selected a color for the font and background, as shownin Figure 4-97 .
Figure 4-97 Formatting headers of a Flex table
■ Customize the appearance of the table rows using the Data Row options, asshown in Figure 4-98 .
Figure 4-98 Formatting the data row
The dashboard developer can set a color for every other row by selecting analternating background color in Data Row. You can customize the fontattributes used in the rows, such as color, font, and size.
■ Customize the border and grid displayed in the table using the GeneralProperties options, as shown in Figure 4-99 .
Figure 4-99 Formatting the table border and grid
If you display a border and grid lines you can select a color to for them. Youcan select colors for the Column Header, the Data Row, and the GeneralProperties of the Flex table gadget. For more information about selectingcolors, see “Using the color picker,” earlier in this chapter.
Color picker, single rowColor picker,alternating row

8/20/2019 Building Birt Dashboards
http://slidepdf.com/reader/full/building-birt-dashboards 122/204
112 B u i l d i n g B I R T D a s h b o a r d s
Using a table gadgetA table displays data sets in a row-and-column format. Summarizing table datapresents aggregate data information in a report, providing users with a conciseview of the data. For example, a table can display order dates, order numbers andthe total value of every order or group values by month to show the monthly sumof orders.
Table gadgets display data from a BIRT data object or data object design file.Dashboard developers can limit the data displayed using filters. If the displayeddata includes hyperlinks on the values those links are visible to gadget users.
For example, a BIRT data object listing order numbers and customer names, hashyperlinks on the order number that takes a user to the actual order. Whendisplayed in a table, all values in the order numbers column have hyperlinks thata user can select. Selecting the order number hyperlink opens the order in theuser’s browser.
Table values support formatting, conditional formatting, grouping, sorting,aggregation and computed column creation when the context menu is used in thetable.Dashboard developers can customize table gadget options using the TableBuilder—General options. For more information about general options, see“Setting general gadget options,” earlier in this chapter.
How to create a table gadget
This procedure requires a dashboard you can edit. Create a new dashboard if onedoes not already exist. To create a table gadget, complete the following steps:
1 Display available gadgets by selecting Add Content and choosing NewGadget.
2 Choose the Data Visualization folder. If the folder is not visible, choose Homefirst.
3 Drag the table gadget and drop it on the dashboard.
4 Specify desired gadget display options in Table Builder—General:■ Display the header and border.■ Display a scroll bar.■ Display a toolbar.■ Gadget title.
■ Refresh rate.5 To select the data to display in the table gadget, complete the following steps:
1 In Table Builder—Data—Use Data From, select a data source.

8/20/2019 Building Birt Dashboards
http://slidepdf.com/reader/full/building-birt-dashboards 123/204
C h a p t e r 4 , B u i l d i n g a n a l y t i c d a s h b o a r d s
2 Select any fields to display when using tabular format.
3 Select dimension, attribute, and measure fields to display when usingsummary format.
6 Limit displayed data with filter conditions, if desired, in Table Builder—Filter.
7 Format the table gadget, if desired, in Table Builder—Format.
8 Choose OK to create the new gadget.
Enable interactive filtering by linking the table to a data selection gadget. Afterthe table is placed on the dashboard, it links to data selection gadgets that use thesame data source. You can remove these links or add new ones.
Displaying data in a table gadgetAdding this gadget to a dashboard or editing it, displays Table Builder—Data, asshown in Figure 4-100 . Developers select a data set from data objects already onthe dashboard or add a new data object from available data objects on the BIRTiHub.
Figure 4-100 Selecting data to summarize in a table gadget
If hyperlinks exist in the data object, they appear in the table when Use defaulthyperlink is selected. For example, a BIRT developer can add hyperlinks toinvoice numbers that open a report on customer invoices. Users can select the
invoice number to activate the corresponding hyperlink.The developer assigns data to different parts of the table. To select multiplevalues, press Ctrl as you select each value.
Add fieldRemove field
Date value
Aggregationfunction

8/20/2019 Building Birt Dashboards
http://slidepdf.com/reader/full/building-birt-dashboards 124/204

8/20/2019 Building Birt Dashboards
http://slidepdf.com/reader/full/building-birt-dashboards 125/204
C h a p t e r 4 , B u i l d i n g a n a l y t i c d a s h b o a r d s
Figure 4-101 shows a summary table that aggregates data from a data set to showsubtotals and grand totals.
Figure 4-101 Summarizing data using a table gadget
Dashboard developers can also limit the data that appears in the gadget by usingTable Builder—Filter to create filter conditions. For more information aboutfiltering, see “Filtering a gadget data source,” earlier in this chapter.
Formatting a table gadgetYou can format a table gadget to modify its appearance on a dashboard.Figure 4-102 displays the elements of a table gadget that you can modify.
Figure 4-102 Displaying a table gadget
Variance Returns the variance of a set of values. Variance is a statisticalmeasure expressing the size of the differences between thevalues. The variance increases as the differences between the
numbers increase. If a set of values contains 50, 75, 80, 90, and95, Variance returns 307.5. If a set of values contains 5, 2, 5, 7,and 10, variance returns 8.7.
Table 4-5 Aggregate functions
Function Description
Summarized
data
Column data
Body
Header
Pagenavigation

8/20/2019 Building Birt Dashboards
http://slidepdf.com/reader/full/building-birt-dashboards 126/204
116 B u i l d i n g B I R T D a s h b o a r d s
Choose Edit from the gadget menu or create a new gadget to open Table Builder.In Table Builder, select Table Builder—Format to see formatting options. Thefollowing formatting options are available for a table gadget:
■ Customize the appearance of the table header using the Header options, asshown in Figure 4-103 .
Figure 4-103 Formatting headers of a table gadget
You can customize the background, border, and font attributes used in the
table header, such as alignment, color, font, and size.■ Customize the appearance of the table rows using the Body and Page Break
options, as shown in Figure 4-104 .
Figure 4-104 Formatting the body rows of a table gadgetYou can customize the background, border, and font attributes used in thetable rows, such as alignment, color, font, and size. The dashboard developercan also define page breaks in large amounts of data using Page Break Intervaland selecting how many rows can be in each page.
The dashboard developer can select colors for the Column Header, the Data Row,and the General Properties of the table gadget. For more information aboutselecting colors, see “Using the color picker,” earlier in this chapter.
Customizing data visualization gadgetsIn addition to formatting each data visualization gadget, dashboard developerscan customize font, table, and chart attributes for all data visualization gadgets bymodifying the ThemesReportItems library.

8/20/2019 Building Birt Dashboards
http://slidepdf.com/reader/full/building-birt-dashboards 127/204
C h a p t e r 4 , B u i l d i n g a n a l y t i c d a s h b o a r d s
The theme library is edited using Actuate BIRT Designer Professional. Thislibrary is located in the Resources folder in an Encyclopedia volume, at thefollowing location:/Resources/ThemesReportItems.rptlibrary
The ThemesReportItems library contains themes to change the appearance and
add custom JavaScript to chart gadgets. The following themes are available forchart gadgets:■ default-chart■ Chart Grid■ Chart Gray■ Chart Green■ Chart-Blue
The ThemesReportItems library also contains cascading style sheet values thatcan be modified to change the display of all data visualization gadgets. All the
default-<report item name> themes defined in the library are used as the defaulttheme for the data visualizations:■ default-table■ default-crosstab■ default-flashChart■ default-flashGadget■ olive-crosstab
If a cross tab gadget is assigned a theme in BIRT Data Analyzer, that theme isused in place of the default-crosstab theme. For more information about usingthemes with cross tabs, see Using BIRT Data Analyzer .For more information about managing style sheets for Information Console, seeInformation Console Developer Guide. Also see BIRT: A Field Guide and Integratinand Extending BIRT , both published by Addison-Wesley.
About data selection gadgetsData selection gadgets enable users to filter data displayed in gadgets. Thesegadgets present the user with values taken from BIRT data objects. Other gadgets,such as data visualization and report gadgets, link to data selection gadgets toenable user choices to filter data. Dashboard developers can filter, format, andsort values that display in data selection gadgets.
A Show Selections gadget is available from the dashboard menu to display andclear selected values on the dashboard.

8/20/2019 Building Birt Dashboards
http://slidepdf.com/reader/full/building-birt-dashboards 128/204
118 B u i l d i n g B I R T D a s h b o a r d s
Figure 4-105 shows the different data selection gadgets.
Figure 4-105 Displaying data selection gadgets
Table 4-6 describes the data selection gadgets available to use in a dashboard.
Table 4-6 Data selection gadget types
Icon Type Purpose
Calendar Calendar gadgets display data from a data object as acalendar where a user can select day, month, or year. Userscan select a single value.
Check box
Check box gadgets display data from a data object with acheck box next to each value. Users can select multiplevalues.
Combo box
Combo box gadgets display data from a data object in adrop-down box. This gadget supports manual typing andautosuggestion of values.
Dataversion
Data version gadgets display available versions of BIRTdata stores for a user to choose. Changing a data storeversion updates all gadgets using the data store.

8/20/2019 Building Birt Dashboards
http://slidepdf.com/reader/full/building-birt-dashboards 129/204
C h a p t e r 4 , B u i l d i n g a n a l y t i c d a s h b o a r d s
The calendar and slider can optionally be used without binding to a BIRT dataobject. Dashboard developers can set fixed values in these gadgets.Gadgets that link to a data selection gadget filter data according to theconfiguration of the data selection gadget. The available filter operators used bydata selection gadgets are shown in Table 4-7.
Dashboard developers can select which operator to use in calendar and slidergadgets.
Multiple data selection gadgets can be linked to each other to enable users toselect detailed information. For example, a list gadget showing customer namesand a list gadget showing order numbers can be linked together. When a userselects a customer name, the customer’s order numbers appear in the list gadgetshowing order numbers.
List List gadgets display data object values in rows. Users cansearch and select multiple values. Press Ctrl while selectinga value range; press Shift while selecting multiple values.
Radio button
Radio button gadgets display data from a data object witha radio button next to each value. Users can select a singlevalue to include.
Selectorgroup
Selector group gadgets enable cascading user selectionsfrom a data object. Users select from multiple values andapply their final selection.
Slider Slider gadgets display data from a data object as a sliding bar with tick marks next to known values. This gadgetsupports multivalue selections.
Table 4-7 Operators used by data selection gadgets
Operator CalendarCheck
boxCombo
Box List Radio Slider
Any of ✓ ✓
Between ✓
Equal to ✓ ✓ ✓ ✓ ✓
Greater than ✓ ✓
Greater than or equal to ✓ ✓
Less than ✓ ✓
Less than or equal to ✓ ✓
Table 4-6 Data selection gadget types
Icon Type Purpose

8/20/2019 Building Birt Dashboards
http://slidepdf.com/reader/full/building-birt-dashboards 130/204
120 B u i l d i n g B I R T D a s h b o a r d s
Dashboard developers link a report gadget to the list gadget showing ordernumbers, causing the report gadget to show data about the selected order.
For more information about linking gadgets, see “About linking gadgetstogether” in Chapter 6, “Linking and scripting gadgets.”
Using a data selection gadgetEach data selection gadget has the following configuration options that areavailable by choosing Edit in the gadget menu:■ Data options for assigning data to display in the gadget■ Filter options to limit the displayed data in the gadget■ Format options for each type of gadget■ General options to set how the gadget appears on the dashboard■ Type option to change the gadget type
Figure 4-106 shows Data Selector Gadget Wizard—General. Showing the headeror border makes those parts of the gadget visible. Auto refresh sets a gadget torefresh at a set frequency.
Figure 4-106 Choosing general options for a data selection gadget
When adding or editing data selection gadgets, you can change the selection typedisplayed in Data Selector Gadget Wizard—Type, as shown in Figure 4-107 .

8/20/2019 Building Birt Dashboards
http://slidepdf.com/reader/full/building-birt-dashboards 131/204
C h a p t e r 4 , B u i l d i n g a n a l y t i c d a s h b o a r d s
Figure 4-107 Choosing a data selection gadget type
How to create a data selection gadget
This procedure requires a dashboard you can edit. Create a new dashboard if onedoes not already exist. To add a data selection gadget, complete these steps:
1 Display available gadgets by selecting Add Content and choosing NewGadget.
2 Choose the Data Selection folder. If the folder is not visible, choose Home first.3 Drag a data selection gadget, such as a list and drop it on the dashboard.
4 Specify gadget display options in Data Selector Gadget Wizard—General:■ Display the header and border.■ Gadget title.■ Refresh rate.
5 To select data to display in a data selection gadget, complete the followingsteps:
1 In Data Selector Gadget Wizard—Data—Use Data From, select a datasource.
2 Select a field to publish when a user selects a displayed value.
3 Select a field to display in the gadget.
4 Set a sort direction to none, ascending or descending.
6 Limit displayed data with filter conditions in Data Selector Gadget Wizard—Filter.
7 Format the data selection gadget in Data Selector Gadget Wizard—Format.
8 Choose OK to create the new gadget.
Enable interactive filtering by linking other gadgets to the data selection gadget.After the data selection is placed on the dashboard, it links to gadgets that use thesame data source. You can remove these links or add new ones.

8/20/2019 Building Birt Dashboards
http://slidepdf.com/reader/full/building-birt-dashboards 132/204
122 B u i l d i n g B I R T D a s h b o a r d s
Displaying data in a data selection gadgetA data selection gadget displays values from a data object’s data cube or data set.You can select a data set or data cube from data objects already used on yourdashboards, or add a new data object. For more information about selecting dataobjects, see “Selecting a data object to display,” earlier in this chapter.
Adding a data selection gadget to a dashboard or editing it displays Data SelectorGadget Wizard—Data, as shown in Figure 4-108 .
Figure 4-108 Assigning a field to a data selection gadget
The display field can be different from the field in the data selection gadget whenusing data from a data set. For example, a list of customer names displays in a listgadget, but when a user selects one of the names, the data published by the listgadget is something different, such as the phone number or customer number ofthe selected customer. You can also sort data displayed in data selection gadgets.
Calendar and slider gadgets include the Binding option. Use this option todisplay pre-selected values instead of values from a BIRT data object.
Figure 4-109 shows the additional data options for a calendar and slider gadget.
Figure 4-109 Assigning data to a calendar or slider gadget
Filtering conditions limit the displayed data to data matching one or moreconditions. For more information about filtering, see “Filtering a gadget data
source,” earlier in this chapter.

8/20/2019 Building Birt Dashboards
http://slidepdf.com/reader/full/building-birt-dashboards 133/204
C h a p t e r 4 , B u i l d i n g a n a l y t i c d a s h b o a r d s
Formatting data selection gadgetsEach gadget type has different formatting options to assist user choices using thegadget. These options are available in Data Selector Gadget Wizard—Format.
Additionally, the following data types can be formatted for custom display bychoosing Format As in Data Selector Gadget Wizard—Format:■ Number column format, shown in Figure 4-110 . Supporting general number,
currency, fixed, percent, scientific, custom, and unformatted options.
Figure 4-110 Selecting a number format■ Date column format, shown in Figure 4-111 . Supports different date formats,
custom formatting, and unformatted value options.
Figure 4-111 Selecting a date format■ String column format, shown in Figure 4-112 . Supports uppercase, lowercase
custom formatting, and unformatted options.

8/20/2019 Building Birt Dashboards
http://slidepdf.com/reader/full/building-birt-dashboards 134/204
124 B u i l d i n g B I R T D a s h b o a r d s
Figure 4-112 Selecting a string format
Formatting a calendar gadgetYou can format a calendar gadget to modify its appearance on a dashboard.Calendar gadgets support a default value, start date, and end date, as shown inFigure 4-113 .
Figure 4-113 Formatting a calendar gadget
The user can change the date to another value but the new value must be betweenthe start and end dates. Figure 4-114 shows the elements you can modify.
Figure 4-114 Displaying a calendar gadget
Start date
End date
Default date
Today

8/20/2019 Building Birt Dashboards
http://slidepdf.com/reader/full/building-birt-dashboards 135/204
C h a p t e r 4 , B u i l d i n g a n a l y t i c d a s h b o a r d s
When a data object is assigned to the calendar gadget, the start and end dates aretaken from the date values in the data object. The dashboard developers can set acustom start date and end date when the binding option in Data Selector GadgetWizard—Data is set to no binding.
Using Format as, the dashboard developer can format the look and locale of thedate value. For more information about date format options, see “Formatting daselection gadgets,” earlier in this chapter.Dashboard developers can customize calendar gadget options using the DataSelector Gadget Wizard—General options. For more information about generaloptions, see “Using a data selection gadget,” earlier in this chapter.
Formatting a check box gadgetYou can format a check box gadget to modify its appearance on a dashboard.Figure 4-115 shows the elements of a check box you can modify.
Figure 4-115 Displaying a check box gadget
Check box gadgets support a horizontal or vertical orientation, as shown inFigure 4-116 . The developer can set a fixed or automatic number of items per rowor column. List Limit sets the number of data values that can appear in thisgadget.
Dashboard developers can customize check box gadget options using the DataSelector Gadget Wizard—General options. For more information about generaloptions, see “Using a data selection gadget,” earlier in this chapter.
Figure 4-116 Formatting a check box gadget
Dataitems

8/20/2019 Building Birt Dashboards
http://slidepdf.com/reader/full/building-birt-dashboards 136/204
126 B u i l d i n g B I R T D a s h b o a r d s
Formatting a combo box gadgetYou can format a combo box gadget to modify its appearance on a dashboard.Figure 4-117 displays the elements that you can modify.
Figure 4-117 Displaying a combo box gadget
Combo box gadgets can display a default value for the first use of the gadget andlimit the number of values displayed. Select Allow Typing to support typing intothe combo box to quickly find a known value. Enable auto suggest to presentusers with matching data as the user types a value. Figure 4-118 shows the combo box formatting options.
Figure 4-118 Formatting a combo box gadget
You can customize the gadget display options using the general options. Formore information about general options, see “Using a data selection gadget,” earlier in this chapter.
Formatting a list gadgetYou can format a list gadget to modify its appearance on a dashboard.Figure 4-119 displays the elements you can modify.
Figure 4-119 Displaying a list gadget
Data items
Typing field
Data items
Search field

8/20/2019 Building Birt Dashboards
http://slidepdf.com/reader/full/building-birt-dashboards 137/204
C h a p t e r 4 , B u i l d i n g a n a l y t i c d a s h b o a r d s
List gadgets can display a default value for the first use of the gadget and limitthe number of values displayed. This gadget also supports multivalue selectionsand a search box, as shown in Figure 4-120 .
Figure 4-120 Formatting a list gadget
Dashboard developers can customize list gadget options using the Data SelectorGadget Wizard—General options. For more information about general options,
see “Using a data selection gadget,” earlier in this chapter.
Formatting a radio button gadgetYou can format a radio button gadget to modify its appearance on a dashboard.Figure 4-121 shows the elements you can modify.
Figure 4-121 Displaying a radio button gadget
The developer can set a fixed or automatic number of items per row or column.List Limit sets the number of data values that can appear in this gadget.
Radio button gadgets support a horizontal or vertical orientation, as shown inFigure 4-122 .
Figure 4-122 Formatting a radio button gadget
Data items

8/20/2019 Building Birt Dashboards
http://slidepdf.com/reader/full/building-birt-dashboards 138/204
128 B u i l d i n g B I R T D a s h b o a r d s
Dashboard developers can customize radio button gadget options using the DataSelector Gadget Wizard—General options. For more information about generaloptions, see “Using a data selection gadget,” earlier in this chapter.
Formatting a slider gadgetYou can format a slider gadget to modify its appearance on a dashboard.Figure 4-123 shows the elements you can modify.
Figure 4-123 Displaying a slider gadget
Slider gadgets support a horizontal or vertical orientation, as shown inFigure 4-124 .
Figure 4-124 Formatting a slider gadget orientation
The range of values appearing on the slider is automatically adjusted based onthe data displayed or you can set a minimum and maximum value.
When auto adjust tick marks is enabled, the tick marks appear on the slider. Thedeveloper can set the number of tick marks by disabling auto adjust tick marksinterval. Figure 4-125 shows these options.
Figure 4-125 Formatting a slider gadget’s values
Thumb selector

8/20/2019 Building Birt Dashboards
http://slidepdf.com/reader/full/building-birt-dashboards 139/204
C h a p t e r 4 , B u i l d i n g a n a l y t i c d a s h b o a r d s
One or two thumb selectors can display for user interaction. Using two thumbselectors enables the user to select a minimum and maximum value. Using onethumb selector makes additional data operators available. The developer can setdefault values for the thumb selectors to start from. For example, you can displaya data cube’s week dimension in a slider gadget for users to select a period oftime between two selected weeks, as shown in Figure 4-126 .
Figure 4-126 Using a slider and custom format to select between two weeks
When a data object is assigned to the slider gadget, the minimum and maximumvalues are taken from the values in the data object. The dashboard developer canset a custom minimum and maximum value when the binding option in DataSelector Gadget Wizard—Data is set to no binding.
Dashboard developers can customize slider gadget options using the DataSelector Gadget Wizard—General options. For more information about generaloptions, see “Using a data selection gadget,” earlier in this chapter.
Using a data version gadgetData version gadgets display available versions of BIRT data object store files fora user to view. The developer adds a data version gadget to a dashboard andselects a data object store file. All available versions of that data store file aredisplayed in the data version gadget. The developer then displays data from thesame data object store file in data visualization gadgets, such as a chart and atable, on the dashboard. When the user selects a version of the data store, thosegadgets update to display data from the selected version.
Selecting a data objectThe data version gadget displays the version number and, if available, theversion name of the each version of the selected BIRT data store file. For example,if the dashboard developer wants to display the Sales.data file in a data versiongadget, all versions of the Sales.data file are displayed in the data version gadget.
Choosing a selector typeYou can display data version gadgets in a combo box, list, or radio types. Use theData Selector Gadget Wizard—Type options to change how the data versiongadget is displayed, as shown in Figure 4-127 .

8/20/2019 Building Birt Dashboards
http://slidepdf.com/reader/full/building-birt-dashboards 140/204
130 B u i l d i n g B I R T D a s h b o a r d s
Figure 4-127 Displaying types of selectors used to display user choices
Figure 4-128 shows a data version gadget displaying a list of available versionnumbers and version names of a data store file.
Figure 4-128 Displaying available versions of a data store file as a list
Figure 4-129 shows a data version using a combo box to display all versions of adata object store file.
Figure 4-129 Displaying available versions of a data store file in a combo box
Figure 4-130 shows a data version using radio buttons to display all versions of adata object store file.
Figure 4-130 Displaying available versions of a data store file with radio buttons

8/20/2019 Building Birt Dashboards
http://slidepdf.com/reader/full/building-birt-dashboards 141/204
C h a p t e r 4 , B u i l d i n g a n a l y t i c d a s h b o a r d s
Formatting a data version gadgetWhen a data version gadget uses radio buttons, the dashboard developer canformat the content of the gadget. Figure 4-131 shows these format options.
Figure 4-131 Formatting a data version gadget using radio buttons
The dashboard developer can choose the number of choices per row and if thegadget displays choices in a horizontal or a vertical display.How to create a data version gadget
This procedure requires a dashboard you can edit. Create a new dashboard if onedoes not already exist. To create a data version gadget, complete the followingsteps:
1 Display available gadgets by selecting Add Content and choosing NewGadget.
2 Choose the Data Selection folder. If the folder is not visible, choose Home first.
3 Drag a data version gadget and drop it on the dashboard.
4 Specify gadget display options in Data Selector Gadget Wizard—General:■ Display the header and border.■ Gadget title.■ Refresh rate.
5 To display values in a data version gadget, complete the following steps:
1 In Data Selector Gadget Wizard—Data—Use Data From, select a dataobject store file to manage.
2 Select the default version of the data object store file to use.
6 Pick how to display choices to the user by selecting a type of data selector inData Selector Gadget Wizard—Type.
7 Choose OK to create the new gadget.

8/20/2019 Building Birt Dashboards
http://slidepdf.com/reader/full/building-birt-dashboards 142/204
132 B u i l d i n g B I R T D a s h b o a r d s
Using a selector group gadgetSelector group gadgets display values in a cascade. Users pick from relatedvalues and apply them when all selections are finished. When the user choosesapply, linked gadgets on the dashboard update to display data related to the userselection. The dashboard developer chooses formatting for the values andfeatures to enable, such as value search and multiple selection.
Selecting a data objectSelector group gadgets display multiple data fields and provide users withcascading choices. Use this option to display related values and enable users tofinish all selections before updating linked gadgets. Figure 4-132 shows theadditional data options for a selector group gadget.
Figure 4-132 Assigning data to a selector group gadget
Select one or more data fields to display together. Each data field can be sortedand formatted differently. Each data field will filter the data fields below it. Forexample, if the first data field is country and the second is city, the gadgetdisplays countries for a user to select. Each selected country displays city names
from the selected countries.Choosing a selector typeYou can display selector group gadgets in a combo box or list. Use the DataSelector Gadget Wizard—Type options to change how the selector group gadgetis displayed, as shown in Figure 4-133 .
Figure 4-133 Displaying selectors types
Remove field
Select field

8/20/2019 Building Birt Dashboards
http://slidepdf.com/reader/full/building-birt-dashboards 143/204
C h a p t e r 4 , B u i l d i n g a n a l y t i c d a s h b o a r d s
Figure 4-134 shows a selector group gadget displaying lists of values from a BIRTdata object. The list type supports searching values and multiple selection.
Figure 4-134 Displaying a selector group in horizontal lists
Figure 4-135 shows a selector group using vertical combo boxes to display valuesfrom a BIRT data object.
Figure 4-135 Displaying a selector group using combo boxes vertically
Formatting a selector group gadgetThe dashboard developer can use Data Selector Gadget Wizard—Format toformat the content of the gadget, as shown in Figure 4-136 .
Figure 4-136 Formatting a selector group gadget using the list type
Apply selections
Search box
Clear values

8/20/2019 Building Birt Dashboards
http://slidepdf.com/reader/full/building-birt-dashboards 144/204
134 B u i l d i n g B I R T D a s h b o a r d s
The dashboard developer can enable a horizontal or vertical display, multipleselections, and value search. The developer can also limit the quantity of values todisplay in the gadget and format each display field. For example, all countrynames could display in capital letters.
For more information about formatting options, see “Formatting data selectiongadgets,” earlier in this chapter.

8/20/2019 Building Birt Dashboards
http://slidepdf.com/reader/full/building-birt-dashboards 145/204
C h a p t e r 5 , S h a r i ng d a s h bo a r d s a nd g a d g e t s
C h a p t e r
Chapter 5 Sharing dashboardsand gadgets
This chapter contains the following topics:■ About sharing dashboards and gadgets■ Sharing dashboards■ Sharing gadgets■ Managing permissions

8/20/2019 Building Birt Dashboards
http://slidepdf.com/reader/full/building-birt-dashboards 146/204
136 B u i l d i n g B I R T D a s h b o a r d s
About sharing dashboards and gadgetsUsers can share and assign file access permissions to dashboard and gadget files.When users subscribe to a dashboard file they always receive the latest version ofthat file. Users that want to edit a shared dashboard must either copy the
dashboard or open the original dashboard file using Information Console.For example, a company’s dashboard developer shares a dashboard named“Shipments” with information about product shipping. If the company changesthe primary shipping provider and adds some secondary shipment companies,the developer updates the Shipments dashboard and all users of the sharedShipments dashboard receive the changed dashboard when they log in toInformation Console.
Shared gadgets enables users to build their own dashboards with pre-builtgadgets. Continuing the previous example, the dashboard developer can build agadget displaying daily outgoing shipments. When this gadget is shared, otherusers can add it to their personal dashboard.
Users can save dashboard and gadget files to the shared dashboard folder or toother directories on the Encyclopedia volume. When users save dashboard andgadget files to the shared dashboard folder, those files are available for users fromthe dashboard gallery and gadget gallery. Saving dashboard and gadget files toother locations requires users to open the file directly from the InformationConsole file manager.
Sharing dashboardsUsers can save one or more dashboards as a dashboard file for subscription orviewing by other users. Shared dashboards can open as a file for viewing andinteraction, or display in external web pages using Actuate JSAPI. Shareddashboard files use Actuate file permissions and users can save them to a privateor shared folder. Dashboards in the shared dashboard folder are available in theDashboard Gallery when users build new dashboards.
Users subscribing to a dashboard file receive the latest version the next time theyrefresh their browser or log in to Information Console. Copied dashboards do notreceive updates but the data that they display can change if the data object it usesis designed.
You can also save dashboards to a private folder. Saving dashboards to a privatefolder is useful for saving versions of a dashboard in progress or to temporarilyremove a dashboard from your personal dashboard file. When the dashboard isin a private folder, you can view or edit the dashboard with the InformationConsole file explorer or add the dashboard back to your personal dashboard by

8/20/2019 Building Birt Dashboards
http://slidepdf.com/reader/full/building-birt-dashboards 147/204
C h a p t e r 5 , S h a r i ng d a s h bo a r d s a nd g a d g e t s
subscribing to it. Dashboards in private folders are available for subscription byusing the Dashboard Gallery to browse the folder named My Folders.
How to share a dashboard
Shared dashboards that reside in Shared Folders are available for usersubscription in the dashboard gallery.
1 In the dashboard menu, choose Share, as shown in Figure 5-1 .
Figure 5-1 Sharing a dashboard
2 In Share Dashboard—General, type a name for the shared dashboard file, asshown in Figure 5-2 .
Figure 5-2 Selecting one or more dashboards to share
3 Complete the following optional steps:■ Choose Share Multiple Tabs to include other dashboards in the shared
dashboard file. Then select which other dashboards to include.■ Type a description for the shared dashboard file.

8/20/2019 Building Birt Dashboards
http://slidepdf.com/reader/full/building-birt-dashboards 148/204
138 B u i l d i n g B I R T D a s h b o a r d s
■ Select Compose email after sharing to create an e-mail with the URL to theshared dashboard.
■ Change the published location to save the dashboard file. Choose Browseto change the folder, as shown in Figure 5-3 . Select Folder appears.
1 In Select Folder, choose a location to share the dashboard. Dashboards
saved to Shared Folders are available to all users and dashboards savedto My Folders are saved to a folder in your home directory.
2 Choose OK. Share Tab appears. Published Location displays the newdestination for the saved dashboard.
Figure 5-3 Selecting a destination folder to share a file
4 In Share Dashboard—Privilege, assign permissions to selected roles and users,choose Share to.
5 Add roles and users that can access the file, as shown in Figure 5-4 . ChooseOK when finished.
Figure 5-4 Sharing a dashboard
6 Choose OK to save the dashboard file and to close Share Dashboard.
If multiple tabs are shared in a dashboard file, the current order of the tabs is alsosaved.

8/20/2019 Building Birt Dashboards
http://slidepdf.com/reader/full/building-birt-dashboards 149/204
C h a p t e r 5 , S h a r i ng d a s h bo a r d s a nd g a d g e t s
Sharing gadgetsSaving a gadget to a gadget file enables other users to include the gadget in theirdashboards. Shared gadgets can open as a file for viewing and interaction ordisplay in external web pages using Actuate JSAPI.
For example, a dashboard developer can build a gadget displaying dailyoutgoing shipments. When this gadget is shared, other users can add it to theirown user dashboard.
Users browse the Gadget Gallery to find gadgets to add to their dashboard. TheGadget Gallery appears when a user selects Add Content from the dashboard.Shared gadget files support Actuate file permissions and are located in thedashboard shared folder.
You can also save gadgets to a private folder. Saving gadgets to a private folder isuseful for saving versions of a gadget in progress or to temporarily remove agadget from your dashboards. When the gadget is in a private folder, you can
open the gadget file with the Information Console file explorer or add the gadget back to a dashboard by using the gadget gallery to browse the folder namedMy Folders.
How to share a gadget
Shared gadgets that are saved to a folder in Shared Folders are available for usersubscription in the Gadget Gallery. The following steps show how to share agadget:
1 In the gadget menu, choose Share, as shown in Figure 5-5 .
Figure 5-5 Sharing a gadget
2 In Share Gadget—General, type a name for the shared gadget file, as shown inFigure 5-6 .

8/20/2019 Building Birt Dashboards
http://slidepdf.com/reader/full/building-birt-dashboards 150/204
140 B u i l d i n g B I R T D a s h b o a r d s
Figure 5-6 Selecting name and location for the shared gadget
3 Complete the following optional steps:■ Type a description for the shared gadget file.■ Change the published location to save the gadget file. Choose Browse to
change the folder, as shown in Figure 5-7 . Select Folder appears.
1 In Select Folder, choose a new location to share the gadget.
2 Choose OK. Share Gadget appears.
Figure 5-7 Selecting a destination folder to share the gadget file
4 In Share Gadget—Privilege, add roles and users that can access the file, asshown in Figure 5-8 . Choose OK when finished. Choose OK when finished.
Figure 5-8 Giving all roles access to a shared gadget file
5 Choose OK to save the gadget and to close Share Gadget.

8/20/2019 Building Birt Dashboards
http://slidepdf.com/reader/full/building-birt-dashboards 151/204
C h a p t e r 5 , S h a r i ng d a s h bo a r d s a nd g a d g e t s
Managing permissionsA user’s file access permissions combined with a user’s security role determineswhat actions a user can perform on a dashboard or gadget file. Functionality suchas viewing BIRT document files requires appropriate BIRT iHub options, such as
the BIRT for iHub option. Contact your BIRT iHub administrator for informationon currently installed options.
Default dashboard feature IDs and Information Console functionality levelscorrespond with default security roles in BIRT iHub, as shown in Table 5-1.
New users created on the BIRT iHub receive the Active Portal Advanced securityrole. The BIRT iHub administrator can change the default functionality levels andsecurity roles. For more information about functionality levels and security roles,see Managing an Encyclopedia Volume.
Additionally, user actions correspond to user security roles on BIRT iHub andoffer different user functions actions, as shown in Table 5-2.
For example, giving a user write access to a dashboard file also requires that theuser have a security role that allows modifying dashboards. Different security
Table 5-1 Dashboard feature names, functionality levels, and security roles
Dashboard feature ID Functionality level BIRT iHub security role
Consumer Basic AllBusiness User Intermediate Active Portal IntermediateDeveloper Advanced Active Portal AdvancedDeveloper Administrator Active Portal Administrator
Table 5-2 Default dashboard user actions and functionality level
Actions B a s i c
I n t e r m e d
i a t e
A d v a n c e d
Viewing dashboard files and embedded gadgets ✓ ✓ ✓
Building, modifying, and sharing dashboards ✓ ✓
Creating gadget types: report and extras ✓ ✓
Creating gadget types: data selection and data visualization ✓
Sharing gadget files ✓

8/20/2019 Building Birt Dashboards
http://slidepdf.com/reader/full/building-birt-dashboards 152/204

8/20/2019 Building Birt Dashboards
http://slidepdf.com/reader/full/building-birt-dashboards 153/204
C h a p t e r 6 , L i nk i n g a nd s c r i p t i ng g a d g e t s
C h a p t e r
Chapter 6 Linking andscripting gadgets
This chapter contains the following topics:■ About linking gadgets together■ Building gadget links■ Scripting linked gadgets

8/20/2019 Building Birt Dashboards
http://slidepdf.com/reader/full/building-birt-dashboards 154/204
144 B u i l d i n g B I R T D a s h b o a r d s
About linking gadgets togetherGadgets link to each other so that information from one gadget can change theinformation displayed in another gadget. One gadget publishes information, andone or more other gadgets subscribe to the publishing gadget, linking the two
gadgets together. Gadgets, like data selection gadgets, publish their data when auser changes a value, such as selecting an item from a list.
This process supports the following data scenarios:■ Filtering visual displays based on parameter selection by a user■ Cascading choices, where selections in one data selection gadget populates
choices displayed in another data selection gadget■ Interlinking data sources, where changes in a data selection gadget can affect
gadgets using data from different data objects■ User selection-triggered scripts that execute global JavaScript code
For example, a chart gadget and a report gadget link to a list gadget that containsthe names of countries. When a user selects a country in the list gadget, the chartand the report gadget update with data related to the selected country.
Figure 6-1 shows linking gadgets receiving filtered data based on user selection.The filtered data is then displayed to the user.
Figure 6-1 Gadgets linking to list gadget
Each linked gadget can use different BIRT data objects as data sources. Usingdifferent data objects requires that the value published by the data selectiongadget matches a data field in the linked gadgets.
REPORTLIST
Datasource
Webbrowser
Gadgets on a BIRT dashboard
Userselection
Remote user
Filtereddata
Data object
USAFranceJapan
Linked to list
BIRTdesign file
CHART
Linked to list
Dataobject Filtered
data
Datasource
BIRTiHub

8/20/2019 Building Birt Dashboards
http://slidepdf.com/reader/full/building-birt-dashboards 155/204
C h a p t e r 6 , L i nk i n g a nd s c r i p t i ng g a d g e t s
Data selection and other gadgets that use the same data objects automatically linktogether, when added to the same dashboard. Automatic linking requires thatgadgets use the same data object. Developers can manually add or change links inthe gadget menu, configure filters on specific fields, or configure gadget events tomonitor.
Building gadget linksGadgets can link to data selection gadgets, such as a list gadget, eitherautomatically or by user configuration. Automatic linking helps users builddashboards quickly. Developers assign manual links to interact with differentdata objects, to add scripts to gadget event communication, and to disableselected links on a dashboard.
The following gadgets can filter data by linking to data selection gadgets:■ Data visualization gadgets
■ Other data selection gadgets■ Report gadgets
Developers can choose to link gadgets to any data selection gadget. For example,filter a long list of city names by linking a list gadget displaying city names to alist gadget displaying country names. Only cities in the selected country aredisplayed.
Other gadgets such as import gadgets or HTML gadgets can also link to dataselection gadgets, such as a list gadget. The dashboard developer must add JavaScript to these gadgets to receive and process values and events that theyreceive.
For example, an HTML gadget links to a list gadget displaying country names.The dashboard developer adds JavaScript to the HTML gadget that sends theselected country name to a remote map server. The remote map server sends backthe selected map to display in the HTML gadget.
Understanding automatic linkingGadgets on a dashboard that link to the same data object are linked when a useradds a new gadget to the dashboard. If an existing gadget’s data source changesto one matching other gadgets on the dashboard, it also links to those gadgets.
For example, a business user creates a new dashboard and adds a bar chart
gadget showing customer orders by country. The user then adds a list gadgetdisplaying territory names from the same data object as the chart.
The chart gadget automatically links to the new list gadget. When a user selects acountry in the list gadget, the chart shows countries in the selected territory.

8/20/2019 Building Birt Dashboards
http://slidepdf.com/reader/full/building-birt-dashboards 156/204
146 B u i l d i n g B I R T D a s h b o a r d s
The user can add additional gadgets displaying different values from the samedata object. These gadgets link automatically to the chart and the other selectiongadgets. Figure 6-2 shows how the addition of a gadget displaying product linesfilters both a chart and territory list. The chart displays data from the selectedterritory and product lines. The territory list displays territories where theselected product lines have been ordered.
Figure 6-2 Linking a chart to data selection gadgets
Users of this dashboard can select one or more countries to show in the chartgadget and optionally, select one or more cities to include or remove from thechart display.
Developers can change or remove the automatic links. Users can use Show
Selections from the dashboard menu to see or clear all data selections on thedashboard.
Selecting a field to receive link dataWhen you link to a data selection gadget that uses the same data object, the samedata field name is used by default.
If the data selection gadget uses a different data object, the developer must matchthe published data field from the data selection gadget to a data field in thesubscribing gadget.
For example, a list gadget shows product line names from a data set. A chart
gadget shows sales results from a data cube in a different data object. Thedeveloper matches the different field names when linking the chart gadget to thelist. This enables the list gadget to filter product line data in the chart gadget.
Figure 6-3 shows two different data fields that are matched.

8/20/2019 Building Birt Dashboards
http://slidepdf.com/reader/full/building-birt-dashboards 157/204

8/20/2019 Building Birt Dashboards
http://slidepdf.com/reader/full/building-birt-dashboards 158/204
148 B u i l d i n g B I R T D a s h b o a r d s
Updating from a single selectionUse gadget links to control which user selections can update the displayed data.For example, you want to update the chart only when the user selects a city, theautomatic links must be removed and replaced by two links:■ Link the chart gadget to the list showing cities.■ Link the list showing cities links to the list showing countries.
Figure 6-4 shows cascading user selections displaying values to the user. Whenthe user selects a country, only the list gadget displaying cities is updated. Whenthe user selects a city, the chart gadget is updated. Alternatively, the user canimmediately select a city name.
Figure 6-4 Cascading user selections
Scripting linked gadgetsData selection gadgets send an onChange event to all gadgets that link to it.When a user changes a value in a data selection gadget, an onChange function istriggered in linked gadgets to update their contents with the new selection. Youcan customize this onChange function for each linked gadget.
JavaScript is used with linking gadgets to process and change values from dataselection gadgets, interact with global variables on the dashboard, and changedefault report parameters. Figure 6-5 shows where you can add custom JavaScript to a linked field.Each linked value can have its own customized onChange function. Addingscript to a subscribed gadget event enables you to interact with and test the value
BIRT iHub
LISTLIST
Webbrowser
Gadgets on a BIRT dashboard
Userselection
1
Remote user
Filtereddata
USA
France
Linked tocountries
CHART
Linked tocities
dataFiltered
data
Userselection
2
Datasource
Boston
NYC
Portland
Seattle

8/20/2019 Building Birt Dashboards
http://slidepdf.com/reader/full/building-birt-dashboards 159/204
C h a p t e r 6 , L i nk i n g a nd s c r i p t i ng g a d g e t s
of any or all user selections. The onChange function intercepts the user selectedvalue before it is used with report, Reportlet, and import gadgets.
Figure 6-5 Adding JavaScript to a link’s onChange event
For example, you can validate or change user selections, display custom dialogs,or send values to a JavaScript function. Scripts interact with the following data:
■ eventThe event name, for example:"ON_SELECTOR_GADGET_CHANGED"
■ dataThe data object that includes the entire message published by the dataselection gadget. The following example of a data object message is sent by alist gadget named PRODUCTLINE with Trains and Ships selected:{value:{_entry:{
'Gadget_f10549d7-b2b0-43f2-9f0a-387e0e2c2560':{name:"PRODUCTLINE",publisherRealName:"Gadget_f10549d7-b2b0-43f2-9f0a-
387e0e2c2560",values:["Trains", "Ships" ],namevalues:[{value:"Trains", display:"Trains"},{value:"Ships", display:"Ships"}],semantic:"SEMANTIC_filter"}},_size:1
},event:"ON_SELECTOR_GADGET_CHANGED"
}
■ publisherThe name of the gadget that published information, such as a list gadget thatpublishes user selected values. For example:
Customscript

8/20/2019 Building Birt Dashboards
http://slidepdf.com/reader/full/building-birt-dashboards 160/204
150 B u i l d i n g B I R T D a s h b o a r d s
{"_gadgetName": "Gadget_f10549d7-b2b0-43f2-9f0a-387e0e2c2560","_gadgetTitle": "PRODUCTLINE","_gadgetType": "selector","_tabName": "823a17bc-c0a7-4d46-84d2-a4726ad624ce","_tabTitle": "New Tab 1"
}■ thisGadget
This object refers to the report or Reportlet gadget receiving the publishedmessage. You can use this data to verify values in parameters and setconditions for updating a linking gadget.
The following example shows the value of thisGadget for a BIRT report designfile with a customer name parameter:{_gadgetName:"Gadget_95497566-9ce3-4fc6-8bde-3159ca69c173",_gadgetTitle:"Report - Customer Order History",_gadgetType:"viewer",_tabName:"823a17bc-c0a7-4d46-84d2-a4726ad624ce",_tabTitle:"New Tab 1",_currentReportParameters:[
{_:{initialize:(function (){} ),_FACADE_INSTANCE:{},_name:"Customer",_value:"Saveley & Henriot, Co.",_valueIsNull:false,_isRequired:true,_isMultiList:false,_dataType:"String"
}}
]}
Using the onChange functionUse the onChange function to access gadget messages sent by data selectiongadgets. This enables you to use JavaScript to access user selections. You can thenview these values in a JavaScript debug console or in JavaScript alerts.
Displaying values in a JavaScript consoleYou can view a user selection from a list gadget using a a web browser’s JavaScript console. The following JavaScript code displays the publisher of alinked gadget event in a JavaScript console that supports the JSON method, suchas Internet Explorer:

8/20/2019 Building Birt Dashboards
http://slidepdf.com/reader/full/building-birt-dashboards 161/204
C h a p t e r 6 , L i nk i n g a nd s c r i p t i ng g a d g e t s
console.log(JSON.stringify(publisher,"",1));
The following JavaScript code displays the publisher object of a linked gadgetevent to a JavaScript console that supports the toSource method, such as Firefox 4:console.log(publisher.toSource());
In both Internet Explorer and FireFox, you can inspect the JavaScript object usingthe following code:console.dir(publisher);
This code writes the data exchanged between gadgets to the JavaScript console ofthe web browser. JavaScript code can give different results depending on the web browser it is used in. For example the toSource() method works in Firefox but notin the Internet Explorer or Safari web browser. Check your preferred web browser’s documentation for supported JavaScript debug tools.
Displaying values in Internet ExplorerInternet Explorer 9 users can use Developer Tools to view JavaScript values in the
console pane. For example, the following code is in the onChange function for achart gadget. This code runs when a user changes the list gadget that the chartgadget links to.console.log(JSON.stringify(event,"",1));console.log(JSON.stringify(publisher,"",1));console.dir(data);console.log(JSON.stringify(thisGadget,"",1));
Figure 6-6 shows the console result of a user selecting a value in the list gadget.This console is in Developer Tools of Internet Explorer 9.
Figure 6-6 Viewing the console in Developer Tools

8/20/2019 Building Birt Dashboards
http://slidepdf.com/reader/full/building-birt-dashboards 162/204
152 B u i l d i n g B I R T D a s h b o a r d s
Some JavaScript objects will only display the word [object Object]. For example, JSON.stringify() works in Internet Explorer but it will not display JavaScriptobjects in the Developer Tools console.
Use the Internet Explorer watch pane to either expand these objects or make a listof objects to watch, as shown in Figure 6-7 .
Figure 6-7 Viewing JavaScript objects in Developer Tools
Displaying selected valuesYou can extract specific parts of the message, for example:alert(publisher._gadgetTitle);
This example creates a JavaScript alert displaying the name of the gadget thatpublished the message.
Using linked valuesDashboard developers can read and process values that a gadget receives. Scriptscan use the value and execute additional JavaScript code. For example, to seewhat value is arriving at a gadget, add the following script to the link:var key = data.value.keys();alert("Published value: " + data.value.get(key).values);
This script takes the values published by a linked gadget and displays it in a JavaScript alert. To display only the first selected value, use:alert("Published value: " + data.value.get(key).values[0]);

8/20/2019 Building Birt Dashboards
http://slidepdf.com/reader/full/building-birt-dashboards 163/204

8/20/2019 Building Birt Dashboards
http://slidepdf.com/reader/full/building-birt-dashboards 164/204
154 B u i l d i n g B I R T D a s h b o a r d s
Listing 6-1 Example script for reading and writing report parameters
var params = thisGadget.getCurrentReportParameters();for ( var i = 0; i < params.length; i++ )
{var param = params[i];if ((param.getName() == 'State') || (param.getName() =='City'))
{param.setValue('');param.setValueIsNull(true);data.runReport = false;}
}

8/20/2019 Building Birt Dashboards
http://slidepdf.com/reader/full/building-birt-dashboards 165/204
C h a p t e r 7 , M a n a g i n g d a s h b o a r d r e s o u r c e s
C h a p t e r
Chapter 7 Managing dashboardresources
This chapter contains the following topics:■ About external resources■ Managing BIRT data objects■ Managing external resources■ Managing dashboard resources

8/20/2019 Building Birt Dashboards
http://slidepdf.com/reader/full/building-birt-dashboards 166/204
156 B u i l d i n g B I R T D a s h b o a r d s
About external resourcesActuate gadgets can display external resources such as images, videos, remoteweb sites, and external gadget files on the dashboard. BIRT iHub does notmanage these external resources. The external resources reload each time a user
views a dashboard containing these gadgets.The user or computer administrator must install any browser plug-ins necessaryto view external content, such as Adobe Flash Player.
Network firewalls, bandwidth limitations, domain-name resolution, internetconnectivity, and the power of the remote server that stores the external resourcesaffect the delivery and quality of external resources that appear in a gadget.
Some external content requires licensing or other approval to reuse. These sitesoften have published terms of use. If there is any question about the reuse of anexternal resource, contact the owner.
Managing BIRT data objectsData visualization and data selection gadgets display data from BIRT dataobjects. Data objects are stored as files in the Resource folder of the Encyclopediavolume and supports Actuate file permissions. Developers create data object fileswith BIRT Designer Professional.
Data object designs query data on demand and are saved as files with thefile-name extension .datadesign. These files give users the most currentinformation because the queries are made on demand. This also means that usersviewing recently updated data can view different data.
Data object stores cache data from a previous query as a file with the file-nameextension .data. This file enables users to access the information faster thanwaiting for a query to data sources. If BIRT iHub has adequate memory to loadthe object store files, one or more these files can reside in memory, resulting in animproved dashboard result time.
Data object store files, in addition to providing improved response for dataqueries, ensures that all users of the data object store receive the same data.Dashboard developers can choose a specific version or the latest version of a dataobject store file to display in a gadget. Users view the latest version of the dataobject store file when the most recent version is selected. For example, if a dataobject design file is scheduled to create a data object store file every week, usingthe latest version setting enables the gadget to display data from the newestweekly version, without further configuration.
Users and gadget builders can filter data in data visualization gadgets in thefollowing ways:

8/20/2019 Building Birt Dashboards
http://slidepdf.com/reader/full/building-birt-dashboards 167/204
C h a p t e r 7 , M a n a g i n g d a s h b o a r d r e s o u r c e s
■ Setting parameters of a data object using Manage data from the dashboardmenu
■ Using the gadget menu’s data source filtering■ Using data selection gadgets■ Using the context menu’s filter settings
Each of the previous filtering solutions requires specific privileges. For example, auser with all necessary privileges, such as an administrator, can filter data usingany of the previous solutions. A user with privileges to only view a dashboardcan use data selection gadgets or the context menu to apply filtering on thedashboard’s gadgets.
Setting parameters of a data object filters values for all gadgets using that dataobject. The BIRT developer who creates the data object must enable parameters.
BIRT files displayed in report or Reportlet gadgets do not use the dashboard tomanage their data sources. BIRT Designer Professional and BIRT Studio managethe data sources used by BIRT files.
Managing external resourcesExternal gadget resources require the external web service or file to be availableon user demand. Neither Information Console or BIRT iHub cache theseresources.
Displaying a URLYou can display a web site or web application on the dashboard using an HTML
gadget. For example, using a URL such as http://www.actuate.com loads theActuate web site into the HTML gadget.
Some web sites and web applications support receiving additional parameters inthe URL. If the additional parameters in the URL require special encoding youcan encode the URL or consider using JavaScript redirection with the same URLin the HTML gadget.
To use an unencoded URL in an HTML gadget, replace the unencoded charactersas shown in Table 7-1.
Table 7-1 Encoding URL characters for an HTML gadget
Character Replacement text
Backslash (\) Slash (/) or the URL encoding of %5CSpace ( ) The URL encoding %20Ampersand (&) The HTML character entity &

8/20/2019 Building Birt Dashboards
http://slidepdf.com/reader/full/building-birt-dashboards 168/204
158 B u i l d i n g B I R T D a s h b o a r d s
For example, the following URL does not work in an HTML gadget:http://localhost:8700/iportal/iv?__report=\Home\US
sales.rptdocument&__page=3
The following rewritten URL works in an HTML gadget:http://localhost:8700/iportal/
iv?__report=%5CHome%5CUS%20sales.rptdocument&__page=3Similarly, to use a URL inside a JavaScript redirection, replace any backslasheswith a slash or the URL encoding of %5C. The following code shows JavaScriptredirection used to display a URL:<script type="text/javascript">
<!--window.location = "URL"//-->
</script>
Place this code in the HTML section of the HTML gadget, replacing URL with theURL that retrieves the Actuate document. For example, the URL to a BIRT reportdocument file is:http://localhost:8700/iportal/iv?__report=\Home\US
Sales.rptdocument&__report=3
The following JavaScript redirection script loads the BIRT report document intoan HTML gadget:<script type="text/javascript">
<!--window.location = "http://localhost:8700/iportal/iv?__report=/Home/US sales.rptdocument&__page=3"//-->
</script>Some web sites do not permit embedding their content in another web site orattempt to control the browser display to present their content. For example, JavaScript code using "parent" or "top" to access HTML components canoverwrite parts of the Information Console interface.
When displaying an external site in an HTML gadget, hyperlinks in embeddedweb sites can redirect the user to other locations or web sites. How this linkresolves depends on the HTML code of the remote site. If the link attempts toload a new page in the place of the existing page, it is possible for the user of anHTML gadget to browse different web sites on the internet.
Displaying Adobe Flash contentAdobe Flash content often appears above other content such as a gadget menu,when displayed in a web browser. If a dashboard developer has access to thesource code of the HTML or Google gadget that displays the Adobe Flash

8/20/2019 Building Birt Dashboards
http://slidepdf.com/reader/full/building-birt-dashboards 169/204
C h a p t e r 7 , M a n a g i n g d a s h b o a r d r e s o u r c e s
content, the developer can add the wmode parameter to enable other content toappear above the Adobe Flash content. The wmode parameter must be in theobject tag that displays the Adobe Flash content and have a value of opaque ortransparent. Opaque is less processor intensive on the user’s web browser thantransparent.
The following code shows an example of setting the wmode parameter to opaquefor embedded Adobe Flash content:<object type="application/x-shockwave-flash" width="100%"
height="100%" id="flash" data="/iportal/testing/test.swf"><param name="movie" value="/iportal/testing/test.swf" /><param name="quality" value="best" /><param name="wmode" value="opaque" /><param name="bgcolor" value="ffffff" />
</object>
If the you do not have access to the source code where the Adobe Flash contentappears, contact the web site administrator where the content appears and askthem to set the wmode parameter to transparent in the object tag displaying theAdobe Flash content.
Displaying embedded HTMLEmbedded HTML can include HTML, CSS, and JavaScript code that is notsupported by the user’s browser and computer. For example, not all web browsers support HTML5 or CSS3. A Linux computer cannot load ActiveXcomponents, and a Windows computer requires a Java runtime to use Java WebStart.
Web applications that require special network ports or protocols, such as a videochat application, require those ports be available on the local computer that
accesses Information Console.
Displaying imagesImages stored on a web server can appear in an image gadget or HTML gadget.The image gadget uses Adobe Flash to display images on the dashboard. If usersdo not have Adobe Flash Player installed, consider embedding the image contentin an HTML gadget.
Displaying third-party gadgetsThird-party gadgets are XML files that are displayed in import gadgets and areretrieved from:■ A web server on the internet■ An internal network web server

8/20/2019 Building Birt Dashboards
http://slidepdf.com/reader/full/building-birt-dashboards 170/204
160 B u i l d i n g B I R T D a s h b o a r d s
These gadgets must be valid XML files and follow the Google gadgetspecification for gadget design. Information Console must be able to retrieve thegadget file to render it as HTML. If Information Console does not have access tothe internet, the gadget file can be moved to a web server on an internal network.
For more information about writing Google gadgets for BIRT iHub, seeChapter 8, “Building custom gadgets.”
Displaying videosVideos on a web server can appear in a video gadget on a dashboard. The BIRTiHub does not manage the bandwidth and memory required for this video.
Testing external resourcesIt is important to test external resources and custom JavaScript code that you useon dashboards before deployment. During testing, if a new gadget causes anyrendering issues, the developer can try some of the following solutions:
■ Disable any required web browser plug-ins.■ Press ESC to stop gadget rendering on the dashboard.■ Refresh the web browser.■ Reset the user’s personal dashboard.■ Use the computer’s network firewall to block access temporarily to the
external site where the content is stored.■ Remove the user’s personal dashboard file, which contains the user’s
dashboard information. This deletes all the user’s dashboards currentlydisplayed on their personal dashboard.
If the content uses a lot of memory, such as embedded video players, lots ofdevelopment can increase the memory used by the web browser. Considerrestarting the web browser or monitoring the memory used by the web browser.
If there are any rendering issues for a shared dashboard or gadget, the developerthat created the file can try one of the following solutions:■ Change the user permissions on the file.■ Delete, move, or rename the shared file.■ Save a new version of the file with changed or disabled content.
For example, a developer is reviewing a dashboard gadget that retrievesinformation from an external web site. If the external web site is not available, thedeveloper can replace the dashboard or gadget with a text gadget that explainswhy the functionality is currently unavailable.

8/20/2019 Building Birt Dashboards
http://slidepdf.com/reader/full/building-birt-dashboards 171/204
C h a p t e r 7 , M a n a g i n g d a s h b o a r d r e s o u r c e s
A user’s personal dashboard file contains all the user’s dashboard information.This file is located in the user’s home directory. If the user does not have a homedirectory, the personal dashboard file is stored in the root of the Encyclopediavolume. Deleting this file removes all shared and personal dashboards in theuser’s account.
Managing dashboard resourcesMany Information Console resources are available in the Encyclopedia Volume’sResource directory. Dashboards use resources from other locations, such as thefollowing:■ Personal dashboard file■ Shared dashboards■ Dashboard style sheets
Understanding the personal dashboardDashboards and links to shared dashboards reside in a user’s personal dashboardfile. This file is in the user’s home directory or in the root of the Encyclopediavolume if the user does not have a home directory. The personal dashboard filename is __xxxxx_dashboard.dashboard, where xxxxx is the name of the user.Deleting this file erases the dashboard configuration for that user.
This file is created when a user creates a new dashboard or subscribes to anexisting one.
Understanding shared dashboardsUsers cannot edit shared dashboards. These dashboards are loaded each time theuser refreshes the web browser, refreshes the shared dashboard, or logs in toInformation Console. If the shared dashboard file changed since the last time itwas loaded, the newest version loads.
Understanding dashboard style sheetsMany parts of the Actuate dashboard environment and browser-based tools usestyle sheets located in the Encyclopedia volume or in the installation ofInformation Console.
The Information Console uses different skins to customize the appearance of theweb interface. Gadgets such as data visualization gadgets use CSS style sheets inthe ThemesReportItems.rptlibrary, located in the Resource folder of theEncyclopedia volume.

8/20/2019 Building Birt Dashboards
http://slidepdf.com/reader/full/building-birt-dashboards 172/204
162 B u i l d i n g B I R T D a s h b o a r d s
HTML, video, and third-party gadgets can load their own CSS style sheets intheir embedded content.
Report and Reportlet gadgets use style sheets and themes that are defined in theembedded BIRT document or design file.
Cross tab gadgets use the themes embedded in the cross tab by the browser-based
BIRT Data Analyzer tool.For more information about managing style sheets for Information Console, seeInformation Console Developer Guide. Also see BIRT: A Field Guide and Integratingand Extending BIRT , both published by Addison-Wesley.

8/20/2019 Building Birt Dashboards
http://slidepdf.com/reader/full/building-birt-dashboards 173/204
C h a p t e r 8 , B u i l d i n g c u s t o m g a d g e t s
C h a p t e r
Chapter 8 Building custom gadgetsThis chapter contains the following topics:■ About gadget specifications■ About Actuate gadgets■ About Google gadgets■ Creating Google gadgets■ Linking Google gadgets■ Using a gadget-building tool

8/20/2019 Building Birt Dashboards
http://slidepdf.com/reader/full/building-birt-dashboards 174/204
164 B u i l d i n g B I R T D a s h b o a r d s
About gadget specificationsDashboards support Actuate and Google gadget specifications. Thesespecifications define the XML structure of the gadget files. Gadget developers canmake custom gadgets using the Google gadget specification to display the
customized content on the dashboard.Actuate gadgets are included with Information Console and stored in theEncyclopedia volume. The data visualization, data selection, report and extrasgadget categories are Actuate gadgets.
Google gadgets are XML files that contain CSS, HTML, and JavaScript code.Gadget developers can create custom Google gadgets or use public ones to accessthe services of those gadgets from the dashboard. Google gadgets give thedashboard developer complete control of how data appears within a gadget, canrequest external content for display on the dashboard, and can link to Actuategadgets.
For example, a Google gadget can receive shipment tracking number code, sendthe code to the shipping company’s web service, receive the data on the currentstatus of the shipment, and format that data for display on the dashboard. Whena user selects an order number the current status on the order shipment appearson the dashboard, in the import gadget.
About Actuate gadgetsUsers build Actuate gadgets with browser-based gadget wizards available inInformation Console. These wizards are launched when a user adds a gadget to adashboard or edits an existing gadget. Actuate gadgets can link to each other andto data object files. These gadgets are in the Encyclopedia volume and supportthe file access permissions of Information Console.
Saving Actuate gadgets to the shared folder makes these gadgets available toother users to access from the dashboard gallery and the Gadget Gallery.
Actuate gadgets are rendered using Actuate JSAPI and are displayed on adashboard or opened separately as a file.
About Google gadgetsGoogle gadgets are text files with the .xml file-name extension. The Googlegadget appears on the dashboard when it is loaded into an import gadget, fromthe extras category of Actuate gadgets. The Google gadget files reside on a web

8/20/2019 Building Birt Dashboards
http://slidepdf.com/reader/full/building-birt-dashboards 175/204
C h a p t e r 8 , B u i l d i n g c u s t o m g a d g e t s
server accessible to Information Console. If Information Console does not haveaccess to the internet, the external gadgets can reside on a web server on asecured network.
Google gadget files are stored on an external server. Actuate uses Apache Shindigto convert Google gadget files to HTML code. Google gadgets render insideiframe tags on the dashboard.
The following URI locations are examples of Google gadgets that can load into animport gadget to appear on a dashboard:■ http://www.google.com/ig/modules/ajaxsearch.xml■ http://www.google.com/ig/modules/calculator.xml■ http://www.google.com/ig/modules/calendar-for-your-site.xml■ http://www.google.com/ig/modules/driving_directions.xml
For more information about using the import gadget to display Google gadgets,see “Using an import gadget” in Chapter 3, “Building operational dashboards.”
User-written Google gadgets must adhere to the Google gadget specifications.These gadgets render on the dashboard inside iframe tags, and can link toActuate gadgets to receive data.
Creating Google gadgetsUsers can create Google gadgets that display on a dashboard. These gadgets areXML text files and must follow the Google gadget specification. After the file isplaced on a web server, a dashboard developer can use the file’s URI in an importgadget to make it appear on the dashboard.
A Google gadget file typically includes the following components:■ Module tag
This tag includes all gadget contents except the XML file declaration that begins the file.
■ ModulePrefs tagThis tag contains gadget characteristics and required features.
■ Content tagThis tag contains CSS, HTML, and JavaScript code used in the gadget.
■ CDATA sectionThis section avoids XML parsing and the escape of special characters in HTMLand JavaScript code.
Listing 8-1 shows an example Google gadget that displays HTML content.

8/20/2019 Building Birt Dashboards
http://slidepdf.com/reader/full/building-birt-dashboards 176/204
166 B u i l d i n g B I R T D a s h b o a r d s
Listing 8-1 Example Google gadget displaying HTML code
<?xml version="1.0" encoding="UTF-8" ?><Module>
<ModulePrefs title="gadget example" height="300"></ModulePrefs><Content type="html"><![CDATA[
<script type="text/javascript"><!-- JavaScript code -->
</script><!-- HTML code --><div id="my_div" style="background-color:green;height:100%"><b>My sample gadget</b></div>
]]></Content>
</Module>
CSS, HTML, and JavaScript content that normally goes inside BODY tags of an
HTML file can be included in a Google gadget. Google gadgets generate theirown HTML, HEAD, and BODY tags so it is not necessary for a gadget developerto use these tags in the gadget. Users can load external files such as JavaScriptlibraries and images in the gadget by using the URI of the external file.
Using gadget featuresGoogle gadgets use features to describe special API that enables the gadget tofunction. The code for these APIs are stored on the server displaying the Googlegadget, in this case on Information Console. The gadget developer uses less code because the requested feature is loaded by Information Console. For example,instead of adding JavaScript code to parse data, the parse function can be loaded
as a feature.The Google gadget must contain a <require> element with the feature name, asshown in the following code:<Require feature="pubsub" />
This code requests the pubsub gadget feature, which enables communicationfrom an Actuate gadget to a Google gadget.
When the feature is available, the gadget loads the API associated with thefeature from Information Console. If the requested feature is not available, anerror message appears. Externally hosted Google gadgets can require specialfeatures not available in Information Console.
If a missing feature uses JavaScript, the feature can be included in a customizedGoogle gadget by a software developer integrating the missing JavaScript codeinto the gadget code.

8/20/2019 Building Birt Dashboards
http://slidepdf.com/reader/full/building-birt-dashboards 177/204
C h a p t e r 8 , B u i l d i n g c u s t o m g a d g e t s
The following Google gadget features are supported along with the Googlegadget Core JavaScript API:■ Flash■ Minimessage■ Pubsub■ Tabs
For more information about building Google gadgets with these features, see theGoogle Gadget API reference at the following URL:http://code.google.com/apis/gadgets/docs/reference/
Using the Flash featureGadget developers embed Flash movies in Google gadgets using the Flashfeature. The following code shows the Flash feature being used in a Googlegadget:
<?xml version="1.0" encoding="UTF-8" ?><Module>
<ModulePrefs title="Flash demo" height="300"><Require feature="flash" />
</ModulePrefs><Content type="html"><![CDATA[
<div id="flashcontainer"></div><script type="text/javascript">
var url = "http://www.mywebsite.com/swfs/main.swf";gadgets.flash.embedFlash(url, "flashcontainer", {
swf_version: 6,id: "flashid"})
</script> ]]>
</Content></Module>
Optionally, gadget developers can use the object tag to embed the Adobe Flashcontent in HTML code. For more information about using Adobe Flash, see“Displaying Adobe Flash content” in Chapter 7, “Managing dashboardresources.”
Using the minimessage featureGadget developers can display a temporary message to users using theminimessage feature. Figure 8-1 shows the minimessage feature in a gadget.

8/20/2019 Building Birt Dashboards
http://slidepdf.com/reader/full/building-birt-dashboards 178/204
168 B u i l d i n g B I R T D a s h b o a r d s
Figure 8-1 Using the minimessage feature
The following code shows the minimessage feature used in a Google gadget:<?xml version="1.0" encoding="UTF-8" ?><Module>
<ModulePrefs title="minimessage demo"><Require feature="minimessage" />
</ModulePrefs><Content type="html">
<![CDATA[<form><input type="button" value="Click" onClick="Changer()"></form><script type="text/javascript">
var msg = new gadgets.MiniMessage(__MODULE_ID__);function Changer(){msg.createDismissibleMessage("test message");
}</script>
]]></Content></Module>
Using the pubsub featureThe pubsub feature of a Google gadget is also called the publish and subscribe
gadget framework. This framework enables gadgets to send and receivemessages from one Google gadget to another. Gadget designers link Googlegadgets to Actuate gadgets using the pubsub feature.
Google gadgets can also use the pubsub feature to communicate withother Google gadgets. For more information about linking gadgets, see “LinkingGoogle gadgets,” later in this chapter.
Using the tabs featureGadget developers can add a tabbed interface to their gadget using the tabsfeature. Figure 8-2 shows the tabs feature in a gadget.
Figure 8-2 Using the tabs feature

8/20/2019 Building Birt Dashboards
http://slidepdf.com/reader/full/building-birt-dashboards 179/204
C h a p t e r 8 , B u i l d i n g c u s t o m g a d g e t s
The following code shows the tabs feature being used in a Google gadget:<?xml version="1.0" encoding="UTF-8" ?><Module>
<ModulePrefs title="tabs demo"><Require feature="tabs" />
</ModulePrefs><Content type="html"><![CDATA[<script type="text/javascript">var tabs = new gadgets.TabSet(__MODULE_ID__, "Two");function init() {
tabs.addTab("One", {contentContainer: document.getElementById("id_1")});
tabs.addTab("Two", {contentContainer: document.getElementById("id_2")});
tabs.addTab("Three", {contentContainer: document.getElementById("id_3")});
}gadgets.util.registerOnLoadHandler(init);</script><div id="id_1" style="display:none">Content, tab One.</div><div id="id_2" style="display:none">Content, tab Two.</div><div id="id_3" style="display:none">Content, tab Three.</div>]]></Content>
</Module>
Using an external locationGoogle gadgets are stored in the following locations:■ Google server■ Web server
The location of the XML file must be given as a URI path, for example:http://www.google.com/ig/modules/ajaxsearch.xml
Because the gadget file renders using the Information Console, the location must be accessible from the server running Information Console. For example, animport gadget using the URI http://localhost/mygadget.xml loads the gadgetfrom a web server on Information Console.
Google also offers a gadget hosting service for developers. If you have directaccess to the server that Information Console is using, you can store Googlegadgets on the server. For example, add a directory named myGadgets to thedefault Windows location of Information Console:C:\Program Files\Actuate11\iHub2\servletcontainer\iportal\

8/20/2019 Building Birt Dashboards
http://slidepdf.com/reader/full/building-birt-dashboards 180/204
170 B u i l d i n g B I R T D a s h b o a r d s
Add an import gadget using that directory, as shown in the following URL:http://localhost:8700/iportal/myGadgets/sampleGoogle.xml
Figure 8-3 shows the gadget named sampleGoogle.xml loaded from directory onthe Information Console server.
Figure 8-3 Adding a local Google gadget to the dashboard
Linking Google gadgetsDashboard developers can link an import gadget to another Actuate gadget toreceive user selections. The import gadget passes the values it receives from thelink to the Google gadget that it displays. The Google gadget must listen for andprocess the received values.
Dashboard developers can add scripts to process the linked values before thevalue is passed to the Google gadget. For more information about scripting, see“Scripting linked gadgets” in Chapter 6, “Linking and scripting gadgets.”
Linking an import gadgetImport gadgets can link to Actuate gadgets to receive user data selections.
The import gadget must link to another gadget on the dashboard before thechannel name can be used in the Google gadget. For more information aboutlinking gadgets, see “About linking gadgets together” in Chapter 6, “Linking andscripting gadgets.”
The Google gadget displayed in the import gadget can then process the userselections when the following conditions are met:■ An import gadget displays the Google gadget XML file on the dashboard.
■ The Google gadget XML file requests the publish subscribe framework APIusing the following code:
<Require feature="pubsub" />

8/20/2019 Building Birt Dashboards
http://slidepdf.com/reader/full/building-birt-dashboards 181/204
C h a p t e r 8 , B u i l d i n g c u s t o m g a d g e t s
■ The gadgets.pubsub.subscribe(channelName, callback) method is used in theGoogle gadget to receive the linked message and send it to a callback function,as shown in the following code:gadgets.pubsub.subscribe("ON_SELECTOR_GADGET_CHANGED",
callbackFunction);
■
A callback function exists in the Google gadget XML file that processes thereceived message. For example, a callback function can parse the incomingmessage and create a value, such as a customer’s address. The callbackfunction then sends the value to an external web service such as Google maps,and updates the gadget with the response from the external web service.
Listing 8-2 shows an example Google gadget that displays changes from linkeddata selection gadgets. After saving the Google gadget code as an XML file andplacing it on a web server, load the file into an import gadget. Use the link optionsfrom the import gadget menu to link the new import gadget to a data selectiongadget on the dashboard. Each time the linked data selection gadget is changed,the selected value displays in the Google gadget.
Listing 8-2 Example Google gadget with linking enabled<?xml version="1.0" encoding="UTF-8" ?><Module>
<ModulePrefs title="linking example" height="500"><Require feature="pubsub" />
</ModulePrefs><Content type="html"><![CDATA[
<script type="text/javascript">function onEventChange(sender, message) {
document.getElementById('changeme').innerHTML=message;}gadgets.pubsub.subscribe("ON_SELECTOR_GADGET_CHANGED",onEventChange);
</script><div id="changeme">DEFAULT TEXT</div> <br /><div>The above text changes according to the currentselection of the gadgets it is linked to.</div>
]]></Content>
</Module>
For more information about Google gadgets, see the Google gadget specificationat the following URL:
http://code.google.com/apis/gadgets/

8/20/2019 Building Birt Dashboards
http://slidepdf.com/reader/full/building-birt-dashboards 182/204
172 B u i l d i n g B I R T D a s h b o a r d s
Using multiple import gadgetsDashboard developers can use multiple Google gadgets on the same dashboard.Each Google gadget must be listening on unique channel names unless thegadget developer wants them to receive the same user selections. When animport gadget links to a data selection gadget, the message sent by the dataselection gadget is a global message. This global message is sent across thedashboard on the ON_SELECTOR_GADGET_CHANGED channel. This meansthat when a user selects a value from a a data selection gadget, all linking importgadgets that listen on the ON_SELECTOR_GADGET_CHANGED channelreceives the same message.
For example, a dashboard developer adds an import gadget to show a map ofcustomer addresses and another import gadget to show shipping status onorders. When a user selects the order number from a linked list gadget, bothimport gadgets receives the value and try to process it. The import gadget thatshows shipping can process the value. The import gadget showing a map expectsan address and is unable to retrieve a valid map from an order number.
The issue is resolved when both import gadgets listen on different channels foruser selections. Once each gadget is assigned a unique channel event name,messages can go to the correct import gadget. If the previous example usedunique channel names, changes to the customer list gadget only affects the importgadget showing a map. Changes to the list gadget showing order numbers, onlyaffects the import gadget showing shipping status.
Using a unique channel nameThe gadget developer can create a unique channel name in the Google gadget andconfigure the import gadget to use the new channel name when linking to thedata selection gadget.
To use a unique channel name in a Google gadget, change the channel namewhen calling the gadgets.pubsub.subscribe() method. The following code showsthe channel name changed to Unique_channel_name:gadgets.pubsub.subscribe("Unique_channel_name", onEventChange);
Only data arriving on the unique channel name triggers the onEventChangefunction.
Changing a channel nameOnce the Google gadget is listening for a unique channel name, the channel namemust be changed in the dashboard. Add a script to the link settings of the import
gadget to match the channel name used in the embedded Google gadget. Thefollowing code shows an example of this script that changes the channel eventname to Unique_channel_name.data.event = 'Unique_channel_name';

8/20/2019 Building Birt Dashboards
http://slidepdf.com/reader/full/building-birt-dashboards 183/204
C h a p t e r 8 , B u i l d i n g c u s t o m g a d g e t s
This script overrides the default event name used by the gadget. The uniquechannel name must match the name that the embedded Google gadget islistening for.
Figure 8-4 shows JavaScript in a link event for an import gadget.
Figure 8-4 Changing the channel event name
All import gadgets listening for the new channel name Unique_channel_name
receives the messages from their list gadget.For more information about adding script to a linking gadget, see “Scriptinglinked gadgets” in Chapter 6, “Linking and scripting gadgets.”
Linking two Google gadgets togetherGadget developers can build Google gadgets that communicate from one toanother using Google’s publish subscribe framework API. One gadget canpublish a message and another gadget can subscribe to it. For example, oneGoogle gadget can offer choices to users and another Google gadget can processand display the selections to the user.
Google gadgets that communicate together on the dashboard must each beloaded into an import gadget and communicate on the same channel name.
The dashboard developer does not link the two import gadgets together becausethe Google gadget contains all the necessary code to publish and to receive themessages.
Listing 8-3 shows an example Google gadget that publishes the current date to acustom channel when a user selects the HTML button.Listing 8-3 Example of a publishing Google gadget
<?xml version="1.0" encoding="UTF-8" ?><Module>
<ModulePrefs title="Sample PubSub Publisher"><Require feature="pubsub"/></ModulePrefs>

8/20/2019 Building Birt Dashboards
http://slidepdf.com/reader/full/building-birt-dashboards 184/204
174 B u i l d i n g B I R T D a s h b o a r d s
<Content type="html"><![CDATA[Published date: <div id="output">...</div><br><script type="text/javascript">function myEvent() {
var message=new Date();
gadgets.pubsub.publish("MY_CHANNEL_NAME", message);document.getElementById('output').innerHTML = message;}</script><div><input type="button" value="Publish date and time"onclick="myEvent()"/></div>]]></Content>
</Module>
Create a second import gadget using the code from Listing 8-2 . Change thechannel that the new Google gadget subscribes to so that it matches the channelname of the publishing Google gadget. In the previous example, the channelname was MY_CHANNEL_NAME. Change the subscribe method to use thischannel name, as shown in the following code:gadgets.pubsub.subscribe("MY_CHANNEL_NAME", onEventChange);
Add both Google gadgets to the same dashboard using Import Gadget. When theuser selects the HTML button, the subscribing Google gadget receives thepublished message. Figure 8-5 shows the two gadgets communicating.
Figure 8-5 Communicating between Google gadgets
The dashboard developer does not need to link the two import gadgets together because the Google gadget contains all the necessary code to communicate, topublish, and to receive the message.
Linking public Google gadgetsGoogle gadgets that the dashboard developer does not own and cannot modify,
can receive user selections if the gadget uses the pubsub feature. The dashboarddeveloper adds a script to the import gadget that displays the Google gadget.This script changes the link channel name to match the channel name of the

8/20/2019 Building Birt Dashboards
http://slidepdf.com/reader/full/building-birt-dashboards 185/204
C h a p t e r 8 , B u i l d i n g c u s t o m g a d g e t s
Google gadget. For example, the dashboard developer looks at the XML code ofthe Google gadget and sees the following code:gadgets.pubsub.subscribe("MY_PERSONAL_GOOGLE_GADGET",
onEventChange);
The channel name used by this Google gadget is
MY_PERSONAL_GOOGLE_GADGET.The dashboard developer then links to a data selection gadget, such as a listgadget, and adds a script to the link settings to match the channel name used inthe Google gadget. The following code shows an example of this script, changingthe name of the event to MY_PERSONAL_GOOGLE_GADGET.data.event = "MY_PERSONAL_GOOGLE_GADGET";
When the user makes a selection from the list gadget, the import gadget changesthe channel name and passes the message to the Google gadget. For moreinformation about adding script to a linking gadget, see “Scripting linkedgadgets” in Chapter 6, “Linking and scripting gadgets.”
Using a gadget-building toolThe BIRT 360 for iHub option includes Actuate gadgets. When you add thesegadgets to the dashboard or edit them, a gadget-building wizard launches. UseGadget Builder to configure Actuate gadgets.
Google gadgets can be built with any of the following third-party tools:
■ Text editorFor example, Microsoft Notepad for Windows.
■ XML text editorFor example, XML Copy Editor, available at the following URL:http://xml-copy-editor.sourceforge.net/
■ Google Gadgets EditorThis editor requires a Google account and is available at the following URL:http://code.google.com/apis/gadgets/docs/tools.html#GGE
Google Gadgets Editor supports hosting Google gadgets and previewing gadgetswhen loaded in iGoogle. If you already have an iGoogle home page, you can addthis editor to your iGoogle page with the following URL:
http://www.google.com/ig/directory?url=gge.xmlHosting enables gadget developers to immediately receive a URL to reach thegadget they are building.

8/20/2019 Building Birt Dashboards
http://slidepdf.com/reader/full/building-birt-dashboards 186/204
176 B u i l d i n g B I R T D a s h b o a r d s

8/20/2019 Building Birt Dashboards
http://slidepdf.com/reader/full/building-birt-dashboards 187/204
I n d e x
IndexSymbols\ (backslash) character 157& (ampersand) character 157
Aaccess permissions. See privilegesaccessing
dashboard files 21dashboards 136data 60, 142data objects 21, 56, 58external content 21, 22external data sources 57external resources 156, 157gadgets 136Google gadgets 42, 164, 169HTML components 40image files 41reports 21, 31shared files 136source code 159theme libraries 117video content 44
actions (user) 141, 153Active Portal Advanced security role 141ActiveX components 159Actuate gadget specifications 164Actuate gadgets 45, 164, 175Actuate JavaScript API. See JavaScript APIActuate web site 157adding
bookmarks 27chart legends 70, 81chart themes 77combo boxes 36computed columns 112dashboard files 4dashboards 4, 8, 10, 23data cubes 60data selectors 36filter conditions 30, 63, 65filters 63, 64, 73
gadgets 11, 13, 164, 175HTML code 22hyperlinks 94 JavaScript code 148links 145plug-ins 156report parameters 30, 62summary tables 110, 114summary values 75, 98, 110, 114text 43video content 44, 45
add-ons (browser) 22administrators 21, 22, 142Adobe Flash Player 22, 159
See also Flash contentAdobe Flex table gadgets. See Flex table
gadgetsaggregate functions 75, 98, 114aggregation
adding Flash gadgets and 97, 99adding Flex table gadgets and 108, 110adding table gadgets and 112, 114displaying date values and 114grouping data and 70setting analysis types for 60
alerts 152, 160alternating background colors 111ampersand (&) character 157analysis types (aggregation) 60analytic dashboards 5, 56
See also dashboardsanalyzing data 56, 60, 72animated images 96Apache Shindig application 165application programming interfaces (APIs)
Actuate JavaScript 4, 136, 139, 164Google gadgets 166, 167, 173
applications 2, 5, 157, 159area chart gadgets 74, 79, 80Auto refresh options 18, 23, 29Auto suggest options 126automatic linking 145Average function 75, 98, 114

8/20/2019 Building Birt Dashboards
http://slidepdf.com/reader/full/building-birt-dashboards 188/204
178 B u i l d i n g B I R T D a s h b o a r d s
axis values (charts). See x-axis values; y-axisvalues
B background colors 111, 116 backslash (\) character 157 bandwidth 160 bar chart gadgets 74, 82BIRT 360 for iHub 3, 175BIRT 360 Plus for iHub 47BIRT Data Analyzer 66BIRT Designer Professional 5, 27BIRT documents 21, 26
See also reportsBIRT iHub. See iHubBIRT Interactive Viewer 3, 27BIRT Scorecard 47BIRT Studio 5 book section display options 48, 49 book section gadgets 46, 47, 48
See also briefing book gadgets book sections 47 bookmarks 23, 27, 33 books. See briefing book gadgets borders 111, 116 briefing book display options 50 briefing book gadgets 46, 49, 50
See also book section gadgets briefing books 45, 46
See also briefing book gadgets browsing internet sites
See also web browsers browsing web sites 158 bullet gadgets 98, 99
See also Flash gadgets button gadgets 119, 127
See also data selection gadgets
Ccache 22, 23, 57, 58, 157calendar gadgets 118, 122, 124
See also data selection gadgetscascading selections 62, 66, 132, 147cascading style sheets 117, 161
See also CSS codecategory series (charts) 74, 81
CDATA sections 165changes, monitoring 23changing
See also editingchannel names 172, 174chart legends 81
chart titles 80chart types 72dashboard layouts 13, 14, 15dashboard templates 23dashboards 3, 8, 19, 20, 136, 161data 142, 144, 148data selection types 120filter conditions 64functionality levels 141gadget layouts 13gadgets 4, 9, 67, 144headers and footers 18
HTML code 43links 145, 146, 147report parameters 26, 35, 153reports 28security roles 141text 38user selections 149, 153
channel names 170, 172, 174channels 172, 173character encoding 157character formats 123characters 40, 165
chart attributes 116Chart Builder 73, 74, 77, 82chart gadget formats
area charts 79 bar charts 82column charts 84doughnut charts 86line charts 87pie charts 89scatter charts 90
chart gadget types 66chart gadgets
See also specific typeadding legends to 70, 81 building links for 145changing chart type for 72changing legends for 81

8/20/2019 Building Birt Dashboards
http://slidepdf.com/reader/full/building-birt-dashboards 189/204
I n d e x
creating 66, 73displaying context menus for 71displaying data in 60, 70, 71, 72displaying hyperlinks in 74drilling through 70, 76editing 74, 117
filtering data for 57, 73, 74formatting 73, 76, 77grouping data for 70, 71, 75selecting data for 56, 72, 73, 74setting display options for 73setting font attributes for 76, 77user interactions and 66
chart image formats 27chart subtypes 73, 80, 83, 85chart themes 73, 76, 77, 117chart titles 80chart types 72
charts 23, 26, 39, 72See also chart gadgetscheck box gadgets 118, 125
See also data selection gadgetsclearing data selections 147code 43, 158, 166
See also CSS code; HTML code; JavaScriptcode
color picker 68, 69color settings 68, 100, 111, 116column bars 15column chart gadgets 74, 84
column headers 111, 116See also column namescolumn layouts (dashboards) 11, 12, 13, 14,
16column names 60, 146
See also column headerscolumns
adding cross tab gadgets and 94adding table gadgets and 110, 114creating computed 112creating data cubes and 60displaying data and 60
linking to 146resizing 14, 15combo box gadgets 36, 118, 126
See also data selection gadgetscomments (reports) 35
computed columns 112See also aggregation
conditionsfiltering data and 30, 57, 63, 65selecting parameters and 30
configuration files 22
configuration wizard (gadgets) 12configurationsdashboards 8, 161gadgets 4, 12, 175
connections 57, 58, 156console window (JavaScript) 150, 151Content tag 165context menus 71converting Google gadgets 165copying shared dashboards 10, 136Core JavaScript API (Google) 167Count distinct function 114
Count function 75, 98, 114creatinganalytic dashboards 56 book section gadgets 47, 48 bookmarks 27 briefing book gadgets 49, 50chart gadgets 73chart themes 77combo boxes 36computed columns 112cross tab gadgets 92, 93dashboards 4, 8, 10, 23
data cubes 60data selection gadgets 36data version gadgets 131filter conditions 30, 63, 65filters 63, 64, 73Flash gadgets 96Flex table gadgets 108Google gadgets 165, 166, 173, 175HTML gadgets 40image gadgets 41, 42import gadgets 42, 43parameter gadgets 31
performance map gadgets 51, 52performance view gadgets 52, 53report gadgets 32report parameters 30, 62Reportlet gadgets 34

8/20/2019 Building Birt Dashboards
http://slidepdf.com/reader/full/building-birt-dashboards 190/204
180 B u i l d i n g B I R T D a s h b o a r d s
creating (continued)summary tables 110, 114summary values 75, 98, 110, 114table gadgets 112text gadgets 43, 44video gadgets 44, 45
cross tab gadget toolbars 68cross tab gadgetsadding 67, 92, 93assigning themes to 117, 162displaying hyperlinks in 94drilling through 70filtering data for 93, 94formatting 93, 95selecting data for 94setting display options for 93
cross tabs 27, 92Crosstab Builder 93, 94, 95
CSS code 38, 40, 159, 166See also cascading style sheetscubes. See data cubescustomizing
color settings 68, 69dashboards 8, 10, 17–18data formats 123, 125gadgets 4, 12, 116, 164onChange events 148table headers 111, 116
cylinder gadgets 98, 100See also Flash gadgets
Ddashboard files 4, 8, 21, 136, 161
See also dashboardsdashboard footers 18Dashboard Gallery 9, 136dashboard headers 18dashboard layouts 11, 13, 14, 15dashboard menu 15dashboard names 18, 137dashboard templates 22dashboard types 5dashboards
See also specific typesaccessing 136adding gadgets to. See gadgets
changing 3, 8, 19, 20, 136, 161clearing data selections on 147clearing values on 117copying 10, 136creating 4, 8, 10, 23deleting 160
deploying 160designing 21–23displaying customized content on 164displaying data and 2, 3, 22, 56displaying external content and 21, 22, 156displaying report files and 5, 26, 27linking to 8managing resources for 161monitoring data changes for 23naming 137opening 3, 136organizing 8
personalizing 8, 10, 17–18reordering 18retrieving data for 23, 57, 58saving 19, 136, 138selecting 18setting privileges for 21, 138, 141, 142setting refresh interval for 18, 23sharing 8, 136, 137subscribing to 4, 9, 136temporarily removing 136testing external resources for 160updating 9, 18
viewing 4, 8, 9, 22, 136dataaccessing 60, 142adding to HTML gadgets 41adding to table gadgets 109, 112, 113aggregating. See aggregationanalyzing 56, 60, 72changing 142, 144, 148deleting 147displaying 22, 56, 164entering 126exporting 27, 29, 96
filtering 57, 63–66, 96, 119, 145, 156grouping 60, 70, 99interacting with 2monitoring performance 45, 47, 51, 52plotting 56, 72, 73, 74

8/20/2019 Building Birt Dashboards
http://slidepdf.com/reader/full/building-birt-dashboards 191/204
I n d e x
publishing 144, 149retrieving 23, 57, 58running large reports and 23selecting 56, 117sorting 117, 121summarizing. See summarizing data
updating 18, 26, 61, 148viewing subgroups of 70viewing trends in 72
Data Analyzer (BIRT) 66data attribute 149data cache 58data cubes
adding selection gadgets and 122, 129adding visualization gadgets and 74, 93analyzing data and 60creating 60filtering data in 63
grouping data from 98retrieving data in 57, 61selecting 94viewing data in 70viewing structure of 60
data fields 60, 110, 114, 122, 146See also columns
.data files. See data object storesdata filters 57, 63, 64, 156data hierarchies (cubes) 60data object data sources 56, 58, 60, 144data object design files 57, 156
data object files 23, 56, 57, 156data object store files 57, 129, 156data object stores 4, 23, 58, 61
See also data objectsdata objects
accessing 21, 56, 58adding hyperlinks to 94displaying data in 60displaying hyperlinks in 74, 94displaying summary tables and 110, 114filtering data in 57, 63–66, 157linking to gadgets and 145, 146
managing 156monitoring performance and 45refreshing 61retrieving data from 23, 57, 58, 117, 122selecting 59, 129, 132
setting parameters for 62Data page (Chart Builder) 74Data page (Crosstab Builder) 94Data page (Data Selector) 59, 121, 122Data page (Flex Builder) 109Data page (Gadget Builder) 97
Data page (Table Builder) 112, 113data ranges 119, 128data repositories 58
See also Encyclopedia volumesdata row formatting options 111, 116data rows 60, 94data selection gadget types 118data selection gadgets
See also specific typeadding 5, 121, 122changing type 120changing values in 36, 148, 153
creating 36displaying 121editing 120filtering data and 57, 73, 119, 122formatting 121, 123handling events for 148, 150, 152, 153linking to 38, 119, 145, 146, 147monitoring performance data and 45retrieving data for 23, 58running large reports and 23selecting data and 56, 117, 122selecting data objects for 59, 156
setting privileges for 21testing user selections for 148, 150, 152data selection gadgets formatting options
calendar gadgets 124check box gadgets 125combo box gadgets 126data version gadgets 131list gadgets 126radio button gadgets 127selector group gadgets 133slider gadgets 128
Data Selector Gadget Wizard
accessing 36, 122adding selection gadgets and 121, 122changing selection types and 120displaying parameters and 36editing selection gadgets and 120

8/20/2019 Building Birt Dashboards
http://slidepdf.com/reader/full/building-birt-dashboards 192/204
182 B u i l d i n g B I R T D a s h b o a r d s
Data Selector Gadget Wizard (continued)filtering data and 64, 121formatting data and 121, 123, 133
data selector group gadgets. See selectorgroup gadgets
data selectors 36
See also data selection gadgetsdata set categories 70data set filters 63data set groups 70data set structures 60data sets 57, 60, 122data sources
accessing data object 56accessing external 57adding HTML gadgets and 41filtering data in 57, 63–66linking to gadgets and 144, 145
managing 157previewing 60retrieving data from 23, 57, 58retrieving report parameters from 36
data stores. See data object storesdata types 123data version gadgets 4, 118, 129, 131
See also data selection gadgetsdata visualization gadget types 66data visualization gadgets
See also specific typeadding 5, 23
analyzing data and 56, 66applying styles to 117changing color settings for 68, 69customizing 116displaying 73editing 67filtering data for 57, 64, 156monitoring performance data and 45resizing 67retrieving data for 58selecting data objects for 59, 156selecting hyperlinks in 57
selecting parameters and 30setting display options for 67setting privileges for 21
.datadesign files. See data object filesdate dimensions 129
date formats 123dates 75, 114, 124
See also calendar gadgetsdefault dashboard template 23default functionality levels 141default security roles 141
default valuesdata object parameters and 63data selection gadgets and 124, 126, 127,
129report parameters and 30, 31, 32
default version 131deleting
dashboard files 8dashboards 160data 147gadgets 12links 146
report parameters 153deploying dashboards 160design files 21, 23, 27, 31, 57designing
dashboards 21–23gadgets 22
detail data 119detail tables 108developers 169dial settings (Flash gadgets) 104dialog boxes 149dimensions (data cubes) 60, 94
directories 136, 161directory paths 31display options
data selection gadgets 121data visualization gadgets 67extras gadgets 39performance gadgets 47report gadgets 28, 31, 32, 35
Display parameter as new selector setting 36display settings (browsers) 22displaying
customized content 164
dashboards 4, 8, 9, 22, 136data 22, 56, 164data selection gadgets 121data version gadgets 129data visualization gadgets 73

8/20/2019 Building Birt Dashboards
http://slidepdf.com/reader/full/building-birt-dashboards 193/204
I n d e x
external content 21, 22, 38, 156external files 38, 157extras gadgets 40filter parameters 38Flash content 158gadget headers 18
Google gadgets 38, 164HTML code 159hyperlinks 74, 94images 41, 159 JavaScript code 151movies 167performance gadgets 49publisher names 150report elements 23, 27report gadgets 31report parameters 34, 35, 36, 62Reportlet gadgets 34
reports 26, 27source code 38summary tables 110, 114summary values 72, 95, 114text 43text gadgets 44third-party gadgets 159version information 129video gadgets 45videos 44, 160web content 40
Distinct Count function 75, 98
document files 31, 158documentation viidocuments 21, 23, 27, 31
See also reportsdomain names 156doughnut chart formatting options 86doughnut chart gadgets 66, 75, 86drill-through functionality 27, 61, 70, 76duplicate values 60, 114dynamic parameters 27, 30, 35, 38
EEdit HTML Gadget dialog 40, 41Edit Image Gadget dialog 41, 42Edit Import Gadget dialog 42, 43Edit Parameter Gadget dialog 31
Edit Report Gadget dialog 32, 34Edit Text Gadget dialog 43, 44Edit Video Gadget dialog 44, 45editing
See also changing book section gadgets 48, 49
briefing book gadgets 50chart gadgets 74, 117cross tab gadgets 94, 95data selection gadgets 120Flash gadgets 96, 97Flex table gadgets 109, 110gadget links 147HTML gadgets 40, 41image gadgets 41, 42import gadgets 42, 43parameter gadgets 31performance map gadgets 51, 52
performance view gadgets 53report gadgets 31, 32Reportlet gadgets 33, 34table gadgets 113, 116text gadgets 43, 44video gadgets 44, 45
editors 18, 43, 175e-mail 138embedded code 5, 22, 66, 159embedded documents 31embedded images 159embedding web content 158
encoding 157Encyclopedia volume administrators 142Encyclopedia volumes 31, 58, 136event attribute 149event names 149event-handling scripts 149, 150, 152, 153events 145, 148, 172experts. See wizardsexporting data 27, 29, 96expressions 30, 63, 65, 119external content 21, 22, 38, 156external data sources 57
external files 166external gadget files 42external resources 22, 38, 156, 157, 160external web pages 5, 40, 136, 139external web services 157

8/20/2019 Building Birt Dashboards
http://slidepdf.com/reader/full/building-birt-dashboards 194/204
184 B u i l d i n g B I R T D a s h b o a r d s
externally hosted Google gadgets 166extras gadget display options 39extras gadget types 38extras gadgets 5, 21, 38, 40
See also specific type
Ffeature IDs 141features 3, 166, 167field names 146
See also column namesfields 60, 110, 114, 122, 146
See also columnsfile access permissions. See privilegesfile cache 23, 57file explorer (Information Console) 3, 19, 136,
139file-name extensions 58file paths 31file types 41, 57files
See also specific typeaccessing dashboard 21accessing data objects and 57, 58accessing report 21, 31accessing shared 136adding to personal dashboards 4adding URLs for 158changing shared dashboard 161displaying external 38displaying image 41displaying third-party gadgets and 159embedding in web pages 4integrating with dashboards 5, 26, 27loading external 166loading Google gadget 164, 165, 169removing dashboard 161saving 136selecting bookmarks in 33specifying specific versions of 58viewing report 157viewing video 44
file-sharing features 136filter conditions 30, 57, 63, 65filter expressions 63, 65, 119Filter page (Chart Builder) 74
Filter page (Crosstab Builder) 94Filter page (Data Selector) 64, 121Filter page (Flex Builder) 109Filter page (Gadget Builder) 97Filter page (Table Builder) 113, 115filter parameters 30, 35, 38
filtering data 57, 63–66, 96, 119, 145, 156firewalls 156, 160First function 75, 98, 114Flash charts 39, 73, 83, 87, 90Flash content 97, 158, 167Flash gadget types 67Flash gadgets
See also specific typecreating 67, 96displaying data and 96, 97, 99filtering data for 97grouping data for 99
loading BIRT-specific 27setting display options for 96Flash gadgets format options
bullet gadgets 99cylinder gadgets 100linear gauge gauges 102meter gadgets 104setting 97sparkline gadgets 105thermometer gadgets 106
Flash object types 96Flash objects 27
Flash Player 22, 159See also Flash contentFlex Builder 108, 109, 111Flex table formatting options 110Flex table gadgets 67, 108, 109
See also table gadgetsfloating gadgets 13, 16folders 58, 117, 136, 138font attributes
chart gadgets 76, 77Flash gadgets 99table gadgets 111, 116
visualization gadgets 116footers 18Format Chart dialog 76Format page (Chart Builder) 73, 77

8/20/2019 Building Birt Dashboards
http://slidepdf.com/reader/full/building-birt-dashboards 195/204
I n d e x
Format page (Crosstab Builder) 93, 95Format page (Data Selector) 121, 123, 133Format page (Flex Builder) 109, 111Format page (Gadget Builder) 97Format page (Table Builder) 113, 116formats
cross tab gadgets 95customizing 123, 125data selection gadgets 121, 123displaying text and 43exporting data and 27Flash gadgets 97Flex table gadgets 110image files 41table gadgets 115
formatted content 27, 38formatting options (chart gadgets)
area charts 79
bar charts 82column charts 84doughnut charts 86line charts 87pie charts 89scatter charts 90
formatting options (Flash gadgets) bullet gadgets 99cylinder gadgets 100linear gauge gadgets 102meter gadgets 104sparkline gadgets 105
thermometer gadgets 106formatting options (selection gadgets) button gadgets 127calendar gadgets 124check box gadgets 125combo box gadgets 126data version gadgets 131list gadgets 126selector group gadgets 133slider gadgets 128
formulas. See expressionsfree form grid 16
free form layouts (dashboards) 12, 13, 14, 16functionality levels (InformationConsole) 141
functions 75, 149
GGadget Builder 96, 99, 175gadget categories 5gadget files 38, 42, 136, 164Gadget Gallery 11, 139, 164gadget headers 18gadget hosting service 169gadget layout options 4, 12, 13, 16gadget menu 16gadget specifications 164gadget types 27, 38, 46, 66, 118gadgets
See also specific gadget typeaccessing 136adding to dashboards 11, 13analyzing data and 56changing 4, 9, 67, 144creating 164, 175customizing 4, 12, 116, 164deleting 12designing 22displaying data and 3, 156, 164displaying external content and 21, 22,
156displaying parameters and 30, 35, 36, 3displaying source code in 5displaying text and 43displaying third-party 159embedding images in 159embedding report elements in 27, 31embedding video content in 44, 45, 160embedding web content in 158filtering data for 57, 63–66formatting. See formatsgrouping data for 70importing 42limiting data displayed in 57linking to data objects 145linking to HTML code 43linking to other gadgets 56, 144, 147loading style sheets for 162moving 16opening 3, 139organizing 10removing links to 146resizing 14, 17

8/20/2019 Building Birt Dashboards
http://slidepdf.com/reader/full/building-birt-dashboards 196/204
186 B u i l d i n g B I R T D a s h b o a r d s
gadgets (continued)retrieving data for 36, 57, 58saving 136, 139, 140selecting data for 61setting privileges for 21, 141sharing 136, 139
temporarily removing 139updating 26, 29, 148viewing 31, 139
getCurrentReportParameters function 153global messages 172global variables 153Google Gadget API reference 167Google gadget files 164, 165, 169Google gadget specifications 160, 164Google gadgets
accessing 169adding channel names for 172
adding multiple 172, 173creating 165, 166, 173, 175customizing 164, 165displaying 38, 164embedding Flash content in 167importing 42, 164, 170linking to 168, 170–175missing features and 166viewing Flash content and 158
Google Gadgets Editor 175gradient box (color picker) 69graphics files 22
See also imagesgraphs. See chartsgrid components (reports) 33grids (Flex tables) 111grouping data 60, 70, 99
Hheaders 18
See also column headers; table headershelp. See online documentationhints 74home directory 161hosting 175HTML code
converting Google gadgets to 165displaying 38, 159
editing 43embedding Flash content in 167embedding in gadgets 22, 40, 41, 166importing third-party gadgets and 42redirecting web browsers and 40, 158returning global variables from 153
viewing video files and 45HTML data sources 41HTML editor 18, 43HTML files 160HTML formatting options 43HTML gadgets
See also extras gadgetsadding URLs to 157–158creating 38, 40displaying external web resources
and 157, 158displaying Flash content and 158
editing 40, 41linking to 145loading global variables for 153loading report files into 158loading style sheets for 162naming 40setting display options for 41viewing images in 159
HTML links 43HTML settings page 40HTML tags 166hyperlinks 27, 57, 74, 94, 158
See also links; URLsIiframe tag 165iGoogle home page 175iHub licensing options 3, 21, 142iHub servers 169image file types 41image files 22, 41image gadgets 38, 41, 42, 159
See also extras gadgetsImage Settings page 41image size 41images 5, 96, 159import gadget links 145Import Gadget Settings page 42

8/20/2019 Building Birt Dashboards
http://slidepdf.com/reader/full/building-birt-dashboards 197/204
I n d e x
import gadgets 38, 42, 43, 170, 172, 173See also extras gadgets
importingGoogle gadgets 42, 164, 170third-party gadgets 42
indexed searches 23
Information Console 2, 22, 141, 160Information Console interface 158, 161input 30, 62, 126, 148input fields 62, 126interactive features 23, 26, 57, 66Interactive Viewer 3, 27Internet Explorer 151
See also web browsersinternet protocols 22
J Java Web Start application 159 JavaScript API 4, 136, 139, 164, 167 JavaScript code
accessing user selections and 150adding custom 148displaying 38, 151embedding 40, 66Google gadgets and 166handling events and 152, 153HTML components and 40Information Console and 158linking gadgets and 145, 148redirection and 157, 158testing custom 160video content and 45web browsers and 151, 159
JavaScript console 150, 151 JavaScript functions 149 JavaScript libraries 166 JS API. See JavaScript API JSON method 150
Llarge reports 23Last function 75, 98, 114layout options
dashboards 11, 13, 14, 15gadgets 4, 12, 13, 16
web content and 22legends (charts) 71, 81libraries 117, 166licensing options 3, 21, 142line chart gadgets 74, 87linear gauge gadgets 97, 102
See also Flash gadgetslinking todata selection gadgets 38, 119, 145, 146
147Google gadgets 168, 170–175HTML gadgets 145import gadgets 43, 170, 172list gadgets 145multiple gadgets 147parameter gadgets 37shared dashboards 8
links
See also URLsautomatic 145 building 145, 146, 148changing 145, 146, 147data objects and 57, 74, 94gadget content and 144, 145HTML editor and 43interactive filtering and 73removing 146web content and 22, 158
list gadgets 64, 119, 126, 145See also data selection gadgets
loading external resources 156localization 35, 125losing dashboard configurations 161
MManage Data dialog 59, 60, 62manual links 145maps (BIRT designs) 45, 51
See also performance map gadgetsmargins (reports) 29Max function 75, 98, 114measures (data cubes) 60, 94media servers 38Median function 114memory 156, 160menus 15, 16, 71

8/20/2019 Building Birt Dashboards
http://slidepdf.com/reader/full/building-birt-dashboards 198/204
188 B u i l d i n g B I R T D a s h b o a r d s
messagesaccessing 150displaying 167, 173external web sites and 160extracting specific parts of 152sending 172
meter gadgets 97, 104See also Flash gadgetsMin function 75, 98, 114minimessage feature (Google gadgets) 167missing features (Google gadgets) 166mixed dashboard category 5Mode function 114Module tag 165ModulePrefs tag 165monitoring dashboard changes 23monitoring performance 2movies 167
moving gadgets 16multidimensional data structures 60See also data cubes
multi-page reports 29multiple filter conditions 63My dashboard page 14My Documents dashboard 23My Folders folder 137, 138
Nnaming
briefing book gadgets 50 briefing book section gadgets 49dashboards 137HTML gadgets 40image gadgets 42import gadgets 43parameter gadgets 31performance map gadgets 52performance view gadgets 53report gadgets 32Reportlet gadgets 34text gadgets 44video gadgets 45
needle settings (Flash gadgets) 103network administrators 22network ports 159networked environments 21, 22, 42, 156, 159
New Book Section Gadget dialog 48, 49New Briefing Book Gadget dialog 50New Gadget page 11New Parameter Gadget dialog 31New Performance Map Gadget dialog 51, 52New Performance View Gadget dialog 53
New Report Gadget dialog 32New tab icon 10notifications 138
See also messagesnumber formats 123numeric data 64, 72
OonChange events 148, 172onChange function 150online documentation viiopening
Chart Builder 82Crosstab Builder 95Dashboard Gallery 9dashboards 3, 136Data Selector Gadget Wizard 36, 122Flex Builder 109, 111Gadget Builder 99Gadget Gallery 11, 139gadgets 3, 139large tables 95Table Builder 113web browser windows 22web pages 22
operational dashboards 5, 26See also dashboards
operators 30, 63, 119optimizing dashboards 23, 156options (licensing) 3, 21, 142orientation (selection gadgets) 125, 127, 128,
131output formats (report gadgets) 27overlapping gadgets 13, 16
Ppage breaks 95, 116parameter bindings 62Parameter Bindings icon 62Parameter Display Settings page 32, 36

8/20/2019 Building Birt Dashboards
http://slidepdf.com/reader/full/building-birt-dashboards 199/204
I n d e x
parameter gadget display options 31parameter gadget links 37parameter gadgets 26, 27, 30, 31
See also report gadgetsParameter page 31parameters
accessing data objects and 62adding to gadgets 27, 31, 32adding to URLs 157changing 26, 35, 153creating 30, 62deleting 153displaying 34, 35, 36, 62filtering data and 30, 38, 57, 157getting report 153retrieving report 36selecting 30, 31setting default values for 30, 31, 32, 63
setting display options for 31, 32, 35updating data and 26viewing Flash content and 159
paths 31PDF documents 5performance 2, 156, 160performance commentaries 47performance data 45, 51, 52performance gadget display options 47performance gadget toolbars 46performance gadget types 46performance gadgets 45, 49
See also specific typeperformance map display options 51, 52performance map gadgets 46, 51, 52performance view display options 53performance view gadgets 46, 52, 53permissions. See privilegespersonal dashboard files 8, 161personal dashboards 2, 3, 4, 8, 22pictures. See image gadgets; imagespie chart gadgets 66, 75, 89plot settings (Flash gadgets) 99, 101, 106plug-ins 22, 156, 160
ports (network) 159precalculated data 60predefined chart themes 78predefined gadgets 164previewing data sources 60
printing 66, 72private dashboards 5private folders 136privileges
accessing data and 142accessing external content and 21
assigning security roles and 141assigning to users 141designing dashboards and 21embedding report documents and 31filtering data and 64, 157sharing dashboards and 9, 136, 138, 14sharing gadgets and 21, 136, 140viewing reports and 27, 142
programmers 169public gadgets 164, 174publish and subscribe framework 168publish and subscribe framework API 17
publisher attribute 149publisher names 150publishing data 144, 149pubsub feature (Google gadgets) 166, 168
174
Qqueries 23, 57, 58, 156
Rradio button gadgets 119, 127
See also data selection gadgetsrange of values 119, 128redirection (web pages) 40, 157, 158refreshes (dashboards) 18, 23refreshes (gadgets) 29, 67, 120region settings (Flash gadgets) 100, 103, 1remote servers 156removing
dashboard files 8dashboards 160data 147gadgets 12links 146report parameters 153
report design files 21, 23, 27, 31report document files 31, 158

8/20/2019 Building Birt Dashboards
http://slidepdf.com/reader/full/building-birt-dashboards 200/204
190 B u i l d i n g B I R T D a s h b o a r d s
report documents 21, 23, 27, 31See also reports
report elements 23, 27report files 5, 21, 26, 27, 157report gadget toolbars 29report gadget types 27
report gadgetsSee also specific typeaccessing parameters for 153adding 5, 31, 32displaying 31editing 31, 32loading style sheets for 162naming 32scrolling 29selecting parameters for 30setting display options for 28, 32setting licensing options for 26
setting privileges for 21setting size of 29updating content 35viewing data and 26, 27viewing parameters in 35, 37
report parametersSee also parameter gadgetsaccessing data objects and 62adding to gadgets 27, 31, 32adding to URLs 157changing 26, 35, 153creating 30, 62
deleting 153displaying 34, 35, 36, 62filtering data and 30, 38, 57, 157getting 153retrieving 36selecting 30, 31setting default values for 30, 31, 32, 63setting display options for 31, 32, 35updating data and 26
report viewers 40Reportlet gadget toolbars 29Reportlet gadgets
accessing parameters for 153adding 27, 33, 34creating bookmarks for 27displaying 34editing 33, 34
loading style sheets for 162naming 34selecting parameters for 30setting display options for 34setting licensing options for 26setting privileges for 21
viewing data and 23, 26viewing parameters in 34, 35, 37reports
See also report gadgetsaccessing 21, 31adding bookmarks to 27adding comments to 35changing 28displaying 26, 27generating language specific 35hiding parameters in 38interacting with 5, 23
monitoring performance and 2running 142selecting bookmarks for 33selecting parameters in 30, 31updating 18viewing parameters in 34viewing specific pages of 29viewing specific parts of 26, 27
repositories 58See also Encyclopedia volumes
required parameters 35resizing
columns 14, 15gadgets 14, 17images 41
resources 22, 38, 156, 157, 161Resources folder 58, 117result sets 57
See also queriesroles 21, 138, 140, 141row formatting options 111, 116rows 60, 94running reports 23, 142
Ssave status icon 20saving
dashboards 19, 136, 138

8/20/2019 Building Birt Dashboards
http://slidepdf.com/reader/full/building-birt-dashboards 201/204
I n d e x
gadgets 136, 139, 140scale settings (Flash gadgets)
bullet gadgets 99cylinder gadgets 101linear gauge gadgets 103meter gadgets 104
thermometer gadgets 107scatter chart gadgets 74, 90scientific data 90scripting language. See JavaScript codescripts 40, 57, 148, 153, 170scroll bars 29, 39searches (indexed) 23sections. See book section gadgetssecurity 22security roles 21, 138, 140, 141Select Folder dialog 138selection gadgets. See data selection gadgets
selector group gadget formats 133selector group gadgets 119, 132See also data selection gadgets
series values (charts) 74, 81servers 156, 165, 169sessions, timing out 22Share command 137, 139Share Dashboard dialog 137, 138Share Gadget dialog 139Share icon 137, 139share icon 9shared dashboard file names 137
shared dashboard files 5, 136shared dashboardsassigning privileges 21, 138, 142copying 10, 136creating 137editing 136, 161opening 136subscribing to 4, 9viewing 9, 160
shared folders 136, 138shared gadget files 136shared gadgets 136, 139, 160
Shindig application 165Show Selections gadget 117, 147skins 161
slider gadgets 119, 122, 128See also data selection gadgets
sorting 117, 121source code 43, 158, 166
See also CSS code; HTML code; JavaScripcode
space character 157sparkline gadgets 98, 105See also Flash gadgets
special characters 40, 165spectrum bar (color picker) 69Standard Deviation function 114static parameters 30, 35statistical data 90stopping gadget rendering 160string formats 123strings 63, 153style sheets 117, 161
See also CSS codesubscribing to dashboards 4, 9, 136substrings 153Sum function 75, 98, 114Summarize page (Table Builder) 114summarizing data
chart gadgets and 72, 75cross tab gadgets and 92, 95Flash gadgets and 98running large reports and 23table gadgets and 110, 112, 114
summary fields 94
summary formats (Flex tables) 109summary formats (table gadgets) 113summary reports 112summary tables 108, 110, 114summary values 60, 72, 95, 114supported web browsers 22SVG graphics files 22
Ttab order (dashboards) 138tabbed interfaces 168table attributes 116Table Builder 112, 113, 116table gadget toolbars 68table gadgets
See also Flex table gadgets

8/20/2019 Building Birt Dashboards
http://slidepdf.com/reader/full/building-birt-dashboards 202/204
192 B u i l d i n g B I R T D a s h b o a r d s
table gadgets (continued)adding 67, 112aggregating data and 60displaying data and 112, 113formatting 115limiting data in 115
linking to data selection gadgets 113setting display options for 112viewing hyperlinks in 112, 113
table headers 111, 116tables 26, 60, 95tabs feature (Google gadgets) 168tabular formats 109, 113templates 22temporary messages 167testing
external resources 160 JavaScript code 160
user selection values 148, 150, 152text 38, 43See also text gadgets
text editors 18, 43, 175text files 164text formats 43, 123text gadgets 18, 38, 43, 44, 160
See also extras gadgetsText Settings page 43themes 73, 76, 77, 117Themes Report Items library 117thermometer gadgets 98, 106
See also Flash gadgetsthird-party gadgets 42, 159, 162thisGadget object 150, 153thumb selectors (slider gadgets) 129tick mark settings (Flash gadgets)
bullet gadgets 100cylinder gadgets 102linear gauge gadgets 103meter gadgets 105thermometer gadgets 108
tick mark settings (selection gadgets) 128time dimensions 71
time intervals 75time-out settings 22toolbars 29, 46, 68tooltips 74
toSource method 151trends 72Type page (Data Selector) 120, 129types. See data types
Uunavailable functionality 160updating
dashboards 9, 18data 18, 26, 61, 148gadgets 26, 29, 148reports 18
URIs 42, 165, 169URLs
adding parameters to 157entering 41external content and 22, 38HTML gadgets 40, 41image files 38, 41import gadgets 38literal characters in 157media servers 38shared dashboards 138video content 45web addresses 40
user actions 141, 153user input 30, 62, 126, 148user interactions 3, 66, 129
See also user input; user selectionsuser interactivity. See interactive featuresuser privileges. See privilegesuser roles 21, 138, 140, 141user selections 147, 148, 170, 174
See also data selection gadgetsuser sessions, timing out 22
Vvalidating user selections 149value series (charts) 74, 81value settings (Flash gadgets) 101, 106, 107values
accessing precalculated 60changing 36, 148, 153clearing 117, 147displaying default 124, 126, 127

8/20/2019 Building Birt Dashboards
http://slidepdf.com/reader/full/building-birt-dashboards 203/204
I n d e x
displaying related 132displaying subsets of 147displaying summary 72, 95, 114grouping legend 70, 71linking to gadgets and 145, 146multidimensional data structures and 60
requesting from users 30, 62requesting with conditions 30retrieving user selected 36selecting multiple 113, 119selecting range of 119, 128setting calendar default 124setting default parameter 30, 31, 32, 63setting default thumb selector 129setting pie slice size and 75showing differences between 115showing most frequently occurring 114showing relationship between 72
testing user selection 148, 150, 152updating linked gadgets and 26viewing large data sets and 60
variables 153Variance function 115version gadgets 4, 118, 129, 131
See also data selection gadgetsversioning functionality 58, 129, 136video chat applications 159video files 5, 44video gadgets 38, 44, 45, 160, 162
See also extras gadgets
video players 45, 160Video Settings page 44videos 160view gadgets. See performance view gadgetsviewers 40viewing
customized content 164dashboards 4, 8, 9, 22, 136data 22, 56, 164data selection gadgets 121data version gadgets 129data visualization gadgets 73
external content 21, 22, 38, 156external files 38, 157extras gadgets 40filter parameters 38
Flash content 158gadget headers 18Google gadgets 38, 164HTML code 159hyperlinks 74, 94images 41, 159
JavaScript code 151movies 167performance gadgets 49publisher names 150report elements 23, 27report gadgets 31report parameters 34, 35, 36, 62Reportlet gadgets 34reports 26, 27source code 38summary tables 110, 114summary values 72, 95, 114
text 43text gadgets 44third-party gadgets 159version information 129video gadgets 45videos 44, 160web content 40
views (BIRT designs) 27, 45, 52visualizations. See data visualization gadgetvolume administrators 142volumes. See Encyclopedia volumes
Wweb addresses 40See also URLs
web applications 2, 157, 159web browser cache 22web browser plug-ins 22, 156, 160web browser-based tools 3web browsers 22, 150, 159, 160web links 22
See also URLsweb pages 4, 5, 22, 40, 136, 139web servers 165web services 40, 157web sites 40, 157wizards 164wmode parameter (Flash content) 159

8/20/2019 Building Birt Dashboards
http://slidepdf.com/reader/full/building-birt-dashboards 204/204
Xx-axis values (charts) 73, 81XML files 38, 159, 164, 169XML parsing 165, 166XML text editors 175
Y y-axis values (charts) 73, 81