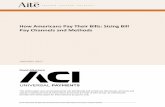BILLS OF QUANTITY - iqretail.co.za · BILLS OF QUANTITY Page 4 of 23 WHAT IS A BILL OF QUANTITY A...
Transcript of BILLS OF QUANTITY - iqretail.co.za · BILLS OF QUANTITY Page 4 of 23 WHAT IS A BILL OF QUANTITY A...
BILLS OF QUANTITY
Page 2 of 23
P R E F A C E
This is the Bills of Quantity reference guide for IQ Business & IQ Enterprise software systems.
The document will aid in understanding and configuration of the Bills of Quantity for it to function correctly.
Although every effort has been made to keep this Bills of Quantity document up to date, some of the screen examples
may not be 100% the same as the ones reflected in previous versions of IQ Enterprise & IQ Business. This is due to the
continuous development and improvement of IQ Enterprise & IQ Business.
Unfortunately, there will be a discrepancy from time to time. We do apologize for the inconvenience that it may cause.
Should you feel that the Bills of Quantity document is inadequate or requires further explanation or more and better
examples, please feel free to email us.
We would love to have some feedback to improve the Bills of Quantity document in some way or another.
Regards,
IQ Retail (PTY) LTD
BILLS OF QUANTITY
Page 3 of 23
C O N T E N T S WHAT IS A BILL OF QUANTITY ............................................................................................................................................................. 4
STEPS TO ADD A BILL OF QUANTITY ................................................................................................................................................ 4
Stock Maintenance ...................................................................................................................................................................... 4
Bills of Quantity ........................................................................................................................................................................... 4
BILLS OF QUANTITY MAINTENANCE SCREEN INFORMATION ......................................................................................................... 6
Adding a Bill of Quantity ............................................................................................................................................................. 8
Allow Auto Manufacturing In Invoicing ..................................................................................................................................... 11
External Charges........................................................................................................................................................................ 12
MANUFACTURING ............................................................................................................................................................................. 15
WHAT IS MANUFACTURING? ........................................................................................................................................................ 15
Bulk Manufacturing ................................................................................................................................................................... 15
STEPS TO MANUFACTURE ............................................................................................................................................................. 15
Manufacture Screen Information.............................................................................................................................................. 15
DISASSEMBLING ................................................................................................................................................................................ 18
WHAT IS DISASSEMBLING? ........................................................................................................................................................... 18
STEPS TO DISASSEMBLE ................................................................................................................................................................ 18
Disassemble Screen Information............................................................................................................................................... 18
BILL ORDERING .................................................................................................................................................................................. 21
BILLS OF QUANTITY
Page 4 of 23
WHAT IS A BILL OF QUANTITY
A Bill of Quantity (BOQ) also known as Bill of Materials (BOM) lists all items that go into a finished good or subassembly. The
Bill of Quantity can simply list only the materials and quantities being used to manufacture a finished good or product.
Furthermore, it can be structured in a manner indicating all the steps of assembly.
This can let the Bill of Quantity look like a tree, with the finished good or product as a root. Items in an assembly can be parts
whose amounts would be counted as natural numbers of pieces or if its simple materials being used, measurements of mass,
length or volume. Bill of Quantities is used as documents supporting the assembly process.
Bill of Quantities will help you with the cost price of all the components together (the manufactured item) and with
deducting the correct quantities off the stock list. In other words, when you manufacture an item, the Bills of Quantities will
deduct all the components with their costs and quantities from the stock list.
The system also provides for layered Bill Manufacturing, where a Bulk Bill of Quantity Item’s components first needs to be
manufactured themselves, before they can be used to manufacture the main item.
NOTE: When manufacturing food products, i.e. pizzas, the sizes of the tomatoes are different and some people will cut
thicker slices than other. You will then work with average quantities of a component. And make stock adjustments at the end
of the period.
STEPS TO ADD A BILL OF QUANTITY
STOCK MAINTENANCE
Create stock item codes for each of the component items in Stock Maintenance.
NOTE: Each component item must have a cost price added. Only if the component items are going to be sold as
individual items do they need selling prices.
Create the Bills of Quantity Item (item to be manufactured) in Stock Maintenance.
NOTE: The Bills of Quantity item must have a selling price. There will not be a cost price for this item, as the cost of the
component items will make up the cost price of this item.
BILLS OF QUANTITY
From the IQ Main menu � Stock � Bills of Quantities � Bill Maintenance.
NOTE: All Bills of Quantities that are created, will be listed in the Bills of Quantities Maintenance Screen.
Select the Add button at the bottom of the screen.
NOTE: The screen layouts, options, grids and buttons will be explained later in this document.
BILLS OF QUANTITY
Page 5 of 23
Select the Bills of Quantity Item to be manufactured. Once the item code is selected, the description of the item, the
selling price and department will appear on the screen.
Select the component items that will make up this Bill of Quantities item and enter the quantities required during
manufacturing for one item.
The total cost price of the Bill of Quantity Item will appear at the bottom of the screen.
If it is necessary, select the Update Price button to update the selling prices where required.
Select the Process button at the bottom of the screen to process the Bill of Quantity.
The system will warn you that the Breakup percentage does not add up to 100%. This breakage percentage will
automatically be populated once the first item is manufactured. Select Yes to continue.
BILLS OF QUANTITY
Page 6 of 23
BILLS OF QUANTITY MAINTENANCE SCREEN INFORMATION
NOTE: All Bills of Quantities that are created, will be listed in the Bills of Quantities Maintenance Screen.
REPORT LAYOUT
There are six (6) report layouts available for the Bills of Quantity Maintenance list.
NOTE: Only Layout 1 has been designed.
SORT ORDER
The Bills of Quantity Maintenance information in the grid can be sorted in Stock Code order or Stock Description
order.
BULK SETTINGS
AUTO MANUFACTURE SUB
ITEMS
The main Bill of Quantity Item has components that are bills themselves, the
system when manufacturing the main bill, will auto manufacture the sub-level
bills.
NOTE: The ‘Use Auto Manufacturing In Invoicing’ option in Default Settings (1)
must be enabled for this setting.
AVAILABLE FILTERS
All filters created and saved for specific information from the Bill Maintenance screen, are listed under available
filters. Double click on the filter to activate it and double click on “Clear Filter” to show all information again.
BILLS OF QUANTITY
Page 7 of 23
GRID LAYOUT
ITEMCODE The Item Code of the main item which is manufactured.
DESCRIPTION The description or name of the item which is manufactured.
LAST UPDATED The last date the selected bill of quantity has been updated.
LATEST COST The latest cost of the manufactured item.
SELLPRICE The selling price of the manufactured item.
AMOUNT The Average Cost Price of the item, exclusive of VAT.
MARKUP The percentage markup on the cost of the manufactured item.
CALCONHAND The on hand quantity of the manufactured item.
LASTMANDATE The last date the item was manufactured.
LASTDISSDATE The last date the item was disassembled.
CALCDEPT The cost department for the stock items.
BUTTON FUNCTIONALITY
SELECT VISIBLE FIELDS The Select Visible Fields button enables the user to change the visible
information on the screen. This option allows you to select specific additional
fields to display on the current Bill of Quantity screen.
FILTER The Filter button allows the user to filter for specific information on this screen.
NOTE: The filter options are case-sensitive, meaning that if the description was
captured as capital letters, the filter option must be entered as capital letters.
SEARCH The Search button allows the user to search for specific information on the grid.
EXPORT The Export button allows the user to export a Bills of Quantity items in the
following formats: .CSV (comma separated), TXT, HTML, XML and XLS (Excel).
COPY Select the Copy button to duplicate a bill. This will ask for a different stock item
code to be assigned to the new bill; however, the details of the bill and the
details of its components will be the same.
ADD Select the Add button to create a new Bill of Quantity for manufacturing.
EDIT Select the Edit button to edit an existing Bill of Quantity.
DELETE Select the Delete button to delete the selected Bill of Quantity.
NOTE: Only bills with zero on hand and no outstanding transactions like
purchase orders may be deleted.
MANUFACTURE Select the Manufacture button to manufacture the new or existing bill.
DISASSEMBLE Select the Disassemble button to disassemble any of the existing bills.
BULK MANUFACTURE If the on hand quantity has gone into a negative because you continued selling
without updating the system, the bulk manufacturing button will make the on
hand quantity zero and subtract the subsequent quantities from the ingredient
items.
BILLS OF QUANTITY
Page 8 of 23
REPORT OPTIONS The Report Options allow you to Preview, Print, Design or Email the selected Bill
of Quantity.
ADDING A BILL OF QUANTITY
From the IQ main menu � Stock � Bills of Quantity � Bill Maintenance � Add.
BILL OF QUANTITIES ITEM
ITEM CODE The item code of the product to be manufactured.
NOTE: The select the main item that will be manufactured, select the drop-down
menu, which will open the stock search option where you can select the relevant
stock item for manufacturing.
DESCRIPTION The description of the product to be manufactured.
DETAILS
ON SALES ORDER The On Sales Order field displays a value if the item that must be manufactured
is currently listed on a sales order within the system.
BIN LOCATION The Bin Location field displays the bin location of the main item that will be
manufactured.
DEPARTMENT The Department field will display the department that the manufactured item
belongs to.
BILLS OF QUANTITY
Page 9 of 23
STOCK ON HAND The Stock On Hand field allows you to see what stock is currently on hand of the
item that will be manufactured.
PRICES
PRICES The Prices option enables you to enter the exclusive or inclusive selling price of
the manufactured item.
EXCLUSIVE The exclusive price allows you to enter the VAT exclusive selling price of the
manufactured item.
INCLUSIVE The inclusive price allows you to enter the VAT inclusive selling prices of the
manufactured item.
MARKUP % The Markup % allows you to enter a specific markup percentage on cost, for the
manufactured item.
GP% The GP% allows you to enter a specific gross profit percentage for the
manufactured item.
EXTRA FEATURES FOR BILL OF QUANTITY
ENHANCED MANUFACTURING
/ DISASSEMBLY
Normal manufacturing takes the item quantity specified and times it with the
manufacture quantity when you manufacture the item.
EXAMPLE: To create Item A: requires Quantity 1 for the stock item B and
quantity 1 for stock item C. Quantity to manufacture is 5.
• Item B: 5 x 1 = 5 units
• Item C: 5 x 1 = 5 units
5 units of each will be used to manufacture item A.
Enhanced Manufacturing takes the one item to manufacture all 5 items. This
does not take the one item and times it with the manufacturing quantity to
create the item.
SAVE MANUFACTURING UNITS
(NO ENHANCED
MANUFACTURING /
DISASSEMBLY)
The Save Manufacturing Units option allows you to save the quantities of the
units needed to manufacture the Bill of Quantity item.
Changes can be made to the unit quantities and by selecting the Reload button,
the original unit quantities can be loaded again.
ALLOW AUTO
MANUFACTURING IN
INVOICING
Auto Manufacturing will allow IQ to automatically manufacture a Bill of Quantity
item while processing an Invoice, providing the Bill of Quantity has a zero on
hand quantity.
See page 11 for more information.
UPDATE PRICE This button allows you to update selected selling prices of the Bill of Quantity
item.
COMPONENTS
COMPONENT CODE The component code is where the component item code is selected to
manufacture the main item. The items that make up the manufactured item.
Select the various components from the stock search screen, which appears
when the button is selected.
DESCRIPTION The Description fields shows the description of the component item.
BILLS OF QUANTITY
Page 10 of 23
DEPARTMENT The Department fields shows the department that the component item belongs
to.
PACK DESCRIPTION The pack description shows the description of the pack of the component, as it is
setup under Stock Maintenance.
BREAKUP % The Breakup percentage is the percentage that each item component
contributes to the manufactured product. The item component percentages
should therefore add up to 100%.
As this has no cost implications, it can be used more as a reference for the
disassembly or editing of the product as to what percentage each component
contributed to the whole.
The Breakup % is not necessary when manufacturing. It is automatically entered
by the system when the item is manufactured. However, in the case of where
the item is bought and then disassembled, the breakup % can be entered
manually, to determine the replacement component’s cost.
QUANTITY The quantity field displays the number of units of the component item required
to manufacture the main item.
UNIT COST The unit cost is the cost price of the component item. The unit cost of the
component item will be used to calculate the newly manufactured item’s cost.
LINE TOTAL The Line total reflects the total cost of manufacturing the item, per component.
RETAIL PRICE The Retail Price reflects the Total Retail Price (selling price) of the manufactured
item, per component.
BUTTON FUNCTIONALITY
BILL ITEM MAINTENANCE The Bill Item Maintenance button allows you to edit the main item
(manufactured item) in stock maintenance.
SEARCH The search button allows you to search for any information within the Bill of
Quantity maintenance screen and for any available field.
RELOAD The Reload button allows you to reload the original bill. This means that if a
mistake was made while editing the information, the original ball can be
reloaded by selecting this option.
DELETE The Delete button allows you to delete a component line within the bill. This
means that if the wrong component item was selected, the delete option can be
used to delete the incorrect item line.
EXTERNAL CHARGES The External Charges button allows you to set up additional charges (related but
external to that of the Bill Item being manufactured). A Typical application of
such feature would be to support outsourced work / labour performed by a
creditor, during the manufacturing of the item.
See page 12 for more information.
PROCESS The Process button allows you to accept the newly created bill, ready for
manufacturing.
BILLS OF QUANTITY
Page 11 of 23
ALLOW AUTO MANUFACTURING IN INVOICING
Auto Manufacturing allows IQ to automatically manufacture a Bill of Quantity item while processing an invoice,
providing the Bill of Quantity item has a zero on hand quantity. In other words, the Bill of Quantity items will after the
sale still have an on hand quantity of zero (the sale will reflect on the items transaction list), but the component items
that were used within the Bill of Quantity will decrease with the specified amounts.
Tick the box to enable this option if you want IQ to manufacture stock on the fly, when you attempt to sell stock into
negative. This option only applies to the Invoicing module.
Example: If you make and sell burgers, it would be much easier to create the Bill of Quantity item (burger) every time
we process an invoice and sell the burger, than pre-manufacturing the burger before the time.
NOTE: For the Auto Manufacture Sub Items option, the system will start with the main item and see the quantity of
the sub items required to manufacture the item. If there are not enough stock of the sub item available, it will first
manufacture the sub item until there is enough stock to manufacture the main item and then manufacture the main
item.
SETUP AUTO MANUFACTURING
From the IQ main menu � Utilities � Setup � Company Details � Default Settings (1) � ‘Use Auto
Manufacturing in Invoicing’.
Enable this option if you would like IQ to manufacture stock on the fly when you attempt to sell stock into
negative. This option only applies to the Invoicing Module.
Allow Auto Manufacturing In Invoicing in the Bill of Quantities Item Maintenance screen.
NOTE: This option must be enabled to Auto Manufacture Sub Items for Bulk Settings.
NOTE: You must be aware that Auto Manufacturing will only be implemented if the on hand quantity of the Bill of
Quantity Item is zero.
BILLS OF QUANTITY
Page 12 of 23
EXTERNAL CHARGES
Bill of Quantity items support an additional feature of External Charges. When creating the Bill of Quantity Item, you
will notice the External Charges button at the bottom of the screen. This option allows you to set up additional
charges (related but external to that of the Bill Item being manufactured). A typical application of this feature would
be to support outsourced work / labour performed by a creditor, during the manufacturing of the item.
Currently, these external charges will NOT form part of the cost of the manufactured Bill Item.
Screen shot before an Invoice for auto manufacturing:
Bill of Quantity – Main Item = 0
Bill of Quantity – Sub Item1 = 5
Bill of Quantity – Sub Item 2 = 36
Bill of Quantity – Sub Item 3 = 2
Screen shot after an Invoice for auto
manufacturing:
5 Bill of Quantity – Main item were invoiced
Bill of Quantity – Main Item = 0
Bill of Quantity – Sub Item1 = 3.75
Bill of Quantity – Sub Item 2 = 31
Bill of Quantity – Sub Item 3 = 0.75
BILLS OF QUANTITY
Page 13 of 23
The External Charges setup screen resembles the External Charges screen from GRV documents. It supports Select
Visible Fields, Export, Add, Edit and Delete options. It also allows printing / previewing a report of all the charges
currently visible. The external charges that are set up here will result in a Creditors Journal being posted to the
selected ledger Account and the Creditors Control Account.
ADDING EXTERNAL CHARGES
REFERENCE This is the reference of the transaction when it is posted under Ledger and
Creditors.
CREDITOR ACCOUNT Select the creditors from the drop-down menu.
CURRENCY The currency of the creditor will be shown once the account has been selected.
LEDGER ACCOUNT The Ledger account for the expense incurred.
VATRATE The Vat Rate of the transaction.
AMOUNT The amount for the transaction.
BRANCH The branch where this external charge must be incurred.
DEPARTMENT The department for this external charge.
FOR EACH MANUFACTURED
ITEM
If the checkbox is ticked, the system will post the Journal details (as set up on
this screen) for each item being manufactured.
If the checkbox is NOT ticked, the system will post the entry only once for the
complete batch of manufactured items.
BUTTONS ESC CANCEL
Escape or close this screen without saving any changes.
F10 ACCEPT
Save the changes made on this screen and exit.
After completing the entry, it will appear in the display grid on the External Charges main module. The report on
this module will allow printing of visible charges and will group them by currency.
BILLS OF QUANTITY
Page 14 of 23
After any external charges have been added to a Bill of Quantity, you will notice a blue text indicator * External
Charges Apply to This Bill Item displayed on the Bill Edit screen.
During manufacturing of the Bill Item, the manufacturing screen will indicate to you that there are External
Charges that apply to this Bill. This will be updated the moment you specify a Quantity to be manufactured. It will
indicate the total External Charges value in local Currency.
A typical example of a ledger entry because of the external charges is shown below. In this case, we manufactured
one (1) Bill Item and had two (2) postings for the External Charges (one local and one foreign) – note the
manufacturing part of the entry is not shown below.
BILLS OF QUANTITY
Page 15 of 23
MANUFACTURING
WHAT IS MANUFACTURING?
Manufacturing is goods or articles that are made from raw materials by hand or by machinery, the process of making
goods and articles by hand or machinery, especially on a large scale and with division of labour.
Example: If an item is going to be made using different parts, this would mean that a product is going to be
manufactured. In other words, if an engine is going to be the result, then you would need the engine as the main item to
be manufactured and all the parts or component items like (pistons, crankshaft, oil filter, diesel filter, air filter, camshaft,
gaskets, timing belt etc.) to be added as the component items at the time of manufacturing.
NOTE: Stock can only be manufactured if the components have available stock on hand quantities.
BULK MANUFACTURING
The system now provides for layered Bill manufacturing. If the main Bill of Quantity Item has components that are bills
themselves, the system when manufacturing the main bill, will auto manufacture the sub-level bills. The checkbox on
the Bill of Quantity Maintenance screen must be ticked to enable to manufacture sub levels when needed.
STEPS TO MANUFACTURE
From the IQ main menu � Stock – Bills of Quantity � Bill Maintenance � Select the Item to Manufacture �
Manufacture button at the bottom of the screen.
Capture the quantity to be manufactured and select the process & Display button at the bottom of the screen.
MANUFACTURE SCREEN INFORMATION
REPORT LAYOUT
The Report layout allows you to print the manufactured items on six different layouts at the point of
manufacturing.
BILLS OF QUANTITY
Page 16 of 23
ITEM INFORMATION
The item information displays information regarding the item that will be manufactured.
ITEM CODE The Item code is the code of the item that will be manufactured once the
process & display option has been selected.
DESCRIPTION The description of the item that will be manufactured.
ON SALES ORDER This field displays information regarding Sales Orders. In other words, if this item
has been placed on a Sales Order, the system will display the quantity of the
item currently on Sales Orders.
ON HAND The current on hand of the item to be manufactured, before the manufacturing
is processed.
EXT CHARGES (ZAR) The External Charge amount displays if external charges were included when
creating the bill of quantity item.
TRANSACTION DATE The date of the manufacturing process. Meaning this is the date that will be
posted when manufacturing.
QUANTITY TO MANUFACTURE The quantity to be manufactured specifies how many of this item will be
manufactured when the process takes place.
BATCH NUMBER The batch number can be utilized in such a way that numbers or names can be
specified to a specific batch before manufacturing. A batch number is a code
used to identify the specific production point, for a product or an assembly, in a
manufacturing or assembly process.
BILLS OF QUANTITY
PART CODE The part code is the item code of the component that will be used for
manufacturing purposes.
DESCRIPTION The description of the component that will be used for the manufacturing
process.
LATEST COST The latest cost of the component code that is being used for the manufacturing
process.
ON HAND The physical on hand quantity of the component code. Manufacturing can’t take
place if the component codes don’t have on hand values.
QUANTITY The quantity of the component item that will be used in the manufacturing
process.
PERCENTAGE The percentage displayed is the break up percentage. This gives an indication of
the percentage of each component code that makes up the manufactured item.
BUTTON FUNCTIONALITY
DESIGN REPORT This button allows you to design the manufacturing report.
BILLS OF QUANTITY
Page 17 of 23
VIEW EXTERNAL CHARGES This button allows you to see the external charges applied for the manufacturing
of this Bill of Quantity item.
PROCESS & DISPLAY Once this button is selected, the item has been manufactured. You can see the
physical on hand of the item has been changed to that of the manufactured
quantity.
NOTE: The manufactured transaction can be seen through the stock enquiries menu option.
The enquiries for the manufactured item
clearly displays the manufactured
transactions, which also displays the
quantities and the costing that were used.
BILLS OF QUANTITY
Page 18 of 23
DISASSEMBLING
WHAT IS DISASSEMBLING?
Product disassembly is to retrieve the desired parts and / or components. Disassembly is a systematic method for
separating a product into its constituent parts, components or other groupings. Further complicating matters is the
presence of a high degree of uncertainty due to upgrading / downgrading of the product during its use by the customers
and defects occurring either when in use or during disassembly.
EXAMPLE: If an item is going to be disassembled, this would mean that the main manufactured item is going to be split
into parts. In other words, if an engine was manufactured, when disassembling the engine, all the component parts are
going to be put back into the stock. The result then would be that all the parts (like pistons, crankshaft, oil filter, diesel
filter, air filter, camshaft, gaskets, timing belt etc.) that were used to manufacture will be added back to the items in
stock.
STEPS TO DISASSEMBLE
From the IQ main menu � Stock � Bills of Quantity � Bill Maintenance � Select the Item to Disassemble �
Disassemble button at the bottom of the screen.
Capture the quantity of the selected item to disassemble and select the Process and Display button at the bottom of the
screen.
DISASSEMBLE SCREEN INFORMATION
REPORT LAYOUT
The Report layout allows you to print the manufactured items on six different layouts at the point of
manufacturing.
Enter the quantity of the Bill of Quantity
item to disassemble.
BILLS OF QUANTITY
Page 19 of 23
ITEM INFORMATION
The item information displays information regarding the item that will be disassembled.
ITEM CODE The Item code is the code of the item that will be disassembled once the process
& display option has been selected.
DESCRIPTION The description of the item that will be disassembled.
ON SALES ORDER This field displays information regarding Sales Orders. In other words, if this item
has been placed on a Sales Order, the system will display the quantity of the
item currently on Sales Orders.
ON HAND The current on hand of the item, before the disassembling is processed.
TRANSACTION DATE The date of the disassembling process. Meaning this is the date that will be
posted when disassembling.
QUANTITY TO MANUFACTURE The quantity to be disassembled specifies how many of this item will be
disassembled when the process takes place.
BATCH NUMBER The batch number can be utilized in such a way that numbers or names can be
specified to a specific batch before disassembling. A batch number is a code
used to identify the specific point, in a disassembly process.
BILLS OF QUANTITY
PART CODE The part code is the item code of the component that will be used for the
disassembling purposes.
DESCRIPTION The description of the component that will be used for the disassembling
process.
LATEST COST The latest cost of the component code that is being used for the disassembling
process.
ON HAND The physical on hand quantity of the component code.
QUANTITY The quantity of the component item that will be used in the disassembling
process.
PERCENTAGE The percentage displayed is the break up percentage. This gives an indication of
the percentage of each component code that makes up the disassembled item.
BUTTON FUNCTIONALITY
DESIGN REPORT This button allows you to design the manufacturing report.
PROCESS & DISPLAY Once this button is selected, the item has been disassembled.
BILLS OF QUANTITY
Page 20 of 23
NOTE: The disassemble transaction can be seen through the stock enquiries menu option.
The enquiries for the disassembled item
clearly displays the disassembled
transactions, which also displays the
quantities and the costing that were used.
BILLS OF QUANTITY
Page 21 of 23
BILL ORDERING
The Bill Ordering feature enables you to generate automatic Purchase Orders for the component items to make the master
items.
You must ensure that the regular suppliers have been captured for all the component items and the order levels and order
level methods must be captured on Stock Maintenance.
If this is done, you can edit the Bill Ordering screen to capture the quantity of items that must be manufactured. Once this is
done, you can select the Generate P/Orders button at the bottom of the Bill ordering screen. A purchase order will
automatically be generated for each of the supplier companies.
REPORT LAYOUT
There are two report layouts you can choose from:
COMPONENT LIST REPORT
BILLS OF QUANTITY
Page 22 of 23
BILL MASTER LIST REPORT
SORT ORDER
The Bills Ordering information in the grid can be sorted in Stock Code order or Stock Description order.
AVAILABLE FILTERS
All filters created and saved for specific information from the Deliveries and Collections Maintenance screen, are
listed under available filters. Double click on the filter to activate it and double click on “Clear Filter” to show all
information again.
GRID INFORMATION
ITEM CODE The Item Code of the Main Item (Bill of Quantity Item) to be manufactured.
DESCRIPTION The description of the Bill of Quantity item to be manufactured.
ON HAND The on hand quantity available of the selected Bill of Quantity item.
MAN. QUANTITY Capture the quantity of items to be manufactured.
BUTTON FUNCTIONALITY
MORE OPTIONS The More options button consists of three options:
SELECT VISIBLE FIELDS
The Select Visible Fields button enables the user to change the visible
information on the screen. This option allows you to select specific additional
fields to display on the current bill of quantity screen.
FILTER
The Filter button allows the user to filter for specific information on this screen.
NOTE: The filter options are case-sensitive, meaning that if the description was
captured as capital letters, the filter option also must be entered as capital
letters.
SEARCH
The Search button allows the user to search for specific information on the grid.
BILLS OF QUANTITY
Page 23 of 23
EXPORT The Export button allows the user to export a Bills of Quantity items to be
ordered, in the following formats: .CSV (comma separated), TXT, HTML, XML and
XLS (Excel).
IMPORT The Import button enables you to import a list of Bill of Quantity Items and the
Quantities to be manufactured.
CLEAR QUANTITY FIELDS The Clear Quantity Fields button will zero the quantities to be manufactured,
which will zero the quantities to be ordered. You can start afresh to capture the
quantities to be manufactured.
GENERATE P/ORDERS This option allows you to generate Purchase Orders for each of the suppliers of
the component items listed in the Bill Maintenance screen.
REPORT OPTIONS You can Preview, Print and / or Design the bill Ordering report.
REORDER REPORT
The Re-order report enables you to re-order stock for the manufacturing of
stock. You must enter the quantity to be manufactured and the list will indicate
the quantity of each item required.
ENABLE/DISABLE EDITING Select the Enable Editing button to capture the quantities to be manufactured
and select the Disable Editing button to stop you from capturing anything on the
screen.
CLOSE The Close Button allows you to close the screen without saving anything
captured.
---End of Document---