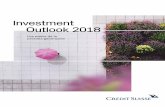Bienvenido al Aula Virtual Compensar INSTRUCTIVO PARA...
Transcript of Bienvenido al Aula Virtual Compensar INSTRUCTIVO PARA...

Bienvenido al
Aula Virtual Compensar
INSTRUCTIVO PARA ESTUDIANTE

Contenido Pág.
1. Ingreso al campus por primera vez 3
2. Recordar contraseña 5
3. Menú de opciones (panel izquierdo) 8
3.1 Inicio 9
3.2 Acogida 9
3.3 Mis Cursos (menú de opciones dentro de un curso activo) 14
4. Malla Curricular 21
5. Ofertas Académicas 21
6. GetAbstract 22
7. Ebsco Host 22
8. Compensamientos 23
9. Preguntas Frecuentes 23
10. Soporte 24

3
1. Ingreso al campus por primera vez
A su correo electrónico debe llegar un mensaje de bienvenida como el siguiente
Al hacer clic en el enlace lo direccionará a esta pantalla en donde debe definir la clave a personalizar y digitar el captcha, posteriormente hacer clic en el icono “Actualizar usuario”.
Asegúrese que su clave cumple con los siguientes requisitos:
Debe tener entre 6 y 16 caracteres de longitud
Debe contener al menos un carácter en minúscula
Debe contener al menos un carácter en mayúscula
Debe contener al menos un dígito
No puede contener espacios en blanco
No puede ser igual al usuario

4
Al haber hecho clic en el botón “Actualizar usuario”, le aparecerá esta pantalla en donde debe hacer clic en el enlace “Iniciar Sesión”
Y le presentará la página de inicio para que pueda ingresar al campus a través del icono “Iniciar sesión”

5
2. Recordar contraseña
Para recordar su contraseña, en la página de inicio del campus debe hacer clic en la opción “¿Olvidó su contraseña?”
El sistema lo direccionará a esta pantalla para que confirme su nombre de usuario (es decir su número de documento de identidad) e ingrese el captcha que aparece y clic en el icono “Enviar”

6
A su correo electrónico llegará un mensaje así para acceda al enlace que le indica el texto
Diligencie los campos solicitados y clic en el icono “Actualizar usuario”
Asegúrese que su clave cumple con los siguientes requisitos:
Debe tener entre 6 y 16 caracteres de longitud
Debe contener al menos un carácter en minúscula
Debe contener al menos un carácter en mayúscula
Debe contener al menos un dígito
No puede contener espacios en blanco
No puede ser igual al usuario

7
En caso de que su clave no cumpla con los requisitos le arrojará la siguiente información para que la ingrese bajo los parámetros establecidos. Después de digitar la información recuerde hacer clic en el botón “Actualizar usuario”
Al haber hecho clic en el botón “Actualizar usuario”, le aparecerá esta pantalla en donde debe hacer clic en el enlace “Iniciar Sesión”

8
Y le presentará la página de inicio para que pueda ingresar al campus a través del icono “Iniciar sesión”
3. Menú de Opciones (panel izquierdo)
El estudiante podrá interactuar en el desarrollo del curso con las diferentes herramientas que se encuentran en este panel.

9
3.1 Inicio
Podrá conocer por medio de un video en que consiste la Universidad Corporativa Compensar
3.2. Acogida
Hacer clic sobre el botón de Acogida y allí encontrará que se despliegan las opciones Resultados, y Evaluaciones o Cuestionarios

10
Al hacer clic sobre “Resultados” encontrará la información sobre su plan de entrenamiento, para desplegar información más específica sobre el plan que adelanta debe hacer clic en la “Acción” (lupa).
Al haber realizado la anterior acción, le desplegará información sobre el nivel al que pertenece el plan de entrenamiento y las notas correspondientes que lleva a la fecha. Hacer clic en la “Acción” para abrir el plan
En esta pantalla se reflejará toda la información del plan, estado y notas de las evaluaciones y calificación obtenida en cada módulo.

11
Para visualizar información sobre cada módulo puede pasar el cursor por encima de él y le desplegará un cuadro con la descripción.
Al hacer clic sobre la jerarquía del plan le permitirá conocer como está compuesto su plan de entrenamiento, al hacer clic en el signo + se desplegarán los logros e indicadores asociados al módulo, para ocultar la información debe hacer clic en el signo -
Para cerrar la información sobre su plan, hacer clic en “Cerrar”

12
Y nuevamente clic en “Cerrar”
Al ingresar a “Evaluaciones o Cuestionarios” encontrará información sobre el entrenador, el nivel del plan de entrenamiento y sus fechas. Al hacer clic en la “Acción” sobre la jerarquía desplegará la información que visualizo en una pantalla anterior sobre los logros e indicadores asociados a los módulos, si hace clic sobre el lápiz con la hoja podrá consultar el plan
Allí aparecerá el listado de evaluaciones asociadas a su plan de entrenamiento y que deberá responder para que su entrenador o evaluador puedan calificarlas. Al pasar el cursor sobre el nombre de las evaluaciones aparecerá un cuadro de dialogo como el siguiente

13
Para abrir una evaluación y responderla de clic sobre la “Acción” (lupa)
Y aparecerá la evaluación, debajo de cada pregunta aparecerá un cuadro en donde deberá ingresar su respuesta a cada pregunta, al finalizar debe hacer clic en el botón “Guardar”, para cerrar la evaluación debe hacer clic en “Cerrar”. Posteriormente el entrenador o evaluador (según corresponda), ingresara a calificar las respuestas dadas.
Luego, para salir del listado de evaluaciones hacer clic en “Cerrar”

14
3.3. Mis Cursos (menú de opciones dentro de un curso activo)
Al desplegar esta información encontrará los cursos que tiene asociado como estudiante, al hacer clic sobre el nombre del curso se desplegarán las diferentes herramientas que tiene el curso

15
Anuncios: le permite conocer los anuncios informativos que ha puesto el tutor
sobre el desarrollo del curso.
Calendario: podrá consultar las fechas de inicio y fin del curso, si el curso se
encuentra activo o no (casilla “Estado”). Al hacer clic en el campo acción
encontrará el calendario y así existe alguna anotación que el tutor haya puesto
para alguna fecha en especial.

16
Foro: encontrará los foros que el tutor ha abierto o dispuesto para debatir sobre
temas específicos del curso y en el cual podrá interactuar con sus compañeros
de grupo y tutor.
Chat: en el botón “Chat” encontrará salas de chat dirigidas por el tutor en
compañía de los estudiantes para tratar dudas e inquietudes del curso.

17
Material Scorm: para navegar el curso debemos dar clic en el botón “Material
Scorm” y luego clic en la “Acción” para abrir el material.
Recuerde salir correctamente del material, bien sea por la “X” u opción “Salir”
que aparecen en los cursos.

18
Al finalizar la navegación scorm, debe dirigirse a calificaciones para conocer la nota obtenida en el recorrido, si está satisfecho con la nota, es necesario que finalice los intentos de navegación, para que la plataforma pueda habilitar su certificado, en caso de que el curso solo contenga material scorm.
Al seleccionar el check “No más intentos” aparece un cuadro de dialogo, “Si”
significa que no tendrá más posibilidades de acceder al material scorm, indique Si cuando este seguro y satisfecho con la nota obtenida en la navegación.

19
Trabajos y Tareas: si el curso contiene trabajos y tareas que ha dejado el tutor,
podrá consultarlas a través de esta opción y allí mismo podrá responder a las
mismas y enviar archivos adjuntos.
Evaluaciones: en esta opción usted encontrará la evaluación respectiva del curso
y por la Acción podrá participar en ella.

20
La evaluación se puede iniciar y guardar, para posteriormente reanudar y terminar.
Al seleccionar Terminar, se visualiza un cuadro de dialogo que indica si desea
terminar y enviar la evaluación, si está seguro marque “Si” sino marque “No” para
que pueda reanudar y revisar sus respuestas.

21
Calificaciones: en el botón “Calificaciones” podrá observar los resultados que ha
obtenido en el desarrollo del curso.
Biblioteca: encontrará documentos o material de apoyo alojados por el tutor sobre
temas específicos para el desarrollo del curso.

20
Compañeros: en esta opción encontrará el listado de participantes del curso.
Encuestas: usted podrá evaluar por medio de una encuesta su experiencia de
navegación por el Aula Virtual Compensar.

21
4. Malla Curricular
La malla curricular le permite saber cuál es su malla de estudio por escuela, programa, versión, modulo y grupo en el que desarrollo el modulo. El semáforo le indica en qué estado se encuentra el curso, la nota que ha obtenido y sí este se encuentra aprobado podrá descargar el certificado del curso en un archivo PDF.
5. Ofertas Académicas
Aquí podrá encontrar los cursos que se encuentran disponibles para su inscripción. En caso de querer participar en alguno, debe seleccionar el curso aplicando el chulito en la casilla correspondiente y luego clic en “Registrar”; luego por la opción “Mis Cursos” podrá visualizar el curso inscrito y empezar a navegar.

22
6. Getabstract.
Getabstract le permite encontrar diferentes libros y documentos de interés de reconocimiento mundial.
7. Ebsco Host.
Ebsco es la biblioteca de la Universidad CEIPA, podrá consultar cualquier libro o documento de su interés.

23
8. Compensamientos
A través de esta opción podrá acceder a la biblioteca de Compensar, si no recuerda su usuario y contraseña puede realizar el ingreso por la opción “ingreso no afiliados”
9. Preguntas Frecuentes
Esta opción le permitirá consultar la información asociada a las preguntas frecuentes definidas en la aplicación y para visualizar la respuesta debe desplegar el signo +, al desplegarlo la respuesta se visualizará debajo de la pregunta, al pasar el cursor sobre la respuesta se desplegará el cuadro de dialogo ampliado así la visualización de la información; para ocultar la respuesta debe hacer clic en el signo -.

24
10. Soporte.
Por esta opción podrá comunicarse con el administrador de la aplicación para solucionar cualquier tipo de inconsistencia o inquietud.
Para hacer su requerimiento debe dar clic en “Nuevo”, se desplegará la siguiente pantalla:
Selecciones el tipo de soporte.
Felicitación.
Queja o reclamo.
Sugerencia.
Solicitud.
En el espacio de requerimiento escriba el texto correspondiente a su tipo de solicitud.