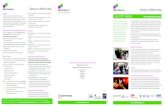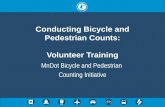Bicycle Training Technology for World Class Performance...Classic MultiRider Software with...
Transcript of Bicycle Training Technology for World Class Performance...Classic MultiRider Software with...

Classic MultiRider Softwarewith MultiRider Real Course Video Addendum
Users Guide
Bicycle Training Technology for World Class Performance
Updated February 2014

2
PLEASE NOTE: This software only runs on Windows 2000, XP (Home or Professional), Vista, 7, and 8.
System Requirements:
• Windows 2000, XP, Vista, 7, 8 • Pentium IV class PC 500Mhz or faster.• 64 MB Video Card. 128MB for Real Course Video.• Up to 2 USB Ports (if no serial port is available for Rider #1) • 7-10 port USB Hub or two 4-port USB Hubs or 8-port USB to Serial Adapter. • up to 8 identical USB to Serial Adapters (RacerMate recommends theirs or FTDI-based) • up to 8 Pro/Lab model CompuTrainers.
Installing MultiRider
Follow these steps carefully to configure MultiRider:
1) To install the program, insert the original software disc or launch the file as downloaded from the web and follow the on-screen instructions to install the program. The installation program will give you options for adding desktop icon shortcuts to the program.
Installing the USB Hub and USB to Serial Adapters
Currently RacerMate supplies a hub to allow input of 8 FTDI-based USB adapters. Installation is as follows:
1) Install the 8-port adapter into an available USB port. Windows™ will install the Hub portion of the adapter with no driver disc being needed. 2) The Install Wizard (Windows) may ask for the driver for each adapter as it is installed, or just install them. 3) After all eight USB to Serial adapters are installed, you need to determine the port setting for each port on the adapter. Here is the procedure: 3a) Insert the CompuTrainer PC Interface adapters into each port. Plug in a single CompuTrainer into a port (CompuTrainer power is ON) and run the “Test Comm Ports” feature in one of our legacy applications (3D or Coaching Software). This is found in the Options Screen in 3D and the Utilities menu of Coaching Software. 3b) When the test is complete the resultant display will show the CompuTrainer found, and what Com Port it was found on. Mark this port number on the adapter. 3c) Plug the Stereo Cable into the next port on the USB-to-Serial adapter and repeat step 3a and 3b and repeat for each port on the adapter. 3d) Once the ports are known, you should set your CompuTrainer connections from left to right from the lowest number found to the highest number found on the adapter 3e) Once you have all the adapters established and CompuTrainers connected, you can now move to setting up the software as needed, according to these results.
Classic MultiRider (2009) Software

3
Configuring MultiRider - Site Setup - Options
1) Launch MultiRider. The Race Screen will immediately appear and open a course selection window with the file type shown for the last mode MultiRider was used in. With MultiRider 2009, you have two modes -- Race mode and Coach mode. These can be switched only after the race screen is present. To do so use the “M” key or right-click using your mouse and select Change Mode. 2) Press the “Z” key on the PC keyboard or right-click and choose Options. Edit the Event Location header. You may want to change this for EVERY WAVE of riders to denote something special about each wave. For instance you could type: Seattle Friday 1st Wave. Then 2nd Wave, etc. These will be stored and using the drop menu you can select those previously stored -- or select one and click on the Delete button to remove it from the list.
2a) Next, check-mark how many CompuTrainers you own and type in the port numbers as found in Device Manager (up to eight). If not all eight CompuTrainers will be used in a particular wave, but eight are always connected, you should enter the correct port numbers for all of them regardless and use the Rider Setup to “opt out” certain trainers for a particular wave of riders. There is no need to un-check the Position number unless the CompuTrainer and the USB2SA for it has been removed from the computer. An error of “Serial Port Not Found” may occur if a port is selected, but does not exist.
2b) New with MultiRider 2009 is the option to customize the data shown on the screen. You can use the Default Screen or select various data sets from each data type. Due to limitations on the screen, most options allow for one or two pieces of displayed data. Select the data you want to display paying attention to the “choose” option above each data set. Data you decide not to display on the screen will still get saved and made available in a printed report.
2c) You can race against a Saved Performance in MultiRider 2009. Notice after Rider 8 you can check-mark this option and browse for a file to race. Selecting a race also selects a course, so saved performance files will override previous course selections.
2d) Team Racing. Select Team Racing to group the 8 riders into two teams. You can then select a scoring option. The race will be determined by this scoring option and the race screen will show a clock on the track tracking the leading team.
2e) Drafting can be enable by check-marking this option. Drafting will occur with 0-16 feet behind any leading rider and the “Distance Behind” number on the race screen will change color while drafting.
2f) Other options include drawing the vertical lines of the course markers, displaying metric information and playing the intro movie at the race start. Select the options you prefer and if done, click OK to exit the Options screen.
MultiRider 2009 Options Screen

4
Configuring MultiRider - Riders Setup
1) Press the “S” key or right-click and choose Rider Setup to open the “Riders” database. This information can be used for both setting up MultiRider as well as for maintaining a riders database for other uses. This information is in a Comma Separated Value (CSV) file called Riders.csv. You should edit this file only within MultiRider or Notepad.exe.
2) If this file does not exist in your MultiRider folder, MultiRider will create a blank copy with the correct columns to fill in. Please see the critical issues regarding this file at the end of this section.
3) To edit riders.csv you can double-click in any cell within the “table view”, modify the data, and then hit the ENTER key on your PC to save the changes to this cell. You can also TAB through to other cells and edit them. To edit the rider in a single window, you can click once on the row to highlight it, then hit the ENTER key on your PC keyboard to activate the Individual Rider Edit screen (as seen pictured here).
Please Note: The header (the description at the top of the table-edit screen for each column of data) can be left-clicked to sort the database by that column of data.
3a) To add a new row (new rider) click once on the last row of data to highlight it. Then press the INSERT key on your PC keyboard (or the “I” key for Intel Mac/Windows computers) to add a new blank line.
There is no rider delete function. If you want to delete riders, the current method is to open riders.csv in Notepad.exe and cut the line out with the rider information you want to remove. You can also overwrite data to add new riders if you have old riders you any to remove. It is not recommended use a spreadsheet program to edit Riders.csv as it may add hidden formatting incompatible with MultiRider.
3b) The very first column of data (AT) establishes the rider’s threshold value for use with MultiRider Coach. If the rider does not know their AT, there are many tests available with CompuTrainer to determine this value. You can also set a default value and let the rider change it during a test using the +/- keys on their specific Handlebar Controller.
3c) The second column of data is RIDER POSITION on the Race Screen and you should only have as many as eight riders selected; 1-8. Enter zero (0) for all riders not participating in a given wave. Having more than eight riders selected, or selecting the same rider position number more than once, may cause an error. Should you have riders only on bikes 1,3,4,5,6 (for example), then select only these riders. For bikes 2, 7, and 8 leave as ”zero” and these will be blank on the race screen.
3d) When you have your riders selected and positions numbered, then click once on the POS header to sort the riders in the database. Non-riders will be “0” (zero) and then the actual riders 1 through 8 will be listed in order. This step will help verify you’ve selected the correct people and in the correct order -- especially as your database grows.
Tip! To speed up the rider selection in a large database, click on the first or last name header to sort the database by either of these columns. You can then scroll alphabetically through the list.
3e) When the riders are entered and grouped, then either hit the ESC key or click on the X in the top right corner of the page to close the database. Answer “Yes” to save your changes.
Individual Rider Edit Screen

5
4) At this point the MultiRider will attempt to communicate to the CompuTrainers and activate the CompuTrainers/riders selected.
Please Note: If an error occurs, such as a communications/serial port not found, double check the port settings as found in Windows Device Manager and compare them to the settings in the Options screen (Z Key or right-click and select Options). Also make sure every USB2SA is identical. Any mismatch of USB2SA will confuse the system and or the driver used.
Critical Issues Associated With Setting Up the Riders Database
1) Type carefully. The following information is critical to the operation of MultiRider. ! The software will fail if this data is not entered correctly !:
• AT (Anaerobic Threshold)• POS (Position)• Rider Name (First, Last)• Birth Date (Birth Month, Birth Day, Birth Year; i.e., 6/5/1965 is June 5, 1965)• Sex (Male; Female)• Rider Weight (Enter the weight, in pounds, as rider PLUS bike)
2) Optional entry fields suggestions:
Please Note: These optional fields are not needed for the function of MultiRider, but should be collected from the cyclist if possible for inclusion later.
• Emergency Contact Information (Contact name and phone number)• Phone Number• E-mail address• Type: Recreational; Road; Track; Mountain Biker; MultiSport• Address (City, State/Prov., Zip/Postal Code, Country)
Changing Courses/Modes 1) The official Time Trial version of MultiRider will not let you select a course and loads only the official CompuTrainer 10K course. The retail version of MultiRider will allow alternate course selection once registered.
2) To change a Course, press the “R” key on the PC keyboard until the Course selection screen appears. If the timer is running you will need to press “R” twice, first to reset the timer and second to display the dialog. The course type will be for the mode you are currently in.
3) To change a Mode (from Race to Coach), press the “M” key and the course/test selector of the alternative mode will appear. Select the course/test and the mode will change to display the course/test selected.
Coach Mode: Coach mode tests are *.MRC files and a Default.MRC file is included in the Courses subfolder of the MultiRider 2009 program group. You should open and edit this file in notepad.exe. To protect the original example, choose File/Save As and type in a new name when creating a new file from an existing file. The format is Time and percent AT. An example MRC file is shown in the appendix at the end of this document. If you train based upon FTP (Functional Threashold Power), you can simply exchange AT values with FTP values and the software will still do the right thing - hold you at a percentage of FTP.
Configuring MultiRider - Riders Setup - continued

6
Beginning the Race or Test
1) Press the “G” key on the PC keyboard to run the Intro, followed by the 3,2,1 Countdown.
During the Race or Test
• During a race/time trial there are no changes that can be made in setup. • During a Coach Mode test the athlete can edit their AT value by using the +/- key on their respective Handlebar
Controller. At the end of the ride the last AT value set will become the value found within the Riders.csv file. • You can end a race early and data will be automatically saved by pressing the “N” key. This is helpful if you have a
rider DNF (did not finish) during a ride.
After a Race or Test
1) When the race is over, you can print the race results. To do so, press the “P” key or right-click and select “Print Report” to open a Select File dialog. Select the file (date and time is shown to help make selection easier). The print dialog will open to allow you to select the printer, number of copies, etc. Now click Print. 2) You can also print the cumulative race results file. To do so press the “V” key on the PC keyboard to display the View Select File dialog. Select the Results.CSV file. Click on the Race times column to sort the file by fastest to slowest time and then press “P” to activate the print dialog.
3) Performance Files are saved in CDF format, the same format as used in the legacy version of CompuTrainer Coaching Software. You can view them in the final version of Coaching Software, or if you want to race against a previous performance in the 3D Software, you can press the “K” to select a file to convert to 3DP format. The file, when converted, will be found in the same folder as the original. It can be moved later or you can use the browse function in the 3D software to locate this file.
Please Note: Due to a format change regarding this version of MultiRider, a change was made to the Coaching Software needed to read these files. Be sure to get and install the legacy version of Coaching Software.
For Racermate One users Coaching Software is available for free for the reading of performance files, as is the legacy 3D Software. An update to MultiRider, when included into RacerMate One, will change the performance file to RacerMate One format - at which RacerMate One Power Training will play-back the performance file, or export it.
4) While printing is taking place, you can close out the screen and prepare the start of a new wave of riders.
Critical Issues Associated With Setting Up the Riders Database

7
Addendum Manual for MultiRider Interactive Real Course Video
Please Note: This is a quick setup for MultiRider Real Course Video. This addendum will get you up and running, but please refer to the MR_RCV.pdf supplied with the setup for complete details of setup.
Setup
Run the setup application and be sure to install the support files at the end of the setup wizard. If you have Real Course Video software already, these will have already been installed.
Launch MR_IRCV and you will see the main screen. From here you have the following menus:(note: Letters in (“ “) represent shortcut keys you can use while on this screen)
File - Exit
Source - Real Time Add/Edit Riders (“S”) - Demo Mode
Tools - Options (“Z”) View Race Results (“V”)
Start - Video... Last Video
Help - About
Setup Riders
With MultiRider 2009 we have included a default riders.csv file, but if you have existing previous versions of Multi-Rider, you should locate and copy the existing riders.csv from the older MultiRiderIII folder into the MultiRider 2009 folder. We have changed the file a little to help with a fix we incorporated to deal with the corruption issue older MultiRider applications have had. This version will convert the old style riders.csv file into the new style.
After you have finished updating your riders.csv file, you can open it in MR_IRCV by using the Source - Add/Edit Riders (“S”). We have not changed the function of adding riders, but as a refresher you can highlight a line, use the Insert or “I” key to add a new line. Then with that line highlighted hit the Enter key to open the edit dialog, or edit each cell in the database by just double-clicking a cell. When finished editing the riders.csv file, close it and chose “YES” to save.
Tools Menu
In the Tools menu you can edit the Options for MR_IRCV. This screen contains:
Race Event Location/Description -- this allows you to identify the event/race in the saved reports. It will determine the beginning characters as well to other saved files.
Position/Com Port Number -- These, like regular MultiRider software, allow you to signify which riders exist and the com port setting for each. Be sure the positions match the bike positions exactly.

8
Continued...
Data Bar Settings -- You can select up to 3 options to display over the default display of Distance/Speed/Watts. There is not a lot of space between the video and the course profile for more than 6 displayed sets of data. You are not required to display more, and keep in mind that because data is not displayed does not mean it isn’t in the report at race end.
Metric - Turn on for metric display
Drafting - Allows drafting
Wide Screen - allows for computers with wide screen monitors. - Note: please see the option regarding screen sizing below (functions within video).
OK/Cancel - click OK to save the changes made to this screen, or select Cancel to exit the screen without making changes.
Start / Video or Last Video
• When the riders are set up and the options are selected, you can now load the video. Video’s must be installed on the computer somewhere to use MR_IRCV. There is a default CDA_Mini video included to let you test the setup, but you MUST BROWSE to the location where other CompuTrainer RCV’s are installed. Videos do not need to be installed or registered within MR_IRCV, but they do within the CompuTrainer RCV. • Selecting Start Last Video will launch the last video that ran on MR_IRCV.
After you’ve made you video selection the riders CSV screen will display to ensure the correct riders are selected, wherein closing this will start the Video.
Functions during a ride
• Once the video is loaded, you can use the CTRL-G keys to move to a specific location in the course (in miles). Once there, you can use the “G” key on the PC keyboard or the first bike F1 key to start the ride.• Screen Sizing. In MR_IRCV you can adjust the screen sizing as needed to see everything you’ve selected. Using the UP/DOWN and LEFT/RIGHT arrow keys on the keyboard you and shift the video using the left/right and the course profile height with the up/down. These adjustments are sticky and also based upon the Wide Screen setting you se-lected in the Options screen. So you can essentially have two default screen sizes depending upon the Options screen selection.• You can end the ride at any point using the “R” key on the PC keyboard. This will reset the video and save the results report.• The function of MR_IRCV is that the lead-most rider controls the video. The lead display on the right of the screen displays the up-to eight riders and how they are competing to gain control over the video. The distance traveled for each rider will be different based upon speed, but each rider will feel the grade change at exactly the same time the rider who controls the video.
Functions after a ride
• You can go to the Tools menu View Race Results to video the results for the ride. There are CSV and TXT file options to view. There are two report.TXT files saved per ride and are saved in the Reports folder. One is English data and one is Metric data. You can print these to give to the riders.

9
Continued...
• Due to the extreme complexity of generating performance files with randomized course profiles for each rider (no rider would have an exact course as compared to their opponents), MultiRider RCV does not create second-by-second performance files. It creates only end-of-race result reports.
Demo Mode
If you select Demo Mode in the Source menu, you can launch a video and have up to eight demo (computer driven) riders. This was useful during testing, but was left in place in the event a MR center wanted to setup a fake race. When you’ve loaded the race you can choose the “G” key to start the ride and using the CTRL and keys 1-8 increase the rider speed.
That’s it for this temporary manual. The final release of MR_IRCV will have a full-color PDF, so watch out for it. If you have any questions or need to report a bug, please contact [email protected] as soon as possible.

10
Appendix (ONLY MultiRider 2009, not MR RCV)
Race Snapshot
If you are doing a time based test using a road course as opposed to a MR Coach test, this feature allows you to snap-shot the entire race stats at a preset time. Whatever seconds value is used, the software will create a race report for ever rider at that point in time. For instance, if you want to take a snapshot of the race at exactly 60 minutes into a ride, change Multirider.ini as follows:
snapshot seconds=3600
To turn off snapshots, change this to:
snapshot seconds=-1
-1 (minus 1) tells the program this feature is OFF.
Shortcut Keys
There is no menu for MultiRider. Instead the program uses Shortcut, or Fast keys. You can press the F1 key on the PC keyboard for a list of these at any time prior to starting a race/test.
V = Viewer of Results.csvR = Reset timer/select courseS = Setup Riders.CSVZ = Race Site SetupG = Start Race with movieT = Start Race without movieH = Start Race without CountdownD = Debug (Frame rates display)ESC or X will exit the programP = Opens Print file selectC = CRS Course to 3DC Course converterK = CDF performance file to 3DP performance file converterF1 = Shortcut help menuM = Change between Race and Coach ModeE = Toggle Drafting On/OffN = Force Race Finish

11
Questions? Comments? Let us know by calling toll-free 800-522-3610
MRC File format
[COURSE HEADER]VERSION = 2UNITS = ENGLISHDESCRIPTION = Default MRCFILE NAME = Default.MRCMINUTES PERCENT[END COURSE HEADER]
[COURSE DATA]0.0 501.0 501.0 1002.0 1002.0 1503.0 1503.0 504.0 50[END COURSE DATA]

3016 NE Blakeley St. Seattle, WA 98105
Tel. (206) 524-7392 • Toll Free (800) 522-3610Web: www.racermateinc.com