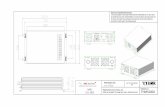Bicycle Training Technology for World Class Performance...a) TV’s with only an RF input (Cable TV...
Transcript of Bicycle Training Technology for World Class Performance...a) TV’s with only an RF input (Cable TV...

CompuTrainer Coaching Software (CS)
Bicycle Training Technology for World Class Performance
Users Guide
Com
puTrain
er
March 2009

CompuTrainer Coaching Software (CS) Users Guide

Table of Contents
Congratulations! ............................................................................................................ 5 Software Installation .............................................................................................. 6 Software Installation Procedure............................................................................ 6Uninstalling Procedure ................................................................................................ 6 Quick Setup Guide ......................................................................................................... 7Please Read ................................................................................................................... 8 Registration Information .......................................................................................... 8PC Setup - Making Connections ................................................................................... 9 Step 1... Insert USB to Stereo Adapter ................................................................. 9 Step 2... Plug in the Stereo Cable ........................................................................ 9 Step 3... Disable Power Management ....................................................................... 9 Step 4...Ready to Use ............................................................................................. 9PC Connection Issues .................................................................................................. 10 My CompuTrainer and computer are in two different rooms! ............................ 10Testing Connections and Ports .................................................................................. 11 Testing for Installed Components ........................................................................ 11 What do I do with the communications test results? ......................................... 11Introduction ................................................................................................................. 12 For the Coach ........................................................................................................ 12 For the Athlete ...................................................................................................... 12 List of Chart screen features for CompuTrainer CS ........................................ 12 Running the CS Software ...................................................................................... 13 List of functions for CompuTrainer CS ............................................................... 13Menu Structure Definitions ........................................................................................ 14Real Time Operation - The Source Menu ................................................................... 15 Real Time and File Mode -- What do these mean? ............................................... 15 Real Time Operation ............................................................................................... 15 Creating a New USer Data File ........................................................................... 15 Opening an existing User Data File ..................................................................... 15 Comm Port Selection .............................................................................................. 15Channel Views and the Data ...................................................................................... 16 Channel Views ........................................................................................................ 16 Data Bar ................................................................................................................. 16Test Menu ..................................................................................................................... 17 Test - Test Comm Ports.......................................................................................... 17Options Menu ............................................................................................................... 17 Metric ...................................................................................................................... 17 Screen Capture ....................................................................................................... 17 Manual Ergo Mode.................................................................................................. 17 Drag Factor™ .......................................................................................................... 17 Set Pointer ............................................................................................................. 17 Scaling .................................................................................................................... 18 Setup Report ........................................................................................................... 18Starting a Test ............................................................................................................ 19 Start Charts - Real Time ...................................................................................... 19 The Charts Screen using Automated Ergometer Mode - ERG ............................. 19 The Charts Screen using Road Courses - CRS/3DP ............................................ 19 The Charts Screen Using Manual Ergo Mode ...................................................... 19 Starting Tests Using the Handlebar Controller in Real Time .......................... 19 RPM Pointer ............................................................................................................ 19 Reading the Chart Screen. .................................................................................... 19Concluding and Saving a Test ................................................................................... 20 Concluding a Test .................................................................................................. 20 Saving the Race/Test Data ..................................................................................... 20 Canceling a Test .................................................................................................... 20 Saved Race Notes ................................................................................................... 20

Table of Contents
Analyzing Saved Race Files - File Mode ................................................................... 21 Analyzing Saved Race Files – File Mode ............................................................. 21 View Menu Options - File Mode ............................................................................. 21Viewing Saved Data ..................................................................................................... 21 Zooming into the data – Full Zoom In ................................................................. 21 Zooming out of the data – Full Zoom Out .......................................................... 21 Multiple Level Zoom ............................................................................................... 21 Scrolling through data – Full Zoom In .............................................................. 22 Changing Scroll Speed .......................................................................................... 22Exporting Saved Race Files ........................................................................................ 23 Exporting Saved Race Files ................................................................................... 23 Export Options ........................................................................................................ 23 Acceptable Export File Sizes for Spreadsheet Programs ................................... 23 Changing Export Formats ...................................................................................... 23 Export Notes ........................................................................................................... 23 Toss: Notes .............................................................................................................. 23SpinScan Pedal Stroke Analyzer ............................................................................... 24 Understanding SpinScan ......................................................................................... 24 SpinScan Definition ................................................................................................ 25 Necessary Connections and Settings .................................................................... 25 Using SpinScan ....................................................................................................... 26 What is the Optimum SpinScan .............................................................................. 26 Making SpinScan Better ......................................................................................... 26 Further SpinScan Tips ........................................................................................... 26Appendix A - Creating Courses and Tests ................................................................ 27 Creating Courses using Windows™ Notepad ....................................................... 27 Course Creation Details ........................................................................................ 27 Checking your New Course .................................................................................... 28 Using an Existing Course to make a New Course ............................................... 28 Ergometer Tests – Creating .erg (ERG) files ...................................................... 29 Formatting ERG files ............................................................................................. 29 Allowable Ergo Test Time Increments .................................................................. 29 Allowable Ergo Test Watt Increments ................................................................. 29 ERGO Test Notes .................................................................................................... 29 Ergo Test Examples Example 1 - Step Change Ergometer Test ....................................................... 30 Example 2 - Step Change Ergometer Test with Ramp Conclusion ................. 30 Example 3 - Ramp Test ...................................................................................... 31Appendix B - Advanced Features ................................................................................ 32 Auto Export ............................................................................................................ 32 Drag Factor™ .......................................................................................................... 32 User Reports ........................................................................................................... 32Appendix C - PC and CS Setup Tip ............................................................................ 33 Setup Tips for your PC and CompuTrainer .......................................................... 33 Communication Tips - Test Comm Ports ................................................................. 33 Things to look for if errors occur during Test Comm Ports ........................... 33Appendix D - Troubleshooting Q&A ............................................................................ 34Appendix E - SpinScan Tips ......................................................................................... 35Handlebar Controller and PC shortcuts ................................................................. 37Index ............................................................................................................................ 38License Agreement ....................................................................................................... 39

5Caution: Consult your doctor before beginning any exercise program
Welcome! You are the owner of the RacerMate CompuTrainer Coaching Software (CS). The CompuTrainer with the Coaching Software was designed to analyze your Saved Performance
Files (from any of the CompuTrainer software programs), run Real Time Watts/Time test protocols, and run Full-Screen SpinScan tests.
Congratulations!
Coaching Software is not “race software”, like CompuTrainer 3D, but it can utilize road courses used by CS or 3D software to allow you to ride in a “test” mode instead of a “race” mode. It contains unique features making it a very useful tool for the coach or trained athlete who might be unable to coach or be coached in person. In these cases a Coach can look at what the athlete is doing by having the athlete e-mail any CompuTrainer Saved Performance File to the coach who can then prescribe new courses or make new tests, which can then be sent via e-mail back to the athlete. Hence the name “Coaching Software.”
Please read through this and other accompanying operation manuals thoroughly to take full advantage of all the sophisticated capabilities your CompuTrainer provides. Certain items in the manual are constantly overlooked and result in the majority of technical support calls. You will find a (hand) indicating these potential areas of concern.
Software updates and new courses may be offered over time. To access these updates you should periodically go to our web site at www.racermateinc.com. You are also invited to join the RacerMate Forum, which is also a good resource for information on troubleshooting your CompuTrainer and contacting technical support. Changes to the software will obviously not always be represented in this manual, so you should also look for readme files and updated manuals on the web site to accompany any software enhancements.
Thank you for using the CompuTrainer Coaching Software and please keep this manual in a safe place for quick reference!
Before Proceeding...
Included in the CompuTrainer is an Insert Me First! CD-ROM. If you haven’t done so yet, please insert that disc into your computer before proceeding with the hardware setup portion of this software manual. Thank you!

6Caution: Consult your doctor before beginning any exercise program
Software Installation Procedure
The CompuTrainer Coaching Software (CS) - Software Installation
Be sure to read the readme file for each version of CompuTrainer software for last minute up-to-date changes that didn’t make it into this manual. Shortcuts to the readme.txt files are provided in the Start Menu Program Groups of each program.
CompuTrainer ships with as many as four separate programs, each with its own installation executable. Before inserting the CD-ROM into the drive, check the CD-ROM cover sleeve for any installation notes newer than what is stated here.
To Install:
1 Start Windows™ (if not already running).
2 Close all Windows™ programs to prevent possible problems.
3 Insert the CompuTrainer Software CD. An Install Menu screen appears.
4 Click on the program you wish to install. Follow the instructions to complete the install.
5 Continue to add other software choices until all desired software programs have been installed.
If the Install Menu screen does not appear:
1 Double-click the My Computer icon.
2 Double-click the icon for your CD-ROM drive.
3 Double-click Autorun.exe (to activate the menu).
4 Continue as noted in item 4 above.
Uninstalling Procedure
CompuTrainer software can be uninstalled easily. This will remove the program files that were added to your PC at the time the software was first installed, but may not remove files added after the program was installed, such as rider data files and saved performance files. An option for that is shown below.
To Uninstall:
1 Start Windows™ (if not already running).
2 Close all Windows™ programs to prevent possible problems.
3 Go to the Program group for the CompuTrainer CS program.
4 Click on the Uninstall link. Follow the instructions to complete the software removal.
5 To verify all the files are removed, double-click My Computer and then double-click the drive you installed the software. Locate the CompuTrainer CS folder and right-click this folder and then left-click on delete.
Please note: Uninstalling and deleting files may remove courses and saved performance files that can not be replaced. Be sure if you intend to use these types of files in the future that you copy them to a remote temporary location until they are needed again.
Attention Vista Users: You must install our software in C:\ and NOT C:\Program Files. If you do not have a disc showing a Vista installation setup icon, just be sure to edit the installation path (when prompted) and install to C:\Comp CS

7Caution: Consult your doctor before beginning any exercise program
Quick Setup Guide
Real Time -- CS connected to your CompuTrainer feeding the data to the PC
Step 1 -- Start the program by going to Start - Programs - CompCS. Left click CompuTrainer CS. Step 2 -- Select “Real-Time” in the Source menu. Step 3 -- First use? Select Source - New. Create a User Data File and save it. On subsequent uses select Open to choose this user file. If you are the only user, then this selection needs only to be done the first time, as the software always remembers who used it last. If there is more than one user, create a User Data File for each person who will use the CompuTrainer. Step 4 -- Make sure your CompuTrainer is plugged into the PC and is turned on. Run the Test Comm Ports program from the Test menu to determine what serial port your CompuTrainer is connected to. With this information, select Source - Real-time - Comm Port and verify the correct port found in the test has been set. Step 5 -- Select the Options menu. Setup your Manual Ergo settings, Screen Capture, Chart Scaling, enable Drag Factor, Reports, and decide whether you want to run the test in Miles Per Hour or Kilometers Per Hour. Step 6 -- Select Start, then Charts, Manual Ergo Mode, or SpinScan. Only “Charts” will open a selection window for the courses or tests you want to use for your test. Select a course and then click on Open, the Chart screen will appear with this selection.
Step 7 -- In the Chart screens (Manual or Controlled), left-click the red or green buttons on the left-hand side of the chart window to enable or disable the various channels of data. Step 8 -- Hit F1 on the CompuTrainer Handlebar Controller to start the timer. The course or test will start.
File Mode -- Viewing Saved Race Files.
Step 1 -- Select “Saved File” from the Source menu. Step 2 -- Select Options and check or uncheck Metric as desired. Step 3 -- Select Start, then Charts, and you will be presented with a window where you can browse to any folder from the “Look In” drop down window to select a saved performance file. Once the file is found, highlight it and select Open. The chart screen will appear with the race data showing in it’s entirety. To open another file, use Ctrl-O.
Step 4 -- Left-click the red or green buttons on the left-hand side of the chart window to enable or disable the various channels of data. Step 5 -- You can now move the mouse left and right over the data and zoom in and out with the left and right mouse buttons. Right-click your mouse for Full Zoom In, and scroll forward and back through the data by moving the Time Indicator Bar from the left-hand or right-hand side of the Chart Window, or establish a Zoom Window using the left/
right and up/down arrow keys of your PC keyboard and hit Enter to activate this level of zoom.
Saving and Exporting
Step 1 -- Saving the data. When the test is complete, a Save dialog will appear allowing you to decide to save or not to save this test. On Manual Charts or SpinScan tests, press the reset command on the Handlebar Controller (RESET) to display the Save Dialog. Step 2 -- Exporting the data. Saved Race Files from any CompuTrainer PC program (available on your hard drive) can be exported as ASCII text files. This can be done automatically or manually. If you always want an export performance files after a test (for use in 3rd party applications) check the AutoExport option in the Export Options menu. For manual export choose File, then select either the Export function or change the Export Options as needed (check-mark both ”short format” & “comma delimited” in the options if you plan to use these export files in a spreadsheet). You will be asked to select the original saved performance file. You can then browse to any folder where the file may reside. Once exported, these files have the same name as the original file, but with a new .txt file extension.
Quick Setup Guide - CompuTrainer Coaching Software (CS)

8Caution: Consult your doctor before beginning any exercise program
CompuTrainer Coaching Software (CS) - Update Information
P L E A S E R E A D!Are you a previous user of Coaching Software? Here’s what might be new!
� No Longer requires registration. Beginning with CS 1.5 build 308, you are no longer required to register the software to enable all the features.
� Added the ability to read MultiRider III “MDF” files.
� Major improvement on the ability to read 3D courses -- especially those with multiple laps or those where you used the “Start From” feature in 3D.
� Added an AutoExport feature to automatically create an export file at the same time you save a performance file. This eliminates the extra step needed to generate this file. It will still use the setting you establish in the Export Options window. Perfect for those using Cycling Peaks software. To enable this feature, open and edit the Export Options menu and check Auto Export.
� You can open a new performance file without closing the previous file (returning to the menu) by pressing the Ctrl-O keys on you PC keyboard (for File Open) and select the new file.
� Having trouble hearing your high/low heart rate alarms? Open and edit charts.ini and change heart rate beep=false to heart rate beep=true and save. Then, when you have PC speakers on the computer, you can hear the alarms there.
� Added “y-axis” Torque Scale and “z-axis” degrees of rotation to the SpinScan screens.
� Added new menu functions to allow editing the chart scaling.
� Added DragFactor™ to the software. This feature allows you to edit your frontal area to match existing outdoor conditions. This feature requires a new Handlebar Controller chip version 45.43 or higher. If you do not have this version, you can order it and replace it yourself by calling or sales department at 206-524-7392 ext.315. These are available on-line as well at www.computrainer.com/rm_inc/sales/upgrades.html
� Added User Reports to allow a customizable/printable post-race report containing race statistics.
We’re always looking for ways to make things better. If you have a suggestion or comment, please be sure to let us know. You can send these to [email protected] or, if you’re having
difficulty with the software, send these requests to [email protected]

9Caution: Consult your doctor before beginning any exercise program
Before inserting the USB to Stereo adapter you should install the driver for it first. The driver is installed as part of the 3D software setup, so if you have not installed the 3D software yet, please do that before proceeding.
Plug the USB to Stereo Adapter into a free USB port on the PC. If you do not have an available USB port, you may need to purchase a USB Hub to add more USB ports.
Not every command needed to setup and operate CompuTrainer software is available using the 6 Handlebar Controller keypads; therefore, setting up a race will usually be done at the PC. Starting the race, pausing the race, changing between Bar and Polar SpinScan will be initiated by key presses from the Handlebar Controller. See the Handlebar Controller & Keyboard Keys shortcut page (on page 36) for more details.
PC vs. Handlebar Controller keys
PC Setup - Making Connections - CompuTrainer Coaching Software (CS)
Step 1....Insert USB to Stereo Adapter (please see the “Insert Me First!” CD-ROM for further details)
Step 2....Plug the Stereo Cable Into USB to Stereo Adapter and Handlebar ControllerPlug one end of the Stereo Cable into the jack on the USB to Stereo Adapter for the main CompuTrainer. If a “Second CompuTrainer” is also to be used, it will require a second USB to Stereo Adapters (available from RacerMate – part number R980-105-00) plugged into another USB Port. Plug the other end of Stereo Cable into the Handlebar Controller - EXT. PC jack.
Computers generally look to see whether you are typing or moving the mouse to determine whether the computer is being used. Data streaming in and out of the computer though a communication port does not allow for the disablement of screen savers and power management schemes. The 3D software will disable the screen saver, but power management settings, which are also found in the screen-saver section of the Windows™ Display Properties, must be disabled or increased by the user. It is advised to extend the duration prior to power management activation to a time period that is longer than you longest CompuTrainer ride.
To change your Power Management settings, right-click the Windows™ desktop, then left-click Properties or Personalize, then go to the Screen saver option and then click on Power setting.
Step 3....Disable or Increase Computer Power Management Times
Step 4.....READY TO USE
All PC connections now complete, you can use your Personal Computer with your CompuTrainer. When a Race Screen is showing, the Handlebar Controller displays the word Pro and Heart Rate or Cadence.

10Caution: Consult your doctor before beginning any exercise program
Maximum Cable Lengths
If you intend to place your CompuTrainer in a room other than where your PC is located, extended lengths of cable will be needed to connect the two systems together. Unfortunately not all cables on the PC are easily available in lengths over 6 feet. The following should help you decide what works best for your situation.
1 Stereo Cable: The Stereo Cable can be up to 150 feet long. This wire transfers data between the CompuTrainer and the PC. You can order this cable from RacerMate in 50-foot lengths (part number R980-064-50), which includes a coupler.
2 PC to PC Monitor: The longest cable readily available to extend a PC monitor is 6 feet. Signal loss is a major concern with extending this cable, so a good 6’ cable can cost as much as $30.00 and does very little to help in this application. Specialty cable makers found on the Internet do make cables that exceed this 6 foot length, but be prepared to spend a few bucks for these.
3 PC to TV: Adding a new PC to TV video card (replacing your existing video card) or installing a VGA to TV “Presentation Device” which has S-Video or Video outputs to connect your computer to a Television (see the system requirements page or our web site for current information about video cards). The following examples explain what may then be needed to connect the PC to a TV:
a) TV’s with only an RF input (Cable TV input only): Connect a high quality coaxial cable between the Composite Video Output of the video card and the RF input on the TV using a RadioShack Part No. 15-2526 Video to RF Modulator. This device converts video from the video card to a RF signal the TV can use. b) TV’s with audio/video inputs: Connect a high quality video cable (with RCA style connectors) between the Video Output of the video card to the Video Input on the TV. For lengths over 6 feet connect a high quality coaxial cable with RCA style adapters (Radio Shack part no. 278-252) between the PC and TV.c) S-Video compatible TV’s: This type of connection is by far the best in terms of a quality reproduction of PC monitor graphics, but S-video cables are typically less than 25 ft. long. Longer cables are available from specialty cable suppliers on the Internet, but in general using S-Video will be limited to close proximity PC to TV use.
Note: Extended length Stereo Cable and coaxial cable are both available from RacerMate.
4 PC Keyboard and Mouse: Only 6 foot cables are available. Wireless mice and keyboards are available that offer ranges up to 25 feet.
My CompuTrainer and computer are in two different rooms!
CompuTrainer Coaching Software (CS) - PC Connection Issues

11Caution: Consult your doctor before beginning any exercise program
Comm Test Results
Testing for Installed Components
Please be aware that this test indicates available port settings, but may not make the correct changes to the communication port settings menu if more than one CompuTrainer is connected to the computer.
1
3
2
4
CompuTrainer CS includes a very useful tool to help determine how many Serial Communications Ports exist and the devices that may be attached to them. This test will confirm whether the CompuTrainer is communicating to the PC and will then make changes to the port settings in the CS menu: Source - Realtime - Comm Port.
If you have two CompuTrainers connected, the software cannot determine the position for each CompuTrainer (left and right) and will set the first CompuTrainer found to Rider One and the second CompuTrainer will be ignored in Coaching Software. If you find the comm port set is for the wrong CompuTrainer, you can swap the cables -or- rerun the test with only the CompuTrainer turned on you intend to use. The software will set the comm port for only that trainer.
To begin the test, turn the CompuTrainer ON. Be sure you have the Stereo Cable(s) inserted correctly into the Handlebar Controller(s) and PC Interface Module(s).
Double click the CompuTrainer CS icon in the CompuTrainer CS Program Group. The CS menu will open (below left): Choose Utilities then Comm Ports.
If no CompuTrainer is found during this test, please refer to Appendix C - PC and CS Setup Tips in the rear portion of this manual.
Testing Connections and Ports - CompuTrainer Coaching Software (CS)
CompuTrainer CS Menu Screen
The test will now search for available comm ports and determine whether any CompuTrainer is connected.

12Caution: Consult your doctor before beginning any exercise program
CompuTrainer CS is a tool for coaches and CompuTrainer users alike. It was designed to help anyone develop workouts and analyze saved performance files from any CompuTrainer software program.
For the Coach Coaches can “prescribe” workouts for their athletes via e-mail or their coaching web site. With CompuTrainer CS the coach can create these tests which the athletes can then run. Afterward, the athlete can provide the coach (by way of e-mail or recording media) the workout results for analysis leading to further prescribed workouts.
For the Athlete
CompuTrainer users can create a multitude of personal testing protocols and export the data into personal training diaries and spreadsheet programs. With the addition of Training Peaks software (www.trainingpeaks.com), you can dig deep into the files to learn all you can about your performance data.
List of Chart Screen Features for CompuTrainer CS:
1) Full array of data taken directly from a CompuTrainer saved performance file.2) Current, Peak and Average display of data. HR zone % and PulsePower™.3) User selectable color graphs that correspond to the data section.4) Time Indicator Bar to pinpoint exact time coordinates.5) Course/program profile for Real Time use to indicate current position, or workload.6) Multiple Zoom Levels in File Mode operation.7) RPM zone pointer to help maintain a fixed RPM during any test. It is ideal for fixed wattage tests.
CompuTrainer Coaching Software (CS) - Introduction
Channel View Buttons{
Course Profile { } RPM Pointer
20 RPM Range
Chart Screen
Channel
View
{Data Bar {SpinScan Data (Not available in ERG Mode)
Chart Screen
Channel
View
Time Indicator BarTime Indicator Bar

13Caution: Consult your doctor before beginning any exercise program
List of functions for CompuTrainer CS:Import all CompuTrainer Saved Race Files for immediate scrolling and analysis of data points. When imported, the saved race file appears in the Chart View window as a full length race file – from beginning to end – in “full zoom out” mode. The individual data channels are color-coded and can be reviewed in this mode by moving the Time Indicator Bar left and right and watching the corresponding, color-coded numerical data bar. When you want a closer look at the data, the Time Indicator Bar can be positioned at this point of interest and with the click of the right mouse button you will fully zoom in to view the file with maximum details. Scroll Mode. In full “zoomed in” mode, the data channels can be scrolled – in either direction – by moving the Time Indicator line to the left hand or to the right hand side of the view window. The numerical data in the data bar will update as the screen scrolls past the Time Indicator Bar.
View Option buttons. You have the option of displaying as much or as little of the data channels on the chart view window as you choose. Each selection of view data displays another channel of data within the charts view window. Regardless of the data channels you choose to be graphically displayed, the data bar at the bottom of the screen will show the full amount of data that is available.
Realtime Ergometer Tests. Using CompuTrainer CS you can create automated Realtime “time/watt” based test protocols or run them manually using the Manual Charts mode. Tests can be in 1 watt increments with time steps as low as a hundredth of a minute. Manual Charts can be preset at a beginning wattage and allows for step changes from 1 watt up per key press.
Realtime Road Courses. Using courses easily created for CS you watch your selected data channels scroll onto the charts view window in real time “distance and grade” based changes.
SpinScan. This program analyses your pedaling efficiency. Pinpoint dead-spots in your pedal stroke with 24 multi-color display bars or the Polar SpinScan display. Average Torque Angle displays to help indicate whether your legs fire at similar points; preferably at or around 90 degrees from top dead center.
Save - Chart Data Files (*.cdf). Real Time ergo or road course performance files you save using your CompuTrainer CS program can be subsequently reviewed the same as any other saved race file.
Screen Capture - Preset a screen capture prefix for the captured file name and you can capture screen shots sequentially during either realtime or file-mode operation. The screen captures will be saved with the prefix and then a sequential number in the popular Windows™ Bitmap format.
Export Saved Race Files to ASCII. All CompuTrainer CS Saved Race Files are encrypted and can only be read by CS. You can export any encrypted CompuTrainer file as ASCII text for import into your favorite spreadsheet program or training diary that accepts ASCII.
Introduction (Continued) - CompuTrainer Coaching Software (CS)
When first executing the software from the program shortcuts, you will be looking at the Menu structure (as seen on page 11) where choices are made prior to beginning any test or analysis.
Running the CS Software

14Caution: Consult your doctor before beginning any exercise program
The file menu structure is the map to using CompuTrainer CS. Each Menu heading has subheadings as shown below. Each menu and sub menu will be described in detail as you read this manual.
File Export - Exports as ASCII your saved performance data. Export Options - Opens the Export Options dialog Open Report - Open the Open Report dialog to allow viewing saved reports Exit - Exits the CS program.
Source - Selects between Real Time and File Mode operation. Realtime - Check-mark to run Realtime tests using your CompuTrainer. New - Create a new CompuTrainer data file (user data). Open - Open an existing CompuTrainer data file to set as current rider. Comm Port - choose the Serial Communications Port used by your CompuTrainer. Saved File - Run CS in File mode. To select a saved race file, choose Start - Charts. A dialog will appear prompting you to select the location and file name.
Test - Test the serial communications ports, reporting what is attached to your PC. Test Comm Ports - Test Comm Ports 1-20 for attached devices. Options - Choices for Real Time operation, Course selection occurs from selecting Start - Charts. Metric - when selected, CS displays metric values, in Real Time or File Mode. Screen Capture - enter a prefix that will be used in the file name of a screen capture Manual Ergo Options - set the Manual Charts starting wattage and incremental wattage Set Pointer - sets the “center of the scale” (20 RPM window) on the RPM scale in Charts. Scaling - Changes the y-axis scaling to help control channel clutter Drag Factor - enables the Drag Factor™ feature Setup Report - Report setup dialog to enable reports and setup logo for the report.Start - Charts - Starts CS Chart Screen , Real Time or File Mode, first opening a file selection window. In Real Time -- Road courses or Ergo Tests are available In File Mode -- All CompuTrainer saved race files are available. Manual Ergo Mode - Adjust the wattage manually during a test SpinScan - Starts SpinScan Screen. F2 key toggles between Bargraph and Polar display.
Help About Charts - display the current CS version information.
CompuTrainer Coaching Software (CS) - Menu Structure Definitions

15Caution: Consult your doctor before beginning any exercise program
Realtime and File-Mode -- What do these mean?
Realtime Operation - Source Menu - CompuTrainer Coaching Software (CS)
Before you make this selection you should first ensure your CompuTrainer is connected to the PC and turned on. Then you should verify the current Serial Communications Port the CompuTrainer(s) are using by running the Test Comm Ports program found in the Test Menu. Once the test completes, the results of this test should be compared to the settings made under Source - Realtime - Comm Ports and changes made accordingly.
Comm Port Selection
Select Source - Realtime - Open and select the desired CompuTrainer Data File (*.UDF). If the file doesn’t exist, you may have saved it into a different folder or you can create a new one using the New option as described above.
If this is the first use of CompuTrainer CS, you will need to choose the New sub menu under Source - Realtime and fill in the data fields. Once completed, choose OK. You will then be prompted to select a destination (Save in) and name (File name) for the CompuTrainer data file. After doing so choose Save. These files are saved with *.UDF file extensions. It is advised to save these files in the CompuTrainer CS root folder (this is the default path).
CompuTrainer CS allows multiple users to store their name, weight and heart rate limits on the hard drive of the PC for future recall. These files have a *.UDF file extension.
Create or Open a “CompuTrainer Data File”
In Realtime, your CompuTrainer is providing the data to the computer (For details on connecting your CompuTrainer to the PC, refer to page 9 of this manual). You will switch between File-Mode and Realtime, or vice versa, using the Source Menu. When Source - Realtime is checked, the menu subtitles New, Open, and Comm Ports will become available.
Select “Source -CompuTrainer”
Realtime Operation
CompuTrainer CS operates in two modes: Realtime and File-Mode. In Realtime, CS is connected to your CompuTrainer and shows training data as you pedal. In File-Mode, you will be analyzing preexisting saved race files created by any CompuTrainer software program.
2
1
3
The Test Comm Ports will automatically make changes to the comm port menu. If you have two CompuTrainers and both are plugged in and turned on it will use the first trainer found during the port test. You may need to swap stereo cables if it chooses the wrong trainer.
Creating a New CompuTrainer Data File
Opening an existing CompuTrainer Data File

16Caution: Consult your doctor before beginning any exercise program
Channel Views and the Data Bar
CompuTrainer Coaching Software (CS) - Channel Views and the Data
MPH -- Current speed in Realtime or speed at the current Time Marker location in File-Mode.
Watts -- Power produced by the rider in Realtime or at the current Time Marker location in File-Mode.
RPM -- Revolutions Per Minute of the crank in Realtime or the at the current Time Marker location in File-Mode.
Heart Rate -- Current heart rate in Realtime or at the current Time Marker in File-Mode.
Left, Right and Overall SpinScan -- SpinScan data refers to the overall efficiency of the pedal stroke while riding on CompuTrainer. See the section on SpinScan in this manual for complete details. Left Power -- Left leg percent power output from the SpinScan data section in Real Time or the left power as recorded in a data file that contains SpinScan data in File mode.
Right Power -- Right leg percent power output from the SpinScan data section in Real Time or the right power as recorded in a data file that contains SpinScan data in File mode. LATA or RATA -- Average Torque Angle values shown in the Polar and Bar SpinScan screen.
The Channel View Screen is an X/Y chart where performance data is shown. The y-axis Data Channels (the multi-colored lines) and the numbers shown in the Data area are in direct relation to each other in both value and color. By comparing the color of the channel with the text color of the Data, you can easily determine what channel of data you are looking at. The Performance Data is referenced to the Time Bar Indicator, which is on the far right hand side of the screen in Realtime, but is floating and controlled by the PC mouse in File-Mode.
PulsePower™ -- PulsePower™ is the relation between heart rate and watts. The efficiency at which a cyclist produces power for a given heart rate is what determines the PulsePower™ value. By adding rider weight into this equation (as we did) the coach or athlete can accurately compare multiple riders, regardless of weight, to determine who, for a given physiological makeup, will be most apt to excel in a specific cycling function -- be it sprinter or endurance. The higher this PulsePower™ number, the better.
PulsePower™ is defined as the ratio of watt seconds per heart beat, or heart energy output, in ft.-lbs. per beat divided by the body weight times 1000.
Please Note: Due to the nature of the Ergometer mode, SpinScan is disabled during this type of test. The purpose of an Ergometer test is maintain a wattage constant through the entire pedal stroke, so pedal modulation normally seen in SpinScan, though perhaps still present to some degree, is considerably difficult to analyze. As such, pedal-stroke analyzation in this mode is unavailable.
Changing Channel ViewsThe Chart Window, also called the Channel View (the area of graphic detail) will display as much information as you choose using the Channel View Buttons (see the image on page 12). These buttons are to the left of the Chart Window and can be changed on-the-fly. Keep in mind, the more data you select, the busier the screen will appear.
The Performance Data (the numerical section below the chart window) will show all available data regardless the Channel View settings. When an item is selected, it will display as a colored line in the Chart Window that will match in color to the numerical value in the Data Bar.
Please Note: Y-Axis scaling for each channel of data can be changed for each value within the Options menu. See page 18 more detailed information.

17Caution: Consult your doctor before beginning any exercise program
Test Menu - Options Menu - CompuTrainer Coaching Software (CS)
Test - Test Comm Ports - See also - Testing Connections and Ports (page 11)This test queries the Windows™ operating system to determine what serial communication ports exist on your PC and what may be connected to them. Using the results from this test, you can make the correct selection in the Comm Port section sub-menu under Source/CompuTrainer. Full details on this test are found on Page 11.
Options Menu Metric - This function works the same in Real Time, File Mode and Export. Check-mark this menu selection for displaying your information with Metric values (KPH and Kg’s).
Screen Capture - This setting will allow you to establish a “file save prefix” given to the screen capture routine. In other words, you can set a prefix; perhaps like Bob. The software will capture a screen shot each time the “C” key is pressed on the PC keyboard and will add a sequential number after the prefix (i.e., Bob1.bmp, Bob2.bmp, etc.). By referencing the Date/Time stamp given the file name by Windows™, you do not need to give a prefix more than this. The captured files are stored in a Capture sub-folder found in the CompuTrainer CS folder.
Screen Capture Dialog
Manual Ergo Options - This setting establishes the starting wattage and the wattage increment of the Manual Ergo Mode feature. You can set the starting wattage anywhere between 0 and 2000 watts. Incremental changes can be set between 1 and 2000.
Using this option you can run a test that allows a warm-up, at say, 100 watts, and then in one press load the system to 1000 watts. Doesn’t sound like a fun test or likely realistic, but most tests probably don’t feel too fun anyway.
Set RPM Pointer - This setting establishes the “center of the dial” for the RPM Pointer found to the right of the Chart Window. This RPM pointer has a 20 RPM swing, so if you set this at 90 (as shown) and pedal the bike, the RPM scale will be from 80 RPM to 100 RPM.
The purpose of this is to help keep you at a steady RPM during Ergometer tests, where changes in RPM affect on how well the software can adjust the loads at the Load Generator to keep the watt constant. The smaller the changes in RPM you can sustain, the more consistent the loads will be.
Manual Ergo Settings Dialog
Set Pointer RPM Dialog
Drag Factor™ - Select this to enable the Drag Factor™ display on the Chart and SpinScan screens. Drag Factor™ will allow you to adjust your aerodynamic drag to more closely match what you encounter on the road.
Please Note: You can only adjust your Drag Factor prior to starting the timer using F1. Once the timer starts the Drag Factor™ set is held throughout that ride. Drag Factor™ is only available in ”wind-load” based training.

18Caution: Consult your doctor before beginning any exercise program
CompuTrainer Coaching Software (CS) - Options Menu - Cont.
Scaling - The Y-axis scaling on the Charts screen is set using the Edit Scaling option. In this dialog are a list of Minimum and Maximum values that determine the location within the Chart Window where the channels of data will reside and how high or low the numbers will go.
When you adjust the scale of any value, this not only increases the maximum number shown, but the location in the window the channel will run. 150 watts displayed within a Charts screen set at 0 Min and 300 Watts Max will show 1/2 way up in the middle of the screen. Set the scale to 600 Watts Max and the 150 watt value will show 1/4 of the way up the scale.
Scaling Screen
Setup Report - The main purpose of this file is to allow coaches and training centers to give a printed report to a client who has just done a ride. These are HTML files and will open in the default Internet browser. Printing these files is done as well using the Internet browser “print” option.
There are example images supplied within the Reports sub-folder you can edit to suit your needs. Replacement files should be of similar size and file type if you make new files. If you change the names of these files, be sure to type the name to their path in the Setup Report menu dialog box.
You will be prompted to save the report when you end the ride. If you have no plans to save any reports, you can turn off the report feature by unchecking “Save Report” in the Options Screen.
Setting the feet/meters option in the Option Screen will establish whether the report displays metric values or not.
Setup Report Dialog

19Caution: Consult your doctor before beginning any exercise program
The Charts Screen using Automated Ergometer Mode - .ERG files
Starting a Test - CompuTrainer Coaching Software (CS)
When using CRS or 3DC files, the screen is identical to that of the ergometer mode, except the Grade and Wind lines are now active. DIST (for distance) is now shown in the center of the Charts window and matches the total length of all course legs in the .crs or .3dc file. At the top of the screen is a course profile and a pointer indicating your progress through the course.
Start Charts - Realtime
The file types available; “.crs” , “.erg” , or “.3dc” files are created in different ways. Information on creating .crs or .erg files are found in Appendix A, whereas .3dc files are typically created using the CompuTrainer 3D software. It may be necessary to browse to a different folder to gain access to some courses.
“Charts” is the term for the graphic screen shown when CS is running. When you choose Start - Charts while Source is set to Realtime, an “Open” dialog box will appear. Displayed will be all files with the course file types of ERG, CRS or 3D.
As you pedal, the chart window will display the channels you selected and performance data will update with realtime numbers. In realtime, only the most radical of changes may be noticed in the channels.
Ergometer tests are time/watt based tests and the load felt by the cyclist is controlled during the test regardless of speed or RPM. You will notice at the bottom of the Chart screen a Load line, which is where the watt values from your .erg file will appear. The word DUR, found in the center of the Chart Screen, stands for “Duration” and matches the final time value found in the .erg file. At the top of the screen, you will see a representative profile of the test with a moving pointer indicating your progress through the test. SpinScan is not available in a “watt constant” test, so in ergometer mode, this section of the screen has been grayed out.
RPM PointerThis floating pointer (to the right of the Chart Screen) will help the athlete maintain a steady RPM. The range is 20 RPM (10 RPM above and below the set point) as set in Options/Set Pointer. A steady RPM will minimize the corrections in the load control loop needed to maintain an watt constant in ergo mode.
The Charts Screen using Road Courses - .CRS or .3DC
Starting Tests Using the Handlebar Controller in Real TimeF1 begins and/or pauses the timer and data collection. If at any time you want to pause a test, you may press the F1 key again to pause the timer and data collection.
Reading the Chart Screen
Peak and Average display functions only occur when the timer is running, as well as the collection of the performance data. In ergo mode, before the timer begins, the CompuTrainer is in “Wind-load mode” on a flat grade to allow for warming up.
The Charts Screen using Manual Ergometer ModeA Manual Ergo Test is controlled by the Handlebar Controller and there is no profile and no predefined duration shown. Wattage is controlled by using the [ + ] and [ - ] keys or the up or down arrow keys on the PC keyboard. You can establish the beginning wattage and the wattage steps in the Options/Manual Ergo Mode drop-down menu.
Please Note: The y-axis placement of the channel data on the Chart Screen is dependent upon the value of the particular data type. It would be very difficult to display numerically the value of each y-axis scale for each channel of data, considering each can be different. To check what the scale is, or change the scale for any channel, see page 18 “Scaling”.

20Caution: Consult your doctor before beginning any exercise program
Concluding a Test
CompuTrainer Coaching Software (CS) - Concluding and Saving a Test
1
2
Saved Race Notes
Saved Performance Files also contain “course data” to allow you to correlate the performance data with course correctly.
If you decide to cancel a test, you can press RESET to display the Save Dialog. In this case you will press No when asked to save. This will discard the previous performance data and reset the timer and course information (if any). If you selected RESET by accident, you can press Cancel to resume the test from that point.
Canceling a Test
Press RESET after the completion of a test to display the “Do you want to save” dialog. Answer Yes.
Using the Handlebar Keys, press F1 to Save or F2 not to save.
Performance files in CS are saved as .cdf files (Chart Data files). CDF file extensions are created whether the test was an ERG file, CRS file, or saved SpinScan session. The performance files will be saved with a User Name/Course or test type/Date/Time.cdf format.
Saving the Race/Test Data
When you have completed your test, you can either reset the timer and run a new test, or save the performance data as a permanent record.
At the conclusion of a known length test a dialog will appear asking you to “Reset or Save.”
�
�
�
If the test is open-ended you would press the RESET button to prompt a “Save, Reset, or Cancel” (Cancel added in case you pressed RESET by mistake). These questions can be answered using the Handlebar Controller keys shown in the dialog to eliminate having to dismount the bike.
After saving a performance you may be prompted to save a Report as well (if enabled).

21Caution: Consult your doctor before beginning any exercise program
Analyzing Saved Race Files – File Mode
Analyzing Saved Races - CompuTrainer Coaching Software (CS)
You can define a zoom window and thus have many levels of zoom. To do this, use the right () and left () arrow keys on your PC keyboard to move the left and right Chart Screen borders inward. This establishes a new window boundary. When placed where you want to zoom in, hit the Enter key on your PC keyboard to zoom to that level. Moving the mouse forth and back reveals the data points for that zoom level. You can repeat this until you are “full zoom in”, at which point the left and right arrow keys no longer affect the Chart Window borders. At this level you can move through the file using the scrolling method described.
Multiple Level Zoom
To zoom back out to “full zoom out” view, left click the mouse button within the Chart Screen.
Zooming out of the data – Full Zoom Out
To zoom into the data at any given point in time, right click the mouse button from within the Chart Screen -- paying particular attention to the timer. For instance, if you want to zoom into a file at the 10 minute mark, then move the Time Indicator left or right until the timer reads 10:00:00. If no zoom change takes place, the file data is too short for further zoom levels other than full zoom out.
Zooming into the data – Full Zoom In
Once the data is loaded into CS it will be displayed in “full zoom out” mode. Moving your mouse left and right will move the “Time Indicator Bar” forth and back over the data. The values for any point in time will display in the Data Bar below. The average and peak values are computed from the beginning of the file to the Time Indicator Bar.
Viewing Saved Data
Once a file is selected it will appear in its entirety within the Charts Window. The Channel View buttons work the same here as they do in Realtime -- the more you select, the more channels of information you will see in the Chart Screen.
View options - File Mode
Choose Source - Saved File. Then choose Start - Charts. An Open File Windows™ dialog box will appear. Choose the folder the file is contained within using the “Look in:” box.Select the file and left click Open
To play back these files:
.3dp – created by CompuTrainer 3D (see appendix D for information on 3D files and CS)
.CDF -- created using the CompuTrainer Coaching Software or MultiRider Time Trials
.MDF -- created using MultiRider Coach Software
.SRF -- created using The Challenge PC1 software
.SS -- using the PC1 version of full screen SpinScan (CS 1.5 creates SpinScan files as CDF).
These files types are:
CompuTrainer CS will review any file created using PC based CompuTrainer Software.
Note: If the files you want to look at do not reside within the CompuTrainer CS folder, you can browse to a different location and open them from there.
1
34
2
Tip: If you would like to open another saved race file while still on the chart screen in File Mode, press the Ctrl O key to launch the Open File dialog window.

22Caution: Consult your doctor before beginning any exercise program
Scrolling through data – Full Zoom In
You can scroll through your saved race files while in “full zoom in” only. By moving the mouse to the left and right forcing the Time Indicator Bar against the right or left border of the Chart Screen, the data will begin moving forward and backward through the file. To stop scrolling, move your mouse away from the window border.
You may -- at any time the screen is not scrolling -- left click to go back to full zoom out mode, reposition the time marker, and right click to zoom into another area of the saved race file and continue scrolling from there.
Changing Scroll Speed
Depending on the speed of your computer, the scroll rate can be increased or decreased. While scrolling, use the up () and down () arrow keys on your PC keyboard to change the rate (speed) of scroll. Slower computers and slower graphics cards may not allow increasing your scroll rate and doing so may actually negatively affect scroll speed.
If the scroll rate appears too slow, try using the down arrow () key to free up some graphic headroom. Most newer computers are already running far faster than when this feature was added, so you may not notice any changes.
CompuTrainer Coaching Software (CS) - Analyzing Saved Races

23Caution: Consult your doctor before beginning any exercise program
Exporting Saved Race Files
Exporting Saved Race Files - CompuTrainer Coaching Software (CS)
Select File/Export Options (see the figure at right) before exporting a performance file. Here you can select the information within the file to export. Check-mark those you want in the export. The example on the right would best file an export from an ERG file, where SpinScan data (in this case, a lot of zeros) is removed before it is exported.
Acceptable Export File Sizes for Spreadsheet Programs
The Toss feature will tell the export function how many lines of data you would like to remove from the file. For instance, if you choose toss=5, the export function will choose the first line, toss 5, choose the 7th line, toss 5 and so on. The amount that you may need to remove will depend on the size of the saved race file and the requirement of the 3rd party export reader.
If you will always want an export of your performance files, you can use the Auto Export Feature. This will export the performance file at the same time you save the performance and will use the settings you have set in the Export Options Screen. For Details on this feature, so Appendix B at the rear of this manual.
The size of exported saved race files may be well over 10 times the size of the original saved race file. Care should be taken, especially when Auto Export is enabled, to monitor how many of these you export into your computer.
Export Options
Select File - ExportChoose to save with or without Comma Delimited format by check-marking this option to make it active. Note: If you plan to use these export files with a spread sheet, select Comma Delimited. Choose either Long or Short Format.A dialog box will appear asking you to select a file to export. Once you have selected the file a timer bar will appear for some period of time, longer for bigger files, shorter for smaller files. After the export process, a dialog box appears indicating the export process is complete and shows the name of the file. The file will be saved with the same file name as it was originally saved, with the exception of a .txt extension. This file will be automatically saved into the folder the original saved race was stored in.
To change the export format:
Changing Export Formats
You can export your saved race files as ASCII text. There are four ways you can export saved race files, short format (with and without comma delimited) and long format (with and without comma delimited). Short format, comma delimited, allows for only one “white space with comma” between data columns and is better suited to import into a spreadsheet program or training diary. Long format columnizes the data and allows for easy viewing of the data in a text editor.
Most spreadsheet programs have a limited number of lines of data they can accept (around 64,000). First, export the file first with toss=0 to determine the amount of lines an unaltered data file would be. Then you can then look at this number of records and divide this by 62,000 to give the number (rounded up) to put into Toss: .
Toss: Notes
21
34
Export Notes
Export Options

24Caution: Consult your doctor before beginning any exercise program
Figure 14 - The Polar Display
CompuTrainer Coaching Software (CS) - SpinScan Pedal Stroke Analyzer
SpinScan comes in two forms -- Bargraph and Polar. Both provide much the same information, but display it in different ways. The Bargraph version is the original version of SpinScan and due to its familiarity is the most popular. The Polar version on the other hand, is being readily accepted among the engineering crowd as the most intuitive. The fact is: both are good for different reasons as you will soon see in the written description for both.
Understanding SpinScan
Figure 13 - The Bargraph Display
Torque Profile
Torque Graph (multi-colored
bargraph)
SpinScan Number (right leg)
Average SpinScan Number
SpinScan Number (left leg)
Window Height = Thrust Scale
(10 lbs Normal, 20 lbs Extended)
Power Split
Left Average Torque Angle Right Average
Torque Angle
Torque Profile
SpinScan Number (right leg)
Average SpinScan NumberPower Split
SpinScan Number (left leg)
20
15
10
5
0
Torque Scale

25Caution: Consult your doctor before beginning any exercise program
SpinScan Pedal Stroke Analyzer - CompuTrainer Coaching Software (CS)
SpinScan DefinitionThe SpinScan number is defined as: Average Torque divided by Maximum Torque multiplied by 100. In essence, the SpinScan numbers represent efficiency of the muscle groups in the legs to produce power evenly through the stroke. The more efficiently you use the muscles in your legs to “pedal in circles”, the higher the SpinScan values will become and the flatter (bargraph) or rounder (polar) the SpinScan Torque Profile will become. If your legs could produce power like an electric motor, the graphs would be perfectly flat (or round) and the SpinScan values would be 100, as in 100% efficient.
The Bargraph SpinScan (see fig. 13)
The Bargraph Torque Graph is a multicolored bar graph and represents one full 360 degree pedal stroke divided into 15 degree segments, 24 in all. The first bar is the left leg at Top Dead Center (TDC) and TDC for the right leg starts 180 degrees later, or 12 bars later, in the center of the graph. The height of the bars are proportional to torque, showing road thrust in foot pounds. By referencing the weaker (lower) areas of the Torque Graph you can determine which muscle group(s) can best improve this weak area. Specifically training these muscle group(s) to “fill in” the weak area will thereby produce an overall “flat” SpinScan over time. A flatter Torque Profile along with higher SpinScan Numbers should equate to less fatigue for any single muscle group and improved overall endurance.
The Polar SpinScan works exactly the same as the Bargraph version, but instead of the Torque Graph being individual bars, which represent 15-degree increments, the Polar SpinScan shows a Torque Graph in a circular, or polar, pattern.
The Polar SpinScan (see fig. 14)
The Polar version also adds ATA (Average Torque Angle), which is a visual representation of where the average torque is being applied. It represents how you use the “lever-arm” of your bike cranks. The longest, and most efficient “lever-arm” of a bicycle crank is while it is at 90-degrees from TDC. If the muscles are firing too early or too late, ATA will indicate this. Values too high, too low, or uneven may awaken the need to have an expert coach or exercise physiologist examine what you’re doing.
A Torque Graph displaying power output to the road for one full crank revolution.
A Torque Profile displaying a graphic representation of how power is being transferred to the road in 15 degree incremental changes.
The SpinScan Numbers: left leg, right leg, overall, AVG right, AVG left, and overall AVG.A Power Split displays power output differences between left and right leg in %.
Left and Right ATA (Average Torque Angle): displays the average point in degrees that represent efficient crank arm length usage.
SpinScan requires an RPM signal to function and will not work without an RPM reading above 30 RPM; therefore, before using SpinScan, be sure you have correctly mounted the Cadence Sensor to the bike. For instructions on installing the Cadence Sensor, see Page 13 of the CompuTrainer Basic Hardware and Electronics manual. Though not shown on the Race Screen, you must enter your correct weight into memory. See Page 15 -- “CompuTrainer Data Files” for details on entering your weight.
Necessary Connections and Settings
Press the F2 key on the Handlebar Controller until the appropriate SpinScan screen appear. To go from the Bar to the Polar and back again requires pressing F2, or if the PC keyboard is handy, you can toggle forth and back using the F2 PC key.

26Caution: Consult your doctor before beginning any exercise program
CompuTrainer Coaching Software (CS) - SpinScan Pedal Stroke Analyzer
What is an Optimum SpinScan?As a general rule, higher numbers are better than lower numbers. It has been our observation that roadies produce numbers in the 70’s to mid 80’s range, while mountain bikers may see much lower values because they spend more time standing on the pedals. Clearly, staying in the seat as long as you can while increasing the grade and eventually you will produce higher SpinScan numbers.
Using SpinScanIn order to understand how to use SpinScan, you must first understand what it displays and what it doesn’t. The Torque Graph represents power output - to the road - of both the right and left leg at the same point in time - not individually. Because your legs are connected to one another through the crank arm and because the power output on CompuTrainer is calculated at the tire edge (in the Load Generator), each bar of the graph represents power for both the push of one leg and the pull of the other. CompuTrainer uses the cadence sensor to determine crank position.
It is commonly known that the “push” muscle groups are stronger than the “pull” muscle groups in cycling. Taking this into consideration, SpinScan can accurately define the Power Split produced by both legs downstroke. The majority of the power produced in cycling occurs during the push (downstroke) portion of the pedal stroke using 5 of the 6 major muscle groups. This occurs from about 45 to 120 degrees of the downstroke. The muscle groups that provide any appreciable power on an up-stroke pull will always be “shadowed” by the strongest muscle groups in the opposite downstroke positions and therefore don’t affect the shape of, or the height of, the Torque Graph -- except to the degree they are not resisting the down-stroke push. The purpose of clipless pedals is to help minimize the effect of dead weight on the upstroke.
The interaction between muscle memory and equipment variables will determine what the Torque Graph looks like and changing any of these variables will likewise have some affect on the graph. For instance, if you consciously modify muscle coordination by pulling up before, or pushing forward at TDC (Top Dead Center), or pulling back at BDC (Bottom Dead Center), this will show dramatic changes in the Torque Profile. Likewise, equipment variables such as oval chain rings, clipless pedals, crank arm length changes, etc., will each have their own distinct effect on the Torque Profile. It has been demonstrated that an uneven Power Split can be compensated for by using different length crank arms, or pedal shims, while also having a positive effect on the Torque Profile. The beauty of SpinScan is seeing the effect of any changes instantly.
Special one-way cranks and clipless pedals do a lot to help build muscle strength in the up-stroke. Most dead spots though are at Top-Dead-Center and Bottom-Dead-Center. Workouts should be created to combine the strengths of the two or three “equally weak” muscle groups that fire within these areas to help fill in these dead spots.
With the majority of power being produced by the largest and strongest muscle groups -- at the same point where you also have the most leverage to produce it (at about 90 degrees from top dead center). Concentrating on the dead-spot areas (at top dead center and bottom dead center) while using SpinScan should be considered for your workout routine, but you should consult your coach or trainer before making any final analysis.
Making Your SpinScan Better
Further SpinScan TipsFurther into this manual (Appendix E) you will find a section containing SpinScan tips supplied by Coaches who use CompuTrainer or CompuTrainer. We will add more comments there, crediting those who submit them, as they are sent to RacerMate.

27Caution: Consult your doctor before beginning any exercise program
Creating Courses using Windows™ Notepad
1
2
5
3
4
6
7
Appendix A - Creating Courses / Tests - CompuTrainer Coaching Software (CS)
Windows Title Bar – Notepad Menu –
COURSE HEADER [in Brackets] –UNITS (English or Metric) –DESCRIPTION of course –
FILE NAME (must match Windows™ file name) –Table Description (informational only) –
Comments of any kind can go after semicolon –END COURSE HEADER [in Brackets] –
(Fig. 16) CRS Course Details
COURSE DATA [in Brackets] –Course Data (as many lined as needed) –
This data makes up the course as it is displayed
on the Race Screen. The first column of data represents the course leg lengths to a hundreth
of a mile if you choose. The second column of data represents the course grades. Add a
negative sign (-) to indicate downhill grades. The last column of data represents wind and
can be both headwind or tailwind. Again, add a negative sign (-) to indicate tailwind. No
tenths or hundreth places for wind.
END COURSE DATA [in Brackets] –
(Fig. 15) Open an existing course file
Notepad is a text editor supplied with Windows™, which can be used to create ASCII text files (a programming language). You can create or edit CRS courses with minimal computer skills by following these instructions.
Left-click Start and then Programs. Left-click Accessories and then Notepad.
With Notepad running, click on File, then Open (see fig. 15).
Left-click the down arrow in the “Look in:” section and browse to the folder containing your courses. Left-click it to place it in the Look in: section.
By default Notepad looks only for “text files”, but if you left-click on the down arrow in the “Files of type:” section and choose “All Files (*.*)”, then all the files in this folder will appear.
The files with a “.crs” extension (the last 3 characters in a file) will be courses. These can be opened and edited to make new courses.
Left-click on a course to highlight it and place it in the “File name:” section.
Left-click the Open button to open this file in Notepad.
Course Creation DetailsBelow is a view of a course opened in Windows Notepad. Details of the course construction are shown to the left of the display (see Fig. 16). We’ll continue with editing a course to make it a new one, which is the easiest way to also make a new course.

28Caution: Consult your doctor before beginning any exercise program
Using an Existing Course to make a New Course
Tip: To learn more about creating custom courses, open the customcrs.txt file which was copied into the CompuTrainer CS folder. This too can be viewed using Notepad.
6
54
3
2
1 To create a new course from an existing course while in Notepad, first open a preexisting course as described on the previous page.
Left click File / Save As from the menu.
Type a new name (with the .crs extension) for your new course in the File name area.
Choose All Files (*.*) in the Save as type area.
Left click Save to make a “carbon copy” of, and close, the first opened course.
Now you can proceed with changes to make it your new course.
7 When finished creating a course, left click File / Save to save the new file changes.
Course Creation Notes
There cannot be any blank lines between the ‘Course Header’ and ‘End Course Header’ section and the ‘Course Data’ and ‘End Course Data’ section. Likewise, there cannot be any lines of data before the ‘Course Header’ section or after the ‘End Course Data’ section.
There cannot be any missing data from any columns. If data is missing the program will not run the course.The file name line must match the same characters as shown in the Windows™ Title Bar.
�
�
�
Checking your New Course
The best way to check your course for hidden character errors (as noted below in the Course Creation Notes) is to highlight the entire course when you are finished with it as shown to the right. The highlighted areas should “hug” the text (see the figure at right). You can do this as follows:
1
2
3
4
Left-click and hold the mouse button down in the left top corner of the Notepad window.
While holding the left mouse button down, drag diagonally across the window to the bottom right corner of the Notepad window.
Release the mouse when the complete text is highlighted and make note of any areas that are highlighted beyond where there is text shown.
You can now highlight and delete these areas until the course looks like the example above.
Highlighting a Course Profile to spot hidden character errors
CompuTrainer Coaching Software (CS) - Analyzing Saved Races - File Mode
Because course files must retain the format as shown in the image on the previous page, it is recommended to edit one of the preexisting courses when making a new course. This will almost guarantee a usable course every time.

29Caution: Consult your doctor before beginning any exercise program
Ergometer Tests – Creating .erg (ERG) files
When formatting ERG files, be aware that ERG files need a beginning time (which is always 0.00) and a final test completion time, at which the data collection ends.
Watt increments can be as low as 1 watt.
The time is in decimal minutes. This means 1.5 = 1 minutes 30 seconds. You can go as low as .01 of a minute, which equates to 6 tenths of a second.
Allowable Ergo Test Watt Increments
Allowable Ergo Test Time Increments
Formatting ERG files
The ERG tests are made up of a Course Header and a Course Data section. The Course Header section describes the name that will be stored in the saved file for future reference if exported. The Course Data section is what drives the Load display in the data bar and the load changes in the CompuTrainer Load Generator.
In Example 3, the test is ramping the watt changes over the entire period.
In Example 2, the test will have both a step watt change over some portion and then ramped watt change for the remainder.
In Example 1 ( shown on the following pages) some time marks show the same time but have two different watt values. This is a step in watts at a given point in time, where the watt value increases each step.
Because ergometer test protocols are time based and not distance based (road courses) the format of the .erg file needs a beginning (0.00) and ending “time mark”.
Included in the CompuTrainer CS folder are at least three sample .erg files. As coaches use the software and create more tests, we will include more and post them on our web site. If you have created tests that you would like to see included, e-mail them to us and we will supply them within the program and post them in our Free Courses page at www.racermateinc.com.
ERG Test Notes
�
�
�
Appendix a - Creating Erg Files - CompuTrainer Coaching Software (CS)
Cycling Peaks/Intellicoach ERG+
Erg+, which is currently sold by the Cycling Peaks, Training Peaks division, was originally developed and sold through Intellicoach Software. This program takes creating ERG file to the highest place possible. For further details on this, or other Training Peaks offerings, go to www.trainingpeaks.com.

30Caution: Consult your doctor before beginning any exercise program
Ergo Test Examples
Example 1 – Step Change Ergometer Test
[COURSE HEADER]VERSION = 2UNITS = ENGLISHDESCRIPTION = 5 MINUTE TESTFILE NAME = FIVE_MINUTE_TEST.ERGMINUTES WATTS[END COURSE HEADER]
[COURSE DATA] 0.0 3001.0 3001.0 4002.0 4002.0 5003.0 5003.0 4005.0 400[END COURSE DATA]
In Example 1 above, the load stays at 300 watts from time mark 0:00 to 1:00 minutes. Then at 1:00 minutes the load steps to 400 watts and maintains this value until 2:00 minutes. At the 2:00 minute mark the load steps to 500 watts and maintains this value to the 3:00 minute mark where at 3:00 it steps back down to 400 watts and maintains 400 watts to the 5.00 minute mark. Total time of this test is 5 minutes.
Example 2 - Step Change Ergometer Test with Ramp Conclusion
[COURSE HEADER]VERSION = 2UNITS = ENGLISHDESCRIPTION = 7 MINUTE STEP_RAMPFILE NAME = SEVEN_MINUTE_STEP_RAMP.ERGMINUTES WATTS[END COURSE HEADER]
[COURSE DATA]0.0 3001.0 3001.0 4002.0 4002.0 5003.0 5003.0 4007.0 0[END COURSE DATA]
In Example 2, the load stays at 300 watts from time 0:00 to 1:00 minute. At 1:00 the load steps to 400 watts and maintains this value until 2:00 minutes. At the 2:00 minute mark the load steps to 500 watts and maintains this value to the 3:00 minute mark where at 3:00 it steps back down to 400 watts and then ramps down to zero over the next 4 minutes to the 7:00 minute mark. Total time of this test is 7 minutes.
CompuTrainer Coaching Software (CS) - Appendix A - ERG File Examples

31Caution: Consult your doctor before beginning any exercise program
Example 3 - Ramp Test
[COURSE HEADER]VERSION = 2UNITS = ENGLISHDESCRIPTION = 5 MINUTE RAMPFILE NAME = FIVE_MINUTE_RAMP.ERGMINUTES WATTS[END COURSE HEADER]
[COURSE DATA]0.0 3001.0 4002.0 5003.0 4004.0 3005.0 0[END COURSE DATA]
In Example 3, the load ramps from 300 to 400 watts from 0:00 to 1:00. From 1:00 to 2:00 it ramps from 400 watts to 500 watts. From 2:00 to 3:00 it ramps from 500 watts back down to 400 watts. From 3:00 to 4:00 it ramps from 400 watts back down to 300 watts and finally from 4:00 to 5:00 it ramps from 300 watts to zero. Total time of this test is 5:00 minutes.
Appendix A - ERG Examples (cont’d) - CompuTrainer Coaching Software (CS)

32Caution: Consult your doctor before beginning any exercise program
CompuTrainer Coaching Software (CS) - Appendix B - Advanced Features
Auto ExportAuto Export will export the performance file at the same time you save it. This export will be the same name as the saved performance file, but with a TXT file extension after the CDF file extension. To enable this feature, check the box in the File menu/Export Options.
Drag Factor
Drag Factor is similar to adjusting your aerodynamic drag without knowing your aerodynamic drag coefficient. Drag Factor will increase or decrease the frontal area component of the wind-load curve, thus allowing you to adjust the feel of the system to more closely match your actual road bike.
Determining your Drag Factor™
To adjust the Drag Factor requires knowing what to adjust it to. This is best accomplished by doing on-the-road testing to calculate what your speed-to-heart rate is on a one-mile flat time-trial. In other words, find the flattest mile-long section of roadway you can on the calmest day and ride it at a steady state in one direction while monitoring your heart rate. Record your heart rate when it has stabilized at a fixed, mid effort speed. Then repeat the ride in the opposite direction and do the same thing. This will eliminate any grade or wind variations. Now average these two readings to determine what your heart rate is at a given speed on a flat road. Now ride the trainer on a flat on-mile or longer course. When your heart rate has stabilized, adjust the Drag Factor until the speed and heart rate matches as recorded on the outdoor ride.
You can only adjust your Drag Factor prior to starting the timer. Once the timer starts the Drag Factor is set and can no longer be changed for that session.
Drag Factor values are saved within performance files to allow verification of whether the wattage output is, or isn’t, based upon a drag factor adjustment. Lower Drag Factor numbers will show a lower wattage for a given speed -- the same way any aerodynamic changes on the bike can lower wattage ouput on the road.
User Reports
In addition to the CSV RaceLog file, a customizable User Report can be saved as well. The main purpose of this file is to allow coaches and training centers an opportunity to give a printed report to a client who has just done a ride. These are HTML files and will open in the default Internet browser. Printing these files is done as well using the Internet browser “print” option.
There are example images supplied within the Reports sub-folder you can edit to suit your needs. Replacement files should be of similar size and file type if you make new files. If you change the names of these files, be sure to type the name to their path in the Setup Report menu dialog box.
You will be prompted to save the report when you end the ride. If you have no plans to save any reports, you can turn off the report feature by un-checking “Reports” in the Options Screen.
Setting the feet/meters option in the Option Screen will establish whether the report displays metric values or not.
Setup Report Dialog
Open and existing report by going to File - Open report. This will open to the Reports folder by default.

33Caution: Consult your doctor before beginning any exercise program
Appendix C - PC and CS Setup Tips - CompuTrainer Coaching Software (CS)
When problems arise, always refer to the PC Setup - Making Connections portion on page 11 along with the user’s guides that came with your Personal Computer and related devices.
No CompuTrainer(s) detected:
Things to look for if errors occur during Check Comm Ports:
We have included a test in the Utilities menu that will query any devices installed on your PC. This software will then report back what is installed and if any pertain to the CompuTrainer. Using the Check Comm Ports feature will provide information needed for CompuTrainer setup, i.e., which CompuTrainer is connected to which Comm port(s).
A CompuTrainer with external CompuTrainer software uses USB-based Serial Communication Port to transmit data to and from the PC. Any problem with the communication path, either from the CompuTrainer to the PC, or from the PC to the CompuTrainer, can keep the two systems from “talking” to each other.
Serial Communication Tips - Test Comm Ports
Make sure the CompuTrainer is ON and the Stereo Cable is inserted into the PC Interface Module and Handlebar Controller when using the Test Comm Ports program.
Shut down all running applications before using your CompuTrainer software.
Be sure you have the version of Direct X found on our install disc (or higher) installed on your PC. This can be determined by running DXDIAG from the Run command of the Windows™ Start menu.
Setup Tips for your PC and CompuTrainer
The Stereo Cable is not plugged into the USB to Stereo Adapter or the Ext. PC connection on the Handlebar Controller.
Check the Stereo Cable for shorts or breaks using hardware troubleshooting documentation available at www.racermateinc.com. These will be found in the Technical Support section.
You can use the supplied USB to Stereo Adapter to connect your CompuTrainer to a USB port. (See page 9 for more details on USB to Serial Adapters).
New issues and fixes arise daily, so be sure to check www.racermateinc.com and click on the Coaching Software support link before calling for technical support. In addition you will find a link to the RacerMate Forum site, where chances are good your answers will already be posted and answered there.
See Page 11 – Testing for Installed Components for further details on this test and the newest Auto Detection feature currently supplied also.
USB adapters

34Caution: Consult your doctor before beginning any exercise program
CompuTrainer Coaching Software (CS) - Appendix D - Troubleshooting Q&A
Troubleshooting Q&A
Q: There appears to be a limit set for some of the values I see on the screen that keep me from seeing what I’m actually doing. Why is this?A: There are high and low settings in the Charts.ini file to set the Y-axis scale. You can edit these to a higher number to increase the scale of this window. See page 32 for details on this feature.
Q: On the right of the screen is a floating pointer that I don’t know how to control. What is this?A: This is the RPM indicator. It is a 20 RPM scale and the center of this scale is the RPM you can set in Options/Set Pointer.
Q: I’ve tried to use this version of CS to open older CS files and it won’t open them. Why?A: As much as we’ve tried over the years to maintain a standard file format, in reality things have changed a lot over the years. It would be very difficult to make one version of software that could keep track of every change in file format for every version of software RacerMate has produced. In some cases it can be done (when the format doesn’t change much), but with the multiple additions added to the files at the request of customers , we found this impossible to maintain. So, old versions of the Coaching Software may need to be maintained to read older files.
Q: I can’t get the SpinScan to display during an Ergo test. Why is this?A: Due to the nature of the Ergometer mode, SpinScan is disabled. The purpose of an Ergometer test is maintain a wattage constant through the entire pedal stroke, so pedal modulation normally seen in SpinScan, though perhaps still present to some degree, is considerably difficult to analyze. As such, pedal-stroke analyzation in this mode is unavailable.

35Caution: Consult your doctor before beginning any exercise program
Appendix E - SpinScan Tips - CompuTrainer Coaching Software (CS)
Improvements in pedaling efficiency can make it possible to produce power with less muscle stress and less fatigue. Many of the world’s greatest cyclists have worked hard to improve pedaling efficiency using sophisticated scientific measurements of pedal pressure. The SpinScan function provides a direct visual measure of pedaling efficiency, thereby allowing one to work on improving pedaling efficiency by the use of real-time biofeedback. One can actually see the immediate effects of modified recruitment patterns on pedaling efficiency.
The SpinScan Feature(by Bill Edwards, Ph.D.)Pedaling Efficiency
Inefficient pedaling causes one to recruit a relatively few leg-muscle fibers at high intensity, whereas efficient pedaling technique spreads the load out over a great many muscle fibers at a much lower intensity. Muscle fibers fatigue very quickly at high intensity, whereas muscle fatigue occurs much more gradually at lower intensities. It therefore is an advantage to be able to produce power using lower average intensity.
The SpinScan Displays
There are two displays available in the SpinScan function:
The bar chart displays the torque on the pedals as a function of position on the circle, starting with the left foot, and then the right foot. Using the bar chart display, the graph of inefficient pedaling can be displayed by “stomping” down hard on the pedals one at a time (right-left-right-left, etc.). You will see two distinct mountain peaks corresponding to the left and right feet pushing down the pedals. At the bottom of the chart you will see three efficiency numbers corresponding to the left foot, average of both feet, and right foot, respectively. These numbers represent the ratio of the average torque to the maximum torque applied to the pedals multiplied by 100.
(page 24) BarGraph(page 24) Polar Plot
If you next try rotating the pedals while keeping a constant light pressure on the bottoms of your feet all around the entire circle, the graph becomes flatter and the peaks less distinct, and you will feel less intense muscle stress. You should notice that the efficiency numbers displayed at the bottom of the chart have increased. At first, you may find it difficult to maintain this circular pedaling technique and increased efficiency for very long, but with constant practice it will become second nature. It just takes time for your muscle cell firing patterns to adapt and to “learn” the new technique.
The polar display shows the torque around the entire circle of the pedals. When “stomping” on the pedals one at a time, the display shows two distinct lobes (like an airplane propeller). With circular pedaling, the display becomes a nearly perfect circle, and the efficiency numbers will increase.
Another feature displayed on the polar graph is the angle of attack (the red lines). The angle of attack is the angle at which the average torque is applied to each pedal. A good target for this angle is 90 degrees (i.e., when the pedal cranks are horizontal to the ground). However, this angle depends on saddle position and the degree to which one can recruit hamstrings versus quads in the power stroke. Sprinters normally prefer to have their saddles more forward, and tend to recruit more of the hamstring and hip flexor muscles. Their angle of attack will most likely be greater than 90 degrees. For road riders, the preferred angle of attack is closer to 90 degrees. For time trial bikes, the angle of attack is a compromise between loss of power at the pedals and the gain one can achieve by being more aerodynamic.

36Caution: Consult your doctor before beginning any exercise program
Using the SpinScan Function
Typical SpinScan efficiency numbers for cyclists range from as low as 50 percent or less up to as high as 85-90 percent. However, it is not productive to compare your efficiency numbers with those of other cyclists. What is productive is to start from where you are now, and work toward improving your efficiency from that starting point. Practice makes perfect.
A good way to begin is to try concentrating on improved efficiency by lightening up on the pedals for about 3-5 minutes at a time at first. Try imagining that you have eggshells under your feet and you mustn’t crush them. You should be able to wiggle your feet around in your shoes while you are pedaling hard. If you try an experiment of using this technique while out on the road, you will notice that your speed on the bike will go up by 0.5-1.0 MPH with no additional stress. That is what you are looking for.
Be patient, because it takes time to get permanent results, but it’s worth the effort!
CompuTrainer Coaching Software (CS) - Appendix E - SpinScan Tips

37Caution: Consult your doctor before beginning any exercise program
Keyboard Shortcuts
These items within CS are user selectable and can be used to further enhance or debug the software should it be needed. These are:
G key
Pressing the G key will turn on and off the grid within the Charts window. This may be helpful to “unclutter” the window.
C Key
Pressing the C key will cause the software to generate a screen capture of the screen shown at that time. Settings for this feature are found in the Options/Screen Capture menu.
D key
Pressing the D key will turn on and off the frame rate/programming flag indicator. This red display (at the top of the screen) may help when problems occur, like slow scrolling speeds.
Ctrl-O keys
Pressing the Ctrl key and then the “O” (not zero) will open a new performance file without exiting the Chart Screen to the menu.
and Arrow Keys
These arrow keys on the PC keyboard change the scroll speed when viewing a saved file in a full zoomed in scroll mode.
and Arrow Keys
These arrow keys on the PC keyboard change the manual zoom window size, where when sizes the Enter key changes to this zoom level. Scrolling may not occur at these levels of zoom.
Handlebar Controller / PC shortcuts - CompuTrainer Coaching Software (CS)
Handlebar Controller Shortcuts
F1 Key - Starts and Pauses the timer and Performance Data Collection. Activates the Save Dialog at the race end or Reset.
F2 Key - Scrolls from Bargraph to Polar SpinScan Display (Start - SpinScan ONLY) Answers “No” to a request to Save Performance F3 Key - Answers “Cancel” to a request to Save Performance
RESET - Reset Timer and Performance Data
Up /Down Keys - Grade Up and Grade Down (SpinScan Screen ONLY) Watts Up and Watts Down (Manual Ergo Mode ONLY) Increases/Decreases Drag Factor™ value (prior to timer start)

38Caution: Consult your doctor before beginning any exercise program
CompuTrainer Coaching Software (CS) - Index
Symbols3D Software 19, 21
AAnalyzing Saved Races 21Autorun.exe 6 Auto Export 23, 32
CChannel Views 16
Changing 16Comm Port Selection 15Comma Delimited 14, 23Communication Tips 33Concluding a Test 20Course (CRS) Creation 27 checking for errors 27Courses, edit existing 27
DDrag Factor™ 32
EERG File Examples 29-31ERG Tests 19, 29-31Ergometer (ERG) Test Creation 29Exit 14Export 14, 23Export File Sizes 14, 23Export Options 14, 23
FFeatures 12File Menu 14File, Save 14Frame Rates 37Function List 13
HHandlebar Controller 10
IInstall Software 6Introduction 12
KKeyboard Shortcuts 37
LLoad Generator 9
MManual Ergo Mode 19Maximum Cable Lengths 10Menu Structure 14Metric 17Mouse 10MultiRider 21
OOptions Menu 14, 18
PPC Dedication 9PC Keyboard 10PC Setup Tips 33PC to TV 10PulsePower 16
QQuick Setup 7
RReal Time 15Real Time vs. File Mode? 15Reports 32Road Courses 19, 27-28
SSaving Data 20Scaling 16, 18Screen Capture 17Scroll Speed 22Scrolling Through Data 22Serial Ports 9
PC’s Without Serial Ports -USB to Serial Adapters 9
Source 14Source, Realtime 14Source, Saved File 14SpinScan 24-26, 35Start 14,19
Start Charts - Realtime 19Stereo Cable 9,10Stereo Cable Length 10
TTest Comm Ports 11, 14, 17, 33Tips, PC Setup 33Toss 23Troubleshooting 34
UUninstall Software 6USB to StereoAdapter 9User Reports 32
VCompuTrainer Data Files 15Version Number 14View Options 19View Options - File Mode 21
Y Y-Axis Scaling 16, 19, 34
ZZoom Functions 21-22

RacerMate Incorporated Software License AgreementImportant — read carefully before opening or downloading this software packet. This is a legal agreement between you (either an individual or an entity) and RacerMate Incorporated. By opening the accompanying sealed software package or downloading the software from the Internet, you acknowledge that you have read and accept the following RacerMate License Agreement. If you do not want to be bound by the terms of this Agreement, promptly return the unopened software package and the accompanying hardware and instruction booklet to RacerMate for a full refund. Internet customers cannot return or receive a refund for this software unless RacerMate Technical Support determines the software will not run on the intended computer. If RacerMate Technical Support determines that the intended PC did not meet minimum system requirements at the time of download, a refund will not be authorized.
It is the responsibility of the customer to determine whether their PC “appears to meet” minimum system requirements. If RacerMate determines the computer in which the software was installed on met minimum system requirements and the software will not run correctly with currently available hardware and/or software drivers, RacerMate Technical Support will authorize a refund of the purchase price.
1) License. This License Agreement permits you to use one copy of the enclosed Software program(s) on a single computer. The software is in “use” on a computer when it is loaded into permanent memory (e.g., hard disk, or other storage device) of that computer.
2) Copyright. The entire contents of this disc and the compilation of the software are copyrighted and protected by both United States copyright laws and international treaty provisions. You may make only (a) one copy of the Software for backup or archival purposes or (b) transfer the Software to a single hard disk, provided you keep the original for backup or archival purposes. None of the material on the CD-ROM or floppy disc or material within the Operating Manual may ever be distributed, in original or modified form, for commercial purposes.
3) Other Restrictions. You may not rent or lease the Software. You may transfer the Software and user documentation on a permanent basis provided you retain no copies and the recipient agrees to the terms of this agreement. You may not reverse engineer, decompile, or disassemble the Software except to the extent that applicable law expressly prohibits the foregoing restriction. If the software is an update or has been updated, any transfer must include the most recent update and all prior versions. By opening the CD-ROM and/or installing the software package you are agreeing to be bound by this license agreement. Once installed, this software cannot be returned or a refund of the purchase be made unless authorized by RacerMate Technical Support. Software downloaded via the Internet cannot be returned or refunded unless authorized by RacerMate Technical Support.
4) Limited Warranty. RacerMate warrants that the software and disc are free from defects in materials and workmanship for a period of thirty (30) days from the date of purchase. If RacerMate receives notice within the warranty period of defects in material or workmanship, RacerMate will replace the defective disc. RacerMate’s entire liability and your exclusive remedy shall be limited to replacement of the Software, which is returned to RacerMate with a copy of your receipt. This Limited Warranty is void if failure of the Software has resulted from accident, abuse, or misapplication. Any replacement of the software will be warranted for the remainder of the original warranty period. This warranty is for the Software disc only and does not imply to or reduce other warranties RacerMate has established for the hardware this Software is used with.
5) No Liability For Consequential Damages. To the extent permitted by applicable law, in no event shall RacerMate be liable for any damages whatsoever arising out of the use of or inability to use the Software, even if RacerMate has been advised of the possibility of such damages. Because some states/jurisdictions do not allow the exclusion or limitation of liability for consequential or incidental damages, the above limitation may not apply to you.

3016 N.E. Blakeley St. Seattle, WA 98105
TEL (206) 524-7392 FAX (206) 523-4961TOLL FREE (800) 522-3610
e-mail: [email protected] site: www.CompuTrainer.com
R981-264-00