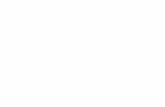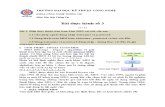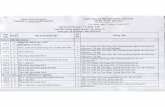BÀI THỰC HÀNH POWERPOINT - ngothoinhiem.edu.vn · Tài liệu thực hành môn CƠ SỞ TIN...
Transcript of BÀI THỰC HÀNH POWERPOINT - ngothoinhiem.edu.vn · Tài liệu thực hành môn CƠ SỞ TIN...

Tài liệu thực hành môn CƠ SỞ TIN HỌC 2 - Phần Microsoft PowerPoint
BÀI THỰC HÀNH POWERPOINT
Tài liệu thực hành này được biên soạn dựa trên cơ sở SV đã được học môn CƠ
SỞ TIN HỌC 1 (Hệ điều hành Windows và Microsoft Word), chúng tôi sẽ bỏ
qua hay không mô tả chi tiết những khái niệm cũng như thao tác giống với môi
trường Microsoft Word.
Hình ảnh minh họa, thứ tự thực hiện công việc trong bài tập được mô phỏng từ
bộ Microsft Office XP. Trong các phòng máy thực hành hay các máy tính nơi
khác, tùy theo bộ Office được cài đặt mà giao diện cũng như thao tác có thể hơi
khác một tí, SV cần qua sát kỹ.
Trong các bài thực hành, chắc chắn sẽ có những thiếu sót, SV cần phản hồi ngay
cho GV giảng dạy (lý thuyết hoặc thực hành) để hiệu chỉnh kịp thời.
Biên soạn: Khoa Công nghệ Thông tin-Toán ứng dụng, ĐH Bán công Tôn Đức Thắng 1

Tài liệu thực hành môn CƠ SỞ TIN HỌC 2 - Phần Microsoft PowerPoint
BÀI THỰC HÀNH POWERPOINT SỐ 1
1) Chủ đề:
− Giới thiệu tổng quát về PowerPoint.
− Cách khởi động và thoát khỏi PowerPoint.
− Làm quen với giao diện.
− Tạo trình diễn dựa trên một trình diễn đã có.
2) Lý thuyết:
− SV xem lại phần BẮT ĐẦU VỚI POWERPOINT.
3) Yêu cầu:
3.1- Khởi động PowerPoint:
Từ Start menu: + Click Start Programs MicrosoftOffice Microsoft PowerPoint
(một số máy không có đường dẫn như vậy, bạn cần nhìn vào biểu tượng
trong Programs mà kích hoạt)
Từ MicrosoftOffice Shortcut Bar:
+ Click vào biểu tượng PowerPoint trên ở Desktop.
Tìm và thi hành tập tin POWERPNT.EXE…
Biên soạn: Khoa Công nghệ Thông tin-Toán ứng dụng, ĐH Bán công Tôn Đức Thắng 2

Tài liệu thực hành môn CƠ SỞ TIN HỌC 2 - Phần Microsoft PowerPoint
3.2- Quan sát giao diện, ghi nhớ tên gọi một số thành phần:
Thanh thực đơn Thanh công cụ
Thanh định dạng
Khung dàn bài (bố cục)
Khung chứa Slide Khung ghi chú
Normal View
Slide Show (from current slide)
Slide SorterView
Biên soạn: Khoa Công nghệ Thông tin-Toán ứng dụng, ĐH Bán công Tôn Đức Thắng 3

Tài liệu thực hành môn CƠ SỞ TIN HỌC 2 - Phần Microsoft PowerPoint
3.3- Bật các thanh công cụ sau (vào View/Toolbars): Standdard, Formating, Drawing.
(Ta nên bật các thanh công cụ cần thiết (tùy vào yêu cầu văn bản), tránh bật quá
nhiều vì sẽ chiếm không gian soạn thảo của mình)
3.4- Một số thiết lập ban đầu: (Một số chức năng giống Microsoft Word, SV tự tìm hiểu)
Chọn mức độ bảo mật cho trình diễn
Biên soạn: Khoa Công nghệ Thông tin-Toán ứng dụng, ĐH Bán công Tôn Đức Thắng 4

Tài liệu thực hành môn CƠ SỞ TIN HỌC 2 - Phần Microsoft PowerPoint
Có 3 mức độ bảo mật cho trình diễn
3.5- Lần lượt chọn các chế độ hiển thị:
- Normal View
- Slide Sorter View
- Slide Show
3.6- Chọn chế độ Normal View (Nếu đang ở chế độ Slide Show thì nhấn phím Esc để
thoát). 3.7- Xem kỹ các khung: Khung bố cục (dàn bài), khung chứa Slide và khung ghi chú. 3.8- Tạo trình diễn mới:
- Vào menu File New chọn From AutoContent Wizard Next.
- Từ các mẫu trình diễn khác nhau được phân nhóm cụ thể, chọn 1 loại trình diễn
bất kỳ Next.
- What type of output will you use? bạn chọn 1 kiểu bất kỳ, powerpoint tự động
chọn lược đồ màu sắc phù hợp nhất Next.
- Nhập vào tên tiêu đề của trình diễn:
Presentation title: Nhập vào tiêu đề chính ở trang đầu tiên.
Footer: Nhập vào dòng ghi chú phía dưới Slide.
- Click vào nút Finish.
Biên soạn: Khoa Công nghệ Thông tin-Toán ứng dụng, ĐH Bán công Tôn Đức Thắng 5

Tài liệu thực hành môn CƠ SỞ TIN HỌC 2 - Phần Microsoft PowerPoint
3.9- Lần lượt dùng mouse chọn các Slide có sẵn ở khung bố cục, xem kỹ cách trình
bày và các đối tượng được sử dụng ở khung chứa Slide cùng với các chú thích ở
khung ghi chú.
3.10- Hãy chọn chế độ Slide Show để trình diễn Slide hiện hành, sau đó nhấn phím
Esc để thoát khỏi trình diễn.
3.11- Nhấn phím F5 (hoặc vào menu Slide Show View Show) để trình diễn. Nhấn
Enter hoặc click mouse để duyệt qua các Slide.
3.12- Thoát khỏi và lưu trình diễn vào ổ đĩa làm việc với tên Baimodau.ppt - Vào File Save:
+ Save in: Chọn ổ đĩa và thư mục sẽ lưu tập tin vào đó.
+ File name: Nhập vào Baimodau (không cần gõ .ppt) + Save as type: Chọn kiểu định dạng tập tin (chọn Presentation)
3.13- Đóng tập tin Baimodau.ppt
3.14- Mở lại tập tin Baimodau.ppt
3.15- Đóng tập tin Baimodau.ppt
3.16- Thoát khỏi PowerPoint.
3.17- Khởi động lại PowerPoint.
3.18- Vào menu File Open, mở tập tin Baimodau.ppt (hoặc có thể mở 1 tập tin
PowerPoint nào đó bất kỳ)
3.19- Vào menu File Save As…, lưu trình diễn với tên Bai1.ppt 3.20- Hãy di chuyển cũng như gõ thêm nội dung vào các đối tượng trong Slide.
3.21- Lưu và đóng tập tin trình diễn Bai1.ppt
3.22- Thoát khỏi PowerPoint.
Biên soạn: Khoa Công nghệ Thông tin-Toán ứng dụng, ĐH Bán công Tôn Đức Thắng 6

Tài liệu thực hành môn CƠ SỞ TIN HỌC 2 - Phần Microsoft PowerPoint
BÀI THỰC HÀNH POWERPOINT SỐ 2 1) Chủ đề:
- Tạo mới trình diễn bằng cách sử dụng 1 mẫu dựng sẵn (Design Template).
- Sao chép, di chuyển Silde trong 1 trình diễn.
- Di chuyển, sao chép các Slide giữa các trình diễn.
- Ẩn/Hiện Slide.
2) Lý thuyết:
- SV xem lại phần CÁC THAO TÁC VỚI SLIDE và ĐỊNH DẠNG SLIDE.
3) Yêu cầu:
3.1- Khởi động PowerPoint.
3.2- Vào File New…, chọn Design Template.
+ Lần lượt dùng mouse click vào các mẫu dựng sẵn, quan sát kỹ cách bố trí và màu
sắc.
+ Chọn 1 mẫu ưng ý nhất.
+ Vào Format Slide Layout (Nếu hộp thoại Layout không xuất hiện)
(Phím tắt: Ctrl + M)
+ Chọn 1 kiểu bố trí mà bạn thích nhất.
3.3- Nhập vào tiêu đề và nội dung cho Slide (Nhấp mouse vào các Placeholder, dòng
chữ hướng dẫn sẽ biến mất).
3.4- Tiếp tục tạo mới 1 Slide. (Vào Insert New Slide).
3.5- Lần lượt nhập ghi chú cho 2 Slide là Slide1 và Slide2.
3.6- Ở khung bố cục: Sao chép Slide2 thành Slide mới (đặt phía dưới Slide2), nhập
vào ghi chú với tên Slide3.
3.7- Hãy di chuyển Slide1 ra phía sau Slide3.
3.8- Hãy di chuyển Slide3 ra phía sau Slide1.
3.9- Hãy di chuyển Slide2 vào giữa Slide1 và Slide3.
3.10- Hãy sao chép Slide2 thành Slide mới, nhập vào ghi chú với tên Slide4.
3.11- Lưu trình diễn vào ổ đĩa làm việc với tên Bai2.ppt 3.12- Đóng tập tin Bai2.ppt
3.13- Mở lại tập tin Bai2.ppt, mở tiếp tập tin Bai1.ppt (hoặc có thể tập tin trình diễn nào
đó bất kỳ).
3.14- Vào menu Window, chọn Arrange All để sắp xếp 2 bài trình diễn cho dễ nhìn.
3.15- Chuyển cả 2 bài trình diễn sang chế độ Slide Sorter. Xem hình minh họa:
Biên soạn: Khoa Công nghệ Thông tin-Toán ứng dụng, ĐH Bán công Tôn Đức Thắng 7

Tài liệu thực hành môn CƠ SỞ TIN HỌC 2 - Phần Microsoft PowerPoint
3.16- Di chuyển 1 Slide bất kỳ trong bài trình diễn bên khung trái sang bài trình diễn
bên khung phải.
(Gợi ý: Nhấp mouse vào Slide cần di chuyển, nhấn giữ phím trái mouse kéo đến
bài trình diễn bên phải rồi thả mouse ra)
3.17- Hãy sao chép 1 Slide bất kỳ trong bài trình diễn bên khung phải sang bài trình
diễn bên khung trái. (Giống câu 3.6 của bài thực hành này)
3.18- Di chuyển Slide vừa được di chuyển ở câu 3.16 về lại bài trình diễn bên khung
trái.
3.19- Hãy xóa Slide vừa được sao chép ở câu 3.16 trong bài trình diễn bên khung trái.
(Gợi ý: Chọn 1 hoặc nhiều Slide: nhấn giữ phím Shift hoặc Ctrl trong khi click mouse
vào Slide. Để xóa Slide: Nhấn phím Delete hoặc vào menu Edit, chọn Delete Slide,
hoặc R-Click vào Slide, chọn Delete Slide )
3.20- Lưu và đóng tập tin trình diễn bên khung bên phải.
3.21- Ở tập tin trình diễn còn lại, chọn chế độ hiển thị là Slide Sorter.
3.22- R-Click vào 1 Slide bất kỳ, chọn Hide Slide. (☺ Bạn hãy cho biết ý nghĩa?)
3.23- Hãy trình diễn tập tin trình diễn này để kiểm tra thao tác ở câu 3.22.
3.24- Nhấp mouse vào Hide Slide để bỏ chế độ ẩn cho Slide ở câu 3.22.
3.25- Lưu tập tin trình diễn và thoát khỏi PowerPoint.
Biên soạn: Khoa Công nghệ Thông tin-Toán ứng dụng, ĐH Bán công Tôn Đức Thắng 8

Tài liệu thực hành môn CƠ SỞ TIN HỌC 2 - Phần Microsoft PowerPoint
BÀI THỰC HÀNH POWERPOINT SỐ 3 1) Chủ đề:
- Tự thiết kế trình diễn.
- Định dạng Slide: Thêm các hộp văn bản vào Slide (Text Box, AutoShape).
2) Lý thuyết:
- SV xem lại phần ĐỊNH DẠNG SLIDE.
3) Yêu cầu:
3.1- Khởi động PowerPoint, vào menu File New..., chọn Blank Presentation. Chọn 1
kiểu bố trí ưng ý nhất từ hộp thoại New Slide.
3.2- Lưu tập tập tin trình diễn vào ổ đĩa làm việc với tên Bai3.ppt 3.3- Xóa các đối tượng có sẵn trên Slide, lần lượt vẽ ra Slide 2 Text Box và 1
AutoShape như hình vẽ dưới (Textbox1, Textbox2, Autoshape1 là do chúng tôi đặt
tên, bạn không cần gõ vào):
Textbox1
Textbox2
Autoshape1
3.4- Viết ghi chú choSlide trên là Slide1.
3.5- Hãy nhập và định dạng cho các đối tượng theo yêu cầu sau:
Textbox1: Font name: Times New Roman, Size = 28, canh giữa.
Textbox2: Font name: Verdana, size = 34, canh giữa.
Autoshape1: Font name: Arial, size = 30, canh giữa.
Biên soạn: Khoa Công nghệ Thông tin-Toán ứng dụng, ĐH Bán công Tôn Đức Thắng 9

Tài liệu thực hành môn CƠ SỞ TIN HỌC 2 - Phần Microsoft PowerPoint
(Xem minh họa bên dưới)
3.6- Hãy định dạng các đối tượng theo mô tả sau:
Textbox1:
- Fill Color: Chọn 1 màu bất kỳ (nên lấy màu sậm) (R-Click vào Textbox,
Autoshape, chọn Format Textbox hoặc Format Autoshape).
- Màu chữ: Chọn màu có độ sáng sao cho hiện rõ nội dung.
- Không kẻ biên.
Textbox2:
- Đường biên nét đôi (màu đường biên tùy chọn).
- Sử dụng chức năng Bullets and Numbering như yêu cầu.
Autoshape:
- Fill Color: Chọn 1 màu bất kỳ (nên lấy màu sậm).
- Màu chữ: Chọn màu có độ sáng sao cho hiện rõ nội dung.
- Kẻ biên nét đôi, tạo bóng mờ.
Biên soạn: Khoa Công nghệ Thông tin-Toán ứng dụng, ĐH Bán công Tôn Đức Thắng 10

Tài liệu thực hành môn CƠ SỞ TIN HỌC 2 - Phần Microsoft PowerPoint
3.7- Lưu bài và trình diễn Slide, xem kỹ màu sắc, nội dung của các đối tượng đã hiển
thị rõ nét hay chưa mà hiệu chỉnh cho phù hợp. (Nên thực hiện câu 3.6 và 3.7
nhiều lần để chọn được những cặp màu nền, màu chữ cho phù hợp)
3.8- Sao chép Slide1 thành 1 Slide mới, viết ghi chú cho Slide này là Slide2.
3.9- Xóa hết các đối tượng trên Slide2, vẽ thêm vào 1 AutoShape, nhập vào nội dung
theo yêu cầu sau:
Font name: Courier New, size = 34.
Không phủ màu, đường biên nét đơn, màu sắc đường biên bất kỳ.
Sử dụng chức năng Bullets and Numbering định dạng như minh họa dưới:
3.10- Chọn một màu nền (Background) cho Slide1 mà bạn ưng ý nhất. (Nên vào More
Color… để hiệu chỉnh màu. Chú ý chọn Apply để chỉ tác động cho Slide1)
3.11- Làm lại câu 3.10 cho Slide2.
3.12- Làm lại câu 3.10 nhưng chọn Apply All để tác động cho tất cả các Slide.
3.13- Hãy trình diễn tập tin này.
3.14- Lưu và thoát khỏi PowerPoint.
Biên soạn: Khoa Công nghệ Thông tin-Toán ứng dụng, ĐH Bán công Tôn Đức Thắng 11

Tài liệu thực hành môn CƠ SỞ TIN HỌC 2 - Phần Microsoft PowerPoint
BÀI THỰC HÀNH POWERPOINT SỐ 4 1) Chủ đề:
- Vẽ các hình minh họa trên Slide (sử dụng thanh công cụ Drawing).
- Chèn hình ảnh, chữ nghệ thuật (WordArt.
2) Lý thuyết:
- SV xem lại phần LÀM VIỆC VỚI CÁC ĐỐI TƯỢNG ĐỒ HỌA, BẢNG BIỂU, ÂM
THANH TRONG SLIDE.
3) Yêu cầu:
3.1- Khởi động PowerPoint, vào menu File New..., chọn Blank Presentation. Mở một
New Slide trong Slide Layout / Apply Slide Layout / Content Layouts chọn một
Slide Layout với Title and Content.
3.2- Click mouse vào đối tượng AutoShapes, chọn từng đối tượng tương ứng rồi vẽ
vào Slide (vùng Content).
3.3- Định dạng các đối tượng này như mô tả dưới đây (tương tự trong Word):
Nội dung Title
Hoa màu vàng
Lá màu xanh lá cây
Mặt trời màu đỏ
Mây màu xanh da trời
Đất màu nâu sậm
Biên soạn: Khoa Công nghệ Thông tin-Toán ứng dụng, ĐH Bán công Tôn Đức Thắng 12

Tài liệu thực hành môn CƠ SỞ TIN HỌC 2 - Phần Microsoft PowerPoint
3.4- Lưu tập tập tin vào ổ đĩa làm việc với tên Bai4.ppt 3.5- Tạo mới 1 Slide với Title and 2 Content (tại Content Layouts).
3.6- Vào menu Insert Picture, chọn Clipart, bộ sưu tập hình ảnh của Clipart được
trưng bày (Nếu chọn From File và chỉ đường dẫn đến nơi chứa File hình ảnh và
chọn nó).
- D-Click Mouse vào một hình, hình này được chèn vào Slide . 3.7- Hãy chèn 2 hình vào Slide với 2 cách trên giống như minh họa dưới đây:
(Định dạng hình ảnh trong Slide thao tác tương tự trong Winword)
3.8- Mở tiếp một New Slide trong Slide Layout / Apply Slide Layout / Text Layouts, chọn
một Slide Layout..
3.9- Click Mouse vào biểu tượng WordArt trên thanh công cụ Drawing hoặc vào menu
Insert Picture, WordArt.
- Click Mouse chọn một WordArt Style trong WordArt Gallery, gõ nội dung vào
Your Text Here, nhập xong click nút OK, nội dung chữ nghệ thuật được chèn vào
Slide.
- Định dạng WordArt này trong Slide tương tự trong Word.
3.10- Hãy chèn WordArt vào Slide như minh họa bên dưới:
Biên soạn: Khoa Công nghệ Thông tin-Toán ứng dụng, ĐH Bán công Tôn Đức Thắng 13

Tài liệu thực hành môn CƠ SỞ TIN HỌC 2 - Phần Microsoft PowerPoint
3.11- Hãy trình diễn toàn bộ tập tin trình diễn này.
3.12- Lưu và thoát khỏi PowerPoint.
Biên soạn: Khoa Công nghệ Thông tin-Toán ứng dụng, ĐH Bán công Tôn Đức Thắng 14

Tài liệu thực hành môn CƠ SỞ TIN HỌC 2 - Phần Microsoft PowerPoint
BÀI THỰC HÀNH POWERPOINT SỐ 5 1) Chủ đề:
- Chèn bảng biểu (Table), đồ thị (Chart) vào Slide.
- Chèn 1 file âm thanh, 1 đoạn phim vào Slide.
2) Lý thuyết:
- SV xem lại phần LÀM VIỆC VỚI CÁC ĐỐI TƯỢNG ĐỒ HỌA, BẢNG BIỂU, ÂM
THANH TRONG SLIDE …
3) Yêu cầu:
3.1- Khởi động PowerPoint.
3.2- Mở một New Slide trong Slide Layout / Apply Slide Layout / Content Layouts chọn
một Slide Layout với Title and Content.
3.3- Click mouse vào biểu tượng bảng (Icon Table) trên thanh công cụ Tables and
Borders, xác định số dòng và số cột tương ứng như bài tập bên dưới.
- Định dạng bảng trong Slide tương tự như trong Word. 3.4- Nhập thông tin vào bảng:
3.5- Lưu tập tập tin vào ổ đĩa làm việc với tên Bai5.ppt 3.6- Mở một New Slide trong Slide Layout / Apply Slide Layout / Content Layouts chọn
một Slide Layout với Title and Content.
3.7- Click mouse vào biểu tượng đồ thị (Icon Chart) trên thanh công cụ hoặc (vào
menu Insert, chọn lệnh Chart).
- Một bảng DataSheet được mở ra và một đồ thị được chèn vào Slide, dữ liệu trong DataSheet là dữ liệu nguồn (Source) để vẽ lên đồ thị đã được chèn vào Slide
Biên soạn: Khoa Công nghệ Thông tin-Toán ứng dụng, ĐH Bán công Tôn Đức Thắng 15

Tài liệu thực hành môn CƠ SỞ TIN HỌC 2 - Phần Microsoft PowerPoint
(nhưng đây chỉ là dữ liệu tham khảo của PowerPoint). Nhập lại dữ liệu cho DataSheet (và khi dữ liệu ở DataSheet thay đổi thì đồ thị cũng thay đổi tương ứng). - Định dạng đồ thị trong Slide: click mouse vào đồ thị để chọn, và vào menu Format chọn lệnh tương ứng cần hiểu chỉnh đồ thị hoặc (R-Click trên đồ thị đã chọn một menu động xuất hiện chon lệnh tương ứng để định dạng). Chú thích:
Bài tập dưới đây, vẽ đồ thị biểu diển điểm môn cơ sở tin học 2 của 3 sinh viên trong bảng điểm ở trên.
Có thể nhập lại dữ liệu cũa bảng trên vào DataSheet hoặc (copy dữ liệu của bảng trên vào DataSheet.
Khi trong Slide muốn xuất hiện lại DataSheet của đồ thị thì D-Click trên đồ thị trong Slide.
Khi muốn định dạng đồ thị, thì Click Mouse chọn từng đối tượng của đồ thị cần định dạng và R-Click trên đối tượng này để chọn các lệnh tương ứng.
3.8- Hãy lưu và trình diễn toàn bộ tập tin này. 3.9- Mở một New Slide trong Slide Layout / Apply Slide Layout / Content Layouts chọn
một Slide Layout với Title and Content.
3.10- Vào Menu Inert Movies and Sounds, chọn lệnh Sound from Clip Organizer (đây
là những đoạn âm thanh có trong Clip Organizer), sẽ xuất hiện một số File âm
thanh trong Clip Organizer, D-Click vào một File (tùy bạn chọn).
(nếu muốn chèn âm thanh từ File có sẵn thì chọn Sound from File, khi đó hộp thoại
Insert Sound xuất hiện, bạn chỉ đường dẫn đến File âm thanh cần chọn.
- Một đối tượng âm thanh sẽ được chèn vào Slide.
Biên soạn: Khoa Công nghệ Thông tin-Toán ứng dụng, ĐH Bán công Tôn Đức Thắng 16

Tài liệu thực hành môn CƠ SỞ TIN HỌC 2 - Phần Microsoft PowerPoint
3.11- Để định dạng âm thanh hay thử âm thanh như thế nào, click vào biểu tượng âm
thanh trên Slide để chọn đối tượng này và R-Click chọn lệnh Edit Sound hoặc Play
Sound.
3.12- Tiếp tục mở một New Slide trong Slide Layout / Apply Slide Layout / Content
Layouts chọn một Slide Layout với Title and Content.
3.13- Vào menu Inert Movies and Sounds, chọn Movies from Clip Organizer (đây là
những đoạn âm thanh có trong Clip Organizer) sẽ xuất hiện một số File phim trong
Clip Organizer, D-Click vào một File (tùy bạn chọn).
(nếu muốn chèn phim từ File có sẵn thì chọn Movies from File, khi đó hộp thoại
Insert Movies xuất hiện, chỉ đường dẫn đến File phim cần chọn).
- Một đối tượng phim sẽ được chèn vào Slide.
- Để định dạng phim hay thử chiếu phim như thế nào, Click vào biểu tượng phim
trên Slide để chọn đối tượng này và R-Click chọn lệnh Edit Movies hoặc Play
Movies.
Biên soạn: Khoa Công nghệ Thông tin-Toán ứng dụng, ĐH Bán công Tôn Đức Thắng 17

Tài liệu thực hành môn CƠ SỞ TIN HỌC 2 - Phần Microsoft PowerPoint
Chú thích:
+ Trong những bài tập trên đây mỗi đối tượng được thiết kế trên một Slide để dễ dàng thao
tác khi mới làm quen với PowerPoint, nhưng khi thiết kế một bài trình diễn thực tế, có thể
một Slide được thiết kế với nhiều đối tượng và nhiều hiệu ứng.
+ Đối với đối tượng âm thanh và phim, thường là những File Wave (*.wav) và file Video
(*.avi)(dạng âm thanh, và phim chuẩn).
+ Về thiết bị máy tính: phải gắn loa và phải cài đặt thành phần (component) thực hiện và hỗ
trợ âm thanh và Video.
3.14- Hãy lưu tập tin trình diễn rồi trình diễn toàn bộ tập tin này.
3.15- Đóng tập tin trình diễn và thoát khỏi PowerPoint.
Biên soạn: Khoa Công nghệ Thông tin-Toán ứng dụng, ĐH Bán công Tôn Đức Thắng 18

Tài liệu thực hành môn CƠ SỞ TIN HỌC 2 - Phần Microsoft PowerPoint
BÀI THỰC HÀNH POWERPOINT SỐ 6 1) Chủ đề:
- Sử dụng Slide Master và Title Master
2) Lý thuyết:
- SV xem lại phần SỬ DỤNG SLIDE MASTER VÀ TITLE MASTER.
3) Yêu cầu:
3.1- Khởi động PowerPoint.
3.2- Hướng dẫn thiết kế Slide Master:
• Vào Menu View vào lệnh Master chọn Slide Master, xuất hiện Slide Master và thanh công cụ Slide Master View.
• Trong Slide Master gồm có 5 vùng để định dạng như sau Title Area for AutoLayout để định dạng tiêu đề cho Các Slide. Object Area of AutoLayout để bố trí và định dạng các đối tượng Date Area để định dạng ngày giờ khi thiết kế các Slide Footer Area để định dạng footer cho các Slide Number Area để định dạng số trang của Slide.
• Sau khi thiết kế xong chọn Close Master View trên thanh công cụ Slide Master View để trở về vùng soạn Slide
3.3- Hướng dẫn thiết kế Title Master:
• Vào Menu View vào lệnh Master chọn Slide Master, xuất hiện Slide Master và thanh công cụ Slide Master View.
• R-Click vào Slide Master trong khung thể hiện Slides chọn lệnh Title Master. • Trong Title Master gồm có 5 vùng để định dạng như sau
Title Area for AutoLayout để định dạng tiêu đề cho Các Slide. Subtitle Area of AutoLayout định dạng các tiêu đề con. Date Area để định dạng ngày giờ khi thiết kế các Slide Footer Area để định dạng footer cho các Slide Number Area để định dạng số trang của Slide.
• Sau khi thiết kế xong chọn Close Master View trên thanh công cụ Slide Master View để trở về vùng soạn Slide.
Bài tập minh hoạ Slide Master và Title Master: Tạo một bài trình diển với 3 Slide với những nội dung đơn giản như sau:
Biên soạn: Khoa Công nghệ Thông tin-Toán ứng dụng, ĐH Bán công Tôn Đức Thắng 19

Tài liệu thực hành môn CƠ SỞ TIN HỌC 2 - Phần Microsoft PowerPoint
Chú thích:
Trong Slide 1 chọn font chữ Arial, size cho tiêu đề 40, size cho nội dung 25. Không đặt hiệu ứng nào cho tiêu đề và nội dung.
Chú thích:
Trong Slide 2 chọn font chữ Time New Roman, size cho tiêu đề 30, size cho nội dung 20.
Không đặt hiệu ứng nào cho tiêu đề và nội dung.
Biên soạn: Khoa Công nghệ Thông tin-Toán ứng dụng, ĐH Bán công Tôn Đức Thắng 20

Tài liệu thực hành môn CƠ SỞ TIN HỌC 2 - Phần Microsoft PowerPoint
Chú thích:
Trong Slide 3 chọn font chữ Anke Calligraph, size cho tiêu đề 60, size cho nội dung 40.
Không đặt hiệu ứng nào cho tiêu đề và nội dung.
3.4- Tạo Slide Master cho bài trình diễn này.
Biên soạn: Khoa Công nghệ Thông tin-Toán ứng dụng, ĐH Bán công Tôn Đức Thắng 21

Tài liệu thực hành môn CƠ SỞ TIN HỌC 2 - Phần Microsoft PowerPoint
Chú thích: Trong Slide Master soạn thảo như trên chọn font chữ Alison, size 60 cho tiêu đề. Chọn font chữ Angotura, size cho nội dung 40. Định dạng lại Bullet cho nội dung. Đặt hiệu ứng nào cho tiêu đề và nội dung. Close Master View.
3.5- Trình diễn và cho nhận xét? 3.6- Tạo Title Master cho bài trình diễn này.
Chọn New Title Master
Chú thích:
Trong Title Master định dạng lại các đối tượng… Close Master View.
3.7- Trình diễn và cho nhận xét?
Biên soạn: Khoa Công nghệ Thông tin-Toán ứng dụng, ĐH Bán công Tôn Đức Thắng 22

Tài liệu thực hành môn CƠ SỞ TIN HỌC 2 - Phần Microsoft PowerPoint
3.8- Lưu tập tập tin vào ổ đĩa làm việc với tên Bai6.ppt 3.9- Thoát khỏi PowerPoint.
Biên soạn: Khoa Công nghệ Thông tin-Toán ứng dụng, ĐH Bán công Tôn Đức Thắng 23

Tài liệu thực hành môn CƠ SỞ TIN HỌC 2 - Phần Microsoft PowerPoint
BÀI THỰC HÀNH POWERPOINT SỐ 7 1) Chủ đề:
- Sử dụng các hiệu ứng (Effects).
2) Lý thuyết:
- SV xem lại phần TẠO CÁC HIỆU ỨNG.
3) Yêu cầu:
3.1- Khởi động PowerPoint.
3.2- Thiết kế các hiệu ứng trình diễn: (Dựa trên Bài thực hành số 4)
3.2.1- Hiệu ứng chuyển tiếp giữa các Slides (Slides Transition):
3.2.1.1. Ý nghĩa: tạo các kiểu trình diễn của những Slides, mục đích làm cho
quá trình trình diễn thêm sinh động hơn, tạo ấn tượng cho những đề mục
trình bày giữa người trình bày và người nghe. 3.2.1.2. Cách tạo sự chuyển tiếp giữa các Slide:
- R-Click vào Slide cần chuyển tiếp tại một vị trí không có đối tượng nào
trong Slide, một menu xuất hiện, chọn lệnh Slide Transition như hình sau
đây:
Chọn, hiệu chỉnh và đặt các thuộc tính cho một hiệu ứng của Slide
Chọn lệnh Slide Transition
Biên soạn: Khoa Công nghệ Thông tin-Toán ứng dụng, ĐH Bán công Tôn Đức Thắng 24

Tài liệu thực hành môn CƠ SỞ TIN HỌC 2 - Phần Microsoft PowerPoint
Chọn một kiểu trình diễn cho Slide.
Thiết lập thuộc tính tốc độ hoặc âm thanh cho kiểu trình diễn Slide.
Thiết lập sự tác động để bắt đầu trình diễn Slide.
Trình diễn thử để kiểm tra những thuộc tính đã thiết lập.
3.2.2- Hiệu ứng chuyển tiếp giữa các đối tượng trong Slides 3.2.2.1-Ý nghĩa: tạo các kiểu trình diễn cho những đối tượng trong Slides, với
mục tiêu tạo sự quan tâm với người nghe đến bố cục, ý nghĩa của nội dung từng đề mục trong Slide, tạo thêm màu sắc và sinh động cho quá trình trình diễn. (Một đối tượng có thể thiết lập nhiều hiệu ứng với những hiệu ứng sẵn có và những hiệu ứng do người trình bày tự thiết kế).
3.2.2.2-Cách tạo hiệu ứng chuyển tiếp giữa các đối tượng trong Slides: - R-Click vào một đối tượng trong Slide, một menu xuất hiện, chọn lệnh Custom Animation như hình dưới đây:
Biên soạn: Khoa Công nghệ Thông tin-Toán ứng dụng, ĐH Bán công Tôn Đức Thắng 25

Tài liệu thực hành môn CƠ SỞ TIN HỌC 2 - Phần Microsoft PowerPoint
Thiết lập các hiệu ứng cho từng đối tượng trong Slide, dựa vào bố cục các đối tượng trong Slide mà chọn thứ tự để thiết lập hiệu ứng cho từng đối tượng cũng như thứ tự các hiệu ứng trên từng đối tượng.
Đối tượng nào cần thiết lập hiệu ứng trước thì được chọn trước (R-Click trên đối
tượng này), và hiệu ứng nào cần thiết lập cho đối tượng trước thì được chọn trước. Thiết lập các thuộc tính cho từng hiệu ứng trên từng đối tượng trong Slide.
Chọn lệnh Custom Animation…
Những hiệu ứng cho từng phân loại. PowerPoint cung
cấp bốn phân loại hiệu ứng.
Nhiều hiệu ứng được bổ sung khi chọn ở đây.
Biên soạn: Khoa Công nghệ Thông tin-Toán ứng dụng, ĐH Bán công Tôn Đức Thắng 26

Tài liệu thực hành môn CƠ SỞ TIN HỌC 2 - Phần Microsoft PowerPoint
Thứ tự hiệu ứng trên từng đối tượng
3.2.3- Thiết lập Action Setting cho một đối tượng trong Slide ập Action Setting đến
3.2.3.2- ộp thoại
động đến đối tượng để thực hiện liên kết đến các đối
ick.
ng để thực hiện liên kết đến.
Menu để thiết lập và hiệu chỉnh, các thuộc tính cho từng hiệu ứng trên Slide
3.2.3.1- Ý nghĩa: tạo một liên kết từ đối tượng được thiết lcác Slide khác, các bài trình diễn khác, hoặc đối tượng khác như file chương trình, âm thanh, phim, website,…khi đối tượng này được tác động như click mouse hoặc kết thúc một tác động trên mouse. Cách Thiết lập Action Setting cho một đối tượng trong Slide: - R-Click trên đối tượng cần thiết lập Action Setting xuất hiện hAction Setting. - Chọn cách táctượng khác: Mouse Cl Mouse Over. - Chọn các đối tượ- Chọn OK để kết thúc thiết lập Action Setting.
Biên soạn: Khoa Công nghệ Thông tin-Toán ứng dụng, ĐH Bán công Tôn Đức Thắng 27

Tài liệu thực hành môn CƠ SỞ TIN HỌC 2 - Phần Microsoft PowerPoint
3.2.4- Tạo các nút điều khiển trong Slide 3.2.4.1- Ý nghĩa là tạo một liên kết đến các đối tượng như các Slides khác, các
bài trình diễn, tài liệu khác, hoặc các đối tượng như file chương trình, âm thanh, phim, website,…khi các nút điều khiển này được nhấn.
3.2.4.2- Cách tạo các nút điều khiển trên Slide: - Mở Slide cần tạo các nút điều khiển trong khung Normal - Vào menu Slide Show, chọn Action Buttons, chọn một nút nhấn ứng với đối tượng cần liên kết tới. - Click và rê mouse trên Slide cần tạo nút điều khiển, khi thả mouse thì hộp thoại Action Setting xuất hiện (và thao tác như thiết lập Action Setting trình bày ở trên)
3.3- Lưu tập tập tin vào ổ đĩa làm việc với tên Bai7.ppt Bài tập tự tạo các hiệu ứng hoạ hình cho bài trình diễn: Bài tập với chủ đề “Bình Minh”
Biên soạn: Khoa Công nghệ Thông tin-Toán ứng dụng, ĐH Bán công Tôn Đức Thắng 28

Tài liệu thực hành môn CƠ SỞ TIN HỌC 2 - Phần Microsoft PowerPoint
Chú thích: - Cài đặt các thuộc tính, hiệu ứng trong Slide như hình sau:
Biên soạn: Khoa Công nghệ Thông tin-Toán ứng dụng, ĐH Bán công Tôn Đức Thắng 29

Tài liệu thực hành môn CƠ SỞ TIN HỌC 2 - Phần Microsoft PowerPoint
Chú thích: - Cài đặt các thuộc tính, hiệu ứng trong Slide như hình sau:
Biên soạn: Khoa Công nghệ Thông tin-Toán ứng dụng, ĐH Bán công Tôn Đức Thắng 30

Tài liệu thực hành môn CƠ SỞ TIN HỌC 2 - Phần Microsoft PowerPoint
Chú thích: - Cài đặt các thuộc tính, hiệu ứng trong Slide như hình sau:
Biên soạn: Khoa Công nghệ Thông tin-Toán ứng dụng, ĐH Bán công Tôn Đức Thắng 31

Tài liệu thực hành môn CƠ SỞ TIN HỌC 2 - Phần Microsoft PowerPoint
Biên soạn: Khoa Công nghệ Thông tin-Toán ứng dụng, ĐH Bán công Tôn Đức Thắng 32

Tài liệu thực hành môn CƠ SỞ TIN HỌC 2 - Phần Microsoft PowerPoint
Chú thích: - Cài đặt các thuộc tính, hiệu ứng trong Slide như hình sau:
Biên soạn: Khoa Công nghệ Thông tin-Toán ứng dụng, ĐH Bán công Tôn Đức Thắng 33

Tài liệu thực hành môn CƠ SỞ TIN HỌC 2 - Phần Microsoft PowerPoint
Chú thích: - Cài đặt các thuộc tính, hiệu ứng trong Slide như hình sau:
Biên soạn: Khoa Công nghệ Thông tin-Toán ứng dụng, ĐH Bán công Tôn Đức Thắng 34

Tài liệu thực hành môn CƠ SỞ TIN HỌC 2 - Phần Microsoft PowerPoint
3.4- Hãy trình diễn tập tin trên.
3.5- Thoát khỏi PowerPoint.
Biên soạn: Khoa Công nghệ Thông tin-Toán ứng dụng, ĐH Bán công Tôn Đức Thắng 35

Tài liệu thực hành môn CƠ SỞ TIN HỌC 2 - Phần Microsoft PowerPoint
BÀI THỰC HÀNH POWERPOINT SỐ 8 1) Chủ đề:
- Thiết kế 1 cuộc trình diễn.
- Tạo 1 Custom Show.
- In ấn…
2) Lý thuyết:
- SV xem lại phần TRÌNH DIỄN VÀ CÁC KỸ THUẬT TRÌNH DIỄN.
3) Yêu cầu:
ởi động PowerPoint. 3.1- Kh
3.2- Tạo Custom Show:
+ Ý nghĩa: tạo một bài trình diễn mới bằng cách sắp xếp thứ tự, thêm, bớt các
Slide từ một bài trình diễn đã có.
+ Cách tạo một bài trình diễn với Custom Show:
Mở bài trình diễn cần Custom Show (Bạn có thể chọn bất kỳ bài thực hành nào mà trước đó bạn đã hoàn tất)
Vào Menu Slide Show, chọn lệnh Custom Show, hộp thoại Custom Show xuất hiện, nhấn New Button xuất hiện hộp thoại Define Custom Show.
Gõ tên cho bài trình diễn mới vào Slide Show Name. Chọn các Slide từ bài trình diễn đã có ở Slide In Presentation đưa qua Slide in
Custom Show theo trình tự được hiệu chỉnh lại. 3.2- Hãy thực hiện như minh họa dưới đây:
Tên bài trình diễn mới
Các Slide của bài trình diễn cũ
Các Slide của bài trình diễn mới
Biên soạn: Khoa Công nghệ Thông tin-Toán ứng dụng, ĐH Bán công Tôn Đức Thắng 36

Tài liệu thực hành môn CƠ SỞ TIN HỌC 2 - Phần Microsoft PowerPoint
3.3- Lưu trình diễn với tên Bai8.ppt 3.4- Hãy trình diễn lại tập tin Bai8.ppt
3.5- Lưu tập tin.
3.6- In ấn:
- Vào Menu File chọn lệnh Print Preview xuất hiện thanh công cụ Print Preview
Hiệu chỉnh lại quy cách, thuộc tính cũa trang in (phần này bạn xem lại phần lý thuyết và cần phải có máy in để thử nghiệm)
3.7- Thoát khỏi PowerPoint.
Biên soạn: Khoa Công nghệ Thông tin-Toán ứng dụng, ĐH Bán công Tôn Đức Thắng 37

Tài liệu thực hành môn CƠ SỞ TIN HỌC 2 - Phần Microsoft PowerPoint
BÀI THỰC HÀNH POWERPOINT SỐ 9 1) Chủ đề:
- Luyện tập.
2) Lý thuyết:
- SV xem lại kỹ cách sử dụng các đối tượng cũng như các thao tác trên đó.
3) Yêu cầu: (thực hiện trong 2 tiết thực hành)
3.1- Hãy xây dựng 1 trình diễn (khoảng 10 Slide) để giới thiệu về trường ĐH Bán công
Tôn Đức Thắng. Trong bài trình diễn, phải sử dụng tất cả các đối tượng đã được
học.
3.2- Lưu tập tin trình diễn với tên Bai9.ppt
BÀI THỰC HÀNH POWERPOINT SỐ 10 1) Chủ đề:
- Luyện tập.
2) Lý thuyết:
- SV xem lại kỹ cách sử dụng các đối tượng cũng như các thao tác trên đó.
3) Yêu cầu: (thực hiện trong 2 tiết thực hành)
3.1- Hãy xây dựng 1 trình diễn (khoảng 15 Slide) để giới thiệu về Khoa mà bạn đang
theo học cũng như Chuyên ngành mà bạn đã chọn tại trường ĐH Bán công Tôn
Đức Thắng, nói rõ lý do bạn đã chọn.
- Trong bài trình diễn, phải sử dụng tất cả các đối tượng đã được học.
- Chú ý kỹ việc sắp xếp thời lượng để thuyết trình cũng như bố cục, tính thẩm mỹ
của các Slide…
3.2- Lưu tập tin trình diễn với tên Bai10.ppt
Biên soạn: Khoa Công nghệ Thông tin-Toán ứng dụng, ĐH Bán công Tôn Đức Thắng 38

Tài liệu thực hành môn CƠ SỞ TIN HỌC 2 - Phần Microsoft PowerPoint
MỘT VÀI KINH NGHIỆM SOẠN THẢO MỘT BÁO CÁO HIỆU QUẢ TRÊN MÁY TÍNH
1. Chọn mẫu nền, màu nền, màu chữ:
Màu nền sậm và màu chữ sáng:
+ Nếu nền màu đen, xanh sậm hoặc xám sậm thì chữ màu trắng hoặc vàng.
+ Nếu nền màu gạch thì chữ màu vàng, trắng hoặc xanh.
+Nếu nền màu đỏ thì chữ màu vàng.
Tránh dùng các bóng mờ.
Tránh kẻ khung, đường viền.
2. Kiểu chữ:
- Dùng kích thước chữ lớn:
> 36 point cho tiêu đề, > 32 point cho các đề mục lớn.
24 point cho các mục nhỏ nhất.
Nên sử dụng font chữ Unicode.
Không dùng ALL CAPS (Tất cả chữ HOA).
3. Văn bản:
Dùng 1 chủ đề trên 1 Slide.
Dùng tiêu đề Slide để làm nổi bật:
+ Các nội dung chi tiết để trình bày.
+ Giới hạn nội dung từ 5 – 7 dòng.
4. Số lượng Slide:
Thời gian trình bày Số Slide tối ưu Số Slide tối đa
15 phút 12 20
30 phút 25 40
Biên soạn: Khoa Công nghệ Thông tin-Toán ứng dụng, ĐH Bán công Tôn Đức Thắng 39

Tài liệu thực hành môn CƠ SỞ TIN HỌC 2 - Phần Microsoft PowerPoint
5. Kích thước bài báo cáo:
Số Slide trình bày giới hạn bởi thời gian:
+ Quy tắc chung là 1 Slide/phút.
+ Dùng 20 Slide cho một báo cáo trong 15 phút là rất khó trình bày hết ý
tưởng.
Kích thước tập tin giới hạn ở 15Mb.
6. Định dạng tập tin:
Tập tin nên chuyển sang định dạng sao cho phù hợp với PowerPoint được cài
ở máy tính báo cáo (cùng Version), tránh lưu ở các định dạng quá mới.
Tất cả các Font, hình ảnh, bảng biểu, đồ thị phải được nhúng vào PowerPoint,
tránh dùng link.
Biên soạn: Khoa Công nghệ Thông tin-Toán ứng dụng, ĐH Bán công Tôn Đức Thắng 40