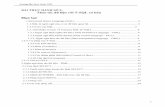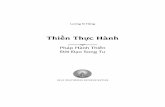BÀI THỰC HÀNH 6 PictureBox, Vẽ Đồ...
Transcript of BÀI THỰC HÀNH 6 PictureBox, Vẽ Đồ...

Bài Thực Hành 6 - Lập trình Visual Basic (VBPR131085)
1
BÀI THỰC HÀNH 6
PictureBox, Vẽ Đồ Thị
1. Hãy ĐỌC CẨN THẬN TẤT CẢ NỘI DUNG trong bài thực hành trước khi làm bài.
2. Sinh viên TỰ GÕ CODE, KHÔNG COPY từ bài có sẵn, để nắm được việc lập trình.
1 Chuẩn đầu ra
Sau bài này, người học có thể:
Chuyển đổi được tọa độ giữa hệ tọa độ toán (Oxy) và hệ tọa độ của PictureBox hoặc Form để
vẽ đồ thị hàm số.
Sử dụng được các phương thức vẽ: PSet, Line, Circle.
Vẽ được các biểu đồ tròn, cột và các đồ thị hàm số được yêu cầu.
2 Chuẩn bị
Đọc lại về control: PictureBox.
Tài liệu tham khảo gợi ý: Chương 9, Giáo trình Visual Basic 6.0, Nguyễn Đăng Quang, Đại học
Sư Phạm Kỹ Thuật TP. Hồ Chí Minh.
3 Phương tiện
Máy tính có cài đặt Visual Studio 6.0.
4 Kiến thức bổ trợ
Hệ màu RGB:
Hệ màu: là một sự mô tả các màu sắc trong máy tính. Ví dụ trong thực tế, ta mô tả màu
bằng từ ngữ, như: Đỏ, Cam, Vàng, Trắng, Đen…, còn trong máy tính, có rất nhiều màu
cần phải thể hiện, do đó người ta thường đánh số để chỉ các màu, ví dụ: RGB(255, 0, 0):
màu đỏ, RGB(0, 255, 0): màu xanh lá, RGB(255, 255, 255): màu trắng.
Hệ màu RGB: là hệ màu được dùng phổ biến trong máy tính. Hệ màu này dùng 3 thông
số: R (Red – Đỏ), G (Green – Xanh lá), B (Blue – Xanh dương) để chỉ màu sắc. Mỗi
thông số có giá trị từ 0-255. Các thông số này kết hợp với nhau tạo thành các màu sắc,
giống như khi ta trộn các màu lại được một màu tổng hợp.
Ví dụ: Red = 255, Green = 0, Blue = 0: màu đỏ, thường được ghi là: RGB(255, 0, 0);
hoặc Red = 0, Green = 0, Blue = 255: màu xanh dương (RGB(0, 0, 255)); hay Red = 255,
Green = 255, Blue = 0: màu vàng (RGB(255, 255, 0)).

Bài Thực Hành 6 - Lập trình Visual Basic (VBPR131085)
2
Hệ tọa độ trong PictureBox:
Trong PictureBox, gốc tọa độ là góc trên, bên trái của PictureBox với các trục tọa độ có chiều
như hình bên dưới. Ta gọi tên hệ tọa độ này là Ost (để phân biệt với hệ tọa độ Oxy trong toán
học (có trục Oy hướng lên)):
Như vậy, trong PictureBox:
Tọa độ theo chiều ngang (Os) có giá trị từ 0 ScaleWidth.
Tọa độ theo chiều dọc (Ot) có giá trị từ 0 ScaleHeight.
(ScaleWidth và ScaleHeight là thuộc tính chỉ bề rộng và bề cao của PictureBox, xem phần Các
thuộc tính của PictureBox)
Đổi hệ tọa độ sang hệ tọa độ của PictureBox:
Hệ tọa độ trong toán là Oxy (có trục tung Oy hướng lên), còn hệ tọa độ Ost của PictureBox có
trục tung Ot hướng xuống. Ngoài ra, 2 hệ tọa độ này còn có điểm đặt gốc tọa độ khác nhau. Vì
vậy, để vẽ đồ thị hàm số, ta phải chuyển từ hệ Oxy sang hệ Ost. Xem 2 ví dụ chuyển đổi sau.
Ví dụ 1: Vẽ hàm y = Asin(x), với A là một số dương, x từ 02π.
Đổi tọa độ trục hoành:
x: 0 2π
s: 0 width (width = PictureBox.ScaleWidth)
x/2π = s/width x = s*2π/width
Os
Ot
(0,0)
PictureBox
Oxy
Ost

Bài Thực Hành 6 - Lập trình Visual Basic (VBPR131085)
3
Đổi tọa độ trục tung:
y: -A A
t: height 0 (height = PictureBox.ScaleHeight)
Ta thấy y tăng (-A A), t giảm (height 0), vì vậy ta nhân t với -1 để t cũng tăng:
y: -A A
-t: -height 0
Bây giờ ta đưa một đầu mút của y và –t về cùng một giá trị (trong bài này ta chọn
đưa về 0), bằng cách cộng y với -A:
y-A: -2A 0
-t: -height 0
y-A/-2A = -t/-height t = (A-y)*height/2A
Nếu ta chọn A = height/2 thì t = A-y
Ví dụ 2: Vẽ hàm y = -x3 + 3x
2 - 2, với x từ -a a hoặc y từ -a a (tức là gốc tọa độ Oxy nằm
chính giữa PictureBox)
Đổi tọa độ trục hoành:
x: -a a
s: 0 width (width = PictureBox.ScaleWidth)
Bây giờ ta đưa một đầu mút của x và s về cùng một giá trị (trong bài này ta chọn
đưa về 0), bằng cách cộng x với a:
a+x: 0 2a
s: 0 width
(a+x)/2a = s/width x = s*2a/width - a
Oxy
Ost

Bài Thực Hành 6 - Lập trình Visual Basic (VBPR131085)
4
Đổi tọa độ trục tung:
y: -a a
t: height 0 (height = PictureBox.ScaleHeight)
Ta thấy y tăng (-a a), t giảm (height 0), vì vậy ta nhân t với -1 để t cũng tăng:
y: -a a
-t: -height 0
Bây giờ ta đưa một đầu mút của y và –t về cùng một giá trị (trong bài này ta chọn
đưa về 0), bằng cách cộng y với -a:
y-a: -2a 0
-t: -height 0
y-a/-2a = -t/-height t = (a-y)*height/2a
Điểm hiện tại (current graphics position) của PictureBox:
Khi vẽ các hình trong PictureBox, VB sẽ tự lưu lại vị trí của lần vẽ sau cùng và gọi nó là Điểm
hiện tại. Tọa độ của điểm này được lưu trong thuộc tính CurrentX, CurrentY của PictureBox.
Ví dụ: Ban đầu, điểm hiện tại sẽ là gốc tọa độ của PictureBox (CurrentX=0, CurrentY=0). Sau
đó, ta vẽ một điểm lên PictureBox thì điểm hiện tại sẽ là tọa độ của điểm này. Sau đó, vẽ tiếp
một điểm khác, thì điểm hiện tại là tọa độ điểm mới vẽ. Nếu ta sẽ một đường thẳng thì điểm
hiện tại sẽ là điểm đầu cuối của đường thẳng (xem thêm về CurrentX hoặc CurrentY trong
MSDN).
Các thuộc tính của PictureBox:
Cls: xóa nội dung đã có trên PictureBox.
AutoRedraw = True: tự động vẽ lại nội dung trong PictureBox (ví dụ như sau khi
PictureBox bị che khuất hay điều chỉnh kích thước… ).
ForeColor: xác lập màu dùng để vẽ hình (màu đường viền hình).
DrawWidth: chỉ định độ dày của đường viền khi vẽ hình.
FillColor: xác lập màu dùng để tô vào trong các hình. Thường dùng hàm RGB() để chỉ
định màu.
FillStyle: xác lập kiểu tô trong các hình. Ví dụ: VbFSTransparent: trong suốt (mặc định
của VB), vbFSSolid: tô kín bằng màu, vbVerticalLine: tô bằng các đường kẻ dọc,
vbCross: tô bằng đường ca rô (xem thêm trong MSDN).
ScaleHeight, ScaleWidth: chiều cao và chiều rộng bên trong của PictureBox (không tính
viền của PictureBox).
Height, Width: chiều cao và chiều rộng của PictureBox (có tính cả viền).
Các phương thức vẽ của PictureBox:
PSet (x, y), [color]: vẽ một điểm (Point Set) tại tọa độ (x, y) với màu color.
Line (x1, y1) - (x2, y2), [color], [B][F]: vẽ đường thẳng từ điểm (x1, y1) đến điểm (x2, y2)
với màu color. Nếu không chỉ định điểm (x1, y1) thì VB sẽ lấy điểm hiện tại (CurrentX,
CurrentY) làm điểm (x1, y1). Nếu chỉ định thêm B: vẽ hình chữ nhật (Box) với 2 đỉnh là
(x1, y1) và (x2, y2). Nếu chỉ định BF: vẽ hình chữ nhật và tô màu vào bên trong (Fill),
màu tô là màu được chỉ định bởi thuộc tính FillColor và FillStyle của PictureBox.

Bài Thực Hành 6 - Lập trình Visual Basic (VBPR131085)
5
Circle (x, y), radius, [color, start, end, aspect]: vẽ cung tròn hoặc hình tròn, hình ellipse.
(x, y) là tọa độ tâm.
Nếu vẽ hình tròn: radius là bán kính, aspect = 1.
Nếu vẽ ellipse: radius là bán kính lớn hơn trong 2 bán kính (xem hình bên dưới), aspect
= bán kính trục đứng / bán kính trục ngang.
Hai hình sau vẽ ellipse có phương trình:
Tham số start, end: góc bắt đầu và kết thúc của cung tròn (tính bằng radian). VB luôn luôn
tính góc theo chiều dương (chiều ngược chiều kim đồng hồ) cho dù góc start và end là số
âm. Tuy nhiên, khi chỉ định góc là số âm, VB sẽ vẽ một phần hình tròn đóng (có thể tô
màu), còn nếu góc là số dương VB chỉ vẽ cung tròn (xem hình bên dưới).
start = 2π, end = π/2 start = - 2π, end = - π/2
Các hàm cần biết:
RGB(do, xanhla, xanhduong): trả về màu sắc theo hệ RGB với các thông số màu sắc có
giá trị do, xanhla, xanhduong. Ví dụ: RGB(0, 0, 255): màu xanh dương.
5 Thời lượng: 4 tiết
6 Nội dung thực hành
Bài thực hành có hướng dẫn chi tiết:
6.1 Vẽ đường ellipse ................................................................................................................. 6
6.2 Vẽ ellipse và tô màu ............................................................................................................ 7
6.3 Vẽ biểu đồ tròn .................................................................................................................... 9
6.4 Vẽ biểu đồ cột ................................................................................................................... 12
6.5 Vẽ đồ thị hàm sin .............................................................................................................. 14
6.6 Vẽ đồ thị hàm bậc 3 .......................................................................................................... 15
Bài thực hành tự thực hiện:
7.1 Vẽ đồ thị hàm số lượng giác ............................................................................................. 17
b
a
b
a
a>b radius = a, aspect = b/a
b>a radius = b, aspect = b/a

Bài Thực Hành 6 - Lập trình Visual Basic (VBPR131085)
6
6.1 VẼ ĐƯỜNG ELLIPSE
6.1.1 Mô tả
Dữ liệu vào: các bán kính a, b của đường ellipse.
Dữ liệu ra: đường ellipse tương ứng.
Điều khiển: nút cmdVe: thực hiện vẽ ellipse.
6.1.2 Thực hiện
0. Mở Visual Basic, chọn New Project/Standard EXE, và save vào thư mục
Bai27_PictureBox_VeDuongEllipse (tự tạo trước).
1. Tạo form như hình:
2. Nhấp đúp vào nút cmdVe và nhập code:
Private Sub cmdVe_Click()
Dim a As Integer, b As Integer
Dim xc As Integer, yc As Integer
Dim BanKinh As Integer
a = Val(txtA.Text)
b = Val(txtB.Text)
If a > b Then
BanKinh = a
Else
BanKinh = b
End If
xc = pic1.ScaleWidth / 2
yc = pic1.ScaleHeight / 2
pic1.Cls
pic1.Circle (xc, yc), BanKinh, RGB(0, 0, 255), , , b / a
End Sub
PictureBox:
pic1

Bài Thực Hành 6 - Lập trình Visual Basic (VBPR131085)
7
3. Lưu và nhấn nút Start hay F5 để chạy và xem kết quả:
6.2 VẼ ELLIPSE VÀ TÔ MÀU
6.2.1 Mô tả
Dữ liệu vào: các chỉ định màu sắc và kiểu tô.
Dữ liệu ra: hình ellipe với màu sắc và kiểu tô tương ứng.
Điều khiển: các CheckBox và OptionButton.
6.2.2 Thực hiện
0. Mở Visual Basic, chọn New Project/Standard EXE, và save vào thư mục
Bai28_PictureBox_VeEllipseVaToMau (tự tạo trước).
1. Tạo form như hình:
2. Nhấp đúp vào form và nhập code:
Private Sub Ve()
Dim R As Integer, G As Integer, B As Integer
Dim kieuto As Integer
Dim w As Integer, h As Integer
PictureBox:
pic1

Bài Thực Hành 6 - Lập trình Visual Basic (VBPR131085)
8
If chkRed.Value = vbChecked Then
R = 255
Else
R = 0
End If
If chkGreen.Value = vbChecked Then
G = 255
Else
G = 0
End If
If chkBlue.Value = vbChecked Then
B = 255
Else
B = 0
End If
If optSolid.Value = True Then
kieuto = vbFSSolid
ElseIf optVerticalLine.Value = True Then
kieuto = vbVerticalLine
Else
kieuto = vbCross
End If
pic1.Cls
pic1.AutoRedraw = True
pic1.ForeColor = RGB(0, 0, 255)
pic1.DrawWidth = 3
pic1.FillColor = RGB(R, G, B)
pic1.FillStyle = kieuto
w = pic1.ScaleWidth
h = pic1.ScaleHeight
pic1.Circle (w / 2, h / 2), w / 2, , , , h / w
End Sub
Private Sub Form_Load()
Call Ve
End Sub
3. Lần lượt nhấp đúp vào các CheckBox và nhập code:
Private Sub chkBlue_Click()
Call Ve
End Sub

Bài Thực Hành 6 - Lập trình Visual Basic (VBPR131085)
9
Private Sub chkGreen_Click()
Call Ve
End Sub
Private Sub chkRed_Click()
Call Ve
End Sub
4. Lần lượt nhấp đúp vào các OptionButton và nhập code:
Private Sub optCross_Click()
Call Ve
End Sub
Private Sub optSolid_Click()
Call Ve
End Sub
Private Sub optVerticalLine_Click()
Call Ve
End Sub
5. Lưu và nhấn nút Start hay F5 để chạy và xem kết quả:
6.3 VẼ BIỂU ĐỒ TRÒN
6.3.1 Mô tả
Dữ liệu vào: số liệu cho 4 phần của biểu đồ.
Dữ liệu ra: biểu đồ tròn với 4 phần tương ứng.
Điều khiển: nút cmdVe: thực hiện vẽ biểu đồ.
6.3.2 Thực hiện
0. Mở Visual Basic, chọn New Project/Standard EXE, và save vào thư mục
Bai29_PictureBox_VeBieuDoTron (tự tạo trước).

Bài Thực Hành 6 - Lập trình Visual Basic (VBPR131085)
10
1. Tạo form như hình:
2. Nhấp đúp vào nút cmdVe và nhập code:
Private Sub cmdVe_Click()
Dim phan1 As Integer, phan2 As Integer, phan3 As Integer,
phan4 As Integer
Dim tong As Integer
Dim gocdau As Double, goccuoi As Double
Dim PI As Double
Dim xc As Integer, yc As Integer
PI = 4# * Atn(1#)
xc = pic.ScaleWidth / 2
yc = pic.ScaleHeight / 2
phan1 = Val(txtPhan1.Text)
phan2 = Val(txtPhan2.Text)
phan3 = Val(txtPhan3.Text)
phan4 = Val(txtPhan4.Text)
tong = phan1 + phan2 + phan3 + phan4
pic.Cls
pic.AutoRedraw = True
pic.ForeColor = RGB(0, 0, 255)
pic.DrawWidth = 2
pic.FillStyle = vbFSSolid
'Ve Phan 1
pic.FillColor = RGB(255, 0, 0)
gocdau = 2 * PI
goccuoi = (phan1 / tong) * 2 * PI
PictureBox:
pic

Bài Thực Hành 6 - Lập trình Visual Basic (VBPR131085)
11
pic.Circle (xc, yc), pic.ScaleWidth / 2 - 100, , -gocdau, -
goccuoi
'Ve Phan 2
pic.FillColor = RGB(0, 255, 0)
gocdau = goccuoi
goccuoi = gocdau + (phan2 / tong) * 2 * PI
pic.Circle (xc, yc), pic.ScaleWidth / 2 - 200, , -gocdau, -
goccuoi
'Ve Phan 3
pic.FillColor = RGB(255, 255, 0)
gocdau = goccuoi
goccuoi = gocdau + (phan3 / tong) * 2 * PI
pic.Circle (xc, yc), pic.ScaleWidth / 2 - 200, , -gocdau, -
goccuoi
'Ve Phan 4
pic.FillColor = RGB(255, 0, 255)
gocdau = goccuoi
goccuoi = gocdau + phan4 / tong * 2 * PI
pic.Circle (xc, yc), pic.ScaleWidth / 2 - 200, , -gocdau, -
goccuoi
End Sub
3. Lưu và nhấn nút Start hay F5 để chạy và xem kết quả:

Bài Thực Hành 6 - Lập trình Visual Basic (VBPR131085)
12
6.4 VẼ BIỂU ĐỒ CỘT
6.4.1 Mô tả
Dữ liệu vào: số liệu cho 4 cột của biểu đồ.
Dữ liệu ra: biểu đồ cột với 4 cột tương ứng.
Điều khiển: nút cmdVe: thực hiện vẽ biểu đồ.
6.4.2 Thực hiện
0. Mở Visual Basic, chọn New Project/Standard EXE, và save vào thư mục
Bai30_PictureBox_VeBieuDoCot (tự tạo trước).
1. Tạo form như hình:
2. Nhấp đúp vào nút cmdVe và nhập code:
Private Sub cmdVe_Click()
Dim c1 As Integer, c2 As Integer, c3 As Integer, c4 As
Integer
Dim cmax As Integer
Dim ChieuRongCot As Integer, ChieuCaoCot As Integer
c1 = Val(txtCot(0).Text)
c2 = Val(txtCot(1).Text)
c3 = Val(txtCot(2).Text)
c4 = Val(txtCot(3).Text)
cmax = c1
If c2 > cmax Then
cmax = c2
End If
If c3 > cmax Then
cmax = c3
End If
If c4 > cmax Then
cmax = c4
End If
PictureBox:
pic

Bài Thực Hành 6 - Lập trình Visual Basic (VBPR131085)
13
pic.Cls
pic.AutoRedraw = True
pic.ForeColor = RGB(0, 0, 255)
pic.DrawWidth = 3
ChieuRongCot = pic.ScaleWidth / 4
pic.FillColor = RGB(255, 0, 0)
'Ve Cot 1
pic.FillStyle = vbVerticalLine
ChieuCaoCot = (c1 / cmax) * pic.ScaleHeight
pic.Line (0, Height)-(ChieuRongCot, pic.ScaleHeight -
ChieuCaoCot), , B
'Ve Cot 2
pic.FillStyle = vbHorizontalLine
ChieuCaoCot = (c2 / cmax) * pic.ScaleHeight
pic.Line (ChieuRongCot, Height)-(ChieuRongCot * 2,
pic.ScaleHeight - ChieuCaoCot), , B
'Ve Cot 3
pic.FillStyle = vbCross
ChieuCaoCot = (c3 / cmax) * pic.ScaleHeight
pic.Line (ChieuRongCot * 2, Height)-(ChieuRongCot * 3,
pic.ScaleHeight - ChieuCaoCot), , B
'Ve Cot 4
pic.FillStyle = vbDiagonalCross
ChieuCaoCot = (c4 / cmax) * pic.ScaleHeight
pic.Line (ChieuRongCot * 3, Height)-(ChieuRongCot * 4,
pic.ScaleHeight - ChieuCaoCot), , B
End Sub
3. Lưu và nhấn nút Start hay F5 để chạy và xem kết quả:

Bài Thực Hành 6 - Lập trình Visual Basic (VBPR131085)
14
6.5 VẼ ĐỒ THỊ HÀM SIN
6.5.1 Mô tả
Dữ liệu vào: không có.
Dữ liệu ra: đồ thị hàm sin.
Điều khiển: không có (đồ thị sẽ được vẽ khi sự kiện Form_Paint (vẽ form) xảy ra).
6.5.2 Thực hiện
0. Mở Visual Basic, chọn New Project/Standard EXE, và save vào thư mục
Bai31_PictureBox_VeDoThiHamSin (tự tạo trước).
1. Tạo form như hình:
2. Nhấp đúp vào form và nhập code:
Private Sub Form_Paint()
Dim x As Double, y As Double
Dim s As Integer, t As Integer
Dim A As Integer
Dim width As Integer, height As Integer
Dim PI As Double
Dim SoChuKy As Integer
width = pic1.ScaleWidth
height = pic1.ScaleHeight
A = height \ 2
PI = 4 * Atn(1)
pic1.AutoRedraw = True
PictureBox:
pic1

Bài Thực Hành 6 - Lập trình Visual Basic (VBPR131085)
15
'Ve truc Ox
pic1.Line (0, height / 2)-(width, height / 2)
pic1.DrawWidth = 3
'Ve 2 chu ky
SoChuKy = 2
For s = 0 To width Step 1
x = SoChuKy * 2 * PI * s / width
y = A * Sin(x)
t = A - y
pic1.PSet (s, t), RGB(255, 0, 0)
Next
End Sub
3. Lưu và nhấn nút Start hay F5 để chạy và xem kết quả:
6.6 VẼ ĐỒ THỊ HÀM BẬC 3
6.6.1 Mô tả
Dữ liệu vào: hàm bậc 3: y = -x3 + 3x
2 – 2
Dữ liệu ra: đồ thị hàm bậc 3: y = -x3 + 3x
2 - 2, với x có giá trị từ -a a hoặc y từ -a a (a là số
dương tùy ý).
Điều khiển: không có (đồ thị sẽ được vẽ khi sự kiện Form_Paint (vẽ form) xảy ra).
6.6.2 Thực hiện
0. Mở Visual Basic, chọn New Project/Standard EXE, và save vào thư mục
Bai32_PictureBox_VeDoThiHamBac3 (tự tạo trước).
1. Không cần thiết kế form (vì vẽ trực tiếp lên form).

Bài Thực Hành 6 - Lập trình Visual Basic (VBPR131085)
16
2. Nhấp đúp vào form và nhập code:
Private Sub Form_Paint() 'CHÚ Ý: Sự kiện là Form_Paint
Dim x As Double, y As Double
Dim a As Double
Dim s As Long, t As Long
Dim width As Integer, height As Integer
width = Me.ScaleWidth 'Me: form đang chạy.
height = Me.ScaleHeight
'Vẽ 2 trục tọa độ: Ox, Oy
Me.ForeColor = RGB(0, 0, 0)
Me.DrawWidth = 1
'Ox
Me.Line (0, height / 2)-(width, height / 2)
'Oy
Me.Line (width / 2, 0)-(width / 2, height)
'Vẽ đồ thị hàm số: y = -x3 + 3x
2 - 2,
'với x từ -a a hoặc y từ -a a
Me.ForeColor = RGB(0, 0, 255)
Me.DrawWidth = 2
a = 7
'Dùng 1 trong 2 cách sau để vẽ:
'CÁCH 1: cho s chạy (từ 0 -> width)
' For s = 0 To width Step 1
' x = 2 * a * s / width - a
' y = -x * x * x + 3 * x * x - 2
'
' t = (a - y) * height / (2 * a)
' Me.PSet (s, t)
' Next
'CÁCH 2: cho x chạy (từ -a -> a)
For x = -a To a Step 0.001
y = -x * x * x + 3 * x * x - 2
s = (a + x) * width / (2 * a)
t = (a - y) * height / (2 * a)
Me.PSet (s, t)
Next
End Sub

Bài Thực Hành 6 - Lập trình Visual Basic (VBPR131085)
17
3. Lưu và nhấn nút Start hay F5 để chạy và xem kết quả:
7 Bài tập đề nghị
7.1 Vẽ đồ thị hàm số lượng giác
Mô tả: Viết chương trình vẽ đồ thị hàm số lượng giác sau:
với x từ -2*2π 2*2π hoặc y từ -2*2π 2*2π
Hướng dẫn: Làm tương tự bài 6.6. Vẽ đồ thị hàm bậc 3. Đồ thị kết quả được cho trong hình bên
dưới.

Bài Thực Hành 6 - Lập trình Visual Basic (VBPR131085)
18
____________HẾT____________