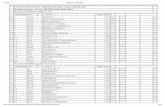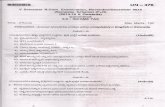BCOM-USB User Guide 1.3.1.pdf
-
Upload
hubert-hubert -
Category
Documents
-
view
222 -
download
1
Transcript of BCOM-USB User Guide 1.3.1.pdf
-
BCOM-USB Device User Guide
Document Version 1.3.1
March, 2011
!!!!!!! Warning !!!!!!
Do not connect the BCOM-USB device to PC before reading these instructions
NOTE: For use with Windows 7 systems, follow the I/O driver installation
instructions specific to Windows 7.
-
.
ii
Property of Applied Systems Engineering, Inc.
This document and its associated distribution media contain proprietary information of Applied Systems Engineering, Inc.
and may not be used, copied, or distributed in any form without the written permission of Applied Systems Engineering, Inc.
Copies of this documentation may be made for internal use by
the legally licensed owner only.
2008-2011 Applied Systems Engineering, Inc. All rights reserved
-
.
iii
Table of Contents
INTRODUCTION ......................................................................................................................................... 5
OVERVIEW .................................................................................................................................................... 5 TECHNICAL SUPPORT.................................................................................................................................... 5
BCOM-USB DEVICE ................................................................................................................................... 6
OVERVIEW .................................................................................................................................................... 6 DEVICE DESCRIPTION .................................................................................................................................... 6 RS-233 PIN-OUT ......................................................................................................................................... 10 I/O DRIVER INSTALLATION ........................................................................................................................ 11
Windows 2000 / XP / Vista I/O Driver Installation............................................................................... 12 Windows 7 I/O Driver Installation ........................................................................................................ 20
ASE LICENSE/FIRMWARE UPDATER ................................................................................................ 32
OVERVIEW .................................................................................................................................................. 32 LICENSE/FIRMWARE UPDATER OPERATION................................................................................................ 33 NEW LICENSE FILE INSTALLATION .............................................................................................................. 34 NEW FIRMWARE INSTALLATION.................................................................................................................. 35 LICENSE/FIRMWARE UPDATER PROGRAM INSTALLATION ........................................................................... 37
DOCUMENT REVISION HISTORY ....................................................................................................... 38
-
.
iv
This page intentionally left blank
-
5
INTRODUCTION
OVERVIEW This manual is intended for users of the BCOM-USB serial communication device and persons who must install the BCOM-USB I/O driver and may also need to update the BCOM-USB license information or BCOM-USB firmware. The manual contains a description of:
BCOM-USB Device Description BCOM-USB I/O Driver installation
o Windows 2000 / XP / Vista I/O Driver Installation o Windows 7 I/O Driver Installation
ASE License-Firmware Updater installation and use The ASE License-Firmware Updater program is a new addition to the ASE2000 Test Set kit that is used to install new license information that is resident in the BCOM-USB flash memory and to install new firmware releases for the BCOM-USB device.
TECHNICAL SUPPORT The BCOM-USB device is intended for use only in conjunction with the ASE2000 Communication Test Set application, Version 1.47 and higher, and certain other applications developed by ASE. No programming support will be provided except on applications approved by ASE. It is extremely important that the BCOM-USB device is properly registered with ASE so that firmware updates for the BCOM-USB device will be distributed to the correct persons.
-
6
BCOM-USB DEVICE
OVERVIEW BCOM-USB is a 2-channel, serial RS-232 device that connects to a PC through a USB port. This device is intended to be used with the ASE2000 Communication Test Set and replace the BCOM-PCMCIA board which, due to the eventual obsolescence of the PCMCIA / CardBus interface on PCs may not be usable on newer PCs. In addition to handling the traditional byte oriented protocols such as DNP3, Modbus, IEC 870-5-101, etc. the BCOM-USB will also handle bit-oriented protocols such as Conitel 2020, CDC Type I and II, as well as SDLC/HDLC protocols. Please see the ASE web site at http://www.ase-systems.com/DNP-3-protocol/DNP-3.asp for a complete list of supported protocols.
DEVICE DESCRIPTION The BCOM-USB device kit consists of the following items:
2-channel BCOM-USB device Two DB-9 Female / DB-25 Male Cables 6 USB Cable with standard A / B connectors 6 Power cable to power the ASE 2-channel Bell-202 test set modem
-
7
BCOM-USB Components
When provided as an Upgrade Kit to an existing ASE2000 Test Set kit with a PCMCIA card, parallel port dongle, or USB dongle, the above components plus documentation and software installation CD will be provided. The RS-232 Monitor Cable, DB-9 to DB-25 adaptors, NULL modem adaptor, and gender changer from the original test set kit will be retained and used with the BCOM-USB. The test set enabling device, BCOM-PCMCIA card or dongle, must be returned as part of the Upgrade Procedure. When provided with a new, complete ASE2000 Communication Test Set, the BCOM-USB components together with the other standard test set kit cables and adaptors will be provided.
-
8
The front of the BCOM-USB device has a USB connector for connection to a PC and LED indicators for serial communication activity indications. Each channel has:
TX Transmit Data RX Receive Data RTS Request To Send CTS Clear To Send CD Data Carrier Detect ERR Error Indication
Front View
-
9
The back of the BCOM-USB device has two DB-9 Male connectors and a Modem Power connector. The +5VDC Modem Power connector (MDM PWR OUT) is only for powering the ASE 2-channel Bell-202 Test Set Modem from the BCOM-USB device. IT MUST NOT BE USED FOR ANY OTHER PURPOSE!
Rear View
WHEN CONNECTING THE POWER CABLE BETWEEN THE BCOM-USB DEVICE AND 2-CHANNEL ASE BELL-202 TEST SET MODEM, THE USB CABLE BETWEEN THE PC AND BCOM-USB DEVICE MUST BE DISCONNECTED. CONNECT ALL POWER AND RS-232 CABLES BEFORE CONNECTING THE BCOM-USB DEVICE TO THE PC.
-
10
The bottom of each BCOM-USB device contains a serial number which is used for device registration and BCOM-USB license management. For certain support and upgrade situations, you may be asked to provide this serial number.
Bottom View
RS-233 PIN-OUT The following table illustrates the pin-out of the BCOM-USB 9-pin connectors.
DB-9 Signal Description 1 DCD Data Carrier Detect 2 RXD Receive Data 3 TXD Transmit Data 4 DTR Data Terminal Ready 5 Com Common 6 RXCLKIN Receive Clock In 7 RTS Request To Send 8 CTS Clear To Send 9 TXCLKOUT Transmit Clock Out
-
11
I/O DRIVER INSTALLATION This section describes the steps necessary to install the I/O drivers for the BCOM-USB Device. There are several sets of I/O driver distribution files for different versions of Windows and, for Windows 7, a set of driver files for 32-bit systems and another for 64-bit systems. It is extremely important that the correct set of files be used for the specific Windows environment. For Windows 7 systems, a set of digitally signed driver files are provided for both the 32-bit and 64-bit versions of the driver. The BCOM-USB I/O Driver files are provided on the ASE2000 Communication Test Set software distribution CD and are also available for download from the ASE web site at: http://www.ase-systems.com/ASE2000-test-set/ase2000-downloads.asp The digitally signed Windows 7 versions of the driver are available on the ASE web site and on ASE2000 Communication Test Set software distribution CD Version 1.52 and later. There are two separate sections below containing I/O driver installation instructions; one section for Windows 2000 / XP / Vista and another section for Windows 7. Please note, a 64-bit version of the BCOM-USB driver is available only for Windows 7. There are many similarities in the driver installation instructions between Windows 2000/XP/Vista and Windows 7 but there are important differences so please follow the instructions appropriate for the version of Windows being used. Regardless of the version of Windows being used, the driver installation process will involve the installation of two separate drivers for each of two serial I/O channels (COM Ports). There are four components which Windows must install for a complete installation. As a result, there are many repetitive steps which must be followed to insure a complete installation of the components required for the BCOM-USB I/O driver. DO NOT ABORT THE INSTALLATION UNTIL ALL COMPONENTS HAVE BEEN INSTALLED. If installing from the ASE2000 Communication Test Set software distribution CD, insert the CD in the PC. The CD is configured to auto run the ASE2000 Installation procedure so cancel out of this operation. At this point, the Driver installation files can be copied to the PC hard driver and installed from there or installed directly from the CD.
-
12
Windows 2000 / XP / Vista I/O Driver Installation NOTE: If you are installing the BCOM-USB I/O driver on a Windows 7 system, go to the section Windows 7 I/O Driver Installation. The I/O driver files is distributed on the ASE2000 Installation CD as shown in Figure 1 below and may also be obtained from the ASE web site at www.ase-systems.com.
Figure 1
The set of files will be the same whether obtained from the Installation CD or the web site and the same set of files is used for Window 2000 / XP / and Vista. Connect the BCOM-USB device to the PC using the supplied USB cable. Following the connection, Windows will launch the New Hardware Wizard. This will be used for the I/O driver installation.
1. When the following screen appears, select the radio button No, not this time and then select Next.
-
13
Figure 2
2. Select the radio button Install from a list or specific location then Next.
Figure 3
3. Browse to the folder containing the I/O driver installation files then select Next.
-
14
Figure 4
4. On some systems, Windows will issue several warning messages that the Driver is Not
Certified. At each of these instances, select Continue Anyway. 5. When the Next button is selected, Windows will copy the driver files for the CDC
Applied Systems enumerator.
Figure 5
6. When the initial file copy has completed, the following screen will appear to indicate the
enumerator driver for the first BCOM-USB port has completed.
-
15
Figure 6
7. Select Finish to proceed with the next phase. The same sequence of steps as illustrated
in Figure 2 through Figure 6 will be repeated to install the enumerator for the second BCOM-USB port.
8. When the enumerator for the second BCOM-USB port has completed, the same screen
as shown in Figure 6 will be displayed.
9. Select Finish to proceed with installation of the BCOM-USB Comm Port portion of the procedure.
10. The following steps are virtually identical to the steps described previously but will be
related to installing the second portion of the BCOM-USB driver files.
-
16
Figure 7
Note, the message is for installing the usbcdcacm_6_12328
Figure 8
11. Please note, the files for installing the ASE BCOM-USB Comm Port are in the same
location as for the enumerator.
-
17
Figure 9
Figure 10
12. When the files for the first BCOM-USB Comm Port have been copied, the following
screen will appear.
-
18
Figure 11
13. As with the enumerator installation, the steps illustrated in Figures 7 through Figure 11
will be repeated to install the second BCOM-USB Comm Port. Following the completion of installation for the second BCOM-USB Comm Port, a message will appear in the lower right corner of the screen that:
Your New Hardware is installed and is ready to use
At this point, the driver installation is complete and the BCOM-USB is ready for use. Following a successful driver installation, the Device Manager screen
(Control Panel > System > Hardware tab) will show the devices:
Ports (COM and LPT) ASE BCOM-USB Comm Port (COMxx) ASE BCOM-USB Comm Port (COMyy)
Universal Serial Bus Controllers CDC Applied Systems enumerator CDC Applied Systems enumerator USB Composite Device
These entries are all associated with the BCOM-USB device. Also, since the BCOM-USB is a Plug-n-Play device, the entries will only appear when the device in connected.
-
19
Figure 12
-
20
Windows 7 I/O Driver Installation NOTE: If you are installing the BCOM-USB I/O driver on a Windows 2000/XP/Vista system, go to the section Windows 2000/XP/Vista I/O Driver Installation. An example of the folder set on the ASE2000 Communication Test Set software distribution CD is shown below. For installing on a Windows 7 64-bit system, browse to the IO Drivers Windows 7\BCOM-USB\x64 or \x86. The \x86 folder is used on 32-bit systems and \x64 on 64-bit systems. Once in the appropriate folder, the procedures are the same for 32 or 64 bit systems.
Figure 13
IMPORTANT! PLEASE NOTE: Windows 7 I/O driver installation is different from previous versions of Windows and it is extremely important that the following instructions be followed carefully to avoid an incorrect installation. The automatic driver installation feature of Windows 7 does not work with the BCOM-USB driver. It is necessary to use the manual installation procedure described below.
Pre-installation Set-up There are a number of steps involved for a complete installation of both COM ports for the BCOM-USB device. It is extremely important that the step-by-step procedures described below be followed completely.
-
21
1. In order to initiate certain steps of the installation, it is necessary to use the Device Manager screen. From the Windows Start menu, select Control Panel and then select Hardware and Sound.
Figure 14.
2. Select Device Manager
Figure 15.
-
22
3. The screen shot below, Figure 16, is similar to one you should see on your system prior to installation of the BCOM-USB drivers. The Figure 17 screen shot illustrates the Device Manager screen following driver installation.
Figure 16 Pre-Driver Installation
Figure 17 Post-Driver Installation
In the Post-Driver Installation screen shot, there are two new sets of entries. Under Ports (COM & LPT) the COM ports ASE-BCOM-USB Comm Port
COM Ports
Enumerators
-
23
(COM9) and (COM10) have been added and under Universal Serial Bus controllers two CDC Applied Systems enumerator entries have been added, one for each BCOM-USB COM port.
4. Identify the location containing the I/O Driver files to be used for the installation. In the
steps below, it will be necessary to point the windows installer to this folder. The files can be obtained from the ASE2000 Communication Test Set installation CD or downloaded from the ASE web site at:
http://www.ase-systems.com/ASE2000-test-set/ase2000-downloads.asp
Figure 18
Driver Installation This section contains the step-by-step instructions for the actual driver installation. Please follow the steps carefully and verify the results of each step with the corresponding screen shots. Due to system variations, some information may be slightly different but the general content should be similar.
1. Connect the USB cable between the BCOM-USB device and the PC. Upon connection, Windows will read certain device information from the BCOM-USB device and attempt to locate a previously installed I/O driver for the device. Since no driver has been previously installed, Windows will be unsuccessful in locating the driver and will display the following screens. Initially, a small message block will be shown in the lower left
-
24
corner of the screen indication the attempt to install the driver with a Click Here target to display details.
Figure 19
2. Click the indicated target to see the screen shown below. Depending on previous driver
installations, there are a couple of variations of screen content.
Figure 20
Figure 21
3. Since there are two COM ports, there will, in most cases, be two messages or two entries
for each step. When status for each ASEBCOM USB/2Ch Serial shows No driver found, select Close
-
25
4. Refer to the Device Manager screen and there should be two new entries under Other
devices for the No driver Found BCOM-USB ports.
Figure 22
Interim entries for device where no driver found
-
26
5. At this point, manually direct Windows to install the drivers. Under Other devices, right-
click on the first ASEBCOM USB/2-Ch Serial entry and select Update Driver Software. It is extremely important these entries are selected in the correct order so that the COM ports will be assigned to the BCOM-USB ports in the correct order.
Figure 23
-
27
6. When the following screen appears, select the second option, Browse my computer for
driver software.
Figure 24
7. Select the Browse button and browse to the folder containing the driver files. In the
example below, the system is a Windows 7 64-bit so the folder for the 64-bit version of the driver, x64, is selected. If you are installing on a Windows 7 32-bit system, select the x86 folder. When the correct folder has been specified, select Next.
Figure 25
Select this option
-
28
8. If digitally signed software from Applied Systems Engineering, Inc. has not previously
been installed on the PC, the following screen will be displayed. If the check box is checked before selecting the Install button, this message will not be displayed in the future. Otherwise, just select the Install button.
Figure 26
9. Windows will begin the driver file copy and install.
Figure 27
-
29
10. Upon completion of this phase, Windows will display the following screen. Do not select the Close button until the Device Manager screen updates showing the entry under Ports (COM & LPT) and entry under Universal Serial Bus controllers as shown in Figure 29 or until the screen shot shown in Figure 30 is displayed. Note: Actual COM port numbers will vary on different systems. If this screen is not displayed at this point, skip to Step 11 below for an alternative procedure.
Figure 28
11. Upon completion of this installation phase, the Device Manager screen will be updated to
indicate the first ASE BCOM-USB Comm Port and CDC Applied Systems enumerator have been installed.
Figure 29
Entries for first BCOM-USB COM port
-
30
12. On some systems, Windows only performs a partial install in this phase and an additional manual step is required to complete installation of the first BCOM-USB COM port. If the following screen (or one similar) is displayed following Step 9.
Figure 30
13. To complete the COM port installation when this partial install occurs, right-click the line
containing the entry usbcdcacm_6_nnnnnnnnnn and then select Update Driver Software.
Figure 31
14. Windows will proceed with the COM port installation and will display the following
message when complete and the first BCOM-USB COM port will have been installed and the Device Manager screen should appear as shown in Figure 29 above.
Result of partial COM port install
-
31
Figure 32
15. To install the second BCOM-USB COM port, select (Right-click) the remaining
ASEBCOM USB/2-Ch Serial entry under Other devices then select Update Driver Software and follow Steps 5 8 above.
16. When both BCOM-USB ports have been installed, the Device Manager screen will appear as follows, the installation will be complete, and the BCOM-USB device ready for use.
Figure 33
COM Ports
Enumerators
-
32
ASE LICENSE/FIRMWARE UPDATER
OVERVIEW This ASE License/Firmware Updater program will be used whenever a new BCOM-USB device license or new device firmware must be installed. The BCOM-USB device is the first ASE test set I/O device that utilizes on-board license information and field updatable firmware that utilizes an update program rather than firmware chip replacement. Normally, the License will not need to be updated. However, for PCs running ASE2000 Version 1.47 or higher, where the BCOM-USB is replacing an ASE 2-Channel PCMCIA Card or Sentinel Security Plug (dongle) as part of a BCOM-USB Upgrade transaction, the BCOM-USB devices will be shipped with a 60 day license. The license will permit test set operation with the BCOM-USB device for up to 60 days (from the date of shipment) or 75 executions of the test set using the BCOM-USB device. When the original test set equipment (PCMCIA card or Sentinel Dongle) is returned to ASE, a new, unlimited, license file will be provided. If the unlimited license file is not installed, the BCOM-USB will stop functioning. The only way to re-activate is to install a new, unlimited, license. Where the BCOM-USB is provided with a new test set purchase, the BCOM-USB will be delivered with an unlimited license. If the BCOM-USB has a Limited License, the following ASE2000 Test Set message will appear each time a request to start communication is made. The specific date and allowed execution count will depend on when the device was shipped and the number of times the test set applications has been run under the Limited License.
Figure 34
-
33
LICENSE/FIRMWARE UPDATER OPERATION Following installation, the application will automatically launch. If a BCOM-USB device is currently connected, the following screen will appear:
Figure 35
The values show in the boxes will be specific to the PC Com Port assignment, Serial Number of the BCOM-USB device, and current firmware version number. When the License/Firmware Updater is launched, it will attempt to locate a BCOM-USB device. If one is not attached, the screen will look as follows:
Figure 36
-
34
NEW LICENSE FILE INSTALLATION New License files will normally be distributed via e-mail. Save the new License file in a convenient place on the PC hard drive and start the ASE License/Firmware Updater program:
Figure 37
Select the New License File button and the contents of the default folder will appear. Browse to the folder containing the new license file and select the appropriate file. Note, the Device Serial Number is part of the file name.
Figure 38
-
35
When you double-click on the file name or select Open, the program will write the new license file to the BCOM-USB device. If the update is successful, the following message will appear:
Figure 39
NEW FIRMWARE INSTALLATION The ASE License/Firmware Updater is also used to install new firmware in the BCOM-USB device. The BCOM-USB device was released in April 2009 and, although it underwent extensive testing prior to release, it is possible that new releases of the firmware will be necessary to correct problems found after shipment. Registered users will be notified by e-mail of new firmware releases and new release notices will also be posted and available for download from the ASE web sit at www.ase-systems.com. Save the new Firmware file in a convenient place on the PC hard drive and start the ASE License/Firmware Updater program:
Figure 40
Select the New Firmware button and the contents of the default folder will appear. Browse to the folder containing the new firmware file and select the appropriate file. Note, the firmware release number is part of the file name.
-
36
Figure 41
When you double-click on the file name or select Open, the program will begin writing the new firmware to the BCOM-USB device and a progress bar will be shown on the program main screen. If the update is successful, the message:
Figure 42
will be displayed. At this point, the ERR LEDs on the BCOM-USB device should be alternating on and off (ping-pong). To activate the new firmware, it is necessary to power-off and power-on the BCOM-USB device. This is accomplished by removing and re-connecting the USB cable. After the firmware update and re-start of the BCOPM-USB device, the current firmware version will be displayed on the ASE License/Firmware Updater main display page Firmware Version: section.
-
37
LICENSE/FIRMWARE UPDATER PROGRAM INSTALLATION This section describes the steps necessary to install the ASE License/Firmware Updater. The Updater is distributed on the ASE2000 Installation CD as shown in Figure 43 below and may also be obtained from the ASE web site at www.ase-systems.com.
Figure 43
To initiate installation of the ASE License/Firmware Updater program, double click on the setup.exe file and follow the on-screen instructions.
-
38
DOCUMENT REVISION HISTORY
Revision Date Comment 1.0 April 22, 2009 Initial Release 1.1 April 27, 2009 Re-formatted for better ordering of information 1.2 October 28, 2009 Added separate I/O driver installation instructions for
Windows 7 1.3 July 2, 2010 Updated Windows 7 I/O Driver Installation instructions
-
39
This page intentionally left blank