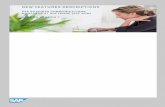BCM RCC Troubleshooting
-
Upload
carlos-tejada -
Category
Documents
-
view
369 -
download
1
description
Transcript of BCM RCC Troubleshooting
-
BCM Contact Center Document Number: NN40040-400 Document Status: Standard Document Version: 02.01
Date: September 2009
Reporting for Contact Center Troubleshooting and Maintenance Guide
-
Copyright 2008-2009 Nortel Networks. All Rights Reserved.
The information in this document is subject to change without notice. The statements, configurations, technical data, and recommendations in this document are believed to be accurate and reliable, but are presented without express or implied warranty. Users must take full responsibility for their applications of any products specified in this document. The information in this document is proprietary to Nortel Networks.
Trademarks
Nortel, the Nortel logo, and the Globemark are trademarks of Nortel Networks.
Microsoft, MS, MS-DOS, Windows, and Windows NT are registered trademarks of Microsoft Corporation.
Java is a trademark of Sun Microsystems Incorporated.
All other trademarks and registered trademarks are the property of their respective owners.
-
Reporting for Contact Center Troubleshooting and Maintenance Guide
Table of Contents
List of Figures .............................................................................................................6
List of Tables...............................................................................................................8
How to Use this Guide................................................................................................9 Introduction ..........................................................................................................................................9 How this Guide is organized ................................................................................................................9
Introduction...............................................................................................................11 About this Guide ............................................................................................................................... 11 How to get Help................................................................................................................................. 11
Getting Help from the Nortel Web site ......................................................................................... 11 Getting Help over the phone from a Nortel Solutions Center ...................................................... 12 Getting Help through a Nortel distributor or reseller .................................................................... 12
Flow Charts ...............................................................................................................13 Introduction ....................................................................................................................................... 13
Key to the flow charts................................................................................................................... 13 Diamonds............................................................................................................................... 13 Rectangles............................................................................................................................. 14 Ovals...................................................................................................................................... 14
Installing Reporting for Contact Center............................................................................................. 16 Contact Center Connection............................................................................................................... 18 Historical Reports.............................................................................................................................. 20 Real Time Screens ........................................................................................................................... 21 Software Wallboard........................................................................................................................... 24 Hardware Wallboard ......................................................................................................................... 26 Print Schedules................................................................................................................................. 28
Raising a Case: Information Gathering...................................................................31 Requirements prior to raising a case ................................................................................................ 31 Minimum requirements for a case..................................................................................................... 31 Case check list .................................................................................................................................. 32
Web Host PC Troubleshooting ................................................................................37 Microsoft SQL Server 2005............................................................................................................... 38
Overview and installation............................................................................................................. 38 Version compatibility .................................................................................................................... 38 Database Installer Utility .............................................................................................................. 38 Uninstalling and re-installing........................................................................................................ 40 Backup and Restore the RCC Database..................................................................................... 41
-
4 Table of Contents
NN40040-400
Backup....................................................................................................................................42 Restore ...................................................................................................................................44
Database Corruption.....................................................................................................................47 Internet Information Services.............................................................................................................48
IIS overview and installation .........................................................................................................48 Recreating Virtual Directories.......................................................................................................48
Virtual folders not created in Internet Information Services ...................................................48 Enabling buffering in IIS................................................................................................................48 Restarting the IIS Service.............................................................................................................53
Java Runtime Environment................................................................................................................54 Java overview and installation......................................................................................................54 Java version compatibility.............................................................................................................54
Real Time screens are not displayed correctly ......................................................................54 Java Cache...................................................................................................................................58
Real Time screens are displayed but no data is seen (clearing the Java Cache) .................58 Firewalls.............................................................................................................................................60
Ports and .exe files used by Reporting for Contact Center ..........................................................60 Port Numbers used by Reporting for Contact Center ............................................................60 .exe files used by Reporting for Contact Center ....................................................................60
Common Firewall Configuration ...................................................................................................61 Uninstalling other firewalls......................................................................................................61 Windows Firewall ...................................................................................................................61 Norton Internet Security and Personal Firewall......................................................................61 Zone Alarm and Sophos.........................................................................................................62
Anti Virus............................................................................................................................................63 Anti-Virus Software Slowing Down the File System .....................................................................63 Blank dialog boxes........................................................................................................................63
McAfee 8.0i Anti-Virus software .............................................................................................63 Proxy Server ......................................................................................................................................65
Proxy settings ...............................................................................................................................65 Disabling Proxy server..................................................................................................................65 URL not allowed to be proxied error message .............................................................................67
Disabling the proxy server on a Client PC .............................................................................68 Allowing exceptions on the proxy server................................................................................68
Historical Reports ..............................................................................................................................72 Error on page in Report Viewer ....................................................................................................72 Server Error in /rccx in Report Viewer ..........................................................................................72 Not authorized to view page in Report Viewer .............................................................................81 Session time-out in Report Viewer ...............................................................................................84 Reporting Services Restore Utility................................................................................................85
Real Time screens.............................................................................................................................87 Connection Status not green ........................................................................................................87 Connection Status is red with error message...............................................................................87
Error messages in Real Time screens ...................................................................................87 Slow updates on Real Time screen..............................................................................................93
Web Host PC Requires a Host File entry...............................................................................93 Real Time screens are not displayed ...........................................................................................94
Ad Blocking in Norton Internet Security .................................................................................94 Wallboards.........................................................................................................................................96
ipView SoftBoard and Wallboard Summaries...............................................................................96 IP Address of the Hardware Wallboard ........................................................................................96 Pause in parameter count on the Hardware Wallboard ...............................................................96
Further problems with the ipView SoftBoard or Hardboard...............................................................97 Printing report ....................................................................................................................................98
Reports are not printing ................................................................................................................98 Check the printer ....................................................................................................................98
-
Table of Contents 5
Reporting for Contact Center Troubleshooting and Maintenance Guide
Check the print schedule ....................................................................................................... 98 Print Caller Service (PCS) ........................................................................................................... 98
Miscellaneous ................................................................................................................................... 99 Contact Center Connection page item......................................................................................... 99 Error messages............................................................................................................................ 99
Error in Download Contact Center data window ................................................................... 99
Client PC Troubleshooting.....................................................................................107 Tips for Internet Explorer ................................................................................................................ 107
Internet Explorer cache.............................................................................................................. 107 Deleting temporary Internet files ......................................................................................... 107
Launching Reporting for Contact Center from a shortcut .......................................................... 108 Internet Explorer security settings ............................................................................................. 109 Allowing pop-ups........................................................................................................................ 111 Page cannot be displayed message.......................................................................................... 114 Error on Closing Group of Internet Explorer Windows .............................................................. 116
Historical Reports............................................................................................................................ 119 Not authorized to view page in Report Viewer........................................................................... 119 Unable to print reports ............................................................................................................... 119
Real Time Viewer............................................................................................................................ 123 Real Time screens and Java Runtime Environment on Client PCs .......................................... 123 Manual installation of Java Runtime Environment..................................................................... 124 Alternative method to a manual installation of Java Runtime Environment .............................. 129
BCM and CCRS Troubleshooting ..........................................................................131 Pinging the BCM / Contact Center.................................................................................................. 131
Resolving pinging failure on your network ................................................................................. 131 Checking XML from the Contact Center ......................................................................................... 132 CCRS Test Page ............................................................................................................................ 132
Contact Center errors ................................................................................................................ 135 Invalid XML ................................................................................................................................ 136 Incompatible XML ...................................................................................................................... 138
Voicemail patch and RCC ................................................................................................... 140 Upgrade and Patch procedure for the BCM and Reporting for Contact Center ............................. 140
Voicemail Patch procedure........................................................................................................ 140
Glossary ..................................................................................................................141
References ..............................................................................................................148
Index ........................................................................................................................149
-
6 List of Figures
NN40040-400
List of Figures Figure 1: Password Policies in Local Security Settings...............................................................................................39 Figure 2: Password must meet complexity requirements Properties window .............................................................40 Figure 3: SQL Server Management Studio login dialog box.......................................................................................41 Figure 4: Navigation tree view of databases................................................................................................................42 Figure 5: Back Up Database control dialog box..........................................................................................................43 Figure 6: SQL Server Configuration Manager stopping services dialog box ..............................................................44 Figure 7: Restore Database control dialog box............................................................................................................45 Figure 8: Point in time restore dialog box ...................................................................................................................46 Figure 9: Internet Information Services window.........................................................................................................49 Figure 10: rcc Properties window in IIS......................................................................................................................50 Figure 11: Application Configuration Options window ..............................................................................................51 Figure 12: Page cannot be found error message ..........................................................................................................55 Figure 13: Internet Properties Dialog Box...................................................................................................................56 Figure 14: Advanced window for JRE 1.6.0 for selection............................................................................57 Figure 15: Clearing the Java Cache (Control Panel)....................................................................................................58 Figure 16: Clearing the Java Cache (Java Control Panel) ...........................................................................................59 Figure 17: Clearing the Java Cache (Prompt)..............................................................................................................59 Figure 18: Selecting LAN Settings from Connections window...................................................................................66 Figure 19: Disabling proxy server in LAN Settings ....................................................................................................67 Figure 20: Proxy server denying access to RCC .........................................................................................................68 Figure 21: Selecting LAN Settings from Connections window...................................................................................69 Figure 22: Proxy server enabled in the LAN Settings window ...................................................................................70 Figure 23: Allowing an IP Address exception in Proxy Settings.................................................................................70 Figure 24: Server Error in /rccx Application error....................................................................................................73 Figure 25: Report Server Installation Instance Selection dialog box...........................................................................74 Figure 26: Report Server Status page ..........................................................................................................................75 Figure 27: Database Connection page .........................................................................................................................76 Figure 28: SQL Server Connection Dialog box...........................................................................................................77 Figure 29: Database Connection page with report server DB connection complete....................................................78 Figure 30: Command Prompt window displaying any SQL Server on the Web Host PC...........................................80 Figure 31: Authentication to Web Host PC dialog box ...............................................................................................81 Figure 32: ReportServer$RCCSQLEXPR directory node in IIS window ...................................................................82 Figure 33: Directory Security page..............................................................................................................................83 Figure 34: Anonymous access selection......................................................................................................................84 Figure 35: Reporting Services Restore Utility dialog box...........................................................................................85 Figure 36: Reporting Services restored successfully dialog box .................................................................................86 Figure 37: Example Host File......................................................................................................................................94 Figure 38: Ad Blocking option in Norton Internet Security ........................................................................................94 Figure 39: Ad Blocking Window in Norton Internet Security.....................................................................................95 Figure 40: Indexing Service Properties General window ............................................................................................97 Figure 41: Internet Properties Dialog Box.................................................................................................................107 Figure 42: Delete Files Dialog...................................................................................................................................108 Figure 43: Internet Properties Advanced window Settings .......................................................................................109 Figure 44: Internet Options Security window............................................................................................................110 Figure 45: Security Settings window.........................................................................................................................111 Figure 46: Pop-up Blocker Settings dialog box.........................................................................................................112 Figure 47: Pop-up options from information bar.......................................................................................................113 Figure 48: Allow Web site pop-up confirmation box ................................................................................................114 Figure 49: Internet Properties Dialog Box.................................................................................................................115 Figure 50: Advanced window in Internet Properties .................................................................................................116 Figure 51: Taskbar Properties Dialog Box ................................................................................................................117 Figure 52: Selecting Close Group option from Internet Explorer Programs taskbar button......................................117
-
List of Figures 7
Reporting for Contact Center Troubleshooting and Maintenance Guide
Figure 53: Internet Explorer Close Group Error........................................................................................................118 Figure 54: Authentication to Web Host PC dialog box .............................................................................................119 Figure 55: Print warning message .............................................................................................................................120 Figure 56: MS SQL Server add-on in Information bar..............................................................................................121 Figure 57: MS SQL Server installation window........................................................................................................122 Figure 58: JRE installation message..........................................................................................................................124 Figure 59: Internet Explorer Security Warning window ...........................................................................................125 Figure 60: ActiveX control message in Information Bar...........................................................................................126 Figure 61: JRE License Agreement and setup type window .....................................................................................127 Figure 62: JRE Complete window.............................................................................................................................128 Figure 63: JRE applet logo on Real Time page .........................................................................................................129 Figure 64: Successful ping response to Web Host PC...............................................................................................131 Figure 65: CCRS Test page .......................................................................................................................................133 Figure 66: XML data from the BCM.........................................................................................................................134 Figure 67: InvalidPassword XML error in CCRS Test page .....................................................................................135 Figure 68: Invalid XML data error message..............................................................................................................137 Figure 69: ERROR! Invalid Data Detected page.......................................................................................................138 Figure 70: Incompatible schema version between RCC and XML error message ....................................................139
-
8 List of Tables
NN40040-400
List of Tables Table 1: Issues causing the error messages seen in the Real Time screens .................................................................88 Table 2: Issues causing the error messages in the Download Contact Center data window......................................100 Table 3: A sample of acceptable date and times for requesting historical XML data ...............................................134
-
9
Reporting for Contact Center Troubleshooting and Maintenance Guide
How to Use this Guide
Introduction
This guide is designed to allow a Nortel Customer, a Nortel Partner, a Network Administrator, or Support Personnel to maintain and troubleshoot Nortel Reporting for Contact Center.
How this Guide is organized
The Reporting for Contact Center Troubleshooting and Maintenance Guide is organized into the following chapters: How to Use this Guide Provides a brief overview identifying the organization of
this guide. Introduction Provides an overview of the Reporting for Contact Center
Troubleshooting and Maintenance Guide. Information is also included on getting help from Nortel.
Flow Charts Flow charts to aid the user in troubleshooting a problem
encountered in Reporting for Contact Center. Raising a Case: Information Details the information from Reporting for Contact Center Gathering and the Contact Center to gather for Nortel Technical
Support when troubleshooting a problem. Web Host PC Troubleshooting Typical problems and solutions for troubleshooting a Web
Host PC, for example, backing up and restoring the SQL Server 2005 database, using anti-virus software, and so on.
Client PC Troubleshooting Typical problems and solutions for troubleshooting a
Client PC. BCM and CCRS Typical problems and solutions for troubleshooting the Troubleshooting Business Communications Manager (BCM) and Contact Center Reporting Server (CCRS). Glossary Glossary of terms used in this guide. References Lists documents referenced in this guide. Index Provides a cross-reference of topics in this guide.
1
-
10 How to Use this Guide
NN40040-400
-
11
Reporting for Contact Center Troubleshooting and Maintenance Guide
Introduction
The Reporting for Contact Center Troubleshooting and Maintenance Guide is to be used by Nortel customers and partners to troubleshoot any problems encountered in the Nortel Reporting for Contact Center client application reporting tool that is a component of the Contact Center.
About this Guide
Where a symptom indicates a problem with Reporting for Contact Center this guide, which is divided into appropriately named chapters, enables the user to quickly refer to a particular section. For instance, if the user sees an issue on the Web Host PC, the reader can go directly to the Web Host PC Troubleshooting chapter, and look up the relevant topic to troubleshoot.
Alternatively, the user can troubleshoot a problem encountered in Reporting for Contact Center by using flow charts. These are provided in the Flow Charts chapter, beginning on page 13. The flow charts cover several areas of Reporting for Contact Center from the installation and connection of Reporting for Contact Center to print schedules for reports.
If a problem can not be resolved in this guide, the user is advised to consult Nortel Technical Support this will be referred to as Nortel Support in the rest of this document. The following section, How to get Help, provides information on how to get help from Nortel for either Reporting for Contact Center issues, or issues with the Contact Center.
How to get Help
This section explains how to get help for Nortel products and services.
Getting Help from the Nortel Web site
The best source of support for Nortel products is the Nortel Support Web site:
http://www.nortel.com/support
This site enables customers to:
Download software and related tools Download technical documents, release notes, and product bulletins Sign up for automatic notification of new software and documentation Search the Support Web site and Nortel Knowledge Base Open and manage technical support cases
2
-
Introduction
NN40040-400
12
Getting Help over the phone from a Nortel Solutions Center
If you have a Nortel support contract and cannot find the information you require on the Nortel Support Web site, you can get help over the phone from a Nortel Solutions Center.
In North America, call 1-800-4NORTEL (1-800-466-7835).
Outside North America, go to the following Web site and look up the phone number that applies to your region:
http://www.nortel.com/callus
When you speak to the phone agent, you can reference an Express Routing Code (ERC) to route your call more quickly to the appropriate support specialist. To locate the ERC for your product or service, go to:
http://www.nortel.com/erc
Getting Help through a Nortel distributor or reseller
If you purchased a service contract for your Nortel product from a distributor or authorized reseller, you can contact the technical support staff for that distributor or reseller.
-
13
Reporting for Contact Center Troubleshooting and Maintenance Guide
Flow Charts
Introduction
The flow charts enable the user to troubleshoot problems encountered in Reporting for Contact Center. There are seven flow charts covering areas from installation of Reporting for Contact Center to print schedules of reports. The user is advised to go to the relevant flow chart in the area of Reporting for Contact Center where a problem has arisen. The flow charts are as follows:
1. Installing Reporting for Contact Center 2. Contact Center Connection 3. Historical Reports 4. Real Time Screens 5. Software Wallboard 6. Hardware Wallboard 7. Print Schedules
Questions raised and action items to be performed in a flow chart are explained in additional help provided directly after the flow chart. A key to the flow charts is provided, see the following section Key to the flow charts, which explains what the different shapes and colors represent, as well as what some of the content mean.
Key to the flow charts Diamonds
These shapes are questions; they have either a Yes or No answer. Depending on the answer you will be redirected to an additional step:
No is represented with a red arrow
Yes is represented with a blue arrow
The yellow background indicates that there is more help available in this document for that question; this will be displayed directly below the relevant flow chart, as in the following:
3
-
14 Flow Charts
NN40040-400
Q) Is IIS Installed?
[Answer will be displayed here]
Rectangles
These shapes are action items. You must perform the action detailed in this step. Black arrows direct you to the next step to take from here.
The yellow background indicates that there is more help available in this document for that action item; this will be displayed directly below the relevant flow chart, as follows:
From Add Remove Windows Components Install IIS
[Answer will be displayed here] Rectangular action items with a green background indicate an important step in the flow chart. A rectangular action item with a blue background indicates that part of the flow chart is continued on another flow chart as specified in the step. Ovals
These oval shapes are either the start point of a flow chart which will also be colored green, or a terminating action in the flow chart. Terminating actions require you to consult further with Nortel regarding the current problem. For more information on getting help, see How to get Help (page 11).
The terminating actions display either Consult Nortel (RCC) or, Consult Nortel (CC), indicating whether the Reporting for Contact Center (RCC) component or the Contact Center (CC) requires the initial focus of consultation with Nortel Support.
If you suspect a problem with RCC, collect the RCC logs. If you suspect a problem with the BCM, collect the BCM logs. If you are unsure whether the problem originates on the BCM or the RCC, collect logs from both.
Note: Various diagnostic logs are always running when Nortel Reporting for Contact Center is operational. The Logging Menu allows you to Archive the current log files and download any previously archived log files.
-
Flow Charts 15
Reporting for Contact Center Troubleshooting and Maintenance Guide
To Archive the current log files click the Archive Logs button. This will create a single .zip archive file of the current log files. A new entry will appear in the list of archived files table, following the Log files location on the Logging Menu page. Recently created log file archives are indicated by a yellow star. To stamp the Real Time log click the Stamp Real Time Log button. This will stamp the Real Time log constantly for 15 seconds. As the Real Time log can be quite large this option is useful for tracking down a problem to a specific time. Clicking the Stamp Real Time Log button will disable the button for 15 seconds. Stamping cannot be initiated again in this time until 15 seconds have passed. After this time has elapsed the button will be enabled. To download a log file archive click the Download Logs button next to the desired archive and save it to a location on your computer. Note: The maximum number of archives you can create is 5. When a 6th archive is created it will automatically delete the oldest archive. The file naming convention includes (in the same order) the year, month, day, hour, minute and second that the archive was created, this can be used to determine how old the log file archive is. To view the contents of the archive you will need to have either WinZip, WinRAR or any other compatible zip file viewer installed. The default compressed folder viewer that comes with Windows XP and above will not work with these archives.
For the ipView SoftBoard, logging is activated by echoing to the loop back IP address of 127.0.0.1. The log file is stored in the installation folder of the SoftBoard. To retrieve logs of a hardware wallboard, set up an ipView SoftBoard to echo to the hardware wallboard. Again, echo the SoftBoard to the loop back IP Address (127.0.0.1) to activate logging of the hardware wallboard. The wallboard log file can be retrieved from the installation folder of the SoftBoard.
-
16 Flow Charts
NN40040-400
Installing Reporting for Contact Center
-
Flow Charts 17
Reporting for Contact Center Troubleshooting and Maintenance Guide
Is IIS Installed?
To check whether IIS is installed, see Reporting for Contact Center Setup and Operations Guide (NN40040-304).
From Add/Remove Windows Components install IIS
For instructions on installing IIS, see Reporting for Contact Center Setup and Operations Guide (NN40040-304).
Remove RCC, Microsoft SQL Server 2005 and Java Runtime Environment 6 from Add/Remove Programs and try again
If the Reporting for Contact Center installation did not complete 100%, Reporting for Contact Center should be removed from the Web Host PC, then Microsoft SQL Server 2005 and finally Java Runtime Environment 6, as follows: a. Click on Start > Control Panel > Add/Remove Programs. b. Select Reporting for Contact Center and click the Change/Remove button to start
the un-installation of Reporting for Contact Center. c. Follow the on-screen instructions in InstallShield Wizard to remove the program. d. Repeat steps b and c for Microsoft SQL Server 2005 and Java SE Runtime
Environment 6. Install Reporting for Contact Center again.
Q) Do you see Page cannot be displayed rather than an error message?
If Yes, go to step Turn off Friendly HTTP Error Messages as follows, or return to the Installing Reporting for Contact Center flow chart.
Turn off Friendly HTTP Error Messages
To see HTTP 500 error messages, Friendly HTTP Error Messages must be disabled in Internet Explorer. See Page cannot be displayed message on page 114.
-
18 Flow Charts
NN40040-400
Contact Center Connection
Click the Contact Center Connection page link
See Contact Center Connection page item on page 99.
Resolve the issue as per the error message
Note: For more detailed instructions on troubleshooting the following error messages, see Error in Download Contact Center data window (page 99).
a) InvalidRequest - The request from the client application is not valid, restart the RCC Launcher.
b) VMServiceNotRunning - The Voicemail service is not running on the Contact Center. Restart the Voicemail service on the Contact Center through Element Manager.
-
Flow Charts 19
Reporting for Contact Center Troubleshooting and Maintenance Guide
c) InvalidPassword - The password used by the client application is not valid. Enter the correct password, use the CCRS test page to check if you are not sure.
d) NoKeyCode - The keycode used to turn on the CCRS data stream is not present. Enter the correct keycode.
e) NoCCData No data is present in the CCRSAppServer database. Configure at least one skillset in CallPilot Manager.
f) NoCCKeyCode - The keycode used to enable the Contact Center application is not present. Enter the correct keycode.
g) CCRSDisabled - The CCRS data stream is disabled. Enable the CCRSAppServer in Element Manager.
h) ServerBusy - The server is too busy to handle the request (too many simultaneous users). Check that other Reporting for Contact Center clients are not communicating with the same Contact Center, restart the RCC Launcher.
i) CannotConnectToCC - The CCRS cannot contact the Contact Center. j) CannotConnectToDB The CCRS could not connect to the Contact Center
database. k) CCRefusedConnection - Indicates that the Contact Center refused to register the
AppServer. l) UnknownServerError If none of the above, contact Nortel Support.
Q) Can you connect to the CC using the CCRStest page?
For instructions on connecting to the Contact Center using the CCRS Test page, see CCRS Test Page (page 138).
Q) Can you ping the CC?
Note: Ensure that any active firewall is not blocking ping requests. From the Web Host PC, at the command line type ping xx.xx.xx.xx, where xx.xx.xx.xx is the IP Address of LAN1 or LAN2 of the BCM. For further information on pinging to the Contact Center, see Pinging the on page 131.
Resolve the Ping failure within your network
To resolve the Ping failure, see Resolving pinging failure on your network on page 131.
-
20 Flow Charts
NN40040-400
Historical Reports
Q) Do you see Page cannot be displayed rather than an error message?
To see HTTP 500 error messages by disabling friendly HTTP error messages in Internet Explorer see Page cannot be displayed message on page 114.
Turn off Friendly HTTP Error Messages
To see HTTP 500 error messages, Friendly HTTP Error Messages must be disabled in Internet Explorer. See Page cannot be displayed message on page 114.
Q) Were your questions answered by consulting the Reports Explained guide?
Detailed information on the Reports within Reporting for Contact Center can be found in the Reporting for Contact Center - Reports Explained (NN40040-601) guide (installed along with this guide on the Web Host PC). This guide details how to use the report viewer, the terms used within Reporting for Contact Center reports, what statistics and formulas are used to calculate each field in the reports (where applicable) and frequently asked questions.
-
Flow Charts 21
Reporting for Contact Center Troubleshooting and Maintenance Guide
Real Time Screens
-
22 Flow Charts
NN40040-400
Q) Do you see Page cannot be displayed rather than an error message?
To see HTTP 500 error messages by disabling friendly HTTP error messages in Internet Explorer, see Page cannot be displayed message (page 114).
Turn off Friendly HTTP Error Messages
To view HTTP 500 error messages, Friendly HTTP Error Messages must be disabled in Internet Explorer. See Page cannot be displayed message (page 114).
Install the Java Runtime manually
For information about manually installing Java Runtime Environment, see Real Time screens are not displayed correctly (page 54).
Q) Is there a correct response from the CC using the CCRStest page?
See CCRS Test Page (page 132).
Q) Do you see a red status icon with an error message next to it?
Should an error message be returned from the Contact Center it will be displayed directly below the Connection Status indicator with a red status icon next to it.
Resolve the issue as per the error message
Note: For more detailed instructions on troubleshooting the following error messages, see Error messages in Real Time screens (page 87).
a. Invalid Request - The request from the client application is not valid, restart the
RCC Launcher. b. Voicemail Service Not Running - The Voicemail service is not running on the
Contact Center. Restart the Voicemail service on the Contact Center through Element Manager.
c. Invalid Password - The password used by the client application is not valid. Enter the correct password, use the CCRS test page to check if you are not sure.
d. No Key Code - The keycode used to turn on the CCRS data stream is not present. Enter the correct keycode.
e. No CC Data No data is present in the CCRSAppServer database. Configure at least one skillset in CallPilot Manager.
f. No Contact Center Key Code - The keycode used to enable the Contact Center application is not present. Enter the correct keycode.
g. CCRS Disabled - The CCRS data stream is disabled. Enable the CCRSAppServer in Element Manager.
-
Flow Charts 23
Reporting for Contact Center Troubleshooting and Maintenance Guide
h. Server Busy - The server is too busy to handle the request (too many simultaneous users). Check that other Reporting for Contact Center clients are not communicating with the same Contact Center, restart the RCC Launcher.
i. CDN Conflict There is a Control Directory Number (CDN) conflict in the Skillset and CDN identified in the error message, this must be resolved in the CallPilot Manager interface.
j. Unknown Server Error If none of the above, consult Nortel Support. Increase your Wallboard and Real Time refresh rate to 3 seconds
a. Launch and log on to Reporting for Contact Center as an Administrator. b. Click on the Contact Center Connection link. c. Select 3 Seconds from the Wallboard and Real Time Refresh Interval. d. Click Submit.
-
24 Flow Charts
NN40040-400
Software Wallboard
-
Flow Charts 25
Reporting for Contact Center Troubleshooting and Maintenance Guide
Uninstall and re-install the ipView SoftBoard See ipView Software Wallboard Setup and Operation Guide (NN40010-500).
Reconfigure the Wallboard, with the correct IP Address and port.
See ipView Software Wallboard Setup and Operation Guide (NN40010-500). Were your questions answered by consulting the ipView SUOG?
For more information about the ipView SoftBoard, see ipView Software Wallboard Setup and Operation Guide (NN40010-500).
Close the SoftBoard and reconfigure the firewall to allow the same port as configured in RCC.
For more information about Reporting for Contact Center port numbers and executable files, see Ports and .exe files used by Reporting for Contact Center (page 60).
-
26 Flow Charts
NN40040-400
Hardware Wallboard
-
Flow Charts 27
Reporting for Contact Center Troubleshooting and Maintenance Guide
Is MS Indexing Service running? On the Web Host PC, or the PC that the hardware wallboard is directly connected to, check by one of the following options: Option 1
1. Open the Windows Task Manager by pressing Ctrl+Alt+Delete. 2. Click Task Manager. 3. Click the Processes tab. 4. Search for the process cidaemon.exe. If this is running, MS Indexing Service will be
running on the PC. Option 2
1. From the Start menu, click on Settings > Control Panel > Administrative Tools > Services.
2. Locate the service Indexing Service. 3. If the Status is set to Started, MS Indexing Service will be running on the PC.
Stop the MS Indexing Service and set to Manual
See Pause in parameter count on the Hardware Wallboard (page 96). Reconfigure the Wallboard, with the correct IP Address and port
See ipView Software Wallboard Setup and Operation Guide (NN40010-500). Were your questions answered by consulting the RCC SUOG?
For more information about the configuration and the statistics displayed on the hardware wallboard, see Reporting for Contact Center Setup and Operations Guide (NN40040-304) (installed along with this guide on the Web Host PC).
Obtain the correct IP Address of the Hardware Wallboard
For instructions on obtaining the IP Address of the hardware wallboard, see IP Address of the Hardware Wallboard (page 96).
-
28 Flow Charts
NN40040-400
Print Schedules
-
Flow Charts 29
Reporting for Contact Center Troubleshooting and Maintenance Guide
Check that printCaller.exe is not being blocked by your firewall
See .exe files used by Reporting for Contact Center (page 60).
Q) Were your questions answered by consulting the Reports Explained guide?
For more information about the Reports within Reporting for Contact Center, see Reporting for Contact Center Reports Explained (NN40040-601) (installed along with this guide on the Web Host PC). This guide details how to use the report viewer, the terms used within Reporting for Contact Center reports, what statistics and formulas are used to calculate each field in the reports (where applicable) and frequently asked questions.
Check that the report was configured to print on the correct day
See Check the print schedule (page 98).
Can you print a standard document using the same printer?
See Check the printer (page 98).
Q) Is Print Caller Service (PCS) running?
See Print Caller Service (PCS) (page 98).
Launch Print Caller Service (PCS)
See Print Caller Service (PCS) (page 98).
-
30 Flow Charts
NN40040-400
-
31
Reporting for Contact Center Troubleshooting and Maintenance Guide
Raising a Case: Information Gathering
This chapter details the minimum requirements to check for and the information to collate before requesting Nortel Support assistance for any problems that may arise in Reporting for Contact Center. To aid in problem investigation a check list of items is also provided that must be posted to a Customer Service Request (CSR) case.
Requirements prior to raising a case
The minimum requirements to perform prior to raising a CSR against Reporting for Contact Center are, as follows:
1. Follow the troubleshooting flow charts at the beginning of this guide. See Flow Charts on page 13.
2. For comprehensive setup and troubleshooting information refer to the Reporting for Contact Center Setup and Operations Guide (NN40040-304) in addition to this guide. In the case of report interpretation questions refer to the Reporting for Contact Center Reports Explained (NN40040-601) guide. Otherwise attempt to define the report problem.
3. If the documentation does not resolve the problem, it is recommended that you search the Nortel Knowledge Base for a possible solution.
Refer to Getting Help from the Nortel Web site on page 11. From the Nortel Support Web site, http://www.nortel.com/support, choose Online Self-Service > Knowledge Base.
4. If none of the above resolve the issue, ensure there is Internet access to the Reporting for Contact Center Web Host PC before raising a CSR. Access to the LogMeIn Web site is required at http://www.logmein123.com, or any other remote access method to the Reporting for Contact Center PC desktop.
Minimum requirements for a case
The minimum details required for a CSR are as follows:
1. A clear description of the problem and how to reproduce the problem. For example, the exact selection criteria if a particular report failed.
2. The change history, that is, any changes that have been made to the BCM and/or RCC.
3. The troubleshooting steps that have already been attempted, including:
Running ccrstest.htm to identify if this is a problem with the BCM or with RCC.
5
-
Raising a Case: Information Gathering
NN40040-400
32
Troubleshooting with the flowcharts at the beginning of this guide. 4. Remote access to the desktop of the RCC Web Host PC. For example, using LogMeIn at
http://www.logmein123.com, or some other proven and tested method.
If you can access the LogMeIn Web site on the Web Host PC, remote support will be available.
Note: It is highly recommended that you provide the contact details of the support personnel who can join the LogMeIn session.
Ensure an authorised personnel who can agree upon establishing a remote support session is present. This can be, for example, the contact center manager or a member of the Information Technology team.
Note: If a proxy server has to be configured on the Web Host PC to provide remote access to it, ensure both the BCM and RCC are added as exceptions to the proxy server.
5. All applicable usernames and passwords, including the following:
Web Host PC Reporting for Contact Center Business Element Manager CallPilot Manager Contact Center Reporting Server Password
Note: In order to provide sufficient error detail, turn off friendly HTTP error messages in Internet Explorer before capturing screen shots. Refer to Page cannot be displayed message on page 114.
Case check list
The following check list items should be provided in the CSR, completing all of the relevant steps:
1. Is this a new installation? [Yes / No] If Yes, answer the following:
What was the previous software running on the equipment? Was the issue present on that software or did the issue start after an upgrade?
-
Raising a Case: Information Gathering 33
Reporting for Contact Center Troubleshooting and Maintenance Guide
2. Provide a detailed description of the issue:
What was the time and date of the first occurrence of the issue? What is the frequency of the issue? Always, once a day, rarely? Were there any changes to the configuration or system before the issue occurred? Is the issue reproducible? [Yes / No]
3. Detail the steps and/or conditions to reproduce the issue. Provide any screenshots to aid Nortel Support.
4. If the issue is not reproducible, this must be stated. Describe the exact actions taken before the problem occurred.
5. Provide the following details of the Web Host PC operating system:
Version Service Pack Hot fixes Language Is the operating system an Original Equipment Model (OEM), or a Microsoft build? Who provided the PC? What is the make and model of the PC?
6. What is the Reporting for Contact Center version, and the language of installation? 7. What is the VoiceMail (CallPilot) version? 8. What is the Core (Telephony) version? 9. How many agents are configured and in use at any one time? What are the normal contact
center operating hours?
10. How many skillsets are configured? 11. How many ipView software and hardware wallboards are configured? 12. For issues related to the reports, such as inaccuracies:
Is the issue related to one report, some reports, or all of the reports? Provide a copy of the report(s) exported to PDF format:
This can be done from the report viewer in Reporting for Contact Center.
Note: The Agent Audit report (the recommended report period being less than 24 hours) is a good test for checking issues with Reporting for Contact Center.
Provide a detailed description of what the issue is with the report(s). Provide the start and end date(s) and time(s), and selection criteria for the problem
report(s).
Detail how you expect the report(s) to appear.
-
Raising a Case: Information Gathering
NN40040-400
34
13. For issues related to Reporting for Contact Center functionality, provide the following:
Provide a detailed description of what the issue is. Capture screen shots of any errors and what you did to cause the problem. Detail how you expect Reporting for Contact Center to work.
14. For issues relating to the ipView SoftBoards or the Real Time screens, provide the following:
In addition to the Reporting for Contact Center logging, see step 16, include the logging for the problematic SoftBoard.
Activate logging by echoing the SoftBoard to the loop back IP address of 127.0.0.1 for at least an hour. Collect the .log file in the install location of the SoftBoard.
ipView SoftBoard version? Does the problem occur on the Web Host PC itself, or not? Describe what happens if you run the ipView SoftBoard on the Web Host PC.
15. Collect the BCM logs and attach them to the Customer Service Request (CSR) with details regarding the time and date of the problem, and log stamping.
BCM logs are stamped by pressing Feature 9*9 from a display telephone. This displays a stamp number which should be provided to Nortel for locating the exact point a problem occurred in the logs. Refer to the BCM50 Administration Guide (N0016868 01) for instructions on retrieving log files from the Contact Center.
Note: Before retrieving logs, ensure that the Web Host PC system time is synchronized with that of the Contact Center.
16. Collect and provide a copy of the Reporting for Contact Center logs: a. The log file location is specified by the Administrator in Reporting for Contact
Center. Click Admin > Maintenance > Logging. The path is given under Log files location.
b. Collect the latest logs by clicking the Archive Logs button. c. Click the Download Logs button next to the log file archive that you wish to
download.
17. Collect and provide a copy of the Reporting for Contact Center database for Microsoft SQL Server:
a. From the Start menu, click on Settings > Control Panel > Administrative Tools > Services.
b. Click on RCC Launcher. Click the Extended tab and click on Stop to stop the RCC Launcher Server.
c. Click on SQL Server (RCCSQLEXPR) service, and click on Stop from the Extended window to stop the Microsoft SQL Server 2005 service.
-
Raising a Case: Information Gathering 35
Reporting for Contact Center Troubleshooting and Maintenance Guide
d. Browse to the \Program Files\Microsoft SQL Server\MSSQL.[n]\MSSQL\Data folder (where [n] = 1 to 31). Note: Usually [n] = 1. However, if there is more than one instance of the \Microsoft SQL Server\MSSQL.[n]\MSSQL\Data\CCRDB.mdf file, the smaller value of [n] contains the earlier version of the Reporting for Contact Center SQL Server CCRDB database.
e. Copy and paste the CCRDB.mdf and CCRDB_log.ldf files to a different location, for instance, to the desktop.
f. Restart the SQL Server (RCCSQLEXPR) service. g. Restart the RCC Launcher service. Note: It may be necessary to provide the Contact Center database directly from the BCM.
18. Provide a summary of the system impact. For example, being unable to generate one or all of the reports.
19. Provide a summary of the end customer impact. For example, being unable to run all of the reports where the number of calls determines the payment out to agents. Another example is, being unable to complete the RCC installation that requires live operation by end of tomorrow.
20. Provide the following to Nortel Support:
Remote access to the RCC Web Host PC desktop. All required usernames and passwords. Contact details of the support technician and, where possible, the end customer who
can join a LogMeIn session, or any other remote access method (to the Web Host PC desktop).
Note: For high security sites, be aware that remote access using LogMeIn requires a two way handshake. It is preferred that you discuss this with the Nortel engineer when attempting to join a LogMeIn session.
Note: If access to both the Web Host PC desktop and the BCM is not available, problem resolution may be severely delayed.
-
Raising a Case: Information Gathering
NN40040-400
36
-
37
Reporting for Contact Center Troubleshooting and Maintenance Guide
Web Host PC Troubleshooting
This section provides information and details possible problems that occur on the Web Host PC and how to resolve those issues. The Web Host PC is defined as the PC where Reporting for Contact Center was installed.
This section is further divided into the following subsections:
Microsoft SQL Server 2005 Internet Information Services Java Runtime Environment Firewalls Anti Virus Proxy Server Historical Reports Wallboards Printing report Miscellaneous
6
-
Web Host PC Troubleshooting
NN40040-400
38
Microsoft SQL Server 2005
Overview and installation
The historical report information is stored in a standard SQL Server database on the Web Host PC. If Users have reporting requirements that are not available through Nortel Reporting for Contact Center, they can analyze the data using third-party reporting packages.
Reporting for Contact Center installs Microsoft SQL Server 2005 Express which is used to administer and maintain the historical data in the SQL Server database.
Version compatibility
The user does not need to uninstall this version of Microsoft SQL Server 2005 after upgrading a previous version of Reporting for Contact Center. If required, the Reporting for Contact Center database will be modified during the installation of Reporting for Contact Center. This is performed by the Database Installer Utility. There is no loss of statistical data but, where necessary, new data, tables, columns, and indexes will be added to it.
Database Installer Utility
On installation of Reporting for Contact Center, the Database Installer Utility (DBI) launches and configures a new Reporting for Contact Center database as well as upgrading the database from a previous version of Reporting for Contact Center. If the Web Host PCs security policy has password complexity enabled when passwords in the DBI are being created, DBI may not run properly. The following error script may be displayed:
SQL Server 2005 SQLCMD tool error in script: CreateRCCUser.sql
To allow the DBI to run on the Web Host PC the password complexity requirement should be disabled, as follows:
1. Click on Start > Control Panel > Administrative Tools. Double-click on Local Security Policy to open the Local Security Settings window.
2. Under Security Settings in the left pane, expand Account Policies and select Password Policy. A list of the Policies will be listed in the right hand pane, as shown in Figure 1: Password Policies in Local Security Settings.
-
Web Host PC Troubleshooting 39
Reporting for Contact Center Troubleshooting and Maintenance Guide
Figure 1: Password Policies in Local Security Settings
3. Right-click Password must meet complexity requirements and select Properties, or double-click Password must meet complexity requirements. The Password must meet complexity requirements Properties window will open, as shown in Figure 2: Password must meet complexity requirements Properties window.
-
Web Host PC Troubleshooting
NN40040-400
40
Figure 2: Password must meet complexity requirements Properties window
4. Select Disabled and click OK. 5. Close the Local Security Settings window. 6. Re-run the DBI by opening [installation directory]\Reporting for Contact Center\Utils,
typically this is: C:\Program Files\Nortel\Reporting for Contact Center\Utils, double-click on RCC Database Installer Utility.
7. After the DBI has completed all the installation steps, reset the password complexity requirement by repeating steps 1 to 3.
8. From the Password must meet complexity requirements Properties window select Enabled.
9. Close the Local Security Settings, Administrative Tools and Control Panel windows.
Uninstalling and re-installing
The Microsoft SQL Server will need to be removed and re-installed when required, for instance, if installation of Reporting for Contact Center did not complete 100%, see the Installing Reporting for Contact Center flow chart on page 16. To remove Microsoft SQL Server from the Web Host PC, perform the following:
1. Click on Start > Settings > Control Panel > Add or Remove Programs > Microsoft SQL Server 2005.
2. Click the Remove install button. After this has been done run the Install Verification Utility (IVU) from the desktop.
-
Web Host PC Troubleshooting 41
Reporting for Contact Center Troubleshooting and Maintenance Guide
Backup and Restore the RCC Database
1. On the Web Host PC download and install SQL Server Management Studio Express (SSMSE) for SQL Server 2005 Express Edition from Microsofts Web site:
http://www.microsoft.com/downloads
2. After the installation is complete open SQL Server Management Studio Express by clicking on Start > All Programs > Microsoft SQL Server 2005 > SQL Server Management Studio Express.
3. From the Connect to Server dialog box, connect to the local SQL Server with the host name of the current PC and authentication details, see Figure 3: SQL Server Management Studio login dialog box, as follows:
a. Server name is [PC name]\RCCSQLEXPR. b. From the Authentication drop down box select SQL Server Authentication. c. Enter the user authentication details where Login is backupuser and Password is
rccbackup1! (including the exclamation mark).
Figure 3: SQL Server Management Studio login dialog box
Note: During the backup and restore operations of the database, do not access the Reporting for Contact Center Web pages. This also applies to any Client PC connected to the Web Host PC.
-
Web Host PC Troubleshooting
NN40040-400
42
Backup
1. From the left of the Microsoft SQL Server Management Studio Express window, in the Object Explorer pane, expand [PC name]\RCCSQLEXPR > DATABASES. See Figure 4: Navigation tree view of databases.
Figure 4: Navigation tree view of databases
2. Right click on CCRDB and select Tasks > Backup. 3. The Back Up Database CCRDB dialog box will open, as shown in Figure 5: Back Up
Database control dialog box.
4. Click OK to back up the CCRDB database. This will take a few minutes depending on the size of your database.
-
Web Host PC Troubleshooting 43
Reporting for Contact Center Troubleshooting and Maintenance Guide
Figure 5: Back Up Database control dialog box
Note: Your CCRDB database backup file will be saved to the default location. This may be:
C:\Program Files\Microsoft SQL Server\MSSQL.[n]\MSSQL\Backup where [n] = 1 to 31. Do not move the backup file from the default location. You may copy over the back up file to a network location where files are automatically backed up to a storage media.
Contact your network administrator for advice on your company procedures for backing up and restoring the database.
-
Web Host PC Troubleshooting
NN40040-400
44
Restore
Before restoring the CCRDB database, stop RCC processes and the SQL Server service as follows:
1. Press Ctrl+Alt+Delete and click Task Manager to open the Windows Task Manager dialog box.
2. Select the Processes tab to view all the processes running on the Web Host PC. 3. Select the process RCCMonitor.exe and click End Process to end this process. 4. Select the process PrintCaller.exe and click End Process to end this process. 5. Close the Windows Task Manager window. 6. Click on Start > All Programs > Microsoft SQL Server 2005 > Configuration Tools >
SQL Server Configuration Manager. 7. Select SQL Server 2005 Services from the left pane. 8. Select SQL Server (RCCSQLEXPR) from the right hand pane. 9. From the toolbar click on Stop Service icon, as shown in Figure 6: SQL Server
Configuration Manager stopping services dialog box.
Figure 6: SQL Server Configuration Manager stopping services dialog box
10. After the service has stopped, from the toolbar click Start Service to restart the service.
-
Web Host PC Troubleshooting 45
Reporting for Contact Center Troubleshooting and Maintenance Guide
Perform the following steps to restore the CCRDB database:
1. From the left of the Microsoft SQL Server Management Studio Express window, in the Object Explorer pane, expand [PC name]\RCCSQLEXPR > DATABASES. See Figure 4: Navigation tree view of databases.
2. Right click on CCRDB and select Tasks > Restore > Database. 3. The Restore Database CCRDB dialog box will open, as shown in Figure 7: Restore
Database control dialog box.
Figure 7: Restore Database control dialog box
4. The latest backup file saved in the default location will be displayed. Click OK to restore the CCRDB database with the latest saved database.
-
Web Host PC Troubleshooting
NN40040-400
46
To restore the CCRDB database from a backup saved at a certain point in time, under Destination for restore select the ellipsis button to the right of To a point in time. The Point in time restore dialog box will open.
5. Select A specific date and time and select the point in time from the Date and Time boxes of the backup database set to restore from. See Figure 8: Point in time restore dialog box.
Figure 8: Point in time restore dialog box
6. Click OK. 7. The specified point in time backup file will be displayed. Click OK to restore the
CCRDB database with this database.
After the CCRDB database backup is restored, start the RCC Launcher service and start RCC Monitor as follows:
1. Click on Start > Settings > Control Panel > Administrative Tools > Services. 2. From the Extended window pane select RCC Launcher. 3. Right-click on RCC Launcher and select Start to restart the RCC Launcher service.
To start RCC Monitor, perform the following:
1. Click on Start > All Programs > Startup > RCC Monitor. 2. The RCC Monitor splash screen will be displayed.
All users are now allowed to access the RCC Web pages.
-
Web Host PC Troubleshooting 47
Reporting for Contact Center Troubleshooting and Maintenance Guide
Database Corruption
Microsoft SQL Server 2005 maintains itself and automatically repairs any corruptions. However, if a corruption is detected run the Install Verification Utility (IVU) to automatically check this for you by clicking Start > All Programs > Nortel > Reporting for Contact Center > RCC Install Verification Utility.
-
Web Host PC Troubleshooting
NN40040-400
48
Internet Information Services
IIS overview and installation
Microsoft Internet Information Services (IIS) is a set of Internet-based services for servers using Microsoft Windows. IIS provides Web application infrastructure for Reporting for Contact Center. Ensure that the full suite of Microsoft Internet Information Services is installed and operational on the Web Host PC, and that the Default Web Site is enabled. To install Microsoft Internet Information Services and check the default Web site, see Reporting for Contact Center Setup and Operations Guide (NN40040-304).
Recreating Virtual Directories
Reporting for Contact Center uses virtual folders which are created during an installation of Reporting for Contact Center on the Web Host PC. These are:
java rcc rcclogs rccx Reports$RCCSQLEXPR ReportServer$RCCSQLEXPR
Virtual folders not created in Internet Information Services
Run the Install Verification Utility (IVU) from the desktop and it will check and, if necessary, re-create any virtual directories that are missing.
Enabling buffering in IIS If after logging on to Reporting for Contact Center an internal server error message is displayed in the Internet Explorer window, as shown in the following example, buffering may be disabled within IIS: Response object error 'ASP 0156 : 80004005'
Header Error
/rcc/scripts/html_head.asp, line 24
The HTTP headers are already written to the client browser. Any HTTP header modifications must be made before writing page content.
-
Web Host PC Troubleshooting 49
Reporting for Contact Center Troubleshooting and Maintenance Guide
To enable buffering on the Reporting for Contact Center website, perform the following steps:
1. Click on Start > Control Panel > Administrative Tools > Internet Information Services to open the Internet Information Services window. From the left hand pane expand the node [PC name] (local computer) > Web Sites > Default Web Site. See Figure 9: Internet Information Services window.
Figure 9: Internet Information Services window
2. Right-click the rcc node and select Properties. The rcc Properties window will open as
shown in Figure 10: rcc Properties window in IIS.
-
Web Host PC Troubleshooting
NN40040-400
50
Figure 10: rcc Properties window in IIS
3. From the Virtual Directory tab, under Application Settings click on Configuration.
The Application Configuration window will open.
4. Click on the Options tab to display the Options window, as shown in Figure 11: Application Configuration Options window.
-
Web Host PC Troubleshooting 51
Reporting for Contact Center Troubleshooting and Maintenance Guide
Figure 11: Application Configuration Options window
5. Select the Enable buffering check box and click Apply to enable buffering on the
Reporting for Contact Center website.
6. Click OK to close the Options window. From the Application Configuration window click OK again to close this window.
7. Close the Internet Information Services window.
8. You may reboot your PC to ensure buffering is enabled on the Reporting for Contact Center website, or restart the IIS Admin service, see
-
Web Host PC Troubleshooting
NN40040-400
52
Restarting the IIS Service (page 53).
Note: when restarting the IIS Admin service, World Wide Web Publishing service will also be restarted.
-
Web Host PC Troubleshooting 53
Reporting for Contact Center Troubleshooting and Maintenance Guide
Restarting the IIS Service Perform the following steps to restart the IIS service:
1. Click on Start > Settings > Control Panel > Administrative Tools > Services. 2. From the Extended window pane select IIS Admin (or IIS Admin Service). 3. Click on Start to the left of the Extended window, or right-click on IIS Admin and
select Start to restart the IIS Service. 4. Ensure that the World Wide Web Publishing service is also running by repeating steps 1
to 3, replacing IIS Admin service with World Wide Web Publishing service. 5. Close all windows.
-
Web Host PC Troubleshooting
NN40040-400
54
Java Runtime Environment
Java overview and installation
PCs that have network access to the Web Host PC, known as Client PCs, can access Reporting for Contact Center through Web pages in Internet Explorer browser sessions. Multiple users can, therefore, use Nortel Reporting for Contact Center without having any software other than Internet Explorer installed on their PCs.
Note: The Java Runtime Environment (JRE), if required, and the ActiveX Report Viewer are automatically downloaded to the Client PC the first time they are required.
Java version compatibility
Only one JRE version can live during a browsers session. In other words, once a version of the JRE is loaded in a browsers process, you cannot switch to run an applet in a different version of the JRE. You can only switch to a different JRE version at the start of the browser process.
It is essential that you have Java(TM) SE Runtime Environment 6 installed on your PC for correct operation of Reporting for Contact Center. See the following section Real Time screens are not displayed correctly on page 54.
Note: At the date of release of this guide Java SE Runtime Environment v. 1.6.0_[release version] was the latest JRE version available on the market. Any future JRE version higher than this, for example, JRE 1.7.0_[release version] probably will be backward compatible with Reporting for Contact Center.
Real Time screens are not displayed correctly
If you have multiple versions of JRE installed on your PC and the Real Time screens are not being displayed correctly check that Internet Explorer is using JRE version 1.6.0 for applets, or higher, by the following:
-
Web Host PC Troubleshooting 55
Reporting for Contact Center Troubleshooting and Maintenance Guide
Figure 12: Page cannot be found error message
1. Click Start, then right-click the Internet Explorer icon, and select Internet Properties. See Figure 13: Internet Properties Dialog Box.
-
Web Host PC Troubleshooting
NN40040-400
56
Figure 13: Internet Properties Dialog Box
Note: If you do not see the dialog box shown in Figure 13: Internet Properties Dialog Box, you have clicked a shortcut to Internet Explorer. You must click the Internet Explorer icon in the Start menu.
2. Click on the Advanced tab and scroll down to Java (Sun) and select the Use JRE 1.6.0_[version] for check box. See Figure 14: Advanced window for JRE 1.6.0 for selection.
Click Apply and click OK to close the Internet Properties dialog box. If the Use JRE 1.6.0[_version] for option is not available, JRE version 1.6.0 must be installed. Go to step 6.
-
Web Host PC Troubleshooting 57
Reporting for Contact Center Troubleshooting and Maintenance Guide
Figure 14: Advanced window for JRE 1.6.0 for selection
3. If the Real Time screens are still being displayed incorrectly, uninstall JRE version 1.6.0 by selecting from the Window taskbar Start > Settings and then click Control Panel. The Control Panel window appears.
4. Double-click the Add or Remove Programs icon. The Add or Remove Programs dialog box appears.
5. Under Java(TM) SE Runtime Environment 6 click Remove. Click Yes to confirm uninstalling the program.
6. Re-install Java Runtime Environment 6 on the Web Host PC by opening C:\Program Files\Nortel\Reporting for Contact Center\Java. Double-click on the file jre-6-windows-i586.exe to install the Java Runtime Environment.
When JRE 1.6.0 is installed on the PC you should be able to view Real Time screens correctly.
-
Web Host PC Troubleshooting
NN40040-400
58
Java Cache Real Time screens are displayed but no data is seen (clearing the Java Cache)
If you can launch the Real Time screens, but once loaded you see no data and the connection status is red you may need to clear the Java Cache. This is most prevalent when having performed an upgrade, if you have not performed an upgrade, that is, it is a fresh install this will not be applicable.
To clear your Java Cache open up the Control Panel window and double-click on the Java icon.
Figure 15: Clearing the Java Cache (Control Panel)
This will open the Java Control Panel window. From the General tab, under Temporary Internet Files click Delete Files, as shown in Figure 16: Clearing the Java Cache (Java Control Panel).
-
Web Host PC Troubleshooting 59
Reporting for Contact Center Troubleshooting and Maintenance Guide
Figure 16: Clearing the Java Cache (Java Control Panel)
The Delete Temporary Files prompt window will open asking to confirm temporary internet files deletion, as shown in Figure 17: Clearing the Java Cache (Prompt). Click OK.
Figure 17: Clearing the Java Cache (Prompt)
-
Web Host PC Troubleshooting
NN40040-400
60
Firewalls
Ports and .exe files used by Reporting for Contact Center Port Numbers used by Reporting for Contact Center
The following is a list of all the port numbers used by Reporting for Contact Center on the Web Host PC:
Port 80 this is the standard port used by the Web Server (the Web Host PC) for Internet Information Services.
Port 8088 used for the Reporting Server in the BCM. Port 3500 default value used by ipView SoftBoard to listen for incoming data and to
echo to other wallboards.
Note: this value is configurable when setting up a wallboard and should be noted.
Port 6010 used by the Reporting for Contact Center Real Time (RCCRT) Server. Port 6011 used by the Reporting for Contact Center Reporting (RCCRPT) Server.
.exe files used by Reporting for Contact Center
The following files are used by Reporting for Contact Center. Ensure that these files are not being blocked by your Personal Firewall:
inetinfo.exe java.exe printCaller.exe RCC Install Verification Utility.exe RCC Monitor.exe rcclauncher.exe RSBackup.exe wallboarddriver.exe
-
Web Host PC Troubleshooting 61
Reporting for Contact Center Troubleshooting and Maintenance Guide
Common Firewall Configuration
If any Internet security software is installed on your PC and a firewall is enabled, the user may encounter problems with the Contact Center connection whereby data can not be downloaded from the Contact Center to the database on the Web Host PC.
There are numerous firewall software packages available on the market. Only a selected few are mentioned here. It is essential that the user checks that files listed under the section .exe files used by Reporting for Contact Center (page 60), are not being blocked by your personal firewall.
Alternatively, third-party firewall logging can be enabled if the user is unsure whether or not it is blocking a port or application.
For more information about third-party software firewall settings, see the users own firewall documentation, or consult their support personnel who manage the third-party firewall.
Uninstalling other firewalls
If the user encounters one or more of the following problems with their PC, more than one firewall may be installed on that PC:
Blue screen fatal errors, system freezing or sudden system reboots. Every access request is allowed for every application. Nothing is blocked. All application and system activities are blocked and the user is unable to connect to any
site.
The computer is unable to boot up. These problems do not relate to a specific firewall but are common to all firewall software. It is important that only one firewall is installed on any one PC.
Windows Firewall
Launch the Install Verification Utility (IVU) from the desktop, any blocked ports in the Windows Firewall will be unlocked.
Norton Internet Security and Personal Firewall
If Norton Internet Security is installed on your PC and the Personal Firewall is enabled, the .exe files used by Reporting for Contact Center, see .exe files used by Reporting for Contact Center, may be blocked. This will prevent data to be downloaded from the Contact Center to the Web Host PC. Perform the following to allow data download from the Contact Center:
1. Open Norton Internet Security. 2. In the Personal Firewall settings page, Block All (recommended) or Custom will have
been selected. Select Permit All. The data download from the Contact Center should continue as normal.
-
Web Host PC Troubleshooting
NN40040-400
62
Zone Alarm and Sophos
Zone Alarm and Sophos are names of companies that produce firewall software packages, as well as anti-virus software. For more information about using these, as well as other third-party firewall software packages available on the market, see Common Firewall Configuration (page 61).
-
Web Host PC Troubleshooting 63
Reporting for Contact Center Troubleshooting and Maintenance Guide
Anti Virus
Anti-Virus Software Slowing Down the File System
Some Anti-Virus software packages can significantly slow down the file system of the Web Host PC. This causes problems in the Real Time screens processing all of the XML data they receive from the Contact Center in time to refresh the Real Time data in a timely fashion.
Norton AntiVirus is one anti-virus package known to cause this symptom.
Norton AntiVirus software can enable the File System Realtime Protection on your computer that constantly monitors your computer activity for viruses. Disabling the File System Realtime Protection option in Norton AntiVirus will no longer restrict the operation of the Real Time screens. To do this, perform the following:
1. Right-click on the Norton AntiVirus icon in the system tray. 2. If there is a check mark next to Enable File System Realtime Protection, select the
check mark to clear this option.
Anti-Virus packages vary in their implementations and in the granularity with which you can adjust their operational parameters. Typically the settings that you can adjust that make the Real Time screens appear sluggish and slow to update are the realtime file scanning settings.
Note: Realtime in this context means that the Anti-Virus software scans the files on your computer constantly it does not refer to the Reporting for Contact Center Real Time screens. It is just a coincidence that both applications have features that have the words real time in their title.
Some Anti-Virus packages allow you to specify files with certain extensions which are to be ignored during virus scans. If this is possible with your Anti-Virus software, instruct it to ignore files with .log extensions.
Some Anti-Virus packages allow you to specify locations on your hard disk which are to be ignored during virus scans. If this is possible with your Anti-Virus software, instruct it to ignore the location of the Reporting for Contact Center log files. By default this is \Program Files\Nortel\Reporting for Contact Center\Logs.
Some Anti-Virus packages allow you to disable or fine tune the real time scanning action of files, and to isolate which types of file modification will trigger a re-scan (create a file, modify a file, write to a file, and so on).
Blank dialog boxes McAfee 8.0i Anti-Virus