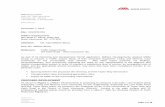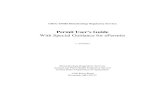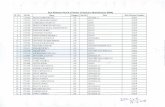BC OnLine Electrical Permit System User’s Guide · BC OnLine . Electrical Permit System User’s...
Transcript of BC OnLine Electrical Permit System User’s Guide · BC OnLine . Electrical Permit System User’s...

BC OnLine
Electrical Permit System User’s Guide
Last Updated July 15, 2009

Copyright Copyright© 2009 MDA Access BC Ltd. and the British Columbia S
MDA Access BC Ltd. (Access BC) grants consent to the British Columbia Authority and their employees the right to make use of portions of this usby Access BC. Access BC reta
afety Authority.
Safety er's guide owned
ins all rights and ownership to these portions. Access BC is or subsequent
for commercial on electronic bulletin boards)
the British Columbia Safety
: 1-800-663-6102 (toll-free) Columbia: 1-250-953-8200
on Telephone Numbers:
ddress:
Suite 400 A, 4000 Seymour Place Victoria, B.C., Canada, V8X 5J8
This documentation was produced by Clarity Computer Based Presentations Inc., Victoria, B.C.
not responsible for any errors or omissions contained in this user's guide,modified versions of this user's guide.
No part of this user's guide may be distributed either free of charge orpurposes (e.g., sale, rent, trade, posting on Internet orwithout the prior consent of MDA Access BC Ltd. andAuthority.
BC OnLine Help Desk Telephone Numbers: Victoria, BC local calls: 953-8200 Elsewhere in BCOutside British
BC OnLine AdministratiPhone: 250-953-8250 FAX: 250-953-8222
BC OnLine Mailing AMDA Access BC Ltd.

......................1
......................2 .....................2 .....................3 ......................3 ......................4
.....................5
......................7
......................8
....................15
....................16
....................17
....................18 ...................20
...................22
...................23 ....................24 ...................25 ...................26 ...................28
30 ....................31 ...................37
38 ....................39
...................40 ....................40 ...................40
....................41
Who to Call for Help..........................................................................................................42 Internet Problems..............................................................................................................42 System Problems ..............................................................................................................42 Permit Problems................................................................................................................42
Index....................................................................................................................................43
Table of Contents Typographic Conventions .............................................................................
Electrical Permit System Overview..............................................................A Note on Navigation....................................................................................Pop-Up Blocker .............................................................................................The Lookup Button.......................................................................................Browser Settings...........................................................................................
Main Menu.......................................................................................................
Electrical Permits ...........................................................................................Request a New Installation Permit ...............................................................List Your Active Permits ..............................................................................List Your Expired Permits ............................................................................Search by Permit Number.............................................................................Search Permits by Specific Date...................................................................Search Permits by Date Range ......................................................................
Electrical Permit Amendments......................................................................Request a New Permit Value Amendment ....................................................Request a New Expiry Amendment .............................................................Search Permit Amendments by Amendment Number...................................Search Permit Amendments by Specific Date...............................................Search Permit Amendments by Date Range..................................................
Electrical Inspections.........................................................................................................Request a New Inspection ............................................................................Search Inspection Requests by Permit Number.............................................Search Inspections on a Specific Permit...........................................................................View the Safety Officer and Area Directory ................................................
Other Functions...............................................................................................Your Contractor Licence ..............................................................................View Messages ..............................................................................................
Leave the BCSA System ................................................................................

0BTypographic Conventions 1
Typographic Conventions Typographic conventions are used with the follow
Screen names and field names are capitalized
ing meanings:
. For example:
ier font. For example:
ple:
ont. For example: ETED
Tips, Notes, Important Notes, Cautions, and Warnings appear as shown below:
In the Transaction screen, move to the Search field.
Buttons and other “clickable” items appear in bold. For example: Click Submit.
Required input (that you enter exactly as shown) appears in CourType: BC OnLine
Variable input (that you provide) appears in italic Courier font. For examType your Password
S messages (and other screen output) appear in bold Courier fystemPASSWORD CHANGE COMPL
Tip A way to make your work easier.
Note Further information about the current subject.
Important An emphatic note about the current subject.
Caution An important point that could prevent an inconvenience.
Warning An important point that could prevent a financial loss, or loss of data.

Electrical Permit System Overview 2
Electrical Permit System Overview British Columbia Safety Authority (BCSA) maintains this system so that econtractors can obtain installation permits and request inspections o
lectrical nline. The system is
y
ctor in good standing, you can use this system to: lation permit
ts or view the status of an inspection amendments to your permits.
for various areas.
ficial copies of inspection requests for: site
te on Navigation your Web , it is
ion option is
The exception to this rule is when you view a document using Adobe Reader. In this case only, you can click your browser’s Back button to return from the document display. In all other cases, you should navigate through the system using the menu choices to the left of the screen and any buttons such as Next or Update that appear in the Electrical Permit System screens.
available seven days a week, from 6:00 a.m. until 10:00 p.m. including statutorholidays.
If you are a licensed electrical contra• obtain an instal• amend an existing installation permit • request an inspection • view your outstanding inspection reques• view your permits or view
The system also provides you with the ability to look up: • tradespeople • safety officers
You can use the system to print of• posting on the job• notifying the utility • keeping a record for your files.
A NoIf you are an experienced Web user, you are probably accustomed to using browser’s Back button to retrace your steps. In the Electrical Permit Systemimportant that you do not use the browser’s Back button if another navigatavailable.

Electrical Permit System Overview 3
Pop-UpImportant
Blocker
If your computer has software to prevent pop-up windows, temporarily disable it before starting your Permit Application.
A pop-up blocker is software on your computer that blocks advertisemunwanted windows from opening. The Permit System uses a function similar to what happens when these unwanted windows appear. As the Permit System is application, certain browser features and lookup functions need to be contblockers will interfere with this method. When you need to choose a City CName, your computer should invoke the “lookup window”. If this window
ents or other
an online rolled. Pop-up
ode or City does not
t side of your keyboard e pop-up blocker
ation about pop-ups, refer to the following website:
appear, try holding down the Control (Ctrl) key in the bottom lefand clicking on the ellipsis button. Sometimes this will bypass thsoftware and will allow you to continue.
For more general inform
http://www.myvirtualmanager.net/_Support/PopupBlockers.htm
The Lookup Button A lookup button (also called an ellipsis button) appears beside some fields. This button triggers a database lookup (for example, a tradesperson’s name or number). You can
clicking it or by moving to it with the <Tab> key. activate this button either by
Lookup Button (ellipsis button)
Tip The lookup results appear in a pop-up window. If you are running a pop-up blocker, you will have to allow pop-ups in order to view the results.

Browser Settings We recommend that you adjust the following settings in your browser.
t Options. nder the Connections tab, click LAN Settings. In the LAN Settings window,
checked.
u, select Internet Options. neral tab, in the Browsing History section, click Settings. In the
Settings window, make sure that Automatically is checked.
Uncheck Proxy Settings • In Internet Explorer 7 and 8, click the Tools menu, select Interne
Umake sure that the Use a proxy server for your LAN box is un
Caching • In Internet Explorer 7 and 8, click the Tools men
Under the Ge
Internet Explorer 8 Tip If you encounter a system message indicating "Your session with the Online Permitting System has Expired", you may need to adjust your browser settings under Tools, Internet Options to allow access.
Electrical Permit System Overview 4

Main Menu 5
Main Menu When you enter the Electrical Permit system, the first screen you see is the Main Menu. These menu items stay in the left of the screen as you use the system.

Main Menu 6
The Main Menu has five sections, each of which is described in the following topics.
ve the BCSA System (see page 41).
it (see page 8) age 15)
16) 17)
page 18)
) )
y Amendment Number (see page 25) ic Date (see page 26)
age 28).
Number (see page 37) • Search Inspections on a Specific Permit (see page 38) • View the Safety Officer and Area Directory (see page 39).
The Other section lets you look up your contractor licence or view messages of interest to electrical contractors. See Other Functions on page 40.
The Account section lets you Lea
The Electrical Permits section lets you: • Request a New Installation Perm• List Your Active Permits (see p• List Your Expired Permits (see page • Search by Permit Number (see page• Search Permits by Specific Date (see • Search Permits by Date Range (see page 20).
The Electrical Permit Amendments section lets you: age 23• Request a New Permit Value Amendment (see p
• Request a New Expiry Amendment (see page 24• Search Permit Amendments b• Search Permit Amendments by Specif• Search Permit Amendments by Date Range (see p
The Electrical Inspections section lets you: • Request a New Inspection (see page 31) • Search Inspection Requests by Permit

Electrical Permits 7
Electrical Permits The following topics contain detailed instructions:
mit (see page 8) ge 15)
16) 17)
• Search Permits by Specific Date (see page 18) • Search Permits by Date Range (see page 20).
• Request a New Installation Per• List Your Active Permits (see pa• List Your Expired Permits (see page • Search by Permit Number (see page

Request a New Installation Permit In the Electrical Permits section of the menu, click New Installation Permto the Installation Permit Entry screen. This screen contains fields that you
it. You will go fill in with
information about the permit and the installation. All fields with red labels are required.
e following points describe filling out the Installation Permit EntryTh
Permit Class (selection list, required) Start your application by selecting a permit class.
screen in detail.
, FSR Number)
ety representative’s name and number. If the FSR Name (Last Name, comma, spaceThe FSR Name field displays your field saf
Electrical Permits 8

correct field safety representative appears in this field, just leave it as it is. The rep’s
ety representative enter their last name and FSR number a space.
Certificate of Qualification classes appear in the FSR Class(es) field.
To select a different field safseparated by a comma and
For example: Smith, 12345
Tip If you don't know the field safety representative's last name or FSR number, you
BCSA cannot will have to contact them and ask them for it. For privacy reasons, thegive out this information.
Press the key or click the lookup (...) button to the right of the fi<Tab> eld. The system name and
mber, and FSR
ber, or if you do not separate the name and essage indicating that your
er, and formatting and try again.
the work is being done.
within a building (if applicable) for example, room”.
.
none.
ue, or terrace). If you of the street type you want, you will cycle through all the list items that
For example, press B four times to select Boulevard or press S three there is no street type, select Street as the default.
Street Directions (selection list, optional) If it helps to clarify the location, you can click the Street Directions list and select N, E, S,
E, SE, or SW to indicate north, east, south, west, northwest, northeast, southeast, or southwest.
City Code (numeric) or City Name (alphanumeric) To specify a city code or city name, fill in one of these fields (but not both).
checks the name and number you entered against BCSA's database. If thenumber are correct, the system will display the tradesperson’s name, nuclasses.
If you enter an incorrect FSR name and numnumber with a comma and space, the system displays a msearch failed. Please check the name, num
(alphanumeric, optional)
b
Your Job Number
for whom
location
To help you with your filing, you can type your job number here.
Installation Name (alphanumeric, optional) Type the name of the client
Suite/Location (alphanumeric, optional) Type the suite number and/or“Suite 3” or “upstairs only” or “laundry
Civic Number (alphanumeric, required) Type the civic number (if applicable). If there is no civic number, type 0
Street Name (alphanumeric, required) street name, type Type the street name. If there is no
Street Type (selection list, required) Select a street type from the list (for example, boulevard, avenpress the first letterbegin with that letter. times to select Street. If
W, NW, N
Electrical Permits 9

If you know the city code, type it into the City Code field and press theclick the lookup (...) button to the right of the field. The system look
<Tab> key or s up the code number.
screen.
l city ess you type, the
tton to the s the city code
s your input, you will go to a Search Results window containing all matching city names. Click the one you want, and the system will transfer the city name and code to the Permit Entry screen.
If the number is valid, the system adds the city name to the Permit Entry
If you don’t know the city code, you can enter a city name or a partianame in the City Name field. You must type at least two characters—the lbroader your search will be. Press the <Tab> key or click the lookup (...) buright of the field. If only one city name matches your input, the system addto the Permit Entry screen. If more than one city name matche
City Name Search Results window (using “Port” as input)
Note In some cities, the Customer Services Branch does installations only if the installation is performed on provincially owned properties, federal land, or Indian reservations. A note will appear to warn you of this.
Directions/Mapping and Notes (alphanumeric, optional) If you want to provide the safety officer with directions or other helpful information, you
apping and Notes box. can type a brief note in the Directions/M
Description of Work (alphanum ric, required) Type a description of the work, describing any notable features.
e
Electrical Permits 10

Work Type (selection list, required) Click the list and select one of the items. You can also select an item by typing its initial letter (for example, C for Commercial or R for Residential).
Volts (selection list, optional) Click the list and select one of the items to indicate the voltage of the installation. You can also select an item by typing its initial number (for example, 2 to cycle through 208V and 240V or 6 to select 600V).
Amps (numeric, optional) Indicate the amperage of the installation.
Phase (button, required) Click one of the buttons to indicate either 1-phase or 3-phase.
Amps, Service Conductor Size (selection list, optional) Click the list and select one of the items to describe the service. You can also select an item by typing its initial number (for example, 3 to cycle through 30-10 CU and 300-350 CU). If no item in the list properly describes the service, enter a description in the “If Other, Enter Type” field.
Electrical Permits 11

Calc'd Load, or 12 Month demand (numeric, optional)
if the new calculated load exceeds the t the site, type the
012.
Source: (selection list, optional) Click the list and select one of the items to describe the heating source. If no item in the list properly describes the heating source, enter a description in the “If Other, Enter Type” field. You can also select an item by typing its initial letter (for example, B for Baseboard or S for Solar).
Type the electrical heating load in KVA, orexisting service size and there has been a demand meter installed ahighest demand load in KVA
Available Fault Current (numeric, optional) Type the available fault current as described in C.E.C. rule 14-
Heating
Installation Value (numericType the value (in dollars) of the installation. Doheaters in this amount.
, required) not include the value of fixtures and
Tip Do not enter a dollar sign ($) in the Installation Value field. The system automatically adds the dollar sign to the amount you enter.
Designer Name (alphanumeric, optional) ame of the company that designed the installation.
Site Contact Name (alphanumeric, required) Type the name of a person who will be available on site.
Type the n
Electrical Permits 12

Electrical Permits 13
Site Contact Phone Number (numeric, required) Type the site contact phone number, including the area code
After
.
filling in the Permit Entry screen, click Next to go to the Permit Review/Order screen.

Reviewing and Ordering Your New Permit The Permit Review/Order screen shows the total permit fee at the top, and the information you provided below.
Review the information carefully. If you see something wrong, you can still change any of
make any necessary the fields. If you make any changes, click Update so the system can adjustments to the fee.
re satisfied that everything is correct, check the Order Now box and click ystem will order the permit. When the process is complete, you will go to
the Permit Summary screen. The Permit Summary shows the permit number and a complete summary of the information you provided.
Once you aUpdate. The s
Electrical Permits 14

Electrical Permits 15
List Your Active Permits Use the List Active Permits option to list all permits that have been requested under your
ber, but that have not yet been through final inspection. contractor numNote If you have a large number of active permits, this transaction might take some time.
ht to the If you have only one active permit, you will bypass this list and go straigView Permit screen.
In the Electrical Permits section of the menu, click List Active Permits. You will go to the Active Permits List screen.
The Active Permits List screen displays all your active permits, showing the penumber, the d
rmit ate the permit was issued, the installation name, the address, the city code
e permit’s expiry date. You can click the column column heading
nd will not
tered against pection takes
spection requests mit. This can mean one of two things: either no inspection
request has been entered against the permit, or the insp taken place. not require inspections (e.g., Supplementary Permits or Additional
Value Permits) will have no check box.
To view a detailed report of a permit’s contents and history, click one of the selection buttons at the left of the screen.
name, any outstanding inspections, and thheadings to sort the list by permit number, date issued, and so on. Click a again to reverse the sort order. Permit Amendments do not require inspections aappear in this list.
In the O/S Insp (outstanding inspections) column: • A ticked check box indicates that an inspection request has been en
this permit, but the inspection has not yet taken place. When the insplace, the tick will disappear.
• An unticked check box indicates that there are no outstanding inentered against this per
ection has • Permits that do
ermit for display Selecting a p

List Your Expired Permits Use the List Expired Permits option to view a list of all permits that have been requested
ection of the menu, click List Expired Permits. You will go to the Expired Permits List screen.
under your contractor number, and that have expired.
In the Electrical Permits s
Electrical Permits 16

Electrical Permits 17
Search by Permit Number In the Electrical Permits section of the menu, click the Search by Permit No option to search for a specific permit. The system will display the Permit Number field.
Permit Number (numeric, required)
er is valid, the
Below the permit information, the system displays links to any inspections, amendments and documents that are associated with the permit.
Type in an existing permit number, then click Go. If the permit numbsystem will display the permit.
elated documents.
ents, inspection requests, and other documents created after July 2, 2003 are stored in PDF format. Your browser will use Acrobat Reader to display PDF files. To return from Acrobat Reader, either:
• close the window (if your document appeared in a new pop-up window) or • click your browser's Back button (if your document appeared in the browser
window).
Links to related documents
Click one of the selection buttons at the left of the screen to view the r
Permit amendm

Search Permits by Specific Date This option lists all permits requested under your contractor number on a pa
In the Electrical Permits section of the menu, click the Search by Specific Datesearch f
rticular date.
option to ou on one specific day. The system will display the Issue or all permits issued to y
Date field.
re are two ways to specify a date. The
MM DD, , and YYYY is a
ield. This brings up k the << and >>
o the month and date from the
1. You can delete the existing date and enter a new date in the format MYYYY, where MMM is a contraction for a month, DD is a dayyear.
2. An easier way is to click the Calendar link to the right of the fa calendar widget you can manipulate to specify a date. Clicbuttons to select an earlier or later month or year. When you get tyear you want, just click the date. The system will transfer thecalendar to the input field.
Once you have specified a date, click Go. You will go to the Permit List screPermit Amendment List screen).
en (or the
e permits that were issued to your account on the date
on name, site, city pe of each permit.
Depending on your screen, you might have to scroll to the right to see all this information. You can click the column headings to sort the list. Click a column heading again to reverse the sort order. To view a detailed report of the permit’s contents and history, click one of the selection buttons at the left of the screen.
permit information, the system displays links to any inspections, permit amendments and documents that are associated with the permit.
The Permit List screen displays all thyou specified. The list shows the permit number, issue date, installaticode name, area, permit fee, status, expiry date, and ty
Below the
Electrical Permits 18

Links to related documents
Click one of the selection buttons at the left of the screen to view related documents.
after July isplay PDF files.
bat Reader, either: your document appeared in a new pop-up window) or
ser's Back button (if your document appeared in the browser
Permits, permit amendments, inspection requests, and other documents created 2, 2003 are in PDF format. Your browser will use Acrobat Reader to d
To return from Acro• close the window (if• click your brow
window).
Electrical Permits 19

Search Permits by Date Range This option lists all permits requested under your contractor number be
tem will display the Date Range fields, where you can specify a sta
tween two dates
option. The sys rt and end date.
that you specify.
In the Electrical Permits section of the menu, click the Search by Date Range
o ways to specify the dates. There are tw
MMM DD, d YYYY is a
This brings ou can manipulate to specify start and end dates. Click the
<< and >> buttons to select an earlier or later month or year. When you get to the month and year you want, just click the date. The system will transfer the date from the calendar to the input field.
1. You can delete the existing date and enter a new date in the formatYYYY, where MMM is a contraction for a month, DD is a day, anyear.
2. An easier way is to click the Calendar links to the right of the fields.up a calendar widget y
ist screen. Once you have specified a date range, click Go. You will go to the Permit L
count on the date
it number, issue date, installation name, site, city code name, area, permit fee, status, expiry date, and type of each permit. Depending on your screen, you might have to scroll to the right to see all this information. You can click the column headings to sort the list by permit number, issue date, installation name, and so on. Click a column heading again to reverse the sort order.
it information, the system displays links to any permit amendments and documents that are associated with the permit.
The Permit List screen displays all the permits that were issued to your acyou specified. The list shows the perm
Below the perm
Electrical Permits 20

Links to related documents
Click one of the selection buttons at the left of the screen to view permit information.
d after July 2, 2003 play PDF files.
Acrobat Reader, either: your document appeared in a new pop-up window) or
ser's Back button (if your document appeared in the browser
Permit amendments, inspection requests, and other documents createare stored in PDF format. Your browser will use Acrobat Reader to dis
To return from• close the window (if• click your brow
window).
Electrical Permits 21

Electrical Permit Amendments
(see page 23)
mber (see page • Search Permit Amendments by Specific Date (see page 26) • Search Permit Amendments by Date Range (see page 28).
The following topics contain detailed instructions: • Request a New Permit Value Amendment• Request a New Expiry Amendment (see page 24) • Search Permit Amendments by Amendment Nu 25)
Electrical Permit Amendments 22

Electrical Permit Amendments 23
Request a New Permit Value Amendment To add work to an existing active permit, click the New Permit Value Amendment menu selection in the left of the screen. The system will display the CO Permit Number field.
CO Permit Number (numeric, required) Type in an existing active permit number, then press the <Tab> kelookup (...) button to the right of the field. The system
y or click the will check the permit number to
ensure its validity (if the permit number is valid, you will not receive an error message). Click Next to continue to the Permit Value Amendment screen.
red.
llation. Do not include the value of fixtures
The Revised field and the Reason for Amendment fields are both requi
Revised (numeric, required) Type the new value (in dollars) of the instaand heaters in this amount.
Tip Do not enter a dollar sign ($) in the Revised field. The system will autoadd a dollar sign to the amount you enter.
matically
Reason for Amendment (alphanumeric, required) Write a brief note describing the additional work.
Review the information carefully. If you see something wrong, you can change it and click Update. Once you are satisfied that everything is correct, check the Order Now box and click Update. The system will order the permit. When the process is complete, you will go
ary screen. The Permit Summary shows the permit number and a complete summary of the information you provided. We suggest that you use your browser’s Print button to print a copy of the permit summary for your records.
Please request all inspections against the Original Permit Number. You cannot use a permit amendment number to request an inspection.
to the Permit Summ

Request a New Expiry Amendment To request an expiry amendment, click the New Expiry Amendment menu selection at the left of the screen. The system will display the CO Permit Number field.
CO Permit Number (numeric, required) Type in an existing active permit number, then click the lookup button (...) to the right of the field. The system will check the permit number to ensure its validity (if the permit number is valid, you will not receive an error message). Click Update to continue to the Expiry Amendment screen.
Amendment Notes (alphanumeric, optional) If you like, you can write a brief note explaining the reason for the amendment.
Review the information carefully. If you see something wrong, you Update. Once you are satisfied
can change it and click that everything is correct, check the Order Now box and
ess is complete, ment Summary
ary of the information you provided. We suggest that you use your browser’s Print button to print a copy of the permit amendment summary for your records.
Please request all inspections against the Original Permit Number. Although the system issues a new permit amendment number, you should continue to refer to the permit by its original number (for example, when you request an inspection).
click Update. The system will order the permit amendment. When the procyou will go to the Permit Amendment Summary screen. The Permit Amendshows the amendment number and a complete summ
Electrical Permit Amendments 24

Electrical Permit Amendments 25
Search Permit Amendments by Amendment In the Electrical Permit Amendments section of the menu, click the SearcAmendment No optio
Number h by
n to search for a specific amendment. The system will display the Amendment Number field.
Amendment Number (numeric, required) Type in an existing amendment number, then click Go. If the amendment number is valid, the system will display the amendment.
Below the amendment information, the system displays links to any documents that are associated with the permit.
browser will use er to display PDF files.
To return from Acrobat Reader, either: • close the window (if your document appeared in a new pop-up window) or • click your browser's Back button (if your document appeared in the browser
window).
Links to related documents
Documents created after July 2, 2003 are stored in PDF format. Your Acrobat Read

Search Permit Amendments by Specific Date This options lists all permit amendments requested under your contractor number on a
Date issued to you on one specific day. The sys
particular date.
In the Electrical Permit Amendments section of the menu, click the Search by Specific option to search for all permit amendments
tem will display the Issue Date field.
re are two ways to specify a date. The
MM DD, , and YYYY is a
ield. This brings up k the << and >>
o the month and date from the
1. You can delete the existing date and enter a new date in the format MYYYY, where MMM is a contraction for a month, DD is a dayyear.
2. An easier way is to click the Calendar link to the right of the fa calendar widget you can manipulate to specify a date. Clicbuttons to select an earlier or later month or year. When you get tyear you want, just click the date. The system will transfer thecalendar to the input field.
ent List Once you have specified a date, click Go. You will go to the Permit Amendm
screen.
were issued to
The list shows the amendment number, issue date, of each
Depending on your screen, you might have to scroll to the right to see all this information. You can click the column headings to sort the list. Click a column heading again to reverse
ew a detailed report of the amendment’s contents and history, click one of the selection buttons at the left of the screen.
Below the permit amendment information, the system displays links to any documents that are associated with the amendment.
The Permit Amendment List screen displays all the permit amendments that your account on the date you specified.installation name, site, city code name, area, amendment fee, status, and typeamendment.
the sort order. To vi
Electrical Permit Amendments 26

Links to related documents
Click one of the selection buttons at the left of the screen to view related documents.
stored in PDF format. Your browser will use
the window (if your document appeared in a new pop-up window) or • click your browser's Back button (if your document appeared in the browser
window).
Documents created after July 2, 2003 areAcrobat Reader to display PDF files.
To return from Acrobat Reader, either: • close
Electrical Permit Amendments 27

Search Permit Amendments by Date Range This option lists all permits amendments requested under your contractor number between
Range option. The system will display the Date Range fields, where you can specify a start
two dates that you specify.
In the Electrical Permit Amendments section of the menu, click the Search by Date
and end date.
There are two ways to specify the dates.
MMM DD, d YYYY is a
his brings you can manipulate to specify start and end dates. Click the
s to select an earlier or later month or year. When you get to the you want, just click the date. The system will transfer the date from
the input field.
1. You can delete the existing date and enter a new date in the formatYYYY, where MMM is a contraction for a month, DD is a day, anyear.
2. An easier way is to click the Calendar links to the right of the fields. Tup a calendar widget << and >> buttonmonth and year the calendar to
mendmOnce you have specified a date range, click Go. You will go to the Permit A
List screen. ent
were issued to
you specified. The list shows the amendment number, issue date, installation name, site, city code name, area, amendment fee and status. Depending on your screen, you might have to scroll to the right to see all this information. You can click the column headings to sort the list. Click a column heading again to reverse
Below the permit amendment information, the system displays links to any documents that are associated with the amendment.
The Permit Amendment List screen displays all the permit amendments thatyour account between the dates
the sort order.
Electrical Permit Amendments 28

Links to related documents
Documents created after July 2A r
, 2003 are stored in PDF format. Your browser will use
the window (if your document appeared in a new pop-up window) or • click your browser's Back button (if your document appeared in the browser
window).
c obat Reader to display PDF files.
To return from Acrobat Reader, either: • close
Electrical Permit Amendments 29

Electrical Inspections The following topics contain detailed instructions:
37) 38)
y (see page 39).
• Request a New Inspection (see page 31) Search Inspection Requests by Permit Num• ber (see page
• Search Inspections on a Specific Permit (see page • View the Safety Officer and Area Director
Electrical Inspections 30

Request a New Inspection This option lets y
Note ou request an inspection for an existing permit.
Permit fees cover the cost of all inspections, except for inspections of installations y basis. previously deemed non-compliant. These will be billed on an hourl
In the Electrical Inspections section of the menu, click the Request New Inspection option. The system will display the Permit Number field.
Permit Number (numeric, required) Type in an existing permit number, then click the lookup button (...) to the right of the field. The system will check the permit number to ensure its validity. If the permit number is valid, the system will display the Site and Installation Name information.
m
e are correct. If they are, click Next to continue to
• Permit Information Section (see page 33) • Rough Wiring Section (see page 34) • Electrical Service Section (see page 35) • Non-Compliances Section (see page 35)
You must fill out at least one of these sections. All fields with red labels are required.
Site and Installation Name filled in by syste
Check that the site and installation namthe Inspection Request screen.
The Inspection Request screen has four sections:
Electrical Inspections 31

Electrical Inspections 32
The Notes (see page 35) field at the bottom of the screen can be used to provide additional information for any of the sections.
After filling in the Inspection Request screen and adding some notes, you can Review and Order Your Inspection Request (see page 36).

Permit Information SectPermit Number (numeric, required) If the permit shown is the one you want inspected, just leave this field as it isanother permit, type in an existing permit number, and then click the loo(...) to the
ion
. To change to kup button
right of the field. The system will check the permit number to ensure its validity. the Site and Installation Name
ive’s name and number. If the e rep’s
pear in the FSR Class(es) field.
safety representative enter their last name and FSR number
If the permit number is valid, the system will displayinformation.
FSR Name (Last Name, comma, space, FSR Number) The FSR Name field displays your field safety representatcorrect field safety representative appears in this field, just leave it as it is. ThCertificate of Qualification classes ap
T elect a different fieldo sseparated by a comma and a space.
For example: Smith, 12345
Tip If you don't know the field safety representative's last name or FSR nuwill have to contact them and ask them for it. For privacy reasons, thgive out this information.
mber, you e BCSA cannot
Press the <Tab> key or click the lookup (...) button to the right of the fielchecks the name and number you entered against BCSA's database. If tnumber are correct, the system will display the tradesperson’s n
d. The system he name and
ame, number, and FSR
e and ma and space, the system displays a message indicating that your
er, and formatting and try again.
rogressive inspection requests. If work is in onths without
All work is complete (check box, optional) If all your electrical work has been completed, check this box.
Installation Safe (check box, optional) If you checked Work in Progress, check this box as well to indicate that the work is in progress and ready for inspection in a safe state.
classes.
If you enter an incorrect FSR name and number, or if you do not separate the namnumber with a comsearch failed. Please check the name, numb
Work is in Progress (check box, optional) Permits expire after six months of no pprogress, you can check this box to extend your permit for another six macquiring a new permit.
Electrical Inspections 33

Rough Wiring Section If you want to request a rough wiring inspection, check the Rough Wiring Required b
Inspection ox and complete the rest of this section. Otherwise, skip to the Main Electrical
diff
Service section.
Rough Wiring Cover Date (date)
anipulate to specify a date. Clicbuttons to select an earlier or later month or year. When you get tyear you want, just click the date. The system will transfer thecalendar to the input field.
This field defaults to two working days in the future. There are two wayerent cover date. 1. Y
s to specify a
M DD, YYYY is a
ield. This brings up k the << and >>
o the month and date from the
ou can delete the existing date and enter a new date in the format MMYYYY, where MMM is a contraction for a month, DD is a day, andyear.
2. An easier way is to click the Calendar link to the right of the fa calendar widget you can m
Rough Wiring PrClick a button to indicate one of the following
ogress (radio buttons, one required): :
est a partial inspection. If you choose this opt
mplete rough wiring inspection.
ox.
If you want to request a UFER Ground inspe ox.
Under Ground (check box, optional) If you want to request an underground inspection, check this box.
Partial Rough Wiring Area (alphanumeric, optional) If you selected the Partial button in the Rough Wiring Progress section above, indicate
the job should be inspected (for example, BASEMENT ONLY).
• Partial to requRough Wiring Area field below.
ion, fill in the Partial
• Complete to request a co
Slab (check box, optional) If you want to request a slab inspection, check this b
UFER (check box, optional) ction, check this b
which part of
Electrical Inspections 34

Electrical Inspections 35
Electrical Service Section If you want to request a service connection, check the Electrical Installation Ready box
Deficiencies Corrected section.
t, optional) Click the list and select one of the items to indicate an installation type.
and complete the rest of this section. Otherwise, skip to the
Type of Electrical Installation (selection lis
Service Change From (numeric, optional) If you want to request a service change, type the old service size
Service Change To (numeric, optional)
in this field.
If you want to request a service change, type the new service size in this field.
Type of Grounding Electrode (selection list, optional) Click the list and select one of the items to indicate the type of grounding electrode.
Other Type of Electrode (alphanumeric, optional) If no item in the Grounding Electrode list properly describes the installation, enter a
Compliances corrected (check box, optional) any non-compliances that have now been corrected, check this
orrected Datehis field.
Notes (alphanumeric, optional) es that may be of help to the safety officer. This field is often used to more
fully explain any of the sections above. You may also use it for such messages as KEY ON METER or BEWARE OF DOG.
When you have completed the Inspection Request screen, click Update to go to the Inspection Request Review screen.
description in this field.
Non-Compliances Section Non-If a prior inspection noted box.
Non-Compliances C (optional, date) If you know the date that the non-compliances were corrected, fill in t
Notes
Type any not

Review and Order Your Inspection Request The Inspection Request Review screen displays the information you provide
Review the information carefully. If you see something wrong, you can chUpdate. Once you are satisfied that everything is correct, check the Orde
d.
ange it and click r Now box and
click Update. The system will send your inspection request to the safety officers. When the process is complete, you will go to the Inspection Request Summary screen.
Checking the Order Now box
nformation
r to post on the the link at the bottom of the summary screen: Please click here to print
your inspection request. You will go to the Inspection Request Print screen.
Wh icon appears, the request is ready. Click the icon to view the printable ins
The Inspection Request Summary screen shows a complete summary of the iyou provided.
If you require a printed copy of the inspection request to send to the utility ojob site, select
en the Download pection request.
To return from Acrobat Reader, either:
• close the window (if your document appeared in a new pop-up window) or • click your browser's Back button (if your document appeared in the browser
window).
Electrical Inspections 36

Search Inspection Requests by Permit Number In the Electrical Inspections section of the menu, click the Search RequesNo. option
ts by Permit to search for a specific inspection request. The system will display the Permit
Number field.
Permit Number (numeric, required) Type in a permit number for which you have requested an inspeGo. If the permit nu
ction, and then click mber is valid, the system will display the inspection request. If there is
more than one request associated with the permit you specified, you will get a selection list. Below the inspection request information, the system displays links to related documents (if any exist).
Links to related documents
Printing an Official Inspection Request Y u n request by clico can display an inspectiot e screen. The system stores
king one of the selection buttons at the left of inspection requests as PDF files. Your Web browser will use
iles. Depending on your Acrobat version and settings, pear in a new window, or in the browser window.
e utility
est, make sure that you:
the date. • If the inspection request is to be submitted to the utility, fill in the voltage, amps,
and phase lines.
Acrobat Reader, either: • close the window (if your document appeared in a new pop-up window) or • click your browser's Back button (if your document appeared in the browser
window).
hAcrobat Reader to display the PDF fthe inspection request will ap
You can print an inspection request when you need to: • post the request on a job sit• notify the • keep a record for your files.
After printing the inspection requ• sign the Field Safety Rep signature line • fill in the contractor phone number • fill in
To return from
Electrical Inspections 37

Search Inspections on a Specific Permit In the Electrical Inspections section of the menu, click the Search Inspectiooption to search for any inspec
ns on Permit tion activities associated with a specific permit. The system
will display the Permit Number field.
Permit Number (numeric, required) Type in a permit number for which you have requested an inspection, and then click Go. If the permit number is valid, the system will display the Inspection List screen.
ws all inspection activities associated with the permit you
e column may contain the following codes: ted)
are combined to describe the outcome of inspections.
declaration), they nd that the work is done to code.
b site and inspects the work, the outcome code will be SI
rk, they may accept the laration, the
ome code will be CA (Certification Accepted).
SI/RW – The Safety Officer visited the site and performed a rough wiring inspection.
SI/CF – The Safety Officer visited the site and performed a final inspection.
Safety Officer has accepted the contractor's declaration regarding rough wiring.
CA/CF – The Safety Officer has accepted the contractor's declaration regarding final inspection.
The Inspection List scspe
reen shocified. The Outcom• (Site InspecSI• CA (Certification Accepted) • RW (Rough Wiring) • CF (Complete Final)
These codes
When a contractor fills in and signs the inspection request (contractor'scertify that they have inspected the work, a
If the Safety Officer visits the jo(Site Inspected).
If the Safety Officer does not visit the job site and inspect the wocontractor's declaration. If the Safety Officer accepts the contractor's decoutc
Here are some example outcome codes.
CA/RW – The
Electrical Inspections 38

View the Safety Officer and Area Directory In the Electrical Inspections section of the menu, click the Safety Officer and Area
a.
ts all area codes, area names, safety officer names, and safety officer telephone numbers.
Directory option to look up all provincial electrical safety officers by are
The Safety Officer/Area Directory screen lis
Electrical Inspections 39

Other Functions 40
Other Functions Your Contractor Licence
n of the menu, click the Your Contractor LicenceIn the Other sectioyour contractor lic
option to look up ence and view information regarding your standing.
In the Other section of the menu, click the View Messages option to view news items of interest to electrical contractors.
View Messages

Leave the BCSA System In the Account section of the menu, click the Leave BCSA option to exit the Electrical
You will see a goodbye screen like the one shown below.
Permit System.
Clic OnLine navigation bar at the top of the screen to return to the BCSA System Access screen.
k the Active Session tab in the BC
Leave the BCSA 41

Who to Call for Help 42
Who to Call for Help Depending on the problem, you can call one of the following.
to your connection with the Internet, call your Internet Service
passwords and userids, using the BC OnLine system, al Permit system, contact the BC OnLine help desk:
0 (Victoria calling area)
Permit Problems To find information on statutory requirements for permits, call the British Columbia Safety Authority toll-free at 1-866-566-7233 (1-866-566-SAFE).
Internet Problems For problems relatingProvider.
System Problems For problems relating to BC OnLine or connecting to and using the Electric
• 250-953-820• 1-800-663-6102 (toll-free within B.C.)

Index 43
Index add work to permit, 23
all work is complete (inspection request), 33
ical permit),
it), 12
n, 2
12-month demand (electrical
trical permit), 12
cal permit), 13
it, 10
e (electrical permit), 12
s ermit, 10
, 41
tions, 33
lectrical permit), 12
cial inspection request, 37 der, 36
ome codes, 38 search by permit number, 38
stallation name electrical permit, 9
installation safe (inspection request), 33
installation value (electrical permit), 12
job number
electrical permit, 9
rmits, 15 d permits, 16
tion rical permit, 9
tton, 3 ode/name, 9
FSR Name, 8, 33
quest), 35
equest), 35
r type of electrode (inspection request), 35
area (inspection request), 34
ical permit), 8
rmit, 23
on request, 33 piry amendment, 24
37 est, 31
it), 11
over date (inspection request), 34
wiring progress (inspection request), 34
ory, 39
equest), 35
service change to (inspection request), 35
est), 34
system overview, 2
type of electrical installation (inspection request), 35
type of grounding electrode (inspection request), 35
type of work (electrical permit), 11
amps (electrical permit), 11
amps, service conductor size (electr11
available fault current (electrical perm
back butto
calculated load orpermit), 12
city code/name electrical permit, 9
contact name (elec
contact phone number (electri
description of workelectrical perm
designer nam
directions/mapping/noteelectrical p
electrical permit requesting, 8 reviewing and ordering, 14
exit the system
FSR Name lookup electrical inspecelectrical permit, 8
heating source (e
inspection request print offireview and orsearch by permit number, 37
inspections outc
in
list active peexpire
locaelect
lookup bucity c
messages, viewing, 40
navigation, 2
non-compliances (inspection re
notes (inspection r
othe
partial rough wiring
permit class (electr
permit numberadd work to pechange in inspectirequest exsearch, 17 search for inspections, 38 search inspection requests, specify for inspection requ
phase (electrical perm
proxy settings, 4
rough wiring c
rough
safety officer/area direct
service change from (inspection r
slab (inspection requ

Index 44
UFER (inspection request), 34
inspection request), 34
1
nspection request), 33
your contractor licence, 40
under ground (
view messages, 40
volts selection list (electrical permit), 1
work is in progress (i

Index 45