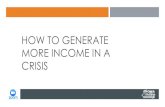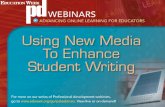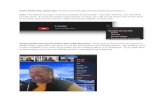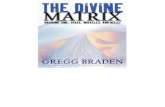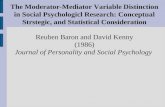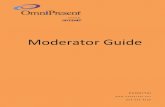Basic Zoom instructions for seminar...
Transcript of Basic Zoom instructions for seminar...

THE UNIVERSITY SEMINARS
Basic Zoom instructions for seminar meetings Version B. For meeting HOSTS (Rapporteurs and Chairs)
All University Seminar meetings are to be held virtually through at least until the end of fall 2020. The
University Seminars office will support any seminar that decides to meet virtually while all in-person
meetings are suspended.
Seminar rapporteurs are expected to host or co-host all seminar meetings. A moderator will be provided
to begin each meeting and ensure that all seminar meetings adhere to The University Seminars’ privacy
policy. The new privacy policy for virtual meetings are found in The University Seminars revised
guidelines.
For in-depth Zoom instructions refer to the referenced material at the end of this document.

Table of Contents
Getting onto Zoom ....................................................................................................................................... 3
Upgrading to a premium Zoom account through Columbia University IT ................................................. 4
Scheduling a Meeting ................................................................................................................................... 5
Invite Attendees ........................................................................................................................................... 8
Start Meeting ................................................................................................................................................ 8
Locking a Meeting ........................................................................................................................................ 9
Participants: ................................................................................................................................................ 11
Action on Participants ................................................................................................................................ 11
Make Host / Co-Host .............................................................................................................................. 11
Put in Waiting Room .............................................................................................................................. 11
Remove ................................................................................................................................................... 11
Chat ............................................................................................................................................................. 12
Privacy Policy Acknowledgement and Meeting Sign-in ............................................................................ 13
Moderators ................................................................................................................................................. 13
Record Meeting .......................................................................................................................................... 13
Screen Share ............................................................................................................................................... 14
End or Leave Meeting................................................................................................................................. 16
Further Information, Tips and Training ..................................................................................................... 16

Getting onto Zoom
Non-Columbia University Affiliates
A Zoom account is technically not required if you are only joining a Zoom meeting as an attendee.
However, if you wish to create an account, you may sign up for free basic service at: https://zoom.us/
Columbia University Affiliates: Obtaining a Zoom account through Columbia
University IT
All faculty and staff of the university are provided a basic Zoom account through CUIT. Go to:
https://columbiauniversity.zoom.us/
Sign in with your Columbia uni to access your basic Zoom profile.

Upgrading to a premium Zoom account through Columbia University IT
In order to host or co-host a meeting over 40 minutes long, the premium version of Zoom is required.
Non-Columbia University Affiliate Chairs & Co-Chairs
Any chair who wishes to serve as meeting host or co-host will need the premium version of Zoom. Non-
CU affiliate chairs have the option to get their own Zoom account (monthly fee) or use one of the
general Zoom accounts set up by The University Seminars office. These accounts are shared by any non-
CU affiliate who do not have a premium Zoom account for the explicit purpose of hosting or co-hosting a
pre-scheduled virtual seminar meeting. If you require access to the shared premium account, contact
Pamela Guardia at [email protected] for account access and instructions for use.
Columbia University Affiliate Chairs, Co-Chairs & Rapporteurs*
Any Columbia University faculty or staff may request the upgraded version of Zoom from CUIT. Send an
email to [email protected] to request the premium version of Zoom. CUIT will send an email within
a few days confirming the upgrade.
*All Rapporteurs are required to have the premium version of Zoom in order to serve as meeting hosts.
All new rapporteurs must send an email to Pamela Guardia ([email protected]) with your name,
uni, seminar and email address for upgrade. Log in to Zoom at https://columbiauniversity.zoom.us/ in
order to activate your established account.
Verify that your account has been upgraded. Log in to Zoom and go to your profile. Under USER TYPE,
the value should be “Licensed.”
Once your account is active, all technical issues should be directed to CUIT at [email protected]

Scheduling a Meeting
Log into Zoom and select Schedule a Meeting from the options at the top of the home page.
The Meetings page will open. Set the meeting parameters from within the Meetings page. Available
options are described below.
1. Set date, time and expected duration. Making this a recurring meeting will create several
instances until the end date that you specify.
2. Advanced registration is not necessary for regular seminar meetings. It is helpful for tracking
conference attendees.
3. Requiring a meeting password is highly recommended.
4. Allow video for the host and attendees.
5. Allowing both telephone and computer audio will give attendees the option to connect via
telephone if they experience slow internet speed.
(continued below image)


6. Meeting Options:
a. Enable join before host: Selecting this option will allow attendees to enter the meeting
space before the host joins.
b. Mute participants upon entry: All attendees are visible to each other, but are on mute.
c. Enable waiting room: Allows the host to control when a participant joins the meeting. As
the meeting host, you can admit attendees one by one, or hold all attendees in the
Waiting Room and admit them all at once.
d. Only authenticated users can join: Limits the pool of participants to only signed-in Zoom
users or users from a shared domain or email provider. This is an advanced setting and
is not commonly used.
e. Breakout room pre-assign: You can pre-assign breakout rooms or mange breakout
rooms during the meeting. If you choose to pre-assign, you will be prompted to create
rooms and assign attendees to each room created. Further instructions on creating and
managing breakout rooms can be found on the Zoom help page:
https://support.zoom.us
f. Record the meeting automatically: This option is highly recommended. Rapporteurs are
required to take minutes of the meeting.
7. Alternative Hosts: Hosts have the power to mute all attendees, view raised hands and remove
an attendee. Assign alternative hosts via their email addresses. Alternative hosts can be co-
chairs, moderators or rapporteurs. You may only assign the role of host to one who has a
premium Zoom account.
Save settings. You can view created meetings, and change all settings, in the Meetings section.
From the Meetings section, you can view all scheduled meetings, and start or delete a scheduled
meeting from the list. Go to Previous Meetings to view the list of past meetings.

Invite Attendees
From the above Meetings section, select a meeting to go to the Manage Meeting page.
Click Copy Invitation next to the invitation link. Open your email and paste the invitation contents into
an email and send to attendees. A host may decide to send the Zoom invitation only to those who have
already responded to the initial seminar meeting announcement.
Start Meeting
Go to Meetings from the menu on the left. All scheduled upcoming meetings are listed. Begin the
meeting by clicking Start.

The meeting will begin and display all attendees who have already joined. If none have joined, you will
find the image below.
If you enabled a Waiting Room, your attendees will need to be admitted into the meeting room when
you begin the meeting.
Locking a Meeting
Once all attendees have joined the meeting, the host may lock the meeting so that no one else can join.
This is a redundant security measure. Do not lock the meeting if any attendees will join late or if
attendees will drop in and out. (Attendees with an unstable network connection may drop out of the
meeting and need to re-join).

To lock the meeting, click Security from the bottom menu and select Lock Meeting.
When a meeting is locked, it will be indicated in the upper left hand corner of the Zoom window.

Participants:
Go to Participants from the bottom menu to view a list of all attendees. From within this list, you can
view which participants have a raised hand or have offered any other reactions, such as thumbs
up/down, or who have offered answers to a poll.
Action on Participants
From the participant list, select any participant to view other options.
Make Host / Co-Host: Share hosting responsibilities with another attendee. This option is limited to
those who already have the premium version of Zoom.
Put in Waiting Room: Temporarily place an attendee, or several attendees, in the waiting room. This
option allows you to have a private discussion, hold a vote, or review information while a key player is
not in the meeting space.
Remove: Eject an unwanted, uninvited or disruptive guest. Lock the meeting to prevent further
intrusion (Security -> Lock Meeting).

Chat
Click Chat from the bottom menu to open the chat window. You can elect to send a message to the
entire group or to any attendee privately before you type your message. You can also share a file or web
link.
Chat is the means by which all attendees sign-in to the meeting. (See section below entitled Privacy
Policy Acknowledgement and Meeting Sign-in).

Privacy Policy Acknowledgement and Meeting Sign-in
At the start of each University Seminar meeting, all attendees must acknowledge the privacy policy
which is read out to the group by the host or moderator (See Moderators section below).
Acknowledgement of the privacy policy is done by each attendee raising their virtual hand and typing
their name into chat when prompted by the host or moderator.
All attendees are required to type their names into the chat. Participation is recorded in the meeting
minutes by the rapporteur.
Moderators
The University Seminars office will assign a moderator to each virtual seminar meeting precisely in order
to read The University Seminars privacy policy statement and record the acknowledgement of the
privacy policy by each attendee.
Moderators will join the seminar meeting before the scheduled start time as [FirstName (Moderator)].
The host or chair should introduce the moderator at the beginning of the session. The host (rapporteur,
chair) must make the moderator a co-host so that they can view the full list of participants and see who
has a hand raised (select the moderator from the participants list, right-click and select Make Co-Host).
No attendee may have a hand raised before the privacy policy acknowledgement is read.
The moderator may also help with any technical issues, if any, and make sure the meeting is recording.
Once the meeting begins, the moderator will leave the meeting to run on its own.
Rapporteurs are still responsible for all other duties, especially, but not limited to, taking the minutes of
the meeting. Rapporteurs are responsible for hosting or co-hosting the meetings.
Record Meeting
If the meeting is not set to automatically record, select Record from the menu at the bottom of the
window.

All recordings can be retrieved from the Recordings section within Zoom.
All recordings saved to the cloud are retained for a maximum of 30 days. Be sure to save a copy of the
recording before it is permanently erased.
The University Seminars does not require a copy of the recording for the archive. The minutes should be
submitted by the rapporteur as usual.
Screen Share
Any attendee can screen share to show content from their local computer, the web or via the integrated
Zoom whiteboard.

Click Share Screen from the bottom menu. Select the application or window that you want to show and
click Share to confirm.
When you are in share mode, a banner appears reminding you that you are screen sharing.
Click Stop Share to exit screen share mode.

End or Leave Meeting
Click End at the bottom right hand corner of the screen to either leave the meeting or end the meeting
for everyone.
Further Information, Tips and Training:
Columbia University Training
Columbia University offers free live or recorded training for affiliates. For information and schedules,
visit: https://cuit.columbia.edu/zoom

Zoom Training and Resources
All Zoom users can find help at https://support.zoom.us
Training sessions are found here:
https://support.zoom.us/hc/en-us/articles/360029527911-Live-Training-Webinars
Visit the Zoom blog for tips on working from home:
https://blog.zoom.us/working-from-home-tips-to-meet-like-a-
pro/?utm_source=website&utm_medium=postattendee&utm_campaign=WFHQ1FY21&zcid=3710