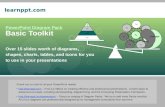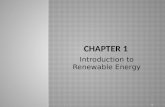Basic PowerPoint Design
description
Transcript of Basic PowerPoint Design

Here r a bunch OF Ways to make
PowerPoint Slids that
Dont lookLike Crap becausea lot of people write way too mich text in slides
and they make everything too small so that no one can read it and you have to wonder, what’s the point, anyway?????????????

Here r a bunch OF Ways to make
PowerPoint Slids that
Dont lookLike Crap becausea lot of people write way too mich text in slides
and they make everything

Basic PowerPoint Design
A Quick Lesson in Graphic Communication

Align major elements with
each other or with a grid.Show gridlines by clicking View: Grid
and Guides: Display grid on screenUse the “Rule of the Thirds”
sweet spots: place your
most important info here

Use slide layouts
Create a new slide by clicking Insert: New Slide.
If the toolbar doesn’t automatically appear on the right, click Format: Slide Layout
Select the layout style that best fits your text, images, graphs, and video

In general, use one strong visual image.
If using multiple images, group together with rules, such as: Same horizontal or vertical axis Similar content Color schemes Connecting lines

In general, use one strong visual image.
If using multiple images, group together with rules, such as: Same horizontal or vertical axis Similar content Color schemes Connecting lines

Ernest Hemingway

Ernest Hemingway
BLAH BLAH BLAH BLAH BLAH BLAH BLAH BLAH BLAH BLAH BLAH BLAH BLAH BLAH BLAH BLAH BLAH BLAH BLAH BLAH BLAH BLAH BLAH BLAH BLAH BLAH BLAH BLAH BLAH BLAH BLAH BLAH BLAH BLAH BLAH BLAH BLAH BLAH BLAH BLAH BLAH BLAH BLAH BLAH BLAH BLAH BLAH BLAH BLAH BLAH BLAH BLAH BLAH BLAH BLAH BLAH BLAH BLAH BLAH BLAH BLAH BLAH BLAH BLAH BLAH BLAH BLAH BLAH BLAH BLAH BLAH BLAH BLAH BLAH BLAH BLAH BLAH BLAH BLAH BLAH BLAH BLAH BLAH BLAH BLAH BLAH BLAH BLAH BLAH BLAH BLAH BLAH

Ernest Hemingway
BLAH BLAH BLAH BLAH BLAH BLAH BLAH BLAH BLAH BLAH BLAH BLAH BLAH BLAH BLAH BLAH BLAH BLAH BLAH BLAH BLAH BLAH BLAH BLAH BLAH BLAH BLAH BLAH BLAH BLAH BLAH BLAH BLAH BLAH BLAH BLAH BLAH BLAH BLAH BLAH BLAH BLAH BLAH BLAH BLAH BLAH BLAH BLAH BLAH BLAH BLAH BLAH BLAH BLAH BLAH BLAH BLAH BLAH BLAH BLAH BLAH BLAH BLAH BLAH BLAH BLAH BLAH BLAH BLAH BLAH BLAH BLAH BLAH BLAH BLAH BLAH BLAH BLAH BLAH BLAH BLAH BLAH BLAH BLAH BLAH BLAH BLAH BLAH BLAH BLAH BLAH BLAH

BLAH BLAH BLAH BLAH BLAH BLAH BLAH BLAH BLAH BLAH BLAH BLAH BLAH BLAH BLAH BLAH BLAH BLAH BLAH BLAH BLAH BLAH BLAH BLAH BLAH BLAH BLAH BLAH BLAH BLAH BLAH BLAH BLAH BLAH BLAH BLAH BLAH BLAH BLAH BLAH BLAH BLAH BLAH BLAH BLAH BLAH BLAH BLAH BLAH BLAH BLAH BLAH BLAH BLAH BLAH BLAH BLAH BLAH BLAH BLAH BLAH BLAH BLAH
Ernest Hemingway

BLAH BLAH BLAH BLAH BLAH BLAH BLAH BLAH BLAH BLAH BLAH BLAH BLAH BLAH BLAH BLAH BLAH BLAH BLAH BLAH BLAH BLAH BLAH BLAH BLAH BLAH BLAH BLAH BLAH BLAH BLAH BLAH BLAH BLAH BLAH BLAH BLAH BLAH BLAH BLAH BLAH BLAH BLAH BLAH BLAH BLAH BLAH BLAH BLAH BLAH BLAH BLAH
Ernest Hemingway

BLAH BLAH BLAH BLAH BLAH BLAH BLAH BLAH BLAH BLAH BLAH BLAH BLAH BLAH BLAH BLAH BLAH BLAH BLAH BLAH BLAH BLAH BLAH BLAH BLAH BLAH BLAH BLAH BLAH BLAH BLAH BLAH BLAH BLAH BLAH BLAH BLAH BLAH BLAH BLAH BLAH BLAH BLAH BLAH BLAH
Ernest Hemingway

“White” Space
Leave lots of empty space on your slide, especially around the edges and
above and below the text.

This Looks Really BadThis looks really bad. This looks really
bad. This looks really bad. This looks really bad. This looks really bad. This looks really bad.
This looks really bad. This looks really bad. This looks really bad.
This looks really bad. This looks really bad. This looks really bad.
This looks really bad. This looks really bad. This looks really bad.
This looks really bad. This looks really bad. This looks really bad.

How to create a text box
Click Insert: Text Box. (Or use the button from the toolbar at the bottom of the screen.
Drag the box to the size you want it. Select a font that matches your
previous slidesUse font sizes 24 or larger

Inserting different types of files:
Pictures: Click File: Insert Picture: From file Find the saved picture you want to
insert
Video: Click File: Insert: Movies and Sounds: Movie from file Find the saved movie you want to insert

Adding transitions & animation
Transitions Select the slide you want to modify Click Slide Show: Slide Transition: Select a
transition Note: There is a button at the bottom of the transition
selection box that lets you apply this transition to all slides
Animations Select the element (picture, piece of text, etc.)
that you would like to be animated Click: Slide Show: Custom Animation: Add Effect

WARNING!
MOST TRANSITIONS AND ANIMATIONS ARE
EXTREMELYANNOYING

When to use animations
Fly in bullets one at a time so people don’t read ahead.
That’s the only reason I can think of.

Repetition
Repetition is a very good thing. Remember:
Fonts: Choose one or two.
Colors: Establish a color palette for your master slide and stick with it.
Alignment: Align pictures, text, and all elements to the grid. Use the Rule of Thirds.
Images: Use one strong image per slide, or connect pictures with colors, alignment, lines, etc.
White space: Leave plenty of empty space. Nobody likes to look at a zillion words on a slide.

Activity!
Form groups of 2 or 3EACH member of the group (with
everyone’s help) create the WORST slide you can possibly create
As a group, create a master slide/styleEACH member of the group create one
PERFECT slide, each with a different layout