Basic Owner’s Manual - Panasonichelp.panasonic.ca/viewing/ALL/DC-GH5P/OI/dvqx1052za/dvqx... ·...
Transcript of Basic Owner’s Manual - Panasonichelp.panasonic.ca/viewing/ALL/DC-GH5P/OI/dvqx1052za/dvqx... ·...

Register online at http://shop.panasonic.com/support (U.S. customers only)
If you have any questions, visit: USA : http://shop.panasonic.com/support
P
Please read these instructions carefully before using this product, and save this manual for future use.
More detailed owner's manual is available in “Owner’s Manual for advanced features (PDF format)”. To read it, download it from the website. (P123)
Basic Owner’s ManualDigital Camera/
Lens Kit/Body
Model No. DC-GH5LDC-GH5
DVQX1052ZAF0217HN0
until 2017/3/23
DC-GH5LBodyP-DVQX1052_eng.book 1 ページ 2017年2月2日 木曜日 午後3時21分

2 DVQX1052 (ENG)
Dear Customer,Thank you for choosing Panasonic!You have purchased one of the most sophisticated and reliable products on the market today. Used properly, we’re sure it will bring you and your family years of enjoyment. Please take time to fill in the information below. The serial number is on the tag located on the underside of your camera. Be sure to retain this manual as your convenient camera information source.
Please note that the actual controls and components, menu items, etc. of your Digital Camera may look somewhat different from those shown in the illustrations in this Owner’s Manual.
Carefully observe copyright laws.• Recording of pre-recorded tapes or discs or other published or broadcast material for purposes
other than your own private use may infringe copyright laws. Even for the purpose of private use, recording of certain material may be restricted.
For the U.S.A. and Canada only
Information for Your Safety
A lithium ion battery that is recyclable powers the product you have purchased. Please call 1-800-8-BATTERY for information on how to recycle this battery.
WARNING:To reduce the risk of fire, electric shock or product damage,• Do not expose this unit to rain, moisture, dripping or splashing.• Use only the recommended accessories.• Do not remove covers.• Do not repair this unit by yourself. Refer servicing to qualified service personnel.
The socket outlet shall be installed near the equipment and shall be easily accessible.
Date of Purchase
Dealer Purchased From
Dealer Address
Dealer Phone No.
Model No.
Serial No.
DC-GH5LBodyP-DVQX1052_eng.book 2 ページ 2017年2月2日 木曜日 午後3時21分

3 (ENG) DVQX1052
∫ Product identification marking
THE FOLLOWING APPLIES ONLY IN THE U.S.A.
Product Location
Digital camera Bottom
Battery charger Bottom
FCC Note:This equipment has been tested and found to comply with the limits for a Class B digital device, pursuant to Part 15 of the FCC Rules. These limits are designed to provide reasonable protection against harmful interference in a residential installation. This equipment generates, uses, and can radiate radio frequency energy and, if not installed and used in accordance with the instructions, may cause harmful interference to radio communications. However, there is no guarantee that interference will not occur in a particular installation. If this equipment does cause harmful interference to radio or television reception, which can be determined by turning the equipment off and on, the user is encouraged to try to correct the interference by one or more of the following measures:• Reorient or relocate the receiving antenna.• Increase the separation between the equipment and receiver.• Connect the equipment into an outlet on a circuit different from that to which the receiver is
connected.• Consult the dealer or an experienced radio/TV technician for help.
FCC Caution: To assure continued compliance, follow the attached installation instructions and use only shielded interface cables with ferrite core when connecting to computer or peripheral devices.
Any changes or modifications not expressly approved by the party responsible for compliance could void the user’s authority to operate this equipment.
This device complies with Part 15 of the FCC Rules. Operation is subject to the following two conditions: (1) This device may not cause harmful interference, and (2) this device must accept any interference received, including interference that may cause undesired operation.Declaration of ConformityTrade Name: PanasonicModel No.: DC-GH5Responsible Party:Panasonic Corporation of North America
Two Riverfront Plaza, Newark, NJ 07102-5490Support Contact: http://shop.panasonic.com/support
DC-GH5
DC-GH5LBodyP-DVQX1052_eng.book 3 ページ 2017年2月2日 木曜日 午後3時21分

4 DVQX1052 (ENG)
THE FOLLOWING APPLIES ONLY IN THE U.S.A.
∫ About the battery pack
• Do not heat or expose to flame.• Do not leave the battery(ies) in a car exposed to direct sunlight for a long period of time with
doors and windows closed.
Certification and ComplianceSee Camera for the certification and compliance mark specific to that device.1 Select [Wi-Fi] in the [Setup] menu.2 Select [Wi-Fi Setup] in the [Wi-Fi] menu.3 Press 3/4 to select [Approved Regulations], and press [MENU/SET].
Contains FCC ID: VPYLB1JS955
This transmitter must not be co-located or operated in conjunction with any other antenna or transmitter.
This equipment complies with FCC radiation exposure limits set forth for an uncontrolled environment and meets the FCC radio frequency (RF) Exposure Guidelines in Supplement C to OET65.This equipment has very low levels of RF energy that are deemed to comply without testing of specific absorption ratio (SAR).
CAUTIONBattery pack (Lithium ion battery pack)• Use the specified unit to recharge the battery pack.• Do not use the battery pack with equipment other than the specified unit.• Do not get dirt, sand, liquids, or other foreign matter on the terminals.• Do not touch the plug terminals (i and j) with metal objects.• Do not disassemble, remodel, heat or throw into fire.If any electrolyte should come into contact with your hands or clothes, wash it off thoroughly with water.If any electrolyte should come into contact with your eyes, never rub the eyes. Rinse eyes thoroughly with water, and then consult a doctor.
CAUTION• Danger of explosion if battery is incorrectly replaced. Replace only with the type
recommended by the manufacturer.• When disposing of the batteries, please contact your local authorities or dealer and ask for
the correct method of disposal.
WarningRisk of fire, explosion and burns. Do not disassemble, heat above 60 xC (140 oF) or incinerate.
DC-GH5LBodyP-DVQX1052_eng.book 4 ページ 2017年2月2日 木曜日 午後3時21分

5 (ENG) DVQX1052
∫ About the battery charger
• Do not use any other USB connection cables except the supplied one.• Use a “High Speed HDMI cable” with the HDMI logo.
Cables that do not comply with the HDMI standards will not work.“High Speed HDMI cable” (Type A–Type A plug, up to 1.5 m (4.9 feet) long)
• Always use a genuine Panasonic shutter remote control (DMW-RSL1: optional).• Do not use the headphone cables with the length of 3 m (9.8 feet) or more.• Do not use the synchro cables with the length of 3 m (9.8 feet) or more.
Keep this unit as far away as possible from electromagnetic equipment (such as microwave ovens, TVs, video games etc.).• If you use this unit on top of or near a TV, the pictures and/or sound on this unit may be
disrupted by electromagnetic wave radiation.• Do not use this unit near cell phones because doing so may result in noise adversely affecting
the pictures and/or sound.• Recorded data may be damaged, or pictures may be distorted, by strong magnetic fields
created by speakers or large motors.• Electromagnetic wave radiation may adversely affect this unit, disturbing the pictures and/or
sound.• If this unit is adversely affected by electromagnetic equipment and stops functioning properly,
turn this unit off and remove the battery or disconnect AC adaptor (DMW-AC10PP: optional). Then reinsert the battery or reconnect AC adaptor and turn this unit on.
Do not use this unit near radio transmitters or high-voltage lines.• If you record near radio transmitters or high-voltage lines, the recorded pictures and/or sound
may be adversely affected.
CAUTION!To reduce the risk of fire, electric shock or product damage,• Do not install or place this unit in a bookcase, built-in cabinet or in another confined
space. Ensure this unit is well ventilated.
Battery chargerThis battery charger operates on AC between 110 V and 240 V.But• In the U.S.A. and Canada, the battery charger must be connected to a 120 V AC power
supply only.• When connecting to an AC supply outside of the U.S.A. or Canada, use a plug adaptor to
suit the AC outlet configuration.• When connecting to a supply of greater than AC 125 V, ensure the cord you use is suited to
the voltage of the AC supply and the rated current of the battery charger.• Contact an electrical parts distributor for assistance in selecting a suitable AC plug adaptor
or AC cord set.
Cautions for Use
DC-GH5LBodyP-DVQX1052_eng.book 5 ページ 2017年2月2日 木曜日 午後3時21分

6 DVQX1052 (ENG)
• Before cleaning the camera, remove the battery or the DC coupler (DMW-DCC12: optional), or disconnect the power plug from the outlet.
• Do not press the monitor with excessive force.• Do not press the lens with excessive force.• Do not spray the camera with insecticides or volatile chemicals.• Do not keep rubber or plastic products in contact with the camera for a long period of
time.• Do not use solvents such as benzine, thinner, alcohol, kitchen detergents, etc., to clean
the camera, since it may deteriorate the external case or the coating may peel off.• Do not leave the camera with the lens facing the sun, as rays of light from the sun may
cause it to malfunction.• Always use the supplied cords and cables.• Do not extend the cords or the cables.• During access (image writing, reading and deleting, formatting etc.), do not turn this unit
off, remove the battery, card or disconnect the AC adaptor (DMW-AC10PP: optional). Furthermore, do not subject the camera to vibration, impact or static electricity.
• The data on the card may be damaged or lost due to electromagnetic waves, static electricity or breakdown of the camera or the card. We recommend storing important data on a PC etc.
• Do not format the card on your PC or other equipment. Format it on the camera only to ensure proper operation.
• The battery is not charged when the camera is shipped. Charge the battery before use.• The battery is a rechargeable lithium ion battery. If the temperature is too high or too
low, the operating time of the battery will become shorter.• The battery becomes warm after using and during and after charging. The camera also
becomes warm during use. This is not a malfunction.• Do not leave any metal items (such as clips) near the contact areas of the power plug or
near the batteries.• Store the battery in a cool and dry place with a relatively stable temperature: [Recommended
temperature: 15 oC to 25 oC (59 oF to 77 oF), Recommended humidity: 40%RH to 60%RH]• Do not store the battery for a long time while fully charged. When storing the battery for a
long period of time, we recommend charging it once a year. Remove the battery from the camera and store it again after it has completely discharged.
DC-GH5LBodyP-DVQX1052_eng.book 6 ページ 2017年2月2日 木曜日 午後3時21分

7 (ENG) DVQX1052
ContentsInformation for Your Safety..........................2
Preparation/BasicCare of the camera .....................................8Standard Accessories .................................9About cards that can be used with this unit ......................................................10About the Lens ..........................................11Quick Start Guide ......................................12Names and Functions of Components ......18Basic Operations.......................................21Setting menu items ...................................27Calling frequently-used menus instantly (Quick Menu).............................................28Assigning frequently used functions to the buttons (function buttons)....................29
RecordingTaking Pictures using the Automatic Function (Intelligent Auto Mode) ...............31Setting the Focus Mode (AFS/AFF/AFC).........................................33Setting the Auto Focus Mode....................34Specifying the AF area position.................35Adjusting Focus Manually .........................37Fixing the Focus and the Exposure (AF/AE Lock).............................................38Compensating the Exposure.....................38Setting the Light Sensitivity .......................39Adjusting the White Balance .....................40Select a Drive Mode..................................41Recording 6K/4K Photos...........................41Controlling Focus After Recording (Post Focus/Focus Stacking) ....................45Taking Pictures with Time Lapse Shot/Stop Motion Animation ..............................47Taking Pictures While Adjusting a Setting Automatically (Bracket Recording)............49Image Stabilizer.........................................52Raising the telescopic effect .....................54Taking Pictures with the External Flash (Optional) ..................................................55Recording Motion Picture..........................56
Recording Motion Pictures in Creative Video Mode ................................ 61Recording Motion Pictures Using a Connected External Device ...................... 67
PlaybackPlaying Back Pictures............................... 72Playing Back Motion Pictures ................... 72Switching the Playback Method................ 73Playing Back Group Pictures.................... 74Deleting Pictures ...................................... 75
MenuMenu list ................................................... 76
Wi-Fi/BluetoothWhat you can do with the Wi-Fi®/Bluetooth® function ................................... 88Connecting to a smartphone/tablet........... 90Controlling with a Smartphone/Tablet....... 94Setting up a connection to a PC via a wireless access point.............................. 102
OthersPlaying Back Pictures on a TV Screen... 104Downloading software ............................ 104Monitor Display/Viewfinder Display ........ 107Message Display .....................................111Troubleshooting ...................................... 112Specifications.......................................... 116Digital Camera Accessory System ......... 122Reading the Owner’s Manual (PDF format)........................................... 123Limited Warranty (ONLY FOR U.S.A.).... 124
DC-GH5LBodyP-DVQX1052_eng.book 7 ページ 2017年2月2日 木曜日 午後3時21分

Preparation/Basic
8 DVQX1052 (ENG)
Care of the cameraDo not subject to strong vibration, shock, or pressure.• The lens, monitor, or external case may be damaged if used in the following conditions.
It may also malfunction or image may not be recorded if you:– Drop or hit the camera.– Press hard on the lens or the monitor.
∫ Splash ProofSplash Proof is a term used to describe an extra level of protection this camera offers against exposure to a minimal amount of moisture, water or dust. Splash Proof does not guarantee that damage will not occur if this camera is subjected to direct contact with water.In order to minimize the possibility of damage please be sure the following precautions are taken:
– The Splash Proof feature works in conjunction with the lenses that were specifically designed to support this feature.
– The camera is not designed to be Dust and Splash proof when the USB connection cable or the cable holder is attached to it.
– Make sure that all doors, socket caps and terminal covers are securely closed.– Make sure that you are in a dry and secure place when changing the battery, lens or memory
card. After changing, make sure their protective doors are securely closed.– If this camera is exposed to water, sand or any other foreign material clean it as soon as
possible, taking the necessary precautions that the foreign substance does not get inside the camera.
– Under no circumstances should you touch or place any foreign objects within the camera or in close proximity of the camera’s image sensor.
When using the camera in cold environments with temperatures between s10 oC and 0 oC (14 oF and 32 oF):
– Attach a Panasonic interchangeable lens with a minimum recommended operating temperature of s10 oC (14 oF) before use.
If sand, dust, or liquids such as water droplets adhere to the monitor, wipe them off with a dry soft cloth.
– Not doing so may cause the monitor to respond incorrectly to touch operations.– If the monitor is closed when such liquids are present, malfunction may result.
∫ About Condensation (When the lens, the viewfinder or monitor is fogged up)• Condensation occurs when the ambient temperature or humidity changes. Be careful of
condensation since it causes lens, viewfinder and monitor stains, fungus and camera malfunction.
• If condensation occurs, turn the camera off and leave it for about 2 hours. The fog will disappear naturally when the temperature of the camera becomes close to the ambient temperature.
If you shake the camera while it is turned off, its sensors may move or a rattling sound may be heard. The sound is caused by the In-Body Image Stabilizer, and this is not a malfunction.
DC-GH5LBodyP-DVQX1052_eng.book 8 ページ 2017年2月2日 木曜日 午後3時21分

9
Preparation/Basic
(ENG) DVQX1052
Standard AccessoriesCheck that all the accessories are supplied before using the camera.Product numbers correct as of February 2017. These may be subject to change.
Digital Camera Body(This is referred to as camera body in this owner’s manual.)
¢1 This is referred to as lens in this owner’s manual.
¢2 The interchangeable lens (H-ES12060) included in DC-GH5L is dust- and splash-proof.
¢3 This is attached to the interchangeable lens at the time of purchase.¢4 This is attached to the camera body at the time of purchase.
1 Interchangeable Lens¢1,2
2 Lens Hood3 Lens Cap¢3
4 Lens Rear Cap¢3
5 Body Cap¢4
6
Battery Pack(Indicated as battery pack or battery in the text)Charge the battery before use.
7Battery Charger(Indicated as battery charger or charger in the text)
8 AC Cable9 USB Connection Cable10 Cable holder (P67)11 Shoulder Strap12 Hot shoe cover¢4 (P55)13 Eye Cup¢4
14 Flash synchro socket cap¢4
15 Cover for the battery grip connector¢4
VKF4971
DMW-BLF19PP
6
11
95
1PP1A561Z
10
DMW-BTC10PP
7
13
144YE1A561Z
VKF5108
DVPW1003Z
15
SKF0145K12
VYF3522K2CA2CA00025
8
K1HY24YY0021
1
2
VFC4605
H-ES12060
1ZE4Z260Z
SYF0083
DC-GH5L
3
4
DC-GH5LBodyP-DVQX1052_eng.book 9 ページ 2017年2月2日 木曜日 午後3時21分

Preparation/Basic
10 DVQX1052 (ENG)
• SD Memory Card, SDHC Memory Card and SDXC Memory Card are indicated as card in the text.
• The card is optional.• Description in this owner’s manual is based on the interchangeable lens (H-ES12060).• If accessories are lost, customers can visit us at http://shop.panasonic.com/support for further
information about obtaining replacement parts.
About cards that can be used with this unit
∫ Recording of motion pictures/6K photos/4K photos and speed class ratingsUse a card that meets the following ratings of the SD Speed Class or UHS Speed Class.
• SD Speed Class and UHS Speed Class are the speed standards regarding continuous writing. To check the class, see the labeled side, etc. of the card.
• Please confirm the latest information on the following website.http://panasonic.jp/support/global/cs/dsc/(This Site is English only.)
• Keep the memory card out of reach of children to prevent swallowing.
SD Memory Card(512 MB to 2 GB)
• This unit is compatible with UHS-I/UHS-II UHS Speed Class 3 standard SDHC/SDXC memory cards.
• Operation of the cards on the left has been confirmed with Panasonic’s cards.SDHC Memory Card
(4 GB to 32 GB)
SDXC Memory Card(48 GB to 128 GB)
[Rec Format] [Rec Quality] Speed class Label example[AVCHD] All
Class 4 or higher[MP4]
FHD4K
UHS Speed Class 3[MP4 (LPCM)] All[MOV] All
6K/4K PhotoPost Focus function UHS Speed Class 3
DC-GH5LBodyP-DVQX1052_eng.book 10 ページ 2017年2月2日 木曜日 午後3時21分

11
Preparation/Basic
(ENG) DVQX1052
About the LensThis unit can use the dedicated lenses compatible with the Micro Four ThirdsTM System lens mount specification (Micro Four Thirds mount).You can also use a lens of any of the following standards by attaching a mount adaptor.
For smoother recording, we recommend updating the firmware of the interchangeable lens to the latest version.• To view the latest information on the firmware or to download the firmware, visit the
support site below:http://panasonic.jp/support/global/cs/dsc/(This Site is English only.)
• To check the firmware version of the interchangeable lens, attach it to the camera body and select [Version Disp.] in the [Setup] menu.
Lens Mount adaptor
Four Thirds™ mount specification lens
Mount Adaptor (DMW-MA1: optional)
Leica M Mount interchangeable lens M Mount Adaptor (DMW-MA2M: optional)
Leica R Mount interchangeable lens R Mount Adaptor (DMW-MA3R: optional)
About the firmware of your interchangeable lens
DC-GH5LBodyP-DVQX1052_eng.book 11 ページ 2017年2月2日 木曜日 午後3時21分

Preparation/Basic “Quick Start Guide”
12 DVQX1052 (ENG)
Quick Start Guide• Check that the camera is turned off.
• We recommend attaching the shoulder strap when using the camera to prevent it from dropping.
• Perform steps 1 to 8 and then attach the other side of the shoulder strap.• Use the shoulder strap around your shoulder.
– Do not wrap the strap around your neck.It may result in injury or accident.
• Do not leave the shoulder strap where an infant can reach it.– It may result in an accident by mistakenly wrapping around the neck.
The battery that can be used with this unit is DMW-BLF19PP.1 Connect the AC Cable.2 Attach the battery paying attention to the direction of the battery.
• The [CHARGE] indicator A lights up and charging begins.
∫ About the [CHARGE] indicator
• When the [CHARGE] indicator flashes– The battery temperature is too high or too low. It is recommended to charge the battery again
in an ambient temperature of between 10 oC and 30 oC (50 oF and 86 oF).– The terminals of the charger or the battery are dirty. In this case, wipe them with a dry cloth.
1 Attaching the Shoulder Strap
2 Charging the Battery
On: Charging.Off: Charging has completed.
(Disconnect the charger from the electrical socket and detach the battery after charging is completed.)
DC-GH5LBodyP-DVQX1052_eng.book 12 ページ 2017年2月2日 木曜日 午後3時21分

13
Preparation/Basic “Quick Start Guide”
(ENG) DVQX1052
∫ Charging time
• The indicated charging time is for when the battery has been discharged completely.The charging time may vary depending on how the battery has been used.The charging time for the battery in hot/cold environments or a battery that has not been used for a long time may be longer than normal.
• Always use genuine Panasonic batteries (DMW-BLF19PP).• If you use other batteries, we cannot guarantee the quality of this product.
• Being careful about the battery orientation, insert all the way until you hear a locking sound and then check that it is locked by lever A. When removing the battery, push the lever A toward the arrow and pull out the battery.
• Check that the access lamp has gone off.
• Push it securely all the way until you hear a “click” while being careful about the direction in which you insert it. To remove the card, push the card until it clicks, then pull the card out upright.
• To insert/remove the card into/from the card slot 1 A, push the top side of the card. To insert/remove the card into/from the card slot 2 B, push the bottom side of the card.
Charging time Approx. 220 min
3 Inserting the Battery
4 Inserting the Card (Optional)
DC-GH5LBodyP-DVQX1052_eng.book 13 ページ 2017年2月2日 木曜日 午後3時21分

Preparation/Basic “Quick Start Guide”
14 DVQX1052 (ENG)
Card access indicators
• During access (i.e., while the access lamp is lit up or [ ]/[ ] is displayed), do not turn this unit off, remove the battery, card or disconnect the AC adaptor (optional). Furthermore, do not subject the camera to vibration, impact or static electricity.The card or the data on the card may be damaged, and this unit may no longer operate normally.If operation fails due to vibration, impact or static electricity, perform the operation again.
• With [Double Slot Function] in the [Setup] menu, you can set the way recording to the two card slots is performed. (P84)
• Change lenses where there is not a lot of dirt or dust.
• Do not press the lens release button A when you attach a lens.
∫ Detaching the lens1 Attach the lens cap.2 While pressing on the lens release button B, rotate the
lens toward the arrow until it stops and then remove.
Access lampLights up while the card is being accessed (during recording, deletion, formatting, etc.).
Access indicationLights up red while an image is being recorded to the card.
5 Attaching/Removing the Lens
DC-GH5LBodyP-DVQX1052_eng.book 14 ページ 2017年2月2日 木曜日 午後3時21分

15
Preparation/Basic “Quick Start Guide”
(ENG) DVQX1052
At the time when this camera is purchased, the monitor is stowed in the camera body.Bring out the monitor as shown below.
1 Open the monitor. (Maximum 180o)2 It can be rotated 180o forward.3 Return the monitor to its original position.
• When rotating the monitor, be careful not to apply too much force. Doing so may cause damage.
• When not using the monitor it is recommended that you close it with the screen facing inward to prevent dirt and scratches.
• The clock is not set when the camera is shipped.
1 Turn the camera on.• When the camera is turned on, the status indicator 1
lights up.2 Press [MENU/SET].3 Press 3/4 to select the language, and press [MENU/
SET].4 Press [MENU/SET].5 Press 2/1 to select the items (year, month, day,
hour, minute), and press 3/4 to set.6 Press [MENU/SET] to set.7 When [The clock setting has been completed.] is
displayed, press [MENU/SET].
8 When [Please set the home area] is displayed, press [MENU/SET].
9 Press 2/1 to select the home area, and then press [MENU/SET].
6 Opening the Monitor
7 Setting Date/Time (Clock Set)
DC-GH5LBodyP-DVQX1052_eng.book 15 ページ 2017年2月2日 木曜日 午後3時21分

Preparation/Basic “Quick Start Guide”
16 DVQX1052 (ENG)
Adjust the diopter to suit your vision so that you can see the characters displayed in the viewfinder clearly.
Format the card before recording a picture with this unit.Since data cannot be recovered after formatting, make sure to back up necessary data in advance.
Set the mode dial to [¦].• The dial is locked if the mode dial lock button is depressed. (A)
Each press locks/unlocks the dial.• The settings of the main functions are adjusted automatically.
1 Hold the camera gently with both hands, keep your arms still at your side and stand with your feet slightly apart.• Do not cover the AF Assist lamp
A, or microphone B with your fingers or other objects.
• Make sure your footing is stable and there is no danger of colliding with another person or object in the vicinity while taking pictures.
8 Diopter adjustment
9 Formatting the card (initialization)
> [Setup] > [Format] > [Slot 1]/[Slot 2]
10 Set the mode dial to [ ]
11 Taking pictures
MENU
DC-GH5LBodyP-DVQX1052_eng.book 16 ページ 2017年2月2日 木曜日 午後3時21分

17
Preparation/Basic “Quick Start Guide”
(ENG) DVQX1052
2 Press the shutter button halfway to focus.A Aperture valueB Shutter speedC Focus indication• Aperture value and shutter speed are
displayed.(It will flash in red if the correct exposure is not achieved, except when set to flash.)
• Once the subject is in focus, the focus indication is displayed. (When the subject is not in focus, the indication flashes.)
3 Press the shutter button fully (push it in further), and take the picture.
• Be careful not to move the camera when you press the shutter button.• Pictures cannot be taken until focus is achieved when [Focus/Release Priority] is set to
[FOCUS].
∫ Free angle shootingThe monitor can be rotated to suit your needs. This is convenient as it allows you to take pictures from various angles by adjusting the monitor.
• To display the picture in Playback Mode, press [(].
Taking pictures at a high angle Taking pictures at a low angle
12 Check the picture you have taken
6060602.82.82.8
1/981/981/981/98
DC-GH5LBodyP-DVQX1052_eng.book 17 ページ 2017年2月2日 木曜日 午後3時21分

Preparation/Basic
18 DVQX1052 (ENG)
Names and Functions of Components∫ Camera body
26 2529 2728
9
12
22
30
1615 171314
8
1110
21
20
24 23
1918
1
4
2 3
19 5 6 7
1 WIRELESS connection lamp (P88)
2 Status indicator (P15)
3 Camera ON/OFF switch (P15)
4 [ ] (Exposure Compensation) button (P38)
5 [ ](ISO sensitivity) button (P39)
6 [ ](White Balance) button (P40)
7 Focus distance reference mark
8 [Fn1] button (P29)
9 Motion picture button (P56)
10 Front dial (P21)
11 Shutter button (P17)
12 Self-timer indicator/AF Assist Lamp
13 Mode dial (P22)
14 Mode dial lock button (P22)
15Stereo microphone• Be careful not to cover the microphone with
your finger. Doing so may make sound difficult to record.
16Hot shoe (Hot shoe cover) (P55)• Keep the hot shoe cover out of reach of
children to prevent swallowing.
17 Drive mode dial (P41)
18 Flash synchro socket(Flash synchro socket cap)
19 Shoulder strap eyelet (P12)
20 [MIC] socket (P70)
21Headphone socket (P71)• Excessive sound pressure from earphones
and headphones can cause hearing loss.
22 [HDMI] socket (P67, 104)
23 USB socket (P105)
24 Cable holder mount (P67)
25 Lens release button (P14)
26 Lens lock pin
27 Mount
28 Sensor
29 Lens fitting mark (P14)
30 Preview button/Function button (Fn6) (P29)
DC-GH5LBodyP-DVQX1052_eng.book 18 ページ 2017年2月2日 木曜日 午後3時21分

19
Preparation/Basic
(ENG) DVQX1052
• Function buttons ([Fn7] to [Fn11]) (P29) are touch icons.Touch the [ ] tab on the recording screen to display them.
45
474849
51
5253
31
54
35 36
41 42
37
60 5657
3332
4443
50
55
46
34 38 39
40
59 58
31 Touch screen (P26)/monitor (P107)
32 [(] (Playback) button (P72)
33 [LVF] button (P24)/[Fn5] button (P29)
34 Speaker
35 Eye sensor (P24)
36 Viewfinder (P24)
37Eye cup• Keep the eye cup out of reach of children to
prevent swallowing.
38 Diopter adjustment dial (P16)
39Joystick (P22, 36)/Function button (P29)Center (Fn12)/3 (Fn13)/1 (Fn14)/4 (Fn15)/2 (Fn16)
40 [Q.MENU] button (P28)/[Fn2] button (P29)
41 Rear dial (P21)
42 [DISP.] button (P24)
43 [AF/AE LOCK] button (P38)
44 Focus mode lever (P33, 37)
45 [REMOTE] socket
46 [ ] (Auto Focus Mode) button (P33)/[Fn3] button (P29)
47 Cursor buttons (P21)/Function button (P29)3 (Fn17)/1 (Fn18)/4 (Fn19)/2 (Fn20)
48 Control dial (P21)
49 [MENU/SET] button (P21, 27)
50 Card slot 1 (P13)
51 Access lamp (card 1) (P14)
52 Card slot 2 (P13)
53 Access lamp (card 2) (P14)
54 Card door (P13)
55 [ ] (Delete/Cancel) button (P75)/[Fn4] button (P29)
56 Battery door (P13)
57 Release lever (P13)
58
DC coupler cover (P122)• When using an AC adaptor, ensure that the
Panasonic DC coupler (DMW-DCC12: optional) and AC adaptor (DMW-AC10PP: optional) are used.
• Always use a genuine Panasonic AC adaptor (DMW-AC10PP: optional).
• When using an AC adaptor, use the AC cable supplied with the AC adaptor.
59Cover for the battery grip connector• Keep the cover for the battery grip connector
out of reach of children to prevent swallowing.
60
Tripod mount• It may not be possible to attach and securely
fasten a tripod with a screw length of 5.5 mm (0.22 inch) or more to the camera. Doing so may also damage the camera.
DC-GH5LBodyP-DVQX1052_eng.book 19 ページ 2017年2月2日 木曜日 午後3時21分

Preparation/Basic
20 DVQX1052 (ENG)
∫ Lens
H-ES12060
1 3 4 8 106 7 92 5
1 Lens surface
2 Tele
3 Focus ring (P37)
4 Zoom ring
5 Wide
6 O.I.S. switch
7[AF/MF] switch• When either the [AF/MF] switch of the lens or
the setting of the camera is set to [MF], Manual Focus (MF) is enabled.
8 Contact point
9 Lens mount rubber
10 Lens fitting mark (P14)
DC-GH5LBodyP-DVQX1052_eng.book 20 ページ 2017年2月2日 木曜日 午後3時21分

21
Preparation/Basic
(ENG) DVQX1052
Basic Operations
Pressing the cursor button:Selection of items or setting of values etc., is performed.
Pressing [MENU/SET]:Confirmation of setting contents, etc., is performed.• This owner’s manual expresses the up, down, left, and right of
the cursor button as 3/4/2/1.
Rotating the control dial:Selection of items or setting of values etc., is performed.• The operation of rotating the control dial is illustrated as below in
this owner’s manual.Example: When rotating the control dial to the left or right:
Rotating:Selection of items or setting of values is performed during the various settings.• This owner’s manual describe operations of the front dial/rear dial as follows:
Allows you to set the aperture, shutter speed, and other settings when in / / / modes.
Cursor buttons/[MENU/SET] button
Control Dial
Front Dial/Rear Dial
e.g.: When rotating the front dial to the left or right
e.g.: When rotating the rear dial to the left or right
Mode dial Front dial Rear Dial
Program Shift Program Shift
Aperture value Aperture value
Shutter speed Shutter speed
Aperture value Shutter speed
DC-GH5LBodyP-DVQX1052_eng.book 21 ページ 2017年2月2日 木曜日 午後3時21分

Preparation/Basic
22 DVQX1052 (ENG)
Press the mode dial lock button 1 to release the lock.• The dial is locked if the mode dial lock button is
depressed. Each press locks/unlocks the dial.
Rotate the mode dial 2 and adjust the recording mode.
Joystick
The joystick can be operated in two ways: it can be moved up, down, left or right, or it can be pressed.The joystick provides the same functions as the cursor buttons/[MENU/SET] button.Moving:Selection of items or setting of values etc., is performed.Pressing:Confirmation of setting contents, etc., is performed.
• In this owner’s manual, the up, down, left and right of the joystick are expressed as 3/4/2/1.
Moving Pressing
Mode dial (Selecting a Recording Mode)
Intelligent Auto Mode (P31)Intelligent Auto Plus Mode (P31)Program AE ModeRecords at the aperture value and shutter speed set by the camera.∫ Program Shift1 Press the shutter button halfway and display the aperture value and shutter
speed value on the screen.2 While the values are displayed (about 10 seconds), perform Program Shift
by rotating the rear dial or front dial.• To cancel Program Shift, turn off this unit or rotate the front/rear dial until the
Program Shift indication disappears.
DC-GH5LBodyP-DVQX1052_eng.book 22 ページ 2017年2月2日 木曜日 午後3時21分

23
Preparation/Basic
(ENG) DVQX1052
∫ Confirm the Effects of Aperture and Shutter Speed (Preview Mode)Switch to confirmation screen by pressing the preview button.
– Normal recording screen– Aperture effect preview screen– Shutter speed effect preview screen
• You can also use the button as a function button. (P29)
Aperture-Priority AE ModeThe shutter speed is automatically determined by the aperture value you set.
/ : Aperture value (B)
• Rotate the front/rear dial to display the Exposure Meter A. Unsuitable areas of the range are displayed in red.
(Example: In Manual Exposure Mode)
Shutter-Priority AE ModeThe aperture value is automatically determined by the shutter speed you set.
/ : Shutter speed (C)Manual Exposure ModeThe exposure is adjusted by the aperture value and the shutter speed which are manually adjusted.
: Aperture value (B)
: Shutter speed (C)Creative Video Mode (P61)Custom ModeUse this mode to take pictures with previously registered settings.∫ Registering Personal Menu Settings (Registering custom settings)1 Set in advance the Recording Mode you wish to save and select the desired
menu settings on the camera.2 Select the menu.
> [Setup] > [Cust.Set Mem.] > Custom set where you want to register settings• You can register up to three custom sets to of the mode dial.
∫ To change a custom set in [ ] ([Custom Mode] menu)1 Set the mode dial to [ ].2 Select the menu.
> [Custom Mode]3 Press 3/4 to select the custom setting you want to use, and then press
[MENU/SET].Creative Control ModeThis mode records with additional image effects.
00 +330305.6
SSSSSSFF
8 15 30 60 1255.64.02.8 8.0 11
MENU
MENU
DC-GH5LBodyP-DVQX1052_eng.book 23 ページ 2017年2月2日 木曜日 午後3時21分

Preparation/Basic
24 DVQX1052 (ENG)
Press [LVF].A [LVF] buttonB Eye sensor
• The monitor/viewfinder will switch as follows:– Automatic viewfinder/monitor switching¢
– Viewfinder display¢
– Monitor display
¢ If [Eye Sensor AF] in the [Custom] ([Focus / Release Shutter]) menu is set to [ON], the camera automatically adjusts the focus as the eye sensor is activated. The camera does not beep when focus is achieved with [Eye Sensor AF].
∫ Notes on automatic viewfinder/monitor switchingAutomatic viewfinder/monitor switching enables the eye sensor to switch the display to the viewfinder automatically when you bring your eye or an object near it.• If you enable the automatic viewfinder/monitor switching function and display the On-monitor
recording information screen on the monitor, [Power Save LVF Shooting] in [Economy] can be used, allowing you to reduce the battery consumption.
Press [DISP.] to switch the information displayed on the screen.
Switching the display method of the viewfinder/monitor
[LVF] button (Switching the Monitor/Viewfinder)
[DISP.] button (Switching the displayed information)
In Recording Mode
> [Custom] > [Monitor / Display] > [LVF/Monitor Disp. Set] >[LVF Disp. Set]/[Monitor Disp. Set]
[ ] (viewfinder style) Scales down images slightly so that you can better review the composition of the images.
[ ] (monitor style) Scales images to fill the entire screen so that you can see their details.
MENU
DC-GH5LBodyP-DVQX1052_eng.book 24 ページ 2017年2月2日 木曜日 午後3時21分

25
Preparation/Basic
(ENG) DVQX1052
∫ [ ] Live View Finder style display layout (Example of viewfinder style display)
∫ [ ] Monitor style display layout (Example of monitor style display)
¢1 Press 3/4 to switch between the following display modes:– Detailed information display– Histogram display– Photo style, Highlight shadow display– White balance display– Lens information display
¢2 This is displayed if [Highlight] in the [Custom] ([Monitor / Display]) menu is set to [ON].
With information (detailed
information)With information
With information (detailed
information, tilt sensor display)
With information (tilt sensor display)
With information Without information With information (tilt sensor display)
Without information (tilt sensor display)
Turned offOn-monitor recording
information
In Playback Mode
With information Detailed information display¢1
Without information (Highlight display)¢2 Without information
990
AFSAFS24pFHD8bitMOV
L4:3
990 990
AFSAFS24pFHD8bitMOV
L4:3
990
24pFHD8bitMOV
989898
AFSAFSL4:3
0
24pFHD8bitMOV
989898
AFSAFSL4:3
0
9898AWB
0 00
Fn
ISO
AUTOOFFL
4:3AFSAFS
60F3.5 0 AWBAWB
1/98981/98
200
L4:3
sRGB
1/5AFS
200
L4:3
100-0001
AWBSTD.
ISOISO 0
F3.5 602017.12. 1 10:00
DC-GH5LBodyP-DVQX1052_eng.book 25 ページ 2017年2月2日 木曜日 午後3時21分

Preparation/Basic
26 DVQX1052 (ENG)
Touch screen of this unit is capacitive. Touch the panel directly with your bare finger.
∫ TouchTo touch and release the touch screen.
∫ DragA movement without releasing the touch screen.
∫ Pinch (enlarge/reduce)Pinch the touch screen apart (enlarge) or together (reduce) with two fingers.
∫ Taking Pictures Using the Touch Function1 Touch [ ].2 Touch icon.
• To cancel the function, touch [ ] or [ ].
Touch screen (Touch operations)
Touch Shutter
Just by touching the subject you want as your point of focus, the camera will focus on the subject and take the picture automatically.Touch the subject you wish to focus on, and then take a picture.
Touch AE
You can easily optimize the brightness for a touched position.1 Touch the subject you want to optimize the brightness for.2 Touch [Set].
Fn11Fn11Fn11
Fn8Fn8Fn8
Fn7Fn7Fn7
Fn9Fn9Fn9
Fn10Fn10Fn10OFFOFFOFF
OFFOFFOFF
AA BBB
2.0X2.0X2.0X2.0X
××
××
AE
DC-GH5LBodyP-DVQX1052_eng.book 26 ページ 2017年2月2日 木曜日 午後3時21分

27
Preparation/Basic
(ENG) DVQX1052
Setting menu items1 Press [MENU/SET].
/ [Intelligent Auto] (P76)These menus let you set the functions available only for their corresponding Recording Modes.These menus are displayed only for their corresponding Recording Modes.
[Creative Video] (P76)
[Custom Mode] (P23)
[Creative Control] (P76)
[Rec] (P76) This menu lets you set picture settings.
[Motion Picture] (P77) This menu lets you set motion picture settings.
[Custom] (P77)Operation of the unit, such as displaying of the screen and button operations, can be set up according to your preferences.
[Setup] (P78)
This menu lets you perform the clock settings, select the operating beep tone settings and set other settings which make it easier for you to operate the camera.You can also configure the settings of Wi-Fi/Bluetooth related functions.
[My Menu] (P85) This menu lets you register frequently-used menus.
[Playback] (P78) This menu lets you set the playback and editing settings for images.
2 Press 3/4 of the cursor button to select the menu item and press [MENU/SET].
3 Press 3/4 of the cursor button to select the setting and press [MENU/SET].• Depending on the menu item, its setting may not
appear or it may be displayed in a different way.
DC-GH5LBodyP-DVQX1052_eng.book 27 ページ 2017年2月2日 木曜日 午後3時21分

Preparation/Basic
28 DVQX1052 (ENG)
• Menu items that are not available are displayed in gray. When a gray item is selected, if you press [MENU/SET], a message indicating that the item cannot be set is displayed along with the reason why it cannot be set under certain conditions.
Calling frequently-used menus instantly (Quick Menu)By using the Quick Menu, some of the menu settings can be easily found.
1 Press [Q.MENU] to display the Quick Menu.2 Rotate the front dial to select the menu item.3 Rotate the rear dial to select the setting.4 Press [Q.MENU] to exit the menu once the setting is
complete.
∫ Switching to other menus
1 Press 2.2 Press 3/4 to select a menu selector icon, such as
[ ].• You can also select the menu toggle icons by rotating the
front dial.3 Press [MENU/SET].
∫ Close the menu
Press [ ] or press the shutter button halfway.
AFSAFS
AUTO603.5 AWB
24pFHD8bitMOV
L4:3
0
DC-GH5LBodyP-DVQX1052_eng.book 28 ページ 2017年2月2日 木曜日 午後3時21分

29
Preparation/Basic
(ENG) DVQX1052
Assigning frequently used functions to the buttons (function buttons)You can assign recording functions, etc. to specific buttons and icons.• Some functions cannot be assigned depending on the function button.
1 Select the menu. (P27)
2 Press 3/4 to select the function button you want to assign a function to and then press [MENU/SET].• To select a button from [Fn12] to [Fn20] in [Setting in REC
mode], press [DISP.] to switch the screen.
3 Press 3/4 to select the function you want to assign and then press [MENU/SET].
• If you press and hold a function button (any of [Fn1] to [Fn6] or [Fn12] to [Fn20]) for 2 seconds, you can display the button assignment screen displayed in step 3, allowing you to assign the desired function quickly.
> [Custom] > [Operation] > [Fn Button Set] > [Setting in REC mode]/[Setting in PLAY mode]
MENU
DC-GH5LBodyP-DVQX1052_eng.book 29 ページ 2017年2月2日 木曜日 午後3時21分

Preparation/Basic
30 DVQX1052 (ENG)
∫ Functions that can be assigned in [Setting in REC mode]
¢ Function button settings at the time of purchase.• By default, [Off] is assigned to the buttons [Fn10] to [Fn20].
[Rec] menu– [Wi-Fi] (P88): [Fn7]¢
– [Q.MENU] (P28): [Fn2]¢
– [LVF/Monitor Switch] (P24): [Fn5]¢
– [LVF/Monitor Disp. Style] (P24)– [AF/AE LOCK] (P38)– [AF-ON]– [Preview] (P23): [Fn6]¢
– [One Push AE]– [Touch AE] (P26)– [Level Gauge]: [Fn4]¢
– [Focus Area Set]– [Zoom Control] (P54)– [1 Shot RAW+JPG]– [1 Shot Spot Metering]– [Operation Lock]– [Dial Operation Switch]: [Fn1]¢
– [Photo Style]– [Filter Effect]– [Aspect Ratio] (P78)– [Picture Size] (P79)– [Quality] (P79)
– [AFS/AFF] (P33)– [Metering Mode] (P80)– [Burst Rate]– [6K/4K PHOTO] (P41): [Fn9]¢
– [Self Timer]– [Bracket] (P49)– [Highlight Shadow]– [i.Dynamic]– [i.Resolution]– [Post Focus] (P45)– [HDR]– [Shutter Type] (P81)– [Flash Mode] (P55)– [Flash Adjust.]– [Wireless Flash Setup]– [Ex. Tele Conv.]
(still pictures/motion pictures) (P54)– [Digital Zoom]– [Stabilizer] (P52)– [Silent Mode] (P80)
[Motion Picture] menu– [4K Live Cropping] (P65)– [Motion Pic. Rec Format] (P57)– [Motion Pic. Rec Quality] (P57)– [Variable Frame Rate] (P62)– [Picture Mode in Rec.]– [Synchro Scan] (P64)– [Time Code Display] (P59)
– [Mic. Directivity Adjust]– [Color Bars]– [WFM/Vector Scope]– [LUT Monitor Display]– [LUT HDMI Display] (P69)– [Focus Transition] (P64)
[Custom] menu– [Peaking]– [Histogram]: [Fn8]¢
– [Guide Line]– [Zebra Pattern] (P82)– [Monochrome Live View]
– [Rec Area]– [Video-Priority Display]– [Step Zoom]– [Zoom Speed]
Recording functions– [ON]/[OFF] of each item in [White Balance]
(P40)– [ON]/[OFF] of each item in [Photo Style]– [AF Mode/MF] (P34, 37): [Fn3]¢
– [Rec / Playback Switch]– [Off]– [Restore to Default]
DC-GH5LBodyP-DVQX1052_eng.book 30 ページ 2017年2月2日 木曜日 午後3時21分

31
Recording
(ENG) DVQX1052
Taking Pictures using the Automatic Function (Intelligent Auto Mode)Recording Mode:
In this mode, the camera makes the optimal settings for the subject and scene.
1 Set the mode dial to [¦].• The camera will switch to either the most recently used
of Intelligent Auto Mode or Intelligent Auto Plus Mode.At the time of purchase, the mode is set to Intelligent Auto Plus Mode.
2 Align the screen with the subject.• When the camera identifies the optimum scene, the icon
of the scene concerned is displayed in blue for 2 seconds, after which its color changes to the usual red. (Automatic scene detection)
• When [iHandheld Night Shot] is set to [ON] and [ ] is detected while taking handheld night shots, pictures of the night scenery will be taken at a high burst speed and composed into a single picture.
• When [iHDR] is set to [ON] and there is, for example, strong contrast between the background and the subject, multiple still pictures are recorded with differing exposures and combined to create a single still picture rich in gradation.
∫ Switching between Intelligent Auto Plus Mode and Intelligent Auto ModeIntelligent Auto Plus Mode allows you to adjust some settings such as the brightness, color tone and defocus control while also using Intelligent Auto Mode for other settings.1 Select the menu. (P27)
2 Press 3/4 to select [ ] or [ ] and then press [MENU/SET].
∫ Auto Focus, Face/Eye Detection, and Face RecognitionThe Auto Focus Mode is automatically set to [š]. If you touch the subject, the AF tracking function will work. The AF tracking function will also work if you press [ ] and then press the shutter button halfway.• When [Face Recog.] is set to [ON], and the face similar to the registered face is detected, [R] is
displayed in the top right of [ ], [ ] and [ ].
∫ About the flashWhen recording with the flash, the camera automatically selects [ ], [ ] (AUTO/Red-Eye Reduction), [ ] or [ ] according to the type and brightness of the subject.
> [Intelligent Auto] > [Intelligent Auto Mode]
24pFHD8bitMOV
MENU
DC-GH5LBodyP-DVQX1052_eng.book 31 ページ 2017年2月2日 木曜日 午後3時21分

Recording
32 DVQX1052 (ENG)
Recording Mode:
∫ Setting brightness1 Press [ ].2 Rotate the rear dial to adjust brightness.
• You can adjust the Exposure Bracket setting by pressing 3/4 while the brightness setting screen is displayed. (P50)
• Press [ ] again to return to the recording screen.∫ Setting color1 Press [ ].2 Rotate the rear dial to adjust color.
• Press [ ] again to return to the recording screen.• The color setting will return to the default level (center
point) when this unit is turned off or the camera is switched to another Recording Mode.
∫ Taking a picture with a blurred background (Defocus Control)1 Press [Fn4] to display the setting screen.2 Set the blurriness by rotating the rear dial.
• If you press [MENU/SET], you can return to the recording screen.
• Pressing [Fn4] on the blurriness setting screen will cancel the setting.
Taking pictures with customized color, defocus control, and brightness settings
+3+3+1+1 +2+2 +3+3-5-5 -4-4 -3-3 -2-2 -1-1 00 +5+5+4+4
+1+1
OFFOFF
AA BBB
SSSSSSFF
500 250 125 60 304.02.8 5.6 8.0
DC-GH5LBodyP-DVQX1052_eng.book 32 ページ 2017年2月2日 木曜日 午後3時21分

33
Recording
(ENG) DVQX1052
Setting the Focus Mode (AFS/AFF/AFC)Applicable modes:
The method for achieving focus when the shutter button is pressed halfway is set.Set the focus mode lever.
• When recording with [AFF] or [AFC], the camera predicts the motion of moving subjects to bring them into focus. (Moving Object Prediction)
Applicable modes:
Customize the operation settings of Auto Focus to suit the movement of your subject.• This item works only when the Focus Mode is set to [AFF] or [AFC].
Item Scene (recommended)
[AFS/AFF]
[AFS](Auto Focus Single)
Subject is still(Scenery, anniversary photograph, etc.)
“AFS” is an abbreviation of “Auto Focus Single”.Focus is set automatically when the shutter button is pressed halfway. It stays locked while the button is pressed halfway, allowing you to record different compositions.
[AFF](Auto Focus
Flexible)
Movement cannot be predicted(Children, pets, etc.)
“AFF” is an abbreviation of “Auto Focus Flexible”.In this mode, focusing is performed automatically when the shutter button is pressed halfway.If the subject moves while the shutter button is pressed halfway, the focus is corrected to match the movement automatically.
You can switch the setting with [AFS/AFF] in the [Rec]/[Motion Picture] menu.
[AFC](Auto Focus Continuous)
Subject is moving(Sport, trains, etc.)
“AFC” is an abbreviation of “Auto Focus Continuous”.In this mode, while the shutter button is pressed halfway, focusing is constantly performed to match the movement of the subject.
[MF] Set the focus manually. (P37)
Customizing the operation settings of Auto Focus for picture taking
> [Rec] > [AF Custom Setting(Photo)]
[Set 1] Basic setting.[Set 2] Settings when object move in only one direction and quickly.[Set 3] Setting for slow random movement.[Set 4] Settings for rapid and random movement.
MENU
DC-GH5LBodyP-DVQX1052_eng.book 33 ページ 2017年2月2日 木曜日 午後3時21分

Recording
34 DVQX1052 (ENG)
∫ Adjusting the AF Custom settings1 Press 2/1 to select the AF Custom setting.2 Press 3/4 to select the items, and then press 2/1 to adjust.
• Pressing [DISP.] will return the default setting.
3 Press [MENU/SET].
Setting the Auto Focus ModeApplicable modes:
This allows the focusing method that suits the positions and number of the subjects to be selected.Press [ ].• You can also use the button as a function button. (P29)
[AF Sensitivity] Sets the sensitivity to be applied when adjusting the focus according to the movement of the subject.
[AF Area Switching Sensitivity]
Sets the sensitivity level at which the camera switches or moves the AF area to suit the movement of the subject.
[Moving object prediction]
Sets the level at which object motion detection is activated in response to a change in the speed of the subject.
([Face/Eye Detection])
The camera automatically detects the person’s face and eyes.An eye closer to the camera will be in focus, while the exposure will be optimized for the face.(When [Metering Mode] is set to [ ])• Up to 15 faces can be detected. Eyes that can be detected are only
those of the face that is in focus.• You can change the eye to be in focus by touching
the eye in the yellow area.• If you touch [ ] or press [MENU/SET], the eye
focus setting will be canceled.
([Tracking])
The camera focuses on the subject you specify.The exposure will be optimized for the subject.(When [Metering Mode] is set to [ ])Focus and exposure will keep on following the subject even if it moves. (Dynamic tracking)• Aim the AF tracking area over the subject to be tracked, and press the
shutter button halfway to lock the subject.• Lock is canceled when [MENU/SET] is pressed.
DC-GH5LBodyP-DVQX1052_eng.book 34 ページ 2017年2月2日 木曜日 午後3時21分

35
Recording
(ENG) DVQX1052
Specifying the AF area position• When [Focus Switching for Vert / Hor] in the [Custom] ([Focus / Release Shutter]) menu is set,
the last specified positions of the AF area (when [Ø] or [ ] is set) and the MF Assist display are stored separately for the camera’s horizontal and vertical orientations (two vertical orientations, left and right, are available).
Applicable modes:
∫ When selecting [š], [ ], [Ø]1 Press [ ].2 Select [š], [ ] or [Ø] and press 4.3 Change the position and size of the AF area.
4 Press [MENU/SET] to set.• AF area with the same function as [Ø] is displayed in the touched position, when the [š]
is selected.Setting of the AF area is cleared when [MENU/SET] is pressed or [ ] is touched.
([225-Area])Up to 225 AF areas can be focused.This is effective when a subject is not in the center of the screen.
, etc.([Custom Multi])
From among 225 AF areas, you can freely set the optimum shape of the AF area for the subject.
([1-Area]) The camera focuses on the subject in the AF area on the screen.
([Pinpoint])
You can achieve a more precise focus on a point that is smaller than [Ø].If you press the shutter button halfway, the screen that lets you check the focus will be enlarged.
Specifying the AF area position on the setting screen
Button operation
Touch operation Description of operation
3/4/2/1 Touching Moves the position
/ / Pinching out/in Changes the size
[DISP.] [Reset]
First time: The position is reset to the centerSecond time: The size is reset to the default
DC-GH5LBodyP-DVQX1052_eng.book 35 ページ 2017年2月2日 木曜日 午後3時21分

Recording
36 DVQX1052 (ENG)
∫ When selecting [ ]1 Press [ ].2 Select [ ] and press 4.3 Press 3/4/2/1 to set the focus position and then press [MENU/SET].4 Move [+] to the position to be in focus.
5 Press [MENU/SET] to set.
Applicable modes:
When using [š], [ ], [ ], [Ø] or [ ] of Auto Focus Mode, you can specify the position of the AF area displayed on the recording screen with the joystick.
1 Select the menu. (P27)
2 Move the joystick3/4/2/1 to move the AF area.• You can change the size of the AF area by
rotating the front/rear dial.
• Press the joystick to switch between the default AF area position and the position you have set.The enlarged display will appear when [ ] ([Pinpoint]) is set.
3 Press the shutter button halfway to set.• Press the joystick while the recording screen is displayed to switch between the default
AF area position and the position you have set.
Button operation Touch operation Description of operation
3/4/2/1 Touching Moves [+].
/ Pinching out/in Enlarges/reduces the screen.
Switches the enlarged display (windowed/full screen).
[DISP.] [Reset] Returns you to the screen in step 3.
Specifying the AF area position with the joystick
> [Custom] > [Operation] > [Joystick Setting] > [D.FOCUS Movement]
MENU
DC-GH5LBodyP-DVQX1052_eng.book 36 ページ 2017年2月2日 木曜日 午後3時21分

37
Recording
(ENG) DVQX1052
Adjusting Focus ManuallyApplicable modes:
Use this function when you want to fix the focus or when the distance between the lens and the subject is determined and you do not want to activate Auto Focus.
1 Set the focus mode lever to [MF].2 Press [ ].3 Press 3/4/2/1 to adjust the focus position,
and press [MENU/SET].4 Adjust the focus.
A MF Assist (enlarged screen)B PeakingC MF Guide• The in-focus portions will be highlighted. (Peaking)• You can check whether the point of focus is to the near
side or to the far side. (MF Guide)
You can perform the following operations:
5 Press the shutter button halfway.• You can also perform the same operation by pressing [MENU/SET].
When using an interchangeable lens (H-ES12060) with a focus ringRotate to A side:Focuses on nearby subjectRotate to B side:Focuses on faraway subject
Button operation Touch operation Description of operation3/4/2/1 Dragging Moves the enlarged area
Pinching out/in Enlarges/reduces the screen in small steps.
s Enlarges/reduces the screen in large steps.
Switches the enlarged display (windowed/full screen)
[DISP.] [Reset]
First time: The position of the enlarged area is reset to the center.Second time: The magnification level of the enlarged area is reset to the default.
A
B
AF
DC-GH5LBodyP-DVQX1052_eng.book 37 ページ 2017年2月2日 木曜日 午後3時21分

Recording
38 DVQX1052 (ENG)
Fixing the Focus and the Exposure (AF/AE Lock)Applicable modes:
This is useful when you want to take a picture of a subject outside the AF area or the contrast is too strong and you cannot achieve appropriate exposure.
1 Align the screen with the subject.2 Press and hold [AF/AE LOCK] to fix the focus
or exposure.• If you release [AF/AE LOCK], AF/AE Lock is canceled.• Only the exposure is locked in the default setting.
3 While pressing [AF/AE LOCK], move the camera as you compose the picture and then press shutter button fully.A AE Lock indication
Compensating the ExposureApplicable modes:
Use this function when you cannot achieve appropriate exposure due to the difference in brightness between the subject and the background.
1 Press [ ].2 Rotate the rear dial to compensate the
exposure.A Exposure BracketB Exposure CompensationC [Flash Adjust.]• You can perform the operations below while the
exposure compensation screen is displayed.
• You can switch the functions between the rear dial and the front dial by pressing [DISP.].
3 Press [ ] to set.
Compensates the exposure
Adjusts the flash output3/4 Sets the exposure bracket (P50)
0602.8AELAELAELAEL
+3+3+1+1 +2+2 +3+3-5-5 -4-4 -3-3 -2-2 -1-1 00 +5+5+4+4
+1+1
0OFFOFF
DC-GH5LBodyP-DVQX1052_eng.book 38 ページ 2017年2月2日 木曜日 午後3時21分

39
Recording
(ENG) DVQX1052
Setting the Light SensitivityApplicable modes:
This allows the sensitivity to light (ISO sensitivity) to be set.Setting to a higher figure enables pictures to be taken even in dark places without the resulting pictures coming out dark.
1 Press [ ].
2 Select the ISO sensitivity by rotating the rear dial.• You can switch the functions between the rear dial and
the front dial by pressing [DISP.].A [ISO Auto Upper Limit Setting]B ISO sensitivity
3 Rotate the front dial to set the [ISO Auto Upper Limit Setting].• Set the [ISO Auto Upper Limit Setting] in [ISO Sensitivity
(photo)] (or in [ISO Sensitivity (video)] when using Creative Video Mode).• It will work when the [Sensitivity] is set to [AUTO] or [ ].
4 Press [ ] to set.
¢ Only available when [Extended ISO] is set.
AUTO The ISO sensitivity is automatically adjusted according to the brightness.
(Intelligent)
The camera detects movement of the subject and then automatically sets the optimum ISO sensitivity and shutter speed to suit the movement of the subject and brightness of the scene to minimize the jitter of the subject.
L.100¢, from 200 to 25600 The ISO sensitivity is fixed to various settings.
AUTOAUTO
200200 4040ISOISOISOISOISOISOISOISOISOISOISOISO AUTOAUTO
ISOISOLIMITLIMIT AUTOAUTO
DC-GH5LBodyP-DVQX1052_eng.book 39 ページ 2017年2月2日 木曜日 午後3時21分

Recording
40 DVQX1052 (ENG)
Adjusting the White BalanceApplicable modes: In sunlight, under incandescent lights or in other such conditions where the color of white takes on a reddish or bluish tinge, this item adjusts to the color of white which is closest to what is seen by the eye in accordance with the light source.
1 Press [ ].
2 Rotate the rear dial or front dial to select the White Balance.• Setting can also be performed by rotating the control
dial.
¢ [AWB] is applied when you record motion picture or perform recording with the 6K/4K Photo or Post Focus function.
3 Press [ ] to set.
[AWB]/[AWBc]
Adjusting the White Balance automatically• Under lighting such as incandescent lighting where reddish tones may occur:
– With [AWB], reddish tones are maintained to reproduce the ambience of the scene more accurately.
– With [AWBc], reddish tones are suppressed to reproduce the original colors of the subject more accurately. The same tones as [AWB] may be applied in a bright environment.
• [AWB] and [AWBc] apply the same tones under light sources where reddish tones may not occur.
[V] When taking pictures outdoors under a clear sky[Ð] When taking pictures outdoors under a cloudy sky[î] When taking pictures outdoors in the shade[Ñ] When taking pictures under incandescent lights
[ ]¢ When taking pictures with the flash only
[ ]/[ ]/[ ]/[ ]
Set the White Balance value. Use to match the condition when taking photographs.1 Press 3.2 Place a white object such as a piece of paper within the frame at
the center of the screen, and press [MENU/SET].• This will set the White Balance and return you to the recording screen.
[ ]/[ ]/[ ]/[ ]
You can set the color temperature manually for taking natural pictures in different lighting conditions.1 Press 3.2 Press 3/4 to select the color temperature and then press [MENU/SET].
AWBcAWBcWBWBWBWBWBWBWBWBWBWBWB AWBAWB
1
2
3
4
1
2
3
4
DC-GH5LBodyP-DVQX1052_eng.book 40 ページ 2017年2月2日 木曜日 午後3時21分

41
Recording
(ENG) DVQX1052
Select a Drive ModeApplicable modes:
You can change what the camera will do when you press the shutter button.Rotating the drive mode dial.
Recording 6K/4K PhotosApplicable modes:
With 6K Photo, you can take a high-speed burst of pictures at 30 frames/second and save the desired pictures, each made up of 18 million pixels (approx.), extracted from their burst file. With 4K Photo, you can take a high-speed burst of pictures at 60 frames/second and save the desired pictures, each made up of 8 million pixels (approx.).• “6K PHOTO” is a high-speed burst recording function which allows you to save pictures
extracted from images recorded with an aspect ratio for still pictures, 4:3 or 3:2, and with an effective picture size equivalent to a particular number of pixels (approx. 18 megapixels) produced by images with a size of 6K (approx. 6,000 (horizontal)k3,000 (vertical)).
• Use a UHS Speed Class 3 card to record 6K/4K photos. (P10)
[Single] When the shutter button is pressed, only one picture is recorded.
[Burst]
Recordings are made in succession while the shutter button is pressed.1 Set the drive mode dial to [ ].2 Focus on the subject and take a picture.• Hold down the shutter button fully to activate the Burst Mode.
[6K/4K PHOTO] (P41) When the shutter button is pressed, a 6K/4K photo is recorded.
[Post Focus] (P45) When the shutter button is pressed, Post Focus recording is performed.
[Self Timer]
When the shutter button is pressed, recording takes place after the set time has elapsed.1 Set the drive mode dial to [ ].2 Press the shutter button halfway to focus and then press
it fully to take the picture.• Focus and exposure will be set when the shutter button is
pressed halfway.• After the self-timer indicator flashes, recording starts.
[Time Lapse/Animation] (P47)
Pictures are recorded with Time Lapse Shot or Stop Motion Animation.
DC-GH5LBodyP-DVQX1052_eng.book 41 ページ 2017年2月2日 木曜日 午後3時21分

Recording
42 DVQX1052 (ENG)
1 Set the drive mode dial to [ ] .2 Select the picture size and burst speed. (P27)
3 Select the recording method. (P27)
¢ 6K/4K burst file will be recorded and played back in separate files in the following cases. (You can continue recording without interruption.)– When using an SDHC memory card: If the file size exceeds 4 GB– When using an SDXC memory card: If the continuous recording time exceeds 3 hours and
4 minutes or if the file size exceeds 96 GB
4 Press the shutter button halfway to exit the menu.5 Press the shutter button to perform recording.
> [Rec] > [6K/4K PHOTO] >[Picture size / Burst speed]
[6K 18M] [4:3]: (4992k3744) [3:2]: (5184k3456) 30 pictures/second
[4K H 8M] [4:3]: (3328k2496)[16:9]: (3840k2160)
[3:2]: (3504k2336)[1:1]: (2880k2880)
60 pictures/second
[4K 8M] 30 pictures/second
> [Rec] > [6K/4K PHOTO] > [Rec Method]
[ ]/[ ]/[ ]
[6K/4K Burst]¢
For capturing the best shot of a fast-moving subjectBurst recording is performed while the shutter button is pressed and held.A Press and holdB Recording is performed
[ ]/[ ]/[ ]
[6K/4K Burst(S/S)]¢
“S/S” is an abbreviation of “Start/Stop”.
For capturing unpredictable photo opportunitiesBurst recording starts when the shutter button is pressed and stops when pressed again.C Start (First)D Stop (Second)E Recording is performed
[ ]/[ ]/[ ]
[6K/4K Pre-Burst]
For recording as needed whenever a photo opportunity arisesBurst recording is performed for approximately 1 second before and after the moment that the shutter button is pressed.F Approximately 1 secondG Recording is performed
MENU
MENU
DC-GH5LBodyP-DVQX1052_eng.book 42 ページ 2017年2月2日 木曜日 午後3時21分

43
Recording
(ENG) DVQX1052
• The camera will perform burst recording of a 6K/4K photo and saves it as a 6K/4K burst file with a [Rec Format] setting of [MP4].
• When [Auto Review] is enabled, the picture selection screen will be displayed automatically.• When [6K/4K Pre-Burst] or [Pre-Burst Recording] is set, the battery drains faster and the
camera temperature rises. Use these functions only when recording with them.
∫ Adding markers to select and save pictures ([6K/4K Burst(S/S)])You can add markers if you press [Fn2] during recording. (Up to 40 markers per recording) When selecting and saving pictures from a 6K/4K burst file, you can skip to the positions where you added markers.
∫ Setting Pre-Burst Recording ([6K/4K Burst]/[6K/4K Burst(S/S)])The camera starts recording approximately 1 second before the shutter button is pressed fully, so you will not miss a photo opportunity.
• Auto Focus operation settings and menus that cannot be set while this function is in use are the same as those during [6K/4K Pre-Burst] operation.
∫ Setting Loop Recording ([6K/4K Burst(S/S)])With [6K/4K Burst(S/S)], you can perform recording while deleting the oldest recorded data, allowing you to keep on recording while waiting for a photo opportunity without replacing the card.
• Once you start recording, the 6K/4K burst file will be recorded and divided approximately every 2 minutes.Approximately the last 10 minutes (up to approximately 12 minutes) will be saved. The preceding part will be deleted.
• [Loop Recording(4K PHOTO)] is not available for [6K 18M].
1 Select an image with the [ ] or [ ] icon on the playback screen, and press 3.• If the image was recorded with [6K/4K Pre-Burst], proceed to step 3.
2 Drag the slide bar to make a rough selection of scenes.
> [Rec] > [6K/4K PHOTO] > [Pre-Burst Recording] > [ON]
> [Rec] > [6K/4K PHOTO] > [Loop Recording(4K PHOTO)] > [ON]
Selecting pictures from 6K/4K burst file and saving
MENU
MENU
Fn2Fn1
DC-GH5LBodyP-DVQX1052_eng.book 43 ページ 2017年2月2日 木曜日 午後3時21分

Recording
44 DVQX1052 (ENG)
3 Drag the frames to select the frame you want to save as a picture.• Touch and hold [ ]/[ ] to continuously rewind/forward
frame-by-frame.4 Touch [ ] or [ ] to save the picture.
• A confirmation screen will be displayed.• The picture will be saved in JPEG format.
∫ Saving pictures taken with the 6K/4K Photo function at once ([6K/4K PHOTO Bulk Saving])
You can save pictures of a 6K/4K burst file that were extracted from any 5 second period at once.
1 Select the menu. (P27)
2 Press 2/1 to select the 6K/4K photo burst files and press [MENU/SET].• If the burst time is 5 seconds or less, all frames will be saved as pictures.
3 Select the first frame of the pictures to be saved at once.• Select the frame in the same way as you select pictures from a 6K/4K burst file.• Pictures will be saved as a group of Burst Mode pictures in JPEG format.
∫ Correcting distortion in pictures ([Reduce Rolling Shutter])The camera corrects distortion in pictures caused by the electronic shutter (rolling shutter effect) when you save them.1 On the save confirmation screen in step 4 on P44, touch [Reduce Rolling
Shutter].• Return to the confirmation screen if it cannot produce any correction result.
2 Check the correction result, and touch [Save].• You can check corrected/uncorrected versions of the picture by touching [Set/Cancel].
• The angle of view of the corrected picture may become narrower.
∫ Reducing the noise produced by high sensitivity ([6K/4K PHOTO Noise Reduction])
When saving pictures, reduce the noise produced during recording by high ISO sensitivity.
• This function is not applied to pictures saved with [6K/4K PHOTO Bulk Saving].
> [Playback] > [6K/4K PHOTO Bulk Saving]
Correcting 6K/4K Photos After Recording (Post-Recording Refinement)
> [Playback] > [6K/4K PHOTO Noise Reduction] > [AUTO]
MENU
MENU
DC-GH5LBodyP-DVQX1052_eng.book 44 ページ 2017年2月2日 木曜日 午後3時21分

45
Recording
(ENG) DVQX1052
Controlling Focus After Recording (Post Focus/Focus Stacking)Applicable modes:
The camera can perform Burst recording in the same picture quality as 6K/4K photo recording while automatically shifting the focus to different areas.With Post Focus, after recording is finished, you can select the desired points on the screen and save pictures in which the selected points are in focus.With Focus Stacking, you can also merge multiple pictures with different focus points to widen the focus range.• We recommend that you use a tripod when recording images to be used for Focus Stacking.• Use a UHS Speed Class 3 card. (P10)
1 Set the drive mode dial to [ ].2 Select the picture size. (P27)
¢ The display can be enlarged using [Ex. Tele Conv.].3 Press the shutter button halfway to exit the menu.4 Decide on the composition, and press the shutter
button halfway.• Auto Focus will detect focus areas on the screen.
(Excluding the edges of the screen)• If no areas on the screen can be brought into focus, the
focus display (A) will flash. Recording is not possible in this case.5 Press the shutter button fully to start recording.
• The focus point changes automatically while recording. When the icon (B) disappears, recording automatically ends.
• A motion picture will be recorded with [Rec Format] set to [MP4]. (Audio will not be recorded.)
• When [Auto Review] is enabled, a screen that lets you select the desired focus area will be displayed. (P46)
Recording with the Post Focus function
> [Rec] > [Post Focus]
[6K 18M] [4:3]: (4992k3744) [3:2]: (5184k3456)
[4K 8M]¢ [4:3]: (3328k2496)[16:9]: (3840k2160)
[3:2]: (3504k2336)[1:1]: (2880k2880)
From the time you press the shutter button halfway until the end of recording:• Maintain the same distance to the subject and the same composition.• Do not operate the zoom.
MENU
6K4:3
DC-GH5LBodyP-DVQX1052_eng.book 45 ページ 2017年2月2日 木曜日 午後3時21分

Recording
46 DVQX1052 (ENG)
1 Select an image with the [ ] icon on the playback screen, and press 3.2 Touch the desired focus area.
• If a picture that is in focus is not available for the selected area, a red frame will be displayed. You cannot save a picture in this case.
• You cannot select the edges of the screen.
• Touching [ ] will enlarge the display. You can fine-adjust the focus by dragging the slide bar during enlarged display. (You can also perform the same operation by pressing 2/1.)
3 Touch [ ] to save the picture.• The picture will be saved in JPEG format.
1 Touch [ ] in step 2 of “Selecting the desired focus area and saving a picture”.2 Touch the merging method.
3 (When [Range Merging] is selected)Touch the desired focus area.
• Touch the focus area again to cancel the selection.
4 Touch [ ] to merge the pictures and save the resulting picture.• The picture will be saved in JPEG format.
• The camera may automatically correct the misalignments of pictures caused by camera shake. If they are corrected, the angle of view becomes slightly narrower when pictures are merged.
Selecting the desired focus area and saving a picture
Merging multiple pictures to widen the focus range (Focus Stacking)
[Auto Merging]
Automatically selects pictures that are suited to be merged, and merges them into a single picture.• Priority will be given to pictures with closer focus.• Pictures will be merged into a single picture and the resulting picture
will be saved when this item is selected.
[Range Merging] Merges pictures with specified focus areas into a single picture.
• Specify at least two areas.• In-focus areas between the two areas will also be
selected, and the combined in-focus area will be indicated.• Gray areas indicate areas that may, if selected, cause the
merged picture to look unnatural and areas that cannot be selected.
Fn2
Fn1
Fn2
Fn2
Fn2
DC-GH5LBodyP-DVQX1052_eng.book 46 ページ 2017年2月2日 木曜日 午後3時21分

47
Recording
(ENG) DVQX1052
Taking Pictures with Time Lapse Shot/Stop Motion AnimationApplicable modes:
You can take pictures with Time Lapse Shot or Stop Motion Animation. In addition, the pictures taken can be combined into a motion picture.
• Set the date and time settings in advance. (P15)• Recorded pictures are displayed as group pictures.
The camera can automatically take pictures of subjects such as animals or plants as time elapses and create a motion picture.
1 Set the drive mode dial to [ ].2 Select the menu. (P27)
3 Press 3/4 to select an item and set.
4 Press the shutter button halfway to exit the menu.5 Press the shutter button fully.
• The recording starts automatically.
Taking Pictures Automatically at Set Intervals ([Time Lapse Shot])
> [Rec] > [Time Lapse/Animation] > [Mode] > [Time Lapse Shot]
[Start Time]
[Now] Starts the recording by fully-pressing the shutter button.
[Start Time Set]
2/1: Select the item (hour/minute)3/4: Setting[MENU/SET]: Set
[Shooting Interval]/[Image Count]
The recording interval and the number of pictures can be set.2/1: Select the item (minute/second/number of pictures)3/4: Setting[MENU/SET]: Set
MENU
DC-GH5LBodyP-DVQX1052_eng.book 47 ページ 2017年2月2日 木曜日 午後3時21分

Recording
48 DVQX1052 (ENG)
A stop motion picture is created by splicing pictures together.
1 Set the drive mode dial to [ ].2 Select the menu. (P27)
3 Press 3/4 to select an item and set.
4 Press the shutter button halfway to exit the menu.5 Press the shutter button fully.6 Move the subject to decide on the composition.
• Repeat recording in the same way.7 Touch [ ] to end the recording.
• It can also be ended by selecting [Time Lapse/Animation] from the [Rec] menu and then pressing [MENU/SET].
• When [Auto Shooting] is set to [ON], select [End] on the confirmation screen.(If [Pause] has been selected, press the shutter button fully to resume the recording.)
To create motion pictures after taking pictures, follow the steps below.
1 Select the methods for creating a motion picture.• The recording format is set to [MP4].
2 Press 3/4 to select [OK] and then press [MENU/SET].
Creating Stop Motion Pictures ([Stop Motion Animation])
> [Rec] > [Time Lapse/Animation] > [Mode] > [Stop Motion Animation]
[Auto Shooting][ON] Takes pictures automatically at a set recording interval.
[OFF] This is for taking pictures manually, frame by frame.
[Shooting Interval]
(Only when [Auto Shooting] is set to [ON])2/1: Select the item (second)3/4: Setting[MENU/SET]: Set
Creating motion pictures from recorded pictures
[Rec Quality] Sets the quality of a motion picture.
[Frame Rate] Sets the number of frames per second.The larger the number is, the smoother the motion picture will be.
[Sequence]
[NORMAL]:Splices pictures together in recording order.[REVERSE]:Splices pictures together in reverse recording order.
MENU
30
DC-GH5LBodyP-DVQX1052_eng.book 48 ページ 2017年2月2日 木曜日 午後3時21分

49
Recording
(ENG) DVQX1052
Taking Pictures While Adjusting a Setting Automatically (Bracket Recording)Applicable modes:
You can take multiple pictures while automatically adjusting a setting by pressing the shutter button.
1 Select the menu. (P27)
¢ It cannot be selected in Intelligent Auto Plus Mode or Creative Control Mode or when burst recording is enabled or [Quality] is set to [ ], [ ], or [ ].
2 Press 3/4 to select [More settings] and then press [MENU/SET].• For information on [More settings], refer to the page that describes each function.• Press the shutter button halfway to exit the menu.
3 Focus on the subject and take a picture.
∫ To deactivate BracketSelect [OFF] in step 1.
> [Rec] > [Bracket] > [Bracket Type]
Exposure BracketPress the shutter button to perform recording while adjusting the exposure. (P50)• This is disabled when recording using the flash.
Aperture Bracket
Press the shutter button to perform recording while adjusting the aperture. (P50)• Available in Aperture-Priority AE Mode or when
the ISO sensitivity is set to [AUTO] in Manual Exposure Mode.
Focus Bracket Press the shutter button to perform recording while adjusting the focus position. (P50)
¢ White Balance BracketPress the shutter button once to take three pictures with different white balance settings automatically. (P51)
¢ White Balance Bracket (Color Temperature)
Press the shutter button once to take three pictures with different White Balance Color Temperature values automatically. (P51)• Available when the White Balance is set to [ ],
[ ], [ ] or [ ] .
MENU
1
2 3 4
DC-GH5LBodyP-DVQX1052_eng.book 49 ページ 2017年2月2日 木曜日 午後3時21分

Recording
50 DVQX1052 (ENG)
∫ About [More settings] (step 2 in P49)
¢ Not available for burst recording. When using burst recording, if you press and hold the shutter button, recording will be performed continuously until a specified number of pictures are taken.
Recording Mode:
∫ About [More settings] (step 2 in P49)
• When using burst recording, if you press and hold the shutter button, recording will be performed until a specified number of pictures are taken.
• The available aperture values vary depending on the lens.
∫ About [More settings] (step 2 in P49)
¢ Not available for burst recording. When using burst recording, if you press and hold the shutter button, recording will be performed continuously until a specified number of pictures are taken.
• Pictures taken with Focus Bracket are displayed as a set of group pictures.
Exposure Bracket
[Step]
Sets the number of pictures to be taken and the exposure compensation range.[3•1/3] (Takes three pictures with an interval of 1/3 EV) to [7•1] (Takes seven pictures with an interval of 1 EV)
[Sequence] Sets the order in which pictures are taken.
[Single Shot Setting]¢[ ]: Takes one picture each time you press the shutter button.[ ]: Takes all the pictures set to be taken when you press the shutter button once.
Aperture Bracket
[Image Count]
[3], [5]: Takes a specified number of pictures with different aperture values within the range based on the initial aperture value.[ALL]: Takes pictures using all aperture values.
Focus Bracket
[Step] Sets the interval between focus positions.[Image Count]¢ Sets the number of pictures to be taken.
[Sequence]
[0/s/r]: Alternately moves the focus position closer and farther away within the range centered on the initial position as you take pictures.[0/r]: Moves the focus position farther away from the initial position as you take pictures.
DC-GH5LBodyP-DVQX1052_eng.book 50 ページ 2017年2月2日 木曜日 午後3時21分

51
Recording
(ENG) DVQX1052
∫ About [More settings] (step 2 in P49)
Rotate the control dial to adjust the correction range, and press [MENU/SET].
: Horizontal ([A] to [B])
: Vertical ([G] to [M])
• You can also set the correction range by touching [ ]/[ ]/[ ]/[ ].
∫ About [More settings] (step 2 in P49)
Rotate the control dial to adjust the correction range, and press [MENU/SET].
• You can also set the correction range by touching [ ]/[ ].
White Balance Bracket
White Balance Bracket (Color Temperature)
GGGGGG
AAAAAA BBBBBBB
MMMMMM
±300K
5500K5500K5500K
DC-GH5LBodyP-DVQX1052_eng.book 51 ページ 2017年2月2日 木曜日 午後3時21分

Recording
52 DVQX1052 (ENG)
Image StabilizerThe camera can activate either the In-Lens Image Stabilizer or In-Body Image Stabilizer, or it can activate both of them and reduce jitter even more effectively. (Dual I.S. Mode)Dual I.S.2 ( , , ), which provides more effective correction, is also supported.For motion picture recording, you can use the 5-Axis Hybrid Image Stabilizer, which makes use of the In-Lens Image Stabilizer, In-Body Image Stabilizer, and Electronic Image Stabilizer.• The image stabilizers to be activated differ depending on your lens. The icon for the currently
activated image stabilizer is displayed on the recording screen.
¢ When [E-Stabilization (Video)] is set to [ON]
When taking pictures When recording motion pictures
Panasonic lenses compatible with Dual I.S. Mode(Based on the Micro Four Thirds System standard)• For the latest information on compatible
lenses, please refer to our website.• If the [ ] or [ ] icon is not
displayed on the recording screen even when a compatible lens is used, update the lens firmware to the latest version. (P11)
Lens + Body (Dual I.S.) ( / / / )
Lens + Body (Dual I.S.) ( / ),
5-Axis Hybrid( / )¢
Lenses compatible with the image stabilizer function (Based on the Micro Four Thirds System standard/Four Thirds System standard)
Lens or Body( / )
Lens or Body ( ), 5-Axis Hybrid( )¢
Lenses not compatible with the image stabilizer function (Based on the Micro Four Thirds System standard/Four Thirds System standard) Body ( / )
Body ( ), 5-Axis Hybrid( )¢When using a Leica lens mount adaptor
(optional) or mount adaptor made by another manufacturer
DC-GH5LBodyP-DVQX1052_eng.book 52 ページ 2017年2月2日 木曜日 午後3時21分

53
Recording
(ENG) DVQX1052
Applicable modes:
• When using an interchangeable lens with O.I.S. switch (such as H-ES12060), stabilizer function is activated if the O.I.S. switch of the lens is set to [ON]. ([ ] is set at the time of purchase)
Select the menu. (P27)
1 Select the menu. (P27)
2 Enter a focal length.2/1: Select the item (digit); 3/4: Setting
3 Press [MENU/SET].
> [Rec] > [Stabilizer]
[Operation Mode]
[ ]([Normal])
Camera shake is corrected for up/down, left/right, and rotational movements.
[ ]([Panning])
Camera shake is corrected for up/down movements.This mode is ideal for panning (a method of taking pictures which involves turning the camera to track the movements of a subject which continues to move in a fixed direction).
[OFF][Stabilizer] does not work. ([ ])• When using a lens with an O.I.S. switch, set the switch to
[OFF].
[E-Stabilization (Video)]
Jitter during motion picture recording is corrected along the vertical, horizontal, roll, pitch, and yaw axes by making use of the In-Lens Image Stabilizer, In-Body Image Stabilizer, and Electronic Image Stabilizer. (5-Axis Hybrid Image Stabilizer)[ON]/[OFF]• When [ON] is selected, the angle of view of recorded motion pictures may
become narrower.
[Focal Length Set]
If the focal length is not set automatically, you can set it manually. (P53)• When a manually selected focal length is set, a confirmation screen asking
you to change the focal length setting is displayed after you turn on the camera.
Setting the focal length of a lens
> [Rec] > [Stabilizer] > [Focal Length Set]
MENU
MENU
DC-GH5LBodyP-DVQX1052_eng.book 53 ページ 2017年2月2日 木曜日 午後3時21分

Recording
54 DVQX1052 (ENG)
Raising the telescopic effectApplicable modes:
Extended Tele Conversion enables you to take pictures that are further enlarged without deteriorating the picture quality.
• Set the picture size to [M]or [S] (picture sizes indicated with ), and set the quality to [A] or [›].
∫ Increasing the zoom magnification in steps • This can be used only when recording pictures.
1 Select the menu. (P27)
2 Set a function button to [Zoom Control]. (P29)3 Press the function button.4 Press 2/1 or 3/4.
• The zoom operation is terminated when the function button is pressed again or a certain amount of time passes.
∫ Fixing the zoom magnification at the maximum levelSelect the menu. (P27)
When taking pictures
[Ex. Tele Conv.]([Rec])
1.4k: [ M]2.0k: [ S]1.4k: When recording 6K/4K photos¢ ([16:9]/[1:1])1.5k: When recording 6K/4K photos¢ ([3:2])1.6k: When recording 6K/4K photos¢ ([4:3])¢ Only when [4K H 8M], [4K 8M] is set
When recording motion pictures
[Ex. Tele Conv.]([Motion Picture])
1.4k (motion pictures size is set to [4K] or [C4K] in [Rec Quality])2.7k (motion pictures size is set to [FHD] in [Rec Quality])
> [Rec] > [Ex. Tele Conv.] > [ZOOM]
3/1: Tele (Enlarges distant subject)4/2: Wide (Widens angle of view)
> [Rec] > [Ex. Tele Conv.] > [TELE CONV.]> [Motion Picture] > [Ex. Tele Conv.] > [ON]
MENU
MENU
MENU
DC-GH5LBodyP-DVQX1052_eng.book 54 ページ 2017年2月2日 木曜日 午後3時21分

55
Recording
(ENG) DVQX1052
Taking Pictures with the External Flash (Optional)Applicable modes:
You can attach a flash (DMW-FL580L/DMW-FL360L/DMW-FL200L: optional) and take pictures with it.• Read the operating instructions of the external flash for how to attach the external flash.
∫ Removing the Hot Shoe CoverThe camera comes with a hot shoe cover attached to the hot shoe.Remove the hot shoe cover by pulling it in the direction indicated by arrow 2 while pressing it in the direction indicated by arrow 1.
Applicable modes:
Set the flash to match the recording.Select the menu. (P27)
In the following cases, the flash is fixed to [Œ] (forced flash off).• When recording motion pictures• When recording 6K/4K photos• When recording with the Post Focus function• When using the electronic shutter
• When an image effect in [Filter Effect] of [Filter Settings] is set
• When [Silent Mode] is set to [ON]• When [HDR] is set to [ON]
Changing Flash Mode
> [Rec] > [Flash] > [Flash Mode]
‰
([Forced Flash On])
([Forced On/Red-Eye])
The flash is activated every time regardless of the recording conditions.• Use this when your subject is back-lit or under fluorescent
light.
([Slow Sync.])([Slow Sync./
Red-Eye])
When taking pictures against a dark background landscape, this feature will slow the shutter speed when the flash is activated. Dark background landscape will appear brighter.• Use this when you take pictures of people in front of a dark
background.• Using a slower speed can cause motion blur. Using a tripod
can enhance your photos.
Œ([Forced Flash
Off])
The flash is not activated in any recording conditions.• Use this when you take pictures in places where the use of
flash is not permitted.
MENU
DC-GH5LBodyP-DVQX1052_eng.book 55 ページ 2017年2月2日 木曜日 午後3時21分

Recording
56 DVQX1052 (ENG)
Recording Motion PictureApplicable modes:
The camera can record 4K motion pictures in MP4 or MOV format or full high definition motion pictures that comply with the AVCHD standard. Audio is recorded in stereo.
1 Start recording by pressing the motion picture button.A Elapsed recording timeB Available recording time
• Recording of motion picture appropriate for each mode is possible.
• The recording state indicator (red) C will flash while recording motion pictures.
• Release the motion picture button right after you press it.• Before recording, the available recording time display
indicates the recordable time based on the amount of free space on the card; during recording, it indicates the remaining time for continuous recording.
• h: hour, m: minute, s: second
2 Stop the recording by pressing the motion picture button again.• Still picture recording is also possible during the motion picture recording by fully
pressing the shutter button. (Except for in Creative Video Mode)• In Creative Video Mode, motion pictures are recorded at the selected ISO sensitivity; in
other modes, they are recorded using [AUTO] (for motion pictures).
• [AVCHD]:You can continue recording without interruption even if the file size exceeds 4 GB, but the motion picture file will be divided.
• [MP4] (with a [Rec Quality] size of [FHD]):You can continue recording without interruption even if the continuous recording time exceeds 30 minutes or the file size exceeds 4 GB, but the motion picture file will be divided and recorded/played back separately.
• [MP4] (with a [Rec Quality] size of [4K]), [MP4 (LPCM)] or [MOV]:Motion picture file will be recorded and played back in separate files in the following cases. (You can continue recording without interruption.)– When using an SDHC memory card: If the file size exceeds 4 GB– When using an SDXC memory card: If the continuous recording time exceeds 3 hours and
4 minutes or if the file size exceeds 96 GB
1m3737s1m37s
3s3s3s
DC-GH5LBodyP-DVQX1052_eng.book 56 ページ 2017年2月2日 木曜日 午後3時21分

57
Recording
(ENG) DVQX1052
∫ Setting the format, size and recording frame rate> [Motion Picture] > [Rec Format]
> [Motion Picture] > [Rec Quality]
When [AVCHD] is selected
¢1 AVCHD Progressive¢2 Sensor output: 29.97 frames/second¢3 Sensor output: 25.00 frames/second
When [MP4] is selected
[AVCHD] This data format is suitable for when playing back on a high-definition TV, etc.[MP4] This data format is suitable for when playing back on a PC, etc.
[MP4 (LPCM)] The MP4 data format for image editing.[MOV] Data format for image editing.
Item System frequency Size Frame rate Bit rate YUV/bit Image
compression
[FHD/28M/60p]¢1
59.94Hz(NTSC)
1920k1080 59.94p 28 Mbps 4:2:0/8 bit Long GOP
[FHD/17M/60i] 1920k1080 59.94i 17 Mbps 4:2:0/8 bit Long GOP
[FHD/24M/30p] 1920k1080 59.94i¢2 24 Mbps 4:2:0/8 bit Long GOP
[FHD/24M/24p] 1920k1080 23.98p 24 Mbps 4:2:0/8 bit Long GOP
[FHD/28M/50p]¢1
50.00Hz(PAL)
1920k1080 50.00p 28 Mbps 4:2:0/8 bit Long GOP
[FHD/17M/50i] 1920k1080 50.00i 17 Mbps 4:2:0/8 bit Long GOP
[FHD/24M/25p] 1920k1080 50.00i¢3 24 Mbps 4:2:0/8 bit Long GOP
Item System frequency Size Frame rate Bit rate YUV/bit Image
compression
[4K/100M/30p]
59.94Hz(NTSC)
3840k2160 29.97p 100 Mbps 4:2:0/8 bit Long GOP
[4K/100M/24p] 3840k2160 23.98p 100 Mbps 4:2:0/8 bit Long GOP
[FHD/28M/60p] 1920k1080 59.94p 28 Mbps 4:2:0/8 bit Long GOP
[FHD/20M/30p] 1920k1080 29.97p 20 Mbps 4:2:0/8 bit Long GOP
[FHD/24M/24p] 1920k1080 23.98p 24 Mbps 4:2:0/8 bit Long GOP
[4K/100M/25p]50.00Hz
(PAL)
3840k2160 25.00p 100 Mbps 4:2:0/8 bit Long GOP
[FHD/28M/50p] 1920k1080 50.00p 28 Mbps 4:2:0/8 bit Long GOP
[FHD/20M/25p] 1920k1080 25.00p 20 Mbps 4:2:0/8 bit Long GOP
[FHD/24M/24p] 24.00Hz(CINEMA) 1920k1080 24.00p 24 Mbps 4:2:0/8 bit Long GOP
MENU
MENU
DC-GH5LBodyP-DVQX1052_eng.book 57 ページ 2017年2月2日 木曜日 午後3時21分

Recording
58 DVQX1052 (ENG)
When [MP4 (LPCM)], [MOV] is selected
• Motion pictures in 4:2:2/10 bit format are intended for editing on a computer used for video production. As such, they are not supported by TVs, recorders, and players manufactured by Panasonic.
• When [MP4 (LPCM)] or [MOV] is set in Creative Video Mode, you can select the following settings using [Anamorphic(4:3)].
Item System frequency Size Frame rate Bit rate YUV/bit Image
compression[C4K/10bit/150M/24p]
59.94Hz(NTSC)
4096k2160 23.98p 150 Mbps 4:2:2/10 bit Long GOP
[C4K/8bit/100M/24p] 4096k2160 23.98p 100 Mbps 4:2:0/8 bit Long GOP
[4K/8bit/150M/60p] 3840k2160 59.94p 150 Mbps 4:2:0/8 bit Long GOP
[4K/10bit/150M/30p] 3840k2160 29.97p 150 Mbps 4:2:2/10 bit Long GOP
[4K/8bit/100M/30p] 3840k2160 29.97p 100 Mbps 4:2:0/8 bit Long GOP
[4K/10bit/150M/24p] 3840k2160 23.98p 150 Mbps 4:2:2/10 bit Long GOP
[4K/8bit/100M/24p] 3840k2160 23.98p 100 Mbps 4:2:0/8 bit Long GOP
[FHD/8bit/100M/60p] 1920k1080 59.94p 100 Mbps 4:2:0/8 bit Long GOP
[FHD/8bit/100M/30p] 1920k1080 29.97p 100 Mbps 4:2:0/8 bit Long GOP
[FHD/8bit/100M/24p] 1920k1080 23.98p 100 Mbps 4:2:0/8 bit Long GOP
[4K/8bit/150M/50p]
50.00Hz(PAL)
3840k2160 50.00p 150 Mbps 4:2:0/8 bit Long GOP
[4K/10bit/150M/25p] 3840k2160 25.00p 150 Mbps 4:2:2/10 bit Long GOP
[4K/8bit/100M/25p] 3840k2160 25.00p 100 Mbps 4:2:0/8 bit Long GOP
[FHD/8bit/100M/50p] 1920k1080 50.00p 100 Mbps 4:2:0/8 bit Long GOP
[FHD/8bit/100M/25p] 1920k1080 25.00p 100 Mbps 4:2:0/8 bit Long GOP
[C4K/10bit/150M/24p]
24.00Hz(CINEMA)
4096k2160 24.00p 150 Mbps 4:2:2/10 bit Long GOP
[C4K/8bit/100M/24p] 4096k2160 24.00p 100 Mbps 4:2:0/8 bit Long GOP
[4K/10bit/150M/24p] 3840k2160 24.00p 150 Mbps 4:2:2/10 bit Long GOP
[4K/8bit/100M/24p] 3840k2160 24.00p 100 Mbps 4:2:0/8 bit Long GOP
[FHD/8bit/100M/24p] 1920k1080 24.00p 100 Mbps 4:2:0/8 bit Long GOP
Item System frequency Size Frame rate Bit rate YUV/bit Image
compression[4K/A/150M/60p]
59.94Hz(NTSC)
3328k2496 59.94p 150 Mbps 4:2:0/8 bit Long GOP
[4K/A/100M/30p] 3328k2496 29.97p 100 Mbps 4:2:0/8 bit Long GOP
[4K/A/100M/24p] 3328k2496 23.98p 100 Mbps 4:2:0/8 bit Long GOP
[4K/A/150M/50p] 50.00Hz(PAL)
3328k2496 50.00p 150 Mbps 4:2:0/8 bit Long GOP
[4K/A/100M/25p] 3328k2496 25.00p 100 Mbps 4:2:0/8 bit Long GOP
[4K/A/100M/24p] 24.00Hz(CINEMA) 3328k2496 24.00p 100 Mbps 4:2:0/8 bit Long GOP
DC-GH5LBodyP-DVQX1052_eng.book 58 ページ 2017年2月2日 木曜日 午後3時21分

59
Recording
(ENG) DVQX1052
Applicable modes:
Focusing changes depending on the Focus Mode setting (P33) and the [Continuous AF] setting in the [Motion Picture] menu.
Applicable modes:
Applicable modes:
This unit automatically records time code during motion picture recording.• Time codes are not recorded on motion pictures recorded when
the [Rec Format] is set to [MP4].
How to set focus when recording a motion picture ([Continuous AF])
Focus mode [Continuous AF] Description of settings
[AFS]/[AFF]/[AFC]
[ON] The camera automatically keeps focusing on subjects during recording.
[OFF] The camera maintains the focus position at the start of recording.
[MF] [ON]/[OFF] You can focus manually. (P37)
Customizing the operation settings of Auto Focus for motion picture recording ([AF Custom Setting(Video)])
> [Motion Picture] > [AF Custom Setting(Video)]
[ON] Records motion pictures using the customized Auto Focus operation settings.
[OFF] Records motion pictures using the default Auto Focus operation settings.
[SET]
[AF Speed]Sets the speed at which focus moves during Auto Focus.[r] side: Focus moves at a faster speed.[s] side: Focus moves at a slower speed.
[AF Sensitivity]
Sets the tracking sensitivity of Auto Focus.[r] side: When the distance to the subject changes significantly, the camera immediately readjusts the focus.[s] side: When the distance to the subject changes significantly, the camera waits for a little before readjusting the focus.
Setting the recording method of time code
MENU
TC 00:01:30:00TC 00:01:30:00
DC-GH5LBodyP-DVQX1052_eng.book 59 ページ 2017年2月2日 木曜日 午後3時21分

Recording
60 DVQX1052 (ENG)
∫ Conditions for outputting a time code to HDMI outputA time code is output to video from the HDMI output only when all the following conditions are satisfied.
> [Motion Picture] > [Time Code]
[Time Code Display]
Set whether or not the time code is displayed on the recording screen/playback screen.
[Count Up]
Sets the time code count method.[REC RUN]:Counts the time code only when recording motion pictures.[FREE RUN]:Counts the time code even when not recording (including when this unit is turned off).
[Time Code Value]
Sets the start point (starting time) for the time code.[Reset]:Sets to 00:00:00:00 (hour: minute: second: frame)[Manual Input]:Manually input hour, minute, second and frame.[Current Time]:Sets hour, minute and second to current time and sets frame to 00.
[Time Code Mode]
Sets the time code recording method.[DF] (Drop Frame):The camera modifies the difference between recorded time and time code.• Seconds and frames are separated by “.”. (Example: 00:00:00.00)[NDF] (Non-Drop Frame):Records the time code without drop frame.• Seconds and frames are separated by “:”. (Example: 00:00:00:00)
[HDMI Time Code Output]
Generates time code for images output through HDMI.
• [HDMI Time Code Output] can only be set in Creative Video Mode.• When using the HDMI output and outputting videos that do not include time
codes (e.g., when [Rec Format] is set to [MP4]), a time code will not be output.
• The device screen may go dark depending on the connected device.
In recording• When [HDMI Time Code Output] is set to
[ON].• In Creative Video Mode.• When [Rec Format] is set to [AVCHD], [MP4
(LPCM)] or [MOV].
In playback• When [HDMI Time Code Output] is set to
[ON].• When playing back a motion picture recorded
with Creative Video Mode.• When [HDMI Mode (Play)] in [TV Connection]
is set to [AUTO].
MENU
DC-GH5LBodyP-DVQX1052_eng.book 60 ページ 2017年2月2日 木曜日 午後3時21分

61
Recording
(ENG) DVQX1052
Recording Motion Pictures in Creative Video ModeRecording Mode:
It is possible to manually change the aperture, shutter speed and ISO sensitivity and record motion pictures.
1 Set the mode dial to [ ].2 Select the menu. (P27)
• The operation for changing the aperture value or shutter speed is the same as the operation for setting the mode dial to , , or .
3 Press the motion picture button (or shutter button) to start recording.• The operational sound of the zoom or button operation may be recorded when it is
operated during the recording of a motion picture.Using touch icons allows silent operation while recording motion pictures.
4 Press the motion picture button (or shutter button) again to stop recording.
• With Creative Video Mode, you can set an ISO sensitivity value that falls in the range below.– [AUTO], [200] to [12800] ([100] to [12800] if [Extended ISO] is set)– Upper limit of the [AUTO] ISO sensitivity: [6400] (When the [ISO Auto Upper Limit Setting] in
[ISO Sensitivity (video)] is set to [AUTO])
> [Creative Video] > [Exposure Mode] > [P]/[A]/[S]/[M]
1 Touch [ ].2 Touch icon.
: Zoom
: Aperture value
: Shutter speed
: Exposure Compensation
/ : ISO sensitivity/Gain (dB)
: Mic level adjustment
3 Drag the slide bar to set.
[ ]/[ ]: Changes the setting slowly
[ ] /[ ]: Changes the setting quickly
MENU
F
SS
ISO GAIN
DC-GH5LBodyP-DVQX1052_eng.book 61 ページ 2017年2月2日 木曜日 午後3時21分

Recording
62 DVQX1052 (ENG)
In Creative Video Mode, you can use [Like709] in [Photo Style], which compresses overexposed portions to enable recording with minimum saturation.
1 Set the mode dial to [ ].2 Select the menu. (P27)
3 Press 2/1 to select [Like709] and then press [Fn2].4 Press 2/1 to select the Knee Mode setting, and press [MENU/SET].
Slow motion pictures (overcrank recording)Set a frame rate that provides more frames than the frame rate in [Rec Quality] does.Example: If you set [FHD/8bit/100M/24p] to [48fps] and record a motion picture, a slow motion effect of 1/2 can be gained.
Fast motion pictures (undercrank recording)Set a frame rate that provides less frames than the frame rate in [Rec Quality] does.Example: If you set [FHD/8bit/100M/24p] to [12fps] and record a motion picture, a quick motion effect of 2k can be gained.
1 Set the mode dial to [ ].2 Select an item that supports [Variable Frame Rate].
• [MP4] does not support [Variable Frame Rate].
• Items available for recording with a [Variable Frame Rate] are indicated as [VFR available] on the screen.
Recording with minimum white saturation by compressing overexposed portions (Knee)
> [Motion Picture] > [Photo Style]
[AUTO] Adjusts the compression level of overexposed portions automatically.
[MANUAL]
Allows you to adjust the master knee point and master knee slope manually.Press 3/4 to select the items, and then press 2/1 to adjust.[POINT] (master knee point), [SLOPE] (master knee slope)• Rotate the front dial to adjust the master knee point, and rotate the rear
dial to adjust the master knee slope.
[Off] s
Recording in Slow or Fast Motion ([Variable Frame Rate])
> [Motion Picture] > [Rec Format]
> [Motion Picture] > [Rec Quality]
MENU
MENU
MENU
DC-GH5LBodyP-DVQX1052_eng.book 62 ページ 2017年2月2日 木曜日 午後3時21分

63
Recording
(ENG) DVQX1052
3 Select the menu. (P27)
4 Press 2/1 to select the frame rate you will record the item with.
5 Press [MENU/SET].
• Auto Focus does not work.• Audio is not recorded when the frame rate is different from that of [Rec Quality].• When you play back a motion picture recorded with [Variable Frame Rate], the recording time
display for motion pictures on the top right of the screen will look different from the one that appears during normal motion picture playback.[ ]: Actual playback time[ ]: Actual elapse of time during which you recorded the motion picture
• Only available when [Rec Format] is set to [MP4 (LPCM)] or [MOV] in Creative Video Mode.
> [Creative Video] > [Loop Recording (video)]Settings: [ON]/[OFF]• While recording is in progress, the elapsed recording time is
indicated with [ ] (A) and the available recording time (B) decreases.
• When recording uses up the card’s free space, the available recording time display disappears and the camera continues the recording while deleting the oldest segment of the recorded data. A motion picture with a length equal to the available recording time (the amount of time corresponding to the card's free space) measured backwards from a point where the recording ended will be saved.
> [Creative Video] > [Variable Frame Rate] > [ON]
Recording while deleting old data ([Loop Recording (video)])
MENU
XXmXXsXXmXXs
MENU
1414m5757s14m57s
3s3s
DC-GH5LBodyP-DVQX1052_eng.book 63 ページ 2017年2月2日 木曜日 午後3時21分

Recording
64 DVQX1052 (ENG)
• This function is available when [Exposure Mode] is set to either [S] or [M] in Creative Video Mode.
1 Select the menu. (P27)
2 Select Shutter Speed with 2/1, and then press [MENU/SET].• Adjust the shutter speed while looking at the screen so that flickering and horizontal
stripes will be minimized.• If you press and hold 2/1, the shutter speed will be adjusted faster.• You can also adjust the shutter speed setting on the recording screen in increments finer
than the normal adjustment method.
1 Set the mode dial to [ ].2 Select the menu. (P27)
3 Press [ ].4 Press 3/4/2/1 to select the focus position and then press [MENU/SET].5 Set the focus position.
• This is the same operation as Manual Focus operation. (P37)6 Press [MENU/SET].
• To register focus positions to other items, repeat steps 2 through 4.• Set the items below as needed.
7 Press 3/4 to select [Start] and then press [MENU/SET].• If you press [DISP.], you can return to the setting screen.
Reducing flickering and horizontal stripes on images ([Synchro Scan])
> [Creative Video] > [Synchro Scan] > [ON]
Moving the focus position smoothly to a registered position ([Focus Transition])
> [Creative Video] > [Focus Transition] > [Focus Pull Setting] > [POS 1]/[POS 2]/[POS 3]
[Focus Transition Speed] Sets the moving speed of focus.
[Focus Transition Rec] Starts Focus Transition when recording starts.
[Focus Transition Wait] Sets the wait time before the start of Focus Transition.
MENU
MENU
DC-GH5LBodyP-DVQX1052_eng.book 64 ページ 2017年2月2日 木曜日 午後3時21分

65
Recording
(ENG) DVQX1052
8 Press the motion picture button (or shutter button) to start recording.• If you have enabled [Focus Transition Rec], Focus
Transition will start when you start recording a motion picture.
9 Touch [POS 1], [POS 2], or [POS 3] to start Focus Transition.• The same operation can be performed by pressing 2/1 to
select the position and pressing [MENU/SET].• The MF Guide will display the current focus position A and the registered focus position
B.• Press [ ] to end Focus Transition.
10 Press the motion picture button (or shutter button) again to stop recording.
• Maintain the same distance to the subject after setting the focus position.• The moving speed of focus varies depending on the lens being used.
By cropping your motion picture down from the 4K angle of view to Full High Definition, you can record a motion picture that pans and zooms in/out while leaving the camera in a fixed position.
• The motion picture size automatically changes to [FHD].• Hold the camera firmly in place while recording.
1 Set the mode dial to [ ].2 Select the menu. (P27)
• Any of the operations below will clear the focus position settings. To use them again, re-register focus positions.– Operating the camera on/off switch– Zoom operation– Switching the Focus Mode
– Switching the Recording Mode– Replacing the lens
Recording Motion Pictures that Pan and Zoom While Maintaining a Fixed Camera Position ([4K Live Cropping])
Pan Zoom in
> [Creative Video] > [4K Live Cropping] > [40SEC]/[20SEC]
POS 2 POS 3POS 1
POS 1
MENU
DC-GH5LBodyP-DVQX1052_eng.book 65 ページ 2017年2月2日 木曜日 午後3時21分

Recording
66 DVQX1052 (ENG)
3 Set the cropping start frame.A Cropping start frame• When making settings for the first time, a cropping start
frame of size 1920k1080 is displayed. (After setting the cropping start frame and end frame, the start frame and end frame that you set immediately before will be displayed.)
• The camera will remember the frame position and size even when the camera is turned off.
4 Repeat step 3, and then set the cropping end frame.B Cropping end frame
5 Press the motion picture button (or shutter button) to start recording.• Immediately release the motion picture button (or the
shutter button) after pressing it.• When the set operating time has elapsed, recording
automatically ends.To end recording midway, press the motion picture button (or the shutter button) again.
∫ Changing the position and size of a crop framePress 2 while the recording screen is displayed, and perform steps 3 and 4.
∫ [Rec Format] and [Rec Quality] settings available for recording
Button operation Touch operation Description of operation3/4/2/1 Touching Moves the frame.
Pinching out/in Enlarges/reduces the frame.
[DISP.] [Reset] Returns the position of the frame to the center and its size to the default setting.
[MENU/SET] [Set] Decides the position and size of the frame.
[Rec Format] [System Frequency] [Rec Quality][AVCHD] s
[MP4][59.94Hz (NTSC)] [FHD/28M/60p]/[FHD/20M/30p][50.00Hz (PAL)] [FHD/28M/50p]/[FHD/20M/25p]
[24.00Hz (CINEMA)] s
[MP4 (LPCM)][MOV]
[59.94Hz (NTSC)] [FHD/8bit/100M/60p]/[FHD/8bit/100M/30p]/[FHD/8bit/100M/24p]
[50.00Hz (PAL)] [FHD/8bit/100M/50p]/[FHD/8bit/100M/25p][24.00Hz (CINEMA)] [FHD/8bit/100M/24p]
DC-GH5LBodyP-DVQX1052_eng.book 66 ページ 2017年2月2日 木曜日 午後3時21分

67
Recording
(ENG) DVQX1052
Recording Motion Pictures Using a Connected External Device
You can connect the camera’s [HDMI] socket and an external monitor or recorder with an HDMI cable. HDMI output is controlled separately for recording and playback. This section describes the HDMI output control for recording.• Playback signals are output using the [HDMI Mode (Play)] setting in [TV Connection] of the
[Setup] menu.
• Use a “High Speed HDMI cable” with the HDMI logo.Cables that do not comply with the HDMI standards will not work.“High Speed HDMI cable” (Type A–Type A plug, up to 1.5 m (4.9 feet) long)
∫ Attaching the cable holderAttach the cable holder to prevent the HDMI cable or USB connection cable from getting disconnected by accident or the [HDMI] or USB socket from being damaged.• Example: Attaching to an HDMI cable1 While pushing A (1), slide the clamp
portion of the cable holder to remove it (2).
2 After placing the camera on a stable surface, loosely mount the cable holder to the mount on the camera (3), and secure the cable holder by rotating the screws in the direction of the arrows (4, 5).
3 Attach the HDMI cable to the clamp portion (6).
4 Slide the clamp portion to attach it to the cable holder (7).
External monitor/recorder (HDMI output during recording)
A [HDMI] socket (Type A)B HDMI cable
C External recorderD External monitor
DC-GH5LBodyP-DVQX1052_eng.book 67 ページ 2017年2月2日 木曜日 午後3時21分

Recording
68 DVQX1052 (ENG)
5 Connect the HDMI cable to the [HDMI] socket (8).B Leave some slack so that this section has
a length of at least 10 cm (0.33 feet).• You can also connect the HDMI cable and
USB connection cable at the same time when the cable holder is attached.
Removing the cable holderTo remove the cable holder, follow the steps for attaching it in the reverse order.
• We recommend using an HDMI cable with a maximum thickness diameter of 6 mm (0.24 inch).• Keep the clamp portion of the cable holder out of reach of children to prevent swallowing.
∫ Notes on images output via HDMI (sorted by Recording Mode)
∫ Setting the output bit value for 4K/60p (4K/50p)
Settings: [4:2:2 10bit]/[4:2:0 8bit]• Motion pictures cannot be recorded to the card at [4:2:2 10bit] during HDMI output.• This item works only when [Rec Quality] is set to [4K/8bit/150M/60p] or [4K/8bit/150M/50p] in
Creative Video Mode.
Recording Mode
Aspect ratio
The output setting is determined by the [Rec Quality] setting in the [Motion Picture] menu.• When [Anamorphic(4:3)] is set, black
bars appear on both sides of output images.
The output setting is determined by the [Aspect Ratio] setting in the [Rec] menu.• Black bars appear on both sides of
images, except for those with an aspect ratio of [16:9].
Size/frame rate
The output setting is determined by the [Rec Quality] setting and the [Down Convert] setting for [HDMI Rec Output], both located in the [Motion Picture] menu.
The output setting is determined by the connected device.
Output bit value
The output setting is determined by the [Rec Quality] setting in the [Motion Picture] menu.• If [10bit] is not supported by the
connected device, the setting changes to 8 bit.
• You can set the output bit value when using a 4K/60p (4K/50p) setting.
The output setting is determined by the connected device.
> [Motion Picture] > [HDMI Rec Output] > [4K/60p Bit Mode] ([4K/50p Bit Mode])
MENU
DC-GH5LBodyP-DVQX1052_eng.book 68 ページ 2017年2月2日 木曜日 午後3時21分

69
Recording
(ENG) DVQX1052
∫ Setting the picture quality (size/frame rate) for HDMI outputDown-convert the size/frame rate when the motion picture size is set to [4K] or [C4K] in [Rec Quality].
∫ Other HDMI output settings
> [Motion Picture] > [HDMI Rec Output] > [Down Convert]
[AUTO] Down-converts the size/frame rate setting of images to that of the connected device to output them.
[4K/30p]([4K/25p])
Down-converts the size/frame rate setting of images from [4K/60p]/[4K/50p] to [4K/30p]/[4K/25p] to output them.
[1080p] Down-converts the size setting to [1080] and outputs images in progressive format.
[1080i] Down-converts the size setting to [1080] and outputs images in interlace format.
[OFF] Outputs images at a size/frame rate set in [Rec Quality].
> [Motion Picture] > [HDMI Rec Output]
[Info Display] Shows or hides the displays of information.• Waveforms in [WFM/Vector Scope] cannot be output to HDMI devices.
[HDMI Recording Control]
Set whether or not to output control information for recording start/stop to external devices connected to the HDMI socket.• [HDMI Recording Control] can only be set when [HDMI Time Code
Output] (P60) is set to [ON] in Creative Video Mode.• Control information can be output only when outputting a time code to
video from the HDMI output during recording.• Control information is output when pressing the motion picture button or
shutter button, even if the motion picture cannot be recorded (such as when there is no card inserted into this unit).
• Only compatible external devices can be controlled.
[LUT HDMI Display]
Apply LUT (Look-Up Table) data to images that are output to an HDMI device when [Photo Style] is set to [V-Log L].• This function becomes available only after being activated in
[Activate] with an upgrade software key (DMW-SFU1: optional).• This item is available only when [Photo Style] is set to [V-Log L] in
Creative Video Mode.• You can set the LUT data to be applied in [V-LogL View Assist].
[Sound Down Convert]
When an XLR microphone adaptor (DMW-XLR1: optional) is attached, audio is down-converted to a format suitable for the connected HDMI device before being output.• This item is available only when using an XLR microphone adaptor.
MENU
MENU
DC-GH5LBodyP-DVQX1052_eng.book 69 ページ 2017年2月2日 木曜日 午後3時21分

Recording
70 DVQX1052 (ENG)
Using a stereo shotgun microphone (DMW-MS2: optional) or stereo microphone (VW-VMS10: optional), you can record sounds with quality superior to those recorded with the built-in microphone.Using the stereo shotgun microphone (DMW-MS2: optional), you can switch between the gun (ultra-directional) recording and the wide range stereo recording.
Preparations:• Turn this unit off.• When attaching the stereo shotgun microphone to the camera, remove the hot shoe cover.
(P55)∫ Setting the range within which the stereo shotgun microphone (DMW-MS2:
optional) will record sounds1 Attach the dedicated stereo shotgun microphone to this unit, and then turn this
unit on.2 Select the menu. (P27)
• This item is available only when using a stereo shotgun microphone.
3 (When [MANUAL] is selected)Press 2/1 to select a range, and press [MENU/SET].
• When the external microphone is connected, [Mic Level Disp.] is automatically set to [ON], and the mic level is displayed on the screen.
• When a stereo microphone (VW-VMS10: optional) is used, [Special Mic.] is fixed to [STEREO].• When [Special Mic.] is set to [LENS AUTO], [S.SHOTGUN] or [MANUAL], [Sound Output] in
the [Motion Picture] menu is fixed to [REC SOUND].• For details, refer to the operating instructions of the external microphone.
External Microphone (optional)
A Hot shoeB [MIC] socket
C Stereo shotgun microphone (DMW-MS2: optional)Stereo microphone (VW-VMS10: optional)
> [Motion Picture] > [Special Mic.]
[STEREO] Allows stereo recording of sound over a wide area.
[LENS AUTO] Allows recording within the range that is set automatically according to the angle of view of the lens.
[SHOTGUN] Allows recording from one direction by shutting out background and surrounding noise.
[S.SHOTGUN] Allows recording within the range even narrower than that of [SHOTGUN].
[MANUAL] Allows recording within the range you set manually.
MENU
DC-GH5LBodyP-DVQX1052_eng.book 70 ページ 2017年2月2日 木曜日 午後3時21分

71
Recording
(ENG) DVQX1052
By attaching an XLR microphone adaptor (DMW-XLR1: optional) to the camera, you can use a commercially-available XLR microphone to enable the recording of superior-quality high-res/stereo sound.
Preparations:• Turn this unit off.• Remove the hot shoe cover that is attached to the camera. (P55)∫ Setting the sampling frequency1 Attach the XLR microphone adaptor to the hot shoe of this unit, and then turn
this unit on.2 Select the menu. (P27)
• This item is available only when using an XLR microphone adaptor.
• The set sampling frequency is also applied to the sound output via HDMI. With [Sound Down Convert] in [HDMI Rec Output], you can down-convert the sound output via HDMI. (P69)
• For details, refer to the operating instructions of the XLR microphone adaptor.
You can record motion pictures while hearing the sounds that are being recorded by connecting a commercially available headphones to this unit.∫ Adjusting the headphone volumeConnect headphones, and rotate the control dial while the recording screen is displayed or a motion picture is being played back.
• You can also adjust the volume by touching [ ] or [ ] during playback.
XLR Microphone Adaptor (optional)
A Hot shoe B XLR microphone adaptor (DMW-XLR1: optional)C Commercially available XLR microphone
> [Motion Picture] > [XLR Mic Adaptor Setting]
[96kHz/24bit] Records high-res sound at 96 kHz/24bit. Only available when [Rec
Format] is set to [MOV].[48kHz/24bit] Records high-quality sound at
48 kHz/24bit.[48kHz/16bit] Records standard-quality sound at 48 kHz/16bit.
[OFF] Records sound using the built-in microphone.
Headphone
: Reduce volume level : Increase volume level
MENU
DC-GH5LBodyP-DVQX1052_eng.book 71 ページ 2017年2月2日 木曜日 午後3時21分

Playback
72 DVQX1052 (ENG)
Playing Back Pictures1 Press [(].2 Press 2/1.
A Card slot• If you press and hold 2/1, you can play back the
pictures in succession.• You can switch the card selected for playback by
forwarding/rewinding pictures continuously.
∫ To finish playbackPress [(] again or press the shutter button halfway.
Playing Back Motion PicturesThis unit was designed to play motion pictures using the AVCHD, MP4 and MOV formats.• Motion pictures are displayed with the motion picture icon
([ ]).
Press 3 to play back.A Motion picture recording time∫ Operations during Motion Picture Playback
¢1 The fast forward/rewind speed increases if you press 1/2 again.¢2 When a motion picture recorded with [AVCHD] is rewound frame-by-frame, its frames will be
shown in intervals of approximately 0.5 seconds.
2: Play back the previous picture1: Play back the next picture
Switching the card selected for playback instantlyYou can switch the card selected for playback instantly by assigning [Slot Change] to a function button. (P29)
Button operation
Touch operation
Description of operation
Button operation
Touch operation
Description of operation
3 Play/Pause 4 Stop
2
Fast rewind¢1
1
Fast forward¢1
Frame-by-frame rewind(while pausing)¢2
Frame-by-frame forward(while pausing)
Reduce volume level Increase volume level
1/981/981/981/98
12s12s12s12s
DC-GH5LBodyP-DVQX1052_eng.book 72 ページ 2017年2月2日 木曜日 午後3時21分

73
Playback
(ENG) DVQX1052
Switching the Playback Method
• Playback is performed separately by card slot. You cannot switch the card selected for playback while the Calendar is displayed.
Using the Playback Zoom
Rotate the rear dial right.1k 2k 4k 8k 16k• If the rear dial is rotated to the left after the image is enlarged, the
magnification will be reduced.• You can move the enlarged part by pressing 3/4/2/1 or
dragging the screen. (P26)
Displaying multiple screens (Multi Playback)
Rotate the rear dial left.1 screen 12 screens 30 screens Calendar screen displayA Card slot• Playback is performed separately by card slot. You can switch the
card selected for playback by pressing [Fn3].• If the rear dial is rotated to the right, the previous playback screen
will be displayed.
∫ To return to Normal PlaybackPress 3/4/2/1 to select a picture and then press [MENU/SET].• If you select a motion picture, it will be played back automatically.
Displaying Pictures by Recording Date (Calendar Playback)
1 Rotate the rear dial left to display the Calendar screen.
2 Press 3/4/2/1 to select the recording date and press [MENU/SET].• Only the images recorded on that date will be displayed.• Rotate the rear dial left to return to the Calendar screen
display.3 Press 3/4/2/1 to select a picture and then press
[MENU/SET].
2.0X2.0X2.0X2.0X
1/98
Fn3
9876543161514131211102322212019181730292827262524
31
21
SUN SATFRITHUWENTUEMON
2017 12
DC-GH5LBodyP-DVQX1052_eng.book 73 ページ 2017年2月2日 木曜日 午後3時21分

Playback
74 DVQX1052 (ENG)
Playing Back Group PicturesA picture group consists of multiple pictures. You can play back pictures in a group either continuously or one by one.• You can edit or delete all pictures in a group at once.
[ ]:A picture group saved at once with [6K/4K PHOTO Bulk Saving]. (P44)
[ ]:A picture group consisting of pictures taken with Focus Bracket. (P50)
[ ]:A picture group consisting of pictures taken in a Time Lapse Shot. (P47)
[ ]:A picture group consisting of pictures taken in the Stop Motion Animation. (P48)
Press 3.
1 Press 4.2 Press 2/1 to flip through images.
• Pressing 4 again will return you to the normal playback screen.• Each picture in a group can be treated same as normal pictures when they are played
back.
Continuously playing back Group Pictures
Playing back group pictures one by one
DC-GH5LBodyP-DVQX1052_eng.book 74 ページ 2017年2月2日 木曜日 午後3時21分

75
Playback
(ENG) DVQX1052
Deleting PicturesOnce deleted, pictures cannot be recovered.
1 In Playback Mode, select the picture to delete and then press [ ].
• The same operation can be performed by touching [ ].
2 Press 3 to select [Delete Single] and then press [MENU/SET].
• Picture groups are treated as a single picture. (All the pictures in the selected picture group will be deleted.)
• You can only delete images on one card at a time.
1 In Playback Mode, press [ ].
2 Press 3/4 to select [Delete Multi] or [Delete All] and then press [MENU/SET].• If you select [Delete All], all the pictures on the card of the displayed icon will be deleted.
3 (When [Delete Multi] is selected)Press 3/4/2/1 to select the picture, and then press [MENU/SET] to set. (Repeat this step.)• [‚] appears on the selected pictures.
If [MENU/SET] is pressed again, the setting is canceled.• Pictures are displayed separately by card slot. You can switch the displayed card by
pressing [Fn3].
4 (When [Delete Multi] is selected)Press [DISP.] to execute.
To delete a single picture
To delete multiple pictures (up to 100) or all the pictures
DC-GH5LBodyP-DVQX1052_eng.book 75 ページ 2017年2月2日 木曜日 午後3時21分

Menu
76 DVQX1052 (ENG)
Menu listTo display explanations of the menu items.
If you press [DISP.] while a menu item or setting is selected, a description of the menu is displayed.
The following menus are displayed only for their corresponding Recording Modes:
You can change the settings registered to custom sets ( ). (P23)
Menus that are only available for particular Recording Modes
[Intelligent Auto][Intelligent Auto Mode] [iHandheld Night Shot] [iHDR]
[Creative Video][Exposure Mode] [Synchro Scan] [V-LogL View Assist][Variable Frame Rate] [Master Pedestal Level] [Focus Transition][Anamorphic(4:3)] [SS/Gain Operation] [4K Live Cropping][Loop Recording (video)] [WFM/Vector Scope]
[Custom Mode]
[Creative Control][Filter Effect] [Simultaneous record w/o filter]
[Rec]
[Aspect Ratio] [Flash] [Post Focus][Picture Size] [Red-Eye Removal] [Self Timer][Quality] [ISO Sensitivity (photo)] [Time Lapse/Animation][AFS/AFF] [Min. Shtr Speed] [Silent Mode][AF Custom Setting(Photo)] [Long Shtr NR] [Shutter Type][Photo Style] [Shading Comp.] [Shutter Delay][Filter Settings] [Diffraction Compensation] [Bracket][Color Space] [Stabilizer] [HDR][Metering Mode] [Ex. Tele Conv.] [Multi Exp.][Highlight Shadow] [Digital Zoom] [Time Stamp Rec][i.Dynamic] [Burst Rate][i.Resolution] [6K/4K PHOTO]
DC-GH5LBodyP-DVQX1052_eng.book 76 ページ 2017年2月2日 木曜日 午後3時21分

77
Menu
(ENG) DVQX1052
[Motion Picture]
[Rec Format] [i.Dynamic] [Mic Level Disp.][Rec Quality] [i.Resolution] [Mic Level Adj.][Time Code] [ISO Sensitivity (video)] [Mic Level Limiter][AFS/AFF] [Shading Comp.] [Wind Noise Canceller][Continuous AF] [Diffraction Compensation] [Wind Cut][AF Custom Setting(Video)] [Stabilizer] [Lens Noise Cut][Photo Style] [Flkr Decrease] [Special Mic.][Filter Settings] [Ex. Tele Conv.] [Sound Output][Luminance Level] [Digital Zoom] [XLR Mic Adaptor Setting][Metering Mode] [Picture Mode in Rec.] [HDMI Rec Output][Highlight Shadow] [Time Stamp Rec] [Color Bars]
[Custom]
[Exposure] [MF Assist Display] [Center Marker][ISO Increments] [Highlight][Extended ISO] [Operation] [Zebra Pattern][Exposure Comp. Reset] [Fn Button Set] [Expo.Meter]
[Q.MENU] [MF Guide][Focus / Release Shutter] [Dial Set.] [LVF/Monitor Disp. Set]
[AF/AE Lock] [Joystick Setting] [Monitor Info. Disp.][AF/AE Lock Hold] [Operation Lock Setting] [Rec Area][Shutter AF] [Video Button] [Video-Priority Display][Half Press Release] [Touch Settings] [Menu Guide][Quick AF][Eye Sensor AF] [Monitor / Display] [Lens / Others][Pinpoint AF Setting] [Auto Review] [Lens Position Resume][AF Assist Lamp] [Monochrome Live View] [Power Zoom Lens][Focus/Release Priority] [Constant Preview] [Face Recog.][Focus Switching for Vert / Hor] [Peaking] [Profile Setup][AF+MF] [Histogram][MF Assist] [Guide Line]
DC-GH5LBodyP-DVQX1052_eng.book 77 ページ 2017年2月2日 木曜日 午後3時21分

Menu
78 DVQX1052 (ENG)
Applicable modes:
This allows you to select the aspect ratio of the pictures to suit printing or the playback method.
[Setup]
[Online Manual] [Monitor Display]/[Viewfinder]
[Folder / File settings][Cust.Set Mem.] [Double Slot Function][Clock Set] [Monitor Luminance] [Save/Restore Camera Setting][World Time] [Eye Sensor] [No.Reset][Travel Date] [Battery Use Priority] [Reset][Wi-Fi] [USB Mode] [Reset Network Settings][Bluetooth] [TV Connection] [Pixel Refresh][Beep] [System Frequency] [Sensor Cleaning][Headphone Volume] [Language] [Level Gauge Adjust.][Economy] [Version Disp.] [Format][Live View Mode] [Activate]
[My Menu]
[My Menu Setting]
[Playback]
[Slide Show] [6K/4K PHOTO Bulk Saving] [Rotate][Playback Mode] [6K/4K PHOTO Noise Reduction] [Video Divide][Protect] [Light Composition] [Time Lapse Video][Rating] [Clear Retouch] [Stop Motion Video][Title Edit] [Text Stamp] [Rotate Disp.][Face Rec Edit] [Copy] [Picture Sort][Print Set] [Resize] [Delete Confirmation][RAW Processing] [Cropping]
[Aspect Ratio]
> [Rec] > [Aspect Ratio]
[4:3] [Aspect Ratio] of a 4:3 TV
[3:2] [Aspect Ratio] of a 35 mm film camera
[16:9] [Aspect Ratio] of a high-definition TV, etc.
[1:1] Square aspect ratio
MENU
DC-GH5LBodyP-DVQX1052_eng.book 78 ページ 2017年2月2日 木曜日 午後3時21分

79
Menu
(ENG) DVQX1052
Applicable modes:
Set the number of pixels.The higher the numbers of pixels, the finer the detail of the pictures will appear even when they are printed onto large sheets.
Applicable modes:
Set the compression rate at which the pictures are to be stored.
• RAW images are always recorded in the [4:3] (5184k3888) aspect ratio.• When you delete an image recorded with [ ] or [ ], both the RAW and JPEG images
will be deleted simultaneously.• When you play back an image recorded with [ ], gray areas corresponding to the aspect
ratio at the time of recording are displayed.• You can process RAW images in [RAW Processing] in the [Playback] menu. (P86)• Use software (“SILKYPIX Developer Studio” (P105) by Ichikawa Soft Laboratory) to process
and edit RAW files on a PC.
[Picture Size]
> [Rec] > [Picture Size]
When the aspect ratio is [4:3]. When the aspect ratio is [3:2].Settings Image size Settings Image size[L] (20M) 5184k3888 [L] (17M) 5184k3456
[ M] (10M) 3712k2784 [ M] (9M) 3712k2480[ S] (5M) 2624k1968 [ S] (4.5M) 2624k1752
When the aspect ratio is [16:9]. When the aspect ratio is [1:1].Settings Image size Settings Image size
[L] (14.5M) 5184k2920 [L] (14.5M) 3888k3888[ M] (8M) 3840k2160 [ M] (7.5M) 2784k2784[ S] (2M) 1920k1080 [ S] (3.5M) 1968k1968
[Quality]
> [Rec] > [Quality]
Settings File format Description of settings[A]
JPEG
A JPEG image in which image quality was given priority.
[›]A standard image quality JPEG image.This is useful for increasing the number of shots without changing the number of pixels.
[ ]RAWiJPEG You can record a RAW image and a JPEG image ([A] or
[›]) simultaneously.[ ][ ] RAW You can only record RAW images.
MENU
MENU
DC-GH5LBodyP-DVQX1052_eng.book 79 ページ 2017年2月2日 木曜日 午後3時21分

Menu
80 DVQX1052 (ENG)
Applicable modes:
Type of optical measurement to measure brightness can be changed.
Applicable modes:
Disables operational sounds and output of light at once.
Settings: [ON]/[OFF]
• Sounds that are produced by the camera regardless of your operations, such as the lens aperture sound, cannot be muted.
• Be sure to pay special attention to the privacy, the likeness rights, etc. of the subject when you use this function. Use at your own risk.
[Metering Mode]
> [Rec] > [Metering Mode]
[ ](Multiple)
This is the method in which the camera measures the most suitable exposure by judging the allocation of brightness on the whole screen automatically.Usually, we recommend using this method.
[ ](Center weighted)
This is the method used to focus on the subject on the center of the screen and measure the whole screen evenly.
[ ](Spot)
This is the method to measure the subject in the spot metering target.• If you set the spot metering target on the edge of the screen, the
metering may be affected by the brightness around the location.
[Silent Mode]
> [Rec] > [Silent Mode]
• Audio from the speaker will be muted and the flash and the AF Assist lamp will be disabled.The following settings are fixed.– [Flash Mode]: [Œ] (forced flash off)– [Shutter Type]: [ESHTR]– [AF Assist Lamp]: [OFF]
– [Beep Volume]: [s] (OFF)– [E-Shutter Vol]: [ ] (OFF)
• Even when [ON] is set, the following functions light up/flash.– Status indicator– Self-timer indicator
– WIRELESS connection lamp
MENU
MENU
DC-GH5LBodyP-DVQX1052_eng.book 80 ページ 2017年2月2日 木曜日 午後3時21分

81
Menu
(ENG) DVQX1052
Applicable modes:
Select the shutter to be used for taking pictures.
Settings: [AUTO]/[MSHTR]/[EFC]/[ESHTR]
¢1 This setting is available only in Manual Exposure Mode.¢2 Up to an ISO sensitivity of [ISO3200]. When the setting is higher than [ISO3200], the shutter
speed will be faster than 1 second.• Compared to Mechanical Shutter Mode, Electronic Front Curtain Mode produces less
shutter-induced shake, so it can minimize the influence of shutter vibration.• Electronic Shutter Mode allows you to take pictures without causing shutter vibration.
Applicable modes:
Select the luminance range to match the use of video.
Settings: [0-255]/[16-235]/[16-255]• If you set [Rec Quality] to a 10bit motion picture setting, the available options change to
[0-1023], [64-940], and [64-1023].• This function works only for motion pictures. Still pictures (including those you take during
motion picture recording) will be taken with [0-255].
[Shutter Type]
> [Rec] > [Shutter Type]
Mechanical shutter Electronic Front Curtain Electronic Shutter
DescriptionThe camera starts and ends an exposure with the mechanical shutter.
The camera starts an exposure electronically, and ends it with the mechanical shutter.
The camera starts and ends an exposure electronically.
Flash ± ± —
Shutter Speed (Sec.)
B (Bulb)¢1/60 to 1/8000th
B (Bulb)¢1/60 to 1/2000th 1¢2 to 1/16000th
Shutter sound Mechanical shutter sound
Mechanical shutter sound Electronic shutter sound
[Luminance Level]
> [Motion Picture] > [Luminance Level]
MENU
MENU
DC-GH5LBodyP-DVQX1052_eng.book 81 ページ 2017年2月2日 木曜日 午後3時21分

Menu
82 DVQX1052 (ENG)
Indicates parts that may become white saturated through overexposure in a zebra pattern.
Select [SET] to set the brightness to be processed as a zebra pattern.• You can select a brightness value between [50%] and [105%]. In [Zebra 2], you can select
[OFF]. If you select [100%] or [105%], only the areas that are already white saturated are displayed in a zebra pattern. The smaller the value is, the wider the brightness range to be processed as a zebra pattern will be.
• If there are any white saturated areas, we recommend compensating the exposure towards negative (P38) referring to the histogram and then taking the picture.
• Displayed zebra patterns will not be recorded.
• Press the shutter button halfway or turn the camera off and on to cancel [Sleep Mode], [Sleep Mode(Wi-Fi)] and [Power Save LVF Shooting].
• To turn the monitor/viewfinder on again, press any button.
[Zebra Pattern]
> [Custom] > [Monitor / Display] > [Zebra Pattern]
[ZEBRA1] [ZEBRA2]
[Economy]
> [Setup] > [Economy]
[Sleep Mode] The camera is automatically turned off if the camera has not been used for the time selected on the setting.
[Sleep Mode(Wi-Fi)]
The camera is automatically turned off if it is not connected to a Wi-Fi network and has not been used for 15 minutes (approx.).
[Auto LVF/Monitor Off]
The monitor/viewfinder is automatically turned off if the camera has not been used for the time selected on the setting.
[Power Save LVF Shooting]
If you enable the automatic viewfinder/monitor switching function (P24) and display the On-monitor recording information screen (P25) on the monitor, the camera is automatically turned off when the camera has not been used for the time selected on the setting.
MENU
MENU
DC-GH5LBodyP-DVQX1052_eng.book 82 ページ 2017年2月2日 木曜日 午後3時21分

83
Menu
(ENG) DVQX1052
You can change the system frequency of the motion pictures you record and play back.
• After changing the setting, turn the camera off and on.• By default, the system frequency is set to the broadcasting system of your purchase region.• When [System Frequency] is set to a broadcasting system different from that of your
region, images may not be played back correctly on the TV.• If you are not familiar with broadcasting systems or will not be creating any motion
pictures for films, we recommend that you use the default setting.• If you changed the setting but are not sure about the system frequency for the broadcasting
system of your region, perform [Reset] in the [Setup] menu.
∫ Once you change the system frequencyAfter changing the [System Frequency] setting, motion pictures may not be recorded or played back if you continue to use the card that was inserted in the camera. We recommend that you replace the card with another one and format (P16) it on the camera.• If you continue to use the card that was inserted in the camera before you changed the setting,
the camera will operate as follows:
Set the folder and file name patterns in which images are to be saved.
[System Frequency]
> [Setup] > [System Frequency]
[59.94Hz (NTSC)] For regions where the TV broadcasting system is NTSC
[50.00Hz (PAL)] For regions where the TV broadcasting system is PAL
[24.00Hz (CINEMA)] This system frequency is for creating films
[Rec Format] Recording Playback
[AVCHD] Recording is not possible You cannot play back motion pictures recorded before you changed the setting.
[MP4]/[MP4 (LPCM)]/[MOV] Recording is possible
[Folder / File settings]
Folder name File name
1 Folder number (3-digits, 100–999) 1 Color space ([P]: sRGB, [_]: AdobeRGB)2 5-digit user-defined segment 2 3-digit user-defined segment
3 File number (4-digits, 0001–9999)4 File extension
MENU
100ABCDE
PABC0001.JPG
DC-GH5LBodyP-DVQX1052_eng.book 83 ページ 2017年2月2日 木曜日 午後3時21分

Menu
84 DVQX1052 (ENG)
¢ When [Double Slot Function] is set to [Allocation Rec], [Select Folder (SD1)] and [Select Folder (SD2)] are displayed.
• Each folder can store up to 999 files. If the number exceeds 999 files, a new folder with an incremented folder number will be created automatically.
Set the way recording to the card slots 1 and 2 is performed.
Notes on the Relay Rec. function• In the following cases, recording cannot be relayed to the other card:
– When using [Loop Recording(4K PHOTO)] for [6K/4K Burst(S/S)] recording.– When recording a motion picture in [AVCHD] format– When using [Loop Recording (video)] for motion picture recording.
> [Setup] > [Folder / File settings]
[Select Folder]¢ Specifies the folder to which images are to be saved.• The folder name is indicated with the number of files that can be stored.
[Create a new folder]
[OK] Creates a new folder with the same 5-digit user-defined segment as the current folder name setting.
[Change] Allows you to redefine the 5-digit user-defined segment before creating a new folder.
• A new folder with an incremented folder number is created.
[File Name Setting]
[Folder Number Link]
Uses the folder number of the folder name as the file name’s 3-digit user-defined segment.
[User Setting] Allows you to define and set the 3-digit user-defined segment of the file name.
[Double Slot Function]
> [Setup] > [Double Slot Function]
[Recording Method]
([Relay Rec])
Relays recording to the other card slot even after the first card runs out of free space during recording.[Destination Slot]: [ ]/[ ]• If you keep replacing the full card before the other card runs
out of free space during motion picture recording, you can perform recording for a long period of time using 3 or more cards. Replace the card when there is still sufficient free space left on the card being used for recording.
([Backup Rec]) Records same images to the two cards.
([Allocation Rec])
Allows you to specify the card slot to be used for recording for different image formats.[JPEG Destination]/[RAW Destination]/[6K/4K Photo Destination]/[Video Destination]
MENU
MENU
DC-GH5LBodyP-DVQX1052_eng.book 84 ページ 2017年2月2日 木曜日 午後3時21分

85
Menu
(ENG) DVQX1052
Notes on the Backup Rec. function• We recommend using cards with the same Speed Class rating and capacity.• When recording a motion picture in [AVCHD] format, backup recording of motion picture is not
possible. Data will be recorded only to the one card.• When different types of cards (SDHC/SDXC) are inserted in any of the following situations,
recording cannot be performed to the cards:– When recording motion pictures (Excluding [AVCHD])– When recording 6K/4K photos– When recording with the Post Focus function
Save the camera’s setup information to the card. Since saved setup information can be imported to the camera, you can apply the same setup to more than one camera.• Save/load setup information using the card inserted to the card slot 1.
• Only the setup information for this model can be loaded.• You can save up to 10 sets of setup information to one card.
Register frequently-used menus and display them in [My Menu]. You can register up to 23 menus.
> [My Menu] > [My Menu Setting]
[Save/Restore Camera Setting]
> [Setup] > [Save/Restore Camera Setting]
[Save]
Saves the camera’s setup information to the card.• To save new information, select [New File]; to overwrite an existing file,
select that file.• When [New File] has been selected, the name of the file to be saved is
displayed on the screen.
[OK] Saves the file with an automatically created name displayed on the screen.
[Change the file name] Allows you to rename the file before saving it.
[Load] Loads the setup information on the card to the camera.[Delete] Deletes the setup information on the card.
[My Menu Setting]
[Add] Specifies the menu to be displayed in My Menu to register it.
[Sorting] Rearranges the menus displayed in My Menu. Select the menu you want to move and set the destination.
[Delete]Deletes registered menus from the displayed menu list.[Delete Item]: Deletes a selected menu from the displayed menu list.[Delete All]: Deletes all of the displayed menus.
[Display from My Menu]
Sets the type of the menu screen to be displayed.[ON]: Displays My Menu.[OFF]: Displays the last-used menu.
MENU
MENU
DC-GH5LBodyP-DVQX1052_eng.book 85 ページ 2017年2月2日 木曜日 午後3時21分

Menu
86 DVQX1052 (ENG)
You can process the pictures taken in RAW format. The processed pictures will be saved in JPEG format.
> [Playback] > [RAW Processing]1 Select RAW images with 2/1, and then press
[MENU/SET].2 Press 3/4 to select an item.
3 Press [MENU/SET] and set.4 Press [MENU/SET].
• This operation returns you to the screen in step 2. To set other items, repeat steps 2 through 4.
5 Select [Begin Processing] with 3/4, and then press [MENU/SET].
∫ How to set each item
• When [Noise Reduction], [i.Resolution] or [Sharpness] is selected, the comparison screen cannot be displayed.
• If you touch the picture twice, the picture will be enlarged. If you touch the picture twice when it is enlarged, it will be reduced to the original size.
[RAW Processing]
[White Balance] [Highlight] [i.Resolution][Brightness correction] [Shadow] [Sharpness][Photo Style] [Saturation]/[Color Tone] [Setup][i.Dynamic] [Hue]/[Filter Effect][Contrast] [Noise Reduction]
Button operation
Touch operation Description of operation
2/1/ Dragging Selects a setting.
3[WB K
Set]
Displays the screen that lets you set the color temperature. (P40) (only when [White Balance] is set to [ ], [ ], [ ], [ ])
4 [Adjust.]Displays the screen that lets you fine-adjust the White Balance.(only when [White Balance] is set)
[DISP.] [DISP.] Displays the comparison screen.
[MENU/SET] [Set] Sets the adjusted level and returns you to the item selection screen.
MENU
+1+1+1 +2+2+2-2-2-2 -1-1-1 000
DISP.
DISP.
AWBcAWBcAWBAWBWBWBWBWBWBWBWBWBWBWBWB AWBAWB
1 2 3 4
DC-GH5LBodyP-DVQX1052_eng.book 86 ページ 2017年2月2日 木曜日 午後3時21分

87
Menu
(ENG) DVQX1052
On the comparison screen, you can use the following operations to make adjustments:A Current setting
• If you touch the picture at the center, it will be enlarged. If you touch [ ], the picture will be reduced to the original size.
[Setup] settingWhen you select an item, the screen that asks you to select [Reinstate Adjustments], [Color Space], or [Picture Size] will be displayed.1 Press 3/4 to select an item, and press [MENU/SET].
• If you select [Reinstate Adjustments], a confirmation screen will be displayed. Selecting [Yes] will execute the operation and return you to the item selection screen.
2 Press 3/4 to select a setting, and press [MENU/SET].
Recorded motion picture and 6K/4K burst files can be divided in two. It is recommended for when you want to divide a part you need with a part you do not need.Dividing a file is permanent. Decide before you divide!
> [Playback] > [Video Divide]
1 Press 2/1 to select the file to divide, and then press [MENU/SET].2 Press 3 at the location to divide.
• You can finely adjust the location for division by pressing 2/1 while the file is paused.3 Press 4.
• The file may be lost if the card or battery is removed while processing the dividing.
Button operation
Touch operation Description of operation
2/1/ Dragging Selects a setting.
[DISP.] [DISP.] Returns you to the setting screen.
[MENU/SET] [Set] Sets the adjusted level and returns you to the item selection screen.
[Video Divide]
DISP.
0
MENU
DC-GH5LBodyP-DVQX1052_eng.book 87 ページ 2017年2月2日 木曜日 午後3時21分

Wi-Fi/Bluetooth
88 DVQX1052 (ENG)
What you can do with the Wi-Fi®/Bluetooth® function• The camera cannot be used to connect to a public wireless LAN connection.
This owner’s manual refer to both smartphones and tablets as “smartphones” from this point on unless noted otherwise.• For details, refer to the “Owner’s Manual for advanced features (PDF format)”.
∫ About the WIRELESS connection lamp
∫ About the [Wi-Fi] buttonIn this owner’s manual, a function button to which [Wi-Fi] is assigned is referred to as the [Wi-Fi] button.(By default, [Wi-Fi] is assigned to [Fn7] when the camera is in Recording Mode, while it is assigned to [Fn1] when the camera is in Playback Mode.)• For information about the function button, refer to P29.
Controlling with a Smartphone/Tablet (P94)• Recording with a smartphone (P95)• Playing back or saving images stored on the camera, or uploading them on social media sites
(P96)Explore more enjoyment possibilities with Bluetooth®
You can connect to a smartphone that supports Bluetooth low energy any time.Connect to a smartphone to use a full range of features.• Connecting easily by pairing (P90)• Turning on/off the camera by remote control (P94)• Sending recorded images automatically (P99)• Auto Cloud Backup (P97)• Recording location information to the camera’s images (P100)• Synchronizing the camera’s clock (P101)• Saving the camera’s setup information to a smartphone (P101)
Displaying pictures on a TVPrinting WirelesslySending images to AV deviceSending images to PCUsing Web services
Lit blueWi-Fi When the Wi-Fi function is ON or
connected by Wi-Fi
Bluetooth When the Bluetooth function is ON or connected by Bluetooth
Blinking blue When sending data
DC-GH5LBodyP-DVQX1052_eng.book 88 ページ 2017年2月2日 木曜日 午後3時21分

89
Wi-Fi/Bluetooth
(ENG) DVQX1052
Steps for pressing [Wi-Fi] (in Recording Mode)1 Touch [ ].
2 Touch [ ].
∫ Use the camera as a wireless LAN deviceWhen using equipment or computer systems that require more reliable security than wireless LAN devices, ensure that the appropriate measures are taken for safety designs and defects for the systems used. Panasonic will not take any responsibility for any damage that arises when using the camera for any purpose other than as a wireless LAN device.
∫ Use of the Wi-Fi function of this camera is presumed to be in countries where this camera is sold
There is the risk that the camera violates the radio wave regulations if used in countries other than those where this camera is sold, and Panasonic takes no responsibility for any violations.
∫ There is the risk that data sent and received via radio waves may be interceptedPlease note that there is the risk that data sent and received via radio waves may be intercepted by a third party.
∫ Do not use the camera in areas with magnetic fields, static electricity or interference
• Do not use the camera in areas with magnetic fields, static electricity or interference, such as near microwave ovens. These may cause the interruption of the radio waves.
• Using the camera near devices such as microwave ovens or cordless telephones that use the 2.4 GHz radio wave band may cause a decrease in performance in both devices.
∫ Do not connect to the wireless network you are not authorized to useWhen the camera utilizes its Wi-Fi function, wireless networks will be searched automatically. When this happens, wireless networks that you are not authorized to use (SSID¢) may be displayed, however do not attempt to connect to the network as it may be considered as unauthorized access.¢ SSID refers to the name that is used to identify a network over a wireless LAN connection. If
the SSID matches for both devices, transmission is possible.
Fn11Fn11Fn11
Fn8Fn8Fn8
Fn7Fn7Fn7
Fn9Fn9Fn9
Fn10Fn10Fn10OFFOFFOFF
OFFOFFOFF
Fn7
DC-GH5LBodyP-DVQX1052_eng.book 89 ページ 2017年2月2日 木曜日 午後3時21分

Wi-Fi/Bluetooth
90 DVQX1052 (ENG)
Connecting to a smartphone/tablet
The “Panasonic Image App” (hereafter “Image App”) is an application provided by Panasonic.• OS
• Use the latest version.• Supported OSs are current as of February 2017 and are subject to change.• Read the [Help] in the “Image App” menu for further details on how to operate.• When you operate the “Image App” on the smartphone that is connected to the camera via
Wi-Fi, [Help] in the “Image App” may not be displayed depending on the smartphone. In this case, after terminating the connection to the camera, reconnect the smartphone to a mobile phone network such as the 3G or LTE network or to a Wi-Fi router, and then display [Help] in the “Image App”.
• Some of the screens and information provided in this owner’s manual may differ from your device depending on the supported OS and “Image App” version.
• The service may not be able to be used properly depending on the type of smartphone being used.For information on the “Image App”, refer to the support site below.http://panasonic.jp/support/global/cs/dsc/(This Site is English only.)
• When downloading the app on a mobile network, high packet communication fees may be incurred depending on the details of your contract.
Follow a simple connection setup procedure (pairing) to connect to a smartphone that supports Bluetooth low energy. When pairing is set up, the camera also automatically connects to the smartphone via Wi-Fi.• Supported smartphones
Installing the smartphone/tablet app “Image App”
App for AndroidTM: Android 4.1 or higher(Android 5.0 or higher is required to use the Bluetooth function)
App for iOS: iOS 8.0 or higher(The Bluetooth function cannot be used with the iPad 2)
1 Connect the smartphone to a network.2 (Android) Select “Google PlayTM Store”.
(iOS) Select “App Store”.3 Enter “Panasonic Image App” or “LUMIX” into the search box.4 Select “Panasonic Image App” and install it.
Using a smartphones that supports Bluetooth low energy
Android: Android 5.0 or higher equipped with Bluetooth 4.0 or higher (excluding those that do not support Bluetooth low energy)
iOS: iOS 8.0 or higher (excluding the iPad 2)
DC-GH5LBodyP-DVQX1052_eng.book 90 ページ 2017年2月2日 木曜日 午後3時21分

91
Wi-Fi/Bluetooth
(ENG) DVQX1052
Select the menu. (P27)
• The camera enters pairing standby mode and displays its device name.
1 Start “Image App”.• If a message is displayed indicating that the smartphone is searching for cameras, close
the message.2 Select [Bluetooth].3 Turn on the Bluetooth.4 Select the device name displayed on the camera’s screen from the [Camera
enable to be registered] list.• Bluetooth connection between the camera and the smartphone will be made.
(For Android devices) A Wi-Fi connection will be made by selecting [Connection].
5 Turn on the Wi-Fi function in the smartphone’s setting menu.6 On the Wi-Fi setting screen, select the SSID (the device name
selected in step 4) displayed on the camera.• If the SSID is not displayed, it may be displayed after the Wi-Fi
function is turned off and on.7 Press the home button, and select “Image App” to display
“Image App”.• The paired smartphone will be registered as a paired device after connected via Wi-Fi.• Pairing needs to be set up only for the first connection. For the second and subsequent
connections: (P92)
• [ ] is displayed on the recording screen during Bluetooth connection. If the Bluetooth function is enabled, but there is not connection, [ ] flashes.
On the camera
> [Setup] > [Bluetooth] > [Bluetooth] > [SET] > [Pairing]
On your smartphone
If you are using an Android device, follow the steps up to here to complete the setup. Proceed to the steps below only if you are using an iOS device.
• If [Wi-Fi Password] is set to [OFF] on the camera, select [Wi-Fi Setup]. (At the time of purchase, [Wi-Fi Password] is set to [OFF])
• If [Wi-Fi Password] is set to [ON] on the camera, you need to install the profile.1 Install the profile.
• If a pass code is set on the smartphone, you need to enter it.2 Press the home button to close the browser.
When connected via Bluetooth, the camera automatically makes a Wi-Fi connection.• (iOS devices) If you need to change the connected device on the Wi-Fi setup screen, follow
the on-screen message to change the setting.
MENU
Wi-Fi
0123456789ABC
DC-GH5LBodyP-DVQX1052_eng.book 91 ページ 2017年2月2日 木曜日 午後3時21分

Wi-Fi/Bluetooth
92 DVQX1052 (ENG)
∫ Connecting to the paired smartphone (connecting for the second and subsequent times)
Select the menu. (P27)
1 Start “Image App”.• If a message is displayed indicating that the smartphone is searching for cameras, close
the message.2 Select [Bluetooth].3 Turn on the Bluetooth.4 Select the camera (device name) you want to connect to from the [Camera
registered] list.
∫ Terminating the Bluetooth connection to the smartphone and disabling the Bluetooth function
Select the camera’s menu. (P27)
Connect to a smartphone via Wi-Fi.• You can also connect via Wi-Fi to a smartphone that supports Bluetooth low energy by
following the same steps.
You can easily set up a direct connection to your smartphone without entering a password.
Select the menu. (P27)
A SSID• When the camera is ready to be connected to the smartphone,
the SSID is displayed.• You can also display the information by pressing [Wi-Fi] on the
camera.
On the camera
> [Setup] > [Bluetooth] > [Bluetooth] > [ON]
On your smartphone
If you set [Bluetooth] to [ON] on the camera in advance, you can make a connection just by operating the smartphone.
> [Setup] > [Bluetooth] > [Bluetooth] > [OFF]
Using a smartphone that does not support Bluetooth low energy
Connecting without using the password
On the camera
> [Setup] > [Wi-Fi] > [Wi-Fi Function] > [New Connection] > [Remote Shooting & View]
MENU
MENU
MENU
DC-GH5LBodyP-DVQX1052_eng.book 92 ページ 2017年2月2日 木曜日 午後3時21分

93
Wi-Fi/Bluetooth
(ENG) DVQX1052
1 Turn on the Wi-Fi function in the setting menu.2 On the Wi-Fi setting screen, select the SSID displayed on the
camera.3 Start “Image App”.
• When the connection confirmation screen is displayed on the camera, select [Yes] to connect. (For first time connection only)
Preparations:Set the [Wi-Fi Password] to [ON].
> [Setup] > [Wi-Fi] > [Wi-Fi Setup] > [Wi-Fi Password] > [ON]
Select the menu. (P27)
A SSID and passwordB QR code• When the camera is ready to be connected to the smartphone,
the QR code, SSID and password are displayed.• You can also display the information by pressing [Wi-Fi] on the
camera.
1 Turn on the Wi-Fi function in the setting menu.2 On the Wi-Fi setting screen, select the SSID displayed on the
camera.3 Enter the password displayed on the camera into the
smartphone. (For first time connection only)• If you are using an Android device, marking the box for password
display will allow the device to display the password as you enter it.4 Start “Image App”.
On your smartphone
At the time of purchase, [Wi-Fi Password] is set to [OFF].Before connecting to a Wi-Fi network, ensure that the device displayed on the connection confirmation screen is the one you actually want to connect to. When a wrong device is displayed, if you select [Yes], the camera will automatically connect to that device.We recommend that you set [Wi-Fi Password] to [ON] if, for example, there is another Wi-Fi device nearby.
Using a password to set up a connection
On the camera
> [Setup] > [Wi-Fi] > [Wi-Fi Function] > [New Connection] > [Remote Shooting & View]
On your smartphone
Wi-Fi
0123456789ABC
MENU
MENU
Wi-Fi
0123456789ABC
DC-GH5LBodyP-DVQX1052_eng.book 93 ページ 2017年2月2日 木曜日 午後3時21分

Wi-Fi/Bluetooth
94 DVQX1052 (ENG)
1 Set the camera to Recording Mode.2 Select the camera’s menu items to terminate the Wi-Fi connection.
• You can also terminate the connection by pressing [Wi-Fi] on the camera. (P88)3 On the smartphone, close “Image App”.
Controlling with a Smartphone/Tablet∫ Required wireless connectivity modeThe wireless connectivity mode required varies depending on the function to be used after connecting to a smartphone.
You can turn on/off the camera with your smartphone by enabling the camera to keep its Bluetooth connectivity active while it is turned off.The function allows you to view images on the camera placed in your bag, or turn on the camera left in a separate place only when you record images with it.
Terminating the Wi-Fi connection
> [Setup] > [Wi-Fi] > [Wi-Fi Function] > [Yes]
(If you are using an iOS device)On the screen of “Image App”, press the home button to close the app.
(If you are using an Android device)On the screen of “Image App”, press the return button twice to close the app.
Wireless connectivity required Support for Bluetooth low energy
Indicates that the function can be used with smartphones that support Bluetooth low energy.
Indicates that the function can be used with smartphones that do not support Bluetooth low energy.
Indicates that the function can be used with smartphones that support Bluetooth low energy.• Indicates that the function requires you to connect to a smartphone
using both Bluetooth and Wi-Fi.
Turning on/off the camera with a smartphoneWireless connectivity required:
MENU
Bluetooth
Wi-Fi
Wi-FiBluetooth
Wi-FiBluetooth
DC-GH5LBodyP-DVQX1052_eng.book 94 ページ 2017年2月2日 木曜日 午後3時21分

95
Wi-Fi/Bluetooth
(ENG) DVQX1052
1 Make a Bluetooth connection to the smartphone. (P90)2 Select the camera’s menu. (P27)
3 Set the camera on/off switch to [OFF].4 On the smartphone, start up the “Image App”, and set the Bluetooth function to
a state in which a connection can be made (standby state).5 Operate the smartphone.
• The camera automatically turns on, allowing it to make a Wi-Fi connection automatically.– (iOS devices) Depending on the connection status of the smartphone, you may need to
change the connected device on the Wi-Fi setup screen. Follow the on-screen message on the smartphone to change the setting.
∫ Turning off the camera with the smartphone
• When you turn on the camera with the smartphone, the status indicator will flash.
• When [Remote Wakeup] is set to [ON], the Bluetooth function continues to operate even after the camera is turned off, thus causing the battery to drain.
1 Connect to a smartphone. (P90)2 Operate the smartphone.
> [Setup] > [Bluetooth] > [Remote Wakeup] > [ON]
1 Select [ ].2 Select [Remote operation].
1 Select [ ].2 Select [ OFF].
Taking images via a smartphone/tablet (remote recording)Wireless connectivity required:
1 (When connected via Bluetooth) Select [ ].2 (When connected via Bluetooth) Select [Remote
operation].• Make a Wi-Fi connection automatically. (iOS devices) If you need to change the
connected device on the Wi-Fi setup screen, follow the on-screen message to change the setting.
3 Select [ ].4 Record an image.
• The recorded images are saved in the camera.• Some settings are not available.
MENU
Wi-Fi
A
DC-GH5LBodyP-DVQX1052_eng.book 95 ページ 2017年2月2日 木曜日 午後3時21分

Wi-Fi/Bluetooth
96 DVQX1052 (ENG)
∫ Changing the camera’s dial settings, etc. with your smartphone
1 Connect to a smartphone. (P90)2 Operate the smartphone.
• When you play a motion picture, image quality differs from that of the actual recorded motion picture. The image quality may deteriorate or the sound may skip during motion picture or picture playback.
• You cannot save pictures in RAW format, motion pictures in [AVCHD], [MP4] (only those with a size of [4K]), [MP4 (LPCM)] or [MOV] format, 6K/4K burst files, and images recorded with the Post Focus function.
> [Setup] > [Wi-Fi] > [Wi-Fi Setup] > [Priority of Remote Device]
[Camera]
Allows you to perform operations with both the camera and the smartphone during remote recording.• The camera’s dial settings, etc. cannot be changed with the smartphone.
[Smartphone]
Allows you to perform operations only with the smartphone during remote recording.• The camera’s dial settings, etc. can be changed with the smartphone.• To end remote recording, press any of the buttons on the camera to turn on
the screen, and select [End].
Playing back/saving images stored on the camera, or uploading them on social media sitesWireless connectivity required:
1 (When connected via Bluetooth) Select [ ].2 (When connected via Bluetooth) Select [Remote
operation].• Make a Wi-Fi connection automatically. (iOS
devices) If you need to change the connected device on the Wi-Fi setup screen, follow the on-screen message to change the setting.
3 Select [ ].• You can switch the images to be displayed by
selecting the icon (A) on the top left of the screen. To display images stored in the camera, select [LUMIX(SD1)] or [LUMIX(SD2)].
(To play back the image)4 Touch the image to enlarge it.(To save the image or upload it on a social media site or other web service)5 Touch and hold an image, and drag it to save it.
MENU
Wi-Fi
DC-GH5LBodyP-DVQX1052_eng.book 96 ページ 2017年2月2日 木曜日 午後3時21分

97
Wi-Fi/Bluetooth
(ENG) DVQX1052
The camera detects the connection between the smartphone and wireless access point and backs up images stored on the camera to a preset Cloud Storage.• Check the “FAQ/Contact us” on the following site for compatible Cloud Storage.
http://lumixclub.panasonic.net/eng/c/lumix_faqs/
1 The smartphone automatically connects to the wireless access point.2 Start up the “Image App” in foreground (a state in which the app can be operated).3 The camera automatically turns on.4 The camera automatically connects to the wireless access point connected in step 1.5 Images on the camera are automatically backed up to a Cloud Storage via "LUMIX
CLUB".Once the setup procedure below is completed, you can back up data to a cloud storage service just by performing step 2.• Refer to the operating instructions of your smartphone for more information on how to set up a
connection automatically in step 1.
∫ Registering the wireless access point you want to use to the camera (Setup 1)• If you have connected the camera to the wireless access point you want to use before, the
procedure below is not required.1 Select the camera’s menu. (P27)
2 Select [New connection].3 Connect to the wireless access point.
• To connect with [WPS (Push-Button)], refer to the procedure in “Select the connection method.” on P103. For details about connection to a wireless access point, refer to the “Owner’s Manual for advanced features (PDF format)”.
• A wireless access point will be registered automatically after the camera connects to it via Wi-Fi.
• You can register up to 17 wireless access points. If you try to register more than 17 devices, the wireless access point with the oldest registration history will be replaced.
Backing up images to a Cloud Storage automatically (Auto Cloud Backup)Wireless connectivity required:
A Wireless access pointB Cloud Storage
Setting up Auto Cloud Backup
> [Setup] > [Bluetooth] > [Wi-Fi network settings]
Wi-FiBluetooth
Bluetooth
Wi-FiWi-Fi LUMIX CLUB
MENU
DC-GH5LBodyP-DVQX1052_eng.book 97 ページ 2017年2月2日 木曜日 午後3時21分

Wi-Fi/Bluetooth
98 DVQX1052 (ENG)
∫ Setting up “LUMIX CLUB” (Setup 2)Preparations:• Create an account for the Cloud Storage you want to use, and have the login information
available.• Register to “LUMIX CLUB”.
Register to “LUMIX CLUB” in the camera’s menu item below.> [Setup] > [Wi-Fi] > [Wi-Fi Setup] > [LUMIX CLUB] > [Set/Add Account] >
[New account]You can also use the login ID registered with your PC or smartphone for the camera.For details, refer to the “Owner’s Manual for advanced features (PDF format)”.
1 Connect to the “LUMIX CLUB” site using a smartphone or computer.http://lumixclub.panasonic.net/eng/c/
2 Enter your “LUMIX CLUB” login ID and password and log in to the service.• If you are required to register an email address, operate following the on-screen
instructions.3 Select and register the cloud storage service you want to use in “Cloud Storage
Link Settings” in “Web service link settings”.• Operate following the on-screen instructions.
∫ Setting up “Image App” (Setup 3)1 Make a Bluetooth connection to the smartphone. (P90)2 Operate the smartphone.
Preparations:The following conditions are required to use Auto Cloud Backup:• Set the camera to a state in which it can be turned on with the smartphone (standby state).
(P94)– Camera: [Bluetooth] and [Remote Wakeup] are set to [ON].– Camera: The Camera On/Off switch is set to [OFF].
• Camera: The card’s Write-Protect switch is not set to [LOCK].
1 Select [ ].2 Select [Bluetooth].3 Select [ ] for the connected camera.4 Enable Automatic Backup, and set backup settings.
• Below are the required backup settings. In addition to these settings, configure other settings as necessary.– Connection information of wireless access point (SSID): Select the wireless access
point registered in “(Setup 1)”.– Cloud setting: Enter the login ID and password for the “LUMIX CLUB” used in
“(Setup 2)”, and select the cloud storage service you want to use in “Upload destination”.
• You can try a connection test. Turn on the camera to run it.
Running a backup
MENU
DC-GH5LBodyP-DVQX1052_eng.book 98 ページ 2017年2月2日 木曜日 午後3時21分

99
Wi-Fi/Bluetooth
(ENG) DVQX1052
Start up the “Image App” in foreground (a state in which the app can be operated), and run a backup.• A backup will start if the smartphone is connected to the wireless access point set up in “(Setup 3)”.
• It may be possible to run a backup even if the app is running in background (a state in which it cannot be operated).
• The first job backs up all images on the card. The second and subsequent jobs back up only those that have not been backed up yet.
• If you change the backup destination, images that have already been backed up are not saved to a new destination.
• A backup job will stop in the following cases:– When you set the camera on/off switch to [ON]– When you remove or insert the card– When the battery runs out of power (The job will resume after the battery is recharged. With
the “Image App”, you can set the battery power at which backup jobs stop.)• You cannot back up motion pictures, 6K/4K burst files, and images recorded with the Post
Focus function.
The camera automatically transfers recorded images to a Bluetooth-connected smartphone via Wi-Fi.
1 Make a Bluetooth connection to the smartphone. (P90)2 Select the camera’s menu. (P27)
• If a confirmation screen is displayed on the camera asking you to terminate the Wi-Fi connection, select [Yes] to terminate it.
3 On the smartphone, select [Yes] (Android devices) or [Wi-Fi Setup] (iOS devices).• The camera automatically makes a Wi-Fi connection.
– (iOS devices) Follow the on-screen message on the smartphone to change the connected device on the Wi-Fi setup screen.
4 Check the send settings on the camera, and select [Set].• The camera will enter a mode where it can automatically transfer images and [ ] will be
displayed on the recording screen.5 Take pictures on the camera.
• While sending a file, [ ] is displayed on the recording screen.
Transferring recorded images to a smartphone automaticallyWireless connectivity required:
> [Setup] > [Bluetooth] > [Auto Transfer] > [ON]
Wi-FiBluetooth
MENU
DC-GH5LBodyP-DVQX1052_eng.book 99 ページ 2017年2月2日 木曜日 午後3時21分

Wi-Fi/Bluetooth
100 DVQX1052 (ENG)
• When [Auto Transfer] is set to [ON], [Wi-Fi Function] in [Wi-Fi] in the [Setup] menu cannot be used.
• If the [Bluetooth] and [Auto Transfer] settings of the camera are [ON], the camera automatically connects to the smartphone via Bluetooth and Wi-Fi when you turn on the camera. Start up the “Image App” to connect to the camera.The camera will enter a mode where it can automatically transfer images and [ ] will be displayed on the recording screen.
• If [ ] is flashing on the recording screen, images cannot be transferred automatically.Check the status of the Wi-Fi connections to the smartphone.
• You cannot automatically transfer pictures in RAW format, motion pictures, 6K/4K burst files, and images recorded with the Post Focus function.
∫ To stop the automatic transfer of imagesSet [Auto Transfer] to [OFF] on the camera.• A confirmation screen is displayed, asking you to terminate the Wi-Fi connection.• If you stop the automatic transfer of images before a transmission is completed, or in similar
situations, the unsent file will not be resent.
The smartphone sends its location information to the camera via Bluetooth, and the camera performs recording while writing the acquired location information.Preparations:Enable the GPS function on the smartphone.
1 Make a Bluetooth connection to the smartphone. (P90)2 Select the camera’s menu. (P27)
• The camera will enter a mode where location information can be recorded and [ ] will be displayed on the recording screen.
3 Take pictures on the camera.• Location information will be written to the recorded pictures.
• To disable the recording of location information, set [Location Logging] to [OFF] on the camera.
• Images with location information are indicated with [ ].• The smartphone drains its battery faster while acquiring location information.• Location information is not written to motion pictures recorded in [AVCHD] format.
Recording location information to the camera’s imagesWireless connectivity required:
> [Setup] > [Bluetooth] > [Location Logging] > [ON]
When [ ] is flashingLocation information is not acquired, so data cannot be written. Positioning with the GPS on the smartphone may not be possible if the smartphone is in a location such as a building or a bag. Move the smartphone to a location where positioning performance can be optimized, such as one that offers a wide view of the sky, to try positioning. In addition, refer to the operating instructions of your smartphone.
Bluetooth
MENU
DC-GH5LBodyP-DVQX1052_eng.book 100 ページ 2017年2月2日 木曜日 午後3時21分

101
Wi-Fi/Bluetooth
(ENG) DVQX1052
Synchronize the clock and the time zone setting of the camera with those of a smartphone.
1 Make a Bluetooth connection to the smartphone. (P90)2 Select the camera’s menu. (P27)
• The [Clock Set] setting and the [Home] or [Destination] setting in [World Time], which are all located in the [Setup] menu, will be synchronized with the corresponding settings of the smartphone.
• To disable the automatic synchronization of the clock, set [Auto Clock Set] to [OFF] on the camera.
Save the camera’s setup information to a smartphone. Since saved setup information can be imported to cameras, you can apply the same setup to more than one camera.
1 Make a Bluetooth connection to the smartphone. (P90)2 Operate the smartphone.
Synchronizing the camera’s clock with a smartphoneWireless connectivity required:
> [Setup] > [Bluetooth] > [Auto Clock Set] > [ON]
Saving the camera’s setup information to a smartphoneWireless connectivity required:
1 Select [ ].2 Select [ ].3 Save or load setup information.
• Read the [Help] in the “Image App” menu for further details on how to operate.
When transferring setup information, the camera automatically makes a Wi-Fi connection.• (iOS devices) Depending on the connection status of the smartphone, you may need to
change the connected device on the Wi-Fi setup screen. Follow the on-screen message on the smartphone to change the setting.
Bluetooth
MENU
Wi-FiBluetooth
DC-GH5LBodyP-DVQX1052_eng.book 101 ページ 2017年2月2日 木曜日 午後3時21分

Wi-Fi/Bluetooth
102 DVQX1052 (ENG)
Setting up a connection to a PC via a wireless access point
• Create a PC account name (up to 254 characters) and password (up to 32 characters) consisting of alphanumeric characters. An attempt to create a receive folder may fail if the account name includes non-alphanumeric characters.
∫ When using “PHOTOfunSTUDIO” (For Windows)1 Install “PHOTOfunSTUDIO” to the PC. (P104)2 Create a folder that receives images with “PHOTOfunSTUDIO”.
• To create the folder automatically, select [Auto-create]. To specify a folder, create a new folder, or set a password to the folder, select [Create manually].
• For details, refer to the operating instructions of “PHOTOfunSTUDIO” (PDF).
∫ When not using “PHOTOfunSTUDIO” (For Mac)Supported OS: OS X v10.5 to v10.12Example: OS X v10.81 Select a folder you intend to use for receiving, then click on the items in the
following order.[File] > [Get Info]
2 Enable sharing of the folder.• For details, refer to the operating instructions of your PC or Help on the OS.
The connection methods described in this manual are examples. For details on other connection methods, refer to “Owner’s Manual for advanced features (PDF format)”.
1 Select the menu. (P27)
2 Select the connection method.
To create a folder that receives images
Sending images to the PC
Preparations:
• If the workgroup of the destination PC has been changed from the standard setting, change the setting of this unit in [PC Connection].
> [Setup] > [Wi-Fi] > [Wi-Fi Function] > [New Connection]
Sending an image each time a recording is made ([Send Images While Recording])
Available file format: JPEG/RAWSelect and send the images ([Send Images Stored in the Camera])
Available file format: ALL format
MENU
DC-GH5LBodyP-DVQX1052_eng.book 102 ページ 2017年2月2日 木曜日 午後3時21分

103
Wi-Fi/Bluetooth
(ENG) DVQX1052
3 Select [PC].4 Select the connection method.
Example: Selecting [WPS (Push-Button)] to set up a connection1 Select [Via Network].2 Select [WPS (Push-Button)].3 Press the wireless access point WPS button until it switches
to WPS mode.5 On the camera, perform the operation that matches your
purpose.
• Folders sorted by the sent date are created in the specified folder, and pictures are saved in those folders.
• If the screen for a user account and password entry appears, enter the one you set on your PC.• When the computer name (NetBIOS name for Mac) contains a space (blank character), etc., it
may not be recognized.In that case, we recommend changing the name to one consisting only of 15 or less alphanumeric characters.
• When [Auto Transfer] in [Bluetooth] is set to [ON], [Wi-Fi Function] is not available.
Sending an image each time a recording is made ([Send Images While Recording])
1 Select the PC you want to connect to and the destination folder.2 Check the send settings, and select [Set].3 Take a picture with the camera.• To terminate the connection, follow the steps below:
> [Setup] > [Wi-Fi] > [Wi-Fi Function] > [Yes]
Select and send the images ([Send Images Stored in the Camera])1 Select the PC you want to connect to and the destination folder.2 Check the send settings, and select [Set].3 Select [Single Select] or [Multi Select], and then select the images you want to
send.• To change the send setting, press [DISP.]. To terminate the connection, select [Exit].
MENU
DC-GH5LBodyP-DVQX1052_eng.book 103 ページ 2017年2月2日 木曜日 午後3時21分

Others
104 DVQX1052 (ENG)
Playing Back Pictures on a TV ScreenPreparations: Turn this unit and the TV off.1 Connect the camera and a TV.
• Check the direction of the terminals and plug in/out straight holding onto the plug.(It may result in malfunction by the deforming of the terminal if it is plugged in obliquely or in wrong direction.)Do not connect devices to incorrect terminals. Doing so may cause malfunction.
2 Turn on the TV and select the input to match the connector in use.3 Turn the camera on and then press [(].• When [System Frequency] is set to a broadcasting system different from that of your region,
images may not be played back correctly.• Read the operating instructions for the TV.• Use a “High Speed HDMI cable” with the HDMI logo.
Cables that do not comply with the HDMI standards will not work.“High Speed HDMI cable” (Type A–Type A plug, up to 1.5 m (4.9 feet) long)
Downloading softwareDownload and install software to edit and play back images with a PC.• To download the software, you need to connect the PC to the Internet.• It may take some time to download the software depending on the communication
environment.
This software allows you to manage images. For example, you can send pictures and motion pictures to a PC and sort them by recording date or model name. You can also perform operations such as writing images to a DVD, processing and correcting images, and editing motion pictures.Check the site below to download and install the software.Download the software while it is available for download.http://panasonic.jp/support/global/cs/soft/download/d_pfs10xe.html(This Site is English only.)
A [HDMI] socket (Type A)B HDMI cable
C HDMI socket (on the TV)
PHOTOfunSTUDIO 10.0 XE(Windows 7/Windows 8.1/Windows 10)
HDMI
DC-GH5LBodyP-DVQX1052_eng.book 104 ページ 2017年2月2日 木曜日 午後3時21分

105
Others
(ENG) DVQX1052
• Download expiration: March 2022• For 4K motion pictures and 6K/4K photos, a 64 bit OS version of Windows 7/Windows 8.1/
Windows 10 is required.• For details about information such as the operating environment or operating method, refer to
the “Owner’s Manual for advanced features (PDF format)” or the operating instructions for the respective software programs.
• “PHOTOfunSTUDIO” is not compatible with Mac.
This is software to edit RAW format images.Edited images can be saved in a format (JPEG, TIFF, etc.) that can be displayed on a personal computer.Check the site below to download and install the software.http://www.isl.co.jp/SILKYPIX/english/p/• For details on how to use the SILKYPIX Developer Studio, refer to the “Help” or the Ichikawa
Soft Laboratory’s support website.
This software allows you to edit motion pictures with ease.Check the site below to download and install the software.http://loilo.tv/product/20• Only the trial version will be installed.• For more information on how to use LoiLoScope, read the LoiLoScope manual available for
download at the site.• “LoiLoScope” is not compatible with Mac.
Preparations:Install “PHOTOfunSTUDIO” to the PC. (P104)1 Connect the computer and camera with the USB connection cable (supplied).
• Please turn on this unit and your PC before connecting.• Do not use any other USB connection cables except the supplied one.(The USB connection cable supplied with DMC-GH3 or DMC-GH4 cannot be used.)
A USB socket (Type C)B USB connection cable (supplied)
SILKYPIX Developer Studio SE(Windows 7/Windows 8/Windows 8.1/Windows 10, Mac OS X v10.6 to v10.12)
LoiLoScope 30 day full trial version (Windows 7/Windows 8/Windows 8.1/Windows 10)
Transferring images to a PC
DC-GH5LBodyP-DVQX1052_eng.book 105 ページ 2017年2月2日 木曜日 午後3時21分

Others
106 DVQX1052 (ENG)
2 Press 3/4 to select [PC], and then press [MENU/SET].• If [USB Mode] is set to [PC] in the [Setup] menu in advance, the camera will be
automatically connected to the PC without displaying the [USB Mode] selection screen.3 Copy the images to a PC using “PHOTOfunSTUDIO”.
• Do not delete or move copied files or folders in Windows Explorer.When viewing in “PHOTOfunSTUDIO”, you will not be able to play back or edit.
∫ Copying to a PC without using “PHOTOfunSTUDIO” (For Mac)Even if you are using a Mac, or in any situation where “PHOTOfunSTUDIO” cannot be installed, you can still copy files and folders by connecting the camera to the computer and then dragging and dropping them to it.• The content (folder structure) on the card of this unit is as follows.
For Windows: A drive ([LUMIX]) is displayed in [Computer]For Mac: A drive ([LUMIX]) is displayed on the desktop
• CardCAMSET: The camera’s setup
informationDCIM: Images1 Folder number2 Color space P: sRGB
_: AdobeRGB3 File number4 JPG: Still pictures
MP4: [MP4] Motion picturesMOV: [MOV] Motion picturesRW2: Pictures in RAW files
MISC: DPOF printAVCHD: [AVCHD] Motion pictures
AVCHD
DCIM
100XXXXX
101XXXXX
999XXXXX
PXXX0001.JPG
PXXX0999.JPG
PRIVATE
MISC
CAMSETAD_LUMIX
DC-GH5LBodyP-DVQX1052_eng.book 106 ページ 2017年2月2日 木曜日 午後3時21分

107
Others
(ENG) DVQX1052
Monitor Display/Viewfinder Display• The following images are examples of when the display screen is set to [ ] (monitor
style) in the monitor.
In recording
989898200002002006060603.53.53.5
AFSAFSAFSBKTBKTBKT
L4:3
00BKTBKTBKTAELAELAEL BKTBKTBKT
AWBAWBAWB
24pFHD8bitMOV
BKTBKTBKT
××
Fn11Fn11Fn11Fn11
Fn8Fn8Fn8Fn8
Fn7Fn7Fn7Fn7
Fn9Fn9Fn9Fn9
Fn10Fn10Fn10Fn10OFFOFFOFFOFF
OFFOFFOFFOFF
MINIMINIMINIMINI
ISOISO
SSSSSSFF
1
Recording Mode (P22)
Custom settings
Photo Style
‰ Œ Flash Mode (P55)
Flash
Extended Tele Conversion (when recording motion pictures)
Recording format/Recording quality (P57)
Recording format/Recording quality (P57)/Variable Frame Rate (P62)
Picture size/Aspect Ratio (P79)
Extended Tele Conversion (when taking still pictures)
Image effect (filter) adjustment display
Image effect (filter) setting
Card (displayed only during recording)
PC1
EXPSEXPS
WL
24pFHD8bitMOV
24pFHD8bitMOV
MOV100M 420/8FHD LongGOP12/24.00p
L4:3
EXM4:3
EXPS
No card
The card is full
Elapsed recording time¢1 (P56)
Simultaneous recording indicator
Automatic viewfinder/monitor switching (P24)
Peaking
Highlight Shadow
HDR/iHDR
Multi exposure
Digital Zoom
Electronic shutter (P81)
Variable Frame Rate (P62)
V-Log L View AssistLUT HDMI display (P69)
Picture-taking during motion picture recording (Photo Priority)
8m30s
100%MON LUT
HDMI V-Log L
DC-GH5LBodyP-DVQX1052_eng.book 107 ページ 2017年2月2日 木曜日 午後3時21分

Others
108 DVQX1052 (ENG)
2
A › Quality (P79)
Focus Mode (P33, 37)
Focus Bracket (P50)
Post Focus (P45)
š Ø
AF Mode (P34)
Face Recognition
AF Lock (P38)
Burst
6K/4K Photo (P41)
Self-timer
Battery indication
Battery Grip
Image Stabilizer (P52)
Jitter alert
Recording state (Flashes red.)/Focus (Lights green.) (P17)
Focus (Under low illumination)
Focus (Starlight AF)
Connected to Wi-Fi
Connected to Bluetooth (P91)
Location Logging (P100)
Histogram
3
Name¢2
Number of days that have passed since the departure date¢3
Age¢2
Location¢3
Current date and time/Travel destination setting¢3: “
Exposure meterFocal distance displayStep zoomTime Stamp Recording
AFS AFF AFC MF
AFSBKT
AFL
LOW
STAR
4
AF area (P35)
Spot metering target
Center marker display
Self-timer
Mic level display
Mic Level Limiter (OFF)
TC 00:00:00:00 Time Code (P59)
XLR 96kHz/24bit XLR setting (P71)
Silent Mode (P80)
External Microphone (P70)
AE Lock (P38)
Metering Mode (P80)
Program Shift (P22)
3.5 Aperture value (P17)
Aperture Bracket (P50)
60 Shutter speed (P17)
Exposure compensation value (P38)Exposure Bracket (P50)Brightness (P32)Manual Exposure Assistance
ISO sensitivity (P39)
LMTOFF
AELAE
3.5BKT
BKT
DC-GH5LBodyP-DVQX1052_eng.book 108 ページ 2017年2月2日 木曜日 午後3時21分

109
Others
(ENG) DVQX1052
¢1 h: hour, m: minute, s: second¢2 This is displayed for about 5 seconds when the camera is turned on if the [Profile Setup]
setting is set.¢3 This is displayed for about 5 seconds when the camera is turned on, after setting the clock
and after switching from Playback Mode to Recording Mode.
5
White Balance Bracket, White Balance Bracket (Color Temperature) (P51)
White Balance Fine Adjustment
VÐî
ÑWhite Balance (P40)
Color (P32)
98 Number of recordable pictures
r20 Maximum number of pictures that can be taken continuously
Available recording time¢1
Relay recording (P84)
Backup recording (P84)
Allocation recording (P84)
BKT
AWB
AWBc1
1
8m30s
6
Touch tab
Touch zoom
Touch Shutter (P26)
Touch AE (P26)
Peaking
Function button (P29)
/
/
(P61)
Color (P32)
Defocus control function (P32)
Brightness (P32)
Type of defocus ([Miniature Effect])
One point color
Position of the light source
Image effect (filter) adjustment
Image effect ON/OFF
Image effect (filter)
Aperture value (P17)
Shutter speed (P17)
ISO sensitivity (P39)
Microphone level adjustment
××
AE
Fn7
MINIMINI
F
SS
ISO
DC-GH5LBodyP-DVQX1052_eng.book 109 ページ 2017年2月2日 木曜日 午後3時21分

Others
110 DVQX1052 (ENG)
On-monitor recording information
In recording
1
Recording Mode (P22)
F3.5 Aperture value (P17)
1/60 Shutter speed (P17)
Battery indication
Card (displayed only during recording)
2
ISO sensitivity (P39)
Exposure compensation value (P38)
Brightness (P32)
Manual Exposure Assistance
‰ Œ Flash Mode (P55)
Flash
F 3.5
9898AWB
1/600 00
Fn
ISO
AUTOOFFL
4:3AFSAFS
C1EXPSEXPS
ISO
AUTO
00
WL
3
Single
Burst
6K/4K Photo (P41)
Post Focus (P45)
Self-timer
Focus Mode (P33, 37)
š
ØAF Mode (P34)
A › Quality (P79)
Picture size/Aspect Ratio (P79)
Wi-Fi/Bluetooth (P88)
Function button setting (P29)
4
Photo Style
VÐ
îÑ White Balance (P40)
Intelligent Dynamic Range Control
Metering Mode (P80)
Relay recording (P84)
Backup recording (P84)
Allocation recording (P84)
98 Number of recordable pictures
r20 Maximum number of pictures that can be taken continuously
Available recording time
---- No card
AFS AFF AFC MF
L4:3
Fn
AWB AWBc1
1
AE
r8m30s
DC-GH5LBodyP-DVQX1052_eng.book 110 ページ 2017年2月2日 木曜日 午後3時21分

111
Others
(ENG) DVQX1052
Message DisplayConfirmation messages or error messages will be displayed on the screen in some cases.• Please also refer to the “Owner’s Manual for advanced features (PDF format)”, which describes
more detailed information.
[Some pictures cannot be deleted]/[This picture cannot be deleted]• This feature can only be used with pictures that comply with the DCF standard.
Perform formatting (P16) on this unit after saving necessary data on a PC, etc.
[Memory Card Error Format this card?]• It is a format that cannot be used with this unit.
– Insert a different card.– Format the card again with the camera after saving necessary data on a PC etc. (P16) Data
will be deleted.
[The lens is not attached properly. Do not push lens release button while lens is attached.]• Detach the lens once, and then attach it again without pressing the lens release button. (P14)
Turn this unit on again, and if it is still displaying, contact the dealer.
[Memory Card Error]/[This memory card cannot be used]• Use a card compatible with this unit. (P10)
[Insert SD card again]/[Try another card]• An error has occurred accessing the card. Insert the card again.• Insert a different card.
[Read Error/Write Error Please check the card]• It has failed to read or write data. Remove the card after turning this unit off. Insert the card
again, turn this unit on, and try to read or write the data again.• The card may be broken.• Insert a different card.
[This battery cannot be used]• Use a genuine Panasonic battery. If this message is displayed even when a genuine Panasonic
battery is used, contact the dealer or Panasonic.• If the battery terminal is dirty, clean it and remove any objects.
[Failed to connect wireless access point]/[Connection failed]/[No destination found]• The wireless access point information set on this unit is wrong. Check the authentication type,
encryption type, and encryption key.• Radio waves from other devices may block the connection to a wireless access point. Check
the status of other devices that are connected to the wireless access point as well as the status of other wireless devices.
DC-GH5LBodyP-DVQX1052_eng.book 111 ページ 2017年2月2日 木曜日 午後3時21分

Others
112 DVQX1052 (ENG)
TroubleshootingFirst, try out the following procedures.
• Please also refer to the “Owner’s Manual for advanced features (PDF format)”, which describes more detailed information.
• The sound is caused by the In-Body Image Stabilizer. This is not a malfunction.
• The battery is exhausted.> Charge the battery. (P12)
• When [6K/4K Pre-Burst] or [Pre-Burst Recording] is set, the battery drains faster.> Use these functions only when recording with them.
• The subject is beyond the focus range of the camera.• Is [Focus/Release Priority] in the [Custom] menu set to [RELEASE]?• Is [Shutter AF] in the [Custom] menu set to [OFF]?• Is the AF Lock applied incorrectly?
• The shutter speed will become slower and the Image Stabilizer function may not work properly when taking pictures especially in dark places.> We recommend using a tripod and the self-timer when taking pictures with a slow shutter
speed.
• If you record a moving subject when using the electronic shutter or recording motion picture or a 6K/4K photo, the subject may appear distorted on the picture. This is characteristic of MOS sensors which serve as the camera’s pickup sensors. This is not a malfunction.
If the problem is not resolved, it may be improved by selecting [Reset] on the [Setup] menu.
When I shake the camera, I hear a rattling sound.
The camera cannot be operated even when it is turned on.The camera turns off immediately after it is turned on.
The battery becomes flat too quickly.
The subject is not focused properly.
The recorded picture is blurred.The Image Stabilizer is not effective.
The subject appears distorted on the picture.
DC-GH5LBodyP-DVQX1052_eng.book 112 ページ 2017年2月2日 木曜日 午後3時21分

113
Others
(ENG) DVQX1052
• This is characteristic of MOS sensors which serve as the camera’s pickup sensors.This is not a malfunction.
• When using the electronic shutter, lowering the shutter speed may reduce the effect of the horizontal stripes.
• If noticeable flicker or striping is seen under lighting such as a fluorescent or LED lighting fixture when recording motion pictures, you can reduce the flicker or striping by setting up [Flkr Decrease] and fixing the shutter speed. It is possible to select a shutter speed from [1/50], [1/60], [1/100], or [1/120]. You can set the shutter speed manually in the Creative Video Mode. (P23)
• When recording under fluorescent or LED lighting fixture, etc., increasing the shutter speed may introduce slight changes to brightness and color. These are a result of the characteristics of the light source and do not indicate a malfunction.
• When recording subjects in extremely bright locations or recording under fluorescent lighting, LED lighting fixture, mercury lamp, sodium lighting, etc., the colors and screen brightness may change or horizontal striping may appear on the screen.
• If you continue to use the same card after changing [System Frequency] (P83), motion pictures may not be recorded. To record with the same card, reset [System Frequency] to the original setting. To record motion pictures with the current setting, try the following:– Perform formatting (P16) on this unit after saving necessary data on a PC, etc.– Insert a different card.
• You may not be able to record for a short while after turning this unit on when using a large capacity card.
• When the ambient temperature is high or motion picture is recorded continuously, the camera may display [ ] and stop the recording to protect itself. Wait until the camera cools down.
• This phenomenon occurs when the camera is trying to record with highly accurate focus at a reduced Auto Focus speed, and is not a malfunction.
• When the electronic shutter is used, the flash is not activated.• When [Silent Mode] is set to [ON], the flash is not activated.
Striping or flicker may appear under lighting such as fluorescent lighting and LED lighting fixture.
The brightness or the hue of the recorded picture is different from the actual scene.
Recording motion pictures is not possible.
Motion picture recording stops in the middle.
Sometimes it is difficult to focus with Auto Focus when recording 4K motion pictures.
The flash is not activated.
DC-GH5LBodyP-DVQX1052_eng.book 113 ページ 2017年2月2日 木曜日 午後3時21分

Others
114 DVQX1052 (ENG)
• When [Sleep Mode], [Sleep Mode(Wi-Fi)], or [Power Save LVF Shooting] (P82) is activated, the external flash may not enter sleep mode automatically. When the camera is turned off, the external flash may not turn off automatically.> In such cases, turn off the external flash manually.
• Is the card inserted?• Is this a folder or picture which was processed in the PC?
If it is, it cannot be played back by this unit.> It is recommended to use the software “PHOTOfunSTUDIO” (P104) to write pictures from
PC to card.• Has [Playback Mode] been set for playback?
> Change to [Normal Play].• Motion pictures recorded with a different [System Frequency] setting cannot be played back. (P83)
> Return the [System Frequency] setting to the one you used during the recording.
∫ General tips for using a Wi-Fi connection• Use within the communication range of the device to be connected.• Is any device, such as microwave oven, cordless phone, etc., that uses 2.4 GHz frequency
operated nearby?> Radio waves may get interrupted when used simultaneously. Use them sufficiently away
from the device.• When the battery indicator is flashing red, the connection with other equipment may not start or
the connection may be disrupted.(A message such as [Communication error] is displayed.)
• If you place the camera on a metal table or shelf, the radio waves may be adversely affected. In such cases, you may not be able to establish a connection. Move the camera away from the metal surface.
∫ About a wireless access point• Check if the wireless access point to connect is in operating state.• Check the radio wave condition of the wireless access point.
> Move this unit closer to the wireless access point.> Change the location and orientation of the wireless access point.
• It may not display even if the radio waves exist depending on the setting of the wireless access point.> Turn off and on the wireless access point.> Check the settings of the wireless access point.> When the network SSID of the wireless access point is set not to broadcast, the wireless
access point may not be detected. Enter the network SSID to start the connection or enable the SSID broadcast of the wireless access point.
Even when the camera is put in sleep mode, the external flash does not enter sleep mode.Even when the camera is turned off, the external flash does not turn off.
The picture is not played back.There are no recorded pictures.
A Wi-Fi connection cannot be established.Radio waves get disconnected.Wireless access point is not displayed.
DC-GH5LBodyP-DVQX1052_eng.book 114 ページ 2017年2月2日 木曜日 午後3時21分

115
Others
(ENG) DVQX1052
• Some OS versions, including Windows 8, use two types of accounts: a local account and a Microsoft account.> Be sure to use the user name and password for the local account.
• The default workgroup name is set to “WORKGROUP”. If you changed the workgroup name, the PC will not be recognized.In [PC Connection] of the [Wi-Fi Setup] menu, change the workgroup name to that of the PC you are connecting to.
• Please confirm login name and password are correctly typed.• When the system time of Mac computer or Windows PC connected to a camera differs severely
from that of the camera, the camera cannot be connected to the computer or PC in some OSs.> Please confirm [Clock Set] and [World Time] of the camera matches with time, date and
time zone in Windows PC or Mac computer. When both settings do not match severely, please match them.
• Is the size of the image too large?> Reduce the image size at [Size], and then send.> Transmit after dividing the motion picture with [Video Divide].
• It may take longer time to transmit when distance to the wireless access point is far.> Transmit closer to the wireless access point.
• File format of the motion picture that can be sent differs depending on the destination.
• It is a sound of lens movement or aperture operation when this unit is turned on or off, and it is not a malfunction.
• The sound, which is caused by the automatic adjustment of the aperture, is heard when the brightness has changed due to, for example, zooming or the movement of the camera. This is not a malfunction.
• The surface of the camera and the reverse side of the monitor may become warm during use. This does not affect the performance or quality of the camera.
• If you do not use the camera for a long time, the clock may be reset.> [Please set the clock] message will be displayed; please reset the clock. (P15)
When I try to set up a Wi-Fi connection with a Windows 8 PC, my user name and password are not recognized, so I cannot connect to the PC.
The PC is not recognized when I use a Wi-Fi connection. The camera cannot be connected to PC via Wi-Fi connection.
It takes time to transmit an image to the web service.Transmission of the image fails midway. Some images cannot be transmitted.
There is a sound from lens unit.
The camera becomes warm.
The clock is reset.
DC-GH5LBodyP-DVQX1052_eng.book 115 ページ 2017年2月2日 木曜日 午後3時21分

Others
116 DVQX1052 (ENG)
SpecificationsSpecifications are subject to change without notice.Digital Camera Body (DC-GH5):Information for your safety
Power Source: DC 8.4 V (8.4 V )Power Consumption: 4.1 W (When recording with Monitor)
[When the Interchangeable lens (H-ES12060) is used]
3.2 W (When playing back with Monitor)[When the Interchangeable lens (H-ES12060) is used]
Camera effective pixels 20,330,000 pixelsImage sensor 4/3q Live MOS sensor, total pixel number 21,770,000 pixels,
Primary color filterDigital Zoom Max. 4k
Extended Tele Conversion
When taking still pictures:Max. 2k (When a picture size of [S] (5 M), aspect ratio of [4:3] is selected.)When recording motion pictures:1.4k/2.7k
Focus Auto Focus/Manual Focus,Face/Eye Detection/Tracking/225-area-focusing/Custom Multi/1-area-focusing/Pinpoint(Focus area selection is possible by touching or with the joystick)
Shutter type Focal-plane shutterBurst recording
Burst speed 12 pictures/second (High speed, AFS/MF),9 pictures/second (High speed, AFF/AFC),7 pictures/second (Middle speed),2 pictures/second (Low speed)
Number of recordable pictures
When there are RAW files: 60 or higher picturesWhen there are no RAW files: 600 or higher pictures¢ When recording is performed under the test conditions
specified by Panasonic
DC-GH5LBodyP-DVQX1052_eng.book 116 ページ 2017年2月2日 木曜日 午後3時21分

117
Others
(ENG) DVQX1052
ISO sensitivity (Standard Output Sensitivity)
Still picture:AUTO/ /100¢/200/400/800/1600/3200/6400/12800/25600Creative Video Mode:AUTO/100¢/200/400/800/1600/3200/6400/12800¢Only available when [Extended ISO] is set.(1/3 EV step change possible)
Minimum Illumination Approx. 3 lx [when i-Low light is used, the shutter speed is 1/30th of a second (When [System Frequency] is set to [59.94Hz (NTSC)]) or 1/25th (When [System Frequency] is set to [50.00Hz (PAL)])][When the Interchangeable lens (H-ES12060) is used]
Shutter speed Still picture:B (Bulb) (Max. approx. 30 minutes), 60 seconds to 1/8000th of a second (Mechanical shutter),B (Bulb) (Max. approx. 30 minutes), 60 seconds to 1/2000th of a second (Electronic Front Curtain),1 second to 1/16000th of a second (Electronic shutter)Motion picture:1/25th of a second to 1/16000th of a second
Metering range EV 0 to EV 18White Balance AWB/AWBc/Daylight/Cloudy/Shade/Incandescent lights/Flash/
White set1, 2, 3, 4/White Balance K set1, 2, 3, 4Exposure (AE) Program AE (P)/Aperture-priority AE (A)/Shutter-priority AE (S)/
Manual exposure (M)/AUTOExposure Compensation (1/3 EV Step, j5 EV to i5 EV)
Light metering system,Light metering mode
1728-zone multi-pattern sensing system,Multiple/Center weighted/Spot
DC-GH5LBodyP-DVQX1052_eng.book 117 ページ 2017年2月2日 木曜日 午後3時21分

Others
118 DVQX1052 (ENG)
Monitor 3.2q TFT LCD (3:2) (Approx. 1,620,000 dots)(field of view ratio about 100%)Touch screen
Viewfinder OLED Live Viewfinder (4:3) (Approx. 3,680,000 dots)(field of view ratio about 100%) [Magnification approx. 1.52k, 0.76k (35 mm film camera equivalent), with 50 mm lens at infinity; j1.0 mj1](with diopter adjustment j4 to i3 diopter)
Flash Mode AUTO, AUTO/Red-Eye Reduction, Forced ON, Forced ON/ Red-Eye Reduction, Slow Sync., Slow Sync./Red-Eye Reduction, Forced OFF
Flash synchronization speed
Equal to or smaller than 1/250th of a second
Microphone StereoSpeaker MonauralRecording media SD Memory Card/SDHC Memory Card¢/SDXC Memory Card¢
(¢ Card slot 1/Card slot 2: UHS-I/UHS-II UHS Speed Class 3)Double slot recording function is available
Picture sizeStill picture When the aspect ratio setting is [4:3]
4992k3744 pixels (6K photo), 3328k2496 pixels (4K photo),5184k3888 pixels ([L]), 3712k2784 pixels ([M]), 2624k1968 pixels ([S])When the aspect ratio setting is [3:2]5184k3456 pixels (6K photo), 3504k2336 pixels (4K photo),5184k3456 pixels ([L]), 3712k2480 pixels ([M]), 2624k1752 pixels ([S])When the aspect ratio setting is [16:9]3840k2160 pixels (4K photo), 5184k2920 pixels ([L]), 3840k2160 pixels ([M]), 1920k1080 pixels ([S])When the aspect ratio setting is [1:1]2880k2880 pixels (4K photo), 3888k3888 pixels ([L]), 2784k2784 pixels ([M]), 1968k1968 pixels ([S])
Recording qualityMotion pictures [Rec Format]: [AVCHD]/[MP4]/[MP4 (LPCM)]/[MOV]
Refer to P57 of this document for details.Quality RAW/RAWiFine/RAWiStandard/Fine/Standard
DC-GH5LBodyP-DVQX1052_eng.book 118 ページ 2017年2月2日 木曜日 午後3時21分

119
Others
(ENG) DVQX1052
Recording file formatStill Picture RAW/JPEG (based on “Design rule for Camera File system”,
based on “Exif 2.31” standard, DPOF corresponding)6K/4K photo(burst file)
6K photo: MP4 (H.265/HEVC, AAC (2 ch))4K photo: MP4 (H.264/MPEG-4 AVC, AAC (2 ch))
Motion pictures AVCHD Progressive/AVCHD/MP4/MOVAudio compression AVCHD Dolby AudioTM (2 ch)
MP4 AAC (2 ch)MP4 (LPCM) LPCM (2 ch, 48 kHz/16 bit)MOV LPCM (2 ch, 48 kHz/16 bit)
When an XLR microphone adaptor (DMW-XLR1: optional) is attached, LPCM (2 ch, 48 kHz/24 bit or 96 kHz/24 bit) is possible to select
Interface[REMOTE] ‰ 2.5 mm jack[MIC] ‰ 3.5 mm jackHeadphone ‰ 3.5 mm jackHDMI HDMI Type AUSB Super Speed USB 3.1 GEN1/USB 3.1 Type-C
Flash synchro AvailableDimensions Approx. 138.5 mm (W)k98.1 mm (H)k87.4 mm (D)
[5.45q (W)k3.86q (H)k3.44q (D)](excluding the projecting parts)
Mass (Weight) Approx. 725 g/1.60 lb[with one card and the battery]Approx. 645 g/1.42 lb (camera body)Approx. 1045 g/2.30 lb[with the Interchangeable lens (H-ES12060), one card and the battery]
Operating temperature s10 oC¢ to 40 oC (14 oF¢ to 104 oF)¢ The performance of the battery (number of recordable
pictures/operating time) may decrease temporarily when using in a temperature between s10 oC and 0 oC (14 oF and 32 oF) (cold places such as ski resorts or places at high altitude).
DC-GH5LBodyP-DVQX1052_eng.book 119 ページ 2017年2月2日 木曜日 午後3時21分

Others
120 DVQX1052 (ENG)
Wireless transmitter
Battery Charger (Panasonic DMW-BTC10PP):Information for your safety
Battery Pack (lithium-ion) (Panasonic DMW-BLF19PP):Information for your safety
The symbols on this product (including the accessories) represent the following:
Operating humidity 10%RH to 80%RHDust-proof and splash-proof
Yes
Language select [ENGLISH]/[DEUTSCH]/[FRANÇAIS]/[ESPAÑOL]/[PORTUGUÊS]/[ITALIANO]/[繁體中文 ]/[¢]
Wireless LANCompliance standard IEEE 802.11a/b/g/n/ac (standard wireless LAN protocol)Frequency range used (central frequency)
2412 MHz to 2462 MHz (1 to 11 ch)5180 MHz to 5320 MHz (36/40/44/48/52/56/60/64 ch)5500 MHz to 5720 MHz (100/104/108/112/116/120/124/128/132/136/140/144 ch)5745 MHz to 5825 MHz (149/153/157/161/165 ch)
Encryption method Wi-Fi compliant WPATM/WPA2TM
Access method Infrastructure modeBluetooth function
Compliance standard Bluetooth Ver. 4.2 (Bluetooth low energy (BLE))Frequency range used (central frequency)
2402 MHz to 2480 MHz
Input: 110 V–240 V 50/60 Hz 0.2 AOutput: 8.4 V 0.65 AOperating temperature: 0 oC to 40 oC (32 oF to 104 oF)
Voltage/capacity: 7.2 V/1860 mAh
ACDCClass II equipment (The construction of the product is double-insulated.)
DC-GH5LBodyP-DVQX1052_eng.book 120 ページ 2017年2月2日 木曜日 午後3時21分

121
Others
(ENG) DVQX1052
• LEICA is a registered trademark of Leica Microsystems IR GmbH. ELMARIT is a registered trademark of Leica Camera AG. The LEICA DG lenses are manufactured using measurement instruments and quality assurance systems that have been certified by Leica Camera AG based on the company’s quality standards.
Interchangeable Lens H-ES12060“LEICA DG VARIO-ELMARIT 12–60 mm/F2.8–4.0 ASPH./POWER O.I.S.”
Focal length f=12 mm to 60 mm(35 mm film camera equivalent: 24 mm to 120 mm)
Aperture type 9 diaphragm blades/circular aperture diaphragmMaximum aperture F2.8 (Wide) to F4.0 (Tele)Minimum aperture value F22Lens construction 14 elements in 12 groups (4 aspherical lenses, 2 ED lenses)Nano surface coating YesIn focus distance Wide: 0.2 m (0.66 feet) to ¶ / Tele: 0.24 m (0.79 feet) to ¶ (from
the focus distance reference line)Maximum image magnification
0.3k (35 mm film camera equivalent: 0.6k)
Optical Image Stabilizer AvailableO.I.S. switch Available (Switching ON/OFF)[AF/MF] switch Available (Switching AF/MF)Mount “Micro Four Thirds Mount”Angle of view 84x (Wide) to 20x (Tele)Filter diameter 62 mmMax. diameter Approx. 68.4 mm (2.7 inch)Overall length Approx. 86 mm (3.4 inch)
(from the tip of the lens to the base side of the lens mount)Mass (Weight) Approx. 320 g/0.70 lbOperating temperature s10 oC to 40 oC (14 oF to 104 oF)Dust-proof and splash-proof
Yes
DC-GH5LBodyP-DVQX1052_eng.book 121 ページ 2017年2月2日 木曜日 午後3時21分

Others
122 DVQX1052 (ENG)
Digital Camera Accessory System
¢1 The AC Adaptor (optional) can only be used with the designated Panasonic DC Coupler (optional). The AC adaptor (optional) cannot be used by itself.
¢2 Use if the attached lens is in contact with the tripod pedestal.Product numbers correct as of February 2017. These may be subject to change.• Some optional accessories may not be available in some countries.• NOTE: Accessories and/or model numbers may vary between countries. Consult your local
dealer.• For lens-related optional accessories such as compatible lenses and filters, refer to catalogs/
Web pages, etc.• To order optional accessories please visit http://shop.panasonic.com or your local Photo
Specialty Dealer.
Description Accessory#Battery Pack DMW-BLF19Battery Charger DMW-BTC10AC Adaptor¢1 DMW-AC10DC Coupler¢1 DMW-DCC12LED Video Light VW-LED1Flash DMW-FL580L, DMW-FL360L, DMW-FL200LStereo Shotgun Microphone DMW-MS2Stereo Microphone VW-VMS10XLR Microphone Adaptor DMW-XLR1Shutter Remote Control DMW-RSL1Battery Grip DMW-BGGH5Body Cap DMW-BDC1Tripod Adaptor¢2 DMW-TA1Mount Adaptor DMW-MA1, DMW-MA2M, DMW-MA3RUpgrade Software Key DMW-SFU1
DC-GH5LBodyP-DVQX1052_eng.book 122 ページ 2017年2月2日 木曜日 午後3時21分

123
Others
(ENG) DVQX1052
Reading the Owner’s Manual (PDF format)More detailed owner’s manual is available in “Owner’s Manual for advanced features (PDF format)”. To read it, download it from the website.http://panasonic.jp/support/dsc/oi/index.html?model=DC-GH5&dest=P• Click the desired language.
∫ To check the URL and QR code on the cameraSelect the menu. (P27)
• You will need Adobe Reader to browse or print the “Owner’s Manual for advanced features (PDF format)”.You can download and install a version of Adobe Reader that you can use with your OS from the following website. (As of February 2017)http://www.adobe.com/products/acrobat/readstep2.html
This product incorporates the following software:(1) the software developed independently by or for Panasonic Corporation,(2) the software owned by third party and licensed to Panasonic Corporation,(3) the software licensed under the GNU General Public License, Version 2.0 (GPL V2.0),(4) the software licensed under the GNU LESSER General Public License, Version 2.1 (LGPL
V2.1), and/or(5) open source software other than the software licensed under the GPL V2.0 and/or LGPL
V2.1.The software categorized as (3) - (5) are distributed in the hope that it will be useful, but WITHOUT ANY WARRANTY, without even the implied warranty of MERCHANTABILITY or FITNESS FOR A PARTICULAR PURPOSE. Please refer to the detailed terms and conditions thereof displayed by selecting [MENU/SET] > [Setup] > [Version Disp.] > [Software info].At least three (3) years from delivery of this product, Panasonic will give to any third party who contacts us at the contact information provided below, for a charge no more than our cost of physically performing source code distribution, a complete machine-readable copy of the corresponding source code covered under GPL V2.0 or LGPL V2.1, as well as the respective copyright notice thereof.Contact Information: [email protected] source code and the copyright notice are also available for free in our website below.http://panasonic.net/avc/oss/index.html
> [Setup] > [Online Manual]
[URL display] Displays the URL of the website on the camera’s monitor.[QR Code display] Displays the QR code on the camera’s monitor.
MENU
DC-GH5LBodyP-DVQX1052_eng.book 123 ページ 2017年2月2日 木曜日 午後3時21分

124
Others
DVQX1052 (ENG)
Limited Warranty (ONLY FOR U.S.A.)Panasonic Products Limited Warranty
Limited Warranty Coverage (For USA Only) If your product does not work properly because of a defect in materials or workmanship, Panasonic Corporation of North America (referred to as “the warrantor”) will, for the length of the period indicated on the chart below, which starts with the date of original purchase (“warranty period”), at its option either (a) repair your product with new or refurbished parts, (b) replace it with a new or a refurbished equivalent value product, or (c) refund your purchase price. The decision to repair, replace or refund will be made by the warrantor.
During the “Labor” warranty period there will be no charge for labor. During the “Parts” warranty period, there will be no charge for parts. This Limited Warranty excludes both parts and labor for non-rechargeable batteries, antennas, and cosmetic parts (cabinet). This warranty only applies to products purchased and serviced in the United States. This warranty is extended only to the original purchaser of a new product which was not sold “as is”.
Mail-In Service--Online Repair Request
Online Repair RequestTo submit a new repair request and for quick repair status visit our Web Site at http://shop.panasonic.com/support.
When shipping the unit, carefully pack, include all supplied accessories listed in the Owner’s Manual, and send it prepaid, adequately insured and packed well in a carton box. When shipping Lithium Ion batteries please visit our Web Site at http://shop.panasonic.com/support as Panasonic is committed to providing the most up to date information. Include a letter detailing the complaint, a return address and provide a daytime phone number where you can be reached. A valid registered receipt is required under the Limited Warranty.
Product or Part Name Parts LaborDigital Camera 1 Year 1 YearAll included Accessories(Except Non-Rechargeable Batteries) 90 Days Not Applicable
Only Non-Rechargeable Batteries 10 Days Not Applicable
DC-GH5LBodyP-DVQX1052_eng.book 124 ページ 2017年2月2日 木曜日 午後3時21分

125
Others
(ENG) DVQX1052
IF REPAIR IS NEEDED DURING THE WARRANTY PERIOD, THE PURCHASER WILL BE REQUIRED TO FURNISH A SALES RECEIPT/PROOF OF PURCHASE INDICATING DATE OF PURCHASE, AMOUNT PAID AND PLACE OF PURCHASE. CUSTOMER WILL BE CHARGED FOR THE REPAIR OF ANY UNIT RECEIVED WITHOUT SUCH PROOF OF PURCHASE.
Limited Warranty Limits and ExclusionsThis warranty ONLY COVERS failures due to defects in materials or workmanship, and DOES NOT COVER normal wear and tear or cosmetic damage. The warranty ALSO DOES NOT COVER damages which occurred in shipment, or failures which are caused by products not supplied by the warrantor, or failures which result from accidents, misuse, abuse, neglect, mishandling, misapplication, alteration, faulty installation, set-up adjustments, misadjustment of consumer controls, improper maintenance, power line surge, lightning damage, modification, introduction of sand, humidity or liquids, commercial use such as hotel, office, restaurant, or other business or rental use of the product, or service by anyone other than a Factory Service Center or other Authorized Servicer, or damage that is attributable to acts of God.
THERE ARE NO EXPRESS WARRANTIES EXCEPT AS LISTED UNDER “LIMITED WARRANTY COVERAGE”.THE WARRANTOR IS NOT LIABLE FOR INCIDENTAL OR CONSEQUENTIAL DAMAGES RESULTING FROM THE USE OF THIS PRODUCT, OR ARISING OUT OF ANY BREACH OF THIS WARRANTY. (As examples, this excludes damages for lost time, travel to and from the servicer, loss of or damage to media or images, data or other memory or recorded content. The items listed are not exclusive, but for illustration only.)ALL EXPRESS AND IMPLIED WARRANTIES, INCLUDING THE WARRANTY OF MERCHANTABILITY, ARE LIMITED TO THE PERIOD OF THE LIMITED WARRANTY.Some states do not allow the exclusion or limitation of incidental or consequential damages, or limitations on how long an implied warranty lasts, so the exclusions may not apply to you.This warranty gives you specific legal rights and you may also have other rights which vary from state to state. If a problem with this product develops during or after the warranty period, you may contact your dealer or Service Center. If the problem is not handled to your satisfaction, then write to:
Consumer Affairs DepartmentPanasonic Corporation of North America661 Independence Pkwy Chesapeake, VA 23320
DC-GH5LBodyP-DVQX1052_eng.book 125 ページ 2017年2月2日 木曜日 午後3時21分

126
Others
DVQX1052 (ENG)
PARTS AND SERVICE, WHICH ARE NOT COVERED BY THIS LIMITED WARRANTY, ARE YOUR RESPONSIBILITY.
As of July 2015
DC-GH5LBodyP-DVQX1052_eng.book 126 ページ 2017年2月2日 木曜日 午後3時21分

127
Others
(ENG) DVQX1052
• G MICRO SYSTEM is a lens exchange type digital camera system of LUMIX based on a Micro Four Thirds System standard.
• Micro Four Thirds™ and Micro Four Thirds Logo marks are trademarks or registered trademarks of Olympus Imaging Corporation, in Japan, the United States, the European Union and other countries.
• Four Thirds™ and Four Thirds Logo marks are trademarks or registered trademarks of Olympus Imaging Corporation, in Japan, the United States, the European Union and other countries.
• SDXC Logo is a trademark of SD-3C, LLC.• The terms HDMI and HDMI High-Definition Multimedia
Interface, and the HDMI Logo are trademarks or registered trademarks of HDMI Licensing, LLC in the United States and other countries.
• “AVCHD”, “AVCHD Progressive” and the “AVCHD Progressive” logo are trademarks of Panasonic Corporation and Sony Corporation.
• Dolby, Dolby Audio, and the double-D symbol are trademarks of Dolby Laboratories.
• HDAVI Control™ is a trademark of Panasonic Corporation.• Adobe is a trademark or registered trademark of Adobe Systems Incorporated in the United
States and/or other countries.• Pentium is a trademark of Intel Corporation in the U.S. and/or other countries.• Windows is a registered trademark or trademark of Microsoft Corporation in the United States
and/or other countries.• iMovie, Mac and Mac OS are trademarks of Apple Inc., registered in the U.S. and other
countries.• iPad, iPhone, iPod, and iPod touch are trademarks of Apple Inc., registered in the U.S. and
other countries.• App Store is a service mark of Apple Inc.• Android and Google Play are trademarks or registered trademarks of Google Inc.• The Bluetooth® word mark and logos are registered trademarks owned by Bluetooth SIG, Inc.
and any use of such marks by Panasonic Corporation is under license. Other trademarks and trade names are those of their respective owners.
DC-GH5LBodyP-DVQX1052_eng.book 127 ページ 2017年2月2日 木曜日 午後3時21分

• QuickTime and the QuickTime logo are trademarks or registered trademarks of Apple Inc., used under license therefrom.
• The Wi-Fi CERTIFIED™ Logo is a certification mark of Wi-Fi Alliance®.
• The Wi-Fi Protected Setup™ Identifier mark is a certification mark of Wi-Fi Alliance®.
• “Wi-Fi®” is a registered trademarks of Wi-Fi Alliance®.• “Wi-Fi Protected Setup™”, “WPA™”, and “WPA2™” are
trademarks of Wi-Fi Alliance®.• DLNA, the DLNA Logo and DLNA CERTIFIED are
trademarks, service marks, or certification marks of the Digital Living Network Alliance.
• This product uses “DynaFont” from DynaComware Corporation. DynaFont is a registered trademark of DynaComware Taiwan Inc.
• QR Code is a registered trademark of DENSO WAVE INCORPORATED.
• Other names of systems and products mentioned in these instructions are usually the registered trademarks or trademarks of the manufacturers who developed the system or product concerned.
This product is licensed under the AVC Patent Portfolio License for the personal use of a consumer or other uses in which it does not receive remuneration to (i) encode video in compliance with the AVC Standard (“AVC Video”) and/or (ii) decode AVC Video that was encoded by a consumer engaged in a personal activity and/or was obtained from a video provider licensed to provide AVC Video. No license is granted or shall be implied for any other use. Additional information may be obtained from MPEG LA, L.L.C. See http://www.mpegla.com
Two Riverfront Plaza, Newark, NJ 07102-5490Panasonic Corporation of North America
Panasonic Corporation 2017
Printed in China
http://shop.panasonic.com
DC-GH5LBodyP-DVQX1052_eng.book 128 ページ 2017年2月2日 木曜日 午後3時21分












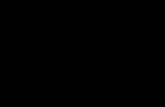


![Quick Guide for 4K Photo - Panasonichelp.panasonic.ca/viewing/ALL/DC-FZ80P/OI/dvqw1127... · Quick Guide for 4K Photo Catching the moment you really want ([4K Burst] / [4K Burst(S/S)]](https://static.fdocuments.us/doc/165x107/5f6bf1d07382582f28324deb/quick-guide-for-4k-photo-quick-guide-for-4k-photo-catching-the-moment-you-really.jpg)



