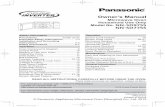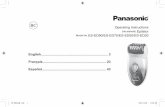Basic Owner’s Manual -...
Transcript of Basic Owner’s Manual -...
DVQX1222ZA M0417KZ0
Basic Owner’s Manual Digital Camera
Model No. DC-ZS70
Please read these instructions carefully before using this product, and save this manual for future use.
More detailed owner’s manual is available in “Owner’s Manual for advanced features (PDF format)”. To read it, download it from the website. (→64)
Register online at http://shop.panasonic.com/support (U.S. customers only)
P
If you have any questions, visit: USA : http://shop.panasonic.com/support Canada : www.panasonic.ca/english/support
PP
2 DVQX1222 (ENG)
Dear Customer, Thank you for choosing Panasonic! You have purchased one of the most sophisticated and reliable products on the market today. Used properly, we’re sure it will bring you and your family years of enjoyment. Please take time to fill in the information below. The serial number is on the tag located on the underside of your camera. Be sure to retain this manual as your convenient camera information source.
Date of Purchase Dealer Phone No.
Dealer Purchased From Model No.
Dealer Address Serial No.
Please note that the actual controls and components, menu items, etc. of your Digital Camera may look somewhat different from those shown in the illustrations in this Owner’s Manual.
Carefully observe copyright laws. • Recording of pre-recorded tapes or discs or other published or broadcast material for purposes other than your own private use may infringe copyright laws. Even for the purpose of private use, recording of certain material may be restricted.
For the U.S.A. and Canada only
A lithium ion battery that is recyclable powers the product you have purchased. Please call 1-800-8-BATTERY for information on how to recycle this battery.
3DVQX1222 (ENG)
Information for Your Safety
WARNING: To reduce the risk of fire, electric shock or product damage,
• Do not expose this unit to rain, moisture, dripping or splashing. • Use only the recommended accessories. • Do not remove covers. • Do not repair this unit by yourself. Refer servicing to qualified service personnel.
The socket outlet shall be installed near the equipment and shall be easily accessible.
■ Product identification marking Product Location
Digital camera Bottom
4 DVQX1222 (ENG)
THE FOLLOWING APPLIES ONLY IN THE U.S.A. Certification and Compliance See Camera for the certification and compliance mark specific to that device. 1 Select [Wi-Fi] in the [Setup] menu 2 Select [Wi-Fi Setup] in the [Wi-Fi] 3 Press to select [Approved Regulations], and press [MENU/SET]
Contains FCC ID : VPYLBXN604
This transmitter must not be co-located or operated in conjunction with any other antenna or transmitter.
This equipment complies with FCC radiation exposure limits set forth for an uncontrolled environment and meets the FCC radio frequency (RF) Exposure Guidelines in Supplement C to OET65. This equipment has very low levels of RF energy that are deemed to comply without testing of specific absorption ratio (SAR).
DC-ZS70
5DVQX1222 (ENG)
THE FOLLOWING APPLIES ONLY IN THE U.S.A. FCC Note: This equipment has been tested and found to comply with the limits for a Class B digital device, pursuant to Part 15 of the FCC Rules. These limits are designed to provide reasonable protection against harmful interference in a residential installation. This equipment generates, uses, and can radiate radio frequency energy and, if not installed and used in accordance with the instructions, may cause harmful interference to radio communications. However, there is no guarantee that interference will not occur in a particular installation. If this equipment does cause harmful interference to radio or television reception, which can be determined by turning the equipment off and on, the user is encouraged to try to correct the interference by one or more of the following measures:
• Reorient or relocate the receiving antenna. • Increase the separation between the equipment and receiver. • Connect the equipment into an outlet on a circuit different from that to which the receiver is connected.
• Consult the dealer or an experienced radio/TV technician for help. FCC Caution: To assure continued compliance, follow the attached installation instructions and use only shielded interface cables with ferrite core when connecting to computer or peripheral devices. Any changes or modifications not expressly approved by the party responsible for compliance could void the user’s authority to operate this equipment. This device complies with Part 15 of the FCC Rules. Operation is subject to the following two conditions: (1) This device may not cause harmful interference, and (2) this device must accept any interference received, including interference that may cause undesired operation. Declaration of Conformity Trade Name: Panasonic Model No.: DC-ZS70 Responsible Party: Panasonic Corporation of North America
Two Riverfront Plaza, Newark, NJ 07102-5490 Support Contact: http://shop.panasonic.com/support
6 DVQX1222 (ENG)
THE FOLLOWING APPLIES ONLY IN CANADA. Certification and Compliance See Camera for the certification and compliance mark specific to that device. 1 Select [Wi-Fi] in the [Setup] menu 2 Select [Wi-Fi Setup] in the [Wi-Fi] 3 Press to select [Approved Regulations], and press [MENU/SET]
CAN ICES-3(B)/NMB-3(B)
Contains IC : 772C-LBXN604
This device complies with Industry Canada’s licence-exempt RSSs. Operation is subject to the following two conditions: (1) this device may not cause interference, and (2) this device must accept any interference, including interference that may cause undesired operation of the device.
This equipment complies with IC radiation exposure limits set forth for an uncontrolled environment and meets RSS-102 of the IC radio frequency (RF) Exposure rules. This equipment has very low levels of RF energy that are deemed to comply without testing of specific absorption ratio (SAR).
7DVQX1222 (ENG)
■ About the battery pack
CAUTION Battery pack (Lithium ion battery pack)
• Use the specified unit to recharge the battery pack. • Do not use the battery pack with equipment other than the specified unit. • Do not get dirt, sand, liquids, or other foreign matter on the terminals. • Do not touch the plug terminals (+ and −) with metal objects. • Do not disassemble, remodel, heat or throw into fire.
If any electrolyte should come into contact with your hands or clothes, wash it off thoroughly with water. If any electrolyte should come into contact with your eyes, never rub the eyes. Rinse eyes thoroughly with water, and then consult a doctor.
CAUTION • Danger of explosion if battery is incorrectly replaced. Replace only with the type recommended by the manufacturer.
• When disposing of the batteries, please contact your local authorities or dealer and ask for the correct method of disposal.
• Do not heat or expose to flame. • Do not leave the battery(ies) in a car exposed to direct sunlight for a long period of time with doors and windows closed.
Warning Risk of fire, explosion and burns. Do not disassemble, heat above 60 °C (140 °F) or incinerate.
8 DVQX1222 (ENG)
■ About the AC adaptor (supplied)
CAUTION! To reduce the risk of fire, electric shock or product damage,
• Do not install or place this unit in a bookcase, built-in cabinet or in another confined space. Ensure this unit is well ventilated.
AC adaptor This AC adaptor operates on AC between 110V and 240V. But
• In the U.S.A. and Canada, the AC adaptor must be connected to a 120V AC power supply only.
• When connecting to an AC supply outside of the U.S.A. or Canada, use a plug adaptor to suit the AC outlet configuration.
■ Cautions for Use • Do not use any other USB connection cables except the supplied one. • Use a “High Speed HDMI micro cable” with the HDMI logo. Cables that do not comply with the HDMI standards will not work. “High Speed HDMI micro cable” (Type D-Type A plug, up to 2 m (6.6 feet) long)
Keep this unit as far away as possible from electromagnetic equipment (such as microwave ovens, TVs, video games etc.).
• If you use this unit on top of or near a TV, the pictures and/or sound on this unit may be disrupted by electromagnetic wave radiation.
• Do not use this unit near cell phones because doing so may result in noise adversely affecting the pictures and/or sound.
• Recorded data may be damaged, or pictures may be distorted, by strong magnetic fields created by speakers or large motors.
• Electromagnetic wave radiation may adversely affect this unit, disturbing the pictures and/or sound.
• If this unit is adversely affected by electromagnetic equipment and stops functioning properly, turn this unit off and remove the battery or disconnect AC adaptor. Then reinsert the battery or reconnect AC adaptor and turn this unit on.
Do not use this unit near radio transmitters or high-voltage lines. • If you record near radio transmitters or high-voltage lines, the recorded pictures and/or sound may be adversely affected.
9DVQX1222 (ENG)
• To clean your camera, remove the battery, the DC coupler (DMW-DCC11: optional) or a card, or disconnect the power plug from the outlet, and wipe with a soft, dry cloth.
• Do not press the monitor with excessive force. • Do not press the lens with excessive force. • Do not allow camera to come into contact with pesticides or volatile substances (can cause surface damage or coating to peel).
• Do not keep rubber or plastic products in contact with the camera for a long period of time.
• Do not use solvents such as benzine, thinner, alcohol, kitchen detergents, etc., to clean the camera, since it may deteriorate the external case or the coating may peel off.
• Do not leave the camera with the lens facing the sun, as rays of light from the sun may cause it to malfunction.
• Always use the supplied cords and cables. • Do not extend the supplied cord or cable. • While the camera is accessing the card (for an operation such as picture writing, reading, deletion, or formatting), do not turn off the camera or remove the battery, card, AC adaptor (DMW-AC10PP: optional) or DC coupler (DMW-DCC11: optional).Furthermore, do not subject the camera to vibration, impact or static electricity.
• The data on the card may be damaged or lost due to electromagnetic waves, static electricity or breakdown of the camera or the card. We recommend storing important data on a PC etc.
• Do not format the card on your PC or other equipment. Format it on the camera only to ensure proper operation.
10 DVQX1222 (ENG)
• The battery is not charged when the camera is shipped. Charge the battery before use.
• The battery is a rechargeable lithium ion battery. If the temperature is too high or too low, the operating time of the battery will become shorter.
• The battery becomes warm after using and during and after charging. The camera also becomes warm during use. This is not a malfunction.
• Do not leave any metal items (such as clips) near the contact areas of the power plug or near the batteries.
• Store the battery in a cool and dry place with a relatively stable temperature. (Recommended temperature: 15 °C to 25 °C (59 °F to 77 °F), Recommended humidity: 40%RH to 60%RH)
• Do not store the battery for a long time while fully charged. When storing the battery for a long period of time, we recommend charging it once a year. Remove the battery from the camera and store it again after it has completely discharged.
How to use this manual ■ About the symbols in the text
Indicates that the menu can be set by pressing [MENU/SET] button.
Steps for setting a menu item are described as follows: → [Rec] → [Quality] → [ ]
• This Owner’s Manual expresses the up, down, left, and right of the cursor button as .
Recording mode: In Recording modes that show icons in black, you can select and execute indicated menus and functions. (Custom Mode) has different functions depending on the recording mode that is registered.
11DVQX1222 (ENG)
Contents ■ Information for Your Safety ...................... 3
Preparations ■ Before use................................................ 12 ■ Standard accessories ............................. 13 ■ Names and Functions of Main Parts ..... 14 ■ Inserting and removing the battery or SD memory card (optional) ................ 16
■ Charging the battery ............................... 17 ■ Setting the clock ..................................... 19
Basics ■ Basic operations ..................................... 20 ■ Setting the menu ..................................... 27
Recording ■ Taking pictures with automatic settings (Intelligent Auto Mode) ........................... 28
■ [Self Shot] ................................................ 29 ■ Recording with the 4K Photo function .................................................... 32
■ Adjusting the focus after recording ([Post Focus] / [Focus Stacking]) .......... 35
■ Recording Motion Picture/4K Motion Picture .................................... 38
■ [4K Live Cropping] .................................. 40
Playback ■ Viewing your pictures ............................. 42 ■ [Beauty Retouch] .................................... 43 ■ [Light Composition] ................................ 44
Menu ■ Menu list ................................................... 46
Wi-Fi ■ What you can do with the Wi-Fi® function ........................................ 49
■ Operating the camera by connecting it to a smartphone ................................... 50
Others ■ Downloading software ............................ 53 ■ List of monitor/viewfinder displays ....... 54 ■ Q&A Troubleshooting ............................ 57 ■ Specifications .......................................... 59 ■ Digital Camera Accessory System ........ 63 ■ Reading the Owner’s Manual (PDF format) ............................................ 64
■ Limited Warranty (ONLY FOR U.S.A.) .... 65 ■ Limited Warranty (ONLY FOR CANADA) ............................. 69
12 DVQX1222 (ENG)
Preparations
Before use
■ Camera handling Keep the camera away from excessive vibration, force, or pressure.
● Avoid using the camera under the following conditions, which may damage the lens, monitor, viewfinder, or camera body. This may also cause the camera to malfunction or prevent recording.
• Dropping or hitting the camera against a hard surface • Sitting down with the camera in your pants pocket or forcing it into a full bag • Adding accessories to the camera strap • Pushing with excessive force on the lens or monitor
The camera is not dust resistant, splash resistant, or waterproof.Avoid using the camera in places with excessive dust or sand, or where water can come into contact with the camera.
■ Condensation (When the lens, the monitor, or viewfinder, is fogged up) ● Condensation may occur when the camera is exposed to sudden changes of temperature or humidity. Avoid these conditions, which may make the lens, monitor, or viewfinder dirty, cause mold, or damage the camera. ● If condensation does occur, turn off the camera and wait about two hours before using it. Once the camera adjusts to the surrounding temperature, the fogging will clear naturally.
■ When in use ● Keep credit cards and other items sensitive to magnetism away from the magnetic portion of the camera. Otherwise, magnetic fields may damage their data and make them unusable.
Magnet
13DVQX1222 (ENG)
Preparations
Standard accessories
Check that all the accessories are supplied before using the camera. Part numbers are as of May 2017. These may be subject to change.
Battery pack DMW-BLG10PP
• Charge the battery before use.
• Battery pack is indicated as battery pack or battery in the text.
AC adaptor SAE0012A
USB connection cable K1HY04YY0106
Hand strap VFC4297
• Cards are optional. (SD Memory Card, SDHC Memory Card and SDXC Memory Card are indicated as card in the text.)– This unit is compatible with UHS- UHS Speed Class 3 standard SDHC/SDXC
memory cards.– The following SD standard-based cards can be used.
SD Memory Card (512 MB to 2 GB)/SDHC Memory Card (4 GB to 32 GB)/SDXC Memory Card (48 GB to 128 GB)
– Depending on recording conditions, the required card differs. Latest information: http://panasonic.jp/support/global/cs/dsc/ (This site is available in English only.)
(For U.S.A. only) • If accessories are lost, customers can visit us at http://shop.panasonic.com/support for further information about obtaining replacement parts.
(For Canada only) • If any accessories are lost, customers in Canada should visit our support page at www.panasonic.ca/english/support for further information about obtaining replacement parts.
• Please dispose of all packaging appropriately. • The illustrations and screens in this manual may differ from the actual product.
14
Preparations
DVQX1222 (ENG)
Names and Functions of Main Parts
18
19
20
21
22 23 24 25 26
27
28
17 10
32 31 30 29 33
1 2 3
4 5
7 8 9
10
11
12 13 14
16
15
6
15DVQX1222 (ENG)
Preparations
1 Shutter button (→21) 2 Zoom lever (→22) 3 Motion picture button (→38) 4 Camera [ON/OFF] button (→19) 5 Mode dial (→23) 6 Stereo microphone (→20) 7 Viewfinder (→20, 54) 8 Diopter adjustment dial
• Rotate the diopter adjustment dial to adjust until you are able to clearly see the characters displayed in the viewfinder.
9 Eye sensor (→20) 10 Strap eyelet
• To prevent dropping, be sure to attach the supplied strap and fit it to your wrist.
11 Speaker (→20) 12 Control ring (→25) 13 Lens barrel 14 Lens 15 Self-timer indicator /
AF Assist Lamp (→20) 16 Flash (→20) 17 [LVF] button (→20) / [Fn4] button (→26) 18 Charging lamp (→18) /
Wi-Fi® connection lamp 19 [ ] ([Post Focus]) button (→35) /
[Fn2] button (→26) 20 Control dial (→25) 21 [Q.MENU/ ] (Cancel) button /
[ ] (Delete) button (→42) / [Fn3] button (→26)
• You can easily call some of the menu items and set them during recording.
22 [ ] (4K photo mode) button (→32) / [Fn1] button (→26)
23 [ ] (Playback) button (→42)
24 Cursor button (→24) 25 [MENU/SET] button
• Confirmation of setting contents, etc., is performed.
26 [DISP.] button • Use this to change display.
27 [HDMI] socket • You can view pictures on a TV screen by connecting your camera to your TV with the HDMI micro cable.
28 [USB/CHARGE] socket (→17) 29 Card/Battery door (→16) 30 Release lever (→16) 31 DC coupler cover (→63) 32 Tripod mount
• Do not attach this unit to tripods that have screws with a length of 5.5 mm (0.22 inch) or more. Doing so may damage this unit or the unit may not be secured properly on the tripod.
33 Touch screen (→26) / monitor (→20, 54)
● Always use a genuine Panasonic AC adaptor (DMW-AC10PP: optional). (→63) When using an AC adaptor (DMW-AC10PP: optional), ensure that the Panasonic DC coupler (DMW-DCC11: optional) and AC adaptor (DMW-AC10PP: optional) are used. ● [Fn5] to [Fn9] (→26) are touch icons. They are displayed by touching the [ ] tab on the recording screen.
16
Preparations
DVQX1222 (ENG)
Inserting and removing the battery or SD memory card (optional)
Make sure that the camera is turned off.
1 Slide the release lever ( ) to the [OPEN] position and open the card/battery door
[OPEN] [LOCK]
2 Insert the battery and card, making sure that their orientation is correct
• Battery: Insert the battery all the way firmly and check that it is locked by lever ( ).
• Card: Insert the card all the way firmly until it clicks. Do not touch the terminal.
3 Close the door Slide the release lever to the [LOCK] position.
■ To remove • To remove battery Move lever ( ) in direction of arrow.
• To remove card Press the center of the card.
Press Pull out
● Always use genuine Panasonic batteries (DMW-BLG10PP). ● If you use other batteries, we cannot guarantee the quality of this product. ● Keep the memory card out of reach of children to prevent swallowing.
17DVQX1222 (ENG)
Preparations
Charging the battery
• The battery that can be used with this unit is DMW-BLG10PP. • We recommend charging in a location where the ambient temperature is between 10 °C and 30 °C (50 °F to 86 °F).
Make sure that the camera is turned off.
1 Insert the battery to this unit, and then connect this unit to the AC adaptor (supplied) ( ) or a PC ( )
[USB/CHARGE] socket • This terminal is located at the bottom when the camera is in an upright position.
• Always check the direction of the socket, and hold the plug straight to insert or remove it. (If the cable is inserted in the wrong direction, the socket could become deformed and cause faulty operation.) Also, do not insert into the wrong socket. Doing so may cause damage to this unit.
USB connection cable (supplied)
AC adaptor (supplied)
To the electrical outlet
Computer Getting ready: Turn on the computer.
18
Preparations
DVQX1222 (ENG)
■ Charging lamp indications
Charging lamp On: Charging in progress Off: Charging complete (After
charging stops, disconnect the camera from the electrical outlet or your computer.)
Flashing: Charging error (→57)
■ Notes on charging time
When using the AC adaptor (supplied) Approx. 190 min.
• The charging time indicated above is the time required for charging in case when the battery is completely used up. The time required for charging differs depending on conditions of battery usage. Charging takes longer in cases when temperatures are either high or low and when the battery has not been used for a long period of time.
• The time required for charging through the computer varies depending on the power supply capacity of the computer.
● Do not use any other USB connection cables except the supplied one. ● Do not use any other AC adaptors except the supplied one.
19DVQX1222 (ENG)
Preparations
The clock is not set when the camera is shipped.
1 Turn the camera on
2 Press [MENU/SET]
3 Press to select the language and press [MENU/SET] • The [Please set the clock] message appears.
4 Press [MENU/SET] 5 Press to select the items (year,
month, day, hour, minute), and press to set
6 Press [MENU/SET] 7 When [The clock setting has been
completed.] is displayed, press [MENU/SET]
8 When [Please set the home area] is displayed, press [MENU/SET]
9 Press to set your home area and press [MENU/SET]
Setting the clock
20 DVQX1222 (ENG)
Basics
Basic operations
Holding the camera • Do not block the flash, AF Assist Lamp, microphone, or speaker with your fingers or other objects.
Flash/AF Assist Lamp
Microphone
Speaker
Adjusting the angle of the monitor • Be careful not to catch your finger, etc. in the monitor.
• When rotating the angle of the monitor, be careful not to apply too much force. Doing so may cause damage or malfunction. (Open and close with your finger on point .)
• When not using this camera, close the monitor completely back to the original position.
[LVF] button (Recording pictures using the viewfinder)
1 Press [LVF] button Automatic switching between
viewfinder and monitor Viewfinder display Monitor display
● For automatic switching between the viewfinder and monitor, the eye sensor automatically switches the display to viewfinder when your eye or an object moves close to the viewfinder.
21DVQX1222 (ENG)
Basics
● When you open the monitor, the display automatically switches to monitor display, and the [LVF] button and eye sensor are disabled.
Shutter button (Taking pictures)
1 Press the shutter button halfway (press lightly) to focus on the subject
Aperture value
Shutter speed
Focus display ( When focus is aligned: illuminated When focus is not aligned: flashing)
• If the aperture value and shutter speed are shown in red and flashing, you do not have the appropriate exposure, unless you are using the flash.
2 Press the shutter button fully (push the button all the way), and take the picture
● Pictures can be taken only when the image is correctly focused as long as the [Focus/Release Priority] (→47) is set to [FOCUS].
■ Estimated number of recordable pictures
1450: When [Aspect Ratio] is set to [4:3], [Quality] is set to [ ], [Picture Size] is set to [L] (20M), and using a card of 16 GB
22
Basics
DVQX1222 (ENG)
Zoom lever (Use zoom)
Capture a wider area (wide-angle)1
Enlarge the subject (telephoto)1
1 The zoom speed varies according to how far you rotate the lever.
■ Zoom types and use Optical Zoom:
You can zoom in without degrading the picture quality. Maximum magnification: 30x
Extended optical zoom: This function works when picture sizes with [ ] have been selected in [Picture Size]. Extended optical zoom allows you to zoom in using a higher zoom ratio than optical zoom, without degrading the picture quality. Maximum magnification: 59.2x2
2 Including the optical zoom ratio. The maximum zoom ratio varies depending on the picture size.
[i.Zoom]: You can use the camera’s intelligent resolution technology to increase the zoom ratio up to 2x higher than the original zoom ratio with limited deterioration of picture quality. (Up to 1.5x the original zoom ratio when [Picture Size] is set to [S]) Set the [i.Zoom] in the [Rec] menu to [ON].
[Digital Zoom]: Zoom 4x further than Optical/Extended optical zoom. When [Digital Zoom] is used simultaneously with [i.Zoom], you can only increase the zoom ratio up to 2x. Note that, with Digital Zoom, enlarging will decrease picture quality. Set the [Digital Zoom] in the [Rec] menu to [ON].
• When [Live View Mode] (→48) is set to [ECO 30fps], Digital Zoom is not available (default setting).
23DVQX1222 (ENG)
Basics
Mode dial (Select the recording mode)
1 Set to the desired recording mode • Rotate the mode dial slowly to select the desired mode.
Intelligent Auto Mode (→28)
Intelligent Auto Plus Mode (→28)
Program AE Mode Take pictures with automatic shutter speed and aperture value settings.
Aperture-Priority AE Mode Determine aperture, then take pictures.
Shutter-Priority AE Mode Determine shutter speed, then take pictures.
Manual Exposure Mode Determine aperture and shutter speed, then take pictures.
Creative Video Mode Determine aperture and shutter speed, then record motion pictures.
• You cannot take still pictures.
Custom Mode Take pictures using pre-registered settings.
Panorama Shot Mode Take panorama pictures.
Scene Guide Mode Take pictures that match the scene being recorded.
Creative Control Mode Take pictures by selecting your preferred picture effect.
24
Basics
DVQX1222 (ENG)
Cursor button • Selection of items or setting of values etc., is performed.
You can perform the following operations while recording. (Some items or settings cannot be selected depending on the mode or display style the camera is in.) [ ] (Exposure compensation) ( )
• Corrects the exposure when there is a backlight or when the subject is too dark or too bright.
[ ] (Flash mode) ( ) • Changes flash mode.
[ ] (Drive mode) ( ) • [ ] ([Burst])
– Records a burst of still pictures while you press the shutter button fully. • [ ] ([4K PHOTO]) (→32) • [ ] ([Post Focus]) (→35) • [ ] ([Self Timer])
To cancel drive mode, select [ ] ([Single]) or [ ]. [ ] (Focus mode) ( )
• [AF]– Focus is set automatically when the shutter button is pressed halfway.
• [ ] ([AF Macro])– You can take pictures of a subject as close as 3 cm (0.098 feet) from the lens
by rotating the zoom lever upmost to Wide. • [ ] ([Macro Zoom])
– Use this setting to get close to the subject and then further enlarge when taking the picture. You can take a picture with the digital zoom up to 3x while maintaining the distance to the subject for the extreme Wide position (3 cm (0.098 feet)).
• [MF]– Manual focus is convenient when you want to lock the focus to take pictures or
when it is difficult to adjust focus using auto focus.
25DVQX1222 (ENG)
Basics
Control ring/Control dial You can use the control ring/control dial to change the settings for recording. Following are the pre-assigned settings.
Mode dial Control ring1 Control dial
Step Zoom — Program Shift Aperture adjustment Shutter speed adjustment
Aperture adjustment2 Shutter speed adjustment2
Aperture adjustment3 / Shutter speed adjustment3
/ Picture effects change
Aperture adjustment4 / Shutter speed adjustment5
1 When Manual Focus is set, the control ring is assigned to focus adjustment.2 Press to switch between shutter speed adjustment and aperture adjustment. 3 When [Exposure Mode] is set to [P], [A], [S], or [M], you can change the aperture value and
shutter speed in the same way as when the mode dial is set to [ ], [ ], [ ], or [ ] (except Program Shift Mode).
4 The operation is possible only when the Scene Guide Mode is set to [Appetizing Food].5 The operation is possible only when the Scene Guide Mode is set to [Artistic Nightscape].
● You can change to your preferred settings using [Ring/Dial Set] (→47) from the [Custom] menu.
26
Basics
DVQX1222 (ENG)
Function buttons • [Fn1] to [Fn4] are buttons on the camera. • [Fn5] to [Fn9] are touch icons. They are displayed by touching the [ ] tab on the recording screen.
• You can assign frequently-used functions to particular buttons or icons with [Fn Button Set] (→47) in [Custom] menu.
Touch screen (Touch operations) Touch screen of this unit is capacitive. Touch the panel directly with your bare finger. Touch To touch and release the touch screen. Be sure to touch the center of the desired icon.
Drag To touch and slide your finger across the touch screen. This can also be used to forward or rewind a picture during playback, etc.
Pinch (spread/pinch) On the touch screen, spread (pinch out) your 2 fingers to zoom in, and pinch (pinch in) your 2 fingers to zoom out.
27DVQX1222 (ENG)
Basics
Setting the menu
1 Press [MENU/SET] to bring up the menu 2 Press to select the menu item and press [MENU/SET] 3 Press to select the setting and press
[MENU/SET] • The setting methods vary depending on the menu item.
4 Press [Q.MENU/ ] button repeatedly until the recording or
playback screen reappears • During recording, the menu screen can also be exited by pressing the shutter button halfway.
● The operations such as selecting menu items can also be made by rotating the control dial.
■ Switching menu type
Press after performing step 1 above
Press to select a tab such as [ ] Press [MENU/SET]
■ Menu types (→46) • [Rec] • [Setup]
• [Motion Picture] • [Playback]
• [Custom]
28 DVQX1222 (ENG)
Recording
Taking pictures with automatic settings (Intelligent Auto Mode)
Recording mode: This mode is recommended for those who want to point and shoot as the camera optimizes settings to match the subject and recording environment.
1 Set mode dial to [ ] • The camera will switch to either the most recently used of Intelligent Auto Plus Mode [ ] or Intelligent Auto Mode [ ].
2 Point the camera at the subject • When the camera identifies the optimal scene, the icon for each scene turns blue for 2 seconds and then changes to the normal red indication.
60p
■ Switching between Intelligent Auto Plus Mode and Intelligent Auto Mode
Touch the recording mode icon at the upper left in recording screen
Select [ ] or [ ] and touch [Set] • [ ] allows you to adjust some settings such as the brightness and color tone while also using [ ] for other settings so that you can record pictures more suited to your preferences.
60p
29DVQX1222 (ENG)
Recording
[Self Shot]
Recording mode: You can easily take pictures of yourself while looking at the screen.
1 Rotate the monitor as shown in the figure
ExitExit
“Off”
2 Touch the item • You can record with the 4K Photo function by touching [ ] (4K Selfie). When using this function, only [Filter Select] can be selected. For details on how to record, refer to steps 2 - 3 of “Recording with the 4K Photo function”. (→32)
[Soft Skin] / [Filter Select]/ [Background Control] / [Slimming Mode] / [Shutter] (→30) / [Countdown] / [Shots]
3 Touch the slide bar • You can set it to “Off” or a value in the range [1] to [10].
• In the case of [Filter Select], [Background Control], [Shutter], or [Shots], select from the icons.
4 Touch [Exit] 5 Decide on your poses while looking at the monitor 6 Press the shutter button halfway to focus and then press it fully
to take the picture • Look at the lens when recording. • Be careful not to look at the light from the flash and the AF Assist Lamp directly.
30
Recording
DVQX1222 (ENG)
■ Changing the way the shutter is released In [Shutter], you can select the way you start recording without pressing the shutter button. We recommend that you avoid using the shutter button when, for example, jitter occurs during shutter operation. [ ] (Touch):
This function enables you to focus and record still pictures simply by touching the subjects that appear on the screen. [ ] (Buddy):
The shutter is released when two faces detected by the Face/Eye Detection function move closer to each other.
Display two Face/Eye Detection frames • When [ ] (Buddy) is selected, even if several subjects are present, Face/Eye Detection detects only a maximum of two faces.
The shutter is released when the two frames come within a certain distance of each other
[ ] (Face):
The shutter is released when a face detected by the Face/Eye Detection function is covered with a hand or other object and then detected again.
Display the yellow frame of Face/Eye Detection Cover your face with your hand or other object so that the yellow frame
disappears for a moment When you move your hand away and the yellow frame appears, the shutter is
released
● You can start recording with the shutter button regardless of the [Shutter] setting.
31DVQX1222 (ENG)
Recording
Taking pictures of yourself in Panorama Shot Mode By recording with Panorama Shot Mode, you can enjoy a variety of self-portraits, such as those with your friends or those incorporating a wide background.
1 Set mode dial to [ ] 2 Rotate the monitor to enable Self Shot Mode 3 Read the recording instructions, and touch [Next] or [Start] 4 Point the camera at the front, and strike a pose while look at the
monitor 5 Press the shutter button halfway (or fully) to lock the focus and
exposure 6 Point the camera to the position where you start recording,
press the shutter button fully, and pan the camera in the direction indicated on the screen in step 3 to take the picture
7 Press the shutter button fully again to end recording • You can also end recording if you stop panning the camera while taking pictures.
• Recording can also be ended by moving the camera to the end of the guide.
● We recommend setting the zoom position to Wide when using Self Shot Mode. ● Since the distance between the camera and subject is close when you take panorama pictures in Self Shot Mode, the edges of the pictures may appear significantly distorted.
32
Recording
DVQX1222 (ENG)
Recording with the 4K Photo function
Recording mode: You can take burst pictures of approximately 8 million pixels with a burst rate of 30 fps. You can select and save a frame from the burst file.
• To record pictures, use a UHS Speed Class 3 card.
1 Press [ ] button
2 Press to select the recording method and press [MENU/SET]
[4K Burst]
For capturing the best shot of a fast-moving subject Burst recording is performed while the shutter button is pressed and held.
• Recording will start approximately 0.5 seconds after you press the shutter button fully. Therefore, press the button fully slightly in advance.
Press and hold Recording is performed
[4K Burst(S/S)] “S/S” is an abbreviation of “Start/Stop”.
For capturing unpredictable photo opportunities Burst recording starts when the shutter button is pressed and stops when pressed again.
Start (First) Stop (Second) Recording is performed
[4K Pre-Burst]
For recording as needed whenever a photo opportunity arises Burst recording is performed for approximately 1 second before and after the moment that the shutter button is pressed. Approximately 1 second Recording is performed
33DVQX1222 (ENG)
Recording
3 Record a 4K photo • Burst pictures are saved as a single 4K burst file in the MP4 format. • When [Auto Review] is enabled, the picture selection screen will be displayed automatically.
• You can compare multiple frames captured in a 4K burst file, overlay the bright areas, and combine them into one picture. ([Light Composition]) (→44)
■ To cancel the 4K Photo functions In step 2, select [ ].
● If the surrounding temperature is high or 4K photos are recorded continuously, [ ] may be displayed and recording may be stopped halfway through. Wait until the camera cools down. ● When [ ] ([4K Pre-Burst]) is set, the battery drains faster and the camera temperature rises. (to protect itself, the camera may switch to [ ] ([4K Burst])) Select [ ] ([4K Pre-Burst]) only when recording. ● Recording stops when the continuous recording time exceeds 15 minutes. When using an SDHC memory card, files are split into smaller picture files for recording and playback if the file size exceeds 4 GB. (You can continue to record pictures without interruption.) If using an SDXC memory card, you can record pictures in a single file even if the size is greater than 4 GB. ● When recording, the angle of view becomes narrower.
34
Recording
DVQX1222 (ENG)
Selecting pictures from 4K burst file and saving
1 Select a picture with the [ ] on the playback screen, and press
• In the case of recording with [ ] ([4K Pre-Burst]), proceed to the step 3.
2 Drag the slide bar to perform rough scene selection
3 Drag to select the frame you want to save as a picture
• Touch [ ]/[ ] to display the previous or next set of frames (45) in slide view.
4 Touch [ ] to save the picture • The selected picture will be saved as a new picture in the JPEG format separate from the 4K burst file.
● If you use [4K PHOTO Bulk Saving] (→48) in the [Playback] menu, you can bulk save 5 seconds’ worth of 4K recording.
35DVQX1222 (ENG)
Recording
Adjusting the focus after recording ([Post Focus] / [Focus Stacking])
Recording mode: You can record 4K burst pictures while changing the focus point and then select a focus point after recording. This function is best for non-moving subjects. You can select multiple focus points and combine them into one picture. ([Focus Stacking])
• To record pictures, use a UHS Speed Class 3 card. • We recommend using a tripod to perform [Focus Stacking].
1 Press [ ] button 2 Press to select [ON] and press [MENU/SET] 3 Determine the composition and press the
shutter button halfway
• Auto Focus activates and automatically detects the focus point on the screen. • If there is no focus point on the screen, the Focus indicator ( ) blinks and you cannot record.
From halfway pressing the shutter button to completion of recording • Do not change the distance to subject or the composition.
4 Press the shutter button fully to start recording
• The focus point changes automatically while recording. When the recording
progress bar ( ) disappears, recording automatically ends. • The data will be saved as a single file in the MP4 format. • If Auto Review is set, a screen will automatically appear that lets you select the focus point. (→36)
■ Canceling [Post Focus] Select [OFF] in step 2.
36
Recording
DVQX1222 (ENG)
● If the surrounding temperature is high or [Post Focus] recording is performed continuously, [ ] may be displayed and recording may be stopped halfway through. Wait until the camera cools down. ● During recording, the angle of view will be narrower.
Select the focus point and save the picture
([Post Focus])
1 On the playback screen, select the image with the [ ] icon and press
2 Touch the focus point
• If there are no pictures with the focus on the selected point, a red frame will be displayed, and pictures cannot be saved.
• The edge of the screen cannot be selected. • To switch to the [Focus Stacking] operations screen, touch [ ]. (→37)
• To highlight in-focus portion with color, touch [ ].
• To enlarge the display, touch [ ].
• You can make fine adjustments to the focus by dragging the slide bar during enlarged display. (The same operation can be performed using
.)
3 Touch [ ] to save the picture
• The selected picture will be saved as a new separate file in the JPEG format.
37DVQX1222 (ENG)
Recording
Select the focus range to combine and create a single picture ([Focus Stacking])
1 Touch [ ] on screen in step 2 of “Select the focus point and save the picture ([Post Focus])” (→36)
2 Choose a stacking method and touch it
[Auto Merging] Automatically select photos suitable for stacking and combine them into one picture.
• Choose by giving preference to near-focus pictures. • Perform the focus stacking and save the picture.
[Range Merging] Combine the pictures with the selected focus position into one picture.
(When selecting [Range Merging]) 3 Touch the focus point
• Select positions at two or more points. • Focus points between the selected two positions will be selected.
• Positions that cannot be selected, or that would produce an unnatural result will be grayed out.
• Touch a position again to deselect it.
ResetReset
Set/CancelSet/Cancel
ResetReset
Set/CancelSet/Cancel 4 Touch [ ] to combine and save the picture
• The picture will be saved in JPEG format.
● Only pictures taken using [Post Focus] on this camera are eligible for [Focus Stacking].
38
Recording
DVQX1222 (ENG)
Recording Motion Picture/4K Motion Picture
Recording mode: You can record full high-definition quality images that comply with the AVCHD standard, as well as motion pictures or 4K motion pictures recorded in MP4.
1 Press the motion picture button to start recording Elapsed recording time
Remaining recording time
Recording (flashes red)
• Recording of motion picture appropriate for each motion picture mode is
possible. • Immediately release the motion picture button after pressing it. • If you press the shutter button down fully, you can take still pictures while recording motion pictures. (Except for in Creative Video Mode)
2 Press the motion picture button again to end recording
● To record 4K motion pictures, use a UHS Speed Class 3 card. ● When you record 4K motion pictures, the angle of view will be narrower than motion pictures of other sizes. ● To ensure highly accurate focus, 4K motion pictures are recorded at reduced Auto Focus speeds. It may be difficult to focus on the subject with Auto Focus, but this is not a malfunction. ● With recording in a quiet environment, the sound of aperture, focus and other actions may be recorded in motion pictures. This is not a malfunction. ● If the surrounding temperature is high, or a motion picture is recorded continuously, [ ] is displayed and recording may be stopped halfway through. Wait until the camera cools down.
39DVQX1222 (ENG)
Recording
■ Setting the format, picture size and recording frame rate → [Motion Picture] → [Rec Format]
Settings: [AVCHD] / [MP4] → [Motion Picture] → [Rec Quality]
When [AVCHD] is selected: [FHD/28M/60p]1 / [FHD/17M/60i] / [FHD/24M/30p]
● [AVCHD] motion pictures: Files are split into smaller motion picture files for recording when the file size exceeds 4 GB. ● Motion pictures with [Rec Quality] setting of [FHD/28M/60p]/[FHD/17M/60i] in [AVCHD]: Recording stops when the continuous recording time exceeds 29 minutes and 59 seconds.
When [MP4] is selected: [4K/100M/30p]2 / [FHD/28M/60p] / [FHD/20M/30p] / [HD/10M/30p]
● MP4 motion pictures with a [Rec Quality] size of [FHD] or [HD]: Files are split into smaller motion picture files for recording and playback when the file size exceeds 4 GB. (You can continue to record motion pictures without interruption.) ● Motion pictures with [Rec Quality] setting of [FHD/28M/60p] in [MP4]: Recording stops when the continuous recording time exceeds 29 minutes and 59 seconds. ● MP4 motion pictures with a [Rec Quality] size of [4K]: Recording stops when the continuous recording time exceeds 15 minutes. When using an SDHC memory card, files are split into smaller motion picture files for recording and playback if the file size exceeds 4 GB. (You can continue to record motion pictures without interruption.) If using an SDXC memory card, you can record a motion picture in a single file even if the size is greater than 4 GB.
1 AVCHD Progressive 2 4K motion pictures
40
Recording
DVQX1222 (ENG)
[4K Live Cropping]
Recording mode: By cropping your motion picture down from the 4K angle of view to Full High Definition, you can record a motion picture that pans and zooms in/out while leaving the camera in a fixed position.
• Hold the camera firmly in place while recording. • A motion picture will be recorded at [FHD/20M/30p] under [MP4].
Pan Zoom in
• When you want to zoom in/out, set different angles of view for the cropping start and end frames. For example, to zoom in, set a larger angle of view for the start frame and a smaller angle of view for the end frame.
1 Set mode dial to [ ] 2 Set the menu (→27)
→ [Motion Picture] → [4K Live Cropping]
Settings: [40SEC] / [20SEC] / [OFF]
41DVQX1222 (ENG)
Recording
3 Set the crop start frame and press [MENU/SET] to set
• Set the crop end frame as well. • When making settings for the first time, a crop start frame of size 1920×1080 is displayed.
• Move the frame by touching it or using the cursor button. You can adjust the frame size by pinching out/pinching in or rotating the control dial.
SetSetSizeSize
ResetReset
StartStart
4 Press the motion picture button (or the shutter button) to start recording Elapsed recording time
Set operating time
• Immediately release the motion picture button (or the shutter button) after pressing it.
• When the set operating time has elapsed, recording automatically ends. To end recording midway, press the motion picture button (or the shutter button) again.
■ Changing the position and size of a crop frame Press [Fn1] button while the recording screen is displayed, and perform step 3.
■ To cancel [4K Live Cropping] recording Set [OFF] in step 2.
● The angle of view narrows. ● [4K Live Cropping] recording cannot be performed when [High Speed Video] is set. ● Focus is adjusted and fixed in the crop start frame. ● [Continuous AF] is set to [OFF]. ● [Metering Mode] will be [ ] (Multi Metering).
42 DVQX1222 (ENG)
Playback
Viewing your pictures
1 Press [ ] (Playback) button
2 Press to select a picture to be displayed
● By holding down [ ] (Playback) button while the camera is off, you can turn the camera on in playback mode. ● When [Lens Retraction] (→47) is set to [ON], the lens barrel is retracted after approx. 15 seconds as the camera is switched to the playback screen from the recording screen. ■ Viewing motion pictures
This unit was designed to play motion pictures using the AVCHD and MP4 formats. • Motion pictures are displayed with the motion picture icon ([ ]).
Press to start playback • If you press [MENU/SET] during a pause, you can create a picture from a motion picture.
■ Deleting pictures Deleted pictures cannot be recovered. Press [ ] button to delete displayed picture Use to select [Delete Single] and press [MENU/SET]
■ Ending Playback Press [ ] (Playback) button again or press the motion picture button. The playback can also be ended by pressing the shutter button halfway.
■ Sending pictures to the WEB services If you press while a single picture is being displayed, you can send the picture to the WEB service quickly.
43DVQX1222 (ENG)
Playback
[Beauty Retouch]
Apply aesthetic and makeup effects to faces in your pictures.
→ [Playback] → [Beauty Retouch]
1 Use to select a still picture and press [MENU/SET] 2 Press to select the face of the person
to edit, and press [MENU/SET] • Only a person with an arrow can be selected. • If only one person is detected, press [MENU/SET].
OKOK
3 Perform the setting by touching the retouch item ( ), the effect ( ), and the detailed settings of the effect ( ) in order
[Aesthetic Retouch]
[ ] ([Clear Skin])/[ ] ([Shine Removal])/[ ] ([Whitening])/[ ] ([Lift Up])/[ ] ([Eye Emphasis])
[Foundation] —
[Make Up Retouch] [ ] ([Lip Color])/[ ] ([Cheek Color])/[ ] ([Eye Shadow])
[Smile] —
4 Touch [OK] • When [Yes] is selected at the confirmation screen, a screen comparing the original picture to the retouched picture is displayed.
5 Touch [Set]
44
Playback
DVQX1222 (ENG)
Select multiple frames from 4K burst files that you wish to combine. Parts of the image that are brighter than the preceding frame will be superimposed on the preceding frame to combine the frames into one picture.
• When using [Light Composition], we recommend using a tripod and taking pictures remotely by connecting the camera to a smartphone to prevent camera shake. (→52)
→ [Playback] → [Light Composition]
[Light Composition]
45DVQX1222 (ENG)
Playback
1 Use to select the 4K burst files and press [MENU/SET] 2 Choose the combining method and press [MENU/SET] ■ [Composite Merging]: Selecting frames to combine
Drag the slide bar or use to select the frames to combine
Press [MENU/SET]
• The selected frames are remembered, and the display goes to the preview screen.
• Use to select items and press [MENU/SET] to perform the following operations.– [Next]: Lets you select more frames for combining.– [Reselect]: Discards the frame selected immediately before and lets you
select a different image. Repeat steps - to select more frames to combine (up to 40 frames) Press to select [Save] and press [MENU/SET]
■ [Range Merging]: Selecting a range to combine Select the frame of the first picture and then press [MENU/SET]
• The selection method is the same as in step of [Composite Merging] setting.
Select the frame of the last picture and then press [MENU/SET]
3 Select [Yes] at the confirmation screen and press [MENU/SET] • The picture will be saved in JPEG format.
46 DVQX1222 (ENG)
Menu
Menu list
1 The menu items are common for both [Rec] and [Motion Picture] menus. If a setting in one menu is changed, the setting with the same name in other menu will also be changed automatically.
[Photo Style]1
[Filter Settings]1
[Aspect Ratio] [Picture Size] [Quality]
[Sensitivity]1
[White Balance]
[AF Mode]1
[AFS/AFF/AFC]1
[Metering Mode]1
[Burst Rate] [4K PHOTO]
[Bracket] [Self Timer]
[i.Dynamic]1
[i.Resolution]1
[iHandheld Night Shot] [iHDR] [HDR] [Time Lapse Shot] [Stop Motion Animation] [Panorama Settings] [Shutter Type] [Flash Adjust.]
[Red-Eye Removal] [ISO Limit Set] [ISO Increments] [Extended ISO] [Diffraction Compensation]1
[i.Zoom]1
[Digital Zoom]1
[Stabilizer]1
[Face Recog.] [Profile Setup]
[Rec]
■ To display explanations of the menu items When [Menu Information] in the [Setup] menu is set to [ON], explanations of the menu items and settings are displayed on the menu screen.
Explanations of the menu items and settings
47DVQX1222 (ENG)
Menu
[Motion Picture]2
2 Refer to the [Rec] menu for the menu items that are shared with the [Rec] menu. (→46)
[4K Live Cropping] [Snap Movie] [Rec Format] [Rec Quality]
[Exposure Mode] [High Speed Video] [Continuous AF] [Level Shot]
[Flkr Decrease] [Silent Operation] [Wind Noise Canceller] [Zoom Mic]
[Cust.Set Mem.] [Silent Mode] [AF/AE Lock] [AF/AE Lock Hold] [Shutter AF] [Half Press Release] [Quick AF] [Eye Sensor AF] [Pinpoint AF Time] [Pinpoint AF Display] [AF Assist Lamp] [Direct Focus Area] [Focus/Release Priority] [AF+MF]
[MF Assist] [MF Assist Display] [MF Guide] [Peaking] [Histogram] [Guide Line] [Center Marker] [Highlight] [Zebra Pattern] [Monochrome Live View] [Expo.Meter] [Dial Guide] [LVF Disp.Style] [Monitor Disp. Style]
[Rec Area] [Remaining Disp.] [Auto Review] [Fn Button Set] [Zoom lever] [Lens Position Resume] [Lens Retraction] [Ring/Dial Set] [Eye Sensor] [Self Shot] [Touch Settings] [Touch Scroll] [Menu Guide]
[Custom]
48
Menu
DVQX1222 (ENG)
[Setup] [Online Manual] [Clock Set] [World Time] [Travel Date] [Wi-Fi] [Beep] [Live View Mode] [Monitor Display]/[Viewfinder]
[Monitor Luminance] [Economy] [USB Mode] [TV Connection] [m/ft] [Menu Resume] [Menu Background] [Menu Information] [Language]
[Version Disp.] [Exposure Comp. Reset] [Self Timer Auto Off] [No.Reset] [Reset] [Reset Wi-Fi Settings] [Level Gauge Adjust.] [Demo Mode] [Format]
[Slide Show] [Playback Mode] [Location Logging]
[Beauty Retouch]3
[RAW Processing]3
[4K PHOTO Bulk Saving]3
[Light Composition]3
[Clear Retouch]3
[Title Edit]
[Text Stamp]3
[Video Divide]
[Time Lapse Video]3
[Stop Motion Video]3
[Resize]3
[Cropping]3
[Rotate]
[Rotate Disp.] [Favorite] [Print Set] [Protect] [Face Rec Edit] [Picture Sort]
[Playback]
3 New pictures are created after they have been edited. Before starting to edit, make sure that there is enough free space in the memory card.
49DVQX1222 (ENG)
Wi-Fi
What you can do with the Wi-Fi® function
● Operating the camera by connecting it to a smartphone • Taking pictures via a smartphone (→52) • Playing back pictures in the camera on a smartphone (→52) • Saving pictures in the camera to a smartphone • Sending pictures in the camera to social networking services • Adding location information to pictures in the camera from a smartphone • Combining motion pictures recorded with Snap Movie according to your preference on a smartphone
● Displaying still pictures on a TV ● Wireless printing ● Sending pictures to AV device ● Sending pictures to a PC ● Using WEB services
• This manual uses the term “smartphone” for both smartphones and tablets unless it is necessary to distinguish between them.
• The camera cannot be used to connect to a public wireless LAN connection. • For details, refer to “Owner’s Manual for advanced features (PDF format)”.
To start up the Wi-Fi function (When in recording mode):
Touch [ ]
Touch [ ]
• At the time of purchase, [Wi-Fi] is assigned to [Fn5] button in recording mode, and [Fn1] in playback mode.
50
Wi-Fi
DVQX1222 (ENG)
Operating the camera by connecting it to a smartphone
Installing the smartphone app “Panasonic Image App” The “Image App” is an application provided by Panasonic.
Supported OS Android™: Android 4.1 or later iOS: iOS 8.0 or later
Installation procedure Connect your device to a network
(Android) Select “Google Play™ Store” (iOS) Select “App Store”
Enter “Panasonic Image App” or “LUMIX” into the search box
Select “Panasonic Image App” and install it
• Use the latest version. • Supported OS versions as of May 2017. Supported OS versions may be changed without prior notice.
• The service may not be able to be used properly depending on the type of smartphone being used. For the latest information on the “Image App”, refer to the support site below.http://panasonic.jp/support/global/cs/dsc/ (This site is available in English only.)
• When downloading the app on a mobile network, high packet communication fees may be incurred depending on the details of your contract.
• For details about the operating procedure, etc., refer to [Help] in the “Image App” menu.
• When you operate the “Image App” on the smartphone that is connected to the camera via Wi-Fi, [Help] in the “Image App” may not be displayed depending on the smartphone. In this case, after terminating the connection to the camera, reconnect the smartphone to a mobile phone network such as the 3G or LTE network or to a Wi-Fi router, and then display [Help] in the “Image App”.
• Some of the screens and information provided in this document may be different depending on the supported operating system and “Image App” version.
51DVQX1222 (ENG)
Wi-Fi
Connecting to a smartphone You can easily establish a Wi-Fi connection on this unit without entering a password on your smartphone. (On the camera) → [Setup] → [Wi-Fi] → [Wi-Fi Function] → [New Connection] → [Remote Shooting & View]
• The information required for directly connecting your smartphone to this unit (SSID ( )) is displayed.
• You can also display the information by pressing the function button that [Wi-Fi] function is assigned.
(On your smartphone) 1 Turn on the Wi-Fi function in the setting menu
2 Select the SSID displayed on the screen of the camera
3 Start “Image App” (→50) • When the connection confirmation screen appears on the camera, select [Yes] and press [MENU/SET]. (Only when making a connection for the first time.)
[Wi-Fi Password] is set to [OFF] at the time of purchase. When you start a Wi-Fi connection, be sure to verify that the device displayed on the camera’s connection confirmation screen is really the device you want to connect to. Even if the wrong device is displayed, you will still be connected to it if you select “Yes”. If there seem to be other Wi-Fi enabled devices in the vicinity, we recommend that you set [Wi-Fi Password] to [ON]. For details, refer to “Owner’s Manual for advanced features (PDF format)”.
52
Wi-Fi
DVQX1222 (ENG)
Closing the connection
1 Set the camera to Recording Mode • Press the shutter button halfway to return to recording mode.
2 Select the camera’s menu items to terminate the Wi-Fi connection → [Setup] → [Wi-Fi] → [Wi-Fi Function] → [Yes]
3 On the smartphone, close “Image App” • For details on how to close the application, refer to the operating instructions of your device.
Taking pictures via a smartphone (remote recording)
1 Connect to a smartphone (→51) 2 Select [ ] in the “Image App”
3 Take pictures • The recorded images are saved in the camera. • Some settings are not available.
Playing back pictures in the camera on a smartphone
1 Connect to a smartphone (→51) 2 Select [ ] in the “Image App”
• When the picture is touched, it is played back at a larger size.
53DVQX1222 (ENG)
Others
Downloading software
Download and install software to edit and play back images with a PC. ● To download the software, your PC must be connected to the Internet. ● It may take time to download the software in some communication environments.
PHOTOfunSTUDIO 9.9 PE (Windows® 10 / 8.1 / 8 / 7) You can capture still pictures or motion pictures to your PC, or organize captured pictures by categorizing by recording date, model name of the digital camera used to record, etc. You can also correct still pictures, edit motion pictures, or write to DVD. The software is available for download until the end of May 2022. http://panasonic.jp/support/global/cs/soft/download/d_pfs99pe.html
• For details about information such as the operating environment or operating method, refer to the “Owner’s Manual for advanced features (PDF format)” or the operating instructions of “PHOTOfunSTUDIO” (PDF format).
SILKYPIX Developer Studio SE (Windows® 10 / 8.1 / 8 / 7, Mac OS X v10.6 - v10.12)
This software develops and edits RAW file pictures. Edited pictures can be saved in a file format such as JPEG or TIFF that can be displayed on a PC, etc. http://www.isl.co.jp/SILKYPIX/english/p/
• For details on the operating environment and how to use the SILKYPIX Developer Studio, refer to the “Help” or the Ichikawa Soft Laboratory’s support website.
LoiLoScope 30 day full trial version (Windows® 10 / 8.1 / 8 / 7) Motion pictures can be edited easily. http://loilo.tv/product/20
• For more information on how to use LoiLoScope and its operating environment, read the LoiLoScope manual available for download at the website.
54
Others
DVQX1222 (ENG)
List of monitor/viewfinder displays
Recording mode (→23) Custom Set [Photo Style] Flash Mode
60p [Rec Format]/[Rec Quality]
[Snap Movie]
[Aspect Ratio]/ [Picture Size]
Image size (Panorama Shot Mode)
Picture effect (Filter) adjustment display
EXPS Types of picture effects (Filter)
Card (displayed only during recording)
XXhXXmXXs Elapsed recording time1
Simultaneous recording indicator (When taking still pictures while recording a motion picture)
Automatic switching between viewfinder and monitor (→20)
[Peaking] [HDR]/[iHDR] Electronic shutter
Overheat indicator (→33, 36, 38)
• The following images are examples of when the display screen is set to [ ] (monitor style) in the monitor.
In recording
60p
55DVQX1222 (ENG)
Others
[Quality]
240fps 120fps [High Speed Video] AFS [AFS/AFF/AFC]/MF [AF Mode]
[Pull Focus] ([Snap Movie])
[Face Recog.] AFL AF Lock Burst [4K PHOTO] (→32) [Post Focus] (→35) [Self Timer] Remaining battery
Macro recording (→24) [Level Shot] [Stabilizer] Jitter alert
Recording state (Flashes red.) (→38)/ Focus (Lights green.) (→21)
Focus (Under low illumination)
Wi-Fi connection status
Histogram
Name2
Travel elapsed days3
Age in years/months2
Location3
Current date/time3
Travel destination setting3: Exposure meter Zoom (→22)
AF area Spot metering target [Center Marker] [Self Timer] [Zoom Mic] [Silent Mode]
AEL AE Lock [Metering Mode] Program Shift 3.3 Aperture value 60 Shutter speed
Exposure compensation Exposure Bracket Brightness (exposure) Manual Exposure Assist
ISO sensitivity
56
Others
DVQX1222 (ENG)
[Dial Guide]
White Balance Bracket White Balance Fine Adjustment
White Balance Coloring
98 Number of recordable pictures
RXXmXXs Available recording time1
Touch tab
Touch zoom
Touch Shutter
[Touch AE]
[Peaking]
[Self Shot] (→29)
Function buttons (→26)
Coloring
Defocus control function
Brightness (exposure)
Type of defocus ([Miniature Effect])
[One Point Color]
[Sunshine]
Picture effect (Filter) adjustment display
Picture effects ON or OFF
Picture effects (Filter)
Aperture value
Shutter speed
ISO sensitivity
1 [h], [m] and [s] indicate “hour”, “minute” and “second”. 2 This is displayed for about 5 seconds when the camera is turned on if the [Profile Setup]
(→46) setting is set. 3 This is displayed for about 5 seconds when the camera is turned on, after setting the clock
and after switching from Playback Mode to Recording mode.
• The information displayed, such as histograms, magnifications, and numeric values, are only for the purpose of reference.
57DVQX1222 (ENG)
Others
Q&A Troubleshooting
• Performing [Reset] in the [Setup] menu may resolve the issue. • Further information is provided in the “Owner’s Manual for advanced features (PDF format)”. Check it together with the information in this section.
The charging lamp blinks. • Charging is being performed in a place with extremely high or low temperature.
→ Reconnect the USB connection cable (supplied) and retry charging in a place where ambient temperature is 10 °C to 30 °C (50 °F to 86 °F) (temperature conditions also apply to the battery itself).
• Charging is not possible if the power supply capacity of the computer is low.
Cannot switch between the monitor and viewfinder when pressing [LVF] button.
• When you open the monitor, the display automatically switches to monitor display, and the [LVF] button and eye sensor are disabled.
Focus not aligned correctly. • Subject outside of focus range. • [Focus/Release Priority] is set to [RELEASE]. (→47) • [Shutter AF] is set to [OFF]. (→47) • AF Lock is set inappropriately. • If there are fingerprints or dirt on the lens, the focus may be set to the lens and not the subject.
Subject appears skewed in pictures. • If you take a picture of a moving subject in the electronic shutter mode, motion picture recording mode, or 4K photo recording mode, the subject in the picture may be skewed in some cases. This is characteristic of MOS sensors which serve as the camera’s pickup sensors. This is not a malfunction.
58
Others
DVQX1222 (ENG)
Striping or flicker may appear under lighting such as fluorescent lighting and LED lighting fixture.
• This is characteristic of MOS sensors which serve as the camera’s pickup sensors. This is not a malfunction.
• If you are taking still pictures using the electronic shutter, the striping may be reduced by setting a slower shutter speed.
• When noticeable flicker or striping is seen under lighting such as a fluorescent or LED lighting fixture in the motion picture recording mode, you can reduce the flicker or striping by setting up [Flkr Decrease] (→47) and fixing the shutter speed. It is possible to select a shutter speed from [1/50], [1/60], [1/100], or [1/120]. You can set the shutter speed manually in the Creative Video Mode. (→23)
No flash emitted. • The flash becomes unavailable in the following cases.
– Flash set to [ ] (Forced Flash Off). • Set [Shutter Type] to [AUTO] or [MSHTR]. (→46) • Set [Silent Mode] to [OFF]. (→47)
A Wi-Fi connection cannot be established. Radio waves get disconnected. • Use within the communication range of the wireless LAN network. • If any device, such as microwave oven, cordless phone, etc., that uses 2.4 GHz frequency are used nearby this unit simultaneously, radio waves may get interrupted.
→ Use them sufficiently away from the device. • When the battery indicator is flashing red, the connection with other equipment may not start or the connection may be disrupted. (A message such as [Communication error] is displayed.)
• When this unit is placed on a metal table or shelf, the connection may not be established easily because the camera is affected by radio waves. Use the camera away from metal surfaces.
The lens makes a clicking noise. • When the camera is turned on or off, the lens is moved, or an aperture operation is performed, such a noise may be heard. This is not a malfunction.
• When the brightness changes after a zooming operation or moving the camera, the lens may make a noise while adjusting the aperture. This is not a malfunction.
59DVQX1222 (ENG)
Others
Specifications
Digital Camera: Information for your safety
Power Source DC 8.4 V ( 8.4 V) Power Consumption
1.9 W (When recording with monitor) 2.9 W (When recording with viewfinder) 1.6 W (When playing back with monitor) 1.6 W (When playing back with viewfinder)
Camera effective pixels 20,300,000 pixels
Image sensor 1/2.3″ MOS sensor, total pixel number 21,100,000 pixels Primary color filter
Lens Optical 30x zoom f=4.3 mm to 129 mm (35 mm film camera equivalent: 24 mm to 720 mm) Max. Wide: F3.3 to F8.0 Max. Tele: F6.4 to F8.0
Image Stabilizer Optical method Focus range AF:
50 cm (1.6 feet) (Max. Wide)/2 m (6.6 feet) (Max. Tele) to AF Macro/MF/Intelligent Auto/Motion picture: 3 cm (0.098 feet) (Max. Wide)/2 m (6.6 feet) (Max. Tele) to
Shutter system Electronic shutter + Mechanical shutter Minimum Illumination
Approx. 10 lx (when i-Low light is used, the shutter speed is 1/30th of a second)
60 DVQX1222 (ENG)
Others
Shutter speed Still picture: 30 seconds to 1/2000th of a second (When the mechanical shutter is used and [Artistic Nightscape] is selected as the Scene Guide Mode), 4 seconds to 1/2000th of a second (When the mechanical shutter is used, in cases other than the above), 1 second to 1/16000th of a second (When the electronic shutter is used) Motion picture: 1/2 second to 1/16000th of a second (When [Exposure Mode] is set to [M] in Creative Video Mode and [MF] is selected), 1/30th of a second to 1/16000th of a second (Other than the above)
Exposure (AE) Program AE (P)/Aperture-priority AE (A)/Shutter-priority AE (S)/Manual exposure (M) Exposure Compensation (1/3 EV steps, -5 EV to +5 EV)
[Metering Mode] Multiple/Center weighted/Spot Monitor 3.0″ TFT LCD (3:2) (Approx. 1,040,000 dots)
(field of view ratio about 100%) Touch screen
Viewfinder 0.2″ Color LCD Live Viewfinder (4:3) (Approx. 1,170,000 dots equivalent) (field of view ratio about 100%) [Magnification approx. 2.59x, 0.46x (35 mm film camera equivalent), with 50 mm lens at infinity; -1.0 m-1] (with diopter adjustment -4.0 to +4.0 diopter)
Flash AUTO, AUTO/Red-Eye Reduction, Forced ON, Forced ON/Red-Eye Reduction, Slow Sync., Slow Sync./Red-Eye Reduction, Forced OFF
61DVQX1222 (ENG)
Others
Microphones Stereo Speaker Monaural Recording media SD Memory Card/SDHC Memory Card/
SDXC Memory Card UHS- UHS Speed Class 3
Recording file format
Still picture RAW/JPEG (based on Design rule for Camera File system, based on Exif 2.3 standard/DPOF corresponding)
Motion picture AVCHD Progressive/AVCHD/MP4 Audio compression format
AVCHD: Dolby Audio™ (2 ch) MP4: AAC (2 ch)
Interface [HDMI] Micro HDMI Type D [USB/CHARGE] USB 2.0 (High Speed) Micro-B Dimensions Approx. 112.0 mm (W) x 67.3 mm (H) x 41.2 mm (D)
[4.41″ (W) x 2.65″ (H) x 1.62″ (D)] (excluding the projection part)
Mass (weight) With card and battery: Approx. 322 (0.71 lb) Excluding card and battery: Approx. 280 (0.62 lb)
Operating temperature 0 °C to 40 °C (32 °F to 104 °F)
Operating humidity 10%RH to 80%RH Language select [ENGLISH] / [DEUTSCH] / [FRANÇAIS] / [ESPAÑOL] /
[PORTUGUÊS] / [ITALIANO] / [繁體中文] / [日本語]
62 DVQX1222 (ENG)
Others
■ Wi-Fi Compliance standard IEEE 802.11b/g/n (standard wireless LAN protocol)
Frequency range used (central frequency)
2412 MHz to 2462 MHz (1 to 11 ch)
Encryption method Wi-Fi compliant WPA™/WPA2™ Access method Infrastructure mode
■ AC adaptor (Panasonic SAE0012A): Information for your safety
Input: 110 V – 240 V 50/60 Hz 0.2 A Output: 5 V 1.0 A
■ Battery pack (lithium-ion) (Panasonic DMW-BLG10PP): Information for your safety
Voltage/capacity: 7.2 V/1025 mAh
The symbols on this product (including the accessories) represent the following:
AC DC
Class II equipment (The construction of the product is double-insulated.)
Specifications are subject to change without notice.
63DVQX1222 (ENG)
Others
Digital Camera Accessory System
Battery pack DMW-BLG10
The battery pack can be charged from the camera using the AC adaptor (supplied).
AC adaptor DMW-AC10
By using the AC adaptor (DMW-AC10: optional) and DC coupler (DMW-DCC11: optional), you can record and play back without worrying about the remaining battery charge.
• The AC adaptor (optional) can only be used with the designated Panasonic DC coupler (optional). The AC adaptor (optional) cannot be used by itself.
• When using an AC adaptor (optional), use the AC cable supplied with the AC adaptor.
DC coupler DMW-DCC11
● Part numbers are as of May 2017. These may be subject to change. ● Some optional accessories may not be available in some countries. ● (For U.S.A. only) To order optional accessories please visit http://shop.panasonic.com or your local Photo Specialty Dealer.
64 DVQX1222 (ENG)
Others
Reading the Owner’s Manual (PDF format)
More detailed operating instructions are available in “Owner’s Manual for advanced features (PDF format)”. To read it, download it from the website. http://panasonic.jp/support/dsc/oi/index.html?model=DC-ZS70&dest=P
• Click the desired language.
■ Confirming URLs and QR codes with the camera
→ [Setup] → [Online Manual]
Settings: [URL display] / [QR Code display] • The URL or QR code will be displayed on the camera monitor.
● You will need Adobe Reader to browse or print the Owner’s Manual (PDF format). You can download and install a version of Adobe Reader that you can use with your OS from the following website. (As of May 2017) http://www.adobe.com/products/acrobat/readstep2.html
65DVQX1222 (ENG)
Others
Limited Warranty (ONLY FOR U.S.A.)
Panasonic Products Limited Warranty
Limited Warranty Coverage (For USA Only) If your product does not work properly because of a defect in materials or workmanship, Panasonic Corporation of North America (referred to as “the warrantor”) will, for the length of the period indicated on the chart below, which starts with the date of original purchase (“warranty period”), at its option either (a) repair your product with new or refurbished parts, (b) replace it with a new or a refurbished equivalent value product, or (c) refund your purchase price. The decision to repair, replace or refund will be made by the warrantor.
Product or Part Name Parts Labor Digital Camera 1 Year 1 Year All included Accessories (Except Non-Rechargeable Batteries) 90 Days Not Applicable
Only Non-Rechargeable Batteries 10 Days Not Applicable
During the “Labor” warranty period there will be no charge for labor. During the “Parts” warranty period, there will be no charge for parts. This Limited Warranty excludes both parts and labor for non-rechargeable batteries, antennas, and cosmetic parts (cabinet). This warranty only applies to products purchased and serviced in the United States. This warranty is extended only to the original purchaser of a new product which was not sold “as is”.
66 DVQX1222 (ENG)
Others
Mail-In Service--Online Repair Request Online Repair Request To submit a new repair request and for quick repair status visit our Web Site at http://shop.panasonic.com/support. When shipping the unit, carefully pack, include all supplied accessories listed in the Owner’s Manual, and send it prepaid, adequately insured and packed well in a carton box. When shipping Lithium Ion batteries please visit our Web Site at http://shop.panasonic.com/support as Panasonic is committed to providing the most up to date information. Include a letter detailing the complaint, a return address and provide a daytime phone number where you can be reached. A valid registered receipt is required under the Limited Warranty. IF REPAIR IS NEEDED DURING THE WARRANTY PERIOD, THE PURCHASER WILL BE REQUIRED TO FURNISH A SALES RECEIPT/PROOF OF PURCHASE INDICATING DATE OF PURCHASE, AMOUNT PAID AND PLACE OF PURCHASE. CUSTOMER WILL BE CHARGED FOR THE REPAIR OF ANY UNIT RECEIVED WITHOUT SUCH PROOF OF PURCHASE. Limited Warranty Limits and Exclusions This warranty ONLY COVERS failures due to defects in materials or workmanship, and DOES NOT COVER normal wear and tear or cosmetic damage. The warranty ALSO DOES NOT COVER damages which occurred in shipment, or failures which are caused by products not supplied by the warrantor, or failures which result from accidents, misuse, abuse, neglect, mishandling, misapplication, alteration, faulty installation, set-up adjustments, misadjustment of consumer controls, improper maintenance, power line surge, lightning damage, modification, introduction of sand, humidity or liquids, commercial use such as hotel, office, restaurant, or other business or rental use of the product, or service by anyone other than a Factory Service Center or other Authorized Servicer, or damage that is attributable to acts of God.
67DVQX1222 (ENG)
Others
THERE ARE NO EXPRESS WARRANTIES EXCEPT AS LISTED UNDER “LIMITED WARRANTY COVERAGE”. THE WARRANTOR IS NOT LIABLE FOR INCIDENTAL OR CONSEQUENTIAL DAMAGES RESULTING FROM THE USE OF THIS PRODUCT, OR ARISING OUT OF ANY BREACH OF THIS WARRANTY. (As examples, this excludes damages for lost time, travel to and from the servicer, loss of or damage to media or images, data or other memory or recorded content. The items listed are not exclusive, but for illustration only.) ALL EXPRESS AND IMPLIED WARRANTIES, INCLUDING THE WARRANTY OF MERCHANTABILITY, ARE LIMITED TO THE PERIOD OF THE LIMITED WARRANTY. Some states do not allow the exclusion or limitation of incidental or consequential damages, or limitations on how long an implied warranty lasts, so the exclusions may not apply to you. This warranty gives you specific legal rights and you may also have other rights which vary from state to state. If a problem with this product develops during or after the warranty period, you may contact your dealer or Service Center. If the problem is not handled to your satisfaction, then write to:
Consumer Affairs Department Panasonic Corporation of North America 661 Independence Pkwy Chesapeake, VA 23320
PARTS AND SERVICE, WHICH ARE NOT COVERED BY THIS LIMITED WARRANTY, ARE YOUR RESPONSIBILITY.
68 DVQX1222 (ENG)
Others
for all your Panasonic gear Go to
http://shop.panasonic.com/support
Get everything you need to get the most out of your Panasonic products Accessories & Parts for your Camera, Phone, A/V products, TV,
Computers & Networking, Personal Care, Home Appliances, Headphones, Batteries, Backup Chargers & more…
Customer Services Directory For Product Information, Operating Assistance, Parts, Owner’s Manuals,
Dealer and Service info go to http://shop.panasonic.com/support
For the hearing or speech impaired TTY: 1- 877-833-8855
As of July 2015
69DVQX1222 (ENG)
Others
Limited Warranty (ONLY FOR CANADA)
Panasonic Canada Inc. 5770 Ambler Drive, Mississauga, Ontario L4W 2T3
PANASONIC PRODUCT – LIMITED WARRANTY
Panasonic Canada Inc. warrants this product to be free from defects in material and workmanship under normal use and for a period as stated below from the date of original purchase agrees to, at its option either (a) repair your product with new or refurbished parts, (b) replace it with a new or a refurbished equivalent value product, or (c) refund your purchase price. The decision to repair, replace or refund will be made by Panasonic Canada Inc.
Digital Camera One (1) year, parts and labour Digital Camera Peripherals One (1) year, parts and labour Digital Camera Accessories Ninety (90) days, parts and labour
This warranty is given only to the original purchaser, or the person for whom it was purchased as a gift, of a Panasonic brand product mentioned above sold by an authorized Panasonic dealer in Canada and purchased and used in Canada, which product was not sold “as is”, and which product was delivered to you in new condition in the original packaging. IN ORDER TO BE ELIGIBLE TO RECEIVE WARRANTY SERVICE HEREUNDER, A PURCHASE RECEIPT OR OTHER PROOF OF DATE OF ORIGINAL PURCHASE, SHOWING AMOUNT PAID AND PLACE OF PURCHASE IS REQUIRED
70 DVQX1222 (ENG)
Others
LIMITATIONS AND EXCLUSIONS This warranty ONLY COVERS failures due to defects in materials or workmanship, and DOES NOT COVER normal wear and tear or cosmetic damage. The warranty ALSO DOES NOT COVER damages which occurred in shipment, or failures which are caused by products not supplied by Panasonic Canada Inc., or failures which result from accidents, misuse, abuse, neglect, mishandling, misapplication, alteration, faulty installation, set-up adjustments, misadjustment of consumer controls, improper maintenance, improper batteries, power line surge, lightning damage, modification, introduction of sand, humidity or liquids, commercial use such as hotel, office, restaurant, or other business or rental use of the product, or service by anyone other than a Authorized Servicer, or damage that is attributable to acts of God. Dry cell batteries, printer ink cartridge and paper are also excluded from coverage under this warranty. Rechargeable batteries are warranted for ninety (90) days from date of original purchase. THIS EXPRESS, LIMITED WARRANTY IS IN LIEU OF ALL OTHER WARRANTIES, EXPRESS OR IMPLIED, INCLUDING ANY IMPLIED WARRANTIES OF MERCHANTABILITY AND FITNESS FOR A PARTICULAR PURPOSE. IN NO EVENT WILL PANASONIC CANADA INC. BE LIABLE FOR ANY SPECIAL, INDIRECT OR CONSEQUENTIAL DAMAGES RESULTING FROM THE USE OF THIS PRODUCT OR ARISING OUT OF ANY BREACH OF ANY EXPRESS OR IMPLIED WARRANTY. (As examples, this warranty excludes damages for lost time, travel to and from the Authorized Servicer, loss of or damage to media or images, data or other memory or recorded content. This list of items is not exhaustive, but for illustration only.) In certain instances, some jurisdictions do not allow the exclusion or limitation of incidental or consequential damages, or the exclusion of implied warranties, so the above limitations and exclusions may not be applicable. This warranty gives you specific legal rights and you may have other rights which vary depending on your province or territory. WARRANTY SERVICE For product operation, repairs and information assistance, please visit our Support page : www.panasonic.ca/english/support
71DVQX1222 (ENG)
● SDXC Logo is a trademark of SD-3C, LLC. ● The terms HDMI and HDMI High-Definition Multimedia Interface, and the HDMI Logo are trademarks or registered trademarks of HDMI Licensing, LLC in the United States and other countries. ● HDAVI Control™ is a trademark of Panasonic Corporation. ● “AVCHD”, “AVCHD Progressive” and the “AVCHD Progressive” logo are trademarks of Panasonic Corporation and Sony Corporation. ● Dolby, Dolby Audio, and the double-D symbol are trademarks of Dolby Laboratories. ● Pentium is a trademark of Intel Corporation in the U.S. and/or other countries. ● Windows is either registered trademark or trademark of Microsoft Corporation in the United States and/or other countries. ● iMovie, Mac and Mac OS are trademarks of Apple Inc., registered in the U.S. and other countries. ● iPad, iPhone, iPod, and iPod touch are trademarks of Apple Inc., registered in the U.S. and other countries. ● App Store is a service mark of Apple Inc. ● Android and Google Play are trademarks or registered trademarks of Google Inc. ● The Wi-Fi CERTIFIED™ Logo is a certification mark of Wi-Fi Alliance®. ● The Wi-Fi Protected Setup™ Identifier mark is a certification mark of Wi-Fi Alliance®. ● “Wi-Fi®” is a registered trademark of Wi-Fi Alliance®. ● “Wi-Fi Protected Setup™”, “WPA™”, and “WPA2™” are trademarks of Wi-Fi Alliance®. ● DLNA, the DLNA Logo and DLNA CERTIFIED are trademarks, service marks, or certification marks of the Digital Living Network Alliance. ● QR Code is a registered trademark of DENSO WAVE INCORPORATED. ● This product uses “DynaFont” from DynaComware Corporation. DynaFont is a registered trademark of DynaComware Taiwan Inc. ● Other names, company names, and product names mentioned in these instructions are trademarks or registered trademarks of the companies concerned.