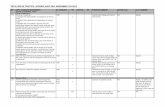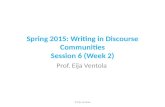Basic Modeling 1 - Freefreeit.free.fr/Tekla/Lesson 01_BasicModeling1_steel_precast.pdf · Author:...
Transcript of Basic Modeling 1 - Freefreeit.free.fr/Tekla/Lesson 01_BasicModeling1_steel_precast.pdf · Author:...

Basic Modeling 1 Tekla Structures 12.0 Basic Training September 19, 2006
Copyright © 2006 Tekla Corporation


Contents
Contents 3
1 Basic Modeling 1 5
1.1 Start Tekla Structures 6 1.2 Create a New Model – BasicModel1 7 1.3 Create Grids 10 1.4 Create Plane Views along Gridlines 12 1.5 Create Foundations 16 1.6 Create Columns 21 1.7 Create Beams 26 1.8 Create Slabs 41
Copyright © 2006 Tekla Corporation TEKLA STRUCTURES BASIC TRAINING 3 Basic Modeling 1

Copyright © 2006 Tekla Corporation TEKLA STRUCTURES BASIC TRAINING 4 Basic Modeling 1

1 Basic Modeling 1
We will go through the basic functions of Tekla Structures: How to create a new structural 3D model, and how to create grids (i.e. module lines), grid views and structural members in the model. As a result of this lesson the model will look as shown below.
In this lesson
Copyright © 2006 Tekla Corporation TEKLA STRUCTURES BASIC TRAINING 5 Basic Modeling 1

1.1 Start Tekla Structures To start Tekla Structures, click the Windows Start button. Navigate through Programs > Tekla Structures > Tekla Structures enu Europe. This will start Tekla Structures in European environment using English language.
The modeling user interface is now opened. At first, most of the menu options and all the icons are gray indicating that they are inactive. When you open an existing model or create a new model, the icons and available menu options become active.
Start Tekla Structures
Copyright © 2006 Tekla Corporation TEKLA STRUCTURES BASIC TRAINING 6 Basic Modeling 1

1.2 Create a New Model – BasicModel1 To start a new model, you first need to create an empty model database with a unique name. In this lesson use the name BasicModel1.
1. Select File > New… from the pull-down menu or click the New model icon in the Standard toolbar to open the New model dialog box.
Start a new model
2. At the center of the dialog box, Tekla Structures suggests the name "New Model" for the model. The full path of the model folder is shown in the first field.
3. Replace the name "New Model" by BasicModel1.
4. Click the OK button (or Enter) to create the new model.
The menus and icons become activated and the model name appears in the title bar of the Tekla Structures window.
Every model must have a unique name. Tekla Structures does not allow duplicate model names. Do not use special marks ( / \ ; : | ) in model names.
You can only have one model open at a time. If you already have a model open, Tekla Structures prompts you to save that model.
Tekla Structures automatically created a grid and a view according to the saved standard view properties. The default 3D view and grid are shown below.
Copyright © 2006 Tekla Corporation TEKLA STRUCTURES BASIC TRAINING 7 Basic Modeling 1

Cyan dash-and-dot lines show the projections of the grids which are visible on the view plane. Tekla Structures indicates the work area of a view using green, dashed lines. For more information, see: Help: Modeling > Getting started > Basics.
To save the model: Save the model
5. Select File > Save from the pull-down menu or click the Save icon in the Standard toolbar.
Remember to save your model every now and then, and always when opening another model or exiting Tekla Structures.
Tekla Structures includes also an auto save feature that backs up and saves your work automatically at set intervals. These are set in the Autosave properties dialog box obtained from the Setup > Autosave… pull-down menu.
For more information on saving and auto saving, see:
Help: Modeling > Getting started > Basics > Saving a model and exiting Tekla Structures
Most commands of Tekla Structures are found both in menus (main or pop-up) and in toolbars (icons). In this training manual we will mainly use the pop-up menu to activate commands.
Copyright © 2006 Tekla Corporation TEKLA STRUCTURES BASIC TRAINING 8 Basic Modeling 1

There are several ways to execute commands in Tekla Structures:
• Icons
• Commands in main pull-down menu
• Commands in pop-up menu
By default all the commands are found in pull-down menu, and most of them in the icons. A pop-up menu appears when you click the right mouse button (right-click). If you have an object selected, the commands on the pop-up menu relate to that object.
For more information on Tekla Structures screen layout and toolbars, see:
Help: Modeling > Introduction > Screen layout
Help: Modeling > Introduction > Toolbars
Copyright © 2006 Tekla Corporation TEKLA STRUCTURES BASIC TRAINING 9 Basic Modeling 1

1.3 Create Grids
To create the appropriate grid for BasicModel1 as shown above, you can delete the existing grid and create a new one from the Points > Grid… pull-down menu. Alternatively you can modify the existing grid.
To modify the existing grid: Modify the existing grid
1. Double-click on the gridline.
2. Complete the appearing Grid dialog box as shown below by filling in the X, Y and Z coordinates and the labels for the gridlines.
Copyright © 2006 Tekla Corporation TEKLA STRUCTURES BASIC TRAINING 10 Basic Modeling 1

3. Click Modify to apply the new grid values.
4. Enter the grid file name, GRID1, and click the Save as button to save the grid values for later use. The settings are saved in the file GRID1.grd, which is stored in the attributes subfolder of your model folder.
For more information on grids and dialog box buttons, see:
Help: Modeling > Introduction > Inputting information > Common buttons
The number of decimals used in the Grid dialog box (as well as in other modeling dialog boxes) can be controlled from the Units and decimals... dialog box obtained from the Setup pull-down menu.
When the grid was modified, the work area of the view, shown with the green dashed line, was not updated.
To fit the work area according to the modified grid: Fit work area
1. Click the view to activate it.
2. Right-click and select Fit work area from the pop-up menu.
The view should now look as shown below:
Copyright © 2006 Tekla Corporation TEKLA STRUCTURES BASIC TRAINING 11 Basic Modeling 1

1.4 Create Plane Views along Gridlines We will now create Elevation and Plan views along the gridlines created in the previous section.
A view is a representation of a model from a specific location. Each view is displayed in its own window inside the Tekla Structures window. Each view has a view plane on which the grids are visible and points are represented as yellow crosses. Points outside the view plane appear as red dots.
For more information, see: Help: Modeling > Getting started > Views.
To create views along gridlines, Create grid views
1. Select one gridline.
2. Right-click and select Create view > Grid views from the pop-up menu to open the Creation of views along grid lines dialog box.
3. Change the View properties as shown above and click the Show… button of the XY view plane to open the View properties dialog box.
4. Change the View depth values as shown below and click OK to close the dialog box.
Copyright © 2006 Tekla Corporation TEKLA STRUCTURES BASIC TRAINING 12 Basic Modeling 1

5. Select the number of views as All and click Create in the Creation of views along grid lines dialog box.
The Views dialog box appears presenting all the created views. All invisible named views are listed on the left, and all visible views on the right.
For more information on view properties, see:
Help: Modeling > Getting started > Views > View properties
To display or hide views: Display or hide views
1. Click the Open named view list icon to open the Views dialog box (which is now already open).
Copyright © 2006 Tekla Corporation TEKLA STRUCTURES BASIC TRAINING 13 Basic Modeling 1

2. Select the view(s) you want to display or hide.
3. Use the arrows to move view(s) from left to right (visible) or vice versa (invisible).
Do not keep too many views open at the same time. Nine is the maximum number of open views. You can open or close named views by clicking the Open named view list icon. Delete unnecessary views from the view list.
To switch between views, press Ctrl+Tab.
Copyright © 2006 Tekla Corporation TEKLA STRUCTURES BASIC TRAINING 14 Basic Modeling 1

You can rotate the model in a 3D view with rendered view type. Rotate the model
1. Press the key v.
2. In the view, pick a center of rotation.
3. Hold down the Ctrl key, and click and drag with the middle mouse button.
With the shortcut Ctrl+P you can change the view angle between 3D and Plane, which is very useful.
Change between 3D / Plane
Copyright © 2006 Tekla Corporation TEKLA STRUCTURES BASIC TRAINING 15 Basic Modeling 1

1.5 Create Foundations We will now create foundations for the BasicModel1.
Column footing To create footings for columns: 1800*1800 footing
1. Double-click on the Create pad footing icon. This will open Pad footing properties dialog box.
2. Complete the Pad footing properties dialog box as shown below and click Apply.
Copyright © 2006 Tekla Corporation TEKLA STRUCTURES BASIC TRAINING 16 Basic Modeling 1

3. In the 3d view, pick the grid intersection A-1 to create the footing.
4. Create the rest of the 1800*1800 footings at other intersections of gridline A by picking each position.
Help: Modeling > Parts > Part location > Position on work plane
Help: Modeling > Parts > Part location > Position depth
Help: Modeling > Parts > Part properties > Profile
You can undo (and redo) previous commands one by one since the last save by clicking the icons or typing Ctrl + Z (Undo) and Ctrl + Y (Redo).
While still in the command, 2700*2700 footing
5. Complete the Pad footing properties dialog box for a 2700*2700 footing as shown below and Apply this.
The footings on gridline B need offsetting from the gridline because there will be additional columns modeled afterwards. This offset will be accomplished by adjusting the Vertical Position value in the Pad footing properties dialog box.
6. Create the footings at intersections of the gridline B.
7. Right click and select Interrupt to end the command.
Copyright © 2006 Tekla Corporation TEKLA STRUCTURES BASIC TRAINING 17 Basic Modeling 1

The commands will stay active until you interrupt them.
To end commands, right-click and select Interrupt from the pop-up menu, or press the Esc key.
To restart the last command used, press Enter.
Foundations for silos – parametric profiles We will create two identical circular foundations for the silos. At first, one foundation will be created at the coordinate 4500,4500,0 and then the other foundation will be created as a copy of the first one.
Tekla Structures contains standard (library), parametric, and user-defined profiles. For the foundation, we will use parametric profiles.
Help: Modeling > Parts > Part properties > Profile
Help: Modeling > Settings and tools > Appendix A: Parametric Profiles
1. Double-click on the Create pad footing icon. Create footing
2. Complete the Pad footing properties dialog box as shown below and click Apply.
You can select the profile for a part from the Select profile dialog box that opens next to the Profile field in the part properties dialog box.
You can as well enter a profile name in the Profile field in the part properties dialog box.
Copyright © 2006 Tekla Corporation TEKLA STRUCTURES BASIC TRAINING 18 Basic Modeling 1

3. Type 4500,4500 to define the position for the footing (typing the numbers automatically displays the Enter a numeric location dialog box).
4. Press Enter (or click OK) and the foundation is created.
Help: Modeling > Settings and tools > Tools > Snapping
1. Click the footing once to select it. Copy the footing
2. Right click and select Copy special > Translate from the pop-up menu..
3. Click copy.
Copyright © 2006 Tekla Corporation TEKLA STRUCTURES BASIC TRAINING 19 Basic Modeling 1

Now the footings should look as shown below:
Copyright © 2006 Tekla Corporation TEKLA STRUCTURES BASIC TRAINING 20 Basic Modeling 1

1.6 Create Columns We will first create two of the columns and then use the Copy command to create the other columns.
You can create your columns and beams either in steel or concrete! Follow the left side of the instruction for steel and the right side for concrete.
To create the first two columns. Create steel/concrete columns
Create steel columns 1. Double-click on the Create column icon.
Create concrete columns 1. Double-click on the Create concrete column icon.
2. Complete the Column properties dialog box as shown below.
2. Complete the Concrete column properties dialog box as shown below.
3. Complete the dialog's Position tab as shown below, and then click Apply.
3. Complete the dialog's Position tab as shown below, and then click Apply.
Copyright © 2006 Tekla Corporation TEKLA STRUCTURES BASIC TRAINING 21 Basic Modeling 1

4. Pick the intersection of gridlines A-1 to create one column, and then pick grid B-1 to create the second column.
1. Select the columns that you just created by dragging a window across them. Copy columns
2. Right click and select Copy special> Translate… from the pop-up menu. Complete the dialog box as shown below and click Copy.
Copyright © 2006 Tekla Corporation TEKLA STRUCTURES BASIC TRAINING 22 Basic Modeling 1

Now all the columns appear in the model.
When you want to model identical structures, you can alternatively create one footing (and its reinforcement), the steel column on top of it and the base plate connection between the footing and the column, and copy this structural entity to all other positions of similar structures.
You can select multiple parts in the model by holding down the Ctrl-key when selecting objects in the model.
Help: Modeling > Introduction > Selecting model objects > How to select objects
Silos We will now model the steel silos by using solid parametric profiles. A more precise alternative would be to create the silo as a circular hollow section with a contour plate welded on top of it.
1. To create the silos, double-click on the Create column icon. Create silos
2. Complete the Column properties dialog box as shown below, and then click Apply.
Copyright © 2006 Tekla Corporation TEKLA STRUCTURES BASIC TRAINING 23 Basic Modeling 1

3. Pick the top point of the first silo footing and then the other.
Now the silos appear in the model.
Copyright © 2006 Tekla Corporation TEKLA STRUCTURES BASIC TRAINING 24 Basic Modeling 1

The visibility of objects in views depends on the work area, view depth, view setup, and view filter. You can also temporarily hide parts in a view by using the Hide tool (on the pop-up menu).
In the pictures hereafter all the model objects created may not always be visible.
Help: Modeling > Getting started > Views > Displaying and hiding objects in views
Copyright © 2006 Tekla Corporation TEKLA STRUCTURES BASIC TRAINING 25 Basic Modeling 1

1.7 Create Beams
Level 3850 beams We will first create the beams at the +3850 level and then copy them (using the select filter) to the two upper levels. Again, you can create the beams either in steel or in concrete.
1. Open the PLAN +3850 view. Create steel/concrete beams
Create steel beams 2. Double-click on the Create beam icon.
Create concrete beams 2. Double-click on the Create concrete beam icon.
3. Complete the Beam properties dialog box as shown and Apply.
3. Complete the Concrete beam properties dialog box as shown.
Copyright © 2006 Tekla Corporation TEKLA STRUCTURES BASIC TRAINING 26 Basic Modeling 1

4. Complete the dialog's Position tab as shown below, and Apply.
5. In the PLAN +3850 view pick the intersection of gridlines A-4 and then B-4.
5. In the PLAN +3850 view pick the intersection of gridlines A-4 and then B-4.
6. Continue at gridlines 5, 6, and 7.
Copyright © 2006 Tekla Corporation TEKLA STRUCTURES BASIC TRAINING 27 Basic Modeling 1

When inputting horizontal members always pick from left to right or from bottom to top for consistency purposes.
Copy beams to upper levels 1. Choose the select filter option beam_filter from the drop down list.
Help: Modeling > Settings and tools > Filter > Select filter
Filter beams
2. By dragging the mouse, select an area in the model as shown below.
1. Open the Grid 7 view, right-click and select Copy from the pop-up menu. Copy beams
2. Pick the gridline intersection B-3850 and then B-7350.
3. Copy beams to level +13400 by repeating steps 1-2.
4. Change the select filter option back to standard to enable also the selection of other objects than beams.
Copyright © 2006 Tekla Corporation TEKLA STRUCTURES BASIC TRAINING 28 Basic Modeling 1

Level 13400 beams Next we will create beams at the view +13400 level.
By using the same beam properties that we applied earlier, create the missing beams at the gridline intersections shown in the figure below.
Create grid beams
Copyright © 2006 Tekla Corporation TEKLA STRUCTURES BASIC TRAINING 29 Basic Modeling 1

Next we will create beams in locations where no gridlines intersect. The snapping tools help you pick points to position objects precisely without having to know the coordinates or layout additional lines or points.
Create the rest of the beams
Help: Modeling > Settings and tools > Tools > Snapping
1. Double-click one of the existing beams in the model and press Apply. Create beam A
2. Start the beam command.
2. Start the concrete beam command.
Copyright © 2006 Tekla Corporation TEKLA STRUCTURES BASIC TRAINING 30 Basic Modeling 1

3. Make sure only the Snap to reference lines / points icon of the two main snap switches on the right is pressed down.
4. Make sure the Snap to mid points and Snap to end points icons are pressed down.
5. Pick a midpoint of the beam between A-2 and A-3 and then the midpoint of the beam between B-2 and B-3.
5. Pick a midpoint of the beam between A-2 and A-3 and then the midpoint of the beam between B-2 and B-3.
We will pick the start position of beam B by using the gridline intersection A-1 as a temporary reference point and tracking along gridline 1 in the direction of intersection B-1 for 9000 mm.
Create beam B
We will then pick the second position of beam B using the temporary snap switch Perpendicular.
1. Start the beam command.
1. Start the concrete beam command.
Pick the first position of beam B
2. Hold down the Ctrl key and pick gridline intersection A-1 as the origin to show the “From” location coordinates.
3. Then use the cursor to snap (do not pick!!) in the correct direction (e.g. to gridline intersection B-1).
Copyright © 2006 Tekla Corporation TEKLA STRUCTURES BASIC TRAINING 31 Basic Modeling 1

4. Type 9000 for the numeric location. (The Enter a numeric location dialog box will open automatically.)
5. Press OK or Enter and the cursor snaps to the correct position. (=9000 mm from A-1 in the direction of B-1).
6. Right click and select Perpendicular. Pick second position of beam B
7. Pick the second position on beam A (see below).
7. Pick the second position on beam A (see below).
Copyright © 2006 Tekla Corporation TEKLA STRUCTURES BASIC TRAINING 32 Basic Modeling 1

While still in the beam command, Create beam C
8. Right click and select Intersection for snap override.
9. Pick the intersection of beam B and gridline 2 and then the intersection of gridlines B-2.
9. Pick the intersection of beam B and gridline 2 and then the intersection of gridlines B-2.
We will first create one of the beams that frame around the silo and then by using the Copy > Rotate command create the other three.
Create beam D
Copyright © 2006 Tekla Corporation TEKLA STRUCTURES BASIC TRAINING 33 Basic Modeling 1

Help: Modeling > Settings and tools > Settings and tools reference > Edit>Copy >Rotate…
1. Hold down the Ctrl key and pick gridline intersection A-1 to show the “From” location coordinates, use the cursor to snap (do not pick!!) in the correct direction. (E.g. grid intersection B-1).
2. Type 4000 for the numeric location and press Enter, the cursor snaps to the correct position.
3. Type the letter O on the keyboard to snap to positions in orthogonal directions on the work plane (0, 45, 90, 135, and 180 degrees).
4. Let the cursor snap to the midpoint as shown below and pick.
5. Type the letter O to turn the ortho off.
1. Select the beam that you just created. Copy rotate the beam
2. Right click and select Copy special > Rotate… from the pop-up menu.
Copyright © 2006 Tekla Corporation TEKLA STRUCTURES BASIC TRAINING 34 Basic Modeling 1

3. Pick the center point of the silo as the point to define the rotation (select a view in which the silos are visible and pick near the circumference to snap to the center point). The origin X0 and Y0 values will appear in the dialog box.
4. Complete the other fields in the dialog.
5. Click Copy.
We will now copy the beams to the other silo. Copy translate the beam to the other silo 1. Select the beams shown highlighted in the picture below (press the Ctrl key to add parts
to the selection).
2. Copy special > translate… them 9000 mm in the x direction.
Bracing Working in the Grid A elevation view, we will input the vertical steel bracing members using the Create beam tool.
Copyright © 2006 Tekla Corporation TEKLA STRUCTURES BASIC TRAINING 35 Basic Modeling 1

1. Double-click on the Create beam icon. Create braces a and b
2. Complete the Beam properties dialog box as shown below and Apply.
Copyright © 2006 Tekla Corporation TEKLA STRUCTURES BASIC TRAINING 36 Basic Modeling 1

3. In the 3d view create brace a by first picking the gridline intersection A-2 and then the midpoint of column A-3.
Copyright © 2006 Tekla Corporation TEKLA STRUCTURES BASIC TRAINING 37 Basic Modeling 1

4. Create brace b by picking the top position of column A-2 and then midpoint of column A-3.
We can see from the drawing above that the lower end of the brace needs 200 mm offsetting from the grid level. Now we will use handles to move the part end.
Use handle to move brace end
Help: Modeling > Parts > Part location
1. Select brace a to display the handles.
Copyright © 2006 Tekla Corporation TEKLA STRUCTURES BASIC TRAINING 38 Basic Modeling 1

2. Select the yellow handle (Tekla Structures then highlights the handle).
3. Right click and select Move special > Translate… to move the handle 200 mm upwards.
4. Click Move.
5. Repeat the procedure to move brace b’s top handle 1000 mm downwards.
1. Select braces a and b. Copy mirror braces a and b
2. Right click and select Copy special > Mirror…
3. In the 3d view, pick grid A-3 then grid B-3 to define the mirror line.
4. Click Copy.
Help: Modeling > Settings and tools > Settings and tools reference > Edit>Copy >Mirror…
Now we have modeled all the steel and concrete members in Model1. The model should look like in the picture below.
Copyright © 2006 Tekla Corporation
TEKLA STRUCTURES BASIC TRAINING 39 Basic Modeling 1

Copyright © 2006 Tekla Corporation TEKLA STRUCTURES BASIC TRAINING 40 Basic Modeling 1

1.8 Create Slabs
Concrete hollow-core slabs We will now create concrete hollow-core slabs. Instead of positioning the slabs to the gridline intersection we will model the slabs to the face of the steel columns.
In the PLAN +13400 view: Create hollow-core slabs
1. Double-click on the Create concrete beam icon.
2. Complete the Concrete beam properties dialog box as shown and Apply.
Copyright © 2006 Tekla Corporation TEKLA STRUCTURES BASIC TRAINING 41 Basic Modeling 1

If you have modeled steel columns and beams:
3. Pick the intersection of the column flange outer face and gridline 4 and then the intersection of the column flange outer face and gridline 5 (make sure that Snap to geometry lines/points is active).
If you have modeled concrete columns and beams:
3. Pick the intersection of the column outer border and gridline 4 and then the intersection of the column outer border and gridline 5 (make sure that Snap to geometry lines/points is active).
Copyright © 2006 Tekla Corporation TEKLA STRUCTURES BASIC TRAINING 42 Basic Modeling 1

1. Select the slab that you just created. Copy the slabs in y direction
2. Right click and select Copy special > Translate… from the pop-up menu.
3. Type 1200 in the dY field of the Copy – translate dialog box and 10 as the number of copies.
1. Drag an area select, selecting all the concrete slabs. Copy the slabs in x direction
2. Right click and select Copy > Translate… from the pop-up menu.
3. Type 6000 in the dX field of the Copy - translate dialog box.
4. Click Copy.
Copyright © 2006 Tekla Corporation TEKLA STRUCTURES BASIC TRAINING 43 Basic Modeling 1

Copy hollow-core slabs to levels 7350 and 3850 1. Hold down the Ctrl key and select all the hollow-core slabs by dragging 3 areas through
the slabs. Copy the slabs
2. Still holding down the Ctrl key, pick the two slabs shown in the picture below to unselect them.
3. Right click and select Copy special > Translate… from the pop-up menu.
4. Enter -6050 in the dZ field of the Copy special > Translate dialog box, click Copy.
5. Enter -9550 in the dZ field of the Copy special > Translate dialog box, click Copy.
Copyright © 2006 Tekla Corporation TEKLA STRUCTURES BASIC TRAINING 44 Basic Modeling 1

Concrete slab
1. Double-click on the Create concrete slab icon. Start the slab command
2. Complete the Concrete slab properties dialog box as shown and Apply.
Copyright © 2006 Tekla Corporation TEKLA STRUCTURES BASIC TRAINING 45 Basic Modeling 1

3. In the PLAN +13400 view pick point A (intersection of column flange outer face and gridline 1, shown in the drawing above).
Pick positions for the slab
Copyright © 2006 Tekla Corporation TEKLA STRUCTURES BASIC TRAINING 46 Basic Modeling 1

4. Let the cursor snap to the position just picked (do not pick!) and press y to lock the y coordinate.
5. Let the cursor now snap to the end point of the beam near point B and pick.
6. Press y to release the coordinate lock.
7. Pick point C.
Copyright © 2006 Tekla Corporation TEKLA STRUCTURES BASIC TRAINING 47 Basic Modeling 1

8. Pick point D.
9. Click the middle mouse button to create the slab.
1. Select the slab that you just created. Copy concrete slab
2. Copy – translate the slab 9000 mm in x direction.
Copyright © 2006 Tekla Corporation TEKLA STRUCTURES BASIC TRAINING 48 Basic Modeling 1

Create in-situ slabsBefore we add reinforcements to concrete members we need to create additional 600 mm wide in-situ slabs beside the hollow-core slab area in first and second floors. For this, zoom in to first floor in gridlines A and 5 – 6.
1. Double-click on the Create concrete slab icon.
2. Set the profile height to 175 mm.
3. Press OK to close the dialog.
4. Start picking the polygon shape at the middle of the hollow-core slab in gridline 5.
Copyright © 2006 Tekla Corporation TEKLA STRUCTURES BASIC TRAINING 49 Basic Modeling 1

5. Write: R then add 0, 600, to the Enter a numeric location dialog and press OK.
6. Write: R then add 6050, 0, to the Enter a numeric location dialog and press OK.
7. Write: R then add 0, -600, to the Enter a numeric location dialog and press OK.
8. Close the polygon with middle button.
Now select the slab and copy it 3500.00 mm in z-direction using Copy special > Translate… right button command.
Now the Model1 framework is finished.
Links to additional information Help: Modeling > Introduction > General information > Single user mode vs multiuser mode
Help: Modeling > Introduction > General information > Languages and environments
Copyright © 2006 Tekla Corporation TEKLA STRUCTURES BASIC TRAINING 50 Basic Modeling 1