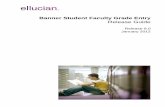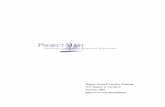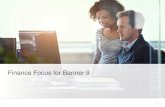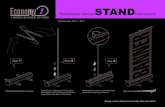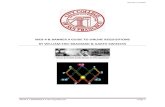Banner User Guide Updated 1.3.17 - Lafayette College · Last Revised: January 2017 Banner On-Line...
Transcript of Banner User Guide Updated 1.3.17 - Lafayette College · Last Revised: January 2017 Banner On-Line...

Banner Finance Training Materials Page 1 Last Revised: January 2017
Banner On-Line Budget
User Guide

Banner Finance Training Materials Page 2 Last Revised: January 2017
The purpose of this document is to guide you through the process of viewing your Banner
budgets on-line. The user guide is divided into three sections and will take you from requesting
on-line Banner access through an overview of each on-line budget form. The final section also
provides an overview of general Banner terms and definitions. The following is a brief
description of each of the sections:
Section 1: “Getting Started” In steps 1 through 8 you will learn how to request on-line access
and the procedures on how to log into the Financial Information Menu. After you have
successfully completed steps 1-8 you can call the Controller’s Office to schedule an appointment
for an individual training session. If you have any difficulties completing steps 1-8, please call
the Controller’s Office at extension 5136.
Section 2: “On-line Budget Forms” This section provides a detail description of each of the
budget forms available on-line and examples on how to navigate through the forms,
enter/execute queries, and how to download query information into Excel.
Section 3: “General Information” This section provides an overview of various Banner terms
and definitions and provides detailed explanations of the various components of the Banner
account number. This section is a “must read” for new Banner users and is a great review and
reference guide for those more familiar with the Banner system.
NOTE: For individuals not familiar with general Banner forms and terms it is suggested that you review Section 3 before going on to Section 2. Section 3 provides an overview of general Banner terms and definitions and provides detailed explanations on the various components of the Banner FOAP (Fund, Organization, Account and Program).
NOTE: The links related to Banner Web for Finance can be accessed as follows:
Go to https://bannerselfservice.lafayette.edu/ Banner Self-Service

Banner Finance Training Materials Page 3 Last Revised: January 2017
Table of Contents
Section 1: Getting Started
A. Attain Banner Access……………………………………………………...…..…Page 4
B. Setting up personal Banner Web via internet……………………………....….Pages 4
C. Log in Instructions……………………………………………………………….Pages 5-8
Section 2: On-line Budget Forms
A. Description of Budget Forms………………….…..….…………………........… Pages 9-12
B. Navigation of Budget Queries
a. Budget Status by Account……………………………………………..…Pages 13-23
b. Budget Quick Query………………………………………………......….Pages 24-26 C. Download Queries into Excel. …..………………………………...………....…Pages 27-28
D. Encumbrance Query……………………………………………..….…..…...….Pages 29-32
E. View Documents…………………………………………………..….…...…..…Pages 33-34
Section 3: General Information
A. Banner Components
a. Description of FOAPAL……….………....………………..………...…….… Page 35
b. Exceptions to the FOAPAL……………………..…………….………......…..Page 36
c. At a Glance – What your account number can tell you………….….…..….Page 37
d. The Fund Code……………………………………………………..……….....Page 38
e. The Organization Code……………………………………………….…....…Page 39
f. The Account Code………………………………………………..….…..…….Page 40
g. The Program Code…………………………………………………....….……Page 41 h. Rule Codes……………………………………………………………..…...….Page 42
i. Definitions of Common Banner Terms…………………………......…...….. Page 43
B. Job Aids (Hand Out)
a. Banner On-line Request Access Form……………………………………….Page 44
b. Organization/Program Reference Guide…………………………………….Page 45
c. Desktop FOAPAL Summary Card…………………………………………..Page 46

Banner Finance Training Materials Page 4 Last Revised: January 2017
Section 1
Getting Started: In order to be granted on-line Banner budget access you will need to do the
following:
1. Complete the Banner On-Line Access Request Form that can be found at:
http://finadmin.lafayette.edu/information-for-faculty-staff/banner-access-training/
** A copy of the Banner On-Line Access Request Form can also be found on page 49 of this
User Guide.
NOTE: If you are a current Banner Budget User and have already been set up and
trained on the Banner INB product (forms “FGIBDST” or “FGIBDSR”) then please
indicate that on the request form. Unless changes are needed, current users do not have
to fill out the section of the Access Request Form related to fund/organization security
as that was documented prior to your initial training.
2. Submit the completed and approved Banner On-line Access Request Form to the
Controller’s Office, 202 Markle Hall.
3. The Controller’s Office will establish your on-line fund/organization security access as
indicated on the Banner On-Line Access Request Form, which was completed under Step
#1 above. The Controller’s Office will notify you when the security set up has been
completed and, if necessary, will provide you with a User ID and password. Those
individuals who already have access to other web functions will already have their User
ID and password.
4. When you have received your User ID and Pin Number you can sign into the Banner
Website. First, launch Internet Explorer. Under the Address Field type in the following
URL address https://bannerselfservice.lafayette.edu/

Banner Finance Training Materials Page 5 Last Revised: January 2017
5. To login click on the “Single Sign on to Banner Self Service” as shown above (see the
print screen on the previous page for more information) on the Lafayette College Home
Page. This will take you to the “User Login” screen as shown below: Enter your User
ID and Pin number and click on “Login”
In Step 5 below click here to enter the secure login screen.

Banner Finance Training Materials Page 6 Last Revised: January 2017
6. After completing the login, you will be taken to the Lafayette College Welcome screen.
The Welcome screen may vary based on an individual’s web access. The Faculty and
Administrator welcome screens are shown below: Click on the “Finance” Tab to
continue.
Enter your assigned User ID (L#) and Password in these fields. Then click “Log in”. Also see the NOTE at right.
NOTE: After the “Log in” button is pressed, the system may prompt you to either change your password (first time users or if your password has expired). You may also be prompted to create a Password “prompt” or “hint” question which the system will store for future use in case you need assistance remembering your pin.

Banner Finance Training Materials Page 7 Last Revised: January 2017
7. This is the Financial Information Menu:
Click in either spot to enter the Financial
Information Menu

Banner Finance Training Materials Page 8 Last Revised: January 2017
Congratulations!!
You have successfully logged in to the Banner On-line Budget
system.
Please call the Controller’s Office at extension 5136 if you wish to
schedule an individual training session.
NOTE: For individuals not familiar with general Banner forms and terms it is suggested that you review Section 3 before going on to Section 2. Section 3 provides an overview of general Banner terms and definitions and provides detailed explanations on the various components of the Banner FOAP (Fund, Organization, Account and Program).

Banner Finance Training Materials Page 9 Last Revised: January 2017
Section 2
Section 2: “On-line Budget Forms” This section provides a detail description of each of
the forms that are available on-line. This section will do the following:
1. Give examples on how to navigate through the on-line menu options,
2. Illustrate how to enter and execute queries,
3. Outline the steps necessary to download query information into Excel,
The following is a list and brief description of the query forms that are available on-line.
Financial Information Menu
Budget Queries – This is the main query tool available for on-line budget users
(See pages 10-28).
Encumbrance Query – This query form allows budget users to electronically view purchase
orders that have been entered into the Banner system (See pages 29-32).
View Documents – This query form allows budget users to electronically view invoices and
purchase orders on-line (See pages 33-34).
Note: Before starting Section 2, you need to complete Section 1 “Getting Started”.
Section 1, which is broken down into nine individual steps, provides instruction on
how to request on-line access and how to log into the secure Banner budget
website. You cannot continue from this point without having a User ID and Pin.

Banner Finance Training Materials Page 10 Last Revised: January 2017
The following is the screen that will appear once you have successfully completed Steps 1-9 in
Section 1. This is the on-line menu screen.
This User Guide will cover Budget Queries first. Please click here on “Budget Queries” to continue.

Banner Finance Training Materials Page 11 Last Revised: January 2017
Pulling down this menu shows you the three query choices. See pull down menu
below

Banner Finance Training Materials Page 12 Last Revised: January 2017
Within the Budget Query form there are the following three types of
queries:
Budget Status by Account - allows you to review budget information by account for the Fiscal Period and Year to Date by: Specific FOAPAL/Index values, Specific Organization, All Organizations, Grant, Fund Type, Account Type, or Revenue Accounts. (See pages 13-23)
Budget Status by Organizational Hierarchy - allows you to review budget information of organizations for the Fiscal Period and Year to Date by: Hierarchical Structure, Specific Funds, high-level Organizations, Accounts, Programs, Fund Type, Account Type, or Revenue Accounts. (See pages 24 -28)
Budget Quick Query – produces an Organization Budget Status Report that is year to date
(for the fiscal year indicated in the original query), and contains the following columns: Adjusted Budget, Year to Date Activity, Commitments and Available Balance. This query does not allow you to view the account detail. (See pages 29-31)

Banner Finance Training Materials Page 13 Last Revised: January 2017
Budget Status by Account Query:
Excerpt from the Banner on-line “Help” screen:
To save a query as a template enter a name in the Save Query As field (as shown on the next page). A query may be saved as a Personal or Shared template. A Personal query can be retrieved only by the user who created it. A Shared query can be retrieved by any user. Select the Shared check box to save a template as shared. “
To Create a Budget Status by Account query select this option and click on “Create Query” here. Once you have saved a query you can retrieve it here to run again. See the excerpt from the on-line Banner help below for more on saving queries.

Banner Finance Training Materials Page 14 Last Revised: January 2017
Check the boxes for the columns you wish to include in your query. Brief column descriptions are listed below.
1. Adopted Budget: This is the Trustee Approved Budget for the fiscal year selected. 2. Budget Adjustment: This column would include any approved one-time budget
adjustments. 3. Adjusted Budget: This column would be the adopted budget (1) plus any budget
adjustments (2). 4. Temporary Budget: This is a total of the temporary budget adjustments for the fiscal year. 5. Year to Date: This is the total of the actual year to date transactions. 6. Encumbrances: This is the amount of any outstanding unpaid purchase orders for a
particular account code. 7. Reservation: This is the total of electronic requisitions pending approval. Currently,
electronic requisitions are not being utilized. 8. Commitments: This is the total of the encumbrances and reservations. 9. Available Balance: This is the amount of the adjusted budget less year to date activity less
commitments (columns 3 – 5 – 8).
NOTE: If you want to create a query that will show you just the basic information in Banner you would check the following columns: Adjusted Budget Year to Date Encumbrances Available Balance
To save a query as explained on page 13, enter the query title to be saved here. Example: “Department #1 Monthly Budget”

Banner Finance Training Materials Page 15 Last Revised: January 2017
Once you have checked the boxes you wish to display in your query, the next step is to
select the financial parameters. Once you have keyed in the necessary information, click submit
query to continue. Below is a description of the parameter information:
Fiscal Year – (required) four-digit code. This field should always default to the current
fiscal year. For example, fiscal year 2014-2015 is “15”. You can click on the drop down
menu to select the year you wish to query.
Fiscal Period – (required) this field should always have a value by default. You can
click on the down menu to select the period you wish to query. Fiscal Periods correspond
with the fiscal year, which starts July 1st. An example of the fiscal periods would be as
follows: 3=September 6=December 9=March, 12=June, and 14=All Periods.
Comparison Fiscal Year and Fiscal Period: (optional) you have the option to display a
second fiscal year and period for comparison purposes. If you choose to include
comparison data you will need to fill in both the comparison fiscal year and fiscal period
blocks.
Chart of Accounts: (required) The only valid chart of accounts is = L.
Index – (optional) four-digit code. Limited use on campus.
Fund – (required) six-digit code that identifies the source of funds
(i.e. 100100= E & G Operating, 100200=auxiliary).

Banner Finance Training Materials Page 16 Last Revised: January 2017
Activity – Not used at this time.
Organization – (required) five-digit code that identifies the department to be queried, or
you can use the %, as a query to show all the orgs associated with the fund selected.
Location – Not used at this time.
Grant – Used only for current opened research grants. No org needed when using this.
Fund Type – Query by fund type limited to the Controller’s Office.
Account – (optional) six-digit code that identifies the type of revenue or expenditure to
be included in the query (i.e. 710xxx).
Account type: Query by account type limited to the Controller’s Office.
Program – (optional) two-digit code that identifies the type of reporting classification
used in financial reporting (i.e. 70=instruction, 77=institutional support).
Include Revenue Accounts – (optional) check this field if you want the query to include
the revenue codes associated with the fund and organization chosen.
Quick Query Tips:
Refer to Section 3 for a more detailed description of the fund, organization, account and program codes.
Don’t include an account code in the query unless that is the only account you want to query on – for most queries the account code field should be blank.
For most queries don’t include a program code. By leaving the program code blank you will get all activity charged to the fund/organization shown in the query.
Most budget users will have to include both a fund and an organization code in order to successfully complete a query.

Banner Finance Training Materials Page 17 Last Revised: January 2017
The screen above shows the completed “Budget Status by Account” query for Department
#3 Office budget. The amounts that are underlined can be queried on (single click) to show the
detail that makes up the total shown above. The screen on the next page is the result of single
click to account code “710341 – Regular Travel.
NOTE: The report total field, as shown in the example above, displays the total amount spent in parenthesis. This is the result of the College not assigning “revenue” for each of the individual budgeted departments.

Banner Finance Training Materials Page 18 Last Revised: January 2017
The above screen shows the transaction detail for the account code “710341– Regular Travel”
The following is a brief description of the columns shown above
Transaction date: The date the transaction is posted to the Banner system.
Activity date: The date the transaction is entered into the Banner system.
Document code: The internal Banner number that identifies the transaction.
Vendor/Transaction Description: Lists the vendor name (if an invoice) or the description
of the journal entry or budget adjustment.
Amount – Dollar amount of transaction.
Rule Class Code – Identifies whether the transaction is a journal entry, budget
adjustment, invoice payment, cash receipt or payroll transaction. Refer to Section 3 for a
summary of frequently used rule codes.
NOTE: For more information on downloading your query into Excel See page 32

Banner Finance Training Materials Page 19 Last Revised: January 2017
The document numbers that are shown underlined can be queried on (single click). The
query will allow you to see the on-line document for that item. See below for an example
of document number I0532627 – TimeValue Software.
The above screen shows the document that has been selected to view on-line. In order to view
the actual invoice single click on the underlined invoice number as shown above.
In order to view the Purchase order related to this invoice, single click on the underlined
Document Code field as shown above.
NOTE:
To view the on-line invoice, (See pages 20 & 21)
To view the on-line purchase order, (See pages 22 & 23)

Banner Finance Training Materials Page 20 Last Revised: January 2017
The
Online invoice is broken into three parts. The first section, as shown above, is the Invoice Header. The main items
shown within the Invoice Header are:
Invoice Number – Invoice number as assigned by the Banner system. This appears in the top left-hand
corner.
Purchase Order – If invoice is being paid from a purchase order the purchase order number will be
displayed in this field.
Invoice Date, Transaction Date and Payment Due date – For most of the fiscal year the invoice and
transaction date reflect when the invoice was entered into Banner. However, at fiscal year-end (June 30)
the College is required to account for transactions in the fiscal year in which the goods and/or services were
actually received or provided. For goods or services received prior to June 30, the transaction date will
always be prior to June 30th even though the invoice may be dated and paid after June 30th. For example:
If a department orders supplies from Monroe Systems and those supplies are delivered on June 29, the
invoice for those supplies must be charged back to the month of June even if the related invoice is dated
and paid within the month of July.
Total – Total amount of the invoice
Invoice Header Invoice Sub# Purchase Order Invoice Date Trans Date Payment Due Total
I0532627 1 Sep 09,2016 Sep 23,2016 Sep 29,2016 35.00 Complete: Y Approved: Y Vendor Inv LAF0039 Open Paid: P Suspense: N Hold: N Credit Memo: N Cancel Date: Recurring: N 1099 Tax Id: 1099 Vendor: N Income Type Accounting: Document Level Vendor: L04387388 TimeValue Software 22 Mauchly Irvine, CA 92618 Collects Tax: Collects No Taxes Discount Code: Currency:

Banner Finance Training Materials Page 21 Last Revised: January 2017
Vendor Inv – Could be the Vendor’s invoice number or brief description.
1099 Tax ID – Vendor tax ID number ( most often obtained from IRS form W-9).
1099 Vendor – Yes/No indicates whether the invoice is 1099 reportable to the Internal Revenue Service.
Vendor - Banner assigned number and vendor address.
Invoice Commodities Item Commodity Description
1 License Renewal, Sept 2016-Aug 2017 P O Item U/M Tax Group TolOverride Final Pmt Last Rcv Suspense 1 EA F N Ordered Accepted Invoiced Approved Disc Addl Tax Net Quantity 1 1 1 1 Unit Price 35 35 35 35 Amount 35 35 35 35 .00 .00 .00 35.00 Item Commodity Description
Total of all Commodities 35.00
Invoice Accounting Seq# COA FY Index Fund Orgn Acct Prog Actv Locn Proj
Bank NSFSusp NSFOvr Approved Disc Tax Addl Net 1 L 17 100100 50400 710338 77
J6 N 35.00 .00 .00 .00 35.00 Total of displayed sequences: 35.00
The second and third invoice sections, as shown above, are the Invoice Commodities and the Invoice
Accounting.
The main items shown within the Invoice Commodities are: Item Number, Commodity, Description and
PO Item.

Banner Finance Training Materials Page 22 Last Revised: January 2017
The main items shown within the Invoice Accounting section are: Sequence number, COA (chart of accounts will always be “L”), Fiscal Year, FOAP (Fund, Organization, Account, and Program) and transaction amount.
Note: If you have any questions regarding specific items shown within an on-line invoice, please call the Procurement & Payment Services Office at extension 5144.
Purchase Order Header Purchase Order Change# Order Date Trans Date Delivery Date Print Date Total
P0018608 Jun 18, 2016 Jun 18, 2016 Jun 30, 2016 220.40 Complete: Y Approved: Y Type: Regular Cancel Reason: Date: Requestor: dept.3 58120 Department #3 Accounting: Document Level Ship to: Not Applicable , Attention: n/a Contact: Vendor: L00165466 Monroe Systems for Business PO BOX 93477 Chicago, IL 60673-3477 Phone: Fax: Currency:
The on-line purchase order is divided into three parts. The first section, as shown above, is
the Purchase Order Header. The main items shown within the Purchase Order Header are:
Purchase Order Number – Purchase order number as assigned by the Banner system.
Change Order Number – If applicable.
Order Date, Transaction Date and Delivery Date
Information on the department making the purchase - Department Name and
Organization number
Vendor Number and Address

Banner Finance Training Materials Page 23 Last Revised: January 2017
Purchase Order Commodities Item Commodity Description U/M Qty Unit Price Ext Amount Disc Addl Tax Cost
1 Small Dictaphone machine EA 1 200 200.00 .00 .00 .00 200.00
2 tapes EA 12 1.7 20.40 .00 .00 .00 20.40 Total: 220.40
Purchase Order Accounting Seq# COA FY Index Fund Orgn Acct Prog Actv Locn Proj NSFSusp NSFOvr Susp Amount 1 L 04 100100 58120 710330 70 N N N 220.40 Total of displayed sequences: 220.40
The second and third purchase order sections, as shown above, are the Purchase Order
Commodities and the Purchase Order Accounting.
The main items shown within the Purchase Order Commodities are: Item Number, Commodity,
Description, Quantity, Unit and Tax information.
The main items shown within the Purchase Order Accounting section are: Sequence number,
COA (chart of accounts will always be “L”), Fiscal Year, FOAP (Fund, Organization, Account,
and Program) and transaction amount.
Note: If you have any questions regarding specific items shown within an on-line purchase
order, please call Procurement & Payment Services Office at extension 5144.

Banner Finance Training Materials Page 24 Last Revised: January 2017
Budget Quick Query – produces an Organization Budget Status Report that is year to date
(for the fiscal year indicated in the original query), and contains the following columns:
Adjusted Budget, Year to Date Activity, Commitments and Available Balance. This query
does not allow you to view the account detail.
To Create a Budget Quick Query select this option and click on “Create Query” here.
Quick Query Tips: When using the “Budget Quick Query” you do not have the ability to choose which columns to be included in the query. The Budget Quick Query will contain the following columns:
Adjusted Budget Year to Date Commitments and Available Balance
Please note that Budget Quick Query is a “view only” query. No amounts or document numbers can be viewed on-line from this query.

Banner Finance Training Materials Page 25 Last Revised: January 2017
After entering parameter information click on “Submit Query”. Below is a description of the
parameter information:
Fiscal Year – (required) four-digit code. This field should always default to the current fiscal
year. You can click on the drop down menu to select the year you wish to query.
Chart of Accounts: (required) The only valid chart is = L.
Index – (optional) four-digit code. Limited use on campus.
Fund – (required) six-digit code that identifies the hierarchy fund to be queried.
Grant – Not used at this time.
Organization – (required) five-digit code that identifies the hierarchy organization code to be
queried.
Account – (optional) six-digit code that identifies the type of revenue or expenditure to be
included in the query (i.e. 710xxx).
Program – (optional) two-digit code that identifies the type of reporting classification used in
financial reporting (i.e. 70=instruction, 77=institutional support).
Activity – Not used at this time.
Location – Not used at this time.
Include Revenue Accounts – (optional) check this field if you want the query to include the
revenue codes associated with the fund and organization chosen.

Banner Finance Training Materials Page 26 Last Revised: January 2017
The above screen print shows the results of a Budget Quick Query for the fund selected. Notice
that none of the fields are underlined. No additional level of documentation is available for
review.

Banner Finance Training Materials Page 27 Last Revised: January 2017
Downloading a Banner Budget Query into Excel – The following is an
excerpt from the Banner on-line “Help” screen:
“Budget Query data can be downloaded to a Microsoft Excel spreadsheet to allow further editing of data to meet reporting needs. This option is NOT available for the Budget Quick Query.
Select Download Selected Ledger Columns to download only the operating ledger amounts corresponding to the selected columns to display on the report.
Select Download All Ledger Columns to download all available operating ledger amounts for the criteria entered.
User Calculated Columns may also be added to a query. Options include add, subtract, multiply, divide, or obtain a percentage variance of any two operating ledger columns. This option is NOT available for the Budget Quick Query.
To save a query as a template enter a name in the Save Query As field. A query may be saved as a Personal or Shared template. A Personal query can be retrieved only by the user who created it. A Shared query can be retrieved by any user. Select the Shared check box to save a template as shared.

Banner Finance Training Materials Page 28 Last Revised: January 2017
The text box at left will appear if you click on the option “Download Selected Ledger Columns”. At this point you can either choose to open the file directly into Excel or save the file to a disk. The screen print below is the initial result of choosing to “Open” the file into Excel. Note: Although the option was to only download selected columns into Excel, some editing and/or formatting will be necessary in Excel to eliminate some unnecessary columns.
NOTE: The Excel file shown above contains other columns not shown on the screen print. This User’s Guide was not designed to go into extensive detail related to the download function. If you are interested in further information and/or training on this process, please call the Controller’s Office

Banner Finance Training Materials Page 29 Last Revised: January 2017
Encumbrance Query Option – From the On-line menu screen you have the ability to
view Encumbrances on-line. In order to access this option single click on the “Encumbrance
Query” menu item as shown below.

Banner Finance Training Materials Page 30 Last Revised: January 2017
The Encumbrance Query allows you to view encumbrance information by account for specified FOAPAL parameters (Fund, Organization, Account, Program, Activity, and Location). The Encumbrance Status field should default to “All” to be able to view all encumbrances associated with the FOAPAL. A more detailed description of the parameters on the Encumbrance Query can be found on page 30.
Two types of queries may be saved. A "Personal" query is retrievable only by the user who created it. A "Shared" query is retrievable by any user.
Use Save Query As to avoid overwriting an existing template
After entering the parameters single click on the “Submit Query”, the query results are
displayed on the following page.
Excerpt from the Banner on-line “Help” screen: To save a query as a template enter a name in the
Save Query As field (as shown above). A query may be saved as a Personal or Shared template. A
Personal query can be retrieved only by the user who created it. A Shared query can be retrieved by any
user. Select the Shared check box to save a template as shared. “

Banner Finance Training Materials Page 31 Last Revised: January 2017
Items underlined may be selected for further review on-line. For example the Purchase Order
#P0018599 for Fisher Scientific can be selected using a single click. The result of that query is
shown below.

Banner Finance Training Materials Page 32 Last Revised: January 2017
Using a single click this purchase order can be reviewed in detail. For an example of an on-line
purchase order (See pages 22 & 23).

Banner Finance Training Materials Page 33 Last Revised: January 2017
View Document Option – From the On-line menu screen you have the ability to view
documents on-line. In order to access this option single click on the “View Documents” menu
item as shown above.

Banner Finance Training Materials Page 34 Last Revised: January 2017
After choosing a document type and entering the parameters (which would include a either a
valid purchase order or invoice number) single click on the “View Document” option. The query
would result in viewing either the 0n-line purchase order or invoice. For an example of an on-
line invoice, (See pages 20 & 21). For an example of an on-line purchase order, (See pages 22 &
23).
Choose a document type
Enter a valid document number
Select “View Document”
Quick Query Tips: Please note that not all document types shown are available for on-line query access. At this time the only documents available for on-line access are purchase orders, encumbrances and invoices.

Banner Finance Training Materials Page 35 Last Revised: January 2017
Section 3
Section 3: “General Information” This section provides an overview of various Banner
terms and definitions and provides detailed explanations of the various components of the
Banner account number. This section is a “must read” for new Banner users and is a great
review and reference guide for those more familiar with the Banner system.
This section will provide the following:
A detailed description of each part of the Banner account number or FOAPAL.
Definitions of common Banner terms.
Various Job Aids to be used as reference tools. The job aids include:
1. Banner On-line Request Form
2. Desktop FOAPAL Summary Card – User can customize for quick reference
guide to individual accounts. 3. Organization/Program Reference Guide
General Information:
What is a FOAPAL anyway?
FOAPAL is the Banner term for a College account number. It is an acronym that stands for:
F – Fund code (six digit number)- Identifies; operating, restricted, endowed and plant funds.
O – Organization code (five digit number)- The organization (Department)
A – Account code (six digit number)- The natural classification of the transaction
(Supplies, Telephone, etc.)
P – Program code (two digit number) – A code used for financial reporting by function
(Instruction, Student Services, etc.)
Total digits in a common account number = 19
A – Activity code (Not currently in use at Lafayette College)
L – Location code (Not currently in use at Lafayette College)

Banner Finance Training Materials Page 36 Last Revised: January 2017
Note: There are exceptions to when the 19-digit account number is used. The
two most common exceptions to the 19-digit account number are:
1. Agency Funds – Agency funds only use the Fund (929xxx) and the Account
(2xxxxx) codes making them 12 digits in length. Agency funds represent
funds that the College maintains on the behalf of College related groups.
The activity in these funds is not shown in the budget or operating
statements for the College as they are not owned by the College. These
funds and their activity are summarized and shown as a liability on the
College’s Statement of Financial Position (a.k.a. the Balance Sheet).
2. Travel Advance account – The travel advance account also uses just the fund
and account codes (100100-164011). The College uses this balance sheet
account to hold all travel advances issued throughout the College. Advances
are cleared when a completed and approved travel expense report is
submitted indicating which account number (FOAP) should be charged for
the travel.

Banner Finance Training Materials Page 37 Last Revised: January 2017
At a glance - What your account number can tell you.
Believe it or not, you can tell a great deal about a Banner FOAP (Fund,
Organization, Account, and Program) just by knowing what to look for. For
example:
The Fund code can tell you the type of income that supports that fund.
(Examples: Unrestricted, Auxiliary, Endowment, Restricted Gift or Agency)
or what source is providing the money for the fund. To learn more see the
section on fund codes on page 38.
The first digit of the Organization code can tell you which Division has
oversight for the overall FOAP. To learn more see the section on
Organization codes on page 39.
The type of Account code that is used in a FOAP can tell you whether that
particular document is related to the balance sheet (Fund and Account only)
or the Operating Ledger (FOAP). Within the operating ledger there are
revenue, salaries and fringe benefits, expenses, and transfers. To learn more
see the section on account codes on page 40.
The Program can reveal the overall financial reporting classification of the
budget being used. Colleges and Universities throughout the country are
required to report their expenses by major function. These classifications
are used by various sources to compare and rank Universities and Colleges.
To learn more see the section on program codes on page 41.

Banner Finance Training Materials Page 38 Last Revised: January 2017
Fund Codes – The following are the most common fund types used by on-line
budget supervisors:
100100 – Educational and General Fund. This fund code is used to account
for the College’s Approved Operating Budget.
100200 – Auxiliary General Funds. This fund code is used to account for
the College’s Approved Auxiliary Budgets (Examples: Residences Halls,
Dining, and Bookstore).
120xxx and 210xxx – The fund codes in this series account for the activity
for the spendable income related to each of the College’s Endowments.
152xxx and 202xxx – The fund codes in this series account for the activity,
which results when individuals, organizations or business make gifts to the
College, or when governmental agencies award the College a grant or
contract.
35xxxx & 36xxxx – The fund codes in this series account for the activity for
each of the College’s Endowment Principal funds.
6xxxxx – The fund codes in this series are managed by the Plant Operations
department and account for the activity for each of the board approved plant
related projects.
929xxx – (No on-line access due to Banner security constraints) the fund
codes in this series account for the activity for each of the Agency funds that
are held by the College for outside groups.

Banner Finance Training Materials Page 39 Last Revised: January 2017
Organization Codes – Each division within the College has a unique
organization group(s). This shows, at a minimum, which division has
oversight for that transaction. The current organization groups within
the College are as follows:
1xxxx – Executive Division
2xxxx, 4xxxx and 95xxx – The Provost Division which
includes all Academic Departments, The Dean of Studies
Office, Enrollment Services, and the Campus-wide Technology
budget.
3xxxx – Dean of Students Division
5xxxx and 7xxxx – The Finance and Administration Division,
which includes Treasurer, Controller and Plant Operations.
8xxxx – Financial Aid budget related reporting
90xxx and 91xxx – The Division of Human Resources &
General Counsel.

Banner Finance Training Materials Page 40 Last Revised: January 2017
Account Codes – The following are the most common account types
that would be seen by on-line budget users:
5xxxxx – Revenues,
6xxxxx – Salary and fringe benefits,
7xxxxx – Expenses (Non-Compensation)
8xxxxx – Transfers (Controller’s Office use only)
TIP: Did you know that the chart of accounts was designed so that for revenue accounts the first two digits of the account code are the same as the correct program code?
Example: For Miscellaneous Revenue – 599750 the correct program code is “59”; or that for summer camp revenue 508xxx the program code is “50”.
For expense account codes (6xxxxx and 7xxxxx), the first two digits of these account codes do not determine what the correct program should be. For more information see the section on program codes on page 41.

Banner Finance Training Materials Page 41 Last Revised: January 2017
Program Codes – For financial reporting the college is required to report all
revenues and expenses by major classification. The program code is used to
accomplish this goal. The following are the most common expense program codes
that are used by on-line budget supervisors:
1. Educational and General (E&G) –
70 - Instruction
71 – Public Service
72 – Research
73 – Academic Support
74 – Student Services
77 – Institutional Support
80 – Physical Plant Operations
81 – Scholarships & Fellowships
2. Auxiliary Enterprises –
86 – Residence Halls
87 – College Owned Fraternities
88 – Dining Services
89 – Bookstore
90 – Rental Properties
91 – College Hill Rental Program
93 & 94 – Student Telecommunications
Tip: If you are unsure what program code to use with an organization code you can reference the Job Aid “Organization by Program Code” on page 50.

Banner Finance Training Materials Page 42 Last Revised: January 2017
Rule Codes: The following is a list of some of the more frequently used
rule codes used in the Banner system:
CNEC – Cancel check credit memo with encumbrance
CNEI – Cancel check invoice with encumbrance
CNNC – Cancel check credit memo without encumbrance
CNNI – Cancel check without encumbrance
INNI – Invoice (No Encumbrance-Direct Pay)
INEI – Invoice with encumbrance
INNC – Credit memo no encumbrance
INEC – Invoice with credit memo
INII – Invoice with G/L account no encumbrance
PCRP – Cancel purchase order prior year
PORD – Purchase order
JE15-Journal Type for Same Fund Transactions
FT01- Journal Type for InterFund Transactions
BD01- Journal Type for Adopted “Original Budget” Transaction
BD02- Journal Type for Adjusted Permanent Budget Transaction
BD04-Journal Type for Adjusted Temporary Budget Transactions
FP- Journal Type for Fupload Journal Entry
CR05-Journal Type for Cash Entry
CR 07-Journal Type for Cash Entry
CR 08-Journal Type for Cash Entry

Banner Finance Training Materials Page 43 Last Revised: January 2017
Banner Terms – The following terms are defined below to describe many of
the functions in the Banner Software Program.
Navigate –to move from various fields and forms in Banner
What is a Query? Querying is the process of looking to see what
information is already entered in the Banner database. A query allows you to
view the Funds and Accounts that you are responsible for in your department.
Keyboard Shortcut: (Enter Query F7, Execute Query F8, Cancel Query F9)
Downloading into Excel is the process of moving what you see on the
on a computer screen to an Excel spreadsheet to create a customized reporting
tool.

Banner Finance Training Materials Page 44 Last Revised: January 2017
BANNER ON-LINE ACCESS REQUEST FORM (Please complete a separate form for each individual requiring on-line Banner Access)
NOTE: This form can be found on the Lafayette College web site at the following address:
http://finadmin.lafayette.edu/files/2012/05/Banner-Finance-Access-Request-Form.pdf

Banner Finance Training Materials Page 45 Last Revised: January 2017
Organization/Program Reference Guide
Department
Organization Correct Department Organization Correct Department Organization Correct
Office Range Program Code Office Range Program Code Office Range Program Code
President 10100 82 Treasurer 50005 5X Dean of Students 30005-30009 5X
10150-10205 77 50006 Ask-Limited use AUX-100200 30101-30104 86
10210 74 50101-50800 77 30300-30400 74
10219 77 50901-50902 73 30500-30555 70
10220 & 10230 81 50903 77 31000-37527 74
10300 71 50904-50907 73 37599 74
10410 77 51200 77 Dean of Studies 40005 5X
51300 Ask-Limited use 40100 73
Provost 20005-20007 5X 51818-51820 77 40400-40700 74
20009 77 51871-51872 70 41010- Do not use n/a
20010-20012 73 51900 73 41200 74
20013 77 Changed 1/2/03 53000-53104 & 53200-53400 77 41400-41900 73
20014-20022 74 Changed 1/2/03 53110 80 42000-42205 74
20025 5X AUX-100200 53701-53706 87 45100-45802 70
20041-24253 70 AUX-100200 53711-53712 88 College Relations 60005 5X
24500 74 AUX-100200 53721 89 60210-60260 77
24600 70 AUX-100200 53724-53725 90 60700 74
24601-24609 72 AUX-100200 53726 92 62000-62040 74
24610 70 55000 Jill/Donna only 62102-62205 77
24611-24628 72 62404-62854 77
24630, 24990 & 25110 70 Treasurer/Plant 70005 5X 62855-62860 74
25220 73 70100 77 Human Resources 90005 5X
25230-25253 70 71000-71103 80 90700 77
25300-25374 73 72090 77 90800 70
25380-25480 70 72100-72300 80 91100-91201 77
26266 72 AUX-100200 73000-73060 86 Controller Use: 92000-92299 77
26600-26620 73 AUX-100200 73100-73120 90 Tech Budget 95101-95199 70
27100-27410 72 AUX-100200 73200 91 Tech Budget 95201-95350 73
27500-27520 73 AUX-100200 73300 93 Tech Budget 95401 70
28000-28170 77 AUX-100200 73400 97 Tech Budget 96101-96103 73
28180-28250 70 Tech Budget 96201-96202 73
28900 74 Tech Budget 96301-96303 77
29150-29200 73 Scholarships 81101-81502 81 Tech Budget 96401-96701 73

Banner Finance Training Materials Page 46 Last Revised: January 2017
Desktop FOAPAL Summary Card
DEPARTMENT
FUND ORGANIZATION ACCOUNT PROGRAM DESCRIPTION