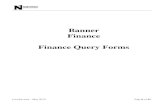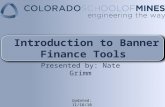User’s Guide · Banner 9 Finance 204 User’s Guide P a g e 4 HR Training & Development Revised...
Transcript of User’s Guide · Banner 9 Finance 204 User’s Guide P a g e 4 HR Training & Development Revised...

Banner 9 Finance 204 –
Reports & Queries
User’s Guide
Revised February 2019

Banner 9 Finance 204 User’s Guide
P a g e 2
HR Training & Development Revised 3/4/2019
CONTENTS
Welcome to the Banner Finance Module .................................................................................................................................................. 3
Banner Help Web Site ............................................................................................................................................................ 3
Requesting Banner Finance Access ........................................................................................................................................ 3
Logging Into Banner ................................................................................................................................................................ 4
Banner Landing Page/Dashboard .............................................................................................................................................................. 5
Banner Finance Month End Reports .......................................................................................................................................................... 5
Accounting Periods ................................................................................................................................................................. 5
Month End Closing Schedule .................................................................................................................................................. 6
Printer Set-Up ......................................................................................................................................................................... 7
Generating the Budget Status Monthly Report .............................................................................................................................. 7
Generating the Detail Activity Report ........................................................................................................................................... 12
Tracking Department Budgets ................................................................................................................................................................. 17
The Budget Availability Status Page ..................................................................................................................................... 17
The Organization Budget Status Page .................................................................................................................................. 18
Grant Information .................................................................................................................................................................................... 20
Obtaining Grant Numbers .................................................................................................................................................... 20
Viewing Grant Activity .......................................................................................................................................................... 20
Generating Grant Reports .................................................................................................................................................... 22
Tracking Financial Transactions ............................................................................................................................................................... 26
Viewing Detailed Transaction Activity .................................................................................................................................. 27
Purchase Order Information ................................................................................................................................................. 28
Requisition/Purchase Order Life-Cycle ......................................................................................................................................... 28
Viewing Document History Information ............................................................................................................................... 29
Viewing Encumbrances ........................................................................................................................................................ 30
Downloading Finance Data to Excel ......................................................................................................................................................... 31
Financial Transaction Quick Reference .................................................................................................................................................... 33

Banner 9 Finance 204 User’s Guide
P a g e 3
HR Training & Development Revised 3/4/2019
WELCOME TO THE BANNER FINANCE MODULE
Welcome to the Banner Finance 204 - Reports & Queries User’s Guide. This guide is designed to provide you with the information you need to successfully use the Banner Finance system to generate and print month end financial reports and view financial transactions and includes the following topics:
Running Month End Reports
Tracking Department Budgets
Tracking Grant Activity
Tracking Financial Transactions
Downloading Banner Finance Data to Excel
BANNER HELP WEB SITE
Please visit the Banner Help web site at: https://sites.ewu.edu/hr/training/banner-help/ for information on training and documentation for Banner Student and Banner Finance, and FAQs.
REQUESTING BANNER FINANCE ACCESS
To obtain general Banner Finance access, you must attend the Banner Finance 201 – Introduction to Finance course. To enroll, visit the Training Scheduler on the web at:
https://web.ewu.edu/trainsched/

Banner 9 Finance 204 User’s Guide
P a g e 4
HR Training & Development Revised 3/4/2019
Once training is complete, a Banner Finance Security Form must be completed, approved by your department head or supervisor, and submitted to the Help Desk (fax: x7019, email [email protected]). Refer to the Banner Help web site to access the Banner Finance Security Form and instructions on completing the form.
LOGGING INTO BANNER
The following provides instructions on accessing Banner. NOTE: Access is only granted after applicable Banner Finance training courses have been completed and an access request form has been submitted.
1. Launch any web browser.
2. Access the Banner Secure Links web page at: https://sites.ewu.edu/it/services/administrative-inpageation-systems/banner/
3. Select Banner Admin Pages.
4. If you are not already logged in via single sign-on, enter your NetID user name (this is typically your first initial and last name; for example “dmiller”). Enter your Password and click the Login and Agree button.

Banner 9 Finance 204 User’s Guide
P a g e 5
HR Training & Development Revised 3/4/2019
If you do not know your password click Need your NetID or password? on the Eastern Single Sign-on page, or contact the Help Desk at 359-2247.
BANNER LANDING PAGE/DASHBOARD
After logging in, the Banner landing page displays. Menus, pages, and modules are selected from this screen using the search feature or icons in the left-hand column.
BANNER FINANCE MONTH END REPORTS
The Banner Finance system provides financial information such as, how expenses are charged, general ledger activity, budget activity and other financial transactions. This information can be obtained in either printed reports or electronic files. Transaction activity may also be downloaded into Excel (refer to the Downloading Finance Data to Excel section in this Guide for more information).
The following provides information on obtaining, generating and printing month end financial reports.
ACCOUNTING PERIODS
Many Banner Finance pages provide the option of entering an accounting period in the key block of the page. Using an accounting period narrows the number of transactions displayed. For example, in the month of December, it is possible to view only transactions that occurred in September by using the applicable accounting period value (September = accounting period 03).

Banner 9 Finance 204 User’s Guide
P a g e 6
HR Training & Development Revised 3/4/2019
Accounting periods correspond with the calendar month, beginning in July as period 01.
Month Accounting Period
July 01
August 02
September 03
October 04
November 05
December 06
January 07
February 08
March 09
April 10
May 11
June 12
MONTH END CLOSING SCHEDULE
For each calendar month, final financial transactions for the month are posted and the accounting period is closed. This closing date signifies the end of transaction posting for the corresponding accounting period. Accounting period month end closing dates do not correspond with the last date of the calendar month.
This schedule is used to determine the appropriate date for running month end financial reports. For example, if the July accounting period ends August 5, run the month end reports on August 5, but indicate in the report parameters an “as-of” date of 07/31/18.
Note: If desired, reports may be generated at any time with any “as-of” date.

Banner 9 Finance 204 User’s Guide
P a g e 7
HR Training & Development Revised 3/4/2019
PRODUCING MONTH END REPORTS
The following provides information and instructions on producing hard copy and electronic copy month end budget reports for both summary and detailed financial transactions.
Note: It is recommended that the browser pop-up option be disabled before attempting to generate printed or electronic reports.
View or Download Data to Excel Print or Save Electronic Files
FGIBDST – Organization Budget Status page is used to view summarized budget information for a selected organization/fund combination. This page provides the organizations budget, year-to-date activity, and available balance.
FGRBDSC – This page is used to produce a printed report or electronic file of the data contained in the Organization Budget Status page.
FGITRND – Detail Transaction Activity page. This page provides detailed transaction activity for operating ledger accounts (the operating ledger records revenue and expenses).
FGRODTA - This page is used to produce a printed report or electronic file of the data contained in the Detail Transaction Activity page.
Note: For information on running month end reports for grant activity, refer to the Grant Information section of this Guide.
PRINTER SET-UP
In order to print month end reports from Banner Finance, printers must be configured within the Banner Finance system. A Banner Print Queue Request Page must be submitted to request printer reconfiguration.
To access the Banner Print Request Page, access the General Accounting web page: https://sites.ewu.edu/financialservices/office-of-controller/general-accounting/#gapages
From the Pages and Instructions section select the Banner Print Access Page and Instructions.
Print the page and follow the directions provided.
GENERATING THE BUDGET STATUS MONTHLY REPORT
1. From the Banner landing page (or using the Search icon ), enter FGRBDSC in the Search field. Click the page name.
2. The Process Submission Controls page displays. Click Go.

Banner 9 Finance 204 User’s Guide
P a g e 8
HR Training & Development Revised 3/4/2019
3. Enter the following in the Printer Control section of the page to generate a printed report:
Printer: Select the applicable department printer from the look up list:
Lines: Enter 44 in order for data on the report to print properly.
Note: To generate and save an electronic version rather than a printed copy of the report, enter the following:
Printer: Enter DATABASE.
Lines: Enter 55.
4. Enter the following in the Values fields in the Parameter Values section of the page. Note: Use the down arrow key on the keyboard to move from field to field.
Fiscal Year: Enter the two-digit current fiscal year (for example enter 18 for the fiscal year beginning July 2017)
Chart of Accounts: Enter capital letter E (for Eastern Washington University’s chart of accounts). This field is case-sensitive.
From Fund Code: Enter the applicable six-digit Fund code or leave blank for all funds.
From Organization Code: Enter the department Organization code.
From Account Code: This field is optional. To generate a report with only specific Account activity, enter the desired Account code (for example Account 71400 for supplies), otherwise leave blank.
As of Date: Enter the desired date, or the last day of the month for the desired accounting period using the following format; MM/DD/YY (for example 07/31/18).

Banner 9 Finance 204 User’s Guide
P a g e 9
HR Training & Development Revised 3/4/2019
Note: Use the pagination controls at the bottom of the Parameter Values section to view additional fields:
5. If desired, the parameters selected can be saved for future retrieval in the Submission section of the page. Select the Save Parameter Set as check-box, enter a unique name (such as July Budget Summary) in the Name field, and a description of the report in the Description field (such as your department name). Note: Entering data in this section is optional, however, you must click one of the fields in this section prior to saving.
6. Click the Save icon in the bottom right-hand corner:
If a printed report was selected the report will print at the designated printer. No further steps are necessary.
7. If a database report was selected, click Related in the menu bar. Select the Review Output option.

Banner 9 Finance 204 User’s Guide
P a g e 10
HR Training & Development Revised 3/4/2019
8. The Saved Output Review page displays. Double click in the File Name field. The Available Files dialog box displays.
9. Double click the file name with the .lis file extension in the list displayed.
10. The view output displays:
Note: Use the pagination controls at the bottom of the page to view additional report data:
11. The electronic file displayed may be saved. The following steps pertain to saving an electronic file.

Banner 9 Finance 204 User’s Guide
P a g e 11
HR Training & Development Revised 3/4/2019
12. Click Tools in the menu bar and select Show Document (Save and Print File).
13. A system message displays in the Notification Center. Click Yes.
14. A new browser window displays with the output data.

Banner 9 Finance 204 User’s Guide
P a g e 12
HR Training & Development Revised 3/4/2019
15. Bookmark the page to save as a web page, or save the file as a text file:
Depending on the browser used, steps to save the output will be different. For Firefox click the Open Menu icon: .
Select Save page as. For Chrome select the Customize and Control Google Chrome icon: . Select More Tools then select Save page as.
Follow normal steps to name and save the report as a text file.
GENERATING THE DETAIL ACTIVITY REPORT
1. From the Banner landing page (or using the Search icon ), enter FGRODTA in the Search field. Click the page name.
2. The Process Submission Controls page displays. Click Go.

Banner 9 Finance 204 User’s Guide
P a g e 13
HR Training & Development Revised 3/4/2019
3. Enter the following in the Printer Control section of the page to generate a printed report:
Printer: Select the applicable department printer from the look up list:
Lines: Enter 44 in order for data on the report to print properly.
Note: To generate and save an electronic version rather than a printed copy of the report, enter the following:
Printer: Enter DATABASE.
Lines: Enter 55.
4. Enter the following in the Parameter Values section of the page.
5. Enter the following in the Values fields in the Parameter Values section of the page. Note: Use the down arrow key on the keyboard to move from field to field.
Fiscal Year: Enter the two-digit current fiscal year (for example enter 18 for the fiscal year beginning July 2017)
Chart of Accounts: Enter capital letter E (for Eastern Washington University’s chart of accounts). This field is case sensitive.
From Organization Code: Enter the department Organization code.
From Fund Code: Enter the applicable six-digit Fund code or leave blank for all funds.
From Account Code: This field is optional. To generate a report with only specific Account activity, enter the desired Account code (for example Account 71400 for supplies), otherwise leave blank.
From Date: Enter the desired date, or the first day of the month for the desired accounting period using the following format; MM/DD/YY (for example 07/01/18).
To Date: Enter the desired date, or the last day of the month for the desired accounting period using the following format; MM/DD/YY (for example 07/31/18).
Include Accrual for Last Prd: Enter Y.

Banner 9 Finance 204 User’s Guide
P a g e 14
HR Training & Development Revised 3/4/2019
Print Organization Totals: Enter Y.
Commitment Type: Enter U.
Note: Use the pagination controls at the bottom of the Parameter Values section to view additional fields:
6. If desired, the parameters selected can be saved for future retrieval in the Submission section of the page. Select the Save Parameter Set as check-box, enter a unique name (such as July Budget Detail) in the Name field, and a description of the report in the Description field (such as your department name). Note: Entering data in this section is optional, however, you must click one of the fields in this section prior to saving.
7. Click the Save icon in the bottom right-hand corner:
If a printed report was selected the report will print at the designated printer. No further steps are necessary.
8. If a database report was selected, click Related in the menu bar. Select the Review Output option.
9. The Saved Output Review page displays. Double click in the File Name field. The Available Files dialog box displays.

Banner 9 Finance 204 User’s Guide
P a g e 15
HR Training & Development Revised 3/4/2019
10. Double click the file name with the .lis file extension in the list displayed.
11. The view output displays.
Note: Use the pagination controls at the bottom of the page to view additional report data:
12. The electronic file displayed may be saved. The following steps pertain to saving an electronic file.
13. Click Tools in the menu bar and select Show Document (Save and Print File).

Banner 9 Finance 204 User’s Guide
P a g e 16
HR Training & Development Revised 3/4/2019
14. A system message displays in the Notification Center. Click Yes.

Banner 9 Finance 204 User’s Guide
P a g e 17
HR Training & Development Revised 3/4/2019
15. A new browser window displays with the output data.
16. Bookmark the page to save as a web page, or save the file as a text file:
Depending on the browser used, steps to save the output will be different. For Firefox click the Open Menu icon: .
Select Save page as. For Chrome select the Customize and Control Google Chrome icon: . Select More Tools then select Save page as.
Follow normal steps to name and save the report as a text file.
TRACKING DEPARTMENT BUDGETS
The following pages are used to track budget information.
FGIBAVL - The Budget Availability Status page provides current information for adjusted budget, and year-to-date activity. This page is used to ensure an adequate balance for transaction processing.
FGIBDST - The Organization Budget Status page provides budget availability information by organization (or department).
THE BUDGET AVAILABILITY STATUS PAGE
1 From the Banner landing page (or using the Search icon ), enter FGIBAVL in the Search field. Click the page name.

Banner 9 Finance 204 User’s Guide
P a g e 18
HR Training & Development Revised 3/4/2019
2 The Budget Availability Status page displays. Enter the following in the key block:
Chart of Accounts: Enter capital letter E (for Eastern Washington University’s chart of accounts). This field is case sensitive.
Fiscal Year: Enter the two-digit current fiscal year (for example enter 18 for the fiscal year beginning July 2017)
Index: Enter the applicable six-digit Index Code (the Fund, Organization, and Program code values default when the Index Code is entered).
Account: An Account code value must be entered. Enter the desired Account code (for example; 700 for Direct Expenses).
3. Click Go to view the data.
THE ORGANIZATION BUDGET STATUS PAGE
1. From the Banner landing page (or using the Search icon ), enter FGIBDST in the Search field. Click the page name.
2. The Organization Budget Status page displays. Enter the following in the key block:
Chart of Accounts: Enter capital letter E (for Eastern Washington University’s chart of accounts). This field is case sensitive.
Fiscal Year: Enter the two-digit current fiscal year (for example enter 18 for the fiscal year beginning July 2017)
Index: Enter the applicable six-digit Index Code (the Fund, Organization, and Program code values default when the Index Code is entered).
Include Revenue Accounts: Deselect the check-box unless the fund receives revenue.

Banner 9 Finance 204 User’s Guide
P a g e 19
HR Training & Development Revised 3/4/2019
3. Click Go to view the data.
4. To view additional detailed activity, double click on the desired record (for example; Account 71400).
5. Click Related in the menu bar, and select Transaction Detail Information.
6. The FGITRND - Detail Transaction Activity page displays. The query returns data displayed based on the record selected.

Banner 9 Finance 204 User’s Guide
P a g e 20
HR Training & Development Revised 3/4/2019
GRANT INFORMATION
The following provides instructions on grant activity. For detailed grant transaction activity, use the FGITRND – Detail Transaction Activity page. Refer to the Tracking Financial Transactions section in this Guide for instructions.
OBTAINING GRANT NUMBERS
In order to generate a grant report, the grant number must be obtained. The following provides information on obtaining a grant code.
1. From the Banner landing page (or using the Search icon ), enter FRIGRNT in the Search field. Click the page name.
2. The Grant Code Inquiry page displays. Enter the grant name or a partial name (using wild card characters if applicable) in the Grant Title field. Note: Other fields may be used to query. Press F8 to execute or Go.
3. Depending on the search criteria entered, a list matching the search criteria displays. Use the pagination controls at the bottom of the page to scroll through the results. Note the applicable grant number in the results.
VIEWING GRANT ACTIVITY
To view detailed grant activity, use the Detail Transaction Activity page (FGITRND). Refer to the Tracking Financial Transactions section in this Guide for instructions on using this page.
The FRIGITD - Grant Inception to Date page provides account type information, including adjusted budgets, inception-to-date actual activity, encumbrance, and available balance amounts. The following provides instructions on using this page.
1. From the Banner landing page (or using the Search icon ), enter FRIGITD in the Search field. Click the page name.

Banner 9 Finance 204 User’s Guide
P a g e 21
HR Training & Development Revised 3/4/2019
2. The Grant Inception to Date page displays. Enter the following in the key block:
Grant: Enter the desired grant number.
Index: Enter the applicable Index Code.
3. Click Go to display the data in the information block.

Banner 9 Finance 204 User’s Guide
P a g e 22
HR Training & Development Revised 3/4/2019
GENERATING GRANT REPORTS
The FRRGITD page is used to produce a printed report or electronic file of the grant data. This report provides inception to date grant information across fiscal years (if applicable). The following provides instructions on producing a printed report and electronic copy of the report.
Note: It is recommended that the browser pop-up option be disabled before attempting to generate a printed or electronic report.
1. From the Banner landing page (or using the Search icon ), enter FRRGITD in the Search field. Click the page name.
2. The Process Submission Controls page displays. Click Go.
3. Enter the following in the Printer Control section of the page to generate a printed report:
Printer: Select the applicable department printer from the look up list:
Lines: Enter 44 in order for data on the report to print properly.
Note: To generate and save an electronic version rather than a printed copy of the report, enter the following:
Printer: Enter DATABASE.

Banner 9 Finance 204 User’s Guide
P a g e 23
HR Training & Development Revised 3/4/2019
Lines: Enter 55.
4. Enter the following in the Values fields in the Parameter Values section of the page. Note: Use the down arrow key on the keyboard to move from field to field.
Chart of Accounts: Enter capital E (for Eastern Washington University’s chart of accounts). This field is case sensitive.
As of Date: The grant inception date is required to obtain prior fiscal year information. Enter the applicable date using the following format; MM/DD/YY (for example 07/01/18).
Enter Grant Option: Enter R for a range of grants or S for a specific grant.
Grant From: If R is entered in the Enter Grant Option field, enter the starting grant number.
Grant To: If R is entered in the Enter Grant Option field, enter the ending grant number.
Specific Grants: If S is entered in the Enter Grant Option field, enter the desired grant number.
5. If desired, the parameters selected can be saved for future retrieval in the Submission section of the page. Select the Save Parameter Set as check-box, enter a unique name (such as July Budget Summary) in the Name field, and a description of the report in the Description field (such as your department name). Note: Entering data in this section is optional, however, you must click one of the fields in this section prior to saving.
6. Click the Save icon in the bottom right-hand corner:
If a printed report was selected the report will print at the designated printer. No further steps are necessary.
7. If a database report was selected, click Related in the menu bar. Select the Review Output option.

Banner 9 Finance 204 User’s Guide
P a g e 24
HR Training & Development Revised 3/4/2019
8. The Saved Output Review page displays. Double click in the File Name field. The Available Files dialog page displays.
9. Double click the applicable file name with the .lis file extension in the list displayed.
.

Banner 9 Finance 204 User’s Guide
P a g e 25
HR Training & Development Revised 3/4/2019
10. The view output displays.
11. The electronic file displayed may be saved. The following steps pertain to saving an electronic file.
12. Click Tools in the menu bar and select Show Document (Save and Print File).

Banner 9 Finance 204 User’s Guide
P a g e 26
HR Training & Development Revised 3/4/2019
13. A system message displays in the Notification Center. Click Yes.
14. A new browser window displays with the output data.
15. Bookmark the page to save as a web page, or save the file as a text file:
Depending on the browser used, steps to save the output will be different. For Firefox click the Open Menu icon: . Select
Save page as. For Chrome select the Customize and Control Google Chrome icon: . Select More Tools then select Save page as.
Follow normal steps to name and save the report as a text file.
TRACKING FINANCIAL TRANSACTIONS
Various financial transactions can be identified by the Account code associated with the transaction. The following provides description of Account codes that may be used to identify specific financial transactions. For a complete list of Banner Account codes, use the FTVACCT – Account Code Validation page.
Banner Account Code Description
71210 Purchased Services - Maintenance
71221 Purchased Services – Software Maint
71400 Supplies

Banner 9 Finance 204 User’s Guide
P a g e 27
HR Training & Development Revised 3/4/2019
71410 Printing
71411 Printing - Copier
71420 Telephone
71600 Equipment, Small and Attractive
71710 Interstate Per Diem
71730 Private Auto Mileage
VIEWING DETAILED TRANSACTION ACTIVITY
To view specific transactions, use the FGITRND – Detail Transaction Activity page.
1. From the Banner landing page (or using the Search icon ), enter FGITRND in the Search field. Click the page name.
2. Enter the following in the key block.
COA: Enter capital letter E. This field is case sensitive.
Fiscal Year: Enter the applicable fiscal year (for example; 18 for fiscal year beginning July 1, 2017).
Index: Enter the applicable six-digit Index Code.
Account: Enter the desired Account code (for example 71400 for supplies), otherwise leave blank for all Accounts.
Period: To view specified transactions for a specific month (period), enter the desired period (for example; 1 = July, 2 = August, 3 = September, etc.). If the Period field is left blank, all specified transactions for the entire fiscal year will display.
3. Click Go
4. The Basic Filter section displays. If desired, enter data (or partial data and the wildcard %) in the field(s) displayed to further filter the query. For example; 71400 in the Account field.

Banner 9 Finance 204 User’s Guide
P a g e 28
HR Training & Development Revised 3/4/2019
5. Click Go or F8 to execute the query and display transactions.
Use the pagination controls at the bottom of the page to view additional lines of data.
6. If desired, once the query has been executed, a new query (by Account) can be entered.
7. Click Filter. The Basic Filter section displays. If desired, enter data (or partial data and the wildcard %) in the field(s) displayed to further filter the query.
8. Click Go or F8 to execute the query and display transactions.
PURCHASE ORDER INFORMATION
The following section provides various information and tools for viewing, tracking and reconciling purchasing transactions.
REQUISITION/PURCHASE ORDER LIFE-CYCLE
In order to reconcile purchase orders, it is important to understand the “life-cycle” of a requisition. The “life-cycle” describes what happens to a requisition from start to finish. The following is an example of a requisition’s life-cycle.
A department creates an online requisition for a new computer.

Banner 9 Finance 204 User’s Guide
P a g e 29
HR Training & Development Revised 3/4/2019
After the requisition is created, saved, sent to the Approver, and approved, it creates a “reserve” against the Index entered on the requisition.
A Buyer in the Purchasing department converts the approved requisition into a purchase order. This process liquidates the reserve and creates an encumbrance for the amount of the purchase order (which may be a different amount than the amount of the requisition due to shipping and handling charges, taxes, special discounts applied, or sale prices, etc.).
After the purchase order is sent to the vendor, and the order is filled and received, the vendor invoices the University. The Accounts Payable department receives the vendor invoice and enters the invoice into Banner Finance. This transaction liquidates the encumbrance.
A check is issued to the vendor.
VIEWING DOCUMENT HISTORY INFORMATION
The FOIDOCH – Document History page provides additional access to the source documents (purchase orders, invoices, checks, etc.) that display in the page. The following provides instructions on viewing additional source document information in the FOIDOCH – Document History page.
1. From the Banner landing page (or using the Search icon ), enter FOIDOCH in the Search field. Click the page name.
2. The Document History page displays. Enter the following data:
Document Type: Enter the applicable document type (for example: PO for purchase order, REQ for requisition), or use the
look-up list by clicking on the look-up icon at the end of the field: and
searching the Document Type list:
Document Code: Enter the applicable document code. The FGITRND - Detail Transaction Activity page can be used to obtain document codes, or use the look-up list by clicking on the look-up icon at the end of the field.
3. Click Go to view the data.

Banner 9 Finance 204 User’s Guide
P a g e 30
HR Training & Development Revised 3/4/2019
4. To view additional information on a specific document type, click in the desired document number field (for example; the requisition document type or invoice document type).
5. Click Related in the menu bar and select the applicable option from the list. For requisition information select Requisition Info. For all other document types, select Query Document.
The corresponding page displays. Click Go to display the source document information.
Use the pagination controls on each page to view all data/information. .
VIEWING ENCUMBRANCES
To view all existing encumbrances, by department, use the FGIOENC – Organizational Encumbrance List page.
1. From the Banner landing page (or using the Search icon ), enter FGIOENC in the Search field. Click the page name.
2. The Organizational Encumbrance List page displays. Enter the following data in the key block:
COA: Enter E. This field is case sensitive.
Fiscal Year: Enter the applicable fiscal year (for example; 18 for fiscal year beginning July 1, 2017).
Index: Enter the applicable six-digit Index Code.
3. Click Go to view data. Use the pagination controls on the page to view all data

Banner 9 Finance 204 User’s Guide
P a g e 31
HR Training & Development Revised 3/4/2019
DOWNLOADING FINANCE DATA TO EXCEL
Financial data in various Banner pages can be downloaded into Microsoft Excel spreadsheets. This allows data to be sorted and saved and assists in reconciling department financial transactions. The following provides instructions on downloading Banner Finance data to Excel.
1. Access the desired Banner page. For example the FGITRND - Detail Transaction Activity page.
2. Click the Tools menu option. Select Export.
Depending on the browser used, the Excel file may display in the system tray, or a file download dialog box may display.
3. Financial data from the selected page displays in an Excel file. Note: When saving the Excel file, the file type defaults to CSV (comma delimited). Be sure to save the files as an Excel Workbook.

Banner 9 Finance 204 User’s Guide
P a g e 32
HR Training & Development Revised 3/4/2019

Banner 9 Finance 204 User’s Guide
P a g e 33
HR Training & Development Revised 3/4/2019
FINANCIAL TRANSACTION QUICK REFERENCE
The following provides a quick reference for looking up various financial transactions and information.
How to . . . Banner Finance Page
How much are my expenses to date and available budget?
FGIBDST – Organization Budget Status page.
How do I find detailed transactions posted to my budget?
FGITRND – Detail Transaction Activity page
How do I find the budget status of my grant? FGIBDST – Organization Budget Status page
How do I find encumbrance information on my grant? FGIOENC – Organizational Encumbrance List page
How do I find transaction detail for my grant? FGITRND – Detail Transaction Activity page
How do I find a summary of the inception to date information for my grant?
FRRGITD – Grant Inception to Date report
How do I find out if my purchase order encumbrance has cleared?
FGIOENC – Organizational Encumbrance List page
Has my purchase order or MOA been paid? FGITRND – Detail Transaction Activity page
How do I find my purchase order information? FGITRND – Detail Transaction Activity page and FOIDOCH – Document History
How do I know which expense or revenue account should be used for a particular transaction?
FTVACCT – Account Code Validation page