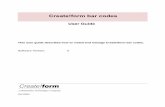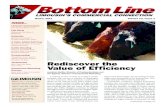BACS Reference Manual - Bottomline...
Transcript of BACS Reference Manual - Bottomline...

PayBase 9.0 BACS Reference Manual


BACS Reference Manual for PayBaseVersion 9.0Copyright Bottomline Technologies, Inc. 2008.All Rights ReservedPrinted in the United States of AmericaInformation in this document is subject to change without notice and does notrepresent a commitment on the part of Bottomline Technologies. BottomlineTechnologies makes no warranties with respect to this documentation anddisclaims any implied warranties of merchantability or fitness for particularpurpose.
Bottomline Technologies325 Corporate DrivePortsmouth, NH 03801Telephone: (603) 436-0700Fax: (603) 436-0300E-mail: [email protected]: www.bottomline.comSWR-BACS90-REF


v
. . . . .
T A B L E O F C O N T E N T S
Chapter 1: Introduction . . . . . . . . . . . . . . . . . . . . . . . . . . . . . . . . . . . . . . 7
Overview . . . . . . . . . . . . . . . . . . . . . . . . . . . . . . . . . . . . . . . . . . 8What’s New in BACS . . . . . . . . . . . . . . . . . . . . . . . . . . . . . . . . . . . . . . . 8
Workflow . . . . . . . . . . . . . . . . . . . . . . . . . . . . . . . . . . . . . . . . . 9Before You Begin . . . . . . . . . . . . . . . . . . . . . . . . . . . . . . . . . . 10Navigating BACS . . . . . . . . . . . . . . . . . . . . . . . . . . . . . . . . . . 13
Chapter 2: Setup and Administration . . . . . . . . . . . . . . . . . . . . . . . . . . 15
BACS Permissions . . . . . . . . . . . . . . . . . . . . . . . . . . . . . . . . . 16Types of BACS Permissions . . . . . . . . . . . . . . . . . . . . . . . . . . . . . . . . . 16Application Level Permissions. . . . . . . . . . . . . . . . . . . . . . . . . . . . . . . . . . . . . . . . . . . . . . . 16User Level Permissions . . . . . . . . . . . . . . . . . . . . . . . . . . . . . . . . . . . . . . . . . . . . . . . . . . . . 17Setting BACS Permissions . . . . . . . . . . . . . . . . . . . . . . . . . . . . . . . . . . 17BACS Holidays. . . . . . . . . . . . . . . . . . . . . . . . . . . . . . . . . . . . . . . . . . . . 19BACS Holiday Maintenance . . . . . . . . . . . . . . . . . . . . . . . . . . . . . . . . . . . . . . . . . . . . . . . . 20
BACS Preferences . . . . . . . . . . . . . . . . . . . . . . . . . . . . . . . . . 22Preferences Overview . . . . . . . . . . . . . . . . . . . . . . . . . . . . . . . . . . . . . . 22SUNS and Bureaus . . . . . . . . . . . . . . . . . . . . . . . . . . . . . . . . . . . . . . . . . . . . . . . . . . . . . . . 23File Signing . . . . . . . . . . . . . . . . . . . . . . . . . . . . . . . . . . . . . . . . . . . . . . . . . . . . . . . . . . . . . 26File Signing Conditions . . . . . . . . . . . . . . . . . . . . . . . . . . . . . . . . . . . . . . . . . . . . . . . . . . . . 30Approval and Submission with File Signing. . . . . . . . . . . . . . . . . . . . . . . . . . . . . . . . . . . . 31
BACS Communications. . . . . . . . . . . . . . . . . . . . . . . . . . . . . 32Communications Sheet Overview. . . . . . . . . . . . . . . . . . . . . . . . . . . . . 32Internet Communications . . . . . . . . . . . . . . . . . . . . . . . . . . . . . . . . . . . . . . . . . . . . . . . . . . 33Extranet (RAS) Communications . . . . . . . . . . . . . . . . . . . . . . . . . . . . . . . . . . . . . . . . . . . . 33
BACS Applications . . . . . . . . . . . . . . . . . . . . . . . . . . . . . . . . 37
Chapter 3: Transmitting Payments . . . . . . . . . . . . . . . . . . . . . . . . . . . . 41
Processing Applications. . . . . . . . . . . . . . . . . . . . . . . . . . . . . 42BACS CGL Fields Needed for BACS Processing . . . . . . . . . . . . . . . . 42Process Date vs. Due Date . . . . . . . . . . . . . . . . . . . . . . . . . . . . . . . . . . . . . . . . . . . . . . . . . . 43Polling BACS Applications . . . . . . . . . . . . . . . . . . . . . . . . . . . . . . . . . . 43Using a SuperLauncher to Process BACS Payments . . . . . . . . . . . . . . . . . . . . . . . . . . . . . 44Setting Up Polling for BACS . . . . . . . . . . . . . . . . . . . . . . . . . . . . . . . . . . . . . . . . . . . . . . . . 46Start Polling for BACS. . . . . . . . . . . . . . . . . . . . . . . . . . . . . . . . . . . . . . . . . . . . . . . . . . . . . 49BACS Manual Data Entry Applications . . . . . . . . . . . . . . . . . . . . . . . 51
BACS Reference Manual v

vi. . .
. .
vi
MDE Overview . . . . . . . . . . . . . . . . . . . . . . . . . . . . . . . . . . . . . . . . . . . . . . . . . . . . . . . . . . .51Working with a BACS MDE Application . . . . . . . . . . . . . . . . . . . . . . . . . . . . . . . . . . . . . .51Updating Your Group Keys for MDE . . . . . . . . . . . . . . . . . . . . . . . . . . . . . . . . . . . . . . . . .52Modifying MDE Options . . . . . . . . . . . . . . . . . . . . . . . . . . . . . . . . . . . . . . . . . . . . . . . . . . .54Adding and Modifying a BACS MDE Application . . . . . . . . . . . . . . . . . . . . . . . . . . . . . . .56
Approving Payments . . . . . . . . . . . . . . . . . . . . . . . . . . . . . . . 58Navigating the BACS Approval screen . . . . . . . . . . . . . . . . . . . . . . . 58Approve a BACS Batch . . . . . . . . . . . . . . . . . . . . . . . . . . . . . . . . . . . . 60Signing Batches (File Signing Users Only). . . . . . . . . . . . . . . . . . . . . 60Unapprove a BACS Batch . . . . . . . . . . . . . . . . . . . . . . . . . . . . . . . . . . 61Delete a BACS Batch . . . . . . . . . . . . . . . . . . . . . . . . . . . . . . . . . . . . . . 62Viewing BACS Batch Details. . . . . . . . . . . . . . . . . . . . . . . . . . . . . . . . 63Viewing Pre-Submission Reports . . . . . . . . . . . . . . . . . . . . . . . . . . . . 66Altering a BACS Batch Date . . . . . . . . . . . . . . . . . . . . . . . . . . . . . . . . 67Refreshing the Approval Screen . . . . . . . . . . . . . . . . . . . . . . . . . . . . . 67
Submitting Payments . . . . . . . . . . . . . . . . . . . . . . . . . . . . . . . 68Verify your Connection . . . . . . . . . . . . . . . . . . . . . . . . . . . . . . . . . . . . 69Submitting via the Internet . . . . . . . . . . . . . . . . . . . . . . . . . . . . . . . . . . . . . . . . . . . . . . . . . .69Submitting via the Extranet . . . . . . . . . . . . . . . . . . . . . . . . . . . . . . . . . . . . . . . . . . . . . . . . .72Verifying BACS Submissions . . . . . . . . . . . . . . . . . . . . . . . . . . . . . . . . . . . . . . . . . . . . . . . .75Submit a Single Batch . . . . . . . . . . . . . . . . . . . . . . . . . . . . . . . . . . . . . 79Rules for Submitting Multiple Batches . . . . . . . . . . . . . . . . . . . . . . . 88Submit Multiple Batches . . . . . . . . . . . . . . . . . . . . . . . . . . . . . . . . . . . 89Submit a Bureau Batch . . . . . . . . . . . . . . . . . . . . . . . . . . . . . . . . . . . . 98Unapprove Batches. . . . . . . . . . . . . . . . . . . . . . . . . . . . . . . . . . . . . . . . 99View Batch Details . . . . . . . . . . . . . . . . . . . . . . . . . . . . . . . . . . . . . . . 100View Reports. . . . . . . . . . . . . . . . . . . . . . . . . . . . . . . . . . . . . . . . . . . . 103Refresh Submission Screen . . . . . . . . . . . . . . . . . . . . . . . . . . . . . . . . 103
Chapter 4: Reporting . . . . . . . . . . . . . . . . . . . . . . . . . . . . . . . . . . . . . .105
Pre-Submission Reports. . . . . . . . . . . . . . . . . . . . . . . . . . . . 106PayBase BACS Audit Reports. . . . . . . . . . . . . . . . . . . . . . . 108Post-Submission Reports . . . . . . . . . . . . . . . . . . . . . . . . . . . 109
Working with Post-Submission Reports . . . . . . . . . . . . . . . . . . . . . 116Exporting Reports . . . . . . . . . . . . . . . . . . . . . . . . . . . . . . . . . . . . . . . . . . . . . . . . . . . . . . . .117Viewing Reports . . . . . . . . . . . . . . . . . . . . . . . . . . . . . . . . . . . . . . . . . . . . . . . . . . . . . . . . .119
BACS Reference Manual

C H A P T E R
INTRODUCTION
This manual highlights the BACS module. In addition, it explains the BACSprocess as it pertains to PayBase. Throughout this manual we will highlightthe following:
• Chapter 1: Introduction• Chapter 2: Setup and Administration• Chapter 3: Transmitting Payments• Chapter 4: Reporting
Chapter 1:Introduction
BACS Reference Manual 7

8. . .
. . C H A P T E R 1 : I N T R O D U C T I O NOverview
8
OverviewBACS is the latest module for PayBase. This module enables the secureprocessing of electronic payments using PayBase, submitting those paymentsusing the BACS system.
What’s New in BACSNew Database Support
PayBase now supports Oracle 10g.
File SigningPayBase offers increased BACS security with its new File Signing feature. PayBase now has the ability to take a snapshot image of a batch (known as a signature). The signature is verified with PayBase and then with BACS to ensure the batch was not tampered with.File Signing allows you to sign individual files within a Submission using your Smart Card or Hardware Security Module (HSM) device. For some users, this is a requirement by BACS for Bureau Submissions. See the File Signing in Setup and Administration chapter for more information.
Bureau and Multi-File HandlingYou can now sign and submit Bureau Submissions that have both signed and unsigned files. Refer to BACS Reference Manual for more information.
Multiple Report ExportYou can now export multiple BACS reports from PayBase. This saves time by eliminating the need to export each report individually. From the report view you can select one or several reports. Once you click Export, the reports are saved using an automated naming convention. See the Reporting section for more information.
BACS Reference Manual

9
. . . . .C H A P T E R 1 : I N T R O D U C T I O N
Workflow
WorkflowThere are a number of steps involved in processing a BACS payment. Thefollowing steps are a high-level view of how a BACS payment is transmitted.1 A Data file is created by the host system.2 The Data file is imported into a valid PayBase Application where it is
processed using a *.cgl file. 3 Certain BACS parameters are used by the Application which get validated
as the Data file is processed. 4 Once the BACS Application is successfully processed it is ready for
Approval.
Notes• Once a BACS Application is processed the corresponding Data file
becomes a payment batch. Any reference in this manual to a Batch is essentially a processed Data file.
• You can use PayBase’s Polling function to automate the processing of an Application. See Polling BACS Applications for more information.
5 At the Approval stage you can view Payments, view Reports, Approve, Unapprove and Delete batches.
6 Once a batch is Approved, it can be submitted to BACS.7 At the Submission stage you can view Payments, view Reports, Unapprove,
Submit and combine batches. 8 Once you submit to BACS the communication process with BACS begins.9 Communication with BACS is established using your previously configured
SmartCard reader.10 After you have successfully submitted a batch to BACS a Confirmation
Report is generated by BACS and is retrieved using PayBase.
NoteYou can use PayBase Auditing capabilities to further track activity such as locating which users approved, deleted or submitted a given Batch. Refer to Chapter 8: Reporting and Sorting of the PayBase Reference Manual for more information.
11 You can access to other types of BACS reports using the BACS web site.
BACS Reference Manual 9

10. . .
. . C H A P T E R 1 : I N T R O D U C T I O NBefore You Begin
10
Before You BeginWhile some users are more familiar with the BACS process, others may bemore familiar with PayBase and its modules. The following information hasbeen provided to help you familiarize yourself with some of the terms used inthis manual.
SUN - Service User Number (Originators Identification Number)
DefinitionA unique number issued by BACS to a business to allow that business to submit to BACS. All security refers back to this SUN. A business may have multiple SUNs to reflect different Applications within the business.
DetailsThis is a 6 digit number assigned by BACS to Originators of BACS payments.
SUNs are unique to a company but not to an individual within that company.Meaning, more than one person within the company may be assigned a givenSUN.
Rules within PayBase:• A given User may have more than 1 SUN indirectly associated to them
through the Application.• A SUN is unique to a company but not necessarily an individual user.• Each SUN may have up to 30 Account (Originating Sort Code / Account
Number) combinations associated to it.• An Account may be associated to more than 1 SUN.• An Application must have only 1 SUN associated to it.
Sort Code / Account Number CombinationDefinition specific to this situation:The Bank Sort Code and Account Number used by the BACS Originator for a specific type of Application (i.e. Payroll, Expenses, etc.).
BACS Reference Manual

11
. . . . .C H A P T E R 1 : I N T R O D U C T I O N
Before You Begin
Details• Sort Codes are 6 digit numbers which acts as an alias to a Bank.• Account Numbers are 8 digit numbers that correspond to the Originator's
Account at a given Bank.
Rules within PayBase:• A Sort Code/Account Number combination may be associated to more
than one SUN.
PayBase UserDefinition:Unique User Name created within the PayBase system to allow controllable authorization on an individual basis.
Rules:A User may have access to 0, 1, or more than 1 Application.
PayBase ApplicationDefinition:Unique Application Name created within the PayBase system, which defines an incoming payment file, the processing/loading options, and output options, whether that be to a printer or database table
Rules within PayBase:• An Application may be assigned to 1 or more Users.• An Application may be assigned only 1 SUN.
Bureau NumberThis is a formal definition from the BACS User Manual:
Each Bureau is allocated an identifying Bureau Number by the Sponsor. This number must be quoted on all submissions made by that Bureau. The Bureau Number consists of five numeric characters preceded by the letter 'B'.
A company acting as a Bureau may submit batches from more than 1 SUN.
BACS Reference Manual 11

12. . .
. . C H A P T E R 1 : I N T R O D U C T I O NBefore You Begin
12
Rules within PayBase:• A given Application may be marked as a Bureau Application; batches that
enter the system through a Bureau Application may be submitted to BACS as Bureau batches or as Multi-Originator batches (using the SUN they came in under instead of the Bureau Number).
• There may be none or 1 Bureau Number entered for the entire PayBase system (applied globally).
• Bureau batches may be combined during Submission only if the Bureau numbers are identical. All Bureau batches should have the same Bureau Number unless a change to the system's Bureau Number has been made in between processing of incoming data files.
BACS Reference Manual

13
. . . . .C H A P T E R 1 : I N T R O D U C T I O N
Navigating BACS
Navigating BACSFor the majority of BACS - related functions you can use either the BACSmenu accessed via the Modules menu or the BACS toolbar. Both are shownbelow.
Figure 1.1: The BACS Menu
Figure 1.2: The BACS toolbar
BACS Reference Manual 13

14. . .
. . C H A P T E R 1 : I N T R O D U C T I O NNavigating BACS
14
BACS Reference Manual
C H A P T E R
SETUP AND ADMINISTRATION
Before you can successfully process BACS, there are some setup and securityissues that must be resolved. The BACSTEL-IP module uses a series ofpermission layers that work with PayBase’s proven security, resulting in fastand accurate payments. In this chapter, we will discuss the various permission layers and how thosepermissions are established. In addition, we will highlight the various BACSpreferences and communication settings. This chapter covers the following:
• BACS Permissions• BACS Preferences• BACS Communications• BACS Applications
Chapter 2:Setup andAdministration
BACS Reference Manual 15

16. . .
. . C H A P T E R 2 : S E T U P A N D A D M I N I S T R A T I O NBACS Permissions
16
BACS PermissionsBefore you can process BACS payments you must have the properpermissions. Depending on the permissions given, you may have access to alllevels or only partial access to the payment process. The level to which youare granted permissions to work with BACS is set via your Supervisor. Formore information on general PayBase permissions, refer to the Users sectionof the PayBase Reference Manual.
NoteAll permissions are assigned by Supervisor Users or PayBase Users with Supervisor privileges. If you cannot access the Security - Work with Users menu option (greyed-out), you cannot modify your BACS permissions. Contact your PayBase Supervisor for more information.
Types of BACS PermissionsThe following table highlights the types of permissions applicable to BACS.These permissions are illustrated later in this section.
Application Level PermissionsThe addition of the BACSTEL-IP module enables another layer of security.Granting permissions on the Application level allows users to work solelywith the Applications they are familiar with. Once they are assigned to anApplication, they can be granted User Level Permissions.
Table 2.1 BACS Application Permissions
BACS Permission With this permission you can...Approve Approve, Unapprove, Delete BACS Batches, View Pre-Submission
Reports, View Error Reports, Alter the Batch Date for Single Day Batches.
Submit Combine, Submit, Unapprove BACS Batches, View Pre-Submission Reports, View Error Report, View Confirmation Report (upon Submission.
BACS Reference Manual

17
. . . . .C H A P T E R 2 : S E T U P A N D A D M I N I S T R A T I O N
BACS Permissions
User Level PermissionsOnce you have access to an Application, the following User Levelpermissions can be granted.
Setting BACS PermissionsMonitoring the permission level for the BACS process aids in the concurrentsecurity built into the system. Users may have access to one part of theprocess, i.e. Approval, but not Submission. As an added security level, someusers may be able to Approve, but only on the Applications to which they areassigned. PayBase layers permissions not only on the work function level(Approval, Submission, etc.), but on the Application level as well. As a result of this permission set, work functions such as the Approval screenmay not be greyed-out, but if a user cannot Approve for the givenApplication, they will not be allowed to Approve.
To set BACS Permissions
1 Log on to PayBase as either a Supervisor or PayBase User with Supervisor privileges.
2 On the PayBase main view, click Security - Work with Users.3 On the Maintain User Accounts screen, expand a User you want to work
with and click BACS Info.
Table 2.2 BACS User Level Permissions
BACS Permission With this permission you can...BACS Admin Preferences
Set Global BACS settings, see BACS Preferences section later in this chapter.
Work with BACS Holidays
Add, Modify, Delete BACS Holidays within the BACS Holiday Maintenance screen
Work with Reports/Messages
Retrieve, View, Print BACS Reports and Messages
Max Transaction Submission Amt
Define the maximum Individual Transaction Submission amount for this User
Max Batch Submission Amount
Define the maximum Total Submission amount for this User
Bureau Submissions Determine whether this User can create/submit Bureau Multi-Files
BACS Reference Manual 17

18. . .
. . C H A P T E R 2 : S E T U P A N D A D M I N I S T R A T I O NBACS Permissions
18
Figure 2.1: The Editing for ID screen with the General tab in focus.
4 On the BACS Info tab, expand BACS Settings and then expand Permissions.
5 Use the check boxes to set the permissions as needed.6 Click Apply Changes.
NoteSee the PayBase Reference Manual (Sites and Users chapter) for more information on setting BACS criteria for individual users.
BACS Reference Manual

19
. . . . .C H A P T E R 2 : S E T U P A N D A D M I N I S T R A T I O N
BACS Permissions
BACS HolidaysAnother administrative function is setting up BACS holidays. Defining theseholidays is critical because all incoming BACS payments are compared to theBACS holiday table. If there is a conflict, the process dates are pushed to thenext available BACS processing day.
Table 2.3 BACS Tab Permissions
Option DefinitionWork with Preferences Allows a user to modify BACS Preferences, such as
adding Bureau and Service User Numbers, set transaction codes, set the types of submissions and specify report and temporary file paths. This permission activates the Preferences menu item and the button on the BACS toolbar.
Work with Reports/Msgs Allows a user to view, print and/or export post-submission reports sent back from BACS. This permission activates the Report menu item and the button on the BACS toolbar.
Work with Holidays Allows a user to specify BACS holidays which affects how and when BACS Batches can be submitted. This permission actives the BACS Holidays menu item and the button on the BACS toolbar.
Bureau Submissions Allows a user (in conjunction with the Preferences permission) to make Bureau Submissions.
Set Max Amounts Allows a user set maximum Batch and Transaction Submission amounts. This permission activates the Max Batch Submission Amount and Max Transaction Submission Amount fields.
Set Application Permissions Allows a user to assign Approve and/or Submit permissions to a specific Application. This permission allows Applications to be visible in the BACS Assign Apps tab.
Work with Signing Configuration Allows a user to sign individual files within a submission using a Smart Card or Hardware Security Module (HSM) device.
BACS Reference Manual 19

20. . .
. . C H A P T E R 2 : S E T U P A N D A D M I N I S T R A T I O NBACS Permissions
20
BACS Holiday MaintenanceUsing the BACS Holiday screen you can do the following:• View all BACS Holidays currently set up within the system• Add new BACS Holidays• Modify existing Holidays• Delete existing Holidays
To setup BACS Holidays
1 Log on to PayBase as either a Supervisor or PayBase User with Supervisor privileges.
2 Click Modules - BACS - Holidays or click the BACS Holiday button from the BACS toolbar.
3 On the BACS Bank Holidays screen, in the Holiday Description section, type the name for the holiday you are specifying.
4 Click the Select Date drop-down arrow to set the date using the calendar dialog box. Click the Recurrent by ’Date’ check box if you want the Bank holiday to be reoccur on that date every year.
BACS Reference Manual

21
. . . . .C H A P T E R 2 : S E T U P A N D A D M I N I S T R A T I O N
BACS Permissions
NoteDates displayed are based on the local machine’s system settings.
5 Click Add. 6 View the newly added Bank Holiday in the Bank Holiday field box. Repeat
this process for all Bank Holidays. 7 Click Done.
BACS Reference Manual 21

22. . .
. . C H A P T E R 2 : S E T U P A N D A D M I N I S T R A T I O NBACS Preferences
22
BACS PreferencesOnce you have set user permissions and holidays, you will need to configureBACS Preferences. Depending on the permissions given, functions are eitherset by a BACS User or by the Supervisor.
NoteGranting a BACS User this permission is set in the Security - Work with Users... - BACS tab, checking “Work with Preferences”.
Before a user can start processing BACS payments, they will need to setService Unit Numbers, Submission information, Communication settinginformation and Bureau Numbers. All these settings are defined in the BACSPreferences dialog box accessible via the Modules - BACS menu or the BACStoolbar.
Preferences OverviewWhen you click Modules - BACS - Preferences or click BACS Preferencesfrom the BACS toolbar, the following dialog box appears.
BACS Reference Manual

23
. . . . .C H A P T E R 2 : S E T U P A N D A D M I N I S T R A T I O N
BACS Preferences
Figure 2.2: The BACS Preference dialog box.
SUNS and BureausIn the General section of the Preferences dialog box, you will need to defineBureau Numbers and Service User Numbers (SUNS). Bureaus and SUNSidentify companies making submissions. Bureau Numbers define companiesmaking submissions on behalf of another company. SUNS identify companiesmaking their own submissions. A BACS Application can only have 1 SUN, although many SUNS can be usedEnterprise wide for various Applications. Conversely, only 1 Bureau Numbercan be used Enterprise wide.
BACS Reference Manual 23

24. . .
. . C H A P T E R 2 : S E T U P A N D A D M I N I S T R A T I O NBACS Preferences
24
From the BACS Preferences dialog box, you can type your five digit BureauNumber. Bureau Numbers are always proceeded with a “B”. In addition, youcan add your six digit SUN, click Add and type in any other SUNS which maybe available to your company.
Setting Transaction CodesFor every SUN that is added through this screen, one or more transactioncodes must be assigned to it. You will receive a warning if you attempt toprocess an Application with a SUN that does not have a transaction codeassigned to it. On the BACS Preferences screen, click the Set Tran Codebutton to assign or modify transaction codes to SUNs.
Figure 2.3: The BACS SUN Tran Codes dialog box
On the BACS SUN Tran Codes screen, highlight a SUN you want to add ormodify Transaction Codes to. In the Choose Tran Codes section, highlight aTransaction Code and click Add. Below is a table identifying each TransactionCode.
NoteIf you are an AUDDIS User you need to click the AUDDIS user check box to ensure proper BACS Reference validation.
BACS Reference Manual

25
. . . . .C H A P T E R 2 : S E T U P A N D A D M I N I S T R A T I O N
BACS Preferences
Click Done to save your changes and exit this dialog box.
SubmissionsIn the Submissions section, you will need to set the following information:• Auto-Confirmation - Use this check box to set whether the BACSTEL-IP
module should perform an Auto-Confirmation after Submission.• Auto-Logoff - Use this check box to set whether the BACSTEL-IP module
should perform an Auto-Logoff after Submission.• Transmission Type - Click the drop-down arrow to set the type of
transmission this system will use for Submission of Payments. (Live, Full Test, Structural Test). For example, if you are testing out a BACS payment, you may want to use the Full Test setting. These are all Enterprise-wide settings.
• Communications Type - Click the drop-down arrow to set the type of communications this system will use for Submission (Internet, Extranet). See the BACS Communications section for more information on configuring these settings prior to use.
Table 2.4
Transaction Code Description TypeGroup01 First Direct Debt Payment DR04 Life Assurance Direct Debit DROC Cancel Direct Debit Instruction DDON New Direct Debit Instruction DDOS Set up Direct Debit Instruction DD17 Direct Debit DR18 Re-presented Direct Debit DR19 Final Payment Direct Debit DR99 Bank Giro Credit CRZ4 Interest CRZ5 Dividend CR
BACS Reference Manual 25

26. . .
. . C H A P T E R 2 : S E T U P A N D A D M I N I S T R A T I O NBACS Preferences
26
PathsUse this part of the dialog box to set where you want Reports that aredownloaded to your machine stored.• Default Report Path - Click Browse Default to set the default path to save all
XML reports to. Users will be able to Save reports to any local or network path, but this is a starting path.
• Temporary File Path - Click Browse Temp to set the default path for PayBase to use in temp file operations. When Users view XHTML files, they will be unzipped to this folder (or a subfolder) in order to be viewed.
File Signing From the Preferences screen, you can click the Signing button to configureFile Signing for BACS Submissions. File Signing allows you to signindividual files within a Submission using your Smart Card or HardwareSecurity Module (HSM) device. For some users, this is a requirement byBACS for Bureau Submissions.
NoteFor more information on signing batches during the Approval process, see the Signing Batches (File Signing Users Only) section in the Transmitting Payments chapter.
File Signing with HSMPayBase now supports HSM devices. HSM devices differ from Smart Cards inthat HSMs can support multiple Certificates, where Smart Cards can onlysupport one. PayBase supports the following HSM device configuration:• Attended HSM - User interaction during the File Signing process.
Granting File Signing PermissionsIn order to use the File Signing security feature, the Supervisor or user withSuper User privileges will need to turn on the File Signing permission for thegiven user.
To assign File Signing
1 Log on to PayBase as a Supervisor or Super User.
BACS Reference Manual

27
. . . . .C H A P T E R 2 : S E T U P A N D A D M I N I S T R A T I O N
BACS Preferences
2 Click Security - Work with Users.3 On the Maintain User Accounts screen, highlight the user you want to
modify.4 Expand their corresponding twisty and highlight BACS Info.5 With the BACS Info tab in focus, expand the BACS Settings and click
Permissions.
6 Under the Permissions list, click Work with Signing Configuration.7 Click Apply Settings and click Done.
NoteIn addition to this permission, you must also make sure the “Work with Preferences” check box is selected from the Permissions drop list.
File Signing ConfigurationOnce you have been granted the File Signing permission from yourSupervisor or Super User, you can configure this security feature from theBACS Preferences screen.
BACS Reference Manual 27

28. . .
. . C H A P T E R 2 : S E T U P A N D A D M I N I S T R A T I O NBACS Preferences
28
Figure 2.4: The BACS Preferences screen with the Signing button in the middle-right part of the screen.
Configuring Signing allows you to set signing options for SUNs and Bureausat 3 different levels:
1 Payment File Signing2 Submission Data Signing3 Logon Challenge Signing
To configure File Signing
1 Log on to PayBase as an appropriate BACS user with File Signing Permissions (see Granting File Signing Permissions for more information).
2 Click Modules - BACS - Preferences.
BACS Reference Manual

29
. . . . .C H A P T E R 2 : S E T U P A N D A D M I N I S T R A T I O N
BACS Preferences
3 On the BACS Preferences screen, click Signing.
4 On the Signing Configuration screen, you can set signing options for all the SUNs and Bureaus listed on the BACS Preferences screen even if they have never been updated by the user.
NoteIf you have not updated a SUN or Bureau, the Payment File Signing defaults to Off, the Submission Data Signing to Smart Card and the Logon Challenge Signing to Smart Card.
5 From this screen you can choose to enable signing using a Smart Card or HSM device.
NoteYou can only enable Payment File Signing for SUNs. You cannot configure Payment File Signing for Bureaus.
6 If you select Attended HSM for any of the three options, the corresponding Details button is enabled for you to configure the HSM information.
BACS Reference Manual 29

30. . .
. . C H A P T E R 2 : S E T U P A N D A D M I N I S T R A T I O NBACS Preferences
30
7 On the HSM Details screen, you will need to select the HSM Vendor you are using, as well as the Slot Number and PIN.
8 Once you have typed that criteria, click Retrieve Certificates (assuming your HSM device is connected and running properly). At this point the HSM device is contacted, looking for matching Certificates. If only one Certificate is located, its Certificate Label and Subject DN are displayed in the appropriate fields on the bottom of the HSM Details screen.
9 If more than one Certificate is retrieved, the Select Certificate screen appears, and you must select only one Certificate. Once you select a Certificate, you will need to type the intrinsic PIN for that Certificate.
10 On the Signing Configuration screen, you can configure signing for all the SUNs and Bureaus as needed and click Done when complete.
File Signing ConditionsOnce you have set your permissions and configured File Signing for BACS,we will need to explore how the signing configuration affects yourSubmissions.Once the configuration is set, the following conditions occur during thesubmission process.• Files or batches are signed only after they have been Approved. If a file or
batch is ever UnApproved, it is also Un-Signed. • The File Signature is validated upon Submission.
BACS Reference Manual

31
. . . . .C H A P T E R 2 : S E T U P A N D A D M I N I S T R A T I O N
BACS Preferences
• Signed files and batches are submitted as single or Bureau files only. Signed files or batches cannot be combined within PayBase for Multi-File Submissions.
• When you sign a file, the “Show the Data/Sign the Data” screen is shown. This is a BACS-required screen which allows you to see and print any data being signed. Depending on whether you are using a Smart Card or HSM device, the GemSafe PIN or PayBase HSM PIN entry screens are displayed.
Approval and Submission with File Signing If a batch comes in with a Service User Number only, as a SUN, the Signingoptions for that SUN are used for File Signing, Data Signing and LogonChallenge Signing.If a batch comes in with a SUN and a Bureau, the Signing options for thatSUN are used for File Signing. When you submit the batch, if they submit itas a Single File, the SUN’s Data file and Logon Challenge signing options areused. If they submit to a Bureau File, the Bureau Number’s Data file andLogon Challenge signing options are used.
NoteFor more information on signing batches during the Approval process, see the Signing Batches (File Signing Users Only) section in the Transmitting Payments chapter.
BACS Reference Manual 31

32. . .
. . C H A P T E R 2 : S E T U P A N D A D M I N I S T R A T I O NBACS Communications
32
BACS CommunicationsDepending on the Communications Type you selected on the Submissionssection of the BACS Preferences dialog box, you will need to configure yourRAS connection (Extranet) or Internet setting. PayBase connects toBACSTEL-IP using IP over a RAS connection or IP over an Internetconnection. These are settings that need to be defined for the connection to bemade.
Communications Sheet OverviewWhen you click Modules - BACS - Communication Settings or click BACSCommunications Settings from the BACS toolbar, the following dialog boxappears.
Figure 2.5: The Communication Screen dialog box with the Internet Settings tab in focus.
BACS Reference Manual

33
. . . . .C H A P T E R 2 : S E T U P A N D A D M I N I S T R A T I O N
BACS Communications
Internet CommunicationsWhen the Communications Type within the BACS Administration screen isset to Internet, PayBase looks to the Internet tab of the Communications Sheetand uses the parameters set there to communicate with BACSTEL-IP.Below is a description of all the fields that must be populated in this screen forInternet Communications to work correctly.• BACS Connection Address - The URL of the BACSTEL IP Service• BACS Logon Resource - Resource location for Logon to BACS.• BACS Authentication Resource - Resource location for authenticating the
Service User to BACS.• BACS Reports Resource - The URL of the interactive BACS Service for
users to manually pick up BACS Reports. The URL is used by the BACS Reports option.
• Solution Supplier ID - Information only (not editable). Informs the Operator of the software supplier, as required by BACS. Used mainly for support purposes.
• Port - The HTTP port that the software connects to BACS through.• Maximum Retries - Defines how many retries should be attempted when
errors occur during submission.• Use SSL - This option is used to turn on/off 128 bit encryption over HTTP
(HTTPS). It should always be ticked as BACS will only accept submissions over HTTPS. This option has been made configurable for support diagnostics.
• Slice Transition Time (ms) - Estimated time taken to transmit a slice of data to BACS. Used for showing progress of transmission.
Extranet (RAS) CommunicationsExtranet Communications are handled much like Internet Communications,with the only difference being that you must configure your Remote AccessServer (RAS).
BACS Reference Manual 33

34. . .
. . C H A P T E R 2 : S E T U P A N D A D M I N I S T R A T I O NBACS Communications
34
Figure 2.6: The Communications Sheet with the Extranet Settings tab in focus.
From this tab make sure the Extranet Settings are correctly configured (usingthe field descriptions above. In addition, you will need to do the following:• Create a Dial-Up connection through Windows• Configure your settings in PayBase
Create a Dial-Up connection through WindowsYou will need to first create a dial-up connection using the Network and Dial-Up Windows function.
To create a Dial-Up Connection through Windows
1 Click Start - Settings - Network and Dial-Up Connections - Make a New Connection.
2 On the Network Connection Wizard screen, click Next.
BACS Reference Manual

35
. . . . .C H A P T E R 2 : S E T U P A N D A D M I N I S T R A T I O N
BACS Communications
3 On the Network Connection Type screen, click Dial-up to private network.4 On the Select a Device screen, highlight the modem used to make this
connection.5 On the Phone Number to Dial screen, type the First BACS Dial Up Extranet
telephone number.6 On the Connection Availability screen, choose to have this connection
apply to you or to all users of this machine.7 On the final Network Connection Wizard screen, type the name to identify
this RAS connection. This name is important because you will need it in PayBase to identify the RAS connection.
8 Click Finish.9 On the Connect [Dial-up name] screen, type a user name and password.
Again, note these settings as you will need them for the RAS connection in PayBase.
10 Click Dial to save these settings (If the process starts to dial, you can cancel it. Clicking Dial merely saves the user name and password).
Configure your settings in PayBaseOnce you have created a Dial-up setting in Windows, you will need toconfigure the RAS settings in PayBase.
To create RAS Settings for PayBase
1 Log on to PayBase as an appropriate user.2 On the main PayBase view, click Modules - BACS - Communication
Settings.3 On the Communication Settings screen, click the Extranet tab.4 On the Extranet tab, click RAS Settings.5 On the BACS RAS Settings dialog box, in the RAS Phone Book Entry
field, type the name of the Dial-up setting you specified via Windows. 6 In the RAS Phone Number One and RAS Phone Number Two fields, type
the first and alternate phone numbers used to dial in to BACS.
BACS Reference Manual 35

36. . .
. . C H A P T E R 2 : S E T U P A N D A D M I N I S T R A T I O NBACS Communications
36
NoteBACS stipulates that when making RAS connections to the BACSTEL-IP service, the software must alternate between the two telephone numbers it provides.
7 Type an appropriate BACS User Name and Password and click Add. The settings are saved in the Current RAS Selection field box.
8 Click Done.9 On the Connection Settings screen, click OK.
BACS Reference Manual

37
. . . . .C H A P T E R 2 : S E T U P A N D A D M I N I S T R A T I O N
BACS Applications
BACS ApplicationsOnce you have granted BACS permissions to a given user, that user is nowable to set up their BACS Application. BACS Applications operate in the same view as other PayBase Applications,with an the exception being their is a BACS branch viewable in the tree pane.
Notes• For more information working with general PayBase Applications, see
Exploring the Application Tree view section in the PayBase References Manual.
• You must have a PayBase License file with the BACSTEL-IP module enabled.
From this main view, you will need to configure some sub components of theBACS branch (known as leaves).
Delimiter BranchThere are two new Delimiter branches available under the Data file branch. TheDelimiter branches are not specific to BACS payments, but they enabledelimited files, such as comma separated values, which are common to BACSusers, to be processed by PayBase.
BACS Reference Manual 37

38. . .
. . C H A P T E R 2 : S E T U P A N D A D M I N I S T R A T I O NBACS Applications
38
Figure 2.7: A BACS Application tree view
The Record and Field Delimiters allow you to set delimiter information forincoming Data files.
Configuring your BACS BranchOnce you set Delimiter information, you will need to set some options in theBACS Branch.
EnabledHighlight the Enabled leaf to ensure the Application is enabled for BACS.
BACS Reference Manual

39
. . . . .C H A P T E R 2 : S E T U P A N D A D M I N I S T R A T I O N
BACS Applications
Bureau EnabledUse this leaf to identify this Application as a Bureau File. Once processed (and approved,) this Batch is eligible for Bureau File Submission.
Service User NumberYou must select a Service User Number (SUN) to be associated with this Application. All SUNS are specified in the Preferences screen (see BACS Preferences).
Transaction Limit (GBP)Use this field to enter the maximum transaction amount that BACS allows for this Application. This amount is a maximum for a BACS transaction, not for PayBase in general.
Max Input File AmountUse this field to enter the maximum input file amount that PayBase allows for this Application.
BACS Audit FrequencyUse this field to determine how often BACS will audit payments for a given Submission. When Batches are combined that contain different Audit Frequency Numbers, PayBase adds the Audit Frequencies to for a new one for that combined Batch.
BACS Reference Manual 39

40. . .
. . C H A P T E R 2 : S E T U P A N D A D M I N I S T R A T I O NBACS Applications
40
BACS Reference Manual
C H A P T E R
TRANSMITTING PAYMENTS
Once the set up and administration pieces of the BACS system are in place,you are ready to process payments. The BACS payment process involves thethree major steps shown below all of which are described in this chapter.
• Processing Applications• Approving Payments• Submitting Payments
Chapter 3:TransmittingPayments
BACS Reference Manual 41

42. . .
. . C H A P T E R 3 : TR A N S M I T T I N G P A Y M E N T SProcessing Applications
42
Processing ApplicationsOnce a BACS Application has been properly configured (see the BACSApplications section), it will need to be processed through PayBase where theApplication can be Approved and eventually Submitted. When a BACSApplication is processed, the BACS CGL Fields map to incoming data fromthe Data file. Each of the CGL Fields (shown in the table below) are validatedto ensure a successful process run.
BACS CGL Fields Needed for BACS ProcessingThe following fields are necessary for proper BACS Processing and areintrinsic to BACS.
NoteThe following table is for reference only. Rarely will you have to work with these Field Names.
NoteThe Amount field is already defined in PayBase for ACH payments and is called 'PAYMENT_AMOUNT'. BACS will use the same name.
Table 3.1 List of New CGL Field Names necessary for BACS processing
# Field Name Description Questions/Comments1 DEST_NAME Destination Account Name2 DEST_SORT Destination Sort Code3 DEST_ACCOUNT Destination Account Number4 BACS_REF BACS Reference5 ORIG_NAME Originator Account Name6 ORIG_SORT Originator Sort Name7 ORIG_ACCOUNT Originator Account Name8 DEST_STMT_TEXT Destination Statement Text Outputs to Contra Field k9 ORIG_STMT_TEXT Origination Statement Text Outputs to Contra Field i10 DUE_DATE Payment Due Date11 PROC_DATE Payment Processing Date12 TRAN_TYPE Transaction Type
BACS Reference Manual

43
. . . . .C H A P T E R 3 : TR A N S M I T T I N G P A Y M E N T S
Processing Applications
To process a BACS Payment1 Log on to PayBase as a PayBase User with access to this Application and
the Process privilege.2 Click File - Open Assigned Application.3 On the Open PayBase Application File dialog box, highlight a BACS
Application and click OK.4 On the PayBase main view (with your BACS Application shown), click
File - Process. A screen similar to the one below displays. 5 On the Process screen, there is a BACS Payments tab, displaying applicable
information.6 Click Done to close this view. 7 Once you click Done, the BACS Application is moved to the Approval
queue.
Process Date vs. Due DateBACS Payment processing operates on a 3-day payment cycle. The BACSProcessing Cycle consists of a 3-day period:
• 1st day - Input Day• 2nd day - Processing Day• 3rd day - Due Day (Entry Day)
As long as your BACS Application is processed during BACS business hours,the Input and Processing days are the same. However, if you were to process apayment at 10pm GMT on a Tuesday, your Processing day would be the nextbusiness day (Wednesday) assuming that Wednesday is not a holiday asexplained in the BACS Holidays section. By that rationale, your Due day is the next business (non-holiday) day afterthe Processing day.
Polling BACS ApplicationsYou can use PayBase’s Polling feature to automate the processing of BACSApplications. This feature works in accordance with the SuperLauncher. Oncea SuperLauncher is created, it works with PayBase’s Polling feature which
BACS Reference Manual 43

44. . .
. . C H A P T E R 3 : TR A N S M I T T I N G P A Y M E N T SProcessing Applications
44
automates the processing of BACS payments. Once Polling processes thesepayments, they can be Approved and Submitted to BACS.
Using a SuperLauncher to Process BACS PaymentsSuperLaunchers allow you to automate certain procedures in PayBase. Theseautomated procedures are known as SuperLauncher scripts. You can use aSuperLauncher script to automatically process BACS payments using onebutton to start the entire process.
To create a BACS Payment Process SuperLauncher
1 Log on to PayBase with the appropriate SuperLauncher Scripts permissions.
2 On the PayBase main view, click SuperLauncher - Create or .
BACS Reference Manual

45
. . . . .C H A P T E R 3 : TR A N S M I T T I N G P A Y M E N T S
Processing Applications
3 On the SuperLauncher Script Generator screen, type a name to identify the SuperLauncher that will kick off your BACS processing.
4 In the Script Commands field box, double-click Process Application.
5 On the Add Script Command screen, highlight the Application that you want to process.
6 Click Browse, and locate the Data file you will use.
BACS Reference Manual 45

46. . .
. . C H A P T E R 3 : TR A N S M I T T I N G P A Y M E N T SProcessing Applications
46
7 On the SuperLauncher Script Generator screen, the Script Elements are set. Click Done. This creates a SuperLauncher button on the PayBase main screen.
Once the SuperLauncher is created you can now set up Polling toautomatically run the SuperLauncher, which processes your BACSapplication.
Setting Up Polling for BACSOnce your BACS Process Application SuperLauncher is created, you can setup Polling to automatically look for and process your BACS Application.First, you will need to set up your PayBase Polling Associations. Once theassociation is created, you can start Polling to automatically process yourBACS Application.
To create a Polling Association for BACS
1 Log on to PayBase with the appropriate Polling permissions.2 On your PayBase main view, click Modules - Polling - Associations or
click from the Polling toolbar.
BACS Reference Manual

47
. . . . .C H A P T E R 3 : TR A N S M I T T I N G P A Y M E N T S
Processing Applications
3 On the PayBase Polling Associations screen, in the File/Script Association field box, click the ellipsis button.
4 On the Add File / Script Association screen, type the Data file that you want to process, or type a Wildcard for PayBase to look for. For example, you may want to type *.* to look for any file in the directory you specify.
5 Highlight the SuperLauncher Script you set up previously and click OK.6 On the PayBase Polling Associations screen, in the Directories to Monitor
section, click Add.
BACS Reference Manual 47

48. . .
. . C H A P T E R 3 : TR A N S M I T T I N G P A Y M E N T SProcessing Applications
48
7 On the Browse for Folder screen, locate the directory from which PayBase will look for the Data file or Wildcard you specified before. PayBase will take the file from this directory and place it in the directory you specify below.
8 On the PayBase Polling Associations screen, in the Working File Path & Name section click the ellipsis button.
9 On the Select a Working File Name screen, locate a directory to store the newly named file and type an appropriate name for that file.
NoteThe Data file and location specified here, should match the Date file name and location specified in your PayBase Application.
10 On the PayBase Polling Associations screen, click Save As.
BACS Reference Manual

49
. . . . .C H A P T E R 3 : TR A N S M I T T I N G P A Y M E N T S
Processing Applications
11 On the Add Association Name screen, type a name for this association you have just created.
12 On the PayBase Polling Associations screen, click Done.
Start Polling for BACS Once you have created your SuperLauncher and your Polling Association, youwill need to Start PayBase Polling to automatically process your BACSPayments.
To start Polling for BACS
1 Log on to PayBase with the appropriate Polling permissions.2 On your PayBase main view, click Modules - Polling - Settings or click
from the Polling toolbar.
BACS Reference Manual 49

50. . .
. . C H A P T E R 3 : TR A N S M I T T I N G P A Y M E N T SProcessing Applications
50
3 On the Polling Settings screen, specify the length, duration and details to which you want Polling to run. Click OK.
4 On your PayBase main view, click Modules - Polling - Settings or click from the Polling toolbar.
5 On the Select Associations to Start screen, highlight the Association Name and click OK.
6 On the PayBase main view Polling has started. You can click, Modules - Polling - Stop to cease polling activity.
BACS Reference Manual

51
. . . . .C H A P T E R 3 : TR A N S M I T T I N G P A Y M E N T S
Processing Applications
BACS Manual Data Entry ApplicationsIn addition to processing standard BACS payment Applications, you can workwith and process BACS Manual Data Entry (MDE) Applications usingPayBase.
MDE OverviewMDE payments are typically not part of a payment processing run and are notincluded in the Data file. MDE allows you to quickly issue a single paymentwithout using a Data file.MDE projects are created in Frameworks. However, a default BACS MDEApplication is shipped with PayBase . The following processes will reviewworking with and processing a BACS MDE Application. Once a BACS MDEApplication is processed it follows the same Approval and Submissionworkflow of a regular BACS Application.
Working with a BACS MDE ApplicationThe easiest way to process a BACS MDE Application, is to use the defaultBACS MDE Application that ships with PayBase . All practices andprocedures explained below assume you are working with the default BACSMDE Application.
NoteIf you wish to create a BACS MDE project from scratch, you will need to create an MDE project in Frameworks. Consult your Frameworks documentation for further information.
Accessing a BACS MDE ApplicationBefore you can process a BACS MDE, you will need to open the defaultBACS MDE Application. Assuming you have the BACS MDE Applicationassigned to you, click File - Open Assigned Application. On the OpenPayBase Application File screen highlight BACS MDE and click OK. Youshould see a screen similar to the following. The BACS MDE Application looks similar to a typical BACS Application,except for the addition of the MDE toolbar located to the right of the mainApplication toolbar.
BACS Reference Manual 51

52. . .
. . C H A P T E R 3 : TR A N S M I T T I N G P A Y M E N T SProcessing Applications
52
Figure 3.1: The MDE toolbar
With your BACS MDE Application open, you can now modify your Groupfile(s).
Updating Your Group Keys for MDEIn order to set up the PayBase BACS MDE screen for the first time, there are afew steps that need be completed. Once the Application and Group file have been imported, the Group file needsto be set up with your companies’ Sort Code, Account Number/s and AccountName. Click File - Group File Properties to access this screen.The Group file below shows the Group File that you just imported. The GroupKey listed is 111111-22222222. The 111111 is the Sort Code and the22222222 is the Account Number.
BACS Reference Manual

53
. . . . .C H A P T E R 3 : TR A N S M I T T I N G P A Y M E N T S
Processing Applications
Figure 3.2: The BACSMDE Key screen with the default Sort Code and Account number shown as the Group Key name.
On the BACSMDE Key: 111111-22222222 screen, in the “Pick the GroupFile Information to Edit” section, highlight the Group File you need to modify(in most cases it will be the default BACSMDE Group File).In the Group Keys section, highlight the default Group Key and in theRename section, click Key.
Figure 3.3: The Rename screen
On the Rename screen, type your companies’ Sort Code followed by a - andthen your companies’ Account Number and click OK.
NoteThe Sort Code must be a valid six digit value and the Account Number must be an eight digit value.
On the File: BACS MDE Key:[newly added Sort Code and Account Number]screen, click the 1- 10 tab.
BACS Reference Manual 53

54. . .
. . C H A P T E R 3 : TR A N S M I T T I N G P A Y M E N T SProcessing Applications
54
Figure 3.4: The 1 -10 tab
On the 1 -10 tab, in the ORIG_SORT field where it displays 111111, updatewith your companies’ Sort Code. In the ORIG_ACCOUNT field update withyour companies Account Number. In the ORIG_NAME field, update withyour companies Account Name. The Sort Code and Account Number from theGroup Key and in the screen above have to be the same. Click Apply to saveyour changes.If you are working with additional Sort Codes and/or Account Numbers, youwill need to add a new Group Key. To do this, click the Group Files tab, andwith your default BACS MDE Group File highlight, in the Add section, clickKey. On the Add a Group Key screen, type the new name of the Group Key(using the same Sort Code - Account Number value and click OK.
Modifying MDE OptionsPrior to processing a BACS MDE, you may need to modify your MDEOptions. Once a BACS MDE Application is open, you can click the button from your MDE toolbar.
BACS Reference Manual

55
. . . . .C H A P T E R 3 : TR A N S M I T T I N G P A Y M E N T S
Processing Applications
Figure 3.5: The MDE Options screen
MDE Options screen description• Don’t allow editing of cheques that you enter - This checkbox limits
editing properties of the records you add for the current MDE Application. After selection, records added afterwards are edited only by the currently logged on User. This protects certain records from being modified by an unauthorized User.
• Don’t allow approving of cheques that you enter - This checkbox limits approving properties of the records you add for the current MDE Application. Records added after selecting this checkbox may only be approved by the currently logged in User.
• Don’t allow printing of cheques that you enter - This checkbox limits the printing permissions of the records you add for the current MDE Application.
• Save purged records in space delimited format - This checkbox saves purged records (records removed from the MDE database) in a space delimited format. Records removed from the system will be saved in the database with a space separating each record.
BACS Reference Manual 55

56. . .
. . C H A P T E R 3 : TR A N S M I T T I N G P A Y M E N T SProcessing Applications
56
• Cheques can be postdated a maximum of - This number box limits the number of days that a cheque can be postdated for. Any restriction on postdating will only be checked on a TYPE(D) field which has the name CHEQUE_DATE.
• Keep unprinted records in database for - This number box specifies the number of days that unprinted records should remain in the database. Specifying the number of days allows the User to control manual records that appear in the database. By limiting the number of days, you are limiting the number of unprinted records that will appear in the database.
• Keep printed records in database for - This number box specifies the total number of days that printed records should remain in the database. Specifying the number of days allows the User to control manual records that appear in the database. By limiting the number of days, you are limiting the number of printed records that will appear in the database.
• Selecting the Reprint checkbox in the Require Comments section requires a User to enter a comment when reprinting a manual record.
• Selecting the Edit checkbox in the Require Comments section requires a User to enter a comment when editing a manual record.
• Selecting the Delete checkbox in the Require Comments section requires a User to enter a comment when deleting a manual record.
Notes• Fieldname = Cheque_Date, this means any restriction on postdating
will be checked on a TYPE(D) field which has the name Cheque_Date.• Require Comments are stored in a column called Comment 1. This
column is at the end of your application table and can be viewed through the MDE Previewer. If you have Require Comments turned on for Delete, the comment on the MDE record will be deleted.
For a full explanation of the MDE process in PayBase refer to the Applicationschapter of the PayBase Reference Manual.
Adding and Modifying a BACS MDE ApplicationOnce you have opened a BACS MDE Application you can add an entry (mostcommonly a cheque) or edit a previously added entry. To Add or Edit an entryyou will click the following from the MDE toolbar:• - To add a new MDE entry
BACS Reference Manual

57
. . . . .C H A P T E R 3 : TR A N S M I T T I N G P A Y M E N T S
Processing Applications
• - To edit a previously saved entry
Regardless of the Add or Modify command you select, the following screenappears:
NoteFor previously saved entries, data will typically be filled into the fields.
From this view the MDE toolbar is visible. You can use this toolbar to Add,Save, Delete, navigate and select Group Keys.
BACS Reference Manual 57

58. . .
. . C H A P T E R 3 : TR A N S M I T T I N G P A Y M E N T SApproving Payments
58
Approving PaymentsOnce you have successfully processed a BACS Batch, given the properpermissions to that Application, you can approve it for submission. All BACSapprovals occur via the BACS Approval screen.
Navigating the BACS Approval screenFrom the BACS Approval screen you can view BACS Batches that have beenprocessed through PayBase. You can view Batches containing SUNS and/orBureau numbers associated with the Applications that you have the permissionto Approve. If you have the permission to Approve a given Application, youhave the ability to carry out the following actions:
• Approve a BACS Batch• Signing Batches (File Signing Users Only)• Unapprove a BACS Batch
• Delete a BACS Batch (removing it from the Approval screen)• Viewing BACS Batch Details• Viewing Pre-Submission Reports (see Chapter 4: Reporting)• Altering a BACS Batch Date• Refreshing the Approval Screen
Click Modules - BACS - Approval or click the BACS Approval toolbarbutton. A screen similar to the one shown below is displayed.
BACS Reference Manual

59
. . . . .C H A P T E R 3 : TR A N S M I T T I N G P A Y M E N T S
Approving Payments
Figure 3.6: The Approval of BACS Batches screen
On the Approval of BACS Batches screen, you can use any of the buttons onthe top of the screen to carry out the actions described below. In addition, youcan use the scroll bars to view information left to right, or up or down (notshown).
BACS Reference Manual 59

60. . .
. . C H A P T E R 3 : TR A N S M I T T I N G P A Y M E N T SApproving Payments
60
Approve a BACS BatchOnce a BACS Application has been secured and processed successfully, youcan view the Batch via the approval screen. On the Approval of BACSBatches screen, you can highlight a row and click Approve. The Approvedcolumn indicates if the row is approved ( ) or unapproved ( ). Once therecord is approved, it will still be visible on the Approval screen and you canstill unapprove, delete, view details, run reports or alter dates. In addition, theBACS Batch is available for submission where it is visible in the Submissionscreen described later in this chapter.
To approve a BACS record
1 Log on to PayBase as a PayBase User with the proper approval permissions.
2 Click Modules - BACS - Approval or click the BACS Approval button from the BACS toolbar.
3 On the Approval for BACS Batches screen, highlight the BACS Batch row you want to approve.
4 View the Approved column to check that the BACS Batch is not yet approved.
5 With the row highlighted, click Approve.
Signing Batches (File Signing Users Only)If you have configured File Signing for a SUN, all batches for that SUN willneed to be signed before they are approved. If you do not sign a batch prior toapproval, that batch will not be displayed in the Submission view. From the Approval of BACS Batches screen, you need to select the batch toapprove. Follow the steps shown above to approve the batch.
BACS Reference Manual

61
. . . . .C H A P T E R 3 : TR A N S M I T T I N G P A Y M E N T S
Approving Payments
Figure 3.7: The Approval of BACS Batches screen shown after an Approval, prior to Signing.
Once you have approved the record, the Approve button is replaced with theSign button (shown in the screen shot above). Make sure the same record ishighlighted and click Sign. You will be prompted to type your PIN (thisscreen varies depending on the Smart Card or HSM device you are using). Once the batch is approved and signed, you can view it in the Submissionsarea.
Unapprove a BACS BatchOnce you view the details of a BACS Batch report, you may choose tounapprove the batch. You can unapprove an approved BACS Batch byhighlighting the BACS Batch row and clicking Unapprove. The Approval isrolled back to the Unapproved state. However, it will still be visible from the
BACS Reference Manual 61

62. . .
. . C H A P T E R 3 : TR A N S M I T T I N G P A Y M E N T SApproving Payments
62
Approval of BACS Batches screen. The Approved column indicates if therecord is approved ( ) or unapproved ( ). If a BACS Batch is unapproved,it will not be visible in the Submission screen.
To unapprove a BACS record
1 Log on to PayBase as a PayBase User with the proper approval permissions.
2 Click Modules - BACS - Approval or click the BACS Approval button from the BACS toolbar.
3 On the Approval for BACS Batches screen, highlight the BACS Batch row you want to unapprove.
4 View the Approved column to check that the BACS Batch is approved. 5 With the row highlighted, click Unapprove.
Delete a BACS BatchAny unapproved BACS Batch visible on the Approval for BACS Batchesscreen can be deleted. You cannot delete an approved BACS Batch. Deletingan unapproved BACS Batch removes all corresponding payments from thedatabase and removes the BACS Batch from the Approval screen after youhave closed or refreshed the screen.
To delete a BACS Batch1 Log on to PayBase as a PayBase User with the proper approval
permissions.2 Click Modules - BACS - Approval or click the BACS Approval button
from the BACS toolbar.3 On the Approval for BACS Batches screen, highlight the BACS Batch row
you want to delete. 4 Click Delete.
BACS Reference Manual

63
. . . . .C H A P T E R 3 : TR A N S M I T T I N G P A Y M E N T S
Approving Payments
Viewing BACS Batch DetailsYou can view all payment details for a given BACS Batch using the Detailscommand. From the Approval for BACS Batches screen, you can clickDetails to launch a separate screen which lists all payments.
To view BACS Batch details1 Log on to PayBase as a PayBase User with the proper approval
permissions.2 Click Modules - BACS - Approval or click the BACS Approval button
from the BACS toolbar.3 On the Approval for BACS Batches screen, highlight the BACS Batch row
you want to view. 4 Click Details.5 On the BACS Payment Details for Batch Number - x screen, all payments
for that Batch are listed as rows. All relevant information is shown, including date, amount and reference data.
BACS Reference Manual 63

64. . .
. . C H A P T E R 3 : TR A N S M I T T I N G P A Y M E N T SApproving Payments
64
Figure 3.8: BACS Payment Details for Batch Number 11 screen (left side view)
BACS Reference Manual

65
. . . . .C H A P T E R 3 : TR A N S M I T T I N G P A Y M E N T S
Approving Payments
Figure 3.9: BACS Payment Details for Batch Number 11 screen (right side view)
6 You can sort payment information by clicking on any column header. When you click the column header, information is displayed in ascending or descending order. In addition, you can navigate payments using the Top, Prev 2000, Next 2000, Bottom (currently greyed-out as this Batch does not have over 2000 records) buttons. In addition, you can scroll through fields or records using the left to right and up and down scroll bars.
7 Click Done, to return to the Approval of BACS screen.
BACS Reference Manual 65

66. . .
. . C H A P T E R 3 : TR A N S M I T T I N G P A Y M E N T SApproving Payments
66
Viewing Pre-Submission ReportsYou can view reports of Batches before they are submitted for payment.PayBase uses Crystal Reports to compile and display these reports. There are4 types of reports you can view from this area.
• Full (Detailed) - This report provides a detailed view of every proposed transaction within a BACS file. From this report a user generally authorises the BACS Batch. This report includes any information that would be included in the Summary Report.
• Partial - This report displays a partial record of the 25 highest numerical proposed transactions within a BACS file. From this report a user generally authorises the BACS Batch.
• Summary - This report displays a summary record of all proposed transactions within a BACS file. From this report a user generally authorises the BACS Batch.
• Errors and Warnings - Displays any issues that occurred during PayBase processing.
NoteIf you do not have a printer assigned to your User ID, you will not be able to view any Crystal Reports. See Chapter 3: Exploring PayBase in the PayBase Reference Manual to learn how to set up printers in PayBase.
Pre-Submission reports are covered entirely in Chapter 4: Reporting of thismanual.
BACS Reference Manual

67
. . . . .C H A P T E R 3 : TR A N S M I T T I N G P A Y M E N T S
Approving Payments
Altering a BACS Batch DateFrom the Approval of BACS Batches screen, you can use the Alter Datebutton to alter the BACS Due Date to a valid date. This function can only beused for single date Batches. From the calendar view you will only be able toadd valid dates.
Note• Single Date Batches have payments that all have the same due date.• Multi Date Batches have payments that have different due dates.
Refreshing the Approval ScreenFrom time to time you may need to refresh the Approval for BACS Batchesscreen. Use the Refresh button to give you the latest Batch information.
BACS Reference Manual 67

68. . .
. . C H A P T E R 3 : TR A N S M I T T I N G P A Y M E N T SSubmitting Payments
68
Submitting PaymentsOnce you have approved a BACS Batch you will need to submit that paymentto BACS. You can view and submit BACS payments using the Submission ofBACS Batches screen. All approved Batches are displayed on this screen. Youcan click Modules - BACS - Submission or click BACS Submissions from theBACS toolbar to access this screen.
Note Even though you approved a given BACS Batch you may not have permission to submit it. Therefore, that Batch will not display on the Submission of BACS Batches screen. In addition, you may have submitted Batches in the past, but you may not have submission permissions for some Batches. Contact your PayBase Administrator to verify your privileges and permissions.
Figure 3.10: The Submission of BACS Batches screen
BACS Reference Manual

69
. . . . .C H A P T E R 3 : TR A N S M I T T I N G P A Y M E N T S
Submitting Payments
From the Submission of BACS Batches screen you can carry out thefollowing actions from this screen:
• Submit a Single Batch• Submit Multiple Batches• Submit a Bureau Batch• Unapprove Batches• View Batch Details• View Reports• Refresh Submission Screen
Verify your ConnectionNoteBefore you can submit to BACS, you will need to have your Smartcard Reader installed and working as well as the Smartcard supplied by the Bank you are working with. It is assumed all Smartcards and their associated readers are installed and configured, prior to making a BACS submission through PayBase.
Once a connection has been established you will need to determine whetheryou are connecting via the internet or dial-up (RAS connection).
NoteIf you have not been granted the permission to work with Preferences, that option will be greyed-out on your menu and toolbar. Your PayBase Administrator has already set your BACS connection.
Submitting via the InternetIf you are using your Internet connection to connect to BACS, you must havean established network connection on the machine you are working with. Thefollowing steps detail the process for using this type of connection.
BACS Reference Manual 69

70. . .
. . C H A P T E R 3 : TR A N S M I T T I N G P A Y M E N T SSubmitting Payments
70
To submit to BACS using an Internet connection
1 Log on to PayBase as an appropriate user.2 Click Modules - BACS - Communication Settings.
3 On the Communications Sheet dialog box, make sure the Internet Settings tab is in focus.
4 On the Internet Settings tab, most if not all information is populated and does not need to be adjusted. However, in the Solution Supplier ID field, verify that 1000 exists in that field. 1000 is the numeric identifier for PayBase.
5 Click OK.6 On your main PayBase view, click Modules - BACS - Preferences.
BACS Reference Manual

71
. . . . .C H A P T E R 3 : TR A N S M I T T I N G P A Y M E N T S
Submitting Payments
7 On the BACS Preferences screen, in the Submissons section, Communications Type field, click the drop-down arrow and highlight Internet (highlighted above).
8 Click OK.9 You have now set your communications to transmit BACS submissions via
the Internet.
NoteFor more information on BACS Preferences, go to the BACS Preferences section.
BACS Reference Manual 71

72. . .
. . C H A P T E R 3 : TR A N S M I T T I N G P A Y M E N T SSubmitting Payments
72
Submitting via the ExtranetIf you are using your RAS (Extranet) connection to contact BACS, you musthave an established dial-up name and phone number. Go to the Create a Dial-Up connection through Windows section in Chapter 2.
To submit to BACS using an Extranet connection
1 Log on to PayBase as an appropriate user.2 Click Modules - BACS - Communication Settings.
3 On the Communications Sheet dialog box, make sure the Extranet Settings tab is in focus.
4 On the Extranet Settings tab, most if not all information is populated and does not need to be adjusted. However, in the Solution Supplier ID field, verify that 1000 exists in that field. 1000 is the numeric identifier for PayBase.
5 Click RAS Settings.
BACS Reference Manual

73
. . . . .C H A P T E R 3 : TR A N S M I T T I N G P A Y M E N T S
Submitting Payments
6 On the BACS RAS Settings dialog box, make sure the RAS Phone Book Entry and the RAS Phone Number One entry match the settings you made when creating your dial-up settings (see Create a Dial-Up connection through Windows).
NotePayBase uses the two phone numbers in this dialog box. PayBase alternates dialing these numbers.
7 Also make sure the appropriate BACS User Name and Password are typed in the applicable fields.
8 Click Done.9 On the Communications Settings, with the Extranet Settings tab in focus,
Click OK.10 On your main PayBase view, click Modules - BACS - Preferences.
BACS Reference Manual 73

74. . .
. . C H A P T E R 3 : TR A N S M I T T I N G P A Y M E N T SSubmitting Payments
74
11 On the BACS Preferences screen, in the Submissons section, Communications Type field, click the drop-down arrow and highlight Extranet (highlighted above).
12 Click OK.13 You have now set your communications to transmit BACS submissions via
the Extranet.
NoteFor more information on BACS Preferences, go to the BACS Preferences section.
BACS Reference Manual

75
. . . . .C H A P T E R 3 : TR A N S M I T T I N G P A Y M E N T S
Submitting Payments
Verifying BACS SubmissionsOnce you highlight a Batch and click Submit, via the Submission screen,PayBase checks for and validates the following information. If the BACSBatch does not pass PayBase’s stringent guidelines, a warning or errormessage is displayed. PayBase’s strict validation, ensures the security of thissensitive data. Before a BACS Batch is submitted, PayBase checks thefollowing.
1 Valid Dates2 Currency3 Check Amounts4 Zero Dollar Amounts5 BACS Service Window Times6 Duplicate Submissions7 Properly Encrypted Data
Valid DatesThe first item PayBase validates is due dates. PayBase verifies that allpayments in a Batch are within 31 days from the processing date. If the Batchis a Multi file Batch, the latest processing payment date must be within 39days from the earliest processing payment date.
CurrencyOnce the due dates are validated, PayBase verifies the currency. First, if youare combining Batches for Submission, all Batches must have the samecurrency. If not, the following warning appears.
BACS Reference Manual 75

76. . .
. . C H A P T E R 3 : TR A N S M I T T I N G P A Y M E N T SSubmitting Payments
76
In addition, if you have submitted a Batch using any currency other than GBP,you will get prompted with a currency converter. All BACS maximum amountvalidation is based on GBP. Therefore, you will need to convert your currencyto pass the PayBase validation.
On the Current Exchange Rate dialog box, locate the current rate for anycurrency other than GBP (the above example shows EUR).
Check AmountsPayBase will now check the Batch amounts against the Maximum BatchSubmission Amount and Max Transaction Submission Amount specified inyour BACS properties tab. See Setting BACS Permissions for moreinformation. If your Batch total exceeds the maximum number set in yourBACS tab, you will get an error similar to the following.
BACS Reference Manual

77
. . . . .C H A P T E R 3 : TR A N S M I T T I N G P A Y M E N T S
Submitting Payments
Zero Dollar AmountsUnless you are dealing with an AUDDIS Record (which PayBase will ignore),PayBase will generate an error message for Batches containing zero dollaramounts in them.
BACS Service Window TimesPayBase now checks the local machine’s system date and time against BACS.This is done to ensure submissions are done in the same time frame. Forexample, if a submission was made in New York, the perceived processingtime may conflict with BACS which has a different system date and time thana machine in New York. If this happens, PayBase generates an error similar tothe following.
BACS Reference Manual 77

78. . .
. . C H A P T E R 3 : TR A N S M I T T I N G P A Y M E N T SSubmitting Payments
78
Click Yes to verify you are aware of the time difference.
Duplicate SubmissionsIf you have attempted to submit a Batch that has already been submitted, thefollowing error message displays.
BACS Reference Manual

79
. . . . .C H A P T E R 3 : TR A N S M I T T I N G P A Y M E N T S
Submitting Payments
Properly Encrypted DataThroughout the BACS workflow (from processing the Application toSubmission), PayBase constantly checks for inconsistency in data. PayBaseuses the highest level of security and encryption. If data has been manipulatedout of the workflow scope, PayBase generates an error message similar to thefollowing.
Submit a Single BatchOnce a BACS Batch is approved you can submit it (assuming you have theSubmit permission for the given Application). On the Submission of BACSBatches screen, highlight a Batch row you want to submit. In the SubmissionType drop-down box, make sure Single-File Candidate is selected. If Single-File Candidate is selected, you will see all Batches for the selected SUN. Usethe Combined Details table at the bottom of the screen to view summarizedBatch information. Once you click Submit, the Batch is sent to BACS andremoved from the Submission screen.
BACS Reference Manual 79

80. . .
. . C H A P T E R 3 : TR A N S M I T T I N G P A Y M E N T SSubmitting Payments
80
To submit a single batch
NoteThe following instruction assumes you are submitting via the Internet unless otherwise specified.
1 Log on to PayBase as a PayBase User with the proper submission permissions.
2 Click Modules - BACS - Submission or click the BACS Submissions button from the BACS toolbar.
3 On the Submission of BACS Batches screen, highlight the BACS Batch you want to submit.
4 In the Submission Type drop-down box, verify Single-File Candidate is selected and select the appropriate SUN in the SUN/Bureau section.
5 In the Combined Details table, view totalled information. 6 Click Submit to send this batch to BACS.
BACS Reference Manual

81
. . . . .C H A P T E R 3 : TR A N S M I T T I N G P A Y M E N T S
Submitting Payments
7 On the BACS Communications: PreProcessing screen, the Progress bar is displayed. By allowing the Progress bar to continue, the following screen is shown. At this point, the BACS file is being formatted and created. The speed of this screen depends on the size of the file being created. The larger the Batch, the longer it will take for the PreProcessor to write the file.
8 On the BACS Communications: Signing Data screen, the Status field, displays your progress through the submission process. If you have a small file, this screen may only be visible for a brief moment.
RAS (Extranet) Connections OnlyIf you are connecting via the Extranet, your screen will vary slightly as shown below. All other steps are exactly the same.
BACS Reference Manual 81

82. . .
. . C H A P T E R 3 : TR A N S M I T T I N G P A Y M E N T SSubmitting Payments
82
Figure 3.11: The BACS Communications: Signing Data with the Dialing RAS icon displayed.
BACS Reference Manual

83
. . . . .C H A P T E R 3 : TR A N S M I T T I N G P A Y M E N T S
Submitting Payments
9 On the Sign BACS Payment Data screen, a summary of this submission is displayed. On this screen, you can click Show Data to display the file you have just created.
BACS Reference Manual 83

84. . .
. . C H A P T E R 3 : TR A N S M I T T I N G P A Y M E N T SSubmitting Payments
84
10 If you click Show Data, the screen above shows with your newly created file displayed. This is the file that will be sent to BACS. Click Print, to maintain a hard copy of this file or click Done to exit this view and return to the Sign BACS Payment Data screen.
NoteIf you print, you may need to modify your printer settings to print to landscape, so that you can view all information, left to right.
11 On the Sign BACS Payment Data screen, click Sign Data.
BACS Reference Manual

85
. . . . .C H A P T E R 3 : TR A N S M I T T I N G P A Y M E N T S
Submitting Payments
12 On the GemSAFE - Enter PIN dialog box, type your Smartcard PIN and click OK.
NoteIf you are using a different Smartcard and/or reader, your may see a slightly different dialog box.
13 On the Sign Challenge screen, click Sign Challenge to complete your BACS Submission.
BACS Reference Manual 85

86. . .
. . C H A P T E R 3 : TR A N S M I T T I N G P A Y M E N T SSubmitting Payments
86
14 On the GemSAFE - Enter PIN screen, retype your Smartcard password and click OK.
BACS Reference Manual

87
. . . . .C H A P T E R 3 : TR A N S M I T T I N G P A Y M E N T S
Submitting Payments
15 On the BACS Communications: Authentication screen, BACS reads through the file, segmenting it into Slices. As the file is transmitted the Number of Slices accepted by BACS is displayed.
16 Once the Submission is complete, a screen similar to the following appears.
17 On the BACSTEL-IP - Submissions Summary screen a full summary of all the records submitted to BACS is displayed. Click Print, to maintain a hard copy of this file or click Done to exit this view and return to the Sign BACS Payment Data screen.
NoteIf you print, you may need to modify your printer settings to print to landscape, so that you can view all information, left to right.
18 When you click Done the following dialog box displays.
BACS Reference Manual 87

88. . .
. . C H A P T E R 3 : TR A N S M I T T I N G P A Y M E N T SSubmitting Payments
88
19 On the PayBase screen, click OK. Once the submission is complete, the Batch is removed from the Submission screen.
NoteYou can later view reports to check on the status of payments made. See Post-Submission Reports in the Reporting chapter for more information.
Rules for Submitting Multiple BatchesIn order for two or more Batches to be selected and submitted to BACS, thefollowing rules must be followed.
For Multi-Files• Any combined Batches must have the same SUN to become a BACS
Multi-File. • Any Bureau Submission can have multiple SUNS.
For Bureau Multi-Files• Any combined Bureau Batches must have the same Bureau Number to
become a Bureau Multi-File.When Batches are combined that have different Audit Frequency Numbers,PayBase adds their Frequency Numbers together.
BACS Reference Manual

89
. . . . .C H A P T E R 3 : TR A N S M I T T I N G P A Y M E N T S
Submitting Payments
Submit Multiple BatchesOnce BACS Batches are approved you can submit them at the same time(assuming you have the Submit permission for all selected Applications). Onthe Submission of BACS Batches screen, in the Submission Type drop-downlist highlight Multi-File Candidates. In the SUN/Bureau drop-down, highlighta SUN you want to work with. Once you select a SUN, all Batches for thatSUN are displayed. Once the screen adjusts highlight a Batch row and useeither the Shift or Ctrl keys to select 2 or more Batches to submit. Use theCombined Details table at the bottom of the screen to view the combined totalinformation of the selected Batches. Once you click Submit the Batches aresent to BACS and removed from the Submission screen.
To submit a Multi-File Batch1 Log on to PayBase as either a PayBase User with the proper submission
permissions.2 Click Modules - BACS - Submission or click the BACS Submissions
button from the BACS toolbar.3 On the Submission of BACS Batches screen, in the Submission Type drop-
down box, highlight Multi-File Candidate and select the appropriate SUN in the SUN/Bureau section.
4 Once the screen adjusts highlight a Batch row and use either the Shift or Ctrl keys to select 2 or more Batches to submit.
5 In the Combined Details table, view the combined, totalled information. 6 Click Submit to send this payment to BACS.
BACS Reference Manual 89

90. . .
. . C H A P T E R 3 : TR A N S M I T T I N G P A Y M E N T SSubmitting Payments
90
7 On the BACS Communications: PreProcessing screen, the Progress bar is displayed. By allowing the Progress bar to continue, the following screen is shown. At this point, the BACS file is being formatted and created. The speed of this screen depends on the size of the file being created. The larger the Batch, the longer it will take for the PreProcessor to write the file.
BACS Reference Manual

91
. . . . .C H A P T E R 3 : TR A N S M I T T I N G P A Y M E N T S
Submitting Payments
8 On the BACS Communications: Signing Data screen, the Status field, displays your progress through the submission process. If you have a small file, this screen may only be visible for a brief moment.
RAS (Extranet) Connections OnlyIf you are connecting via the Extranet, your screen will vary slightly as show below. All other steps are exactly the same.
BACS Reference Manual 91

92. . .
. . C H A P T E R 3 : TR A N S M I T T I N G P A Y M E N T SSubmitting Payments
92
Figure 3.12: The BACS Communications: Signing Data with the Dialing RAS icon displayed.
BACS Reference Manual

93
. . . . .C H A P T E R 3 : TR A N S M I T T I N G P A Y M E N T S
Submitting Payments
9 On the Sign BACS Payment Data screen, a summary of this submission is displayed. On this screen, you can click Show Data to display the file you have just created.
BACS Reference Manual 93

94. . .
. . C H A P T E R 3 : TR A N S M I T T I N G P A Y M E N T SSubmitting Payments
94
10 If you click Show Data, the screen above shows with your newly created file displayed. This is the file that will be sent to BACS. Click Print, to maintain a hard copy of this file or click Done to exit this view and return to the Sign BACS Payment Data screen.
NoteIf you print, you will need to modify your printer settings to print to landscape, so that you can view all information, left to right.
11 On the Sign BACS Payment Data screen, click Sign Data.
BACS Reference Manual

95
. . . . .C H A P T E R 3 : TR A N S M I T T I N G P A Y M E N T S
Submitting Payments
12 On the GemSAFE - Enter PIN dialog box, type your Smartcard PIN and click OK.
NoteIf you are using a different Smartcard and/or reader, your may see a slightly different dialog box.
13 On the Sign Challenge screen, click Sign Challenge to complete your BACS Submission.
BACS Reference Manual 95

96. . .
. . C H A P T E R 3 : TR A N S M I T T I N G P A Y M E N T SSubmitting Payments
96
14 On the GemSAFE - Enter PIN screen, retype your Smartcard password and click OK.
BACS Reference Manual

97
. . . . .C H A P T E R 3 : TR A N S M I T T I N G P A Y M E N T S
Submitting Payments
15 On the BACS Communications: Authentication screen, BACS reads through the file, segmenting it, into Slices. As the file is transmitted the Number of Slices accepted by BACS is displayed.
16 Once the Submission is complete, a screen similar to the following appears.
17 On the BACSTEL-IP - Submissions Summary screen a full summary of all the records submitted to BACS is displayed. Click Print, to maintain a hard copy of this file or click Done to exit this view and return to the Sign BACS Payment Data screen.
NoteIf you print, you will need to modify your printer settings to print to landscape, so that you can view all information, left to right.
18 When you click Done the following dialog box displays.
BACS Reference Manual 97

98. . .
. . C H A P T E R 3 : TR A N S M I T T I N G P A Y M E N T SSubmitting Payments
98
19 On the PayBase screen, click OK. Once the submission is complete, the Batch is removed from the Submission screen.
NoteYou can later view reports to check on the status of payments made. See Post-Submission Reports in the Reporting chapter for more information.
Submit a Bureau BatchIf you have processed Applications using Bureau Numbers, you can Submitthem using the Submission of BACS Batches screen.
NoteBureau Submissions are a separate permission set in your User Profile under the BACS tab.
You can submit a Bureau Batch as a Single-File or Multi-File entry. Multi-Fileentries must abide by the rules specified above.On the Submission of BACS Batches screen, in the Submission Type drop-down list box highlight Bureau-File Candidates. Once the screen adjustshighlight a Batch row and use either the Shift or Ctrl keys to select 2 or moreBatches to submit, or just highlight one Batch row. In the SUN/Bureau drop-down list box verify the appropriate Bureau is highlighted. If Bureau-FileCandidate is selected, you will see all Batches for the selected Bureau. Use theCombined Details table at the bottom of the screen to view the combined total
BACS Reference Manual

99
. . . . .C H A P T E R 3 : TR A N S M I T T I N G P A Y M E N T S
Submitting Payments
information of the selected Batches. Once you click Submit the Batches aresent to BACS and removed from the Submission screen.
To submit a Bureau payment1 Log on to PayBase as either a PayBase User with the proper submission
permissions.2 Click Modules - BACS - Submission or click the BACS Submissions
button from the BACS toolbar.3 On the Submission of BACS Batches screen, in the Submission Type drop-
down box, highlight Bureau-File Candidate and select the appropriate Bureau in the SUN/Bureau section.
4 Once the screen adjusts highlight a Batch row and use either the Shift or Ctrl keys to select 2 or more Batches to submit.
5 In the Combined Details table, view the combined, totalled information. 6 Click Submit to send this payment to BACS. (Refer to the To submit a
single batch section)
NoteYou can later view reports to check on the status of payments made. See Post-Submission Reports in the Reporting chapter for more information.
Unapprove BatchesThe Submission of BACS Batches screen allows you to roll back anyapproved Batches to an unapproved state. Once you unapprove a Batch it isremoved from the Submission of BACS Batches screen. Assuming you haveApproval Permissions, you can open the Approval of BACS Batches screen toview the newly unapproved Batch.
To unapprove a BACS record1 Log on to PayBase as either a PayBase User with the proper submission
permissions.2 Click Modules - BACS - Submission or click the BACS Submissions
button from the BACS toolbar.3 On the Submission for BACS Batches screen, highlight the BACS Batch
row you want to unapprove.
BACS Reference Manual 99

100. . .
. . C H A P T E R 3 : TR A N S M I T T I N G P A Y M E N T SSubmitting Payments
10
4 With the row highlighted, click Unapprove.
View Batch DetailsYou can view all payment details for an approved BACS Batch using theDetails command. From the Submission for BACS Batches screen, you canclick Details to launch a separate screen which lists all payments.
To view BACS Batch details1 Log on to PayBase as either a PayBase User with the proper submission
permissions.2 Click Modules - BACS - Submission or click the BACS Submissions
button from the BACS toolbar.3 On the Submission for BACS Batches screen, highlight the BACS Batch
row you want to view. 4 Click Details.5 On the BACS Payment Details for Batch Number - x screen, all payments
for that Batch are listed as rows. All relevant information is shown, including date, amount and reference data.
0 BACS Reference Manual

101
. . . . .C H A P T E R 3 : TR A N S M I T T I N G P A Y M E N T S
Submitting Payments
Figure 3.13: BACS Payment Details for Batch Number 11 screen (left side view)
BACS Reference Manual 101

102. . .
. . C H A P T E R 3 : TR A N S M I T T I N G P A Y M E N T SSubmitting Payments
10
Figure 3.14: BACS Payment Details for Batch Number 11 screen (right side view)
6 You can sort payment information by clicking on any column header. When you click the column header, information is displayed in ascending or descending order. In addition, you can navigate payments using the Top, Prev 2000, Next 2000, Bottom (currently greyed-out as this Batch does not have over 2000 records) buttons.
7 Click Done, to return to the Submission of BACS screen.
2 BACS Reference Manual

103
. . . . .C H A P T E R 3 : TR A N S M I T T I N G P A Y M E N T S
Submitting Payments
View ReportsMuch like the Approval of BACS Batches screen, you can view pre-submission reports. You can view reports of Batches before they aresubmitted for payment. PayBase uses Crystal Reports to compile and displaythese reports. There are 4 types of reports you can view from this area.
• Full (Detailed) - This report provides a detailed view of every proposed transaction within a BACS file. From this report a user generally authorises the BACS Batch. This report includes any information that would be included in the Summary Report.
• Partial - This report displays a partial record of the 25 highest numerical proposed transactions within a BACS file. From this report a user generally authorises the BACS Batch.
• Summary - This report displays a summary record of all proposed transactions within a BACS file. From this report a user generally authorises the BACS Batch.
• Errors and Warnings - Displays any issues that occurred during PayBase processing.
NoteIf you do not have a printer assigned to your User ID, you will not be able to view any Crystal Reports. See Chapter 3: Exploring PayBase in the PayBase Reference Manual for to learn how to set up printers in PayBase.
Pre-Submission reports are covered entirely in Chapter 4: Reporting of thisManual.
Refresh Submission ScreenFrom time to time you may need to refresh the Submission for BACS Batchesscreen. Use the Refresh button to give you the latest Batch information.
BACS Reference Manual 103

104. . .
. . C H A P T E R 3 : TR A N S M I T T I N G P A Y M E N T SSubmitting Payments
10
4 BACS Reference Manual
C H A P T E R
REPORTING
The BACSTEL-IP module allows for numerous reporting options so that youcan track BACS activity. BACS reporting consists of three different reportingprocesses. The following reporting processes are discussed in this chapter.
• Pre-Submission Reports• PayBase Audit Reports• Post-Submission Reports
Chapter 4:Reporting
BACS Reference Manual 105

106. . .
. . C H A P T E R 4 : R E P O R T I N GPre-Submission Reports
10
Pre-Submission ReportsPre-submission reporting allows you to view BACS activity before a Batchhas been sent off to BACS for processing. Pre-submission reports are accessedthrough the Approval for BACS screen (See Navigating the BACS Approvalscreen) using Crystal Reports to compile and display the reports. There are 4types of pre-submission reports you can run.
• Full (Detailed) - This report provides a detailed view of every proposed transaction within a BACS file. From this report a user generally authorises the BACS Batch. This report includes any information that would be included in the Summary Report.
• Partial - This report displays a partial record of the 25 highest numerical proposed transactions within a BACS file. From this report a user generally authorises the BACS Batch.
• Summary - This report displays a summary record of all proposed transactions within a BACS file. From this report a user generally authorises the BACS Batch.
• Errors and Warnings - Displays any issues that occurred during PayBase processing.
NoteIf you do not have a printer assigned to your User ID, you will not be able to view any Crystal Reports. See Chapter 3: Exploring PayBase in the PayBase Reference Manual for to learn how to set up printers in PayBase.
To view pre-submission reports1 Log on to PayBase 8.5 as either a PayBase User with the proper approval
permissions.2 Click Modules - BACS - Approval or click the BACS Approval button
from the BACS toolbar.or
Click Modules - BACS - Submission or click the BACS Submissions button from the BACS toolbar.
3 On the Approval for BACS Batches screen, highlight the BACS Batch row you want to view.
6 BACS Reference Manual

107
. . . . .C H A P T E R 4 : R E P O R T I N G
Pre-Submission Reports
4 Click Reports.5 On the Select Printer dialog box, highlight an available printer and click
OK.
NoteIf you do not have a printer assigned to your User ID, you will not be able to view any Crystal Reports. See Chapter 3: Exploring PayBase in the PayBase Reference Manual for to learn how to set up printers in PayBase.
6 On the BACS Pre-Authorisation Report screen, in the Select a report to view screen, click the type of report you would like to run (Full (Detail) is the default).
7 Use the Crystal navigation buttons to work with this report. See Viewing Crystal Reports in the PayBase Reference Manual for more information on navigating Crystal Reports.
8 Click Done, to exit this view.
BACS Reference Manual 107

108. . .
. . C H A P T E R 4 : R E P O R T I N GPayBase BACS Audit Reports
10
PayBase BACS Audit ReportsAside from the Pre-Submission reports used in the BACSTEL-IP module, youcan run PayBase-generated reports also using Crystal Reports. You can runthe following Audit Reports for BACS activity in PayBase.• Activity Report - This report shows the Log Time, User ID, User Name,
Action Taken and Client Address for all actions taken within PayBase regarding BACS payments.
• BACS Submission History Report - This report shows the Processed Batch Number, the Processing Date, The Application Name, Service User Number, Bureau Number, Number of Transactions, Due Date, Direct Debits, Direct Credits, Net Amount, Date/Time of Submission, Submitted By and the Submission Number.
To Run PayBase BACS Audit Reports
1 Log on to PayBase as an appropriate BACS user with the proper reporting permissions.
2 On the main PayBase view, click Report - Preview Crystal Reports.3 On the Select a Crystal Report screen, highlight the BACS report you want
to run and click OK.
NoteBACS specific reports are BACS Activity and BACS Submission History.
4 On the Select Printer screen, highlight the printer you are connected to and click OK.
5 Your BACS report is visible in Crystal. Refer to the Reporting and Sorting chapter of the PayBase Reference manual for general Crystal Report functionality.
8 BACS Reference Manual

109
. . . . .C H A P T E R 4 : R E P O R T I N G
Post-Submission Reports
Post-Submission ReportsOnce submissions are made to BACS, you can retrieve reports on yourpayments from BACS. These Post-Submission reports are generated byBACS and can be viewed and printed, or exported to your machine.
Notes• Before you retrieve any files from BACS, your Smartcard and reader
must be installed and working correctly. • If you do not have the Work with Reports/Msgs permission, the Reports
toolbar and menu option will be greyed-out. Contact your PayBase Administrator for permission issues.
Click Modules- BACS - Reporting or click the Reporting button from theBACS toolbar to view Post-Submission reports.
Figure 4.1: The BACS Reports / Messages Maintenance screen (with reports retrieved from BACS).
The screen above displays reports that have already been received back fromBACS. If you are retrieving Reports for the first time, this screen will moreclosely resemble the following.
BACS Reference Manual 109

110. . .
. . C H A P T E R 4 : R E P O R T I N GPost-Submission Reports
11
Figure 4.2: The BACS Reports / Messages Maintenance screen with no reports yet retrieved from BACS.
The instructions below follow a sequence for retrieving reports from BACSfor the first time.
To retrieve reports from BACS (Post-Submission reports)
1 Log on to PayBase as an appropriate reporting user. 2 From the PayBase main view, click Modules - BACS - Reporting.
0 BACS Reference Manual

111
. . . . .C H A P T E R 4 : R E P O R T I N G
Post-Submission Reports
3 On the BACS Reports / Messages Maintenance screen, click Retrieve.
4 On the Build Report / Message Filter dialog box, you must select the SUN or Bureau you are using.
BACS Reference Manual 111

112. . .
. . C H A P T E R 4 : R E P O R T I N GPost-Submission Reports
11
5 Use the other drop-down arrows to specify dates and the types of reports to retrieve.
6 Click Reports.
7 On the Logon screen, the system is connecting to BACS.
8 On the Sign Challenge screen, click Sign Challenge.
2 BACS Reference Manual

113
. . . . .C H A P T E R 4 : R E P O R T I N G
Post-Submission Reports
9 On the Smartcard prompt, type your Smartcard password and click OK.
NoteThis prompt may vary based on the type of Smartcard and reader you are using. In addition, if you are using an HSM Device instead of a Smartcard, the PIN prompt may also vary slightly.
BACS Reference Manual 113

114. . .
. . C H A P T E R 4 : R E P O R T I N GPost-Submission Reports
11
10 On the Retrieving BACS Reports screen, click XML and/or XHTML to select the appropriate format to view or export. Clicking either button will select the respective format for a given report.
11 With some or all of the report formats selected, click Retrieve.
4 BACS Reference Manual

115
. . . . .C H A P T E R 4 : R E P O R T I N G
Post-Submission Reports
12 On the BACS Communications: Retrieve Reports screen, the reports your specified in the filter screen are being gathered from BACS.
BACS Reference Manual 115

116. . .
. . C H A P T E R 4 : R E P O R T I N GPost-Submission Reports
11
13 On the BACS Reports / Messages Maintenance screen all the retrieved reports are displayed. At this point you can highlight a report to either Export or View. Instructions for exporting or viewing reports are contained below.
Working with Post-Submission ReportsOnce you have retrieved reports from BACS they can be exported or viewed.Reports are retrieved from BACS in two formats; XML and XHTML.
• Exporting Reports - Reports formatted in XML can be exported to your machine as a valid .xml file. These XML files can later be imported by third party accounting programs.
• Viewing Reports - Reports formatted in XHTML can be viewed directly. The file is formatted so that you can view and print the report.
6 BACS Reference Manual

117
. . . . .C H A P T E R 4 : R E P O R T I N G
Post-Submission Reports
Exporting ReportsAll reports retrieved from BACS to PayBase can be exported to your machineto later be imported to a third party accounting program. All XML files areexported to the directory specified in your BACS Preferences (SeePreferences Overview for more information on setting your XML Exportlocation).
NoteYou can now also export multiple reports by highlighting as many reports as you would like to export via the BACS Reports / Messages Maintenance screen. Use the CTRL and Shift keys to select one or multiple reports. Once you click Export, the reports are saved using an automated naming convention. These reports are saved in the Default Report directory created via the BACS Preferences screen. If duplicate report names exist, the reports are saved in increments of 1.
To Export Reports from BACS
1 Log on to PayBase as an appropriate reporting user. 2 From the PayBase main view, click Modules - BACS - Reporting.
BACS Reference Manual 117

118. . .
. . C H A P T E R 4 : R E P O R T I N GPost-Submission Reports
11
3 On the BACS Reports / Messages Maintenance screen, highlight a report you want to work with and make sure the record you highlight has an XML format.
4 Once you highlight an XML Report, the Export button is now active. Click Export.
8 BACS Reference Manual

119
. . . . .C H A P T E R 4 : R E P O R T I N G
Post-Submission Reports
5 On the Save XML As screen, verify the location you want to save your XML file to. This file can later be imported by a third party accounting application. The default location was specified in your BACS Preferences (See Preferences Overview for more information on setting your XML Export location).
6 Click OK. The file is saved to the location specified.
Viewing ReportsAll reports retrieved from BACS to PayBase can be viewed and printed.These reports are pre-formatted in XHTML to be viewed and printed.
To view Post Submission reports
1 Log on to PayBase as an appropriate reporting user. 2 From the PayBase main view, click Modules - BACS - Reporting.
3 On the BACS Reports / Messages Maintenance screen, highlight a report you want to work with and make sure the record you highlight has a format of XHTML (shown above).
BACS Reference Manual 119

120. . .
. . C H A P T E R 4 : R E P O R T I N GPost-Submission Reports
12
4 Click View.
5 On the PayBase screen, the report is listed. You can either view the report, or click Print. If you select Print, be sure to modify your printer settings to print in Landscape format.
6 When compiled, click Done.
0 BACS Reference Manual

121
. . . . .
I N D E X
AActivity Report 108Application Level Permissions 16
BBACS Applications 37BACS Audit Reports 108BACS CGL Fields Needed for BACS Processing 42BACS Communications 32BACS Holiday Maintenance 20BACS Holidays 19BACS Permissions 16BACS Preferences 22BACS Submission History Report 108BACS Tab Permissions 19
CCommunications Sheet Overview 32
DDelimiter Branch 37
EExtranet 72Extranet (RAS) Communications 33
FFile Signing 26File Signing Conditions 30File Signing Configuration 27File Signing with HSM 26
GGroup Keys 52
BACS Reference Manual 121

122. . .
. .
12
HHardware Security Module 26HSM 26
IInternet Communications 33Introduction 7
NNavigating BACS 13
OOverview 8
PPayBase BACS Audit Reports 108Polling BACS Applications 43Post-Submission Reports 109Preferences Overview 22Pre-Submission Reports 106Process Date vs. Due Date 43
RRAS 72Refresh Submission Screen 103Reporting 105Rules for Submitting Multiple Batches 88
SSetting BACS Permissions 17Setting Transaction Codes 24Setting Up Polling for BACS 46Setup and Administration 15Signing Batches 60Start Polling for BACS 49
2 BACS Reference Manual

123
. . . . .
Submit a Bureau Batch 98Submit a Single Batch 79Submit Multiple Batches 89Submitting Payments 68Submitting via the Extranet 72Submitting via the Internet 69SUNS and Bureaus 23
TTo approve a BACS record 60To assign File Signing 26To configure File Signing 28To create a BACS Payment Process SuperLauncher 44To create a Polling Association for BACS 46To create RAS Settings for PayBase 35To delete a BACS Batch 62To process a BACS Payment 43To Run PayBase BACS Audit Reports 108To set BACS Permissions 17To setup BACS Holidays 20To start Polling for BACS 49To submit a Bureau payment 99To submit a Multi-File Batch 89To submit a single batch 80To submit to BACS using an Extranet connection 72To submit to BACS using an Internet connection 70To unapprove a BACS record 62, 99To view BACS Batch details 63, 100Types of BACS Permissions 16
UUnapprove Batches 99Updating Your Group Keys for MDE 52User Level Permissions 17Using a SuperLauncher to Process BACS Payments 44
BACS Reference Manual 123

124. . .
. .
12
VVerify your Connection 69View Batch Details 100View Reports 103
WWorkflow 9
4 BACS Reference Manual