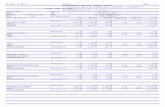B2200/B2400 User’s Guide - English...Introduction > 5 INTRODUCTION B2200/B2400 desktop printers...
Transcript of B2200/B2400 User’s Guide - English...Introduction > 5 INTRODUCTION B2200/B2400 desktop printers...

User’s Guide
B2200/B2400
B2200/B2200n/B2400/B2400n

PREFACEEvery effort has been made to ensure that the information in this document is complete, accurate, and up-to-date. Oki assumes no responsibility for the results of errors beyond its control. Oki also cannot guarantee that changes in software and equipment made by other manufacturers and referred to in this guide will not affect the applicability of the information in it. Mention of software products manufactured by other companies does not necessarily constitute endorsement by Oki.
While all reasonable efforts have been made to make this document as accurate and helpful as possible, we make no warranty of any kind, expressed or implied, as to the accuracy or completeness of the information contained herein.
The most up-to-date drivers and manuals are available from the Oki web site:http://www.okiprintingsolutions.com
Copyright © 2007 All rights reserved.
Oki and Microline are registered trademarks of Oki Electric Industry Company, Ltd.
Energy Star is a trademark of the United States Environmental Protection Agency.
Microsoft, MS-DOS and Windows are registered trademarks of Microsoft Corporation.
Other product names and brand names are registered trademarks or trademarks of their proprietors.
As an Energy Star Program Participant, the manufacturer has determined that this product meets the Energy Star guidelines for energy efficiency.
Preface > 2

CONTENTSPreface . . . . . . . . . . . . . . . . . . . . . . . . . . . . . . . . . . . . 2
Notes, cautions and warnings. . . . . . . . . . . . . . . . . . . 4
Introduction . . . . . . . . . . . . . . . . . . . . . . . . . . . . . . . . 5Features . . . . . . . . . . . . . . . . . . . . . . . . . . . . . . . . . 5Parts identification . . . . . . . . . . . . . . . . . . . . . . . . . . 6
Print media . . . . . . . . . . . . . . . . . . . . . . . . . . . . . . . . . 7Paper . . . . . . . . . . . . . . . . . . . . . . . . . . . . . . . . . . . 7Transparencies and labels . . . . . . . . . . . . . . . . . . . . 10Envelopes . . . . . . . . . . . . . . . . . . . . . . . . . . . . . . . 11Print quality adjustments. . . . . . . . . . . . . . . . . . . . . 12
Clearing paper jams . . . . . . . . . . . . . . . . . . . . . . . . . 13
Setting printing preferences . . . . . . . . . . . . . . . . . . . 15Setup tab . . . . . . . . . . . . . . . . . . . . . . . . . . . . . . . 16Job Options tab . . . . . . . . . . . . . . . . . . . . . . . . . . . 17Image tab . . . . . . . . . . . . . . . . . . . . . . . . . . . . . . . 18
Printer menus . . . . . . . . . . . . . . . . . . . . . . . . . . . . . . 19Resetting the drum counter . . . . . . . . . . . . . . . . . . . 27
LED indicators . . . . . . . . . . . . . . . . . . . . . . . . . . . . . . 28Status monitor indication. . . . . . . . . . . . . . . . . . . . . 28Error indications . . . . . . . . . . . . . . . . . . . . . . . . . . . 28
Specifications . . . . . . . . . . . . . . . . . . . . . . . . . . . . . . 30
Index. . . . . . . . . . . . . . . . . . . . . . . . . . . . . . . . . . . . . 32
Oki contact details . . . . . . . . . . . . . . . . . . . . . . . . . . 33
Preface > 3

NOTES, CAUTIONS AND WARNINGS
For the protection of your product, and in order to ensure that you benefit from its full functionality, this model has been designed to operate only with genuine Oki Printing Solutions toner cartridges. These can be identified by the Oki Printing Solutions trademark. Any other toner cartridge may not operate at all, even if it is described as "compatible", and if it does work, your product's performance and print quality may be degraded.
Specifications subject to change without notice. All trademarks acknowledged.
NOTEA note provides additional information to supplement the main text.
CAUTION!
A caution provides additional information which, if ignored, may result in equipment malfunction or damage.
WARNING!
A warning provides additional information which, if ignored, may result in a risk of personal injury.
Notes, cautions and warnings > 4

LAN).
INTRODUCTIONB2200/B2400 desktop printers offer a crisp, high quality, fast printing solution in a lightweight and compact unit that can be conveniently located right at the point of need.
This User’s Guide gives day-to-day operating guidance and simple maintenance procedures, and is applicable to all models in the range:
> B2200—A compact GDI (Graphics Device Interface) printer for Windows and Macintosh, allowing the host computer to perform most of the page image processing using its native operating system software.
> B2400—A compact PCL (Printer Control Language) printer for Windows and Macintosh. The printer performs all page image processing internally, freeing computer resources for other tasks.
> B2200n/2400n—A enhanced version of B2200/B2400 that features built-in network capability, making it easy to share between multiple users on a local area network (
FEATURES
> Compact size offers high quality printing conveniently situated at the point of need.
> Up to 20 pages per minute printing speed for high productivity.
> 150 sheet input tray provides ample capacity ensuring the printer is always ready.
> Manual paper feed for occasional printing on non-standard paper, envelopes or transparencies.
> 30 sheet output tray capacity for multipage documents.
> High resolution 1200x600 dots per inch (dpi) for crisp text and graphics.
> USB and Centronics connections for quick and simple connection to the host computer.
> LAN connection (B2200n/B2400n) for direct connection to a network cable for convenient workgroup sharing.
Introduction > 5

PARTS IDENTIFICATION
1 Paper support.
2 Paper tray (below cover) and output tray (above cover).
3 Top cover.
4 Power on/off button.
5 Manual feed guides.
6 Top cover release button.
7 On-Line button—switches printer on line or off line. To clear a current print job from printer memory, press and hold this button for about 5 seconds.
8 Status lights:
> Power On—lights when power is switched on.
> Ready/Printing—lights when printer is standing by to receive data, flashes slowly (approx. 2-sec.) when data is being received and processed, flashes faster (approx. 1-sec.) when printer is printing.
> Load Paper—Flashes when printer requires paper in manual feeder.
> Error—lights when error, such as paper jam or cover open, occurs.
1
2
3
4
5
5
6
78
Introduction > 6

PRINT MEDIAPrint media that can be used with your printer includes standard copier bond paper, certain types of envelope and certain types of transparency.
PAPER
The best type of paper to choose is standard 80-90g/m² bond paper designed for use in plain paper copiers and laser type printers. Pre-printed stationery, such as letterhead paper can also be used as long as the pre-printed parts can withstand a combination of heat and pressure. Experience will determine the suitability or otherwise of particular pre-printed stationery.
Avoid using paper that is damaged in any way, such as folded, perforated, torn or stapled sheets, and avoid feeding the same sheet twice to print on both sides. Also avoid using very glossy or heavily embossed paper.
Store paper flat and sealed in its original wrapping until required for use. Paper left out tends to absorb moisture from the air. This makes it prone to curling and also less able to retain a permanent image.
The paper tray can hold up to about 150 sheets of standard bond paper. The manual feeder takes just one sheet at a time. Take just enough paper from its wrapping, fan the stack to ensure all sheets are separated from each other, then tap the stack flush again before loading.
Load pre-printed stationery top edge first and face down into the paper tray or face up into the manual feeder.
If plain paper seems to curl excessively during the print process, try turning the stack over in the input tray. You may have been printing on the wrong side.
Print media > 7

LOADING PAPER IN THE TRAY
1. Remove up to 150 sheets from their wrapping and carefully reseal the wrapping to preserve the rest of your paper in good condition.
2. Fan the paper stack to ensure all sheets are properly separated, then tap the stack flush again before loading.
3. Raise the paper tray cover.
4. Adjust guides to width of paper stack. They should just touch the sides of the stack but not grip it tightly.
5. Slide the paper stack fully into the tray as far as it will go, print side downwards, top edge into the printer, and ensure the guides just touch each side of the stack.
6. Close the tray cover.
Print media > 8

LOADING PAPER IN THE MANUAL FEEDER
1. In your computer’s Print dialogue, click the printer [Properties] button to display the Printing Preferences dialogue.
2. On the Setup tab, choose the correct size for your paper, set the source to [Manual] (you can click on the manual feeder in the printer graphic if you prefer).
3. On the Job Options tab, set the correct Orientation for your document. [Landscape] rotates the page image 90° left.
4. Click [OK] to close the Printing Preferences dialogue and click [OK] to close the Print dialogue and print the document.
The paper feed light will flash, prompting you to load the paper. Adjust the paper guides to the width of the paper. They should lightly touch each side edge of the paper but not grip it tightly.
5. Load the sheet to be printed, top edge first, print side up, into the feeder and push it gently until you feel slight resistance. The printer will advance the paper a short distance and retain it and the Load Paper light will stop flashing.
Print media > 9

When the page image has been processed the paper will be drawn into the printer and your printed page will be ejected into the output tray.
TRANSPARENCIES AND LABELS
Choose transparencies designed for use in plain paper monochrome copiers, as they are required to withstand high temperature and pressure. These usually have a print side which feels slightly rougher (matt finish) than the back, which is a little more glossy.
Transparencies tend to feed more reliably in the manual feeder than when stacked in the input tray.
Choose sheets of labels designed for use in laser type printers or copiers. The labels should cover the entire sheet, leaving no part of the backing sheet exposed, otherwise they will tend to peel off inside the printer.
LOADING TRANSPARENCIES AND LABELS
It is recommended to use the manual feeder for this type of media, as described earlier for paper.
NOTEPages are ejected face up. For multipage documents you may want to choose reverse print order in your print dialogue if your application offers it.
CAUTION!
Do not use transparencies designed only for hand marking on an overhead projector. These will melt inside the printer and cause serious damage.
Print media > 10

ENVELOPES
Envelopes can be directly printed in this printer as long as you choose suitable types. Avoid self sealing envelopes and those with windows or metal clasps. Preferably choose envelopes with rectangular flaps rather than triangular flaps.
LOADING ENVELOPES IN THE MANUAL FEEDER
1. When creating your address document, format it to the size of the envelope, remembering to set it to landscape (wide) format for most envelopes. (Standard DL size envelopes are 22cm wide by 11cm tall.)
2. In your computer’s Print dialogue, click the printer [Properties] button to display the Printing Preferences dialogue.
3. On the Setup tab, choose the correct size for your envelope, Source to [Manual] (you can click on the manual feeder in the printer graphic if you prefer), and set the Weight to [Heavy].
4. On the Job Options tab, set the Orientation to [Landscape] (if your envelopes are to print this way).
5. Click [OK] to close the Printing Preferences dialogue and click [OK] to close the Print dialogue and print the envelope.
The paper fed light will flash, prompting you to load the envelope.
Print media > 11

6. Load the envelope, short edge first, print side up, flap folded under and to the left, into the feeder and push it gently until you feel slight resistance. The printer will advance the envelope a short distance and retain it.
The sheet will be drawn into the printer and the printed page will eject normally into the output tray.
PRINT QUALITY ADJUSTMENTS
For most printing on standard bond paper the default (medium) setting for paper thickness is appropriate. However, for printing on other media it may be necessary to make temporary adjustments.
The settings for various types of print media are given in the following table:
ADJUSTING YOUR PRINTER PREFERENCES
Changes you make in the Printing Preferences dialogue at print time are temporary. When you quit from your application the settings will return to their default values. Permanent changes (new default values) are made using the Status Monitor for Windows to adjust using the built in printer menus.
Alternatively, you can set new default values for printing preferences for your PC only using the Printer’s Properties dialogue from the Printers and Faxes window.
WINDOWS MACINTOSH MEDIA WEIGHT
Heavy Heavy 105–120g/m²
Medium heavy Medium heavy Approx. 90–104g/m²
Medium Medium Approx. 75–89g/m²
Medium light Medium light Approx. 68–74g/m²
Light Light Approx. 60–67g/m²
Print media > 12

CLEARING PAPER JAMSOccasionally it may be necessary to clear a sheet of paper that has become jammed inside the printer. When this happens the printer will stop immediately and the Error light will flash.
After the jam has been cleared and the top cover closed, the printer will automatically reprint the lost page
1. Open the top cover and carefully remove the print cartridge (image drum and toner cartridge together) as illustrated.
WARNING!
If the printer has been printing for a while the fuser unit will be hot. This unit is clearly marked with a yellow warning label. Do not touch it!
Clearing paper jams > 13

2. If the paper was fed from the tray, pull the sheet as illustrated below.
3. If the paper was feed from the manual feeder, pull the sheet as follows.
4. Carefully reinstall the print cartridge, pressing down firmly at both ends to ensure it is properly seated, and close the top cover.
If the top cover will not close, the print cartridge is not properly installed. Remove it and refit correctly.
Clearing paper jams > 14

SETTING PRINTING PREFERENCESThe Status Monitor for Windows provides access to many options and enables the printer default settings to be changed to meet your every day needs.
The Windows printer driver also contains settings for many of these items. Where items in the printer driver are the same as those in the Status Monitor menus, and you print documents from Windows, the settings in the Windows printer driver will override the printer’s default settings.
When you choose to print your document from a Windows application program a Print dialogue box appears. This dialogue usually specifies the name of the printer on which you will print your document. Next to the printer name is a Properties button.
When you click Properties a new window opens the Printing Preferences dialogue. These settings are those which you may want to change for specific applications or documents. Settings you change here will usually only last for as long as the particular application program is running.
The Printing Preferences dialogue contains three tabs, which are explained in the following sections.
Setting printing preferences > 15

SETUP TAB
1. Paper size should be the same as the page size of your document (unless you wish to scale the printout to fit another size), and should also be the same as the size of paper you will feed into the printer.
2. You can choose the source of the paper to feed, which may be the standard paper tray or manual feeder. You can also click on the appropriate part of the screen graphic to select your preferred tray.
3. Leave the weight as Printer Setting if using your normal paper, or choose a specific setting for special media types.
4. A variety of document finishing options can be selected, such as normal one page per sheet, or N-up (where N can be 2 or 4) for printing scaled down pages at more than one page per sheet.
5. If you have changed some printing preferences before and saved them as a set, you can recall them to avoid having to set them individually each time you need them.
6. A single on-screen button restores the default settings.
123
4
5
6
Setting printing preferences > 16

JOB OPTIONS TAB
1. Set the output resolution of the printed page to meet your needs. If selected, toner saving uses less toner at the expense of print quality.
2. Page orientation can be set to either portrait (tall) or landscape (wide). In landscape the page image is rotated 90 degrees to the left (e.g. for printing envelopes).
3. If Vector print mode is selected the internal printer fonts may be used. Raster print mode downloads the page as a bitmap image, which may be preferred if you use fonts not resident in the printer.
4. You can select up to 999 copies to print consecutively, although you will need to top up the paper tray during such a long print run.
5. Your printed pages can be scaled to fit larger or smaller stationery or the scaling function can be disabled by checking the Disable checkbox.
6. A single on-screen button restores the default settings.
1
2
3
4
5
6
Setting printing preferences > 17

IMAGE TAB
1. Dithering produces an intermediate greyscale by adjusting the combination of dots used in printing. Selecting a setting determines the degree of detail with which a graphics image will be printed. Mesh determines that a screen of dots is used for dithering while Line Art determines that an array of lines is used for dithering.
2. Select dithering texture by setting the size of dots used in the halftone screen.
3. Set this control to print greyscale effects in black without dithering.
4. You can manually adjust lightness (the higher the setting the lighter the print) and contrast (the higher the setting the greater the contrast).
1
2
3
4
Setting printing preferences > 18

PRINTER MENAll the standarprinter’s internvia the Configr
CATGORY
INFO. MENU
PRINT MENU(B2400models only)
USd settings for the printer are stored within the al memory. They are accessed via a menu system ation button in the Status Monitor application.
ITEM FUNCTIONS
MENU MAP Prints menu list.
PCL FONT Prints font list for PCL emulation (B2400 models only).
PRINT IBM
FILELIST
PPR FONTPrints font list for IBM PPR emulation (B2400 models only).
Prints file list.(B2400n only).
PRINT EPSON FX FONT
Prints font list for Epson FX emulation (B2400 models only).
COPIES No. of copies to print.
MANUAL Specifies manual feed irrespective of PAPER IN setting.
SIZE CHK Specifies whether to display a warning when Edit Size and Paper Size do not match, i.e. whether or not paper size is checked by the printer.
DPI MODE Printer resolution.
TONER SAVE Whether or not toner saving feature is used.
ORIENTATION Page orientation (portrait or landscape) in PCL, PPR and FX emulation modes. (B2400 models only).
LINES PER PAGE
PCL Emulation setting for B2400 models only.
Printer menus > 19
EDIT SIZE In PCL emulation, the print area when the host PC does not specify.

MEDIA MENU
SYSTEM CONFIG. MENU
CATGORY
TRAY MEDIATYPE
Paper type for main tray.
TRAY MEDIA-WEIGHT
Paper weight for main tray.
MANUAL PAPERSIZE
Paper size for manual feeder.
MANUAL MEDIATYPE
Paper type for manual feeder.
MANUAL MEDIA-WEIGHT
Paper weight for manual feeder.
MEASURE Unit of measure when custom paper size is defined.
X-DIMENSION Width of custom paper.
Y-DIMENSION Length of custom paper.
EMULATE Determines emulation mode (Auto/PCL/PPR/FX). B2400 models only.
CLEARABLE WARNING
Sets the timing delay for clearable warnings.
AUTO CONTINUE
Determines whether the printer should automatically recover when a memory overflow or manual feed request occurs. B2400 models only.
MANUAL TIMEOUT
Time to wait for manual paper feed before job is cancelled.
WAIT TIMEOUT
Time to wait for data input to resume before a forced page eject occurs.
ITEM FUNCTIONS
TRAY SIZE Paper size for main tray.
Printer menus > 20
LOW TONER Determines whether printing stops when toner is low, or continues until printing is complete.
JAM RECOVERY
When enabled the printer will remember a lost page when a jam is cleared and reprint it.
ERROR REPORT
When enabled the printer will print and error report when an internal error occurs. Valid only for PCL XL emulation. B2400 models only.

SYSTEM CONFIG. MENU (Contd.)
LANGUAGE Specifies language used for report printing. B2400 models only.
PCL MENU(B2400 models only)
FONT SOURCE
Specifies location of PCL default font.
FONT NO. Specifies the PCL font number.
FRONT CPI Width of PCL default font in characters per inc when this is a fixed spaced font.
FONT HEIGHT Height of the PCL default font when this is a proportional spaced font.
SYMBOL Selects a PCL symbol character) set.
A4 WIDTH No. of characters per line for A4 paper in PCL mode.
WHITE PAGE SKIP
Determines whether to omit printing of blank pages in PCL mode.
CR FUNCTION Determines whether to print carriage return or carriage return plus line feed when a carriage return character is received in PCL mode.
LF FUNCTION Similar to CR FUNCTION but on receipt of line feed character.
PRINT MARGIN
Specifies non-printable area of paper.
PEN ADJUST When enabled and minimum weight of line is specified in PCL mode, the line will be emphasized to ensure that it prints clearly.
CATGORY ITEM FUNCTIONS
Printer menus > 21

PPR MENU(B2400 models only)
PITCH Specifies character pitch.
CONDENSE Specifies 12CPI pitch for condense mode.
CHARACTER SET
Determines character set for printing.
SYMBOL Determines symbol set for printing.
LETTER 0 Specifies the style that replaces character (9B) or (9D) with (f) and (0).
ZERO CHARACTER
Specifies use of slashed or non-slashed zero (0) character.
LINE PITCH Specifies either 6 or 8 lines per inch.
WHITE PAGE SKIP
Determines whether to omit printing of blank pages.
CR FUNCTION See similar for PCL menu on page 21.
LF FUNCTION See similar for PCL menu on page 21.
LINE LENGTH No. of characters per line.
FORM LENGTH
Length of paper.
TOF POSITION
Sets position relative to leading edge of paper.
LEFT MARGIN Sets position relative to left edge of paper.
FIT TO LETTER
Selects a print mode that can fit 66 lines of print data into the letter size printable area.
TEXT HEIGHT Either all characters are the same height or their height depends on the selected character pitch.
CATGORY ITEM FUNCTIONS
Printer menus > 22

FX MENU(B2400 models only)
PITCH Specifies character pitch.
CHARACTER SET
Specifies required character set.
SYMBOL Specifies required symbol set.
LETTER 0 See similar for LETTER 0 in PPR menu on page 22.
ZERO CHARACTER
See similar for ZERO CHARACTER in PPR menu on page 22.
LINE PITCH See similar for LINE PITCH in PPR menu on page 22.
WHITE PAGE SKIP
See similar for WHITE PAGE SKIP in PPR menu on page 22.
CR FUNCTION See similar for PCL menu on page 21.
LINE LENGTH Sets number of characters per line to 80 or 136.
FORM LENGTH
Sets form length to Letter, A4 or 12 inch.
TOF POSITION
Sets first print position relative to top edge of paper.
LEFT MARGIN Sets first print position relative to left edge of paper.
FIT TO LETTER
See similar for PPR menu on page 22.
TEXT HEIGHT See similar for PPR menu on page 22.
PARALLEL MENU(B2400 models only)
These hardware interfacing engineering functions set the electrical performance of the parallel interface.
USB MENU USB Enables or disables this communication port.
SOFT RESET Enables or disables this function.
SERIAL NUMBER
Sets USB serial number if required.
CATGORY ITEM FUNCTIONS
Printer menus > 23

NETWORK MENU(B2200n/ B2400n only)
MEMORY MENU(B2400models only)
ADJUST MENU(B2400models only)
CATGORY
IP ADDRESS SET
Sets fixed IP address or uses DHCP.
IP ADDRESS Sets fixed IP address.
SUBNET MASK
Sets subnet mask.
GATEWAY ADDRESS
Sets default router address. Leave at 0.0.0.0. if no router.
WEB Enables or disables internal web pages for remote configuration.
SNMP Enables or disables this protocol.
HUB LINK SETTING
Sets full or half duplex or enables automatic negotiation.
RECEIVE BUFF SIZE
Sets receive buffer size.
X ADJUST Fine adjustment of print image in vertical (direction of paper feed) direction.
Y ADJUST Fine adjustment of print position in horizontal direction.
PCL TRAY 0 ID
Sets the number to specify Tray 0 (Manual Feeder) in PCL emulation.
PCL TRAY 1 ID
Sets the number to specify Tray 1 (main paper tray) in PCL emulation.
PLACE PAGE Sets the mechanical position to left-based or centre-based. Used when printing on paper narrower than the EDIT SIZE (see page 19).
ITEM FUNCTIONS
Printer menus > 24

MAINT. MENU EEPROM Resets all programmable settings to factory defaults.
DRUM COUNT RESET
Resets drum count when new image drum installed. (See “Resetting the drum counter” on page 27.)
SETTING Very fine adjustment of print density to correct streaks, light specks (reduce setting) or faded print (increase setting).
DARKNESS Sets print darkness.
CLEANING Prints a cleaning page.
USAGE MENU TOTAL PAGE COUNT
Shows total number of pages that have passed through the fuser unit.
DRUM LIFE Shows percentage of drum life that has passed.
TONER Shows toner cartridge capacity (ISO) and percentage remaining.
CATGORY ITEM FUNCTIONS
Printer menus > 25

ADMIN MENU(System administrators only have access to this menu)
ALL CATEGORY
Enables or disables items in this menu.
INFO.
MEDIA
SYSTEM CONFIG.
PCL
PPR
FX
PARALLEL
USB
NETWORK
MEMORY
ADJUST
MAINT.
USAGE
Enables or disables these menus.
SIDM MN ID Sets the Pn to specify manual feed for the Cut Sheet Feeder control command (ESC EM Pn) in FX and PPR emulations.
SIDM M2 ID Similar to above but for manual feed 2.
SIDM T1 ID Similar to above but for main tray.
CATGORY ITEM FUNCTIONS
Printer menus > 26

RESETTING THE DRUM COUNTER
After replacing the image drum, reset the drum counter to keep a correct count of the number of pages printed on the image drum.
1. Start the Status Monitor for the printer.
2. Select the Printer Setup tab, click on the Configuration button and then open the Maintenance Menu.
3. Select “Reset Drum Count” and click on the Execute button to reset the drum counter.
Printer menus > 27

LED INDICATORSOn the front panel of your printer are four LED indicators. The upper-most LED is the Power ON/OFF indicator, and is illuminated constantly whenever power is applied and switched on. The other three lights have five conditions of illumination depending on the printer’s current status:
1. OFF—Not illuminated.
2. ON—Constantly illuminated.
3. SLOW BLINK—Flashing slowly, approximately once every four seconds.
4. MEDIUM BLINK—Flashing approximately once per second.
5. FAST BLINK—Flashing very fast, approximately four times per second (flickering).
STATUS MONITOR INDICATION
In most cases the Windows status monitor, installed along with the printer driver software if you used the installer program on the supplied CD, will tell you what the current printer status is. You should first consult this. If the message does not help, then the status LEDs on the front of your printer will provide a secondary indication.
ERROR INDICATIONS
The error LED is the bottom-most LED on the front of your printer.
If your printer detects an error condition the error LED will illuminate, either continuously or flashing. In this situation the printer may refuse to print or stop printing in the middle of a job, depending on the cause of the problem.
PAPER JAM
If the paper jams during printing the printer will stop immediately and the error LED will flash at approximately 1-second intervals. In this case the cause will be fairly obvious, since the jammed sheet will be partially visible out of either the front or the top of the printer. (See “Clearing paper jams” on page 13.)
LED indicators > 28

PRINT CARTRIDGE MIS-INSTALLED
If the print cartridge (combination of image drum and toner cartridge) is not located properly this will also cause the error light to illuminate, and it will usually be impossible to latch the top cover fully down. (See “Step 4” on page 14.)
TONER OR IMAGE DRUM CARTRIDGE INAPPROPRIATE
If you install either a toner cartridge or image drum unit that is incompatible with your printer, the error LED will flash at approximately 1-second intervals and the printer will not start.
LOW TONER CONDITION
If the toner cartridge is out of toner the error LED will flash. In this case you may be able to resume printing for a small number of pages by opening and then closing the top cover. Note also that this condition may be occur even after you have installed a new toner cartridge if you forget to correctly position the coloured toner lever when installing the toner cartridge. (See instruction sheet supplied with new toner cartridge.)
OTHER POSSIBLE ERROR CONDITIONS
If your printer, or the printing preferences on your computer specify a different paper size or media type than the one you are using, this may cause an error condition to occur. (See “Setting printing preferences” on page 15.)
If an error only occurs when trying to print one particular job, it may be that the page contains corrupted data, or data that is too complex for the amount of available printer memory. In this case try to simplify the page content.
HARDWARE FAULT INDICATION
If your printer develops a hardware fault all three status LEDs will flash fast (flicker approximately four times a second). In this case you should contact your service representative or your Oki dealer for advice and support.
LED indicators > 29

SPECIFICATIOThe following iin this guide. S
ITEM
rebmun ledoM
Power requirement
Power consumption (approx.)
Environment
Physical(without tray)
ezis repaP
Paper weight
Print speed
Print resolution
NSs a summary specification for all models covered pecifications are subject to change without notice.
B2200 B2400n
B90122NB80122N
220~240VAC ±10%
50/60Hz ± 2Hz
Power save mode: >10W
Idle: 60W
Typical operation: 360W
Peak: 660W
Operating: 10~32°C, 20~80% RH
Non-operating: 0~43°C, 10~90% RH
Packaged shipment: -29~+70°C, 10~90% RH(without drum and toner)
-29~+50°C, 10~90% RH(with drum and toner)
Temperature and humidity non-condensing.
Width: 321mm
Depth: 204mm
Height: 181mm
Weight: 4.8kg
SU ,4A ,)ni41 / 31( lageL:yarTLetter.
Manual feeder: Legal (13 / 14in), US Letter, A4, A5, B5, A6, C5, DL, Com-9, Com-10, Monarch, Statement. Min. 89 x 147mm.
B2200n B2400
Specifications > 30
Tray: 60~105g/m²
Manual feeder: 60~120g/m²
Engine speed: 20 pages per minute
First print time: 5sec. (approx.)
Warm-up time: 25sec. (approx.)
Max. input: 1200 x 600dpi
Draft output: 300 x 300 dpi
Normal output: 600 x 600dpi
Fine output: 1200 x 600dpi

Internal RAM
Toner capacity
Image drum life (approx., withoutpower save)
Acoustic noise
Data interface
snoitalumE
ITEM
2,000 pages (approx.) depending on usage
Continuous: 15,000 pages
3 pages/job: 10,000 pages
1 page/job: 6,500 pages
Operating: 52dB
Idle: Background level
IEEE 1284 Nibble, ECP
USB 2.0
IEEE 1284 Nibble, ECP
Ethernet 10Base-T/100Base-Tx auto-sensing
e5LCPIDG
PCLXL
Epson FX
IBM PPR
B2200 B2400 B2400n
USB 2.0USB 2.0
B2200n
8MB 16MB 8MB 16MB
USB 2.0
Ethernet 10Base-T/100Base-Tx auto-sensing
Specifications > 31

INDEXCCancelling a print job ...................... 6
EError
fault indication......................... 29indications .............................. 28
Hhttp
//www.okiprintingsolutions.com ... 2
IImage drum
capacity .................................. 31Resetting counter..................... 27
LLED
error indications....................... 28fault indication......................... 29
MMenus
Adjust .................................... 24Administration ......................... 26FX.......................................... 23Information ............................. 19Maintenance............................ 25Memory .................................. 24Network.................................. 24Parallel ................................... 23PCL ........................................ 21PPR ........................................ 22Print....................................... 19System Configuration .......... 20, 21Usage..................................... 25USB ....................................... 23User ....................................... 20
PPaper
curling ...................................... 7jam indication.......................... 28loading manual feeder ................ 9loading paper tray...................... 8output tray capacity ................... 5storage..................................... 7tray capacity ......................... 5, 7types to avoid............................ 7types to use .............................. 7weights and measures .............. 30
Paper feed guidesmain tray.................................. 8manual..................................... 9manual feeder ........................... 6
Printresolution ................................30speed......................................30
SStatus lights .................................. 6
TToner
capacity...................................31Transparencies
recommended type ...................10
Index > 32

OKI CONTACT DETAILSOki Systems (UK) Limited550 Dundee RoadSlough Trading EstateSlough, SL1 4LE
Tel:44 (0) 1753 819819Fax:44 (0) 1753 819899http://www.oki.co.uk
Oki Systems Ireland LimitedThe Square Industrial ComplexTallaght, Dublin 24, Ireland
Tel:+353 1 4049590Fax:+353 1 4049591http://www.oki.ie
OKI Systems – Northern Ireland40 Sydenham ParkBelfast, BT4 1PW
Tel:+44 (0)28 90 20 1110http://www.oki.ie
Technical Support for all Ireland:Tel:+353 1 4049570Fax:+353 1 4049555E-mail: [email protected]
Oki Data Corporation4-11-22 Shibaura, Minato-ku, Tokyo 108-8551, Japan
Tel:(81) 3 5445 6158Fax:(81) 3 5445 6189http://www.okidata.co.jp
Oki Data (Singapore) Pte. Ltd.78 Shenton Way, #09-01,Singapore 079120
Tel:(65) 221 3722Fax:(65)421 1688http://www.okidata.com.sg
Oki Systems (Thailand) Ltd.956 Udomvidhya Building 6th Floor, Rama IV Rd., Bangkok 10500, Thailand
Tel:(662) 636 2535Fax:(662) 636 2536http://www.okisysthai.com
Oki Hong Kong LimitedSuite 1909, Tower3,China Hong Kong City,33 Canton Rd., Tsimshatsui,Kowloon, Hong Kong
Tel:(852) 2736 0130Fax:(852) 2376 3725
The IPL Group63-85 Victoria StreetBeaconsfield NSW 2015, Australia
Tel:(61) 2 9690 8200Fax:(61) 2 9690 8300http://www.oki.com.au
Comworth Systems Ltd.10 Constellation Drive Mairangi Bay, Auckland,New Zealand
Tel:(64) 9 477 0500Fax:(64) 9 477 0549http://www.comworth.co.nz
Oki contact details > 33

Oki Europe Limited
Central House
Balfour Road
Hounslow TW3 1HY
United Kingdom
Tel: +44 (0) 208 219 2190Fax: +44 (0) 208 219 2199www.okiprintingsolutions.com
43887401EE