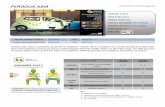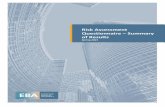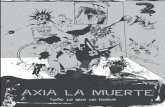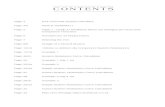Axia RAQ & DESQ Console Systems
Transcript of Axia RAQ & DESQ Console Systems

RAQ/DESQ Installation & User’s Guide
Manual Rev 1 - January 2012
p/n 1490-00086-001

USA Class A Computing Device Information To User. Warning:
This equipment generates, uses, and can radiate ra-dio-frequency energy. If it is not installed and used as directed by this manual, it may cause interference to radio communication. This equipment complies with the limits for a Class A computing device, as specified by FCC Rules, Part 15, Subpart J, which are designed to provide reasonable protection against such interference when this type of equipment is op-erated in a commercial environment. Operation of this equipment in a residential area is likely to cause interference. If it does, the user will be required to eliminate the interference at the user’s expense.
NOTE: Objectionable interference to TV or radio re-ception can occur if other devices are connected to this device without the use of shielded interconnect cables. FCC rules require the use of only shielded cables.
Canada Warning:
“This digital apparatus does not exceed the Class A limits for radio noise emissions set out in the Radio Interference Regulations of the Canadian Depart-ment of Communications.” “Le present appareil numerRadiusue n’emet pas de bruits radioelectrique depassant les limites applicables aux appareils nu-merRadiusues (de les Class A) prescrites dans le Reglement sur le brouillage radioelectrique par le ministere des Communications du Canada.”
CE Conformance Information:
This device complies with the requirements of the EEC Council Directives: 93/68/EEC (CE Marking); 73/23/EEC (Safety – low voltage directive); 89/336/EEC (electromagnetic compatibility). Conformity is declared to those standards: EN50081-1, EN50082-1.
Important Safety InformationElEctrical Warning
If the equipment is used in a manner not specified by the manufacturer, the protection provided by the equip-ment may be impaired. The installation and servicing instructions in this manual are for use by qualified per-sonnel only. To avoid Electric Shock, do not perform any servicing other than that contained in the operating instructions unless you are qualified to do so. Refer all servicing to trained service personnel.
When using this equipment, the following safety pre-cautions should always be followed to reduce the risk of fire, electric shock, and injury to people.
• Read and understand all instructions.• Follow all warnings and instructions marked on the
equipment.• Installation must be performed in accordance with
all national wiring rules.
Caution: DOUBLE POLE/NEUTRAL FUSING
The Axia QOR power supply incorporates an inter-nal fuse. Hazardous voltages may still be present on some of the primary parts even when the fuse has blown. If fuse replacement is required, replace fuse only with same type and value for continued protec-tion against fire.
This product’s power cord is the primary disconnect device. To prevent risk of electric shock, disconnect power cord before servicing. The outlet to which this equipment is connected must be installed near the equipment, and must always be readily accessible. The unit should not be positioned such that access to the power cord is impaired. If the unit is incorporat-ed into a rack, an easily accessible safety disconnect device should be included in the rack design.
This equipment has an autoranging line voltage input. Ensure that the supply voltage is within the specified range.

Intr
oduc
tion
• iii
©2012 Axia Audio
This equipment is designed to be operated from a power source that includes a third “grounding” con-nection in addition to the power leads. Do not defeat this safety feature. In addition to creating a potential-ly hazardous situation, defeating this safety ground will prevent the internal line noise filter from func-tioning.
MOiStUrE Warning:This equipment is intended for INDOOR USE ONLY and can be hazardous if immersed in water. To reduce the risk of electrical shock, do not expose this product to rain or moisture. Keep moisture away from the ventilation openings in the top and front of the unit. To avoid the possibility of electrical shock, do not use this equipment when you are wet. If you accidentally drop the equipment into water, do not retrieve it until you have first unplugged all cords. Do not reconnect this equipment until it has dried thor-oughly. Do not shower or bathe with the unit.
VEntilatiOn WarningThis equipment requires the free flow of air for ad-equate cooling. Do not block the ventilation open-ings in the top and sides of the unit. Failure to allow proper ventilation could damage the unit or create a fire hazard. Do not place the units on a carpet, bed-ding, or other materials that could interfere with any panel ventilation openings.

Intr
oduc
tion
• iv
©2012 Axia Audio
Customer Service We support you...
By Phone/Fax. • You may reach our 24/7 Support Team anytime around the clock by calling +1 216-622-0247. For billing
questions or other non-emergency technical questions, call +1 216-241-7225 between 9:30 AM to 6:00 PM USA Eastern Time, Monday through Friday.
By E-Mail. • Non-emergency technical support is available at [email protected].
Via World Wide Web. • The Axia Web site has a variety of information which may be useful for product selection and support. The
URL is http://www.AxiaAudio.com.
FeedbackWe welcome feedback on any aspect of the Livewire products or this manual. In the past, many good ideas from
users have made their way into software revisions or new products. Please contact us with your comments.
UpdatesThe operations of RAQ, DESQ, and QORs are determined largely by software. Periodic updates may become
available - to determine if this is the case, visit our web site periodically, or contact us for advice concerning whether a newer release is more suitable to your needs.
We recommend joining the Axia Tech mailing list to ensure that you receive immediate updates regarding new software or documentation releases. You can do so by clicking the “Sign Up Here” links at the top of the Axia Download and Manuals pages at AxiaAudio.com/manuals/ and AxiaAudio.com/downloads/.
TrademarksLivewire is a trademark of TLS Corporation. All other trademarks are the property of their respective holders.
Axia Audio1241 Superior Ave. Cleveland, OH 44114 USA +1 (216) 241-7225 [email protected]
Copyright © 2012 by TLS Corporation. Published by Axia Audio. We reserve the right to make improvements or changes in the prod-ucts described in this manual, which may affect the product specifications, or to revise the manual without notice. All rights reserved.

Intr
oduc
tion
• v
©2012 Axia Audio
Notice
All versions, claims of compatibility, trademarks, etc. of hardware and software products not made by Axia mentioned in this manual or accompanying material are informational only. Axia makes no endorsement of any particular product for any purpose, nor claims any responsibility for operation or accuracy.
Warranty
This product is covered by a five year limited war-ranty, the full text of which is included in the rear section of this manual.
Service
You must contact Axia before returning any equip-ment for factory service. Axia will issue a Return Authorization number, which must be written on the exterior of your shipping container. Please do not include cables or accessories unless specifically re-quested by the Technical Support Engineer at Axia. Be sure to adequately insure your shipment for its replacement value. Packages without proper authori-zation may be refused. US customers please contact Axia technical support at +1 (216) 241-7225. All oth-er customers should contact their local representative to arrange for service.
We strongly recommend being near the unit when you call, so our Support Engineers can verify infor-mation about your configuration and the conditions under which the problem occurs. If the unit must return to Axia, we will need your serial number, lo-cated on the rear panel.
Credit Where Credit’s Due
It’s a pleasure to be a part of this organization. Thanks to all of the engineers, architects and design-ers that made this console a reality - you know who you are. cn
Feedback is welcome
At Axia, we love to hear your feedback. If you find anything in this manual that you feel needs clarifica-tion or correction, please let us know by sending an e-mail to [email protected] .
About This Manual
This manual covers the details of the RAQ and DESQ control surfaces and the QOR series engines. RAQ and DESQ are designed to operate as stand-alone consoles; however, it also has network capa-bilities. To learn more about these concepts, you may wish to read Introduction to Livewire: System Design Reference and Primer and Audio Over IP: Building Pro AoIP Systems with Livewire by Steve Church and Skip Pizzi, available from Elsevier Press.
In these publications we explain the ideas that mo-tivated Livewire and how you can use and benefit from it, as well as nitty-gritty details about wiring, connectors, and the like. Since Livewire is built on standard networks, we also help you to understand general network engineering so that you have the full background for Livewire’s fundamentals. After read-ing this reference material, you will know what’s up when you are speaking with the network guys that are often hanging around radio stations these days.
Although we strive for accuracy, some features and operational characteristics may differ in actual use from their descriptions herein. We invite feedback and corrections from our clients.
Axia Audio, a Telos Company1241 Superior AvenueCleveland Ohio 44114 USAPhone: +1.216.241.7225Web: www.AxiaAudio.comE-Mail: [email protected]

Intr
oduc
tion
• vi
©2012 Axia Audio
Table of Contents:
Customer Service . . . . . . . . . . . . . . . . . . ivWarranty . . . . . . . . . . . . . . . . . . . . . . vService . . . . . . . . . . . . . . . . . . . . . . . vCredit Where Credit’s Due . . . . . . . . . . . . . vAbout This Manual . . . . . . . . . . . . . . . . . vA Note From The CEO of Telos . . . . . . . . . . . ix
Getting Started . . . . . . . . . . . . . . . . . . . . . . 1
Fast Five: How to Pass Audio in 5 Minutes or Less . . 3
Chapter One: Setup and Connections . . . . . . . . . 5Introduction . . . . . . . . . . . . . . . . . . . . . . 5QOR.16: Front Panel . . . . . . . . . . . . . . . . . 5QOR.16: Rear Panel . . . . . . . . . . . . . . . . . . 6
Chapter Two: Inputs and Outputs . . . . . . . . . . . 11Source Profiles. . . . . . . . . . . . . . . . . . . . . 12
Source Configuration . . . . . . . . . . . . . . . 12Creating a New Source . . . . . . . . . . . . . 13Source Type . . . . . . . . . . . . . . . . . . . 14Source Input . . . . . . . . . . . . . . . . . . . 14Primary Source . . . . . . . . . . . . . . . . . 14Signal Mode . . . . . . . . . . . . . . . . . . . 14Signal Phase . . . . . . . . . . . . . . . . . . . 14Fader Trim Gain . . . . . . . . . . . . . . . . 14Panorama Position . . . . . . . . . . . . . . . 14Source Availability . . . . . . . . . . . . . . . 14Fader Mode . . . . . . . . . . . . . . . . . . . 15Preview Mode . . . . . . . . . . . . . . . . . . 15Preview Switching . . . . . . . . . . . . . . . . 15Auto-Start Timer . . . . . . . . . . . . . . . . . 15Logic Port . . . . . . . . . . . . . . . . . . . 15Feed to Source . . . . . . . . . . . . . . . . . . 15Feed to Source Dim Gain . . . . . . . . . . . . 16Live Controls . . . . . . . . . . . . . . . . . . 16
Outputs . . . . . . . . . . . . . . . . . . . . . . . . 16Output Types . . . . . . . . . . . . . . . . . . . . 16V-Mixer Controls . . . . . . . . . . . . . . . . . . 17V-Mode Controls . . . . . . . . . . . . . . . . . . 18
Adding Backfeeds and GPIO . . . . . . . . . . . . . 18
Chapter Three: Console Operation . . . . . . . . . . . 21
Overview . . . . . . . . . . . . . . . . . . . . . . . 21Displays . . . . . . . . . . . . . . . . . . . . . 21Show Profiles . . . . . . . . . . . . . . . . . . 21Sources, Channels and Faders . . . . . . . . . 21Mix-Minus . . . . . . . . . . . . . . . . . . . . 21GPIO . . . . . . . . . . . . . . . . . . . . . . 21Software . . . . . . . . . . . . . . . . . . . . . 22
Callouts and Operation . . . . . . . . . . . . . . . . 22Source-Specific Channel Controls. . . . . . . . . . . 27
Control Room Operator Mic Channel . . . . . 27Control Room Guest Microphone Channel . . . 27Line Channel . . . . . . . . . . . . . . . . . . 27Phone Channel . . . . . . . . . . . . . . . . . 27Codec Channel . . . . . . . . . . . . . . . . . 28Remote Control . . . . . . . . . . . . . . . . . 28
Chapter Four: Show Profiles . . . . . . . . . . . . . . 29Creating A Show Profile . . . . . . . . . . . . . . . . 29Show Profile Options . . . . . . . . . . . . . . . . . 29
Chapter Five: Configuring GPIO . . . . . . . . . . . . 33GPIO Port Definitions . . . . . . . . . . . . . . . . . 33
GPIO Operator’s Microphone Logic . . . . . . . . 34GPIO Control Room Guest Microphone Logic . . 35GPIO Producer’s Microphone Logic . . . . . . . . 36GPIO Line Input Logic . . . . . . . . . . . . . . . 37GPIO Codec Logic . . . . . . . . . . . . . . . . . 38GPIO Telephone Hybrid Logic . . . . . . . . . . . 39GPIO Control Room Monitor Logic . . . . . . . . 40GPIO Computer Playback Device Logic . . . . . . 41
Assigning GPIO to a Source. . . . . . . . . . . . . . 42Connections to GPIO Ports . . . . . . . . . . . . . . 43
Input Connections . . . . . . . . . . . . . . . . . 43Output Connections . . . . . . . . . . . . . . . . 44
Chapter Six: Advanced Controls . . . . . . . . . . . . 46Configuration Screens . . . . . . . . . . . . . . . . . 46
The QOR Control Center . . . . . . . . . . . . . . 46The Status Screen . . . . . . . . . . . . . . . . . . 46The Setup Menu . . . . . . . . . . . . . . . . . . 46The Customize Menu . . . . . . . . . . . . . . . . 47 Log, Log History and Log Setup Menus . . . . . . 48The Module Manager . . . . . . . . . . . . . . . 48Brightness Control Menu . . . . . . . . . . . . . . 49GPIO Configuration Menu . . . . . . . . . . . . . 49

Intr
oduc
tion
• vi
i
©2012 Axia Audio
Profile Manager Menu . . . . . . . . . . . . . . . 49IO Manager Menu . . . . . . . . . . . . . . . . . 49Ethernet Switch settings (Preconfigured) . . . . . 49
Chapter Seven: Networking with DESQ and RAQ . . 52Inputs . . . . . . . . . . . . . . . . . . . . . . . . . 52Outputs . . . . . . . . . . . . . . . . . . . . . . . . 53
Appendix A: Specifications . . . . . . . . . . . . . . . 55
Appendix B: Block Diagrams . . . . . . . . . . . . . . 57
Appendix C: Channel / IP Worksheets . . . . . . . . . 65
Warranty . . . . . . . . . . . . . . . . . . . . . . . . . 69

Intr
oduc
tion
• vi
ii
©2012 Axia Audio

Intr
oduc
tion
• ix
©2012 Axia Audio
A Note From The President of Axia
In 2003, Telos launched the Axia Audio division
based on an idea. That idea sparked a whole new
approach to radio consoles, using Ethernet as a high-
speed expressway – the routing infrastructure for
audio and data inside the radio station.
Howard Aiken, the scientist responsible for the
conceptual design of IBM’s groundbreaking Harvard
Mark I computer, once advised “Don’t worry about
people stealing your ideas. If your ideas are any good,
you’ll have to ram them down people’s throats.” Sure
enough, during our first few years, the idea of using
Ethernet to transport audio was so novel that we
spent most of our time simply telling people
our story, sleeping in hotel beds – and bring-
ing home very few sales.
After what seemed like an endless stream
of hotel desks and airline food the idea took
hold, thanks to forward-thinking engineers who
understood the power of using data networks for
audio transmission. Our first installations proved that
the technology was real. Then those engineers began
sharing stories of their own, telling other folks how
much they loved what Axia did for them. Word got
around, and we sold thousands of consoles (enough
that Element consoles are now one of the best-selling
broadcast boards ever).
As more and more broadcasters embraced IP,
dozens of companies partnered with us to make
innovative broadcast products that connect to Axia
networks with just the click of an Ethernet cable. And
we conceived of some interesting new devices and
applications to help broadcasters take full advantage
of their networked environment.
For example, we introduced broadcast VoIP tele-
phone systems that integrate with consoles, merging
telephony into the studio network without adding
infrastructure (and giving broadcasters the world’s
first consoles with integrated Telos hybrids). Inter-
com systems that connect via Ethernet, and permit
users to take broadcast-quality intercom calls to air
instantly. Networked codecs and audio processors
like the Telos Zephyr iPort and Omnia.8X, which
concentrate multiple audio devices into a single
network node, significantly changing the economics
of complex systems.
And along the way, we expanded our
talented staff of engineers, scientists and
broadcast professionals, growing the
largest R&D organization in the industry.
We’re also the first and only broadcast
equipment maker with a 24/7 support team
that’s ready to offer assistance any time of the day or
night. As they say, radio never sleeps – so neither do
we.
We realize that it’s not due to our efforts alone
that these things have happened — it’s due to yours.
We owe quite a lot to you, and we will never, ever
forget it. You are, literally, the reason we are here! And
we will continue to innovate, explore, think and invent,
for one simple reason: we love to hear you say “Wow!”
Michael “Catfish” Dosch

Intr
oduc
tion
• x
©2012 Axia Audio
Crimping the spade lugs,
the smell of soldering flux —
they’ll be missed. (Not much.)

Get
ting
Sta
rted
• 1
©2012 Axia Audio
Getting StartedThe following chapters of this manual will give
you an in-depth understanding of the capabilities of your new RAQ or DESQ surfaces, from installation to advanced functions. This section will help you get ev-erything connected quickly, and point you to the parts of the manual you’ll need to get up and running with a minimum of fuss.
RAQ consists of these components:• RAQ mixing surface: 6-fader rackmounted
frame with master controls and meters. • QOR.16 or QOR.32: Rack-mounted CPU chas-
sis with audio I/O and GPIO connectors.
DESQ consists of these components:• DESQ mixing surface: 6-fader frame with
master controls and meters. • QOR.16 or QOR.32: Rack-mounted CPU chas-
sis with audio I/O and GPIO connectors.
Making Connections
You’ve probably unpacked your boxes and are sitting next to a pile of Axia gear, wondering what to do first. Here’s what you need to know in order to get started:
1. Packed with your RAQ/DESQ is a cable with 6-pin MolexTM connectors on each end. This is the power/communications cable. Connect the end of the cable without the strain relief to the port on the underside of your RAQ or DESQ control surface. Connect the other end of the cable to the connector labeled CONSOLE on the back of your QOR unit. 2. Connect audio sources (microphones, CD play-ers, etc) to inputs of your QOR.3. Connect monitor amplifiers, headphone ampli-fiers, etc to outputs of your QOR. Be sure to set all amplifiers to their minimum volume setting.4. Follow the instructions found in Chapter 1 to configure IP address settings for your RAQ/DESQ.5. Refer to the User’s Manuals packed with any other Axia Audio nodes for information on how to configure IP addresses for these units.
What’s Next?
When you’ve completed physically connecting your Axia hardware, jump to Chapter 2 for a quick tutorial on configuring audio sources. With that done, you’ll be a hop, skip, jump away from being on-air! After that, you’ll likely want to do some in-depth reading about all that your new console can do. Here’s a brief description of the contents of the following chapters:
• Chapter 1: Setup and Connections explains con-nections and basic setup.
• Chapter 2: Inputs and Outputs explains how to generate Source Profiles and construct backfeeds for selected sources.
• Chapter 3: Surface Operations takes you behind the scenes to explore operator controls and options.
• Chapter 4:Show Profiles illustrates how to set and save unique “snapshots” tailored for specific shows. These Show Profiles can be instantly recalled when-ever needed.
• Chapter 5: GPIO tells how to associate routable logic commands with any audio source.
• Chapter 6: Advanced Controls discusses advanced features that are configured in configuration web pages.
• Chapter 7: Livewire Networking and QOR will tell you how to connect your console to a network and reap the benefits of networked studio systems.
• Appendices provide additional technical specifica-tions and a complete set of block diagrams for your reference.
Stay up to date! We recommend joining the Axia Tech mailing list to ensure that you receive immediate updates regarding new software or documentation releases. You can do this by clicking the “Sign Up Here” link at the top of AxiaAudio.com/manuals/ & AxiaAudio.com/downloads/.

Get
ting
Sta
rted
• 2
©2012 Axia Audio
Open box, connect —
Seven pounds of pure power.
Who needs big consoles?

Fast
Fiv
e: H
ow t
o Pa
ss A
udio
in 5
Min
utes
or
Less
• 3
©2012 Axia Audio
Fast Five: How to Pass Audio in 5Minutes or Less
1. Connect the DESQ/RAQ to the Console port at the rear of the QOR.2. Connect an analog stereo source to IN 1 (preferably a professional line level source) 3. Connect a microphone to XLR 14. Connect powered speakers or speaker amplifier to OUT 15. Connect headphone amplifier to OUT 2 6. Connect power to the QOR
Quick configuration: Set a computer with a static network address. The default IP address of the QOR will be 192.168.2.27. So configure a static IP address of 192.168.2.100, subnet mask 255.255.255.0, with no Gateway setting nor DNS settings.
If you wish to use a different subnet for your Livewire network, assign the appropriate IP address to the QOR and a static IP address to the computer you are using within the same subnet. To set the QOR IP address, press and hold the METER button on the RAQ/DESQ to ac-cess the system window on the large OLED display. Use PREVIEW knob to highlight (rotate) or select (press). Highlight and select the NETWORK option. Highlight and select the IP ADDRESS option. From this window you can edit the IP address of the QOR (Select each 8-bit position and edit as needed). If you edit any network set-tings, select the SAVE + REBOOT option to implement the changes.
Connect the personal computer’s NIC (Network Interface Card) to a 100 BT port at the back of the QOR (the computer should have a static IP address).
Open a browser of choice with the computer and type the QOR’s IP address into the URL field of the browser.
Select the Console Config link from the list on the left.Authentication response is: Username: user
Password: (blank, there is no password)
Select single studio if you have a single DESQ or RAQ. Select twin studio if you have two connected to the same QOR.
Define the surface connected to the port.
Select the Inputs link from the list on the left.
• Adjust the Microphone-1 gain stage as needed for the microphone connected. Press Apply button.
• Enter the name Stereo Source next to Analog 1. • Press Apply button.

Get
ting
Sta
rted
• 4
©2012 Axia Audio
Select the Outputs link from the list on the left.• Enter the name “Monitor Spkrs” next to Analog 1. In
the neighboring drop down, select CR Monitor.• Enter the name “Headphones” next to Analog 2. In
the neighboring drop down, select CR Headphones.• Press the Apply button.
Select the Sources link from the list on the left.• Press the Create button.• Enter 1kHz Tone in the Source name field.• Select the “Sine 1kHz -20dBFS” option in the Source
input drop down.• Press the Ok button.
Press the Create button again.• Enter “Stereo-Src” in the Source name field.• Select “Analog 1” option in the Source
input drop down.• Press OK button.
Select the “Operator” option in the drop down and then press the Create button.
• Source name field enter as “My Mic.”• Source input set as Microphone 1.• Press Ok.
On the console, press in the top (“Options”) knob of channel 1 (the first fader position).• Rotate the knob to highlight “My Mic”, press the
knob.• Locate the Soft Key of channel 1 and press it twice.
Do the same for channel 2 but select “Stereo-Src”.Again for channel 3, selecting “1kHz Tone”.
Above the MONITORS knob, press the PGM 1 but-
ton so that you are monitoring Program 1.
For channel 1, 2, and 3, press the PGM 1 button to assign the channel to those mixes.
Press the ON button for channel 3 and adjust the lin-ear or rotary fader for the channel until you see the PRO-GRAM 1 meter on the OLED display reach -20. Adjust the MONITORS knob as needed for proper monitoring volume in the speakers.
Press the ON button again for channel 3 to turn off the channel.
Press the ON button for channel 2 and adjust the lev-els of the source. Make sure there is audio coming from your stereo source.
You should now be listening to your favorite Steely Dan song.
Press the ON button for channel 1. If all the above steps were followed, the speakers should now be muted.
Place the headphones on your head and adjust the knob for HEADPHONES for a comfortable volume.
Turn off channel 2 and adjust the level of channel 1 as you speak into the microphone. If you are not able to get adequate levels from the microphone, you may need to adjust the gain
stages as instructed in the earlier step at the Inputs link.
Congratulations! Now turn channel 1 off, turn chan-nel 2 on, and sit back to your favorite tunes as you read the remainder of the manual.

1: S
etup
and
Con
nect
ions
•
5
©2012 Axia Audio
Chapter One: Setup and Connections
Introduction
If you are reading this manual, you are probably the proud owner of a new RAQ or DESQ console. Thank you!
the Basics
This chapter covers connecting the QOR to your other studio gear, such as microphones, CD players and other audio playback devices. The audio outputs of the QOR connect to control room monitors, preview (cue) speaker, headphones amplifiers and audio recording de-vices. These external audio devices may be analog or AES devices.
The GPIO (General Purpose Input Output) ports pro-vide logic control interfaces to devices such as air lights, recorders and CD players.
The 100 Mbps Ethernet ports may be used to con-nect PCs running Axia’s IP-Audio driver, to expand your system by adding other Livewire devices such as Axia Audio Nodes, or equipment from Axia Partners (see AxiaAudio.com/partners/ for the latest list of companies whose equipment connects directly to Axia networks).
1000 Mbps (Gigabit) Ethernet ports are used to con-nect to other QOR units or an Ethernet core switch - an-other topic covered in Chapter 7.
A 6-pin Molex connector is used to connect your RAQ or DESQ surface with the QOR mixing engine.
assigning an iP addressBefore you can configure your hardware, you’ll need
to assign it an IP address. Press-and-hold the Meter Op-tions key for five seconds. The meter display now shows the options and the Preview control is used to navigate, select IP Address options and change parameter values.
Consult your network administrator if you are unsure about what address to use.
Each QOR requires a single, fixed IP address. The RAQ or DESQ control surfaces are controllers for the QOR, so they share the same IP addresses. See Chapter 7 for more details when multiple QORs are used or when a QOR is a part of a larger network.
notes on Physical installationThe QOR is fan-free, so it can be located in any stu-
dio without fear of unwanted noise. Those vents and heat sinks serve a very important purpose! Be sure to mount the QOR in an equipment rack with free air flow. We recommend using a ventilated 1RU rack spacer above and below the QOR to ensure adequate ventilation.
To install the DESQ surface in your studio, all you need is a desk – no cutout required. To install the RAQ surface, all you need is 4 RU in a standard 19 inch rack.
QOR: Front Panel
The indicator panel of the QOR, shown on the follow-ing page, is very simple. There are no controls for you to push or turn. Configuration and setup is performed from the console itself or through the web browser interface.
Front Panel IndicatorsEven though there are no knobs or dials, the front
panel has some very useful indicators that tell you about the health and status of your QOR. In all cases, solid GREEN indicates normal operating conditions.
cHEcK This is a general health indicator for the QOR. If this
indicator is RED, immediately check the web pages for abnormal operating conditions such as excessive CPU temperature. Do not ignore this indicator. Note that it is normal for this indicator to flash during boot-up.
liVEWirEWhen lit, indicates that Livewire channels are being
taken from the network. If no network sources are being received, this indicator is not illuminated.

1: S
etup
and
Con
nect
ions
•
6
©2012 Axia Audio
SYncIf the QOR is part of a larger network, a solid
GREEN indicates the QOR is synchronized as a slave to the Livewire network and that its internal clock is locked. Flashing GREEN indicates that sync packets are being received, but that QOR is not yet locked. It is nor-mal for the SYNC indicator to flash for several seconds at startup. If it does not “lock” with a solid, non-flashing LED, this may indicate an incorrectly configured net-work switch. Check your Ethernet switch configuration or call Axia 24/7 Support for assistance.
MaStEr Solid GREEN indicates the QOR is synchronized as
a Master clock to the Livewire network. This indicator will always be green for a standalone console. If you have any other Livewire devices, they should be report-ing Sync or Slave. There should be only one Master clock device in a Livewire network at any given time.
Note: The MASTER and SYNC indicators are not normally ON at the same time since the QOR will be either a Master or Slave. This principle ap-plies to all Axia Livewire devices. Any Livewire network will have only a single Master.
nEt 1 and nEt 2 When the Gig1 or Gig2 ports have active connec-
tions, the NET1 or NET2 lamps (respectively) will illu-minate. If a network cable is connected to a Gig port and the corresponding NET lamp is unlit, a problem with the network connection is indicated.
When a disconnected Ethernet link has been re-estab-lished, the NET LED will blink with a 50% duty cycle for about 5 seconds as the network activity is resumed.
Please consult Axia’s Ethernet switch configuration
guides for details when using Core switches in a larger network. Ethernet Switch guides may be found on our web site at AxiaAudio.com/manuals/.
PSU The PSU indicator provides assurance that the QOR
power supply rails are normal. Solid GREEN indicates normal power supply status.
iPThis indicator will illuminate upon detection of an
external Ethernet core switch connected to the QOR.
QOR: Rear Panel
Power• AC Mains: There is one standard IEC receptacle for
your mains power for voltages in the range from 100 to 240 VAC at either 50 or 60 Hz.
Audio ConnectionsThe QOR’s rear panel contains all of the connectors
used for audio I/O, Ethernet, GPIO, power supply and the connections to your control surfaces. Note that we use RJ-45 connectors for three purposes: • Analog audio inputs and outputs• AES audio inputs and outputs • Ethernet (some with PoE - Power over Ethernet)
It is important to follow the proper conventions for wiring these connectors and ensure that the connector functions are not confused as damage may result if you plug a network cable into an audio input.
analog and aES audioThe connector pin functions shown in Figure 1-3 are
the same for both the AES and Analog inputs and outputs.
Figure 1-1: QOR - Front Panel

1: S
etup
and
Con
nect
ions
•
7
©2012 Axia Audio
The nominal audio level for analog line inputs and outputs is +4 dBm. This audio level will provide you with 20 dB of headroom.
Note: The well-labelled RJ-45 connectors on the QOR rear panel are used for different func-tions. Be sure to use them only for their intend-ed purpose as described in this section.
Microphone inputsThere are XLR-F connectors on the rear panel for
connection of microphone inputs. These connectors use the standard wiring convention for 3-pin XLR audio connectors. These connectors may have 48-volt Phan-tom power enabled via the QOR’s web page configura-tion. Please take appropriate precautions if you connect anything other than a microphone to these inputs when Phantom power is enabled.
GPIO ConnectionsThe QOR includes GPIO ports, with pinouts in the
same configuration as the GPIO ports on other Axia products. Please refer to Chapter 5: Configuring GPIO for the functions of these ports and wiring diagrams for their DA-15 connectors.
Figure 1-2: QOR.16 - Rear Panel Connections
Figure 1-3: RJ-45 Audio Connector Pinouts

1: S
etup
and
Con
nect
ions
•
8
©2012 Axia Audio
Figure 1-4: GPIO Connector Pin-Outs
In most cases, a GPIO port will be associated with a single source such as a CD player, studio microphone, profanity delay, et cetera .
Optional PathfinderPC software may also be used to monitor and control GPIO for advanced applications.
The interconnections to GPIO ports will vary de-
pending on the type external equipment being used and whether or not voltage is supplied by an external device. Chapter 5: Configuring GPIO provides these details.
Ethernet ConnectionsThe QOR has three types of Ethernet connections
and it is important to use them as intended since the in-ternal Ethernet switch is configured in a specific manner. The types of connectors available are:• 100 Mbps PoE (Power-over-Ethernet) ports designed
to be used with future Livewire accessories that will obtain their power directly from their Ethernet con-nections. These ports may also be safely used with standard, non-PoE devices.
• 100 Mbps Ethernet standard ports are used to con-nect PCs or other Livewire devices to your Livewire network. These devices might include additional Livewire nodes or PCs running the Axia IP-Audio driver.
• Two 1000 Mbps (Gigabit) ports are used for connec-tions to other QOR units, or, in larger networks, for connections to an Ethernet Core switch. Note that these two ports are used as trunks and are not intend-ed for connection to Livewire source devices such as Audio Nodes.
RAQ/DESQ CANBus ConnectionsRAQ/DESQ frames need only a single data / power
connection to operate. The QOR includes the needed power/CANBus connections for use in conjunction with your control surfaces. The accessory CANBus port is an additional port that is available for future use.
Important: Like any electronic device, RAQ/DESQ can be affected by static electricity. Use of a personal grounding device is strongly rec-ommended while handling the unit during instal-lation.
Your RAQ/DESQ surfaces must be connected to a grounded metal permanent wiring system or other equip-ment grounding conductor using the grounding lug lo-cated on the console chassis. For ground sources, we recommend, in order of preference:• “Station Ground,” the heavy copper strap found in the
walls and floors of many radio studios. • AC Safety Ground — the “3rd prong” of a nearby
outlet.• A bonded electrical conduit.
#12 AWG GREEN stranded wire is the minimum wire gauge acceptable for grounding the mixer.
Important: Grounding reduces the risk of elec-tric shock by providing a “path of least resis-tance” for electric current. Improper grounding can result in a risk of electric shock. Check with a qualified electrician if you are in doubt about how to properly ground this equip-ment. If your local electrical code prohibits the use of a Station Ground for this purpose, as de-scribed above, use the specific “Safety Ground” your local regulations mandate.
consoleThere is one 6-pin Molex connector that is used to
provide DC power (48 vdc) plus CANBus data to your control surfaces.
The RAQ and DESQ surfaces must be connected to a CanBus port on the QOR using only the supplied 6-con-ductor cables. One end of the CANBus cable is fitted with a strain relief. Connect this end to the Molex con-nector on the back of the QOR. Connect the other, small-er connector to the Molex socket on the control surface.

1: S
etup
and
Con
nect
ions
•
9
©2012 Axia Audio
Figure 1-5: Detail of data/communication cable ends.
Since the CANBus connection cables include power
as well as data, there is a length restriction of approxi-mately 50 feet. If you require longer cables than those supplied with your QOR, please contact your Axia rep-resentative.
IP Address ConfigurationTo access System Settings from a RAQ or DESQ
surface, press-and-hold the Meter Options key for five seconds. The Meter display now shows the options and the Preview control is used to navigate, select options and change parameter values. Options available are:
• IP Address• Subnet Mask• Gateway• Save and Reboot
To exit, select EXIT.
Note: After making changes to any QOR IP address settings, you must reboot the unit for these changes to take effect.
“Gateway” settings on an QOR are not usually re-quired; however, a valid gateway enables access to the QOR configuration remotely, from outside your net-work. A gateway also facilitates the use of an external NTP server. Enter the IP address of your master router (the one with external network connections) whenever you’re given the option to enter a gateway address.
Note: If your system employs an Ethernet core switch, the Ethernet core switch must have an IP address that is lower than any of your QOR units or Ethernet edge switches. This function of the IGMP standard ensures that the multicast querier is handled by the core switch if one ex-ists. The querier will be passed off transparently to another switch should the core switch fail or be disconnected.
What’s Next?
Take a break! You’re done with initial set-up. When you’re ready, continue to Chapter 2: QOR Inputs and Outputs to walk through the software configuration of the Inputs and Outputs on your QOR.

1: S
etup
and
Con
nect
ions
•
10
©2012 Axia Audio
In our youth we
never dreamed that, one day, streams
might not have water

2: I
nput
s an
d O
utpu
ts •
11
©2012 Axia Audio
Chapter Two: Inputs and Outputs
In this chapter we’ll discuss how to configure the inputs and outputs for your RAQ and DESQ consoles by using your computer’s web browser. While browsing this chapter you may find useful the block diagrams in Appendix B.
QORs have built-in Ethernet switch and Web server-for options configuration. To access it, all you need is a computer connected to its Ethernet switch. Since Livewire IP addresses are managed without DHCP, you will need to ensure that your PC has a manually-assigned IP address in the same subnet as the QOR. Contact your network administrator if you are not sure how to set up a fixed IP address for your PC (but if you’re reading this, we think you’ve probably got it covered yourself).
Note: Axia web interfaces have been tested with Microsoft(TM) Internet Explorer, version 6 or lat-er, but also work with other browsers. Adobe(TM) Flash Player is used for some real-time monitoring features but is not essential for setup and configuration. If installed, your pop-up blocker must be disabled. You may download Adobe Flash Player at http://get.adobe.com/flashplayer/.
Once your PC is properly connected to the Axia Livewire network, direct your web browser to the IP ad-dress of your QOR. When you connect to it, you will be prompted for a user name and password. By default, the user name is “user” and there is no password.
First, we’ll walk through the Audio IO Manager to configure your Inputs and Outputs. Then, we will illus-trate how Source Profiles and Show Profiles are used with your QOR system.
Inputs
Your QOR has several connectors on the rear panel
that accommodate microphones, analog stereo line and AES inputs. Chapter 1 discussed the details of these physical connectors. Now, let’s look at the software con-figuration of these inputs.
Figure 2-1: Audio IO Manager - Inputs from QOR.32
Figure 2-1 shows the web page configuration for In-puts for your QOR. There are three types of inputs.
Microphone InputsXLR-type connectors on the rear panel are intended
to be used for mono microphone signals. Each of those inputs has the following parameters:• Phantom Power (48 vdc) is individually enabled
for each of the four microphone inputs by selecting this check box.
• PreAmp Gain is adjustable to a maximum of 65 dB. This setting will adjust the microphone level prior to all other signal processing.
• Input Gain is adjustable from -64 to +24 dB. If you are conservative with your PreAmp gain, you may wish to apply a few dB of additional gain at this stage.
Analog Line InputsThe eight inputs in the QOR.16 or 16 inputs of a
QOR.32 are for line-level stereo signals connected to

2: I
nput
s an
d O
utpu
ts •
12
©2012 Axia Audio
the analog line RJ-45 connectors on the rear panel. They have only one adjustment.• Input gain allows you to specify a gain from -64 to
+24 dB.
AES/EBU InputsAES/EBU digital inputs are on RJ-45 connectors.
The digital input is equipped with a sample rate con-verter so a specific incoming sample rate or AES clock is not required.• Input gain allows you to specify a gain from -127.5
to 0 dB.
Be sure to click Apply after making changes in each input section.
Now that the inputs have been tweaked for proper system audio levels, we can manage that audio and auto-matically associate logic with the different sources you have connected to your QOR. We use a concept that we call Profiles to do this.
What’s a Profile?
A Profile is a group of console parameters that are stored in memory for instant recall. The use of Profiles makes the operation of your RAQ or DESQ quick and intuitive. In the RAQ/DESQ console’s design, there are two types of profiles: Source Profiles and Show Profiles. Show Profiles (discussed in detail in Chapter 3) contain all of the “snapshot” settings that would be associated with a scene or preset. This terminology is commonly used in the sound reinforcement or recording studio industries.
Show ProfilesOur Show Profiles keep track of monitor bus set-
tings, fader channel assignments, jock preferences, fea-ture lockouts and many other parameters.
You will use your web browser directed at the IP ad-dress of the QOR to set up RAQ and DESQ options in-cluding both types of profiles.
Source ProfilesOne of the most repetitive and tedious parts of studio
building has always been tying “data” to audio sources. Consider the wiring of analog line selector modules: you needed a cable for the remote audio source, a set of wires for a “start” closure, another set for “stop” — even with TDM routers, an operation as seemingly simple as logic-follows-audio often turns out to be not so simple.
Mix-minus and IFB generation has also been a prob-lem in the past. Too often it’s a complicated process that requires air talent to correctly determine source and bus assignments at a moment’s notice. How many times has unwanted audio been aired thanks to this error-prone procedure?
The RAQ/DESQ eliminates these headaches by au-tomatically merging audio, logic and program data into a single, routable information stream.. Since audio in a Livewire network is transported as packetized data, it’s easy for us to “piggyback” other data along with the au-dio. This association is accomplished through the use of Source Profiles.
A Source Profile contains all of the parameters that are unique to a specific audio input (source) as it applies to a specific RAQ or DESQ console. Source Profiles can assign modifiers to an audio input. Characteristics like Pan, Trim and even Mix-Minus source selections can be set in the Source Profile and automatically loaded when-ever that source is assigned to a RAQ or DESQ fader.
The result of all this is that RAQ or DESQ is always presented with complete, consistent information about how you want a given audio input (source) to be handled. Your board operator will never have to worry about Mix-Minus again!
Source Configuration The QOR web browser interface is used to configure
Sources. To get started:• Open the web browser on your computer and point
it to the IP address you previously assigned to your QOR.
• You’ll be prompted to enter a user name and password.

2: I
nput
s an
d O
utpu
ts •
13
©2012 Axia Audio
The default user name is “user”. Leave the pass-word field blank.
• Select Sources to proceed to the source setup page.
You will now see the Sources section as shown in Figure 2-2. In this example, many of the sources have already been configured.
Note that there are three different classes of audio sources. Most originate with the rear panel input con-nectors and are used locally with a RAQ or DESQ; some audio sources may be obtained from other devices in your Livewire network, and some audio sources (PGM1, PGM2, etc) are generated internally.
With that in mind, let’s discuss configuring your local sources and making them available for fader assignment.
creating a new SourceYour first choice defines what type of source you’re
setting up, which is important since GPIO, mix-minus and other console behaviors are decided based on your choice. Your choices:• Operator is the board operator’s mic. It is the source
mic for TALK TO functions. Its logic mutes the CR monitors and Preview when ON.
• Producer is used for in-studio Producer’s mic posi-tions. It has associated GPIO logic which can operate TALK TO functions from a remote producer’s panel. It also mutes CR monitors and Preview when ON.
• CR Guest is used for any other guest mic in the con-
trol room. Its associated logic automatically mutes the CR monitors and Preview when ON.
• External Mic is used for any mic located outside of a CR or studio. It functions like a Guest microphone but does not include any muting logic.
• Line is used for any line input audio source, analog or digital. A GPIO logic port can be used to provide machine start/stop pulses if desired.
• Phone defines this source as a hybrid or broadcast phone system input. A summed mono mix-minus is automatically provided.
• Codec marks this source as a codec. A dual mono mix-minus is provided; one PA feed (right) + one tal-ent feed with talkback (left).
• Computer Player defines this source as originating from a PC. Associated GPIO logic can be used to send start/stop signals to a playout system.
• Studio Feed defines a source that receives a back-feed, and generates an IFB backfeed in return. This is intended for an external studio source which you wish to generate a talkback channel for.Once you have selected the source type, click the
Create button to proceed to the Source Profile options.
Figure 2-2: Source Profiles
Figure 2-3: Operator Microphone Source

2: I
nput
s an
d O
utpu
ts •
14
©2012 Axia Audio
Figure 2-3 shows the setup options screen for a typical Microphone source. Figure 2-4 shows a Codec source which has a few different settings, and Figure 2-5 shows a Line source. The following sections describe these Source configurations in detail.
Source typeThis display-only parameter shows you the source
type as selected in the previous step (Line, Codec, etc).
Source nameEach Source needs a name for display on the con-
sole’s OLED channel displays. Names can be up to 10 characters long and may include spaces or underscore characters.
Source inputThis setting associates the source with an audio input.
It may be a local input in which case you would choose a local Mic, Analog or AES from the drop-down menu. This source may also be a Livewire source which means
that it is a network source originating from some other Livewire device. When you choose Livewire as your Source Input, you will specify a network source. See Chapter 7: Livewire Networking for details.
Primary SourceThis pop-up window is used to select the network
Livewire source ONLY when Livewire has been se-lected as your Source Input. See Chapter 7: Livewire Networking for more on this.
Signal Mode (non-Microphone Sources)Determines whether source will be treated as a mono or stereo source.• Stereo feeds incoming L/R signal to left and right
channels of assigned bus(es).• Left feeds incoming left channel to both channels of
assigned bus(es).• Right feeds incoming right channel to both channels
of assigned bus(es).• Sum creates L+R mono mix of incoming stereo
source and feeds it to both channels of assigned bus(es).
Signal Phase (non-Microphone Sources)Determines whether source will maintain normal or
inverted phase relation.
Fader trim gainThis setting allows you to specify an amount of gain
from -25 to +25 dB. Fader Trim Gain is applied in the signal path just before the fader.
Panorama PositionLets you preset pan settings for this input. Pan is
variable in 49 steps, center being 0, far left -24 and far right +24. This setting can be adjusted on the fly by the operator if permitted by show profile settings.
EqualizerIf the check box is selected, the EQ function is en-
abled for this source profile. The EQ function provides three band EQ with sdjustment of the frequency of each band and the gain of the band. The QOR has a limit of 8 simultaneous channels with EQ.
Figure 2-4: Codec Source

2: I
nput
s an
d O
utpu
ts •
15
©2012 Axia Audio
Source availabilityThese check boxes determine which faders (or other
inputs) you’ll allow this source to be assigned to. For example, if your source is a Control Room mic, and you only want it to appear on the left-most fader, you would check only the box marked Channel 1. You might want to make a CD player available on any fader, so you’d check the boxes for all faders.
You might wish to prevent some sources – especially off-air signals – from ever being assigned to a fader, so you would un-check the boxes for all faders.
The two final check boxes, External and V-Mixer, determine whether the board-op will be able to assign the source directly to the CR monitor and headphone buses, or to the Virtual Mixer.
To prevent a source from appearing on these inputs’ selection lists, un-check the relevant box. Generally speaking, you’d want to restrict sources such as comput-ers and CD players to fader assignments while sources such as off-air receivers would be marked to appear only on the External monitor selection list.
Fader ModeDefines fader start actions and start logic:
• Normal conforms to the US method of requiring tal-ent to manually turn the channel on and off.
• Fader Start follows the common European stan-dard of activating the channel and associated ma-chine logic when the fader is raised from - ∞.
• Fader Start with Arm works just like the Nor-mal setting when the fader is not set to minimum position. When the fader is set to the minimum position, it can be in an Armed state. This armed state is entered by pressing the ON Button when the fader is down. The armed state means that the channel will go to the ON state when the fader is moved up. The channel ON lamp will flash in
“wink” mode - a long on-time and short off-time.
Preview ModePermits you to choose whether Preview acts in CUE
(pre-fader) or SOLO (post-fader) mode.
Preview SwitchingThere are two check boxes in this area. None, either
or both may be checked. The options are:• Channel ON turns Preview OFF• Preview ON turns Channel OFF
auto-Start timerWhen this box is checked, the count-up timer will
start when the channel is turned ON (timer function only supported in DESQ).
logic Port Allows you disable GPIO machine logic to this au-
dio source device or enable it in two modes. Exclusive
mode permits GPIO control associated with only a sin-gle fader. Shared mode allows more than one user to send ON/OFF/START signals to the source via GPIO.
Feed to Source (codec, Phone, Studio Feed only)If this source is a Phone or Codec type and there is a
Figure 2-5: Line Source

2: I
nput
s an
d O
utpu
ts •
16
©2012 Axia Audio
backfeed associated with it, this option determines what audio content is sent back to the source from the console.• Disabled - No backfeed.• Auto (Pgm-1/Phone) feeds the Program 1 bus
(minus the source) when this source’s fader is ON, and feeds the Phone bus (minus the source) when the fader is OFF. Remember, the Phone bus is actually a special variant of Program 2. The Phone bus is pre-fader and pre-on/off to allow speaker-phone style op-eration thru the Operator’s mic.
• Program 1 always feeds the Program 1 bus, minus the source, regardless of the on/off state of the chan-nel.
• Program 2 feeds the Program 2 bus, minus the source.
• Phone feeds the Phone bus, minus the source. Phone is a pre-fader and pre-on/off variation of Program 4
• Talk Only is a “silent backfeed” that operates when the Talk To function is engaged, creating an IFB to the source.
Feed to Source Dim gain (codec, Phone, and Studio Feed only)
Normally, Talkback is sent over dimmed backfeed audio. If you want a hard interruption (Talkback inter-rupts Program audio), un-check the Enable check box, which mutes the audio. But maybe your jocks would like to have just their program audio dimmed, with Talkback heard over it so they can still monitor air while they’re being talked to. In this case, input a value by which the program audio will be dimmed. Adjustment range is 0dB to -30dB.
live controlsThis group of radio buttons configures permits “live”
functions for the Options control on each of the con-sole’s fader strips. Available options will vary depend-ing on the source type. One setting may be defined as the Primary or “live” control, which means that the Options control will vary that setting as soon as you ad-just the knob. For example, if PANORAMA has been defined as the Primary function, simply rotating the Op-tions control will pan the source.
The other functions may be enabled or disabled as
desired. Those that are Enabled may be chosen by the operator “on-the-fly” by depressing the Options control. When the control is pressed, the OLED display will list the options that you’ve checked as Enabled in this sec-tion of the configuration. Pressing the Options control selects the highlighted option and turning the Options control will adjust the parameter for that option. De-pending on the enabled options, the operator will be able to adjust Source, Gain, Mode, Pan and Backfeed.
Remember to save your work! You may also “Save as Copy” if you intend to set up another, similar source
— you can save a few clicks this way.
Congratulations — you’ve created a Source Profile You can now bring up your new source on a fader.
QOR Outputs
Now that we have configured sources, let’s look at the two kinds of outputs of the QOR, Local and Livewire (network). • Local Outputs - These outputs correspond to the au-
dio connectors on the rear panel of the QOR. These are used to connect Control Room monitors, Preview speakers, headphone amplifiers, record devices and, of course, your air chain equipment and processing.
• Livewire Outputs - This is a group of specified audio
Figure 2-6: Assigning an Output from the list box

2: I
nput
s an
d O
utpu
ts •
17
©2012 Axia Audio
streams that can be delivered from your QOR• to other devices in your Livewire network. See
Chapter 7: Livewire Networking for more details on how this works.
local OutputsThe QOR.16 has four stereo analog line outputs and
one AES output. The QOR.32 has 8 stereo analog line outputs and two AES outputs. These may be configured to deliver:
» Local source (microphone, analog, or AES/EBU inputs)
» Backfeeds to any of the above sources that are configured as Phone or Codec.
» Any of the Program or Monitor feeds that are created by the QOR. (CR Monitor, Studio Moni-tor CR Headphones, VMIX, VMODE, etc)
• Output - Using the drop-down menu, select the de-sired source that you want to deliver to your local output.
• Output Gain - The output signal level may be at-tenuated to provide an optimal level for outboard de-vices. The gain range is from -127.5 (off) to 0.0 dB (unity gain).
CAUTION - Once you have made a selection and applied it, audio is immediately delivered to the QOR output. Be sure to turn down all ampli-fier level controls to avoid damaging your pre-cious equipment — especially your ears.
V-Mixer and V-Mode
The V-Mixer is an “auxiliary” mixer that can be used to mix five stereo sources and from this mix, create an-other new Livewire source that may be used like any other audio source.
V-Mode is a signal converter that allows you to ma-nipulate some mono-mode sources. V-Mode has one in-put and one output, thus creating one additional source.
V-Mixer and V-Mode outputs are assigned in the QOR Outputs section and delivered to your Livewire network. Once V-Mixer and V-Mode signals are a part
of the network, they can be loaded on any local or net-worked console fader, or routed to any other network destination.
V-Mixer ControlsThe V-Mixer works independently of the console.
Static control of V-Mixer is available through the web pages.
Even though the “V” in V-Mixer stands for “virtual”, you can in fact perform a certain amount of “hands-on” mixing. Although you don’t have physical control of the virtual faders or virtual ON/OFF switches, adjustments made to the V-Mixer take effect as soon as you apply them. While you may not want to operate an entire show this way, it’s valuable to know that V-Mixer changes made “on the fly” will take effect immediately.
At the top is the V-Mix Master field. This gives the option to assign a Livewire GPIO channel for control of the VMixer. This channel number also gets assigned to a GPIO port, allowing you to have ON/OFF control of VMix channels through GPIO. The last option applies a gain stage to the final mix the five inputs. If the Logic Port is given a value other than 0, the HTML control of the vmixer will be forfeited.
Controls for the V-mixer’s input channels include:• Source: From the drop-down menu, you may select
Figure 2-7: V-Mixer and V-Mode

2: I
nput
s an
d O
utpu
ts •
18
©2012 Axia Audio
any source previously defined with a Source Profile. • On: Simply determines the ON/OFF status of the in-
dividual V-Mixer channel.• Gain: This setting allows you to specify a gain set-
ting for the channel that will control its mix level. The range is from -80 dB (effectively off) to +10dB. Note that you may also specify a gain setting for the V-Mix Master, which is the output of the V-Mixer.
At the bottom of the V-Mix section is an Apply but-ton. Any changes you make will be saved when this but-ton is pressed. Be sure to save your changes.
What does V-Mode do?All of the program busses of the are stereo. Some-
times, though, special circumstances require only one channel of an audio source, or a mono sum. V-Mode lets you accomplish this easily.
V-Mode ControlsV-Mode allows you to perform special manipulations
on a stream. The controls are as follows:• Input Selector contains a drop down menu that al-
lows you to select from a range of sources for each V-Mode input. You may choose from local Core sources and VMIX.
• Audio Mode is the magic box that transforms your stereo stream into something else. You may choose from any of the following options:
» Pass Stereo: Passes the Left and Right chan-nels as is, without modification.
» Mono sum to L: Creates mono sum and directs it to the Left channel only.
» Mono sum to R: Creates mono sum and directs it to the Right channel only.
» Combine from left and right: Creates a dual mono stream by summing the Left and Right channels.
The output of V-Mix and V-Mode channels can be assigned to outputs like any normal audio source.
Adding Backfeeds and GPIO
Since making a mix-minus and mapping contact clo-sures is often done at the same time a new Source Profile is constructed, let’s briefly recap those procedures.
Let’s say you’ve connected a hybrid to Analog Input 5 of your QOR. You’ve constructed a Source Profile for it, and you now want to give it a mix-minus backfeed and set up a GPIO contact closure for the “take” and “drop” functions. Here’s how:
1. Make sure that, in your hybrid’s Source Pro-file, the Source Type option is set to “Phone” and the Feed to Source is set to “Auto (Program 1 / Phone)”. 2. Use your Web browser to connect to the Out-puts screen (Figure 2-6) and set up the mix-minus for Output #5.
3. Just to the right of each Local Output name
Figure 2-8: GPIO Configuration

2: I
nput
s an
d O
utpu
ts •
19
©2012 Axia Audio
box, you’ll see a drop-down selector. Click on the drop-down for output #3 and choose to Analog 5 as shown in Figure 2-6. By simply choosing to Ana-
log 5, QOR knows to deliver a backfeed that is a mix-minus of Analog Input 5. (The output chosen to deliver this backfeed is arbitrary - we chose Output 5 just for this example.)4. Click Apply.5. Now point your browser to the GPIO Configu-
ration screen (Figure 2-8). You may also use a GPIO Node in lieu of QOR’ built-in GPIO ports; just point your browser to that Node’s IP address instead.6. The GPIO setup screen uses the same method of assigning devices to ports as other Livewire de-vices. Pick a port to map your Phone channel’s con-tact closures to, using the list tool, and click Apply. Figure 2-8 shows the GPIO section of a QOR (Axia Element consoles and GPIO nodes are similar, and also have eight GPIO ports.)
The process is complete: you’ve made a Source Pro-file for your phone hybrid, created a mix-minus, mapped it to an audio output, and associated a GPIO port for con-tact closures associated with the source.
What’s Next
When you’re ready, join us in Chapter 3: Console Operation where we’ll show you how to use the various controls of the DESQ and of the RAQ mixing surfaces.

2: I
nput
s an
d O
utpu
ts •
20
©2012 Axia Audio
CAT.6, small and light
yet sound and data pour forth.
What magic i s thi s?.

3: C
onso
le O
pera
tion
• 21
©2012 Axia Audio
playout system, telephone hybrids, etc.
“Channel” would normally be used when referring to DESQ’s linear faders or RAQ’s rotary faders and associ-ated controls, OLED displays, bus assignment keys, etc.
Sources are assigned to faders for use on-air or in production. During initial configuration, the Source Profiles are programmed by the engineer for appropri-ate logic and options (as outlined in previous chapters); afterwards, whenever that source is assigned to a fader, source logic follows.
Fader settings are instantly reconfigured whenever a source is selected, to accommodate the unique require-ments of the source. For example, a fader controlling a mi-crophone source also controls appropriate monitor mutes. A fader controlling a line source may send “start” and “stop” commands when the channel is turned on and off.
Sources such as an off-air feed can also be assigned directly to the monitors for auditioning without being as-signed to a fader.
Mix-MinusMix-minus setup, especially for live broadcasts, has
always been one of the most confusing aspects of run-ning a radio console. RAQ/DESQ makes mix-minus easy by automating it. The operator never has to worry about sending a source back to itself and getting feed-back — it just can’t happen!
Several fixed and auto-switching mix-minus choices are possible, and are configured for each source when Source Profiles are defined by the engineer (see Chap-ter 2 for details). Once this setup is done, no further tweaking is needed; the operator simply uses the source. A fader’s status display tells operators when a particu-lar source has a mix minus output, and even tells them which audio mix is being backfed.
RAQ/DESQ will generate as many mix-minus out-puts as there are faders, each with its own automated mix minus feed. Each of your six faders can produce a mix-minus!
Chapter Three: Console Operation
Overview
RAQ and DESQ are designed to perform well in small studios. The clean interface enhances speed and accuracy without clutter or confusing controls.
In this chapter we’ll first give you a high-level over-view of the capabilities of the surfaces. Then, we’ll give you detailed explanations of the various controls and functions.
DisplaysRAQ and DESQ have an OLED display for metering.
The meters can be configured to VU or PPM metering standards.
RAQ/DESQ have a dedicated meter displaying Pro-gram 1 and the second meter postion can display other buses by pressing the meter button.
In addition to the meter displays, the DESQ has a time of day clock and a count-up timer. RAQ does not have this additional display.
Show ProfilesThe RAQ or DESQ can be completely re-configured,
instantly, to suit different types of needs. By recalling any of four previously stored Show Profiles, talent can change board settings to suit different needs at the touch of a button.
Show Profiles are easily toggled by pressing the Pro-
file key located at the top of Monitor section. Construc-tion and administration of Show Profiles is covered in Chapter 4: Show Profiles.
Sources, channels and FadersDuring the course of this chapter, we’ll refer of-
ten to sources and channels. These are not the same! “Sources” are microphones, CD players, outputs from the

3: C
onso
le O
pera
tion
• 22
©2012 Axia Audio
gPiOChapter 2 explained how sources can have associ-
ated GPIO (General Purpose Input/Output) control as-sociated with them. External GPIO interfaces are con-nected to QOR via the Livewire network (more details in Chapter 7) , so you can locate the actual machine connections either physically close to source equipment or in a central equipment room.
During installation, the engineer configures sources to accept and provide logic commands by selecting vari-ous options. For example, studio mics may be set up to automatically mute the studio monitor speakers and il-luminate an on-air warning light when turned on. The same sources can be configured to accept GPIO logic inputs from buttons, so that each studio guest can have their own On, Off, Talk, and Mute keys.
Line sources can be configured to receive start and stop commands from the QOR as well. Start/stop mes-sages can also be passed, via Ethernet, to a computer-based playout system.
SoftwareThe QOR operating system uses a high-performance
embedded Linux kernel to help ensure bulletproof, 24/7 operation. Software updates can be obtained from Axia via the Internet and applied by the station engineer. Axia Support recommends performing backups or making printouts of Show Profiles and other configuration data before applying new software updates.
Callouts and Operation
This section provides a “bird’s-eye view” of the RAQ and the DESQ, with full descriptions of controls and their functions.
Although consoles have a fixed number of channels, you are not limited to that number of sources. The RAQ and DESQ control surfaces are laid out in a conventional manner with the monitor and ancillary controls located on the right side of the frame. Let’s look at each of these sections in detail.
1. Channel ON Switch: The ON key toggles the channel between the ON and OFF states. The chan-nel ON and OFF functions also provide logic (start and stop pulses, monitor muting, etc.) specific to the source type.
For example, if a control-room mic is assigned to a fader, the CR monitors and Preview speakers will mute when that fader is turned on and when CR mi-crophone sources are Previewed.
2. SOFT Key: Each channel has a Soft Key. The OLED display tells you what function the soft key is currently controlling. The default action depends upon the type of input assigned to that fader, which is defined in the Source Profile. Current functions of the key are Mute, Talkback and phone hold. This key is also used to exit Channel Options edit mode.
3. PREVIEW Key: allows the operator to listen to sources before they air. RAQ/DESQ Preview bus allows auditioning in full stereo. Individual source profiles can change Preview to Solo (post-fader) op-eration.
The Preview key acts like a latching switch. Momentarily pressing any channel’s Preview key assigns that channel to the Preview bus; pressing it again removes the channel from Preview. To enable an operator to quickly listen to various sources, the Preview function can be interlocked: pressing Pre-
view on any channel will remove any other channel from Preview mode.
If you want to preview multiple channels, pressing and holding any Preview key temporarily disables the interlock; other sources can be added to the Pre-view mix by pressing them. Conversely, channels can be removed from a multiple Preview selection by pressing and holding any lit Preview key and dese-lecting the individual channels you wish to remove from Preview.

3: C
onso
le O
pera
tion
• 2
3
©2012 Axia Audio
A momentary press of any lit Preview key will re-move all channels from Preview.
The interlock option for Preview can be disabled in any Show Profile’s Monitor section so that users can gang preview sources without the need to press and hold Preview.
The audio from the Preview bus feeds any speakers dedicated to Preview, and can also be routed to the operator’s headphones and CR monitors if desired. Preview speakers will be muted whenever and CR microphone is ON, or is assigned to the Preview bus. 4. Channel Information Display: This OLED display interacts with the Channel Options control and the Soft key. It is context-sensitive and can dis-play many different parameters relevant to each fad-er. Normally the display will show the name of the
source that is applied to the fader (“Zephyr”), and the function assigned to the SOFT key (“TALK”).
When fader channel parameters are being ed-ited, this display shows gain and pan settings, mode, backfeed selection and other param-eters that will be dependent on the type of source.
When viewing these menus, the Options control is pressed to select the function, and rotated to set the value.
Figure 3-1: DESQ
1
2
3
4
5
67 8 9
10
11
12
13
14
15

3: C
onso
le O
pera
tion
• 2
4
©2012 Axia Audio
Just below the Source name is a status line. It shows the status of a channel. It is dis-played in medium font. In the previous exam-ple, it is “[TALKBACK].” . Here is a list of the different status displays and their meanings:
» [TALK TO CR] - means that this channel is talk-ing to Control Room. Used on Guest Microphone and Codec source types
» [OP TALKING] - means that this fader is an op-erator mic and it is currently in use for Talkback rather than feeding to Program buses
» [MUTED] - means that this channel is muted » [TALKBACK] - means that this channel is being
talked to, i.e., the talk bus is fed to the backfeed stream for this fader.
» Src-label - If the source has an associated la-bel, it will be shown. Source label is normally used by playout systems to indicate song name and/or important information. Available only for Livewire sources.
» Listen Only - The source was loaded in listen-only mode. No GPIO control is available for this source’s originating device.
» Used EW - The source is currently in use else-where and is in listen only mode. As soon as source is freed, it will be automatically reloaded in Full Control mode.
» Src Load Err - An error occurred during source loading. Re-load the source.
» No Backfeed - An error occurred during back-feed allocation for the source. For example, no re-sources are available to allocate backfeed stream.
» Src Waiting - means that a new source is wait-ing to be loaded. This state is accompanied by a blinking OFF key. Turn the channel OFF to load the new source.
5. Fader: The fader controls the volume of the input source. There are two modes for the fader: fad-
er-start and fader-normal: • When the channel is used in fader-start mode,
pushing the fader all the way to the bottom of its travel turns the module off, and sends appropri-
ate logic commands to source equipment. Moving the fader up turns the channel on and sends logic commands. In fader-start mode, the On button act more as indicators of channel status; the On
key will not turn the channel on if the fader is at the bottom of its travel.
• In fader-normal mode, the on/off status and start/stop commands follow the channel ON/OFF switch independently of the fader position.
6. Program Bus Assignment Keys: Each chan-nel is assigned to any of the two output buses by selecting any (or both) of these program bus keys. Generally, PGM-1 is the main bus and PGM-2 is used for production or other programming require-ments. All program outputs are post-fader and post on-off function.
The PGM-2 button also functions to assign a channel to a special Phone bus that is used to send mix-minus audio to any phone callers. These buses operate inde-pendently but simultaneously, allowing jocks plenty of operational flexibility. The Phone bus is pre-fader and pre-ON/OFF function.
» PGM-2 bus audio output is post-fader, post-ON/OFF.
» PGM-2 Record bus audio output is post-fader, pre-ON/OFF.
» Phone bus audio is sent to callers pre-fader, pre-ON/OFF.
7. Channel Options Control: This control operates in conjunction with the OLED fader dis-play. Pushing the rotary encoder selects OPTIONS mode, displaying various choices on the OLED beneath. Rotate to select the desired option, and then push to “take.” Once an option has been se-lected, you can rotate the control again to adjust the value of that parameter (if any). Press the Soft
key to exit.
In the QOR’s Web setup, you can also assign a de-fault function to the rotary encoder. Doing so allows adjustments to fader options, gain trim, input gain

3: C
onso
le O
pera
tion
• 2
5
©2012 Axia Audio
trim, pan, or input selection to be made just by rotat-ing the knob.
8. Meter Key: This key toggles the Soft meter (right side of OLED meter display) between PGM 2, Phone mix, and Monitor.
9. OLED meter display: The display by default shows PGM-1 meters and also display another select-ed meter. When selecting a show profile or making changes to a volume property (Preview, Headphones, Monitor), the right half of the display will provide information to the user of the options or changes made. When the display shows options, use the Pre-view knob to highlight an option and press the knob in to take.
10. Profile Key: This key allows you to select the active Show Profile from a group of four pre-configured profiles. The OLED display shows pro-file to select from. The Preview knob is used to navigate this screen. To exit this screen, press the Profile key. You can also push and hold the pro-file key for 5 seconds to reload the current profile.
11. Control Room Monitor Select Keys: This group of keys selects the source that is delivered to your control room monitor speakers. The operator may select from PGM 1, PGM 2, or two pre-desig-nated external sources. The external sources are typ-ically used for off-air receivers and are specified in the web page configuration.
External 1 and External 2 have anoth-er function, in addition to their normal monitor-select action. If you press and
hold one of these keys for 2 seconds, you will see that the meter OLED display and preview knob may be used to assign a source on-the-fly to that specific Ex-ternal Input. Press Ext 1 or Ext 2 again to exit this Select mode
12. PREVIEW Level Control: Adjusts the vol-ume level of the Preview output connected to your external powered PREVIEW speaker. Note that the PREVIEW speaker will be muted whenever any CR microphone is ON. The preview knob is also used when
Figure 3-2: RAQ
1
2
3
4
5 6 7 8 9 10
11
12
13
14

3: C
onso
le O
pera
tion
• 2
6
©2012 Axia Audio
selecting a show profile change or other optional selec-tion process which will appear on the OLED display.
13. PREVIEW in HEADPHONE Key: The H/P
PREV key controls whether audio from the Preview bus will be fed to the board op’s headphones, and if so, in what manner. Pressing this key toggles through the following options:
» Off: The operator will not hear Preview audio in the headphone channel.
» ON (Stereo): audio from the Preview channel overrides the Headphone Monitor selection and is sent to both the left and right channels of the operator’s headphones.
14. HEADPHONE Level Control: Rotate to adjust the Headphone volume. Headphone source follows CR Monitor selection.
15. MONITOR: Adjusts the level of your Con-trol Room Monitors. This output will automatically MUTE whenever any Control Room microphone is ON or when Record Mode is active
16. Clock Key (DESQ only): Pressing this key toggles between AUTO and MANUAL modes for the count-up timer. AUTO allows it to be reset and started by any source starting that has it’s timer start option enabled. MANUAL ignores those starts and follows the RUN/STOP/RESET keys only. Note that even if you are set to AUTO, the run/stop/reset keys still work. To set the clock, push and hold the Clock key for 6 seconds to enter clock adjust mode. The Clock key will illuminate indicating that clock setup is active. Release the Clock key and press RUN-STOP to set the clock display forward, and press RESET to set it back. Press the Clock key again to save the current time and exit clock adjust mode. If NTP is active and enabled (via web page configuration), the time can-not be adjusted manually.
17. Event timer keys (DESQ only): The Reset key and Run-Stop key control the count up timer as is typical in a stop watch. Run-Stop starts and stop the timer. Reset will set the timer back to zero value.
Figure 3-3: DESQ
16
17
18

3: C
onso
le O
pera
tion
• 27
©2012 Axia Audio
18. Clock OLED (DESQ only): The display re-turns the clock time and the timer values. System SettingsTo access System Settings of the QOR, press and
hold the Meter key for five seconds.
The meter display shows the options and the preview control is used to navigate, select options and change pa-rameter values
Options available are: » IP Address
» Subnet Mask
» Gateway
» Save and Reboot
Source-Specific Channel Controls
Some fader functions change their behavior to suit the type of source assigned to the fader. A Guest Mic in-put has unique functions different from those of a Codec input, and so forth. In this section we’ll explain the chan-nel functions unique to each type of source input.
control room Operator Mic channelThe Control Room Operator microphone is the board
operator’s mic. It’s always located in the Control Room, so activating a channel designated as the CR Operator mic affects CR Monitor speaker and Preview speaker muting.
When the board operator pushes a Talkback key, all output bus assignments for the Control Room Opera-tor microphone are temporarily muted, while his mic’s audio is routed to the requested Talkback destination. Releasing the key returns the channel outputs to normal.
Pressing the soft key for the CR Operator Mic while the channel is already on will mute the channel until the key is released, acting as a “cough” function for the board operator. On-air status and speaker mutes are un-affected by this action. The CR Operator microphone channel will mute the CR Monitors (Monitor 1) and the
Preview speakers whenever the channel is On, or if Pre-
view keys are selected.
control room guest Microphone channelThere are often microphones in the Control Room
other than the board operator’s; i.e., an in-studio guest or perhaps an announcer located physically near the board op. These microphones also control the muting of the Control Room monitor speakers.
Control Room Guest Microphone channels will mute the Control Room speakers and the Preview speakers whenever the channel is ON, or if Preview key is se-lected.
line channelLine-level devices like CD players, tape players, etc.,
use the Line Channel profile. The Line Channel is ste-reo, but the user can change the input mode to mono, left only or right only by using the Pan & Mode Options
section.
Line channels have a variety of remote logic func-tions available at the GPIO interface. ON and OFF states can be remotely controlled, as well as the Preview key. Each function has a corresponding lamp driver.
Phone channelThe Phone Channel profile is used, naturally, for tele-
phone hybrid audio sources. Each Phone Channel has its own discrete Feed-to-Source mix-minus output.
Each RAQ/DESQ can accommodate six automat-ically-generated mix-minus feeds (one per channel). If the Feed-to-Source mode is set to “Auto”, (the most common option - see Chapter 2: Inputs and Outputs for the section entitled “Source Profile Options”), phone callers hear the output of the Program-1 bus, minus himself, when the channels they’re assigned to are ON. When the caller’s channel is OFF, callers hear the out-put of Phone bus (Pre-fader, pre-ON/OFF of channels assigned to PGM-2).
Phone feed-to-source outputs can also be locked to backfeed only PGM-1, PGM-2 using the options provid-ed when constructing the Source Profile for your hybrid.

3: C
onso
le O
pera
tion
• 2
8
©2012 Axia Audio
This automatic switching mode makes it very easy to prep callers and then seamlessly take them to air with a minimum of key pushes.
codec channelThe Codec Channel is used for codec sources. Like
the Phone Channel, each codec source is brought up on its own channel, and an individual Feed-to-Source (mix minus) output is provided for each codec. Codec Chan-nels can be turned on and off remotely and provide on/off status to a remote logic device. Remote Talk and Remote Mute are also provided, allowing talent to take control using their own On/Off/Mute/Talk panels.
Talk enables remote talent to communicate with the board op using the Talkback bus. When Talk is activat-ed, all outputs for that channel are muted and the source audio is fed to the Talkback bus; the channel’s OLED
displays TALK to CR. When the user stops talking, the channel returns to normal.
When the operator uses the Softkey to talk to the phone or codec source, the OLED displays TALKBACK.
When the remote mute function is activated, the OLED displays MUTED and all the channel outputs are muted until the command is released.
The mix-minus output (configured in the Source
Profile section) normally feeds Program-1 audio to the remote, but can be switched to Program-2 or Phone. The Feed-to-Source output on a Codec Channel is a dual mono output, occupying both sides of the stereo pair. The Left output is normally used for remote talent’s headphone feed, and is interrupted by Talkback audio when the board op talks to the remote. The Right output sends uninterrupted program audio (without talkback) for use as a PA feed.
remote controlConsole channels can be turned on and off remotely,
and will provide on/off status to a remote logic device. Remote Preview is also provided, as are lamp drivers for On, Off and Preview. Start and Stop pulses can be sent when the channel is turned on or off, respectively. See Chapter 5: Configuring GPIO for detailed infor-mation interfacing to GPIO inputs and outputs.
What’s Next
Now that you’re familiar with RAQ/DESQ controls, let’s learn to tap the power of Show Profiles.

4: Sho
w P
rofil
es •
29
©2012 Axia Audio
faction, proceed to the next section.
Capture It!It’s now time to save your configuration as a Show
Profile. Enter your QOR’s IP address in your Web browser. When the Main Menu appears, choose Shows on the sidebar menu. This is where you’ll come whenever you need to capture, construct or administer a Show Profile.
Under the Show Profiles list, you’ll find four profiles listed with three options for each Show Profile:
• Edit. Choose this option to manually edit any ex-isting show profiles.
• Capture. Takes a “snapshot” of the current con-trol surface state and saves it for recall. This is the option we’ll use in just a moment.
• Reset. Choose this option when you want to construct an entire Show Profile completely from scratch and reset all parameters to their default state or value.
You’ve already set up your control surface, so now you can just “capture” your settings for further use. Choose Capture from the menu. You are allowed to store four Show Profiles which are saved as A, B, C and D. You may also give meaningful names to these Show Profiles as described in the next section.
There may be a few more options you’d like to tweak, since not all options are accessible from the console it-self. Let’s go a little deeper into Show Profiles to find out exactly what’s available to you.
Show Profile Options
Although the ability to create Show Profiles using the “capture” function is powerful, there are a few more op-tions available exclusively via the QOR Web interface. You will probably find that a combination of console setup, capture and edit works best.
When you select any Show Profile, you will enter the edit screen as shown in Figure 4-2. Notice that there is a section for the faders, as well as sections for Monitors
Chapter Four: Show Profiles
If you’ve read Chapter 2: Inputs and Outputs, you already have a good understanding of Source Profiles. In the same way that Source Profiles allow you to de-termine how an individual channel is configured when a source is loaded to a fader, Show Profiles let you build configuration files that determine how the entire console behaves, which sources are loaded, and what channels they appear on — “snapshots” that you can load at will to recall baseline show settings.
You can save and recall up to four unique Show Pro-files to customize the RAQ and DESQ for different con-ditions.
Creating A Show Profile
Build A ShowQOR’s Web interface, which you’ve used to con-
struct Source Profiles, is also used to help build Show Profiles, so make sure a computer connected to your QOR or Livewire network.
The first step in building a Show Profile is to set up a RAQ or DESQ using the Channel Options, Monitor and Headphone options as described in Chapter 3. Get started by assigning a source to each QOR fader using the Options knobs at the top of each channel.
After you’ve assigned a source for each fader, you can configure the rest of the Channel Options:
• Gain,• Pan / Balance,• Feed to Source.
When you’ve configured all Channel Options, con-tinue on and make monitor and headphone selections since these are all saved in Show Profiles as well.
When you’ve got the board configured to your satis-

4: Sho
w P
rofil
es •
30
©2012 Axia Audio
and External Inputs and some general user interface set-tings. At the very top of the page is the Show Name. Use this to give the Profile a descriptive appellation
We will now look at the individual Show Profile set-tings in detail.
Fader ChannelsThis section has settings for each fader channel.
When this specific Show Profile is loaded, these settings will be applied.• SOURCE: You can change the source using the drop-
down box. The name of the source you assign will be displayed on the OLED below the fader.
• ON/OFF: Specifies the channel ON/OFF state when the profile is loaded.
• PGM1/2: Determines the default bus assignments for this channel when the Show Profile is loaded. When a check-box is selected, the source will be as-signed to the corresponding bus.
• Group Start: There are three possible settings: » Independent - this fader is not associated with
any other fader and operates independently » Master - is used to select one fader as the master
for group starts. » Slave - is used to select one or more faders as
Slaves that will follow the action of the fader that has been designated as the Master.
Monitor Section• Volume (-85..0 dB): You may specify initial vol-
ume settings for the outputs listed below. The default setting is full mute:
» CR Monitor » CR Headphones » Preview
• Volume Adjust: This checkbox determines whether you will permit the operator to change the volume
settings for the outputs listed below — useful for locking a console into a certain state during unat-tended operation. “Allowed” is checked by default.
» CR Monitor » CR Headphones » Preview
• Dim Gain (-30..0 dB): You may adjust the Dim Gain independently for CR Monitor, CR Head-phones. This determines the amount of dimming that will be applied when Talkback is directed to one of these outputs. The default setting is -12.0 dB.
• Mute Gain (-85..0 dB): You can specify the amount of attenuation that takes place during a Mute func-tion. The default is full mute. Mute can be applied to CR monitor, Preview but it is not applied to CR Headphones.
• Source: Selects the default source for CR Monitor. Available options are Program 1/2 and External 1/2.
• Source Selection: You may prevent the operator or studio talent from changing their CR Monitor or source if the corresponding “Allowed” check box is unchecked.
• Preview In: determines whether or not Preview will be heard in CR Monitor or CR Headphones in addi-tion to the Preview source.
• Logic Port: Use this to specify the Livewire channel number assigned to logic ports (GPIO) used for CR Monitor. These GPIO ports are used for on-air lights and other functions as described in the GPIO tables. Please refer to Chapter 5: Configuring GPIO for more details.
External Inputs• Source: Lets you specify two External sources for
monitoring purposes plus one source that is an Ex-ternal Preview source. Note that the drop-down se-lector displays all sources that have been defined as sources in the Source Profile manager.
What’s External Preview for? “External” re-fers here to any source not generated inside the studio you’re working in. Let’s say you have a Talkback source that you want to feed to the console’s Preview speaker. To do this, you would setup a source profile for the Talkback audio and specify that source as External Preview
Figure 4-1: Show Profiles screen

4: Sho
w P
rofil
es •
31
©2012 Axia Audio
User InterfaceSeveral global settings are de-
fined in this section. Remember that even though these are general settings, they are specific to each Show Profile so you may accom-modate the unique requirements of different shows.
• Timer Mode (DESQ): is used to specify the default timer mode - manual or automatic. In automatic, the timer may be started by turning a channel ON.
• Preview Interlock Mode: If Enable is checked, pressing any fader’s Preview key causes any other, previously-lit Preview key to be extinguished, remov-ing that source from Preview. The board operator can assign multiple faders to Preview by pushing and holding any lit Pre-view key while pushing other Preview keys to add or subtract. If unchecked, each Preview key works like a press-on, press-off latching switch. Multiple faders can be assigned to Preview sim-ply by pushing once; a second push cancels any individual Preview assignment.
• Switchable Meter Source: The second meter is a “soft” meter. The desired default may be selected from the drop-down menu. Choices are: Program 2, Phone mix or Follow Monitor
• Logic Port for Timer: Enter the Channel Number of the GPIO port you wish to use for external control of your Count-Up timer.
• Talk to CR Level: Use up to -30 dB attenuation or 10 dB gain on the contents of the Talkback bus.
• Control Lock Map: This section includes several check boxes. When a box is checked, the selected ac-tions are allowed. Any unchecked boxes will prohibit the operator from accessing these functions when
this Show Profile is loaded. The selections are: » Meter Source » Timer Mode » Timer Controls » Preview in HP
As usual, please remember to hit Apply when you are done to save your changes.
External TalkIf the console is installed in a Control Room where
the operator will not go “live” with a mic, this option saves you from the need to assign the Operator Mic source type to a fader for Talkback to Codecs or Phones.
Figure 4-2: Show Profile Options

4: Sho
w P
rofil
es •
32
©2012 Axia Audio
Assign the appropriate source to External Talk, and with no Operator mic loaded to a channel, the operator can still engage Talk functions to backfeeds.
What’s Next?
We have mentioned GPIO many times in the preced-ing chapters. Join us in Chapter 5 to learn how to inter-face the logic functions with the real world.

5: C
onfig
urin
g G
PIO
• 3
3
©2012 Axia Audio
Chapter Five: Configuring GPIO
This chapter explains how to set up QOR GPIO. We also invite you to read the GPIO Node User’s Manual, for more in-depth information on the topic of GPIO.
GPIO Port DefinitionsThe QOR.16 has four DA-15 connectors and the
QOR.32 has 8 DA-15 on the back panel. Each connec-tor (also known as a GPIO port) can be associated with a device in your studio, and provides five opto-isolated inputs and five opto-isolated outputs per device for ma-chine control, lamp drives and remote channel controls. GPIO ports can also be monitored and controlled by our PathfinderPC software.
GPIO ports are programmed to support several dif-ferent types of devices. How does a GPIO port “know” which type of device is assigned to it?
Back in Chapter 2, when you constructed a Source Profile for a telephone hybrid, you defined the source type (see “Adding Backfeeds and GPIO to a Source Pro-file”). This is important, because when that source is as-signed to a console fader, this Source Profile selection defines the GPIO port what sort of command to send to the attached device.
If the Source Profile is a microphone, it tells the GPIO Node to send logic for On, Off, Remote Mute
and Remote Talk commands on the appropriate pins. A line input, the GPIO port sends Start, Stop and Reset
commands, plus closures for Ready lights, etc.
Axia GPIO ports can deliver unique command sets for the following types of devices:
1. Mic (Operator, Guest, Producer)2. Line Input3. Codec4. Telephone Hybrid5. Computer Playback Device6. Control Room Monitor
The next few pages contain tables that explain what function the pins provide in each different device mode.

5: C
onfig
urin
g G
PIO
• 3
4
©2012 Axia Audio
GPIO Operator’s Microphone Logic
Name Pin Type Notes
INPUTS
ON Command 11 Active Low Input Turns channel ON
OFF Command 12 Active Low Input Turn channel OFF
TALK (to Monitor 2) Command 13 Active Low Input Activates the TALK TO MON2 function and routes mic audio to the Talkback bus.
MUTE Command 14 Active Low Input Mutes channel outputs
TALK (to PREVIEWED SOURCE) Command
15 Active Low Input Activates the TALK button on every source currently in preview and routes mic audio to the Talkback bus.
OUTPUTS
ON Lamp 1 Open Collector to Logic Com-mon Return
Illuminates when channel is ON unless TALK or MUTE is active
OFF Lamp 2 Open Collector to Logic Com-mon Return
Illuminates when channel is OFF
TALK (to Monitor 2) Lamp 3 Open Collector to Logic Com-mon Return
Illuminates when TALK TO MON2 is active
MUTE Lamp 4 Open Collector to Logic Com-mon Return
Illuminates when MUTE is active
TALK (to PREVIEWED SOURCE) Lamp
5 Open Collector to Logic Com-mon Return
Illuminates when TALK to PREVIEWED SOURCE is ac-tive.
POWER & COMMON
Source Common 7 Logic Common Connect to ground of source device or to Pin 8
Logic Common 8 Internal 5 Volt return Can be connected to Pin 7 if source is not providing common
Logic +5 Volt Supply 9 Logic Supply, Individually Fused
Can be connected to Pin 10 if source is not providing volt-age; active only when source has been assigned to channel.
Input Common 10 Common for all 5 inputs Connect to power supply of source device or to Pin 9
NOT CONNECTED 6
8 7 6 5 4 3 2 1
15 14 13 12 11 10 9
ØV (GND)SOURCE
OUTPUTCOMMON
RETURN OUT5
OUT2
OUT3
OUT4
OUT1N/C
IN5
IN4
IN3
IN2
IN1
INCOM
+
+5 VPOWERSOURCE GPIO v.”ZA” 4/2009

5: C
onfig
urin
g G
PIO
• 3
5
©2012 Axia Audio
GPIO Control Room Guest Microphone Logic
Name Pin Type Notes
INPUTS
ON Command 11 Active Low Input Turns channel ON
OFF Command 12 Active Low Input Turn channel OFF
TALK (to CR) Command 13 Active Low Input Mutes channel outputs and routes source audio to PVW speakers
MUTE Command 14 Active Low Input Mutes channel outputs
NOT CONNECTED 15
OUTPUTS
ON Lamp 1 Open Collector to Logic Com-mon Return
Illuminates when channel is ON unless TALK or MUTE is active
OFF Lamp 2 Open Collector to Logic Com-mon Return
Illuminates when channel is OFF
TALK (to CR) Lamp 3 Open Collector to Logic Com-mon Return
Illuminates when TALK is active
MUTE Lamp 4 Open Collector to Logic Com-mon Return
Illuminates when MUTE is active
NOT CONNECTED 5
POWER & COMMON
Source Common 7 Logic Common Connect to ground of source device or to Pin 8
Logic Common 8 Internal 5 Volt return Can be connected to Pin 7 if source is not providing common
Logic + 5 Volt supply 9 Logic Supply, Individually Fused
Can be connected to Pin 10 if source is not providing volt-age; active only when source has been assigned to channel.
Source Supply 10 Common for all 5 inputs Connect to power supply of source device or to Pin 9
NOT CONNECTED 6
8 7 6 5 4 3 2 1
15 14 13 12 11 10 9
ØV (GND)SOURCE
OUTPUTCOMMON
RETURN OUT5
OUT2
OUT3
OUT4
OUT1N/C
IN5
IN4
IN3
IN2
IN1
INCOM
+
+5 VPOWERSOURCE GPIO v.”ZA” 4/2009

5: C
onfig
urin
g G
PIO
• 3
6
©2012 Axia Audio
GPIO Producer’s Microphone Logic
Name Pin Type Notes
INPUTS
ON Command 11 Active Low Input Turns channel ON
OFF Command 12 Active Low Input Turn channel OFF
TALK (to MONITOR 2) Command
13 Active Low Input Activates the TALK to MON2 function and routes mic audio to the Talkback bus.
MUTE Command 14 Active Low Input Mutes channel outputs
TALK (to PREVIEWED SOURCE) Command
15 Active Low Input Activates the TALK button on every source currently in Preview and routes mic audio to the Talkback bus.
OUTPUTS
ON Lamp 1 Open Collector to Logic Com-mon Return
Illuminates when channel is ON unless TALK or MUTE is active
OFF Lamp 2 Open Collector to Logic Com-mon Return
Illuminates when channel is OFF
TALK (to MONITOR 2) Lamp 3 Open Collector to Logic Com-mon Return
Illuminates when TALK to MON2 is active.
MUTE Lamp 4 Open Collector to Logic Com-mon Return
Illuminates when MUTE is active
TALK (to PREVIEWED SOURCE) Lamp
5 Open Collector to Logic Com-mon Return
Illuminates when TALK to PREVIEWED SOURCE is ac-tive.
POWER & COMMON
Source Common 7 Logic Common Connect to ground of source device or to Pin 8
Logic Common 8 Internal 5 Volt return Can be connected to Pin 7 if source is not providing common
Logic + 5 Volt supply 9 Logic Supply, Individually Fused
Can be connected to Pin 10 if source is not providing volt-age; active only when source has been assigned to channel.
Source Supply 10 Common for all 5 inputs Connect to power supply of source device or to Pin 9
NOT CONNECTED 6
8 7 6 5 4 3 2 1
15 14 13 12 11 10 9
ØV (GND)SOURCE
OUTPUTCOMMON
RETURN OUT5
OUT2
OUT3
OUT4
OUT1N/C
IN5
IN4
IN3
IN2
IN1
INCOM
+
+5 VPOWERSOURCE GPIO v.”ZA” 4/2009

5: C
onfig
urin
g G
PIO
• 3
7
©2012 Axia Audio
GPIO Line Input Logic
Name Pin Type Notes
INPUTS
ON Command 11 Active Low Input Turns channel ON
OFF Command 12 Active Low Input Turns channel OFF & sends 100 msec STOP pulse
PREVIEW Command 13 Active Low Input Turns preview ON
RESET Command 14 Active Low Input Turns channel OFF, while not sending a STOP pulse
READY Command 15 Active Low Input Illuminates OFF lamp to indi-cate source’s readiness
OUTPUTS
ON Lamp 1 Open Collector to Logic Com-mon Return
Illuminates when channel is ON
OFF Lamp 2 Open Collector to Logic Com-mon Return
Illuminates when channel is OFF and READY is active
PREVIEW Lamp 3 Open Collector to Logic Com-mon Return
Illuminates when PREVIEW is ON
START Pulse 4 Open Collector to Logic Com-mon Return
A 100 msec pulse when the channel status changes from OFF to ON
STOP Pulse 5 Open Collector to Logic Com-mon Return
A 100 msec pulse when the channel status changes from ON to OFF
POWER & COMMON
Source Common 7 Logic Common Connect to ground of source device or to Pin 8
Logic Common 8 Internal 5 Volt return Can be connected to Pin 7 if source is not providing com-mon
Logic + 5 Volt supply 9 Logic Supply, Individually Fused
Can be connected to Pin 10 if source is not providing voltage; active only when source has been assigned to channel.
Source Supply 10 Common for all 5 inputs Connect to power supply of source device or to Pin 9
NOT CONNECTED 6
8 7 6 5 4 3 2 1
15 14 13 12 11 10 9
ØV (GND)SOURCE
OUTPUTCOMMON
RETURN OUT5
OUT2
OUT3
OUT4
OUT1N/C
IN5
IN4
IN3
IN2
IN1
INCOM
+
+5 VPOWERSOURCE GPIO v.”ZA” 4/2009

5: C
onfig
urin
g G
PIO
• 3
8
©2012 Axia Audio
GPIO Codec Logic
Name Pin Type Notes
INPUTS
ON Command 11 Active Low Input Turns channel ON
OFF Command 12 Active Low Input Turns channel OFF
TALK (to CR) Command 13 Active Low Input Mutes channel outputs and routes source audio to PVW speakers
MUTE Command 14 Active Low Input Mutes channel outputs
TALK (to SOURCE) Command 15 Active Low Input Allows an external button to activate channel TALK TO SOURCE function.
OUTPUTS
ON Lamp 1 Open Collector to Logic Com-mon Return
Illuminates when channel is ON unless TALK or MUTE are active
OFF Lamp 2 Open Collector to Logic Com-mon Return
Illuminates when channel is OFF.
TALK (to CR) Lamp 3 Open Collector to Logic Com-mon Return
Illuminates when TALK is active
MUTE Lamp 4 Open Collector to Logic Com-mon Return
Illuminates when MUTE is active
TALK (to SOURCE) Lamp 5 Open Collector to Logic Com-mon Return
Illuminates when the channel TALK TO SOURCE function is active.
POWER & COMMON
Source Common 7 Logic Common Connect to ground of source device or to Pin 8
Logic Common 8 Internal 5 Volt return Can be connected to Pin 7 if source is not providing com-mon
Logic + 5 Volt supply 9 Logic Supply, Individually Fused
Can be connected to Pin 10 if source is not providing voltage; active only when source has been assigned to channel.
Source Supply 10 Common for all 5 inputs Connect to power supply of source device or to Pin 9
NOT CONNECTED 6
8 7 6 5 4 3 2 1
15 14 13 12 11 10 9
ØV (GND)SOURCE
OUTPUTCOMMON
RETURN OUT5
OUT2
OUT3
OUT4
OUT1N/C
IN5
IN4
IN3
IN2
IN1
INCOM
+
+5 VPOWERSOURCE GPIO v.”ZA” 4/2009

5: C
onfig
urin
g G
PIO
• 3
9
©2012 Axia Audio
GPIO Telephone Hybrid Logic
Name Pin Type Notes
INPUTS
ON Command 11 Active Low Input Turns channel ON
OFF Command 12 Active Low Input Turns channel OFF
PREVIEW Command 13 Active Low Input Turns preview ON
RESET Command 14 Active Low Input Turns channel off while not sending a STOP pulse
READY Command 15 Active Low Input Illuminates OFF lamp to indi-cate source’s readiness
OUTPUTS
ON Lamp 1 Open Collector to Logic Com-mon Return
Illuminates when channel is ON
OFF Lamp 2 Open Collector to Logic Com-mon Return
Illuminates when channel is OFF
PREVIEW Lamp 3 Open Collector to Logic Com-mon Return
Illuminates when PREVIEW is ON
START Pulse 4 Open Collector to Logic Com-mon Return
A 100 ms PULSE is sent when channel is first turned ON or when PVW is first selected
STOP Pulse 5 Open Collector to Logic Com-mon Return
A 100 ms PULSE sent when channel is turned OFF.
POWER & COMMAND
Source Common 7 Logic Common Connect to ground of source device or to Pin 8
Logic Common 8 Internal 5 Volt return Can be connected to Pin 7 if source is not providing com-mon
Logic + 5 Volt supply 9 Logic Supply, Individually Fused
Can be connected to Pin 10 if source is not providing voltage; active only when source has been assigned to channel.
Source Supply 10 Common for all 5 inputs Connect to power supply of source device or to Pin 9
NOT CONNECTED 6
8 7 6 5 4 3 2 1
15 14 13 12 11 10 9
ØV (GND)SOURCE
OUTPUTCOMMON
RETURN OUT5
OUT2
OUT3
OUT4
OUT1N/C
IN5
IN4
IN3
IN2
IN1
INCOM
+
+5 VPOWERSOURCE GPIO v.”ZA” 4/2009

5: C
onfig
urin
g G
PIO
• 4
0
©2012 Axia Audio
GPIO Control Room Monitor Logic
Name Pin Type Notes
INPUTS
MUTE CR Command 11 Active Low Input Mutes CR monitors and Pre-view speakers
DIM CR Command 12 Active Low Input Allows external dimming of CR monitor speakers.
Enable EXT PREVIEW Com-mand
13 Active Low Input Feeds External Audio Input to PREVIEW
TALK TO EXT Command 14 Active Low Input Turns on Talk to External Audio.
Not used. 15 Active Low Input
OUTPUTS
CR ON AIR Lamp 1 Open Collector to Logic Com-mon Return
Illuminates whenever CR monitors are muted
DIM CR Lamp 2 Open Collector to Logic Com-mon Return
Illuminates whenever control room monitors are DIMMED
PREVIEW Lamp 3 Open Collector to Logic Com-mon Return
Illuminates when PREVIEW is active.
TALK TO EXT Lamp 4 Open Collector to Logic Com-mon Return
Illuminates when Talk to External is active.
TALK (to CR) Active Lamp 5 Open Collector to Logic Com-mon Return
Active whenever a source has activated its TALK (to CR) function
POWER & COMMON
Source Common 7 Logic Common Connect to ground of source device or to Pin 8
Logic Common 8 Internal 5 Volt return Can be connected to Pin 7 if source is not providing com-mon
Logic + 5 Volt supply 9 Logic Supply, Individually Fused
Can be connected to Pin 10 if source is not providing voltage; active only when source has been assigned to channel.
Source Supply 10 Common for all 5 inputs Connect to power supply of source device or to Pin 9
NOT CONNECTED 6
8 7 6 5 4 3 2 1
15 14 13 12 11 10 9
ØV (GND)SOURCE
OUTPUTCOMMON
RETURN OUT5
OUT2
OUT3
OUT4
OUT1N/C
IN5
IN4
IN3
IN2
IN1
INCOM
+
+5 VPOWERSOURCE GPIO v.”ZA” 4/2009

5: C
onfig
urin
g G
PIO
• 4
1
©2012 Axia Audio
GPIO Computer Playback Device Logic
Name Pin Type Notes
INPUTS
ON Command 11 Active Low Input Turns channel ON
OFF Command 12 Active Low Input Turns channel OFF & sends 100 msec STOP pulse
PREVIEW Command 13 Active Low Input Turns preview ON
Not Used 14 Active Low Input
READY Command 15 Active Low Input Illuminates OFF lamp to indi-cate source’s readiness
OUTPUTS
NEXT Pulse 1 Open Collector to Logic Com-mon Return
A 100 mS PULSE sent when ON button is depressed, ex-cept when initially turned ON.
OFF Lamp 2 Open Collector to Logic Com-mon Return
Illuminates when channel is OFF and READY is active
PREVIEW Lamp 3 Open Collector to Logic Com-mon Return
Illuminates when PREVIEW is ON
START Pulse 4 Open Collector to Logic Com-mon Return
A 100 ms PULSE sent when channel is first turned ON.
STOP Pulse 5 Open Collector to Logic Com-mon Return
A 100 ms PULSE sent when channel is turned OFF.
POWER & COMMON
Source Common 7 Logic Common Connect to ground of source device or to Pin 8
Logic Common 8 Internal 5 Volt return Can be connected to Pin 7 if source is not providing com-mon
Logic + 5 Volt supply 9 Logic Supply, Individually Fused
Can be connected to Pin 10 if source is not providing voltage; active only when source has been assigned to channel.
Source Supply 10 Common for all 5 inputs Connect to power supply of source device or to Pin 9
NOT CONNECTED 6
8 7 6 5 4 3 2 1
15 14 13 12 11 10 9
ØV (GND)SOURCE
OUTPUTCOMMON
RETURN OUT5
OUT2
OUT3
OUT4
OUT1N/C
IN5
IN4
IN3
IN2
IN1
INCOM
+
+5 VPOWERSOURCE GPIO v.”ZA” 4/2009

5: C
onfig
urin
g G
PIO
• 4
2
©2012 Axia Audio
Assigning GPIO to a Source
As you’ve seen by studying the previous pages, a lot of the work of assigning logic to a source is done for you; once a GPIO port is linked with a Source Profile, all that remains to do is to solder cables connecting the GPIO’s DA-15 connectors to the device’s control interface.
So, how do you link a GPIO port with a Source Pro-file? It’s very easy; let’s do it step-by-step.
Note: This procedure assumes that you have already defined at least one Source Profile using the instructions outlined in Chapter 2.
1. Open your Web browser and enter the IP ad-dress of QOR. Choose GPIO Configuration from menu. Enter your password if prompted (default log-in is “user”, leave the password field blank).
2. If you haven’t previously assigned any GPIO ports, the GPIO definitions screen will be blank. No-tice the status indicators at the top of the page, show-ing the state of the input and output pins of each port. The “Logic for” option defines how the port will be used.
» LWRP: The port will only be controlled through a control protocol. Software packages, as in Path-finder use the protocol.
» LIVEWIRE: Specify a channel number and the port will follow the logic associated with that channel (this will be used for CR monitor logic)
» SPECIFIED INPUT: Define an input port and the port will follow the logic of that input.
3. If using the LIVEWIRE option, you will need to specify the Channel Number in the Livewire Channel column. You can do this by manually en-tering the number, or browsing the network for an advertised Livewire channel. When you click on any list icon, a small popup window will open, enu-merating all of the audio sources available on the Livewire network (Figure 5-2). Choose the source you wish to associate with a GPIO port by clicking on it; the window will close and the source’s name and channel number will appear in the Channel box. If you’re using a local source, specify the input. If a source profile has been created to control a phone hybrid using Analog 5 as the input, select Analog 5 in the drop down list. The functions of the GPIO port will now follow those shown in the Hybrid Logic Chart.
4. Type a descriptive name in the Name field, and click on the Apply button.
5. The source we’ve been using for this demon-stration is a telephone hybrid; we can now observe the pin status indicators change as we turn the chan-nel on and off, as shown in Figure 5-3.
Figure 5-2: GPIO Select Source popup list
Figure 5-3: Pin status indicators showing GPIO port activity
Figure 5-1: GPIO Port Assignment

5: C
onfig
urin
g G
PIO
• 4
3
©2012 Axia Audio
Referring to the Hybrid Logic Chart, we can see that when the channel is Off, the indicator representing Output Pin 2 – the Off Lamp logic command – is high. Turning the channel On, we see Pin 4 pulse briefly before Pin 1 goes high: the GPIO has just sent a Start pulse, then lit the On Lamp. If you turn the channel Off again, you’ll observe a Stop pulse, and the Off Lamp command once again becomes active.
See how easy that was? Simply assigning an existing audio source to a GPIO port automagically configures the port for the type of device supplying the audio, and send the appropriate logic commands to that port when the source is assigned to a channel.
Connections to GPIO Ports
Input ConnectionsCurrent on these inputs must be limited to 20 mA or
less, through the use of a current-limiting resistor. An external power source (24 volts DC maximum) is rec-ommended for all inputs and outputs, to prevent ground loops between equipment. However, if customer equip-ment is completely isolated, using power from the GPIO port connectors is acceptable. Figure 5-4 shows details for both types of connections:
Figure 5-4 GPIO input connections

5: C
onfig
urin
g G
PIO
• 4
4
©2012 Axia Audio
Output Connections
The GPIO port’s outputs are opto-isolated. Current should be limited 100 mA through each output, with the total current draw from the +5 Volt supply not to exceed 3 amps. Figure 5-5 shows the recommended connections for outputs:
NOTE: Some external devices will allow a logic control input “sink to ground” to activate. Thus, some devices may not work with an Axia GPO control, because they may not fully achieve ground through the output transistor. The volt-age drop between the collector and emitter may not be low enough to activate the device, so an external relay controlled by the GPO may need to be used to provide a “dry” contact closure to the external device.
Please note that this section is provided as a “jump-start” introduction to Axia GPIO nodes. For a fuller understanding of the GPIO node’s options and require-ments, you may wish to read the GPIO Node User’s Manual.
Virtual GPIOVirtual GPIO ports allow you to to avoid having to
wire a GPO pin to a GPI pin in order to achieve a particu-lar function. The Virtual GPIO ports provide an ability to define up to five GPO pins that can be “virtually wired” to a single GPI pin. Typically this is used in cases where you want a GPO function to trigger a different GPI func-tion. Please refer to the GPIO tables to determine what those functions are.
Figure 5-5: GPIO output connections

5: C
onfig
urin
g G
PIO
• 4
5
©2012 Axia Audio
An example of this sort of “virtual GPIO” operation is triggering the TALK TO EXT command and EXT PREVIEW command of the CR Monitor logic.
What's Next
When you’re ready, join us in Chapter 6 for a com-prehensive “under the hood” discussion of Advanced Controls.

6: A
dvan
ced
Con
trol
s •
46
©2012 Axia Audio
Chapter Six: Advanced Controls
Many of the RAQ/DESQ features can be customized by software settings.. And owners like you have given us great ideas for new operational capabilities, some of which are included in our periodic software updates. With that in mind, we strive to keep our documentation as up-to-date as possible.
If you have questions that are not covered here, we invite you to contact our 24/7 Support crew:
• by email at [email protected] • by phone at +1 216-241-7225.
QOR Configuration Screens
The QOR Control CenterFigure 6-1 shows the screen that greets you when you
log into your QOR from your Web browser. The main menu runs down the left side and gives access to op-tions and settings. In the main window you can see at a glance what version of QOR software is loaded, system information, CPU statistics, and more. For diagnostic purposes, this information screen is openly accessible, but clicking on any menu heading will prompt you for a password. Here you’ll find options related to the QOR.
the Status Screen
The Status screen is your home page. It displays ba-sic system status as well as information pertaining to the active software load. A sample of this screen is shown in figure 6-1. Additional information displayed may in-clude:• QOR software version info including the current ac-
tive Version and Base• System Information including:
» Version of Linux kernel » Uptime of the QOR expressed in days, hours and
minutes » CPU utilization
» Network Information » Debug information
• File System Information - provides information on memory and solid state disk utilization for the oper-ating system. This information may be requested by Axia tech support.
the Setup MenuWe touched briefly on the IP features of the Setup
screen in Chapters 1 and 2. Now let’s look at the rest of the tools on this page shown in Figure 6-2.• Network Configuration contains the fields for the
QOR IP Address and other network functions. » Hostname is the unique name you give the con-
sole to identify it in the Web interface. You might want to name it after the studio it’s in.
» IP Address: This is the network address of your QOR. We suggest that you have a plan to ensure that all of your Livewire devices are assigned unique, IP addresses.
Shortcut Key: You can also set the IP address of your QOR by pressing and holding the Me-ter key on the Console. Use the Preview knob to navigate and follow the prompts to give your QOR a new IP address.
Figure 6-1: Status Screen

6: A
dvan
ced
Con
trol
s •
47
©2012 Axia Audio
» Netmask: Enter your network’s submask here. If you are not sure about this - consult your net-work administrator. In most cases a Netmask of 255.255.255.0 is suitable.
» Gateway: If you have a Core switch or a net-work gateway to allow access from outside your facility, enter that address here. A gateway is re-quired for advanced IP address configurations and for connection to an external NTP server.
Note: A reboot is required when any changes are made to the network parameters on the QOR Setup Menu.
• Web Access Password: By default, the user name is set to “user” and the password is blank. If you want to add a password, type it in both boxes and click Change. Note that passwords will not display here once changed, so be sure to make a record of all password changes.
• Software Update: This is where you upload new QOR operating software.
» Software Versions shows you the software
packages currently stored on your QOR flash memory card. The blue radio button is displayed next to the active software image.
» Change Active Bank: When you want to change the active software package, click on the radio button next to the image you wish to acti-vate, and click this button. A reboot is necessary to load the new software choice.
» Upload Image: From time to time, Axia makes new software packages available for down-load from AxiaAudio.com/downloads/. Use the Browse and Upload Image buttons to install new software, as described in the Technical Bul-letin that accompanies each software release. Note that uploading a new image will always over-write the inactive bank.
» Reboot shuts down QOR and restarts it. A re-boot is required after changing active software or after changing any settings in your Network Configuration.
Save your work! We recommend backing up your Configuration files whenever a major change is made, or is about to be made, to your QOR. Whether you are re-configuring Show or Source profiles en masse or about to perform a software update, it’s always a good idea to have a copy of your important data.
the customize MenuThe Customize page contains Clock settings and
Backup/Restore functions. Future enhancements may include additional features in this area.
• Clock Options (DESQ)
» Clock Format: This is where you define whether you will view your time in 12 hour or 24 hour format. DESQ surfaces can use either the internal clock or an external time server for timekeeping. The next group of settings will set up NTP (Network Time Protocol) time sync.
» Time Zone Offset: Specify your local GMT offset in hours and minutes. For example, if you live in the Eastern Tome zone in the USA, your GMT offset will be -5 hours, 0 minutes. If you
Figure 6-2: Setup Screen

6: A
dvan
ced
Con
trol
s •
48
©2012 Axia Audio
live in Riga, Latvia, your offset will be +2 hours. » DST in effect (+1 hour): In those area that im-
plement Daylight Savings Time, this check box is used to tell your system to add one hour to the GMT offset.
» NTP: The check box should be checked if your DESQ’s NTP clock sync function is enabled. To disable NTP service, simply un-check this box. The other box here is used to enter the IP address of your external NTP server. This server may be a PC on your local network or it may be the IP address of a public NTP serv-er in the Internet. Note that you must speci-fy an IP address – a URL will not work. If you wish to connect to a public or external NTP server, be sure to specify a valid Gateway in your IP configuration.
• Configuration: This is an extremely important area of your QOR configuration since this is where you will backup all of the hard work you have done.
» Backup Settings: All QOR settings can be saved in a single operation and backed up to a location on your local drive. When you select the Backup option, you will see the familiar location navigator that prompts you for the folder in which you wish to store your backup file. The backup file will be named according to the device name, IP address
and date/time the backup was performed. This naming conventions allows you to store multiple backups from multiple devices in the same loca-tion. An example of a backup file name might be QOR-192.168.0.200-2012-03-25_17-13.xml.
» Restore Settings: To restore a previous QOR backup, use the browse button to locate the back-up and then select Restore.
log, log History and log Setup Menus
QOR keeps a detailed log of user actions and other system events. Choosing the Log menu item lets you ex-amine the last 100 logged activities; choosing the Log
History menu item allows you to view an entire day’s log at one time and delete old log files if you choose. The oldest log files are deleted automatically as storage space dictates.
The Log Setup menu item allows you to specify an external Syslog server and to configure the debug level. This menu also allows you to specify from eight differ-ent severity level filters. The filter choices (in order of decreasing severity) are:
• Emergency: system us unusable• Alert: action must be taken immediately• Critical: critical condition• Error: error conditions• Warning: warning conditions• Notice: normal but significant condition• Informational: informational messages• Debug: debug level messages
Use this section as directed to do so by Tech Support.
the Module ManagerThe Module Manager heading displays informa-
tion about the control surfaces connected to your QOR. Some of these fields are for diagnostics; below is a list of those you might find useful:
» Address: displays the number Axia has assigned to each connected unit.
» Type: gives you the working name of the module. » State: tells you whether or not the module is working, i.e., communicating with the CPU.
» Ping: Indicated ping response in ms.
Figure 6-3: Customize Screen

6: A
dvan
ced
Con
trol
s •
49
©2012 Axia Audio
» Messages, Idle Time, Uptime: All indicate di-agnostic information that is related to the CAN-Bus communications. Tech support may request this information for troubleshooting purposes.
» Hardware Revision: displays the hardware ver-sion of the module.
» Firmware Version: displays the firmware ver-sion that’s loaded on the module.
» Upload Firmware Group: From time to time, new module firmware may become available from Axia. You may install new firmware by choosing Browse and then Upload.
NOTE: Updating a module takes it offline during the update process. While audio playing through the module’s faders will continue uninterrupted, keep in mind that while updating (usually about 5-10 seconds) you will not be able to adjust gain or turn faders on or off on the module being updated.
Brightness control MenuThis menu offers several options for setting the con-
trol surfaces to your studio’s ambient lighting. All val-ues are expressed in percent. The default setting will be suitable for most studio environments, however you may make adjustments as needed.
gPiO configuration MenuThis menu is where you configure the assignments
for the opto-isolated GPIO connections found on the rear panel of the QOR. For a thorough discussion of this screen and how to configure GPIO, please refer to Chapter 5: Configuring GPIO.
remoteThe remote function available through the web in-
terface gives you many of the same controls that are on the surface: • You have the option to load a Show profile by se-
lecting the show in the dropdown selector, and then pressing the Load button.
• Each fader channel is shown with an option to change the source, change the ON state, assignments to the mixes, and Preview state. In order to change a state, you must make the selec-
tion to the channel and press the Apply button for that row. This is control of a single channel at a time. Be-
low the Fader Channels section are the controls for the monitors, where the source and volumes for a monitor can be adjusted.
Profile Manager MenuThese menus allow you to construct and administer
Show and Source Profiles specific to the console. Refer to Chapter 2: Inputs and Outputs and Chapter 4: Show Profiles for details on Source and Show profiles.
iO Manager MenuThese menus allow you to administer your QOR’s
audio Inputs and Outputs. Refer to Chapter 2: Inputs and Outputs for complete details on configuration of these controls.
Ethernet Switch settings (Preconfigured)
QOR contains an integrated Ethernet switch. This switch manages the multicast functions of the console and enables it to be connected to other devices via your managed Livewire LAN.
Figure 6-5: Remote Screen

6: A
dvan
ced
Con
trol
s •
50
©2012 Axia Audio
NOTE: The SFP (small form-factor pluggable) slot is intended for utilization of fiber connec-tions. In parallel are copper 1 Gbps ports. These ports are used for connections to other QORs or to a network switch. The remainder of ports are 100 Mbps ports for your Livewire enabled de-vices. Four of the ports also include PoE (Power over Ethernet) which can be used to power de-vices that utilize this technology.
What’s Next
RAQ and DESQ are designed to be the perfect stand-alone IP consoles. But what if you want to use your RAQ or DESQ as part of a larger Livewire studio network? No problem! Read on as we configure networking options.

6: A
dvan
ced
Con
trol
s •
51
©2012 Axia Audio
Mimicking nature,
streams combine to form anew
many become one.

Cha
pter
7:
Net
wor
king
with
QO
R •
52
Chapter Seven: Networking with QOR
Axia invented networked audio for broadcast. We call it Livewire, and QOR uses this networking ability in several different ways:
• A RAQ or DESQ surface can load and utilize sources from other studios connected to your Livewire network.
• You may deliver DSP outputs from your QOR to the Livewire network for use by others.
• QOR can also use GPIO logic that is available on your Livewire network.
• The Livewire network allows you to use our companion software package, PathfinderPC, for numerous advanced functions.
• Up to four QOR engines can be configured dai-sy-chain style, without the need for an external core Ethernet switch, to take advantage of net-work redundancy provided by implementation of the Spanning Tree Protocol (STP) standard.
• Manage control surfaces remotely using its web browser interface.
• Configuration backup and restore operations may be performed over the network as well.
For an in-depth discussion of Livewire, please review our publication “Introduction to Livewire: IP-Audio System Design Refer-ence and Primer,” which provides an excellent discussion of IP-Audio and how standard Ether-net can be used to transport real-time broad-cast audio in a studio environment. This is avail-able at AxiaAudio.com/ manuals/.
Inputs
When connected to a network of devices, the QOR has access to these other resources.
QOR has a configurable gateway of 8-in and 8-out (8x8) OR 12-in and 4-out (12x4) Livewire channels with a larger network. To understand this, it might help to en-vision this network connection as a high-speed freeway,
with 12 lanes coming towards your studio and 4 lanes going out (or 8 and 8).
Selecting the Source InputIn Chapter 2: Inputs and Outputs, we discussed
the QOR’s local inputs - those associated with the XLR and RJ-45 connectors on the rear panel. We saw how we could associate each of these physical inputs with a Source Profile. The type of source (CR mic, Guest mic, codec, phone, etc) determined parameters such as moni-tor muting and backfeeds.
When each Source Profile is configured, you have a choice for the Source Input. If you select one of the rear panel connectors, the console source is associated with that input. If you select Livewire, you are telling
Figure 7-1: Codec Source
©2012 Axia Audio

Cha
pter
7:
Net
wor
king
with
QO
R •
53
Cha
pter
7:
Net
wor
king
with
QO
R •
53
the QOR that this source is not associated with a local input but is, instead, a source from elsewhere on your Livewire network. You may then assign that Primary Source by using the Browse button to choose from a list of Livewire sources. That’s all there is to it!
Figure 7-1 shows an example of a codec source that’s been configured as a Livewire Source Input with a network Primary Source. In this example, the Livewire Channel Number of that source is 1037 and it is coming from an Axia node named AES-103. The source has a designation of CODEC_1 on that node. Everything else in the configuration of the Source Profile is exactly the same as if that codec was connected directly to the QOR.
Outputs
The Output configuration of the QOR has two sec-tions: one for Local Outputs (rear panel connectors) and one for Livewire Outputs. As you might expect, the Local Outputs are usually configured for feeds to in-stu-dio devices like CR Monitors, headphone amplifiers, etc.
The Livewire Outputs consist of four streams (12x4) or eight streams (8x8) from the QOR to your Livewire network. These streams will be available to other devices and users on your network.
The following parameters are configured for each of the Livewire Outputs:• Output: Specifies the audio feed to be delivered to
the network on each of the Livewire channels. Selec-
tions include: » Any of the local inputs: microphones, stereo line
or digital AES inputs. » Any internal generated QOR sources including
PGM-1, 2, CR Monitor, CR Headphones, Preview, Talk to CR, Talk to External, and Auto Backfeed.
» VMix or VMode outputs.• Name Override: Allows you to specify a name (16
characters maximum) that will describe this QOR source to network users. This field will override the source name specified in the local Source Profile.
• Channel: The Livewire channel designation. Spec-ify a unique channel number between 1 and 32,767 that will be used by the Livewire network to identify your QOR’s network audio.
• Mode: Enables and chooses the stream priority for this channel. Options are:
» Disabled - the channel is off. » Live Stereo - Choose this when the audio output
contains live voices or other high-priority audio. » Standard Stereo - Choose when the audio out-
put consists of pre-recorded music or program-ming.
Networking
To deploy QOR in a network setting, you will in-terconnect the Ethernet switch built into your QORwith other QORs, or to external Ethernet switches. The cus-tom Ethernet switch integrated into the QOR differs from an off-the-shelf network “core” switch in the fol-lowing ways:• The Ethernet switch in an QOR is always at the “edge”
of a large Livewire network. In IT parlance, this type of switch is actually referred to as an “edge” switch.
• If you have a large Livewire LAN, you will usually have a central, high capacity, managed switch that handles all of the connections from your “edge” de-vices, including QOR switches. This central switch is referred to as your “core” switch. Common core switches include the Cisco 3750, 4948 and some of the 6400 series switches. The core switch is often completely populated with 1000BT ports.
Figure 7-2: Livewire Outputs
©2012 Axia Audio

Cha
pter
7:
Net
wor
king
with
QO
R •
54
IT Note: If your system employs an Ethernet core switch, the Ethernet core switch must have an IP address numerically lower than any of your QOR units or Ethernet edge switches. This function of the IGMP standard ensures that the multicast querier is handled by the core switch if one exists. The querier function will be passed off transparently to another switch should the core switch fail or be disconnected.
©2012 Axia Audio

App
endi
x A:
Spe
cific
atio
ns •
55
Appendix A: Specifications
Microphone Preamplifiers:Source Impedance: 150 ohmsInput Impedance: 4 k ohms minimum, balancedNominal Level Range: Adjustable, -75 dBu to -20 dBuInput Headroom: >20 dB above nominal inputOutput Level: +4 dBu, nominal
analog line inputs:Input Impedance: 20 k OhmsNominal Level Range: Selectable, +4 dBu or -10dBvInput Headroom: 20 dB above nominal input
analog line Outputs:Output Source Impedance: <50 ohms balancedOutput Load Impedance: 600 ohms, minimumNominal Output Level: +4 dBuMaximum Output Level: +24 dBu
Digital audio inputs and Outputs:Reference Level: +4 dBu (-20 dB FSD)Impedance: 110 Ohm, balanced (XLR)Signal Format: AES-3 (AES/EBU)AES-3 Input Compliance: 24-bit with selectable sample
rate conversion, 20 kHz to 216kHz input sample rate capable.
AES-3 Output Compliance: 24-bitDigital Reference: Internal (network timebase) or external
reference 48 kHz, +/- 2 ppmInternal Sampling Rate: 48 kHzOutput Sample Rate: 48 kHzA/D Conversions: 24-bit, Delta-Sigma, 256x oversamplingD/A Conversions: 24-bit, Delta-Sigma, 256x oversamplingLatency <3 ms, mic in to monitor out, including network
and processor loop
Frequency response:Any input to any output: +0.5 / -0.5 dB, 20 Hz to 20 kHz
Dynamic rangeAnalog Input to Analog Output: 102 dB referenced to 0
dBFS, 105 dB “A” weighted to 0 dBFSAnalog Input to Digital Output: 105 dB referenced to 0
dBFSDigital Input to Analog Output: 103 dB referenced to 0
dBFS, 106 dB “A” weightedDigital Input to Digital Output: 125 dB
Equivalent input noiseMicrophone Preamp: -128 dBu, 150 ohm source, reference
-50 dBu input level
total Harmonic Distortion + noiseMic Pre Input to Analog Line Output: <0.005%, 1 kHz, -38
dBu input, +18 dBu outputAnalog Input to Analog Output: <0.008%, 1 kHz, +18 dBu
input, +18 dBu outputDigital Input to Digital Output: <0.0003%, 1 kHz, -20 dBFSDigital Input to Analog Output: <0.005%, 1 kHz, -6 dBFS
input, +18 dBu output
crosstalk isolation, Stereo Separation and cMrrAnalog Line channel to channel isolation: 90 dB isolation
minimum, 20 Hz to 20 kHMicrophone channel to channel isolation: 80 dB isolation
minimum, 20 Hz to 20 kHzAnalog Line Stereo separation: 85 dB isolation minimum,
20Hz to 20 kHzAnalog Line Input CMRR: >60 dB, 20 Hz to 20 kHzMicrophone Input CMRR: >55 dB, 20 Hz to 20 kHz
Power Supply ac input, iQ core with iQ console
Auto-ranging supply, 90VAC to 240VAC, 50 Hz to 60 Hz, IEC receptacle, internal fuse
Power consumption: 100 Watts
Operating temperatures-10 degrees C to +40 degrees C, <90% humidity,
no condensation
DimensionsDESQ
W 15.31in (388.85 cm), H 15.30 in (388.72 cm), D 2.79 in (57.15 cm)
RAQW 19.0 in (48 cm), H 3RU, 6.97 in (177.0 cm), D 2.54 in
(64.50 cm)
QOR.16W 19 in (48 cm), H 2 RU, 3.47 in (8.80 cm), D 8.45 in (21.46
cm)
©2012 Axia Audio

App
endi
x A:
Spe
cific
atio
ns •
56
©2012 Axia Audio
Table of Inputs and Outputs Main Outputs Type Comments
Program 1 Stereo Main stereo bus (Usually referred to as Program)
Program 2 Stereo Second stereo bus (Sometimes referred to as Audition)
V-Mixer Stereo Stereo Submix - sum of one stereo source
V-Mode Stereo Used for processing MONO sources and creation of MONO streams
Monitor-related Outputs Type Comments
CR Monitor Stereo Control room monitor speakers, source and level controlled by Monitor 1 control
CR Headphone Stereo Control room (board op) headphone, source and level controlled by headphone
Preview Stereo Allows the connection and level control of external powered speakers.
Talk to External Mono Allows board operator mic to talk to other devices, a logic command is associated
Talk to CR Audio Mono Allows the Talk to CR audio mix to drive an external destination
Monitor-related Inputs Type Comments
External Preview Input Stereo Allows an external path into the preview speakers, a logic command is associated
External Monitor Input 1 Stereo Allows an external source to be monitored by CR or studio selectors
External Monitor Input 2 Stereo Allows an external source to be monitored by CR or studio selectors
Source Inputs Type Comments
Microphone Input n Mono Typical installations have 2 microphone sources per studio
Source-related Outputs Type Comments
Feed-to-Source A n Mono Mono mix-minus output feeds the left side of a stereo connection. “Talk to...” function enabled.
Feed-to-Source B n Mono Mono mix-minus output feeds the right side of a stereo connection. “Talk to...” function disabled.

App
endi
x B:
Blo
ck D
Iagr
ams
• 57
©2012 Axia Audio
Appendix B: Block Diagrams
Figure B-1 Block Diagram - Operator Microphone
Revised: March 2012
MUTEOPERATORMICROPHONE
SOURCE
FADER PAN
TALK TO X
Σ TALK TO X
POSTFADER
PREFADER
PREVIEW
Σ PREVIEW
Σ PHONE
Σ PROGRAM 1
PGM.1ON
Σ PROGRAM 2
PGM.2PHONE
RECORD

App
endi
x B:
Blo
ck D
Iagr
ams
• 5
8
©2012 Axia Audio
Figure B-2 Block Diagram - Guest Microphone
Block Diagrams
Revised: March 2012
MUTESTUDIO GUESTMICROPHONE
SOURCE
FADER PAN POSTFADER
PREFADER
PREVIEW
Σ PREVIEW
Σ PHONE
Σ PROGRAM 1
PGM.1ON
Σ PROGRAM 2
PGM.2RECORDPHONE
TALK TO CR
Σ TALK TO CR

App
endi
x B:
Blo
ck D
Iagr
ams
• 5
9
©2012 Axia Audio
Revised: March 2012
Figure B-3 Block Diagram - Line Source
Block Diagrams
LINESOURCE
MODE
STEREOLEFT
RIGHTSUM L+R
MUTE FADER PAN
JOIN TALK TO X
Σ TALK TO X
POSTFADER
PREFADER
PREVIEW
Σ PREVIEW
Σ PHONE
Σ PROGRAM 1
PGM.1ON
Σ PROGRAM 2
PGM.2RECORDPHONE

App
endi
x B:
Blo
ck D
Iagr
ams
• 6
0
©2012 Axia Audio
Figure B-4 Block Diagram - Phone Source
Block Diagrams
Revised: March 2012
FEED TOPHONE
SOURCE SUM TO LEFTSUM TO RIGHTTALK TO BOTH
MODE TALK
PHONE
PHONESOURCE
MODE
STEREOLEFT
RIGHTSUM L+R
MUTE FADER PAN
JOIN TALK TO X
Σ TALK TO X
POSTFADER
PREFADER
PREVIEW
Σ PREVIEW
Σ PHONE
Σ PROGRAM 1
PGM.1ON
Σ PROGRAM 2
PGM.2RECORDPHONE
PGM 2
PGM 1
PGM 2 MIX
PGM 1 MIX
TALK TO X MIX
DIM
PHONE MIX

App
endi
x B:
Blo
ck D
Iagr
ams
• 61
©2012 Axia Audio
Figure B-5 Block Diagram - Codec Source
Block Diagrams
Revised: March 2012
FEED TO CODEC
SOURCE SUM TO LEFTSUM TO RIGHT
TALK LEFT ONLY
MODE TALK
PHONE
CODECSOURCE
MODE
STEREOLEFT
RIGHTSUM L+R
MUTE FADER PAN
JOIN TALK TO X
Σ TALK TO X
POSTFADER
PREFADER
PREVIEW
Σ PREVIEW
Σ PHONE
Σ PROGRAM 1
PGM.1ON
Σ PROGRAM 2
PGM.2RECORDPHONE
TALK TO CR
Σ TALK TO CR
PGM 2
PGM 1
PGM 2 MIX
PGM 1 MIX
TALK TO X MIX
DIM
PHONE MIX

App
endi
x B:
Blo
ck D
Iagr
ams
• 62
©2012 Axia Audio
Figure B-6 Block Diagram - Master Output
Block Diagrams
Revised: March 2012
PGM 1 MIX
PGM 1
PGM 2 MIX
PGM 2
VMIX
VMIX
∑ PGM 1 PGM 1 OUTPUT(STEREO)
PGM 1 MIX
∑ PGM 2 PGM 2 OUTPUT(STEREO)
PGM 2 MIX
∑ PHONE PHONE MIX
PGM 1 METER
PGM 2 METER
VMIX1 IN 2
VMIX1 IN 3
VMIX1 IN 4
VMIX1 IN 5
INPUT 2
INPUT 3
INPUT 4
INPUT 5
VMIX1 IN 1
INPUT 1
FADER 3
FADER 4
FADER 5
FADER 2
FADER 1 VMIXMASTER
VMIX OUTPUT(STEREO)
Pass StereoMono sum to left only
Mono sum to right onlyCombine from left and right
MODE
VMODE OUTPUT

App
endi
x B:
Blo
ck D
Iagr
ams
• 6
3
©2012 Axia Audio
Figure B-7 Block Diagram - Monitor Output
Block Diagrams
Revised: March 2012
∑ TALK TO CR
DIMCR HP
TALKTO CR
DIM LEVEL
∑ PREVIEW
EXT PREVIEW
EXTERNALPREVIEW IN
CR MONVOLUME
TALKLEVEL
DIMCR MON
PREVIEWIN CR MON
PREVIEWIN CR HP
PGM 1 MIX
CR: PGM1
PGM 2 MIX
CR: PGM2
EXTERNAL 1
CR: EXT1
EXTERNAL 2
CR: EXT2
CR MONITOROUTPUT
TALK TOCR OUTPUT
DIM LEVEL
TALKTO CR
PREVIEWVOLUME
MUTEPREVIEW
PREVIEWOUTPUT
MUTECR MON
CR HPVOLUME
CR HEADPHONEOUTPUT
PREVIEWACTIVE
MONITOR METER
∑ TALK TO X
TALK TO EXTERNALTALK TOEXT OUT
TALK TO X MIX

App
endi
x B:
Blo
ck D
Iagr
ams
• 6
4
©2012 Axia Audio
The cup steams, sweet scent
wafting lightly in the air.
Mmmmm... it i s Earl Grey.

App
endi
x D
: W
orks
heet
s •
65
©2012 Axia Audio
Appendix C: Channel / IP Worksheets
The scalable nature of Axia Livewire audio networks makes it possible to construct systems of any size - from a single room to an entire multi-studio facility.
Since Livewire components – Audio Nodes, Elements, StudioEngines, PowerStation, etc. – are connected with Ethernet, each one requires a unique IP (Internet Protocol) address. IP addresses are four bytes long and are written in “dotted decimal” form, with each byte represented decimally and separated by a period. For example, in the IP address 193.32.216.9, the 193 is the value for the first byte, 32 for the second, etc. Since a byte can hold values from 0 to 255, this is the range for each decimal value. If you run a public network, Host IP addresses are assigned to your organization by your internet service provider and parceled out to individual host computers by your network admin-istrator. He may give you this number to be entered manually, or could opt for DHCP (Dynamic Host Configuration Protocol) to let your computer get the address automatically from a pool. Because Livewire devices are permanently attached and because it is more desirable to know the IP address attached to a particular node (and perhaps assign them in some kind of logical pattern), we do not support DHCP for our hardware nodes. Therefore, you will need to enter an IP address into each node.
Livewire systems can support over 10,000 channels of audio; this necessitates giving each audio source or destina-tion its own unique identifier, called Channel ID numbers .
As you can imagine, keeping track of so many unique IP addresses and Channel ID numbers is a big job. There-fore, on the next few pages, we’ve provided you with worksheets that you can use to keep track of the numbers you’ve assigned.
A logical convention that is often followed will link the Livewire channel number to the last octet of the device IP address. For example, if a node has an IP address of 192.168.1.12, the channel numbers assigned to the 8 sources of that node might be 1201 through 1208.
For a more detailed explanation of IP addresses, subnet masks and related issues, we highly suggest that you refer to “Network Engineering For Audio Engineers”, Chapter 8 of our Introduction to Livewire: IP Audio System Design Reference and Primer .

App
endi
x D
: W
orks
heet
s •
66
©2012 Axia Audio
Axia IP Address Assignment Worksheet
IP Address Device Name Location Notes
. . .
. . .
. . .
. . .
. . .
. . .
. . .
. . .
. . .
. . .
. . .
. . .
. . .
. . .
. . .
. . .
. . .
. . .
. . .
. . .
. . .
. . .
. . .
. . .
. . .
. . .
. . .
. . .
. . .
. . .
. . .

App
endi
x D
: W
orks
heet
s •
67
©2012 Axia Audio
Axia Audio Channel Assignment Worksheet - SOURCES
Channel ID Number Device Name Device Location Notes

App
endi
x D
: W
orks
heet
s •
68
©2012 Axia Audio
Axia Audio Channel Assignment Worksheet - DESTINATIONS
Channel ID Number Device Name Device Location Notes

War
rant
y •
69
©2012 Axia Audio
WarrantyAxia Audio Limited Warranty
This Warranty covers “the Products,” which are defined as the various audio equipment, parts, software and acces-sories manufactured, sold and/or distributed by TLS Corp., d/b/a Axia Audio (hereinafter “Axia Audio”).
With the exception of software-only items, the Products are warranted to be free from defects in material and workmanship for a period of five (5) years from the date of receipt by the end-user. Software-only items are warranted to be free from defects in material and workmanship for a period of 90 days from the date of receipt by the end-user.
This warranty is void if the Product is subject to Acts of God, including (without limitation) lightning; improper installation or misuse, including (without limitation) the failure to use telephone and power line surge protection de-vices; accident; neglect or damage.
EXCEPT FOR THE ABOVE-STATED WARRANTY, AXIA AUDIO MAKES NO WARRANTIES, EXPRESS OR IMPLIED (INCLUDING IMPLIED WARRANTIES OF MERCHANTABILITY AND FITNESS FOR A PAR-TICULAR PURPOSE).
In no event will Axia Audio, its employees, agents or authorized dealers be liable for incidental or consequential damages, or for loss, damage, or expense directly or indirectly arising from the use of any Product or the inability to use any Product either separately or in combination with other equipment or materials, or from any other cause.
In order to invoke this Warranty, notice of a warranty claim must be received by Axia Audio within the above-stated warranty period and warranty coverage must be authorized by Axia Audio. If Axia Audio authorizes the perfor-mance of warranty service, the defective Product must be delivered, shipping prepaid, to: Axia Audio, 1241 Superior Avenue, Cleveland, Ohio 44114.
Axia Audio at its option will either repair or replace the Product and such action shall be the full extent of Axia Audio’s obligation under this Warranty. After the Product is repaired or replaced, Axia Audio will return it to the party that sent the Product and Axia Audio will pay for the cost of shipping.
Axia Audio’s authorized dealers are not authorized to assume for Axia Audio any additional obligations or liabili-ties in connection with the dealers’ sale of the Products.
Axia Audio’s products are to be used with registered protective interface devices which satisfy regulatory require-ments in their country of use.

Axia Audio, a Telos Alliance Company • 1241 Superior Ave. • Cleveland, Ohio, 44114, USA • +1.216.241.7225 • www.AxiaAudio.com