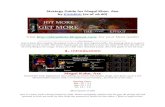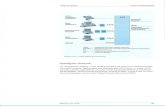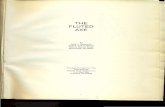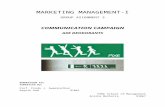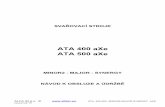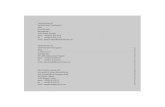Axe
-
Upload
viet-trong-ho -
Category
Documents
-
view
56 -
download
0
Transcript of Axe

WCDMA RAN and I-HSPA, Rel. RU30, Operating Documentation, Issue 03
Troubleshooting AXC
DN02166669
Issue 25BApproval Date 2011-06-02
Confidential

2 DN02166669Issue 25B
Troubleshooting AXC
Id:0900d80580892b1cConfidential
The information in this document is subject to change without notice and describes only the product defined in the introduction of this documentation. This documentation is intended for the use of Nokia Siemens Networks customers only for the purposes of the agreement under which the document is submitted, and no part of it may be used, reproduced, modified or transmitted in any form or means without the prior written permission of Nokia Siemens Networks. The documentation has been prepared to be used by professional and properly trained personnel, and the customer assumes full responsibility when using it. Nokia Siemens Networks welcomes customer comments as part of the process of continuous development and improvement of the documentation.
The information or statements given in this documentation concerning the suitability, capacity, or performance of the mentioned hardware or software products are given "as is" and all liability arising in connection with such hardware or software products shall be defined conclusively and finally in a separate agreement between Nokia Siemens Networks and the customer. However, Nokia Siemens Networks has made all reasonable efforts to ensure that the instructions contained in the document are adequate and free of material errors and omissions. Nokia Siemens Networks will, if deemed necessary by Nokia Siemens Networks, explain issues which may not be covered by the document.
Nokia Siemens Networks will correct errors in this documentation as soon as possible. IN NO EVENT WILL Nokia Siemens Networks BE LIABLE FOR ERRORS IN THIS DOCUMENTA-TION OR FOR ANY DAMAGES, INCLUDING BUT NOT LIMITED TO SPECIAL, DIRECT, INDI-RECT, INCIDENTAL OR CONSEQUENTIAL OR ANY LOSSES, SUCH AS BUT NOT LIMITED TO LOSS OF PROFIT, REVENUE, BUSINESS INTERRUPTION, BUSINESS OPPORTUNITY OR DATA,THAT MAY ARISE FROM THE USE OF THIS DOCUMENT OR THE INFORMATION IN IT.
This documentation and the product it describes are considered protected by copyrights and other intellectual property rights according to the applicable laws.
The wave logo is a trademark of Nokia Siemens Networks Oy. Nokia is a registered trademark of Nokia Corporation. Siemens is a registered trademark of Siemens AG.
Other product names mentioned in this document may be trademarks of their respective owners, and they are mentioned for identification purposes only.
Copyright © Nokia Siemens Networks 2011. All rights reserved
f Important Notice on Product SafetyThis product may present safety risks due to laser, electricity, heat, and other sources of danger.
Only trained and qualified personnel may install, operate, maintain or otherwise handle this product and only after having carefully read the safety information applicable to this product.
The safety information is provided in the Safety Information section in the “Legal, Safety and Environmental Information” part of this document or documentation set.
The same text in German:
f Wichtiger Hinweis zur Produktsicherheit Von diesem Produkt können Gefahren durch Laser, Elektrizität, Hitzeentwicklung oder andere Gefahrenquellen ausgehen.
Installation, Betrieb, Wartung und sonstige Handhabung des Produktes darf nur durch geschultes und qualifiziertes Personal unter Beachtung der anwendbaren Sicherheits-anforderungen erfolgen.
Die Sicherheitsanforderungen finden Sie unter „Sicherheitshinweise“ im Teil „Legal, Safety and Environmental Information“ dieses Dokuments oder dieses Dokumentations-satzes.

DN02166669 3
Troubleshooting AXC
Id:0900d80580892b1cConfidential
Table of contentsThis document has 41 pages.
Summary of Changes . . . . . . . . . . . . . . . . . . . . . . . . . . . . . . . . . . . . . . . 7
1 Troubleshooting the AXC. . . . . . . . . . . . . . . . . . . . . . . . . . . . . . . . . . . . . 8
2 Accessing AXC with web browser . . . . . . . . . . . . . . . . . . . . . . . . . . . . . 10
3 Replacing hardware . . . . . . . . . . . . . . . . . . . . . . . . . . . . . . . . . . . . . . . . 113.1 Requirements for installing AXC . . . . . . . . . . . . . . . . . . . . . . . . . . . . . . 113.1.1 Installation precautions . . . . . . . . . . . . . . . . . . . . . . . . . . . . . . . . . . . . . 113.1.2 Installation restrictions . . . . . . . . . . . . . . . . . . . . . . . . . . . . . . . . . . . . . . 123.1.3 Installation tools . . . . . . . . . . . . . . . . . . . . . . . . . . . . . . . . . . . . . . . . . . . 133.1.4 Recommended electrical and optical connectors and cables . . . . . . . . 133.2 Adding and replacing IFUs . . . . . . . . . . . . . . . . . . . . . . . . . . . . . . . . . . 143.3 Replacing AXU or AXC Compact. . . . . . . . . . . . . . . . . . . . . . . . . . . . . . 173.4 Replacing DC-PIU . . . . . . . . . . . . . . . . . . . . . . . . . . . . . . . . . . . . . . . . . 183.5 Replacing fan unit . . . . . . . . . . . . . . . . . . . . . . . . . . . . . . . . . . . . . . . . . 19
4 Using AXC-FB Hopper Manager troubleshooting tools . . . . . . . . . . . . . 204.1 Using loopbacks . . . . . . . . . . . . . . . . . . . . . . . . . . . . . . . . . . . . . . . . . . 204.2 Using forced controls . . . . . . . . . . . . . . . . . . . . . . . . . . . . . . . . . . . . . . . 214.3 Using internal tests (PRBS) . . . . . . . . . . . . . . . . . . . . . . . . . . . . . . . . . . 234.4 Using measurement interface . . . . . . . . . . . . . . . . . . . . . . . . . . . . . . . . 26
5 Local troubleshooting. . . . . . . . . . . . . . . . . . . . . . . . . . . . . . . . . . . . . . . 285.1 Downloading the configuration file fails . . . . . . . . . . . . . . . . . . . . . . . . . 285.2 Configuration file parsing fails . . . . . . . . . . . . . . . . . . . . . . . . . . . . . . . . 295.3 AXC Manager does not start up . . . . . . . . . . . . . . . . . . . . . . . . . . . . . . 305.4 AXU LED remains yellow. . . . . . . . . . . . . . . . . . . . . . . . . . . . . . . . . . . . 315.5 Local connection to AXC cannot be established . . . . . . . . . . . . . . . . . . 325.6 IFU cannot be installed to S-AXC . . . . . . . . . . . . . . . . . . . . . . . . . . . . . 34
6 Remote troubleshooting. . . . . . . . . . . . . . . . . . . . . . . . . . . . . . . . . . . . . 356.1 Remote IP connection to AXC fails . . . . . . . . . . . . . . . . . . . . . . . . . . . . 356.2 Remote management connection to AXC fails . . . . . . . . . . . . . . . . . . . 366.3 AXU or IFU is continuously resetting . . . . . . . . . . . . . . . . . . . . . . . . . . . 37
7 Software update troubleshooting . . . . . . . . . . . . . . . . . . . . . . . . . . . . . . 387.1 Configuration is lost after software update. . . . . . . . . . . . . . . . . . . . . . . 387.2 Software update fails . . . . . . . . . . . . . . . . . . . . . . . . . . . . . . . . . . . . . . . 39
8 AXC unit LEDs. . . . . . . . . . . . . . . . . . . . . . . . . . . . . . . . . . . . . . . . . . . . 40

4 DN02166669
Troubleshooting AXC
Id:0900d80580892b1cConfidential
List of figuresFigure 1 Handling the plug-in units . . . . . . . . . . . . . . . . . . . . . . . . . . . . . . . . . . . . 12Figure 2 Forced Controls window . . . . . . . . . . . . . . . . . . . . . . . . . . . . . . . . . . . . . 21Figure 3 Internal Tests window . . . . . . . . . . . . . . . . . . . . . . . . . . . . . . . . . . . . . . . 24Figure 4 Measurements window . . . . . . . . . . . . . . . . . . . . . . . . . . . . . . . . . . . . . . 25Figure 5 Measurement Interface window . . . . . . . . . . . . . . . . . . . . . . . . . . . . . . . 26

DN02166669 5
Troubleshooting AXC
Id:0900d80580892b1cConfidential
List of tablesTable 1 Recommended electrical and optical connectors and cables . . . . . . . . 13Table 2 LED indications (O/A/F1) . . . . . . . . . . . . . . . . . . . . . . . . . . . . . . . . . . . 40Table 3 IFUE O/A/F2 LED indications . . . . . . . . . . . . . . . . . . . . . . . . . . . . . . . . 40Table 4 IFUE Status of “DC on” LED indications . . . . . . . . . . . . . . . . . . . . . . . . 40Table 5 Classification of station alarms . . . . . . . . . . . . . . . . . . . . . . . . . . . . . . . 41

6 DN02166669
Troubleshooting AXC
Id:0900d80580892b1cConfidential

DN02166669 7
Troubleshooting AXC Summary of Changes
Id:0900d80580892b6fConfidential
Summary of ChangesChanges between document issues are cumulative. Therefore, the latest document issue contains all changes made to previous issues.
Note that the issue numbering system and safety information are changing. For more information, see Guide to WCDMA and I-HSPA RAN Operating Documentation.
Changes between issues 25B and 25AThe safety messages in the document have been updated.
Changes between issues 25A and 25Editorial modifications have been made.
Changes between issues 25 and 24-1AXCF unit has been added to sections Requirements for installing AXC and Adding and replacing IFUs.
Editorial modifcations have been made.

8 DN02166669
Troubleshooting AXC
Id:0900d805806f0377Confidential
Troubleshooting the AXC
1 Troubleshooting the AXCPurposeAlarms give information on problems in the network element. For more information on reading AXC alarms, see Reading AXC faults in Operating and maintaining AXC. You can also find a detailed description of the alarms in AXC alarms or under Refer-ence/Alarms.
During site visits the AXC unit LEDs can be inspected to detect failures. For more infor-mation, see AXC unit LEDs in AXC product description.
Furthermore, monitoring the performance of AXC can help you to detect problems in the transmission and physical layer of the network connection. For more information on the performance monitoring function of AXC, see Monitoring the performance of physical interfaces, Monitoring ATM performance, Monitoring IMA performance and Inspecting IP statistics in Operating and maintaining AXC.
For general information on troubleshooting the WCDMA RAN and other 3G network ele-ments, refer to WCDMA RAN system information set.
Steps
1 Evaluate how serious the consequences of the problem are.If the problem has very serious consequences, you may have to call for expert help or apply an emergency plan immediately.
2 Identify the problem and describe it clearly.Make an accurate description of the symptoms. You may not be able to solve the problem yourself. A detailed description of the situation where the symptoms occurred can help an expert solve the problem.
3 Study the symptoms of the problem.Analyse and categorise symptoms and list possible causes for the symptoms. Some-times there can be several related or isolated problems active at the same time. Study whether the symptoms relate to each other or not. Prioritise symptoms and collect further facts if needed.
4 Narrow down the possible causes of the problem.Based on the tests and your knowledge of the system, eliminate symptoms that are not relevant to the problem you are trying to solve. This way you can focus on symptoms that are more likely to produce a solution to the problem. Examine what works and what does not.
5 Carry out corrective actions.If you have ended up with more than one probable and possible cause for the problem, change only one thing at a time - otherwise you cannot be sure what change corrected the failure or the problem.

DN02166669 9
Troubleshooting AXC Troubleshooting the AXC
Id:0900d805806f0377Confidential
6 Make sure the fault has been corrected.
Further informationFor the actual troubleshooting instruction, please refer to the following:
• Downloading the configuration file fails • Configuration file parsing fails • AXC Manager does not start up • AXU LED remains yellow • Local connection to AXC cannot be established • IFU cannot be installed to S-AXC • Remote IP connection to AXC fails • Remote management connection to AXC fails • AXU or IFU is continuously resetting • Configuration is lost after software update • Software update fails

10 DN02166669
Troubleshooting AXC
Id:0900d805806f037aConfidential
Accessing AXC with web browser
2 Accessing AXC with web browserPurposeThis procedure describes how you can use your web browser for reading AXC alarms, retrieving log files, resetting and recovering the AXC, and performing various other oper-ations.
Steps
1 Open your web browser.
2 Connect to the AXC.Enter the local IP address (192.168.255.129) or remote IP address to the Address field in the web browser.
You can now, for example, view AXC alarms, retrieve AXC log files, view the results of the latest XML parsing and reboot or recover the AXC by clicking on the appropriate link in the web browser.
Note that recovering the AXC resets it to factory default settings and deletes all config-urations including the DCN connection. Recover can be performed only locally.
If you reboot the AXC while logged in as a remote user, make sure the remote user account has Hardware Management change permissions. Click Node → User Management → View Permissions in AXC Manager.
Further informationIf you cannot connect to the AXC, make sure that the LAN settings of your web browser are correct.
In Internet Explorer, click Tools → Internet Options... and select the Connections pane. Click LAN Settings... and check that the settings are as follows:
• "Automatically detect settings" cleared • "Use automatic configuration script" cleared • "Use a proxy server" selected • "Bypass proxy server for local addresses" selected
Proxy settings are needed only when connected locally.
In Netscape Navigator, click Edit → Preferences... and select the Advanced/Proxies pane. Make sure that "Direct connection to the Internet" is selected.

DN02166669 11
Troubleshooting AXC Replacing hardware
Id:0900d80580892b1eConfidential
3 Replacing hardware
3.1 Requirements for installing AXC
3.1.1 Installation precautions
w NOTICE:
Backplanes and connectors are fragile. Take great care when installing the plug-in units in the slots.
w NOTICE:
Protect the cabinet against overvoltage and EMC related damage. Make sure that the rack is correctly connected to the main ground bar.
w NOTICE:
Optical cables are sensitive. When routing optical cables, do not exert stress on the optical fibres.
Before starting the installation, note the following precautions:
• Familiarise yourself thoroughly with the installation instructions. The instructions are intended for trained installation personnel.
• Plan the installation in advance. Pay special attention to following issues: • power distribution • rack grounding • cabling • thermal restrictions
Handling the plug-in units
w NOTICE:
Electrostatic discharge (ESD) may damage components in the plug-in units or other units. Wear an ESD wrist strap or use a corresponding method when handling the units, and avoid touching the contacts and connector surfaces.
Connect your wrist grounding device into a potential equalisation connector (grounding point). In S-AXC it is located on the front panel of the fan unit.

12 DN02166669
Troubleshooting AXC
Id:0900d80580892b1eConfidential
Replacing hardware
Figure 1 Handling the plug-in units
Write down the item codes, serial numbers and hardware versions of each plug-in unit to be installed.
Do not discard the original packages of the units. They are optimal for storing the units, in case they are replaced.
3.1.2 Installation restrictionsRemember the following restrictions before installing the AXC units:
• the ambient temperature of the installation location must be within the range given in the technical specifications
• Always install AXU or AXC Compact (AXCC/D) in slot 1. • A maximum of nine remote power feeds from IFUE are supported. • Only IFUG, IFUH and AXCF interface units can be installed with AXC Compact
(AXCC and AXCD). • Only one IFUH or AXCF is supported for each AXC and AXC Compact. • Always install IFUH or AXCF in the rightmost slot when AXC Compact is used.
In UltraSite WCDMA BTS Optima Compact (Outdoor) use the rightmost slot of the second row of AXC units.
• IFUH and AXCF cannot be installed in MetroSite WCDMA BTS (WCCM). They can be installed in MetroSite 50 BTS (WCCF).
Grounding point

DN02166669 13
Troubleshooting AXC Replacing hardware
Id:0900d80580892b1eConfidential
• Use a crossed cable for interface 1 of the IFUG, interfaces 2-8 are straight. • Tighten the mounting screws of the AXC units to the maximum torque value of 0.6
Nm. • The maximum power consumption of one stand-alone AXC cartridge is 500 W.
3.1.3 Installation toolsA standard tool set for electricians and installers is required in the installation of AXC. Additionally, the following tools are required:
• screwdriver, flat head, M4 • screwdriver, torx head, T10 • screwdriver, torx head, T20 • screwdriver, torx head, T30 • side-cutting pliers • cable ties • wrist grounding device • digital voltage measurement tool
3.1.4 Recommended electrical and optical connectors and cablesThe following connectors and cables are recommended for use with AXC, but are not part of the delivery package.
LC connector (0°)
Single mode fibre, 9/125 μm, wavelength 1310 nm
Fibre protection acc. set. 2,5M
TQ connector
Telecom cable, 4 x 0.4 solid wire HZ
BT-43 connector
Coaxial cable HZ
TNC connector (straight) for RG214
TNC connector (straight) for RG223
Coaxial cable RG214 HZ (max length 300 m)
Coaxial cable RG223 HZ (max length 140 m)
Table 1 Recommended electrical and optical connectors and cables

14 DN02166669
Troubleshooting AXC
Id:0900d80580892b63Confidential
3.2 Adding and replacing IFUsPurposeThe procedures in this section describe how to add and replace units in an operating AXC. There are several options:
• install an IFU to an empty slot • replace an IFU with an IFU of the same type • replace an IFU with an IFU of a different type • remove an IFU and leave the slot empty
When performing these tasks you will have to reconfigure the AXC with AXC Manager or AXC-FB Hopper Manager. Reconfiguration is not necessary when an IFU is replaced with an IFU that is of the same type and that contains the same software version.
The removal of an IFU does not interrupt traffic in other IFUs.
Before you startGo through the precautions, restrictions and instructions for handling units in Require-ments for installing AXC in Installing AXC.
f WARNING! Risk of eye damage caused by invisible laser radiation.
Never look directly at the internal optical fiber connector exit of the transmitter apparatus when it is switched on. In the event of possible exposure, consult a doctor immediately. Switch off the lasers with AXC Manager and disconnect the optical connectors before removing an IFUC or IFUF. After removing the unit, put the protective caps back on the optical interfaces.
f CAUTION! Risk of personal injury.
The unit is hot. Do not remove the unit until it has cooled down. Switch off the power on the IFUE interfaces before removing the Flexbus cables connected to the outdoor units.
Mixed software releases are not allowed within the same AXC. When replacing a unit check that the software version of the old and new unit are the same.
If a new unit contains a different software version, unit LED remains yellow until you change its software. For more information, see Changing AXC software in Expanding and upgrading AXC.
A faulty IFUH/AXCF unit must be returned to NSN Hardware Services without the SFP module.
Steps
1 Installing an IFU to an empty slot
Steps
a Remove the blanking plate.
b Insert the new unit into the correct slot.Close the ejectors when the unit is in place. Tighten the unit's locking screws firmly.

DN02166669 15
Troubleshooting AXC
Id:0900d80580892b63Confidential
Wait until the unit has booted (this can take several minutes).
c Connect the cables to the interfaces.Route the electrical cables and optical fibres.
d Click View → Refresh → All in AXC Manager.Check that the new hardware configuration is displayed in the Hardware view. See Inspecting hardware and modifying identifications in Operating and maintaining AXC.
e Make all necessary configurations.
2 Replacing an IFU with an IFU of the same type
Steps
a Disconnect all cables from the external interfaces.
b Remove the unit from the slot.Open the locking screws and ejectors. Pull out the unit holding it by the ejectors. Store the removed unit in its original package.
c Insert the new unit into the correct slot.Close the ejectors when the unit is in place. Tighten the unit's locking screws firmly.
d Connect the cables to the interfaces.Route the electrical cables and optical fibres.
e Click View → Refresh → All after the unit LED becomes green, yellow or red.If the unit LED remains yellow, it may run on a different software version. See Changing AXC software in Expanding and upgrading AXC.
If the unit LED turns red, check the physical cable connection.
Check that the new hardware configuration is displayed in the Hardware view. See Inspecting hardware and modifying identifications Operating and maintaining AXC.
Note that the configurations of the old unit are restored automatically. However, when removing an IFUE, only the configurations in the ATM part are restored. The configurations of the Flexbus part may be lost and may have to be configured again. For more information, see Commissioning FlexiHopper (Plus) and MetroHopper with IFUE.
3 Replacing an IFU with an IFU of different type
Steps
a Disconnect all cables from the external interfaces.
b Right-click the slot in the Hardware view and select Uninstall unit.AXC Manager asks for confirmation, since all configurations of the removed unit are lost.
Wait until the unit has disappeared from the Hardware view.

16 DN02166669
Troubleshooting AXC
Id:0900d80580892b63Confidential
c Remove the unit from the slot.Open the locking screws and ejectors. Pull out the unit holding it by the ejectors. Store the removed unit in its original package.
d Insert the new unit into the correct slot.Close the ejectors when the unit is in place. Tighten the unit's locking screws firmly.
Wait until the unit has booted (this can take several minutes).
e Connect the cables to the interfaces.Route the electrical cables and optical fibres.
f Click View → Refresh → All.Check that the new hardware configuration is displayed in the Hardware view. See Inspecting hardware and modifying identifications in Operating and maintaining AXC.
g Make all necessary configurations.
4 Removing an IFU and leaving the slot empty
Steps
a Disconnect all cables from the external interfaces.
b Right-click the slot in the Hardware view and select Uninstall unit.AXC Manager asks for confirmation, since all configurations of the removed unit are lost.
c Remove the unit from the slot.Open the locking screws and ejectors. Pull out the unit holding it by the ejectors. Store the removed unit in its original package.
d Install a blanking plate to the slot.
5 Update hardware information in your IM system.For more information, see Storing item code and serial number for traceability purposes in Operating and maintaining AXC.

DN02166669 17
Troubleshooting AXC
Id:0900d805806f0383Confidential
3.3 Replacing AXU or AXC CompactPurposeThis procedure describes how to replace the AXU or AXC Compact unit.
Before you startGo through the precautions, restrictions and instructions for handling units in Require-ments for installing AXC.
Mixed software releases are not allowed within the AXC. When replacing a unit check that the software version of the old and new unit are the same. It is recommended that the new AXU or AXC Compact is either a new unit that has no settings, or if it has been commissioned before, it has been reset to factory settings.
If you remove the AXU or AXC Compact from a base station and want to install it to a base station that contains a different type of backplane with a different number of slots, you first have to reset the AXU or AXC Compact to factory settings.
Steps
1 Make a backup of the AXC configuration.Click Node → Export Configuration and select the directory. After exporting the con-figuration, make sure that the configuration file has been stored in the directory.
2 Switch off the AXC.
3 Disconnect all cables from the AXU or AXC Compact and remove it from the slot.Open the locking screws and ejectors. Pull out the unit holding it by the ejectors. Store the removed unit in its original package.
4 Insert the new AXU or AXC Compact.Close the ejectors when the unit is in place. Tighten the unit's locking screws firmly.
5 Reconnect all cables.
6 Switch on the AXC.Wait until the AXC has booted and the AXU or AXC Compact LED is green or red.
7 Restore the configuration.Click Node → Import Configuration and Start Download. After the configuration has been downloaded, click Activate.
8 Update hardware information in your IM system.For more information see Storing item code and serial number for traceability purposes.

18 DN02166669
Troubleshooting AXC
Id:0900d805806f0386Confidential
3.4 Replacing DC-PIUPurposeThis procedure describes how to replace power supply units in the S-AXC subrack.
Note that if the DC-PIUs are protected, traffic on the S-AXC is not interrupted.
Steps
1 Disconnect the DC-PIU from the input voltage.
2 Remove all cables from the external interfaces.
3 Remove the DC-PIU from the slot.
4 Check the jumper settings of the new DC-PIU.
5 Insert the new DC-PIU into the slot.
6 Connect the power cables and the alarm cables to the interfaces.
7 Update hardware information in your IM system.For more information, see Storing item code and serial number for traceability purposes.

DN02166669 19
Troubleshooting AXC
Id:0900d80580858c8cConfidential
3.5 Replacing fan unitPurposeThere are two fans in the fan unit of the S-AXC cartridge. If one of them fails, a fan-unit alarm is raised. This procedure describes how to replace a fan unit in the S-AXC subrack.
w NOTICE:
Replace a faulty fan unit as soon as possible. The plug-in units may be damaged if operated for a long time in the upper ambient temperature range.
Steps
1 Remove the fan unit.Pull the fan unit out by the front plate slide latches.
2 Check the jumper settings.Check the jumper settings of the new fan unit against the old unit. Note that in later hardware versions the jumpers have been replaced by resistors.
3 Insert the new fan unit.
4 Check that the fan failure alarm disappears.
5 Update hardware information in your IM system.For more information see Storing item code and serial number for traceability purposes.

20 DN02166669
Troubleshooting AXC
Id:0900d805806f039aConfidential
Using AXC-FB Hopper Manager troubleshooting tools
4 Using AXC-FB Hopper Manager trouble-shooting tools
4.1 Using loopbacksBefore you startSetting a Flexbus loop cuts the connection to the outdoor unit until the loop is cancelled or it expires. This includes all data and management information. Setting an outdoor unit loop cuts the connection to the outdoor unit until the loop expires.
Before connecting new loops, remove old loops and wait at least one minute. This gives the system time to be stabilised after the test loops, so that it can start a new test from a clean point.
Steps
1 Select Maintenance → Tests → Loopbacks from AXC-FB Hopper Manager menu.The Loopbacks window opens.
The loopback status can change without you changing it, for example, if the timeout has been reached. Because of this, the Loopbacks window has its own status bar, which shows the last time the status of the loopbacks was checked and how long until the next refresh.
2 Select the loopback position by clicking one of the tabs.
3 Select the loopback to be activated by clicking the loopback button labelled with a number or arrow corresponding to the loopback.
4 Change timeout control value if necessary.In the Timeout control field, set the time for the timeout.
5 Activate the loopback by sending the changes to the node.You can send the changes to the node in two ways:
• on the AXC-FB Hopper Manager menu, select Menu → Send, or • click the Send button in the Loopbacks window.
Further informationWhen the control timeout has been reached, the network element is reset to normal functioning. To reset the network element to its normal state manually, select Maintenance → Tests → To Normal State from the AXC-FB Hopper Manager menu.
Note that when a control has been set, no other settings take effect until the equipment is returned to normal state.
When using loopbacks in 1IU+2OU protected mode with FlexiHopper (Plus), always connect loops to both paths of the protected radio hop. This way the complete protected radio path is tested instead of only one of four possible radio paths.

DN02166669 21
Troubleshooting AXC
Id:0900d805806f0391Confidential
4.2 Using forced controlsPurposeUnits can contain forced controls, which alter the operational state of the network element for a user-definable period of time. These controls affect various parameters, such as cross-connections. They are normally used for testing purposes.
Steps
1 Select Maintenance → Tests → Forced Controls from AXC-FB Hopper Manager menu.The Forced Controls window opens.
Figure 2 Forced Controls window
The controls are divided into tabs depending on the functional entity they apply to, and a general tab, which applies to the network element.
The control settings can change without you changing them, for example, if the time-out has been reached. Because of this, the Forced Controls window has its own status bar, which shows the last time the status of the controls was checked and how long until the next refresh.
2 Select the IFUE tab.
3 Select forced control values in the drop-down lists.
4 Change control timeout value if necessary.In the Control timeout field, set the time for the timeout.

22 DN02166669
Troubleshooting AXC
Id:0900d805806f0391Confidential
5 Refresh the values.In the Forced Controls window, click the Refresh button.
Alternatively, select Tools → Options → Manager Options and then the Auto Refresh tab. Check the Refresh rate in the dialog box.
6 Activate the selected control by sending the changes to the node. Click the Send button or select Menu → Send.
Further informationWhen the control timeout has been reached, the network element is reset to normal functioning. To reset the network element to its normal state manually, select Maintenance → Tests → To Normal State from the AXC-FB Hopper Manager menu.
Note that when a control has been set, no other settings take effect until the equipment is returned to normal state.

DN02166669 23
Troubleshooting AXC
Id:0900d805806f0394Confidential
4.3 Using internal tests (PRBS)PurposePRBS (pseudo-random binary sequence) is a two-level signal that has a repetitive sequence, but a random pattern within the sequence. It is used to test the radio link, since it has the basic characteristics of a noise, but in terms of parameters that are easily controlled. One generator in the indoor unit sends a PRBS signal, and the other end of the radio link detects this signal.
Before you start
Steps
1 Select Maintenance → Tests → Forced Controls from AXC-FB Hopper Manager menu.The Forced Controls window opens. For more information, see Using forced controls.
2 Set Detector Input and Generator Output from the drop-down list
• Select Unit: • For PRBS2, select 2M interface (way to the 2Mbit plug-in units) or Flexbus 2M
channel (direction to the Flexbus). • For PRBSF, select the used Flexbus.
• Select Channel: • If you have selected the 2M interface, then select one 2Mbit interface from one
of the 2Mbit plug-in units. • If you have selected the Flexbus 2M channel, then select one of the 16 channels
of one Flexbus.
3 In the Forced Controls window, select Polynomial (used PRBS bit pattern) in the drop-down list.For more information, see Using forced controls.
4 Reset the counters, Select Maintenance → Performance → Reset counters from the AXC-FB Hopper Manager menu.
Select the unit in the Reset Counters dialog box and click the OK button.
5 Click Maintenance → Tests → Internal Tests from the AXC-FB Hopper Manager menu.The Internal Tests window opens, and you can select the unit-specific tests to perform.

24 DN02166669
Troubleshooting AXC
Id:0900d805806f0394Confidential
Figure 3 Internal Tests window
6 In the Test drop-down list, select PRBS mode.
• Timed test: Measurement result and alarm state are displayed only after complete measurement time has passed.
• Infinite test: Measurement result and alarm state are updated every second.
7 Start the PRBS test. Click the Send button in the Internal tests window or select Menu → Manager → Send from the AXC-FB Hopper Manager menu.
8 View the PRBS test results.Select Maintenance → Performance → Measurements from the AXC-FB Hopper Manager menu.
The Select Measurements dialog box opens. Select PRBS2 or PRBSF and click OK to open the Measurements window.

DN02166669 25
Troubleshooting AXC
Id:0900d805806f0394Confidential
Figure 4 Measurements window
If the bit error ratio (BER) value in the Measurements window is higher than 1E-3, the alarm is activated. The alarm is cleared after one complete measurement with BER value better than 1E-3, or by resetting the counters.
Further informationWhen the control timeout has been reached, the network element is reset to normal functioning. To reset the network element to its normal state manually, select Maintenance → Tests → To Normal State from the AXC-FB Hopper Manager menu.
Note that when a control has been set, no other settings take effect until the equipment is returned to normal state.

26 DN02166669
Troubleshooting AXC
Id:0900d805806f0397Confidential
4.4 Using measurement interfacePurposeThe indoor unit can send a signal to its measurement point interface (MP) for analysis. The IFUE measurement point is located on the front panel.
The available 2 Mbit/s G.703 signals are:
• 2M TX data • 2M TX clock • BFI 2M RX data (signals in the cross-connection section) • BFI 2M RX clock • 2M PRBS (Pseudo-Random Binary Sequence) • 2M AIS (Alarm Indication Signal)
The available 37 Mbit/s clock signals are:
• Flexbus TX clock • Flexbus RX clock
In IFUE the measurement point output is 75 Ω G.703.
Steps
1 Select Maintenance → Tests → Measurement Interface from AXC-FB Hopper Manager menu.The Measurement Interface window opens.
Figure 5 Measurement Interface window
2 In the Measurement point connector signal drop-down list, select the signal to be connected to the measurement point.The 2 Mbit/s data and clock signals also require you to choose a channel.

DN02166669 27
Troubleshooting AXC
Id:0900d805806f0397Confidential
3 In the Timeout control field, change control timeout value if necessary.In the Time text box, set the time for the timeout.
4 Activate the signal to the measurement point by sending the changes to the node.Click the Send button or select Menu → Send from the AXC-FB Hopper Manager menu.
This sends all modified values to the network element.
5 To refresh the information in the window, click Refresh.
Further informationWhen the control timeout has been reached, the network element is reset to normal functioning. To reset the network element to its normal state manually, select Maintenance → Tests → To Normal State from the AXC-FB Hopper Manager menu.
Note that when a control has been set, no other settings take effect until the equipment is returned to normal state.

28 DN02166669
Troubleshooting AXC
Id:0900d805807391b7Confidential
Local troubleshooting
5 Local troubleshooting
5.1 Downloading the configuration file fails
DescriptionDownloading the XML configuration file fails. The configuration file is available on either an external FTP server or on the LMT. AXC Manager is connected to the AXC locally or remotely.
Symptoms • XML file download has failed
Recovery proceduresCheck the following in the order they are described.
Check the user permissionsIf you are logged in as a remote user, check the configuration file management permis-sions from Node → User Management → View Permissions in AXC Manager.
Check that username and password are correctCheck that the username and password for the external FTP session are correct. You can do this by opening an FTP session with the DOS command shell prompt. The internal FTP server of AXC Manager is activated automatically during software down-load.
Check that the FTP server is runningIf the external FTP server is used, check that the FTP server is running. The internal FTP server of AXC Manager is activated automatically during software download.
Check that no other FTP servers are running on the LMTCheck that there are no other FTP servers running on the LMT apart from the internal FTP server of AXC Manager, as this can cause port conflicts. Close any other FTP servers.
Check that the access rights of the user are set correctlyCheck that the access rights for the external FTP server are set correctly.
Check the firewall rules and bandwidth for the external FTPIf the external FTP is used, check that the firewall rules are appropriate. Check also that the bandwidth of the DCN is sufficient.
Check the path of the configuration fileCheck that the path of the configuration file is correct.

DN02166669 29
Troubleshooting AXC
Id:0900d8058073dfb8Confidential
5.2 Configuration file parsing fails
DescriptionAXC Manager is connected to the AXC locally or remotely. The XML configuration file has been downloaded and activated successfully and the node has been booted up. When connecting to the AXC, the configuration is incomplete or completely missing.
Symptoms • XML file parsing has failed
Recovery procedures
Check the configuration fileUse the information in the parsing log file (AML_PARSING.LOG) to check the objects whose creation failed in the XML configuration file. See Accessing AXC with web browser for instructions on how to retrieve the information.
Check the parsing log file for errors and go through the problematic sections of the XML configuration file carefully. Contact your planning department and ask them to check the file or provide a new one for this site.

30 DN02166669
Troubleshooting AXC
Id:0900d805806f03a2Confidential
5.3 AXC Manager does not start up
DescriptionAXC Manager does not start up from the Start menu (Start → Programs →AXC Manager).
Symptoms • the application does not open • an error message is displayed
Recovery proceduresCheck the following in the order they are described. Try to start AXC Manager after each recovery action.
Delete all processes called AXCEMStart.exeOpen Task Manager and delete all processes called AXCEMStart.exe.
Check that regional settings are correctCheck that regional settings of the Local Management Tool are as required. Only one of the following settings is allowed: English (United States, United Kingdom, Ireland), Finnish or German (Standard).
Reboot the LMTRestart the Local Management Tool.
Reinstall AXC ManagerReinstall AXC Manager on the LMT. For more information, see Installing AXC Manager from NOLS.

DN02166669 31
Troubleshooting AXC
Id:0900d8058073dff8Confidential
5.4 AXU LED remains yellow
DescriptionThe LED of the ATM Cross-connect Unit (AXU) remains yellow when it is installed to AXC.
The boot time depends on the configuration and can be up to 5 minutes. As long as the AXU LED is yellow, AXC cannot be operated.
Symptoms • the AXU LED is yellow • no connection possible • the IFU LED is also yellow
Recovery proceduresCheck the following in the order they are described.
Check the plug-in unitsMake sure that the AXU and the interface units are installed in the correct slots. Check that they are completely plugged in.
Reset the AXC nodeSwitch the AXC off and start it again. Wait for a while to see if the AXU LED switches to green. It is recommended that you try to reset the AXC manually several times.
Delete AXC system configuration informationIf the AXU LED stays yellow after several manual resets, it is possible that AXC system configuration information is corrupted and must be deleted.
Connect to the AXC locally as instructed in Accessing AXC with web browser and click Recover.The AXC resets and comes up with factory default settings. Use the configuration back-up file to restore the configuration of the AXC or re-commission the AXC manually with AXC Manager.

32 DN02166669
Troubleshooting AXC
Id:0900d805806f03a8Confidential
5.5 Local connection to AXC cannot be established
DescriptionLocal connection to the AXC cannot be established with AXC Manager (File → Connect).
Symptoms • no connection can be established • a CORBA error occurs • there are errors during the reading of the IOR file
Recovery proceduresCheck the following in the order they are described. Try to connect to the AXC after each recovery action.
Check that the LAN cable is of the correct typeCheck that you are using a crossed Ethernet cable with RJ-45 connector.
Check also that the Ethernet interface of the LMT PC is configured to 10 Mbit/s half-duplex.
Check your personal firewallMake sure that the IP address of the AXC is included in the friend list of your personal firewall or remove the firewall.
You must also clear "Check Point SecuRemote" check box. In Windows 2000, you can find it from Settings → Network/Dial-up Connections → Local Area Connection Proper-ties.
Check that communications between the LMT and AXC worksCheck that the communications between the LMT and the AXC works using the ping command. To do this, open a DOS prompt window and enter the following command: ping 192.168.255.129.
Check that the IP addresses of the AXC and LMT and make sure that their subnets fit together.
Check that AXC Manager is compatible with AXC software and hardwareCheck that AXC Manager is compatible with the installed AXC hardware and software. Each AXC software release has to be used with a dedicated AXC Manager.
Check that username and password are correctCheck that the username and password are correct. The default username is "Nemuad-min" and default password "nemuuser".
Restart AXC ManagerClose and restart AXC Manager.
Reboot the LMTRestart the Local Management Tool.

DN02166669 33
Troubleshooting AXC
Id:0900d805806f03a8Confidential
Reinstall AXC Manager Reinstall AXC Manager on the LMT. For more information, see Installing AXC Manager from NOLS.
Restart the AXCRestart the AXC.

34 DN02166669
Troubleshooting AXC
Id:0900d8058073920eConfidential
5.6 IFU cannot be installed to S-AXC
DescriptionInstallation of an interface unit to the Stand-alone AXC is unsuccessful.
Symptoms • the unit does not boot automatically when installed to the Stand-alone AXC
Recovery procedures
Check for alarm 61202Check whether the alarm 61202 SW version mismatch is active and update the software if necessary.
Check the fan unit jumper settingsIf the S-AXC fan unit is of the type that has jumpers, check the jumper settings against Fan unit jumper in Installing AXC. Change the settings if necessary.

DN02166669 35
Troubleshooting AXC Remote troubleshooting
Id:0900d8058073dfffConfidential
6 Remote troubleshooting
6.1 Remote IP connection to AXC fails
DescriptionRemote IP connection to AXC is not working correctly.
Symptoms • no connection can be established • AXC cannot be pinged
Recovery proceduresCheck the following in the order they are described.
Check the active alarmsCheck which alarms are active in the network.
Check the IP addressCheck that the IP address of the AXC is correct. Try to ping the AXC with the address. Check the IP address of the LMT.
You can also use the traceroute tool to try to locate the part of the network in which the problem resides.
Check that the bandwidth is sufficientCheck that the bandwidth reserved within the DCN connection is sufficient. The band-width must be at least 150 cells/s.
If possible, reduce the amount of CBR traffic over the same line.
Check ATM parametersCheck the following ATM parameters in the RNC and modify them if necessary:
• policing • Cell Delay Variation Tolerance • conformance definition • service category • shaping
Recreate the IP over ATM settings of the RNCDelete the IP over ATM settings for this AXC in the RNC and recreate them.
Visit the siteGo to the site and continue with local troubleshooting instructions.

36 DN02166669
Troubleshooting AXC
Id:0900d8058073e001Confidential
6.2 Remote management connection to AXC fails
DescriptionRemote management connection to AXC is not working correctly.
Symptoms • AXC can be pinged (if not, see Remote IP connection to AXC fails) • a CORBA error occurs • there are errors during the reading of the IOR file
Recovery proceduresCheck the following in the order they are described.
Check account informationCheck that the username, password and IP address are correct in the Connect dialog of AXC Manager. The default username is "Nemuadmin" and password "nemuuser".
Restart AXC ManagerClose and restart AXC Manager.
Reset the AXC remotelyReset the AXC using the web interface.
Continue with local troubleshootingGo to the site and continue with the local troubleshooting instructions.

DN02166669 37
Troubleshooting AXC
Id:0900d805806f03b6Confidential
6.3 AXU or IFU is continuously resetting
DescriptionAXU or IFU is continuously resetting.
Symptoms • AXU or IFU is continuously resetting • AXC behaves in an unusual way
Recovery procedures
Reboot the AXCReboot the AXC manually.
Recreate AXC system configuration information remotelyIf AXC behaves in an unusual way, it is possible that AXC system configuration informa-tion is corrupted and must be re-created. You can do this remotely as follows:
1. Connect to AXC with AXC Manager.2. Export the current configuration by selecting Node → Export Configuration....
You can also use a back-up of the current configuration if it is available.3. Import the same configuration by selecting Node → Import Configuration... and
activate it. For detailed instructions, see Modifying AXC configuration with XML con-figuration file in Integrating and configuring AXC.

38 DN02166669
Troubleshooting AXC
Id:0900d805806f03c1Confidential
Software update troubleshooting
7 Software update troubleshooting
7.1 Configuration is lost after software update
DescriptionConfiguration is not correctly maintained across the software update of AXC.
Symptoms • AXC has lost settings • AXC starts with factory default configuration after the software update • remote management connection is lost after software update
For more information, see Changing AXC software in Expanding and upgrading AXC.
Recovery proceduresCheck the following in the order they are described.
Check whether RNC and other DCN network elements work correctlyIf the remote management connection is not working, check carefully and reconfigure RNC and IP over ATM, for example, before going to the site.
Check the results of the XML downloadGo to the site and check the parsing log. For more information, see Configuration file parsing fails.
If possible correct the XML file and perform an automated commissioning proce-dureUpload the AXC configuration in an XML file via AXC Manager. Correct the XML file, download it to the AXC and activate it. For more information, see Commissioning the AXC with XML configuration file in Commissioning AXC.
Perform an automated commissioning procedure with a configuration back-up XML fileDownload the back-up XML file and activate it. For more information, see Commission-ing the AXC with XML configuration file in Commissioning AXC.

DN02166669 39
Troubleshooting AXC
Id:0900d805806f03beConfidential
7.2 Software update fails
DescriptionUpdating the software of the AXC is unsuccessful.
Symptoms • download or activation of the software has failed. You can check the success of the
activation from the Node Software window. For more information, see Changing AXC software in Expanding and upgrading AXC.
Recovery proceduresCheck the following in the order they are described.
Check the software update instructionsCheck the software update instructions that are included in the Release Binder. The instructions contain the latest information on how to update the AXC software.
Check the user permissionsIf you are logged in as a remote user, check the software management permissions from Node → User Management → View Permissions in AXC Manager.
Check that the node runs the software of the previous releaseCheck that the node that you are updating runs the software of the previous release. You can check the software version in the AXC by selecting Node → Software.
Check that username and password are correctCheck that the username and password for the external FTP session are correct. The integrated FTP server is activated automatically during software download.
Check that the FTP server is runningIf an external FTP server is used, check that the FTP server is running. The integrated FTP server is activated automatically during software download.
Check that no other FTP servers are running on the LMTCheck that there is no other FTP server running on the LMT apart from the integrated FTP server, as this can cause a port conflict. Close all other FTP servers.
Check that the access rights of the users are set correctlyCheck that the access rights for the external FTP server are set correctly. See relevant documentation for more information.
Check the path of the software package in the Target Build DescriptorIf an external FTP server is used the path specified in the Target Build Descriptor should be relative to the root directory specified for the FTP server. This is not required for the integrated FTP server.

40 DN02166669
Troubleshooting AXC
Id:0900d805806efeb6Confidential
AXC unit LEDs
8 AXC unit LEDsFront panel LEDsEach unit in the AXC has a 3-colour status LED located on the front panel. These indi-cators display the current state of the equipment.
IFUE LEDsInterface unit IFUE has two 3-colour status LEDs on the front panel indicating the oper-ational status of the unit: O/A/F1 and O/A/F2 (O/A/F signifies Operation/Alarm/Fail). The O/A/F1 LED indicates the operational status of the ATM part and the O/A/F2 LED indi-cates the operational status of the Flexbus part of the IFUE. In addition, each of the three Flexbus interfaces has a status LED of its own (DC on).
• O/A/F1 (ATM part) • O/A/F2 (Flexbus part) • DC on (Flexbus 1) • DC on (Flexbus 2) • DC on (Flexbus 3)
The following table shows the indications of the O/A/F2 multi-colour LED for the Flexbus part.
The following table shows shows the indications of the DC on Flexbus LEDs.
Colour Explanation
Stable red Major or critical alarm
Blinking red Minor alarm
Stable yellow Unit starting up
Stable green Normal operation, power on
Blinking green Software download from LMT or network during operation
Table 2 LED indications (O/A/F1)
Colour Status
Green The unit functions well, no alarms.
Yellow Alarms with low priority occur, e.g. “the node clock is not set”
Red Some errors occur, e.g. “LOS of FB1” or “2M interface 3: Buffer overflow”
Table 3 IFUE O/A/F2 LED indications
Indication Status
Off Normal status, no remote power feeding.
Table 4 IFUE Status of “DC on” LED indications

DN02166669 41
Troubleshooting AXC AXC unit LEDs
Id:0900d805806efeb6Confidential
DC-PIU LEDsThe classification of the station alarms of the DC-PIU is described in the table below. When there are no incoming station alarms the DC-PIU is not lit.
Blinking Try to find an Outdoor Unit (OU), remote power feeding is temporarily on.
On OU found and remote power feeding is on.
Severity Class Colour
Critical, major A Red
Minor B Yellow
Reminder (disabled A or B alarm) D Green
Table 5 Classification of station alarms
Indication Status
Table 4 IFUE Status of “DC on” LED indications (Cont.)