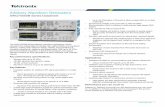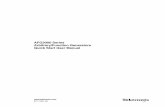AwgStudio - Arbitrary Waveform Generators and Pulse Generators
214
AwgStudio GETTING STARTED MANUAL Document Code GSM2014100800 Active Technologies S.r.l. Street Bela Bartok, 29, 44124 Ferrara Vat num.: 01594570382 Copyright 2013 Active Technologies Revision Date Object Responsibilities 1.0 08/10/2014 First Version Emitted by: S. Rosini Controlled by: Michele Ramponi Approved by: Paolo Pellati AwgStudio GETTING STARTED MANUAL
Transcript of AwgStudio - Arbitrary Waveform Generators and Pulse Generators
S. Rosini
Controlled by:
Michele Ramponi
Approved by:
Paolo Pellati
1.0 08/10/2014 S. Rosini Draft First Version
AwgStudio Product/Title
GETTING STARTED
TABLE OF CONTENTS
1. PREFACE ..................................................................................................................... 1
1.2 REFERENCE DOCUMENTS ............................................................................................. 1
3. PACKAGE CONTENTS .................................................................................................... 2
4. SAFETY REQUIREMENTS .................................................................................................. 3
4.1 SAFETY SYMBOLS ....................................................................................................... 3
4.2 OPERATING ENVIRONMENT ......................................................................................... 4
5.1 FRONT PANEL ............................................................................................................ 7
5.2 BACK PANEL ............................................................................................................. 8
6.3 SETUP EXAMPLES AND COMMON TASKS ...................................................................... 20
6.4 ARBITRARY WAVEFORM GENERATOR SETUP EXAMPLE ................................................... 21
6.5 CREATING A NEW WORKSPACE ................................................................................ 27
6.6 OPENING AN EXISTING WORKSPACE .......................................................................... 30
7. CHANNEL SETTINGS .................................................................................................... 32
7.2 CHANNEL SETTINGS - THE RUN MODE TAB (WAVEFORM SEQUENCE) ............................... 34
7.3 CHANNEL SETTINGS - THE RUN MODE TAB (MODULATION) ............................................ 38
7.4 CHANNEL SETTINGS - THE TRIGGER IN TAB ................................................................... 39
7.5 CHANNEL SETTINGS - TRIGGER OUT TAB ..................................................................... 40
8. SETUP SYSTEM ............................................................................................................ 42
9. SETUP DEVICE ............................................................................................................ 44
9.2 THE CHANNEL OUT MATH TAB ................................................................................... 45
AwgStudio Product/Title
GETTING STARTED
9.3 THE TRIGGER OUT MATH TAB .................................................................................... 46
9.4 THE DIGITAL I/O TAB ................................................................................................ 47
9.5 THE STROBE TAB ....................................................................................................... 49
10. THE WAVEFORM SEQUENCER - ANALOG ........................................................................ 50
10.1 CREATING STANDARD AND ADVANCED WAVEFORMS .................................................. 50
10.2 WAVEFORM GRAPH TOOLSET .................................................................................... 57
10.3 ADVANCED WAVEFORM EDITING .............................................................................. 60
10.4 SEGMENT EDITING .................................................................................................... 62
10.5 COMPONENT TYPE ................................................................................................... 64
10.6 SEGMENT PARAMETERS ............................................................................................. 66
10.7 WAVEFORM PARAMETERS ......................................................................................... 66
11.1 ADDITIONAL WAVEFORM SEQUENCER SETTINGS AND TOOLS .......................................... 75
12. MODULATION EDITOR - ARBITRARY/DDS ....................................................................... 82
12.1 HARDWARE RESOURCES ........................................................................................... 82
12.3 MODULATION TYPE .................................................................................................. 83
12.4 MODULATING TABLE ................................................................................................ 84
12.5 COMMAND BAR ..................................................................................................... 84
13. AMPLITUDE PROFILE EDITOR (DDS) ................................................................................ 88
13.1 LIMITS SETTINGS........................................................................................................ 89
14.3 PATTERN SETTINGS - THE TRIGGER EVENT TAB ................................................................ 93
14.4 PATTERN SETTINGS - THE CLOCK GENERATOR TAB ........................................................ 97
14.5 PATTERN SETTINGS - THE TRIGGER IN TAB ..................................................................... 99
14.6 PATTERN SETTINGS - THE TRIGGER OUT TAB ................................................................ 100
14.7 EXAMPLE - DIGITAL PATTERN GENERATOR SETUP......................................................... 102
14.8 THE WAVEFORM SEQUENCER - DIGITAL PATTERN ........................................................ 109
14.9 SIGNAL DEFINITIONS ............................................................................................... 124
14.10 ACQUISITION - USING THE PATTERN GENERATOR AS A SAMPLER .................................... 125
14.11 PROBES ................................................................................................................ 134
AwgStudio Product/Title
GETTING STARTED
15.2 DUTY CYCLE MODULATION AREA ............................................................................ 138
15.3 CONTROL AREA .................................................................................................... 140
16. "HOW DO I" SCENARIO DETAILS .................................................................................. 144
16.1 CREATING YOUR FIRST ANALOG WAVEFORM ............................................................ 144
16.2 CREATING A SEQUENCE OF WAVEFORMS .................................................................. 148
16.3 CREATING AN AMPLITUDE MODULATED WAVEFORM .................................................. 152
16.4 CREATING A FREQUENCY MODULATED WAVEFORM ................................................... 158
16.5 CREATING A PHASE MODULATED WAVEFORM ........................................................... 163
16.6 IMPORTING A WAVEFORM FROM AN OSCILLOSCOPE .................................................. 168
16.7 CREATING DIGITAL WAVEFORMS ............................................................................. 172
17. CREATING WAVEFORMS USING FORMULAS ................................................................... 181
17.1 STEPS TO CREATING ADVANCED WAVEFORM COMPONENTS USING FORMULAS ............. 181
17.2 EXPONENTIALLY DECAYING SINE WAVE .................................................................... 188
17.3 RAMP .................................................................................................................. 189
17.8 FREQUENCY MODULATION ...................................................................................... 194
17.9 PHASE MODULATION ............................................................................................. 195
17.11 GAUSSIAN PULSE ................................................................................................... 197
17.12 LORENTZIAN PULSE ................................................................................................. 198
18. REFERENCE .............................................................................................................. 202
18.1 SPECIFICATIONS ..................................................................................................... 202
18.2 CERTIFICATION ...................................................................................................... 202
19. WARRANTY ............................................................................................................. 204
LIST OF TABLES
Table 2: Reference documents ......................................................................................................... 1
Table 3: Safety Symbol ....................................................................................................................... 4
Table 4: AwgStudio – Arbitrary/DDS specific icon menu .............................................................. 18
Table 5: Component Waveform Type ............................................................................................ 65
Table 6: Formula Editor ..................................................................................................................... 65
Table 7: Waveform Settings: Settings tab ....................................................................................... 66
Table 8: Waveform Editor – Filter parameters ................................................................................ 67
Table 9: Waveform Editor – Noise parameters .............................................................................. 69
Table 10: Waveform Editor: Markers ............................................................................................... 71
Table 11: Waveform and Sequencer viewer ................................................................................. 72
Table 12: Sequencer View ............................................................................................................... 73
Table 13: Sequencer Table .............................................................................................................. 73
Table 14: Sequencer Table parameters ......................................................................................... 74
Table 15: Waveform View Settings .................................................................................................. 76
Table 16: Signals Property ................................................................................................................ 77
Table 17: Cursor Toolbar ................................................................................................................... 78
Table 18: Cursor Table ...................................................................................................................... 78
Table 19: Search Settings ................................................................................................................. 80
Table 20: Modulation Editor ............................................................................................................. 82
Table 21: Modulation Entry Editor .................................................................................................... 85
Table 22: Edit Modulation Segment form ....................................................................................... 86
Table 23: Modulation Signals type .................................................................................................. 86
Table 24: Amplitude Profile Editor ................................................................................................... 88
Table 25: Editing Digital Pattern ...................................................................................................... 91
Table 26: Pattern Generator: General tab ..................................................................................... 92
Table 27: Pattern Generator: Trigger Event tab ............................................................................. 94
AwgStudio Product/Title
GETTING STARTED
TABLE OF FIGURES
Figure 3: AwgStudio - How do I ....................................................................................................... 10
Figure 4: Welcome Screen ............................................................................................................... 15
Figure 5: AwgStudio – Main sections ............................................................................................... 16
Figure 6: AwgStudio – Device control tree ..................................................................................... 18
Figure 7: AwgStudio – Device status tree ....................................................................................... 19
Figure 8: Arbitrary Waveform Generator – Wizard step 1 ............................................................. 21
Figure 9: Arbitrary Waveform Generator – Wizard step 2 ............................................................. 22
Figure 10: Arbitrary Waveform Generator - Wizard step 3 ............................................................ 22
Figure 11: Open waveform sequencer ......................................................................................... 23
Figure 12: Waveform Standard Editor form .................................................................................... 24
Figure 13: Open channel settings ................................................................................................... 25
Figure 14: Channel settings: General tab....................................................................................... 25
Figure 16: AwgStudio – New Workspace form ............................................................................... 27
Figure 17: Arbitrary Waveform Generator wizard step 1 .............................................................. 28
Figure 18: Arbitrary Waveform Generator wizard step 2 .............................................................. 29
Figure 19: Arbitrary Waveform Generator wizard step 3 .............................................................. 30
Figure 20: Opening existing project – relink project to device form ............................................ 31
Figure 21: Open Settings Form ......................................................................................................... 32
Figure 22: Channel Settings: General tab ...................................................................................... 33
Figure 23: Channel Settings: Run Mode tab .................................................................................. 35
Figure 24: Run Mode Single ............................................................................................................. 35
Figure 25: Run Mode Continuous .................................................................................................... 36
Figure 26: Run Mode Stepped ......................................................................................................... 36
Figure 27: Run Mode Burst ................................................................................................................ 37
Figure 28: Channel Settings: Trigger IN tab .................................................................................... 39
Figure 29: Channel Settings: Trigger OUT tab ................................................................................. 40
Figure 30: Setup System form ........................................................................................................... 42
Figure 31: Setup Device: Timing tab ............................................................................................... 44
Figure 32: Setup Device: Channel OUT Math tab ......................................................................... 46
Figure 33: Setup Device: Trigger OUT Math tab ............................................................................. 47
Figure 34: Setup Device: Digital I/O tab ......................................................................................... 48
Figure 35: Setup Device: Strobe tab ............................................................................................... 49
AwgStudio Product/Title
GETTING STARTED
Figure 36: Waveform Standard Editor ............................................................................................. 50
Figure 37: Waveform Editor – One Segment .................................................................................. 51
Figure 38: Waveform Editor – More Segments ............................................................................... 53
Figure 39: Waveform tree pop up menu ........................................................................................ 54
Figure 40: Import Waveform ............................................................................................................ 56
Figure 41: Waveform Editor – One Component ............................................................................ 58
Figure 42: On screen keyboard ....................................................................................................... 60
Figure 43: Waveform Editor – Component Parameters ................................................................ 61
Figure 44: Waveform Editor – Waveform Parameter ..................................................................... 62
Figure 45: Waveform Editor - Parameters ....................................................................................... 64
Figure 46: Pattern Generator: Clock Generator tab ..................................................................... 98
Figure 47: Pattern Generator: Trigger IN tab .................................................................................. 99
Figure 48: Pattern Generator: Trigger OUT tab ............................................................................ 101
Figure 49: New Pattern Generator project wizard step 1 ........................................................... 102
Figure 50: New Pattern Generator project wizard step 2 ........................................................... 103
Figure 51: Pattern Generator – Signal Definition .......................................................................... 103
Figure 52: Signal Definition ............................................................................................................. 104
Figure 53: Pattern Generator – Open Sequencer ....................................................................... 105
Figure 54: Pattern Generator – Editing Waveform ...................................................................... 106
Figure 55: Pattern Generator - Sequencer ................................................................................... 107
Figure 56: Pattern Generator - Acquisition ................................................................................... 108
Figure 57: Pattern Generator – Acquisition form ......................................................................... 109
Figure 58: Digital Pattern – Sequencer Programming ................................................................. 110
Figure 59: Pattern Generator – New Waveform .......................................................................... 112
Figure 60: Pattern Generator – Editing Waveform ...................................................................... 113
Figure 61: Digital Pattern – Set Value ............................................................................................ 115
Figure 62: Digital Pattern – Clock Settings .................................................................................... 115
Figure 63: Digital Pattern – Counter Settings ................................................................................ 116
Figure 64: Digital Pattern – Random Settings ............................................................................... 117
Figure 65: Pattern Generator - Table Values ................................................................................ 118
Figure 66: Sequencer Operations ................................................................................................. 119
Figure 67: Wait Event parameters window .................................................................................. 122
Figure 68: Sequencer Programming ............................................................................................. 123
Figure 69: Pattern Generator – Bus Signal definition ................................................................... 124
Figure 70: Acquisition – Signal Selection ....................................................................................... 126
Figure 71: Acquisition - Waveform View ....................................................................................... 127
Figure 72: State Analyzer – Signal Selection ................................................................................. 129
Figure 73: State Analyzer – State List view .................................................................................... 130
AwgStudio Product/Title
GETTING STARTED
Figure 74: State Analyzer – Search Settings .................................................................................. 133
Figure 75: AwgStudio – PWM Generator ...................................................................................... 137
Figure 76: Pulse Definition Area ..................................................................................................... 138
Figure 77: Duty Cycle Modulation Area ....................................................................................... 139
Figure 78: Manual Mode Example ................................................................................................ 140
Figure 79: PWM Generator – Settings form ................................................................................... 141
Figure 80: PWM Generator – Start Stop ........................................................................................ 142
Figure 81: PWM Generator – Run state ......................................................................................... 143
Figure 82: Waveform Sequencer .................................................................................................. 145
Figure 83: Waveform Standard Editor ........................................................................................... 146
Figure 84: Settings – General tab .................................................................................................. 147
Figure 85: Settings – Run Mode tab ............................................................................................... 147
Figure 86: Waveform Sequencer .................................................................................................. 149
Figure 87: Add Standard Waveform Button ................................................................................. 149
Figure 88: Waveform Stardard Editor Dialog Box ........................................................................ 150
Figure 89: Channel Settings ........................................................................................................... 151
Figure 90: Channel Settings: Run Mode tab ................................................................................ 152
Figure 91: Waveform Sequencer .................................................................................................. 153
Figure 92: Waveform Standard Editor ........................................................................................... 154
Figure 93: Modulation Editor .......................................................................................................... 155
Figure 94: Edit Se ............................................................................................................................. 156
Figure 95: Channel Settings: General tab .................................................................................... 157
Figure 96: Carrier Edtor ................................................................................................................... 159
Figure 97: Modulation Editor .......................................................................................................... 160
Figure 98: Editing Segment ............................................................................................................ 161
Figure 99: Channel Settings: General tab .................................................................................... 162
Figure 100: Channel Settings: Run Mode tab .............................................................................. 163
Figure 101: Carrier Editor ................................................................................................................ 164
Figure 102: Modulation Editor ........................................................................................................ 165
Figure 103: Edit Segment ................................................................................................................ 166
Figure 104: Channel Settings: General tab .................................................................................. 167
Figure 105: Channel Settings: Run Mode tab .............................................................................. 168
Figure 106: Waveform Sequencer................................................................................................. 169
Figure 108: Channel Settings: General tab .................................................................................. 171
Figure 109: Channel Settings: Run Mode tab .............................................................................. 172
Figure 110: Signal/Bus Definition form ........................................................................................... 173
Figure 111: Signal/Bus Definition – Add Signal step 1 .................................................................. 174
AwgStudio Product/Title
GETTING STARTED
Figure 112: Signal/Bus Definition – Add Signal step 2 .................................................................. 174
Figure 113: Signal/Bus Definition – Create bus ............................................................................. 175
Figure 114: Waveform Sequencer................................................................................................. 175
Figure 116: New Waveform form ................................................................................................... 176
Figure 117: Waveform Sequencer................................................................................................. 177
Figure 119: Editing Signal Step ....................................................................................................... 179
Figure 120: Signal/Bus editing options........................................................................................... 179
Figure 122: Waveform Editor .......................................................................................................... 183
Figure 123: Waveform Editor: component ................................................................................... 184
Figure 124: Component Definition ................................................................................................ 185
Figure 125: Component Definition by Formula ............................................................................ 186
Figure 126: Formula Editor .............................................................................................................. 186
Figure 127: Waveform Editor with Formula ................................................................................... 187
Figure 128: Waveform Editor – Exponentially Decaying Sine formula ....................................... 188
Figure 129: Waveform Editor – Ramp formula ............................................................................. 189
Figure 130: Waveform Editor – Rising Exponential formula ......................................................... 190
Figure 131: Waveform Editor – Decaying Exponential formula .................................................. 191
Figure 132: Waveform Editor – Sine formula ................................................................................. 192
Figure 133: Waveform Editor – Linear Amplitude Sweep of a Sine formula .............................. 193
Figure 134: Waveform Editor – Frequency Modulation Waveform ............................................ 194
Figure 135: Waveform Editor – Phase Modulation Waveform .................................................... 195
Figure 136: Waveform Editor – Linear Frequency Sweep Waveform ........................................ 196
Figure 137: Waveform Editor – Gaussian Pulse Waveform ......................................................... 197
Figure 138: Waveform Editor – Lorentzian Pulse Waveform ........................................................ 198
Figure 139: Waveform Editor – Amplitude Modulated Sine Waveform ..................................... 199
Figure 140: Waveform Editor – Full-wave Rectified Sine Waveform .......................................... 200
Figure 141: Waveform Editor – Hal-wave Rectified Sine Waveform .......................................... 201
AwgStudio Product/Title
GETTING STARTED
1. PREFACE
Scope of this document is to give a fast way to start to use the AwgStudio arbitrary waveform
generator.
AWG Arbitrary Waveform Generator
SDK Software Development Kit
VISA Virtual Instrument Software Architecture Table 1: Abbreviations and terms
1.2 Reference documents
Table 2: Reference documents
2. INTRODUCTION
AwgStudio is a series of high performance Arbitrary Waveform Generators (AWG) consisting
of 2 and 4 channel models, 2 Mpts/ch memory, 16 bit resolution and a maximum sample rate
of 1 GS/s. Some models provide the ability to generate 18 or 36 channel digital patterns and
all models can be operated in true arbitrary mode or Direct Digital Synthesis (DDS) mode.
2.1 MINIMUM AND SUGGESTED SYSTEM REQUIREMENTS
Minimum System Requirements
Operative system Microsoft™ Windows® 2000, Windows® XP, Windows® Vista 32 and 64
Bit Versions.
Pentium® III processor.
512 MBytes RAM.
Video resolution 800 X 600.
USB 2.0 or 1.1 connections.
Suggested System Requirements
Operative system Microsoft™ Windows® XP, Windows® Vista 32 Bit Version, Windows® 7
32 Bit Version.
Pentium® IV processor.
1.5 GBytes RAM.
USB 2.0 connection.
3. PACKAGE CONTENTS
AwgStudio 1102/1104 Arbitrary Waveform Generator
Standard USB 2.0 Cable
Generator software, Drivers, and the Getting Started Manual.
Performance/Calibration Certificate
-D Models include a ‘Digital Leadset’
AwgStudio Product/Title
GETTING STARTED
4. SAFETY REQUIREMENTS
This section contains information and warnings that must be observed to keep the instrument
operating in a correct and safe condition. You are required to follow generally accepted
safety procedures in addition to the safety precautions specified in this section.
4.1 SAFETY SYMBOLS
Where the following symbols appear on the instrument’s front or rear panels, or in this manual,
they alert you to important safety considerations.
This symbol is used where caution is required. Refer to the accompanying information or
documents in order to protect against personal injury or damage to the instrument.
This symbol warns of a potential risk of shock hazard.
This symbol is used to denote the measurement ground connection.
This symbol is used to denote a frame or chassis connection.
This symbol is used to denote a safety ground connection.
On (Supply). This is the DC power connect/disconnect switch at the back of
the instrument.
Off (Supply). This is the DC power connect/disconnect switch at the back of
the instrument.
AwgStudio Product/Title
GETTING STARTED
Copyright 2013 Active Technologies 4(204)
This symbol is used to denote Power. It is located on the front panel and
denotes Power On/Off status of the instrument.
This symbol is used to denote Direct Current.
CAUTION
The CAUTION sign indicates a potential hazard. It calls attention to a
procedure, practice or condition which, if not followed, could possibly cause
damage to equipment. If a CAUTION is indicated, do not proceed until its
conditions are fully understood and met.
WARNING
The WARNING sign indicates a potential hazard. It calls attention to a
procedure, practice or condition which, if not followed, could possibly cause
bodily injury or death. If a WARNING is indicated, do not proceed until its
conditions are fully understood and met.
CAT I
Installation (Overvoltage) Category rating per EN 61010-1 safety standard and
is applicable for the instrument front panel measuring terminals. CAT I rated
terminals must only be connected to source circuits in which measures are
taken to limit transient voltages to an appropriately low level. Table 3: Safety Symbol
4.2 OPERATING ENVIRONMENT
The instrument is intended for indoor use and should be operated in a clean, dry environment.
Before using this product, ensure that its operating environment is maintained within these
parameters:
Temperature: 0 °C to 50 °C (Note: Power Supply Adapter for AwgStudio 1104 is rated for 40 °C
max).
Humidity: Maximum relative humidity 80% (non-condensing) for temperatures up to 40 °C
decreasing linearly to 50 % relative humidity at 50 °C.
Altitude: Up to 10,000 ft (3,048 m) at or below 30 °C.
Note: Direct sunlight, radiators, and other heat sources should be taken into account
when assessing the ambient temperature.
WARNING
Copyright 2013 Active Technologies 5(204)
The instrument must not be operated in explosive, dusty, or wet atmospheres.
CAUTION
Do not exceed the maximum specified front panel terminal voltage levels. Refer to
Specifications for more details.
4.3 COOLING
The instrument relies on forced air cooling with an internal fan and ventilation openings. Care
must be taken to avoid restricting the airflow around the apertures (fan holes) at the side of
the instrument.
CAUTION
Do not allow any foreign matter to enter the instrument through the ventilation holes, etc.
4.4 AC POWER SOURCE
For External AC Adapter:
100 to 240 VAC (+/-10%) at 45-66 Hz; Automatic AC voltage selection.
Installation Category: 300V CAT II
No manual voltage selection is required because the external AC Adapter automatically
adapts to line voltage.
WARNING - Electrical Shock Hazard
4.6 CALIBRATION
The recommended calibration interval is one year. Calibration should be performed by
qualified personnel only.
4.7 CLEANING
Clean only the exterior of the instrument, using a damp, soft cloth. Do not use chemicals or
abrasive elements. Under no circumstances allow moisture to penetrate the instrument.
4.8 ABNORMAL CONDITIONS
Operate the instrument only as intended by the manufacturer.
If you suspect the instrument’s protection has been impaired, disconnect the power cord and
secure the instrument against any unintended operation.
The instrument’s protection is likely to be impaired if, for example, the instrument shows visible
damage or has been subjected to severe transport stresses.
Proper use of the instrument depends on careful reading of all instructions and labels.
WARNING
Any use of the instrument in a manner not specified by the manufacturer may impair the
instrument’s safety protection.
5.1 FRONT PANEL
Numbered callouts on this image correspond with the following descriptions.
Figure 1: AwgStudio - Front Panel
1. DIGITAL POD A / DIGITAL POD B
Pod A and Pod B - Probe connectors.
Note: DIGITAL POD B is only available on AwgStudio 1104. POD A and POD B are only
active on 1102D and 1104D models. AwgStudio 1102 and 1104 can be upgraded to
include the digital pattern generator.
2. EXT CLK
3. TRIGGER
4. ANALOG OUTPUTS
Ch1, Ch2, Ch3, Ch4 - -12 V to 12 V BNC output connector.
Note: Ch3 and Ch4 are only available on AwgStudio 1104 and 1104D models.
5. STATUS LED
6. POWER-ON LED
Indicates the power status of the instrument. The status led can be OFF, ON, or Blinking
denoting the following conditions:
OFF
The instrument is ON and connected to a PC, but drivers have not been installed.
ON
1
Copyright 2013 Active Technologies 8(204)
The instrument is ON, connected to a PC, and correctly configured.
BLINKING
The status led is blinking when the AwgStudio 1102/1104 is uploading firmware for
channels.
Numbered callouts on this image correspond with the following descriptions.
Figure 2: AwgStudio - Back panel
1. POWER - The power switch.
2. DC IN - 12 V – 2.5 A DC connector.
3. USB - USB 2.0 connector.
4. EXPANSION BUS - The Expansion bus connector is located on the rear panel of the
AwgStudio 1104 and 1104D models only. Using the appropriate expansion cable, up to
8 total 4 Channel AwgStudio units may be connected.
It is possible to have a system with up to 8 independent arbitrary waveform generators,
each with the ability to have a synchronized trigger.
PLEASE NOTE THE FOLLOWING:
AwgStudio 1104 and 1104D units sharing the Expansion bus must all be connected to
the same controller (PC) via USB or hub.
If more than one AwgStudio 1104 or 1104D are connected to the same PC, they must
also be linked through the Expansion bus.
Making Expansion Bus Connections
In order to connect several AwgStudio 1104 or 1104D units you must first:
Connect the AwgStudio units using the Expansion bus.
Connect all AwgStudio units to a single PC by using an USB connector or by using a
HUB.
Ensure all AwgStudio units are correctly recognized by the operating system.
When you launch the AwgStudio software, if all the correct connections are made, the
instruments are shown as connected together. The interconnected instruments make up your
complete AwgStudio system.
Removing Expansion Bus Connections
Before disconnecting or switching off the instrument, it must be removed by left clicking the
Safely Remove Hardware icon showing in the Windows System Tray on your PC.
When your operating system eventually shows a Safely Remove Hardware screen, select
Safely remove AwgStudio, and then click the Stop button.
Note: If the instrument is switched off or disconnected without performing the proper safe
removal process, the software may not operate correctly.
AwgStudio Product/Title
GETTING STARTED
Overview
Software. Then, the initial software interfaces are introduced. Finally, Setup Examples and
Common Tasks are provided to bring you up to speed as fast as possible.
The How do I section of the AwgStudio Welcome screen contains links to step-by-step
explanations of standard functions and setups using your new product.
Figure 3: AwgStudio - How do I
These titles along with others provided here and in other locations of this documentation
provide accurate descriptions for regular tasks.
AwgStudio Product/Title
GETTING STARTED
Copyright 2013 Active Technologies 11(204)
6.1 SOFTWARE AND DRIVER INSTALLATION
Insert the installation CD into your CD/DVD reader on your computer.
If the Welcome screen is not automatically shown, run the cdstart.exe file on the root directory
of the installation files.
The one installer guides you through proper setup of both the AwgStudio software and
necessary drivers for your computer as explained in the following topics.
Software Installation
Note: The Microsoft .NET Framework 4.0 Run-Time Engine (or greater) is required to run
the AwgStudio 1102/1104 software properly.
After inserting the installation CD into your CD/DVD reader, the Welcome screen is eventually
shown, click Install AwgStudio to start setting up the software.
The AwgStudio Setup Wizard is then shown. Click Next to proceed with the installation.
You can leave the default Installation Folder path, or specify a new location and click Next.
AwgStudio Product/Title
GETTING STARTED
Click Next for starts the installation.
During the software installation is installed the USB driver.
AwgStudio Product/Title
GETTING STARTED
Copyright 2013 Active Technologies 13(204)
As the installation completes, the Completing the AwgStudio Setup Wizard screen is shown.
AwgStudio Product/Title
GETTING STARTED
Copyright 2013 Active Technologies 14(204)
Note: If Windows shows the Found New Hardware Wizard, click Cancel. Only use the
AwgStudio Software and Driver installation procedure to configure your system.
Now, with correct application software, drivers, and the latest .NET Framework installed, your
AwgStudio is ready for use.
6.2 INITIAL AWGSTUDIO SOFTWARE INTERFACES
The AwgStudio software environment provides access to all product functions. The interface
allows you to control up to eight devices connected by the Expansion Bus Cable configuring
them as Arbitrary Waveform Generators, Digital Pattern Generators, or Mixed Mode
Generators.
The AwgStudio software workspace consists of two main elements:
The main document editing area, shown on the right side on the following screen-
shot.
The AwgStudio Control Navigation Tree, shown on the left side on the following
screen-shot.
As mentioned, when you open the AwgStudio environment, the most common initial tasks are
displayed on the Welcome screen for easy selection in a special view, called the How do I
section. The common tasks include the following:
AwgStudio Product/Title
GETTING STARTED
Recent Workspaces
Open Workspace…
New Workspace…
Interface and Display
The user interface is shown when you open an existing project or create a new one. Numbered
callouts on this image correspond with the following interface section descriptions.
AwgStudio Product/Title
GETTING STARTED
Copyright 2013 Active Technologies 16(204)
Figure 5: AwgStudio – Main sections
1. Menu Bar - Provides drop-down menu access to device functions, workspace,
window management, and online help.
2. Toolbar - Various functions including channel/pod selection, device setup and
instrument start/stop are made available as icons in this area.
New Workspace - Use this button to create a new workspace.
AwgStudio Product/Title
GETTING STARTED
Open Workspace - Use this button to open an existing workspace.
Save Workspace - Use this button to save newly-created or edited workspaces.
System Setup - Select the Master/Slave channel when multiple devices are
connected by the expansion bus or when you want channels managed by an event.
Device Setup - Use this button to access more detailed AwgStudio option settings.
RUN/STOP - This button first loads setting parameters and the waveforms into the
instrument, and then it starts/stops the waveform generation for all enabled channels
selected from the Channels Selection button.
Channel (1, 2, 3, 4) Selection - You can use this button to activate or deactivate the
RUN/STOP command for the specified Channel. These basic commands are always
activated when a Workspace is created.
Pod Selection - You can use this button to activate or deactivate the RUN/STOP
command for the specified Pod. This control is only available when the Digital Pattern
option is enabled.
Force Trigger - Clicking this button makes the instrument generate an internal trigger
signal and forces a start event on the selected channels/pods.
Force Stop - Clicking this button forces a stop event on the selected channels/pods.
AwgStudio Product/Title
GETTING STARTED
Copyright 2013 Active Technologies 18(204)
3. Editing Area - This main display area shows the waveforms selected from the Project
Waveform List or Sequencer Window. You can also create/edit waveforms and load
the Sequencer from this location.
4. Device Control Tree - The Device Control (navigation) tree provides access to
channel settings and tools to edit standard/modulating waveforms, set the
amplitude profile of the modulated signal, and load the sequencer.
Figure 6: AwgStudio – Device control tree
The icon associated to the channel string indicates if it is master or slave, respectively.
The following icons are used based on Arbitrary or DDS mode selection.
Arbitrary DDS
Amplitude Profile Editor Table 4: AwgStudio – Arbitrary/DDS specific icon menu
AwgStudio Product/Title
GETTING STARTED
Copyright 2013 Active Technologies 19(204)
Settings - This tool allows setting the sampling rate prescaler, the impedance output,
the run mode (Single, Continuous, Burst), and the external control signals (trigger IN,
trigger OUT).
Waveform Sequencer - This tool, available only in the Arbitrary mode, allows you to
edit the waveforms loaded in the channel and to select generation order and
number of repetitions. The waveforms generated by this tool are considered as
carrier signals if the modulation is needed.
Modulation Editor - This tool allows editing a modulating waveform. The signal edited
can modulate the waveform edited by the Waveform Editor tool, with a M-ASK, M-
FSK or M-PSK modulation law.
Amplitude Profile Editor - This tool, available only in DDS mode, allows setting the
amplitude profile of the modulated signal as a function of the frequency.
Carrier Editor - This tool, available only in DDS mode, allows editing the carrier
waveform of the modulated signal.
5. Editing Area Tag - These tags conserve screen space by toggling the display of your
open waveforms.
6. Device Status Tree - Lists various channel/pod instrument properties such as sampling
rate, channel type, and voltage level.
Figure 7: AwgStudio – Device status tree
Type - Shows the channel functionality (Arbitrary, DDS, Digital Pattern).
Waveform - In Arbitrary mode, it shows the current waveform generated by the
instrument.
Modulating - In DDS mode, it shows the phase or the frequency of the modulating
signal.
Voltage Level - Displays the Pod voltage level.
Sample Rate - The Sample rate of the Digital Pattern Generator.
7. Status Bar - This are of the screen provides channel/pod run mode status information
as follows.
Initializing - The software is loading the firmware into the instrument.
Ready - The instrument is ready to start.
Running - The AwgStudio hardware is running.
Stopped - The instrument is stopped.
Demo - The software is in demo mode.
PLEASE NOTE THE FOLLOWING:
When you press the Run/Stop button, the output log displays the operation list the
software is performing as it loads the waveforms and settings into the instrument. If any
operations cause an error or a problem in the sequencer while loading, the log notifies
you.
All of the panels are dockable; meaning they snap into convenient screen positions
adjacent to other panels. Move individual panels by clicking the panel's top side,
holding, and dragging with your mouse.
6.3 SETUP EXAMPLES AND COMMON TASKS
Setup Examples and Common Tasks Overview
The following examples provide a quick way to learn standard AwgStudio signal setups and
common tasks:
2. Creating a New Workspace (§6.5)
3. Opening an Existing Workspace (§6.6)
"HOW DO I" SCENARIO DETAILS
In addition to the Setup Examples and Common Tasks, the end of this manual also contains
scenarios with detailed steps for performing typical tasks and setups using AwgStudio as shown
in the How do I section on the Welcome screen (shown when first launching the software).
PLEASE NOTE THE FOLLOWING:
Copyright 2013 Active Technologies 21(204)
Before performing any of the scenarios, you must first make sure you've correctly
powered on your instrument, connected to your PC, and launched the AwgStudio
software as explained in the Getting Started with AwgStudio section.
Some more specific steps are required around Creating a New Workspace for each
scenario. Details are provided for those scenarios when necessary.
With the aforementioned prerequisites completed, you can perform the following scenarios:
1. Creating Your First Analog Waveform
2. Creating a Sequence of Waveforms
3. Creating an Amplitude Modulated Waveform
4. Creating a Frequency Modulated Waveform
5. Creating a Phase Modulated Waveform
6. Importing a Waveform from an Oscilloscope
7. Creating Digital Waveforms
6.4 ARBITRARY WAVEFORM GENERATOR SETUP EXAMPLE
After you have powered on the instrument and connected it to the PC, launch the software
and use the menu bar to create a New Workspace.
1. The Setup Devices wizard is shown. Select Arbitrary Waveform Generator as the
operating mode.
2. Click Next. Now, configure your channel functionality as Arbitrary.
AwgStudio Product/Title
GETTING STARTED
Figure 9: Arbitrary Waveform Generator – Wizard step 2
3. Click Next. The end of the wizard is shown.
Figure 10: Arbitrary Waveform Generator - Wizard step 3
4. Click Finish.
Copyright 2013 Active Technologies 23(204)
5. Now, on the Device Control Tree, double click the Waveform Sequencer item under
Channel 1.
6. Click the Add Standard Waveform button.
7. The Waveform Standard Editor form is shown. Choose a sine waveform with the
following specs:
Figure 12: Waveform Standard Editor form
8. Select the Waveform1 on the Project Waveform tab and click the Add button to
include the waveform to the sequencer.
9. On the Device Control Tree, double click the Settings item under Channel 1.
AwgStudio Product/Title
GETTING STARTED
Copyright 2013 Active Technologies 25(204)
Figure 13: Open channel settings
10. The General tab of the DEV1 Settings Ch 1 screen is shown by default. Select the
appropriate Output Impedance value for your impedance load.
Figure 14: Channel settings: General tab
AwgStudio Product/Title
GETTING STARTED
Copyright 2013 Active Technologies 26(204)
Example: When connecting AwgStudio to an oscilloscope, a 50 Ohm output impedance
load is selected here and 50 Ohms is also selected as the input impedance on the
oscilloscope channel.
11. On the Run Mode tab, select Single for the Run Mode field value and click the OK
button.
12. Press the Run/Stop toolbar button.
Note: Once the instrument has started (next step), Single Run Mode repeats Waveform1
until either the Run/Stop or Force Stop toolbar buttons are clicked.
The software loads the settings and waveforms into the AwgStudio hardware and then
generates waveforms.
13. Waveform1 ports to the CH1 BNC output, which can be connected to an oscilloscope
for signal analysis.
Use the following steps to create a new workspace.
1. From the Start Page, click the New Workspace button.
2. The New Workspace form is shown and displays the connected AwgStudio hardware
on the Instrument selection section.
3. Now, provide a Name and Description for your new Workspace. 4. Click the Browse button to locate your workspace file and click the OK button.
Figure 16: AwgStudio – New Workspace form
5. The Setup Devices wizard is shown. Select your Operating Mode from Arbitrary
Waveform Generator, Pattern Generator, and Mixed Mode choices.
AwgStudio Product/Title
GETTING STARTED
Figure 17: Arbitrary Waveform Generator wizard step 1
Operating Modes are defined as follows.
Arbitrary Waveform Generator - Four arbitrary independent channels are available
and generate a wide range of complex analog waveforms.
Pattern Generator - Available on 1102D and 1104D models.
Mixed Mode - Channel 1 and Channel 2 are available for arbitrary analog waveform
generation and Pod B is available for 18 digital signals generation/acquisition.
PLEASE NOTE THE FOLLOWING:
The AwgStudio 1104D has Arbitrary Waveform Generator, Pattern Generator, and
Mixed Mode operating modes.
The AwgStudio 1102D has Arbitrary Waveform Generator and Pattern Generator
operating modes.
AwgStudio Product/Title
GETTING STARTED
Figure 18: Arbitrary Waveform Generator wizard step 2
Make settings as desired for each channel to run in either Arbitrary or DDS mode and
click Next.
Arbitrary - If you need to generate a standard or amplitude modulated waveform
choose Arbitrary mode.
DDS - If you need a frequency or phase modulated signal choose DDS mode.
7. The wizard Finish screen is shown. Click Finish.
AwgStudio Product/Title
GETTING STARTED
Figure 19: Arbitrary Waveform Generator wizard step 3
Note: If your workspace contains additional AwgStudio devices, the wizard does not
show this Finish screen. Instead, the wizard repeats itself to configure additional devices
until all attached workspace devices are setup properly.
6.6 OPENING AN EXISTING WORKSPACE
Note: Every workspace is associated with the serial number of a connected AwgStudio
instrument.
1. Open preexisting workspaces by clicking the Open Workspace toolbar button. The
Open Workspace screen is shown.
2. The Open Workspace screen automatically navigates to the AwgStudioProjects
folder. Select the desired workspace and click Open. 3. If a Serial ID for a previously connected AwgStudio instrument in your workspace is
different from ones currently connected, the Relink Project Devices screen is shown.
AwgStudio Product/Title
GETTING STARTED
Figure 20: Opening existing project – relink project to device form
4. Make new assignments using the Connected Device drop-down and click OK.
5. When a workspace has been created or edited, the AwgStudio environment
becomes active and the workspace name is shown in the AwgStudio window
header.
7. CHANNEL SETTINGS
Channel Settings Overview
Use Settings to control the channel settings of the instrument. Access Settings by double
clicking on the desired Channel in the Device Control Tree.
Figure 21: Open Settings Form
The Settings screen is divided into the following tabs:
1. The General Tab (§7.1)
2. The Run Mode Tab (Waveform Sequence) (§7.2)
3. The Run Mode Tab (Modulation) (§7.3)
4. The Trigger IN Tab (§7.4)
5. The Trigger OUT Tab (§7.5)
7.1 CHANNEL SETTINGS - THE GENERAL TAB
The General tab is shown by default when the Channel Settings screen is opened.
AwgStudio Product/Title
GETTING STARTED
Figure 22: Channel Settings: General tab
Sections of the Channel Settings General tab are explained as follows:
Output Impedance
It allows setting the channel output impedance and it can be set at: 50 Ohm, Low or High
Impedance.
Trigger Delay
You can set a delay from the trigger event (start) for each analog output channel.
Amplitude Correction Factor
The Amplitude Correction Factor (CF) consider the deviation of the load and of the channel
source resistance from the nominal 50 Ohm resistance.
Follow the next steps to evaluate the CF:
Apply to the load a fixed 5 V nominal voltage using the strobe functionality of the
selected channel
Read the voltage load on the multimeter
CF = Voltage Read at the load / Nominal voltage at the load. For example if the
value read is 4.9 V, CF=4.9 V/5 V = 0.98
Sampling Settings
This section of the General Tab allows for dividing sampling Base Frequency (see Setup
Sampling Rate Section)for both the signal carrier and for a possible M-ASK modulating signal,
respectively.
Carrier Waveform
Sampling Rate Prescaler (SRP) may assume values ranging from 1 (maximum
frequency) up to 16777216 (minimum frequency), by multiples of 2.
The optimal selection of SRP must take into account both the maximum frequency
of the signal to be generated and its duration.
The limit on the maximum frequency comes from the Nyquist sampling theory which
imposes a frequency generation at least two times the maximum frequency of the
signals generated.
For example, if a sinusoid must be generated at 10 MHz, its sample frequency
generation must be at least 20 Msps. In that case, however, the sinusoid period is
represented by only 2 points.
AwgStudio has a set signal duration limit for the memory depth used while saving waveform
samples. In fact, the memory space allocated to the sample storage makes the waveform
duration inversely proportional to the generation frequency.
In particular, the maximum duration of a waveform is given by the number of possible samples
divided by the generation frequency.
For example, a maximum frequency of 250 Msps and a memory depth of 2,097,152 samples,
done by setting SRP = 1 (sampling rate = 250 Msps), can have saved waveforms with a total
length of 8.388608 ms and a time resolution of 4 ns.
However, by setting SRP = 20 (sampling rate = 12.5 Msps), the total waveform length becomes
167.77216 ms with a time resolution of 80 ns.
Modulating Waveform
When M-ASK modulation is used you can set Mod Sampling Rate Prescaler (MSRP) for the
modulating signal independent of the carrier signal.
MSRP may assume values ranging from 1 (maximum frequency) up to 65532
(minimum frequency), by multiples of 4. The optimal selection of MSRP must take into account both the maximum frequency
of the signal to be generated and its duration. For example, an AwgStudio 1102/1104
with a maximum frequency of 125 Msps (on the modulating signal) and a buffer
depth of 2,096,896 samples in static mode, done by setting SRP = 1 (sampling rate =
125 Msps), you can save a modulating waveform with total length of 16.775168 ms
and a time resolution of 8 ns.
7.2 CHANNEL SETTINGS - THE RUN MODE TAB (WAVEFORM SEQUENCE)
Use the Run Mode tab to define the generation mode for the edited sequence and set the
trigger for the modulating signal.
AwgStudio Product/Title
GETTING STARTED
Figure 23: Channel Settings: Run Mode tab
The Waveform Sequence Run Mode tab allows defining the generation mode for the edited
sequence in Arbitrary mode. The available drop down Force Trigger options include Single,
Continuous, Stepped, and Burst explained as follows:
Single
When a Force Trigger command is applied, waveforms inserted in the Generation Sequence
are generated one after the other.
Figure 24: Run Mode Single
The last waveform is repeated until a Force Stop command is received.
The sequence can be interrupted at any time by a Force Stop command.
AwgStudio Product/Title
GETTING STARTED
Continuous
When a Force Trigger command is applied, waveforms inserted in the Generation Sequence
are generated one after the other in a continuous mode.
Figure 25: Run Mode Continuous
After the generation of the last waveform, AwgStudio starts again with the first
waveform, and then continues.
The sequence can be interrupted at any time by a Force Stop command.
Stepped
A Force Trigger command activates the generation of the first waveform present in the
generation sequence.
This waveform is repeated for a number of times indicated in the repetition number.
Figure 26: Run Mode Stepped
The instrument output maintains the value imposed by the last sample of the
generated waveform.
AwgStudio Product/Title
GETTING STARTED
Copyright 2013 Active Technologies 37(204)
A new Force Trigger command activates the generation of subsequent waveforms.
After the generation of the last waveform, a new Force Trigger command activates
again the generation of the first waveform.
The generation can be interrupted at any time by a Force Stop command.
Burst
In this mode the first Force Trigger command activates the first waveform present in the
Generation sequence. This waveform is generated in a continuous mode until a new Force
Trigger command is applied.
Figure 27: Run Mode Burst
This Force Trigger command activates the generation of subsequent waveforms (the
generation of the latter waveform starts only when all points of the previous one are
generated).
A Force Trigger command applied during the generation of the last waveform
activates the generation of the first waveform.
The generation can be interrupted at any time by a Force Stop command.
In this mode the repetition number associated to any waveform is ignored (the
generation of one waveform starts only when all points of the previous one have
been generated).
PLEASE NOTE THE FOLLOWING:
If a unique waveform is inserted in the Generation Sequence, the Single, Continuous
and Burst modes are equivalent.
The Stop command resets the generation sequence and sets the output voltage at
0V. A Start command applied after a Stop command activates always the
generation of the first waveform in the Generation Sequence.
AwgStudio Product/Title
GETTING STARTED
Copyright 2013 Active Technologies 38(204)
In Burst mode the graph and the duration column of the modulation table are
disabled, having no meanings.
7.3 CHANNEL SETTINGS - THE RUN MODE TAB (MODULATION)
The Modulation Mode menu allows setting the trigger for the modulating signal. Available
options include Single, Continuous, and Burst (in DDS mode only).
Single
ARBITRARY
When the Force Trigger command is given, the carrier signal, see Advanced
Waveform Editing (§10.3), is modulated with the edited, modulating signal samples.
The last sample of the modulating signal is applied to the signal carrier until a Force
Stop command is applied.
DDS
When a Force Trigger command is applied, the frequencies (or phases) inserted in
the Modulation Editor are generated one after the other for a time interval specified
on the Durations field.
The last frequency (or phase) is repeated until a Force Stop command is received.
The sequence can be interrupted at any time by a Force Stop command.
Continuous
ARBITRARY
When the Force Trigger command is given, the carrier signal, see Advanced
Waveform Editing (§10.3), is modulated with the edited modulating signal samples.
Once the last sample of the modulating signal is reached, AwgStudio returns to the
first modulating signal sample until a Stop command is applied.
DDS
When a Force Trigger command is applied, the frequencies (or phases) inserted in
the Modulation Editor are generated one after the other in a continuous mode.
After the generation of the last frequency (or phase), AwgStudio returns to the first
frequency (or phase).
The sequence can be interrupted at any time by a Force Stop command.
Burst (DDS Only)
DDS
After a Force Trigger command is received, the frequency (or phase) defined in the
Modulation Editor buffer is generated until another Force Trigger is received.
At the next Force Trigger, the period of the waveform is completed with the previous
frequency (or phase) entry before the second stage frequency (or phase) is
generated.
Once the last frequency (or phase) is exhausted, the waveform's frequency (or
phase) resumes using the first value entry in the Modulation Editor list.
The generation can be interrupted at any time by a Force Stop command.
The Duration Time associated to any frequency (or phase) is ignored when using
Burst/DDS mode.
This section allows setting the Trigger IN parameters.
Figure 28: Channel Settings: Trigger IN tab
Source Connector
Use this field to select the physical source for a Trigger In event. Choose one of the following
as explained.
AwgStudio Product/Title
GETTING STARTED
Copyright 2013 Active Technologies 40(204)
BNC Trigger IN - The trigger event is received by the dedicated BNC Connector on
the instrument front panel.
Pod A Trigger IN - The trigger event is received by a dedicated Digital input of the
probe connected to the Pod A in the instrument front panel - see Probe Description.
Note: Trigger IN source setting is mutually exclusive.
Edge
You can set the sensitive edge for the input trigger as Rising or Falling Edges.
Action
You can set the action for AwgStudio to perform when there is an input Trigger event. The
possible options include:
7.5 CHANNEL SETTINGS - TRIGGER OUT TAB
This section allows setting the Trigger OUT parameters.
Figure 29: Channel Settings: Trigger OUT tab
AwgStudio Product/Title
GETTING STARTED
Trigger out source
Allows selecting the possible trigger source which generates a Trigger Out event. One or more
sources can be chosen at the same time.
The signals that can be sent to the Trigger OUT output include Start, Stop, and Event.
Note: Pod A Trigger IN and BNC Trigger IN are available on even channels only.
POLARITY
You can choose the Trigger OUT signal polarity as Positive or Negative.
DESTINATION
A logic combination of the Trigger Out event of the enabled channels is always available on
the dedicated BNC Connector and on Pod A / Pod B Trigger Out signal on the instrument front
panel see Setup Device Trigger OUT Math section.
AwgStudio Product/Title
GETTING STARTED
8. SETUP SYSTEM
Access the Setup System screen by clicking the Setup System toolbar button.
Setup System can be used when multiple devices are connected by the expansion bus or
when channels have to be managed by an event.
The Setup System screen is shown.
Figure 30: Setup System form
Now, from the Devices list on the left, select the Channel or Pod you want to set as
the Master, and then click the Set Channel as Master button.
When the Master generates an event (Start, Stop, Marker) , now it can be evaluated
by the slave devices.
Copyright 2013 Active Technologies 43(204)
Slave devices can Start or Stop On the Master Event. Select the Master Channel Event
from the right list and associate it with Start or Stop On of the selected slave. If you
select None, the Master Channel events are ignored.
Now the Start or Stop events on slave channels are synchronized with Start, Stop, or
Marker event on the Master channel.
Other buttons on the Setup System screen include:
Reinitialize to Default - Click this button and all devices are set as the slave.
Set Slave Start on Master Start - Sets all slave devices to Start On the Master Channel
Start Event.
Set Slave Stop on Master Start - Sets all slave devices to Stop On the Master Channel
Stop Event.
AwgStudio Product/Title
GETTING STARTED
9. SETUP DEVICE
Setup Device Overview
Use the Setup Device tabs to quickly access the following AwgStudio parameters (the Timing
tab is shown by default):
The Timing Tab (§9.1)
The Digital I/O Tab (§9.4)
The Strobe Tab (§9.5)
9.1 THE TIMING TAB
The sample rate for the pair of adjacent channels can be set to the following ranges:
The 4S/s – 250 MS/s range for Arbitrary channels or Pattern Generator Pods.
The 125 MS/s – 250 MS/s for DDS channels.
Figure 31: Setup Device: Timing tab
Interpolation Factor
AwgStudio Product/Title
GETTING STARTED
Copyright 2013 Active Technologies 45(204)
One of 3 frequency interpolation types (1X, 2X or 4X) may be set for either channel pairing.
The interpolated sample rate of each channel pair can be calculated as a combination of
the internal DAC's sample rate (250 MS/s for both Arbitrary and DDS projects) and the
frequency interpolation's factor.
The maximum interpolated sample rate is 1 GS/s and can be achieved by selecting a 4X
interpolation factor.
Clock Source
The clock source may be set to Internal or External.
If Internal is selected, the clock signal is generated internally.
If External is selected, the clock signal from the EXT CLOCK BNC connector is used.
When the External
Clock is selected, an External Clock Frequency must be set for your clock signal.
Multi Device Deskew Delay (1104 with Expansion Bus option only)
This parameter can set a fine delay between multiple devices in order to compensate the
skew between the outputs belonging to different devices.
The skew delay is only active on Slave devices and can add a positive delay respect to the
Master.
When deskewing the channel delay of a slave device with respect to the master, the Multi
Device Deskew delay must be used in conjunction with the trigger delay. Multi Device Deskew
delay sets a fine delay and can only be positive, while the trigger delay sets a normal delay
and can also be slightly negative.
The deskew delay is only effective when all devices work with the same sampling frequency
that must be in the following list: 250 MHz, 200 MHz, 150 MHz, 100 MHz, 75 MHz, 50 MHz, 37.5
MHz, 25 MHz.
9.2 THE CHANNEL OUT MATH TAB
You can set a communication between adjacent channels allowing computations to be
performed between generated waveforms or between a waveform and a constant.
AwgStudio Product/Title
GETTING STARTED
Figure 32: Setup Device: Channel OUT Math tab
Use the radio button to Enable operation on a channel pair.
Select the channel where the operation result is to be performed. The selected
channel is the Receiver (RX) and the other one is the Transmitter (TX).
On the Multiplier, select the TX channel to multiply the TX waveform with the RX
waveform or select a constant to multiply the RX waveform with a fixed voltage.
On the Addend option select the TX channel or a constant value. Click the Add
button to toggle the operator to subtraction instead.
9.3 THE TRIGGER OUT MATH TAB
Enabled channels can have a logical combination set between all trigger out events.
The possible operations include Force Low (force to low logic level signal), Force High (force
to high logic level signal), AND, OR, XOR, NAND, NOR, and XNOR.
Results are made visible on the BNC Trigger OUT Connector and on the Trigger Out signal of
the digital connector (Pod A/B).
AwgStudio Product/Title
GETTING STARTED
Copyright 2013 Active Technologies 47(204)
If the Pattern Generator option is available, click the Toggle button to switch the BNC Trigger
Out selection from the left pair to the right (or vice versa).
Figure 33: Setup Device: Trigger OUT Math tab
9.4 THE DIGITAL I/O TAB
Arbitrary/DDS Channels
You can generate a digital pattern for the analog waveforms of channel 1 and 3 (AwgStudio
1104 only). Digital pattern generation can be used to test digital devices such as serial and
parallel DACs or to emulate protocols.
The 16-bit digital representation of the waveform samples is available on the digital output
connectors Pod A for channel 1 and Pod B for channel 3 (AwgStudio 1102D/1104D) as a digital
pattern.
The data is available after some sample clock pipeline delay.
It is possible to set the output voltage level for digital pattern in the 1.6 V – 3.6 V range.
AwgStudio Product/Title
GETTING STARTED
Figure 34: Setup Device: Digital I/O tab
Pattern Generator
If the Pattern Generator option is enabled, you can set the output voltage level for Pod A/B in
the 1.6 V – 3.6 V range. The default value is set to 3.3 V.
Note: When the software is first loaded, the digital pattern generation is disabled.
AwgStudio Product/Title
GETTING STARTED
9.5 THE STROBE TAB
Figure 35: Setup Device: Strobe tab
Channels Output Voltage (Arbitrary and DDS)
Use the dials or fields to set the DC Output voltage for the selected channel.
Pod A/B (Pattern Generator)
Use this panel to assign values to Digital Pattern Generator (optional) pins, read their status, or
set in a high impedance state. Use the following explanations to guide your settings.
Strobe Vectors - Allows the assignment of values to Vectors[15..0], to the Extended
Trigger signal and to the Write RAM signal.
By pressing the Strobe button, the output pins change their logic levels to the ones
assigned.
Pods status - The Digital Pattern Generator can also operate as a Sampler.Digital
channels change their behaviour from outputs to inputs. When the Read Pods Status
button is pressed, the logic level of each input can be examined in real time.
HiZ Strobe - By pressing the Set HiZ button all digital channels will go in a high
impedance state.
AwgStudio Product/Title
GETTING STARTED
10.1 CREATING STANDARD AND ADVANCED WAVEFORMS
Creating a Standard Waveform
Create a new waveform in the Waveform Sequencer using the following steps.
Press the Add Standard Waveform button.
The Waveform Standard Editor dialog box is shown.
Figure 36: Waveform Standard Editor
Provide a Name for your waveform.
Use the Type drop-down and select DC Level, Sine, Increase Ramp, Sawtooth,
Rectangle, or Triangle.
Use fields on the Timing section to set Length, Frequency, and Cycle parameters.
Fields on the Parameters section can be used to set Amplitude, Offset, Phase,
Maximum and Minimum Voltage levels
Click the OK button to create the waveform and add it to the project.
AwgStudio Product/Title
GETTING STARTED
Creating an Advanced Waveform
Create a complex waveform in the Waveform Sequencer by clicking the Add Advanced
Waveform button.
Like Standard Waveform Creation, the Waveform Editor dialog box is again shown.
Figure 37: Waveform Editor – One Segment
AwgStudio handles Waveforms, Segments, and Components in the following manner.
WAVEFORMS
Standard Waveform - A basic waveform like DC Level, Sine, Increase Ramp, Triangle,
Sawtooth, or Rectangle.
Advanced Waveform - A sequence of elementary waveforms, or segments. A
Waveform contains the temporal order by which the segments are generated (and
AwgStudio Product/Title
GETTING STARTED
Copyright 2013 Active Technologies 52(204)
the number of repetitions for each segment). A segment is a combination of
components.
SEGMENT
A Segment contains one or more Components, all of the same length, combined by means
of the elementary Add, Subtract, Multiply, Divide operations.
COMPONENT
A Component is the basic element for the construction of a Segment. Each Component may
be represented by a standard waveform (DC Level, Sine, Cosine, Exponential, Triangle,
Rectangle, Ramp, Pulse, Sync, Sawtooth, Sweep), by a Formula, or its component samples
can be loaded from a text file.
In any case, the samples of a Component are calculated/loaded as a function of the
AwgStudio frequency (sample rate) and of the length of the component itself (number of
points).
THE WAVEFORM EDITOR / CARRIER EDITOR
Edit waveforms generated by AwgStudio using the Waveform Editor tool. Depending on
Arbitrary or DDS project type mode, edited waveforms acquire different meanings.
Arbitrary - Edited waveforms can be generated as they have been set. edited
waveforms represent the signal carriers in case of amplitude modulation.
DDS - Edited waveforms may only represent a period of the signal carrier.
Think of a waveform as a list of segments, where each segment can be positioned any way
within the list and repeated as necessary. Consider the following when selecting detailed
analysis.
Each waveform may be constituted by an arbitrary number of segments and each
segment can be repeated an arbitrary number of times.
The maximum number of samples for all waveforms is fixed in Arbitrary Mode
(2.097.152 samples 2M option). In DDS mode, the maximum number is 2048 samples.
Each waveform must be constituted by an even number of samples ≥8. Each
segment may have an even or an odd number of samples.
In Arbitrary mode an arbitrary number of waveforms can exist. Unlike DDS mode,
Arbitrary allows the number of edited waveforms samples be lower than the
maximum number set by the memory installed in the instrument.
The Waveform Manager
The Waveform Manager is part of the Waveform Sequencer and provides control of all
possible waveform operations.
Copyright 2013 Active Technologies 53(204)
Many common operations can be directly performed on waveforms or are easily accessed
from the waveform tree (Selection, Drag and Drop, Right Click).
Note: Items selected on the waveform tree also updates some window fields (on the right
of the following screen-shot).
SELECTION
The window fields vary based on the selected item (Waveform or Segment).
Waveform - When a waveform is selected, the graph is updated. The information related to
the selected waveform is shown.
AwgStudio Product/Title
GETTING STARTED
Copyright 2013 Active Technologies 54(204)
Segment - Wen a segment is selected, the result of its components are shown on the waveform
graph. The number of repetitions for each segment is shown in the Repetitions column of the
waveform tree.
DRAG AND DROP
A Drag and Drop operation on an item (Segment or Component) produces its movement in
another position within the tree. Some Drag and Drop operations are not allowed and are
automatically ignored (waveforms within other waveforms).
RIGHT CLICK
A Right Click on a waveform tree item activates a pop-up menu, with functions depending
on a Waveform or
Segment selection as follows.
Figure 39: Waveform tree pop up menu
Move Up and Move Down - Changes the position of the selected object (Waveform
or Segment) up/down in the list.
Add Segment or Component- If a waveform is selected, inserts a new segment with
its first component (Component1) in the last position. If a component or segment is
selected, inserts a new component in the last position. Either way, the Edit
Component window is shown after segment/component creation.
Export Waveform... - With a waveform selected, this option saves the waveform points
to a flat text file.
WAVEFORM EDITOR/MANAGER BUTTONS
When you have a waveform open in the editor, many of the Right Click functions are also
available directly from the Waveform Manager buttons shown on the upper-left of the screen.
Export Waveform: Same as the right click option, exports the waveform points to a
flat text file.
Reinitialize Waveform - Reinitializes the waveform to the original condition, this
command deletes all added segments and components.
AwgStudio Product/Title
GETTING STARTED
Copyright 2013 Active Technologies 55(204)
Add Segment/Component - Same as the right click option, if a waveform is selected,
inserts a new segment with its first component (Component1) in the last position. If a
component or segment is selected, inserts a new component in the last position.
Either way, the Edit Component window is shown after segment/component
creation.
Delete - Removes a component or a segment from the Waveform Manager.
Available Waveforms from the Waveform Display
Project Waveforms - This tab contains a list of all standard/advanced waveforms previously
created in your project. Right click on a selected waveform and a pop-up is shown with the
following options (many of these functions are the same as the Waveform Editor/Manager
buttons and the right click, discussed previously):
Library Waveforms - Contains all waveforms (.wlf) stored in the selected library folder.
Note: You can select a different library folder as your default in Tools → Options. Change
the location of the Waveforms Library Path.
Waveform Sequencer Buttons
The Sequencer buttons cover many functions as the Waveform Editor/Manager buttons
discussed previously. Many are also accessible via right clicking a selection if preferred.
Load Waveform - Loads a waveform into the project waveform tab.
Save Waveform - Saves the selected waveform in Waveform Library File (.wlf) format.
Import Waveform - Imports data from a selected flat text file (Tab or Comma
Separated, or .trc format) and converts it into a waveform display.
AwgStudio Product/Title
GETTING STARTED
Figure 40: Import Waveform
Export Waveform - Exports the selected waveform to a flat text file.
Add Standard Waveform - Opens the Standard Waveform Editor dialog box.
Add Advanced Waveform - Opens the Waveform Editor dialog box for complex
waveform editing.
AwgStudio Product/Title
GETTING STARTED
Copyright 2013 Active Technologies 57(204)
Remove - Removes a component or a segment from the Project Waveform tab.
Duplicate Waveform - Creates a new waveform just like the one selected in the list.
Convert Waveform - Changes Standard waveform to Advanced.
Edit Waveform - Opens the selected waveform in the Waveform Standard Editor
dialog box.
Length Samples/Time
10.2 WAVEFORM GRAPH TOOLSET
When viewing a waveform in the Waveform Editor, AwgStudio's main toolset is provided and
your waveform is plotted in a graph.
AwgStudio Product/Title
GETTING STARTED
Figure 41: Waveform Editor – One Component
The toolset includes the following:
This button switches the X-axis representation between number of samples to
seconds. Default values are optimized based on the selection made.
This button allows changes the mouse function for the graphic area to
cursors/markers movement.
The hand tool allows you to dragging inside the graph area.
AwgStudio Product/Title
GETTING STARTED
This button resets all activated zooms.
This button allows zooming in on a selected rectangle of the graph. Click and drag
inside the graph area to create your zoom rectangle.
This button zooms in on an area of the graph along the X(Y)-axis. Click and drag
inside the graph area to create your zoom rectangle. The scale on the Y(X)-axis does
not change.
The right-side drop-down on this button provides the following plot type options:
o Point Style - Provides cross, plus, circle, etc. point styles for the data points on
the graph area.
o Point Color - You can assign colors to data points as desired.
o Line Style - You can set solid or dashed line styles for the graph area.
o Line Color - You can set colors for waveform lines as desired.
o Line Width - You can set your waveform line width/thickness as desired.
o Anti-Aliased - Mark this checkbox and line plots appear smoother. However,
anti-aliased line drawings can be computation intensive and slow
performance.
o Fill/Line to Base - Provides filling options (styles, colors, width) for the waveform
representation.
Note: First, click on a tool to select its function, and then click again to show the On Screen
Keyboard to provide specific value data (where applicable).
AwgStudio Product/Title
GETTING STARTED
10.3 ADVANCED WAVEFORM EDITING
This example edits a sine signal waveform (amplitude 5 V, frequency 10 kHz, duration 300 µs),
concatenated to a triangular signal (amplitude 6 V, frequency 20 kHz, duration 800 µs). The
following steps demonstrate the procedure.
1. Click the Add Advanced Waveform button to open the Waveform Editor dialog box.
2. Select Component1 of Segment1, choose sine wave in the component type, set its
length to 300 µs, and 3 cycles in the Parameters window. Now, set the amplitude to
5 V.
AwgStudio Product/Title
GETTING STARTED
Figure 43: Waveform Editor – Component Parameters
3. Now, in the Waveform Manager area, right click on Waveform1 and select Add
Segment.
4. Repeat the settings in step 2, only for Type select Triangle, Frequency 20 kHz, Time
800 µs, and an Amplitude of 6 V. 5. Click Waveform1. The desired waveform is shown in the Waveform Editor window.
AwgStudio Product/Title
GETTING STARTED
Figure 44: Waveform Editor – Waveform Parameter
10.4 SEGMENT EDITING
Segments, the building blocks of waveforms, are composed by a specific combination of
components with the same length. Editing a segment requires the following Component
Definition settings:
Setting the segment length as either time duration or number of samples.
Adding a component by right clicking on the corresponding segment.
Setting the component function (Add, Multiply, .…) with respect to the segment.
Set the component type (Sine, Cosine, Triangle, .…).
Set the component characteristics (Amplitude, Frequency, Phase, .…).
Component Operation Field
The component operation field provides mathematical operators for applying to the current
component and others present in a segment. Operators include Add, Sub, Multiply, and
Divide. The operation is performed on each data point in a component and on each
component in a segment. This example edits a rectangular waveform (amplitude 5V,
frequency 200 kHz, duration 100 µs) amplitude-modulated with a period of sine signal. The
following steps demonstrate the procedure.
1. Click the Add Advanced Waveform button to open the Waveform Editor dialog box.
2. Select Component1 of Segment1, choose sine wave in the component type, set its
length to 100 µs, and 1 cycle in the Parameters window. Now, set the amplitude to 5
V. 3. Now, in the Waveform Manager area, right click on Waveform1 and select Add
Segment.
4. Select Add on the Component Opera
Controlled by:
Michele Ramponi
Approved by:
Paolo Pellati
1.0 08/10/2014 S. Rosini Draft First Version
AwgStudio Product/Title
GETTING STARTED
TABLE OF CONTENTS
1. PREFACE ..................................................................................................................... 1
1.2 REFERENCE DOCUMENTS ............................................................................................. 1
3. PACKAGE CONTENTS .................................................................................................... 2
4. SAFETY REQUIREMENTS .................................................................................................. 3
4.1 SAFETY SYMBOLS ....................................................................................................... 3
4.2 OPERATING ENVIRONMENT ......................................................................................... 4
5.1 FRONT PANEL ............................................................................................................ 7
5.2 BACK PANEL ............................................................................................................. 8
6.3 SETUP EXAMPLES AND COMMON TASKS ...................................................................... 20
6.4 ARBITRARY WAVEFORM GENERATOR SETUP EXAMPLE ................................................... 21
6.5 CREATING A NEW WORKSPACE ................................................................................ 27
6.6 OPENING AN EXISTING WORKSPACE .......................................................................... 30
7. CHANNEL SETTINGS .................................................................................................... 32
7.2 CHANNEL SETTINGS - THE RUN MODE TAB (WAVEFORM SEQUENCE) ............................... 34
7.3 CHANNEL SETTINGS - THE RUN MODE TAB (MODULATION) ............................................ 38
7.4 CHANNEL SETTINGS - THE TRIGGER IN TAB ................................................................... 39
7.5 CHANNEL SETTINGS - TRIGGER OUT TAB ..................................................................... 40
8. SETUP SYSTEM ............................................................................................................ 42
9. SETUP DEVICE ............................................................................................................ 44
9.2 THE CHANNEL OUT MATH TAB ................................................................................... 45
AwgStudio Product/Title
GETTING STARTED
9.3 THE TRIGGER OUT MATH TAB .................................................................................... 46
9.4 THE DIGITAL I/O TAB ................................................................................................ 47
9.5 THE STROBE TAB ....................................................................................................... 49
10. THE WAVEFORM SEQUENCER - ANALOG ........................................................................ 50
10.1 CREATING STANDARD AND ADVANCED WAVEFORMS .................................................. 50
10.2 WAVEFORM GRAPH TOOLSET .................................................................................... 57
10.3 ADVANCED WAVEFORM EDITING .............................................................................. 60
10.4 SEGMENT EDITING .................................................................................................... 62
10.5 COMPONENT TYPE ................................................................................................... 64
10.6 SEGMENT PARAMETERS ............................................................................................. 66
10.7 WAVEFORM PARAMETERS ......................................................................................... 66
11.1 ADDITIONAL WAVEFORM SEQUENCER SETTINGS AND TOOLS .......................................... 75
12. MODULATION EDITOR - ARBITRARY/DDS ....................................................................... 82
12.1 HARDWARE RESOURCES ........................................................................................... 82
12.3 MODULATION TYPE .................................................................................................. 83
12.4 MODULATING TABLE ................................................................................................ 84
12.5 COMMAND BAR ..................................................................................................... 84
13. AMPLITUDE PROFILE EDITOR (DDS) ................................................................................ 88
13.1 LIMITS SETTINGS........................................................................................................ 89
14.3 PATTERN SETTINGS - THE TRIGGER EVENT TAB ................................................................ 93
14.4 PATTERN SETTINGS - THE CLOCK GENERATOR TAB ........................................................ 97
14.5 PATTERN SETTINGS - THE TRIGGER IN TAB ..................................................................... 99
14.6 PATTERN SETTINGS - THE TRIGGER OUT TAB ................................................................ 100
14.7 EXAMPLE - DIGITAL PATTERN GENERATOR SETUP......................................................... 102
14.8 THE WAVEFORM SEQUENCER - DIGITAL PATTERN ........................................................ 109
14.9 SIGNAL DEFINITIONS ............................................................................................... 124
14.10 ACQUISITION - USING THE PATTERN GENERATOR AS A SAMPLER .................................... 125
14.11 PROBES ................................................................................................................ 134
AwgStudio Product/Title
GETTING STARTED
15.2 DUTY CYCLE MODULATION AREA ............................................................................ 138
15.3 CONTROL AREA .................................................................................................... 140
16. "HOW DO I" SCENARIO DETAILS .................................................................................. 144
16.1 CREATING YOUR FIRST ANALOG WAVEFORM ............................................................ 144
16.2 CREATING A SEQUENCE OF WAVEFORMS .................................................................. 148
16.3 CREATING AN AMPLITUDE MODULATED WAVEFORM .................................................. 152
16.4 CREATING A FREQUENCY MODULATED WAVEFORM ................................................... 158
16.5 CREATING A PHASE MODULATED WAVEFORM ........................................................... 163
16.6 IMPORTING A WAVEFORM FROM AN OSCILLOSCOPE .................................................. 168
16.7 CREATING DIGITAL WAVEFORMS ............................................................................. 172
17. CREATING WAVEFORMS USING FORMULAS ................................................................... 181
17.1 STEPS TO CREATING ADVANCED WAVEFORM COMPONENTS USING FORMULAS ............. 181
17.2 EXPONENTIALLY DECAYING SINE WAVE .................................................................... 188
17.3 RAMP .................................................................................................................. 189
17.8 FREQUENCY MODULATION ...................................................................................... 194
17.9 PHASE MODULATION ............................................................................................. 195
17.11 GAUSSIAN PULSE ................................................................................................... 197
17.12 LORENTZIAN PULSE ................................................................................................. 198
18. REFERENCE .............................................................................................................. 202
18.1 SPECIFICATIONS ..................................................................................................... 202
18.2 CERTIFICATION ...................................................................................................... 202
19. WARRANTY ............................................................................................................. 204
LIST OF TABLES
Table 2: Reference documents ......................................................................................................... 1
Table 3: Safety Symbol ....................................................................................................................... 4
Table 4: AwgStudio – Arbitrary/DDS specific icon menu .............................................................. 18
Table 5: Component Waveform Type ............................................................................................ 65
Table 6: Formula Editor ..................................................................................................................... 65
Table 7: Waveform Settings: Settings tab ....................................................................................... 66
Table 8: Waveform Editor – Filter parameters ................................................................................ 67
Table 9: Waveform Editor – Noise parameters .............................................................................. 69
Table 10: Waveform Editor: Markers ............................................................................................... 71
Table 11: Waveform and Sequencer viewer ................................................................................. 72
Table 12: Sequencer View ............................................................................................................... 73
Table 13: Sequencer Table .............................................................................................................. 73
Table 14: Sequencer Table parameters ......................................................................................... 74
Table 15: Waveform View Settings .................................................................................................. 76
Table 16: Signals Property ................................................................................................................ 77
Table 17: Cursor Toolbar ................................................................................................................... 78
Table 18: Cursor Table ...................................................................................................................... 78
Table 19: Search Settings ................................................................................................................. 80
Table 20: Modulation Editor ............................................................................................................. 82
Table 21: Modulation Entry Editor .................................................................................................... 85
Table 22: Edit Modulation Segment form ....................................................................................... 86
Table 23: Modulation Signals type .................................................................................................. 86
Table 24: Amplitude Profile Editor ................................................................................................... 88
Table 25: Editing Digital Pattern ...................................................................................................... 91
Table 26: Pattern Generator: General tab ..................................................................................... 92
Table 27: Pattern Generator: Trigger Event tab ............................................................................. 94
AwgStudio Product/Title
GETTING STARTED
TABLE OF FIGURES
Figure 3: AwgStudio - How do I ....................................................................................................... 10
Figure 4: Welcome Screen ............................................................................................................... 15
Figure 5: AwgStudio – Main sections ............................................................................................... 16
Figure 6: AwgStudio – Device control tree ..................................................................................... 18
Figure 7: AwgStudio – Device status tree ....................................................................................... 19
Figure 8: Arbitrary Waveform Generator – Wizard step 1 ............................................................. 21
Figure 9: Arbitrary Waveform Generator – Wizard step 2 ............................................................. 22
Figure 10: Arbitrary Waveform Generator - Wizard step 3 ............................................................ 22
Figure 11: Open waveform sequencer ......................................................................................... 23
Figure 12: Waveform Standard Editor form .................................................................................... 24
Figure 13: Open channel settings ................................................................................................... 25
Figure 14: Channel settings: General tab....................................................................................... 25
Figure 16: AwgStudio – New Workspace form ............................................................................... 27
Figure 17: Arbitrary Waveform Generator wizard step 1 .............................................................. 28
Figure 18: Arbitrary Waveform Generator wizard step 2 .............................................................. 29
Figure 19: Arbitrary Waveform Generator wizard step 3 .............................................................. 30
Figure 20: Opening existing project – relink project to device form ............................................ 31
Figure 21: Open Settings Form ......................................................................................................... 32
Figure 22: Channel Settings: General tab ...................................................................................... 33
Figure 23: Channel Settings: Run Mode tab .................................................................................. 35
Figure 24: Run Mode Single ............................................................................................................. 35
Figure 25: Run Mode Continuous .................................................................................................... 36
Figure 26: Run Mode Stepped ......................................................................................................... 36
Figure 27: Run Mode Burst ................................................................................................................ 37
Figure 28: Channel Settings: Trigger IN tab .................................................................................... 39
Figure 29: Channel Settings: Trigger OUT tab ................................................................................. 40
Figure 30: Setup System form ........................................................................................................... 42
Figure 31: Setup Device: Timing tab ............................................................................................... 44
Figure 32: Setup Device: Channel OUT Math tab ......................................................................... 46
Figure 33: Setup Device: Trigger OUT Math tab ............................................................................. 47
Figure 34: Setup Device: Digital I/O tab ......................................................................................... 48
Figure 35: Setup Device: Strobe tab ............................................................................................... 49
AwgStudio Product/Title
GETTING STARTED
Figure 36: Waveform Standard Editor ............................................................................................. 50
Figure 37: Waveform Editor – One Segment .................................................................................. 51
Figure 38: Waveform Editor – More Segments ............................................................................... 53
Figure 39: Waveform tree pop up menu ........................................................................................ 54
Figure 40: Import Waveform ............................................................................................................ 56
Figure 41: Waveform Editor – One Component ............................................................................ 58
Figure 42: On screen keyboard ....................................................................................................... 60
Figure 43: Waveform Editor – Component Parameters ................................................................ 61
Figure 44: Waveform Editor – Waveform Parameter ..................................................................... 62
Figure 45: Waveform Editor - Parameters ....................................................................................... 64
Figure 46: Pattern Generator: Clock Generator tab ..................................................................... 98
Figure 47: Pattern Generator: Trigger IN tab .................................................................................. 99
Figure 48: Pattern Generator: Trigger OUT tab ............................................................................ 101
Figure 49: New Pattern Generator project wizard step 1 ........................................................... 102
Figure 50: New Pattern Generator project wizard step 2 ........................................................... 103
Figure 51: Pattern Generator – Signal Definition .......................................................................... 103
Figure 52: Signal Definition ............................................................................................................. 104
Figure 53: Pattern Generator – Open Sequencer ....................................................................... 105
Figure 54: Pattern Generator – Editing Waveform ...................................................................... 106
Figure 55: Pattern Generator - Sequencer ................................................................................... 107
Figure 56: Pattern Generator - Acquisition ................................................................................... 108
Figure 57: Pattern Generator – Acquisition form ......................................................................... 109
Figure 58: Digital Pattern – Sequencer Programming ................................................................. 110
Figure 59: Pattern Generator – New Waveform .......................................................................... 112
Figure 60: Pattern Generator – Editing Waveform ...................................................................... 113
Figure 61: Digital Pattern – Set Value ............................................................................................ 115
Figure 62: Digital Pattern – Clock Settings .................................................................................... 115
Figure 63: Digital Pattern – Counter Settings ................................................................................ 116
Figure 64: Digital Pattern – Random Settings ............................................................................... 117
Figure 65: Pattern Generator - Table Values ................................................................................ 118
Figure 66: Sequencer Operations ................................................................................................. 119
Figure 67: Wait Event parameters window .................................................................................. 122
Figure 68: Sequencer Programming ............................................................................................. 123
Figure 69: Pattern Generator – Bus Signal definition ................................................................... 124
Figure 70: Acquisition – Signal Selection ....................................................................................... 126
Figure 71: Acquisition - Waveform View ....................................................................................... 127
Figure 72: State Analyzer – Signal Selection ................................................................................. 129
Figure 73: State Analyzer – State List view .................................................................................... 130
AwgStudio Product/Title
GETTING STARTED
Figure 74: State Analyzer – Search Settings .................................................................................. 133
Figure 75: AwgStudio – PWM Generator ...................................................................................... 137
Figure 76: Pulse Definition Area ..................................................................................................... 138
Figure 77: Duty Cycle Modulation Area ....................................................................................... 139
Figure 78: Manual Mode Example ................................................................................................ 140
Figure 79: PWM Generator – Settings form ................................................................................... 141
Figure 80: PWM Generator – Start Stop ........................................................................................ 142
Figure 81: PWM Generator – Run state ......................................................................................... 143
Figure 82: Waveform Sequencer .................................................................................................. 145
Figure 83: Waveform Standard Editor ........................................................................................... 146
Figure 84: Settings – General tab .................................................................................................. 147
Figure 85: Settings – Run Mode tab ............................................................................................... 147
Figure 86: Waveform Sequencer .................................................................................................. 149
Figure 87: Add Standard Waveform Button ................................................................................. 149
Figure 88: Waveform Stardard Editor Dialog Box ........................................................................ 150
Figure 89: Channel Settings ........................................................................................................... 151
Figure 90: Channel Settings: Run Mode tab ................................................................................ 152
Figure 91: Waveform Sequencer .................................................................................................. 153
Figure 92: Waveform Standard Editor ........................................................................................... 154
Figure 93: Modulation Editor .......................................................................................................... 155
Figure 94: Edit Se ............................................................................................................................. 156
Figure 95: Channel Settings: General tab .................................................................................... 157
Figure 96: Carrier Edtor ................................................................................................................... 159
Figure 97: Modulation Editor .......................................................................................................... 160
Figure 98: Editing Segment ............................................................................................................ 161
Figure 99: Channel Settings: General tab .................................................................................... 162
Figure 100: Channel Settings: Run Mode tab .............................................................................. 163
Figure 101: Carrier Editor ................................................................................................................ 164
Figure 102: Modulation Editor ........................................................................................................ 165
Figure 103: Edit Segment ................................................................................................................ 166
Figure 104: Channel Settings: General tab .................................................................................. 167
Figure 105: Channel Settings: Run Mode tab .............................................................................. 168
Figure 106: Waveform Sequencer................................................................................................. 169
Figure 108: Channel Settings: General tab .................................................................................. 171
Figure 109: Channel Settings: Run Mode tab .............................................................................. 172
Figure 110: Signal/Bus Definition form ........................................................................................... 173
Figure 111: Signal/Bus Definition – Add Signal step 1 .................................................................. 174
AwgStudio Product/Title
GETTING STARTED
Figure 112: Signal/Bus Definition – Add Signal step 2 .................................................................. 174
Figure 113: Signal/Bus Definition – Create bus ............................................................................. 175
Figure 114: Waveform Sequencer................................................................................................. 175
Figure 116: New Waveform form ................................................................................................... 176
Figure 117: Waveform Sequencer................................................................................................. 177
Figure 119: Editing Signal Step ....................................................................................................... 179
Figure 120: Signal/Bus editing options........................................................................................... 179
Figure 122: Waveform Editor .......................................................................................................... 183
Figure 123: Waveform Editor: component ................................................................................... 184
Figure 124: Component Definition ................................................................................................ 185
Figure 125: Component Definition by Formula ............................................................................ 186
Figure 126: Formula Editor .............................................................................................................. 186
Figure 127: Waveform Editor with Formula ................................................................................... 187
Figure 128: Waveform Editor – Exponentially Decaying Sine formula ....................................... 188
Figure 129: Waveform Editor – Ramp formula ............................................................................. 189
Figure 130: Waveform Editor – Rising Exponential formula ......................................................... 190
Figure 131: Waveform Editor – Decaying Exponential formula .................................................. 191
Figure 132: Waveform Editor – Sine formula ................................................................................. 192
Figure 133: Waveform Editor – Linear Amplitude Sweep of a Sine formula .............................. 193
Figure 134: Waveform Editor – Frequency Modulation Waveform ............................................ 194
Figure 135: Waveform Editor – Phase Modulation Waveform .................................................... 195
Figure 136: Waveform Editor – Linear Frequency Sweep Waveform ........................................ 196
Figure 137: Waveform Editor – Gaussian Pulse Waveform ......................................................... 197
Figure 138: Waveform Editor – Lorentzian Pulse Waveform ........................................................ 198
Figure 139: Waveform Editor – Amplitude Modulated Sine Waveform ..................................... 199
Figure 140: Waveform Editor – Full-wave Rectified Sine Waveform .......................................... 200
Figure 141: Waveform Editor – Hal-wave Rectified Sine Waveform .......................................... 201
AwgStudio Product/Title
GETTING STARTED
1. PREFACE
Scope of this document is to give a fast way to start to use the AwgStudio arbitrary waveform
generator.
AWG Arbitrary Waveform Generator
SDK Software Development Kit
VISA Virtual Instrument Software Architecture Table 1: Abbreviations and terms
1.2 Reference documents
Table 2: Reference documents
2. INTRODUCTION
AwgStudio is a series of high performance Arbitrary Waveform Generators (AWG) consisting
of 2 and 4 channel models, 2 Mpts/ch memory, 16 bit resolution and a maximum sample rate
of 1 GS/s. Some models provide the ability to generate 18 or 36 channel digital patterns and
all models can be operated in true arbitrary mode or Direct Digital Synthesis (DDS) mode.
2.1 MINIMUM AND SUGGESTED SYSTEM REQUIREMENTS
Minimum System Requirements
Operative system Microsoft™ Windows® 2000, Windows® XP, Windows® Vista 32 and 64
Bit Versions.
Pentium® III processor.
512 MBytes RAM.
Video resolution 800 X 600.
USB 2.0 or 1.1 connections.
Suggested System Requirements
Operative system Microsoft™ Windows® XP, Windows® Vista 32 Bit Version, Windows® 7
32 Bit Version.
Pentium® IV processor.
1.5 GBytes RAM.
USB 2.0 connection.
3. PACKAGE CONTENTS
AwgStudio 1102/1104 Arbitrary Waveform Generator
Standard USB 2.0 Cable
Generator software, Drivers, and the Getting Started Manual.
Performance/Calibration Certificate
-D Models include a ‘Digital Leadset’
AwgStudio Product/Title
GETTING STARTED
4. SAFETY REQUIREMENTS
This section contains information and warnings that must be observed to keep the instrument
operating in a correct and safe condition. You are required to follow generally accepted
safety procedures in addition to the safety precautions specified in this section.
4.1 SAFETY SYMBOLS
Where the following symbols appear on the instrument’s front or rear panels, or in this manual,
they alert you to important safety considerations.
This symbol is used where caution is required. Refer to the accompanying information or
documents in order to protect against personal injury or damage to the instrument.
This symbol warns of a potential risk of shock hazard.
This symbol is used to denote the measurement ground connection.
This symbol is used to denote a frame or chassis connection.
This symbol is used to denote a safety ground connection.
On (Supply). This is the DC power connect/disconnect switch at the back of
the instrument.
Off (Supply). This is the DC power connect/disconnect switch at the back of
the instrument.
AwgStudio Product/Title
GETTING STARTED
Copyright 2013 Active Technologies 4(204)
This symbol is used to denote Power. It is located on the front panel and
denotes Power On/Off status of the instrument.
This symbol is used to denote Direct Current.
CAUTION
The CAUTION sign indicates a potential hazard. It calls attention to a
procedure, practice or condition which, if not followed, could possibly cause
damage to equipment. If a CAUTION is indicated, do not proceed until its
conditions are fully understood and met.
WARNING
The WARNING sign indicates a potential hazard. It calls attention to a
procedure, practice or condition which, if not followed, could possibly cause
bodily injury or death. If a WARNING is indicated, do not proceed until its
conditions are fully understood and met.
CAT I
Installation (Overvoltage) Category rating per EN 61010-1 safety standard and
is applicable for the instrument front panel measuring terminals. CAT I rated
terminals must only be connected to source circuits in which measures are
taken to limit transient voltages to an appropriately low level. Table 3: Safety Symbol
4.2 OPERATING ENVIRONMENT
The instrument is intended for indoor use and should be operated in a clean, dry environment.
Before using this product, ensure that its operating environment is maintained within these
parameters:
Temperature: 0 °C to 50 °C (Note: Power Supply Adapter for AwgStudio 1104 is rated for 40 °C
max).
Humidity: Maximum relative humidity 80% (non-condensing) for temperatures up to 40 °C
decreasing linearly to 50 % relative humidity at 50 °C.
Altitude: Up to 10,000 ft (3,048 m) at or below 30 °C.
Note: Direct sunlight, radiators, and other heat sources should be taken into account
when assessing the ambient temperature.
WARNING
Copyright 2013 Active Technologies 5(204)
The instrument must not be operated in explosive, dusty, or wet atmospheres.
CAUTION
Do not exceed the maximum specified front panel terminal voltage levels. Refer to
Specifications for more details.
4.3 COOLING
The instrument relies on forced air cooling with an internal fan and ventilation openings. Care
must be taken to avoid restricting the airflow around the apertures (fan holes) at the side of
the instrument.
CAUTION
Do not allow any foreign matter to enter the instrument through the ventilation holes, etc.
4.4 AC POWER SOURCE
For External AC Adapter:
100 to 240 VAC (+/-10%) at 45-66 Hz; Automatic AC voltage selection.
Installation Category: 300V CAT II
No manual voltage selection is required because the external AC Adapter automatically
adapts to line voltage.
WARNING - Electrical Shock Hazard
4.6 CALIBRATION
The recommended calibration interval is one year. Calibration should be performed by
qualified personnel only.
4.7 CLEANING
Clean only the exterior of the instrument, using a damp, soft cloth. Do not use chemicals or
abrasive elements. Under no circumstances allow moisture to penetrate the instrument.
4.8 ABNORMAL CONDITIONS
Operate the instrument only as intended by the manufacturer.
If you suspect the instrument’s protection has been impaired, disconnect the power cord and
secure the instrument against any unintended operation.
The instrument’s protection is likely to be impaired if, for example, the instrument shows visible
damage or has been subjected to severe transport stresses.
Proper use of the instrument depends on careful reading of all instructions and labels.
WARNING
Any use of the instrument in a manner not specified by the manufacturer may impair the
instrument’s safety protection.
5.1 FRONT PANEL
Numbered callouts on this image correspond with the following descriptions.
Figure 1: AwgStudio - Front Panel
1. DIGITAL POD A / DIGITAL POD B
Pod A and Pod B - Probe connectors.
Note: DIGITAL POD B is only available on AwgStudio 1104. POD A and POD B are only
active on 1102D and 1104D models. AwgStudio 1102 and 1104 can be upgraded to
include the digital pattern generator.
2. EXT CLK
3. TRIGGER
4. ANALOG OUTPUTS
Ch1, Ch2, Ch3, Ch4 - -12 V to 12 V BNC output connector.
Note: Ch3 and Ch4 are only available on AwgStudio 1104 and 1104D models.
5. STATUS LED
6. POWER-ON LED
Indicates the power status of the instrument. The status led can be OFF, ON, or Blinking
denoting the following conditions:
OFF
The instrument is ON and connected to a PC, but drivers have not been installed.
ON
1
Copyright 2013 Active Technologies 8(204)
The instrument is ON, connected to a PC, and correctly configured.
BLINKING
The status led is blinking when the AwgStudio 1102/1104 is uploading firmware for
channels.
Numbered callouts on this image correspond with the following descriptions.
Figure 2: AwgStudio - Back panel
1. POWER - The power switch.
2. DC IN - 12 V – 2.5 A DC connector.
3. USB - USB 2.0 connector.
4. EXPANSION BUS - The Expansion bus connector is located on the rear panel of the
AwgStudio 1104 and 1104D models only. Using the appropriate expansion cable, up to
8 total 4 Channel AwgStudio units may be connected.
It is possible to have a system with up to 8 independent arbitrary waveform generators,
each with the ability to have a synchronized trigger.
PLEASE NOTE THE FOLLOWING:
AwgStudio 1104 and 1104D units sharing the Expansion bus must all be connected to
the same controller (PC) via USB or hub.
If more than one AwgStudio 1104 or 1104D are connected to the same PC, they must
also be linked through the Expansion bus.
Making Expansion Bus Connections
In order to connect several AwgStudio 1104 or 1104D units you must first:
Connect the AwgStudio units using the Expansion bus.
Connect all AwgStudio units to a single PC by using an USB connector or by using a
HUB.
Ensure all AwgStudio units are correctly recognized by the operating system.
When you launch the AwgStudio software, if all the correct connections are made, the
instruments are shown as connected together. The interconnected instruments make up your
complete AwgStudio system.
Removing Expansion Bus Connections
Before disconnecting or switching off the instrument, it must be removed by left clicking the
Safely Remove Hardware icon showing in the Windows System Tray on your PC.
When your operating system eventually shows a Safely Remove Hardware screen, select
Safely remove AwgStudio, and then click the Stop button.
Note: If the instrument is switched off or disconnected without performing the proper safe
removal process, the software may not operate correctly.
AwgStudio Product/Title
GETTING STARTED
Overview
Software. Then, the initial software interfaces are introduced. Finally, Setup Examples and
Common Tasks are provided to bring you up to speed as fast as possible.
The How do I section of the AwgStudio Welcome screen contains links to step-by-step
explanations of standard functions and setups using your new product.
Figure 3: AwgStudio - How do I
These titles along with others provided here and in other locations of this documentation
provide accurate descriptions for regular tasks.
AwgStudio Product/Title
GETTING STARTED
Copyright 2013 Active Technologies 11(204)
6.1 SOFTWARE AND DRIVER INSTALLATION
Insert the installation CD into your CD/DVD reader on your computer.
If the Welcome screen is not automatically shown, run the cdstart.exe file on the root directory
of the installation files.
The one installer guides you through proper setup of both the AwgStudio software and
necessary drivers for your computer as explained in the following topics.
Software Installation
Note: The Microsoft .NET Framework 4.0 Run-Time Engine (or greater) is required to run
the AwgStudio 1102/1104 software properly.
After inserting the installation CD into your CD/DVD reader, the Welcome screen is eventually
shown, click Install AwgStudio to start setting up the software.
The AwgStudio Setup Wizard is then shown. Click Next to proceed with the installation.
You can leave the default Installation Folder path, or specify a new location and click Next.
AwgStudio Product/Title
GETTING STARTED
Click Next for starts the installation.
During the software installation is installed the USB driver.
AwgStudio Product/Title
GETTING STARTED
Copyright 2013 Active Technologies 13(204)
As the installation completes, the Completing the AwgStudio Setup Wizard screen is shown.
AwgStudio Product/Title
GETTING STARTED
Copyright 2013 Active Technologies 14(204)
Note: If Windows shows the Found New Hardware Wizard, click Cancel. Only use the
AwgStudio Software and Driver installation procedure to configure your system.
Now, with correct application software, drivers, and the latest .NET Framework installed, your
AwgStudio is ready for use.
6.2 INITIAL AWGSTUDIO SOFTWARE INTERFACES
The AwgStudio software environment provides access to all product functions. The interface
allows you to control up to eight devices connected by the Expansion Bus Cable configuring
them as Arbitrary Waveform Generators, Digital Pattern Generators, or Mixed Mode
Generators.
The AwgStudio software workspace consists of two main elements:
The main document editing area, shown on the right side on the following screen-
shot.
The AwgStudio Control Navigation Tree, shown on the left side on the following
screen-shot.
As mentioned, when you open the AwgStudio environment, the most common initial tasks are
displayed on the Welcome screen for easy selection in a special view, called the How do I
section. The common tasks include the following:
AwgStudio Product/Title
GETTING STARTED
Recent Workspaces
Open Workspace…
New Workspace…
Interface and Display
The user interface is shown when you open an existing project or create a new one. Numbered
callouts on this image correspond with the following interface section descriptions.
AwgStudio Product/Title
GETTING STARTED
Copyright 2013 Active Technologies 16(204)
Figure 5: AwgStudio – Main sections
1. Menu Bar - Provides drop-down menu access to device functions, workspace,
window management, and online help.
2. Toolbar - Various functions including channel/pod selection, device setup and
instrument start/stop are made available as icons in this area.
New Workspace - Use this button to create a new workspace.
AwgStudio Product/Title
GETTING STARTED
Open Workspace - Use this button to open an existing workspace.
Save Workspace - Use this button to save newly-created or edited workspaces.
System Setup - Select the Master/Slave channel when multiple devices are
connected by the expansion bus or when you want channels managed by an event.
Device Setup - Use this button to access more detailed AwgStudio option settings.
RUN/STOP - This button first loads setting parameters and the waveforms into the
instrument, and then it starts/stops the waveform generation for all enabled channels
selected from the Channels Selection button.
Channel (1, 2, 3, 4) Selection - You can use this button to activate or deactivate the
RUN/STOP command for the specified Channel. These basic commands are always
activated when a Workspace is created.
Pod Selection - You can use this button to activate or deactivate the RUN/STOP
command for the specified Pod. This control is only available when the Digital Pattern
option is enabled.
Force Trigger - Clicking this button makes the instrument generate an internal trigger
signal and forces a start event on the selected channels/pods.
Force Stop - Clicking this button forces a stop event on the selected channels/pods.
AwgStudio Product/Title
GETTING STARTED
Copyright 2013 Active Technologies 18(204)
3. Editing Area - This main display area shows the waveforms selected from the Project
Waveform List or Sequencer Window. You can also create/edit waveforms and load
the Sequencer from this location.
4. Device Control Tree - The Device Control (navigation) tree provides access to
channel settings and tools to edit standard/modulating waveforms, set the
amplitude profile of the modulated signal, and load the sequencer.
Figure 6: AwgStudio – Device control tree
The icon associated to the channel string indicates if it is master or slave, respectively.
The following icons are used based on Arbitrary or DDS mode selection.
Arbitrary DDS
Amplitude Profile Editor Table 4: AwgStudio – Arbitrary/DDS specific icon menu
AwgStudio Product/Title
GETTING STARTED
Copyright 2013 Active Technologies 19(204)
Settings - This tool allows setting the sampling rate prescaler, the impedance output,
the run mode (Single, Continuous, Burst), and the external control signals (trigger IN,
trigger OUT).
Waveform Sequencer - This tool, available only in the Arbitrary mode, allows you to
edit the waveforms loaded in the channel and to select generation order and
number of repetitions. The waveforms generated by this tool are considered as
carrier signals if the modulation is needed.
Modulation Editor - This tool allows editing a modulating waveform. The signal edited
can modulate the waveform edited by the Waveform Editor tool, with a M-ASK, M-
FSK or M-PSK modulation law.
Amplitude Profile Editor - This tool, available only in DDS mode, allows setting the
amplitude profile of the modulated signal as a function of the frequency.
Carrier Editor - This tool, available only in DDS mode, allows editing the carrier
waveform of the modulated signal.
5. Editing Area Tag - These tags conserve screen space by toggling the display of your
open waveforms.
6. Device Status Tree - Lists various channel/pod instrument properties such as sampling
rate, channel type, and voltage level.
Figure 7: AwgStudio – Device status tree
Type - Shows the channel functionality (Arbitrary, DDS, Digital Pattern).
Waveform - In Arbitrary mode, it shows the current waveform generated by the
instrument.
Modulating - In DDS mode, it shows the phase or the frequency of the modulating
signal.
Voltage Level - Displays the Pod voltage level.
Sample Rate - The Sample rate of the Digital Pattern Generator.
7. Status Bar - This are of the screen provides channel/pod run mode status information
as follows.
Initializing - The software is loading the firmware into the instrument.
Ready - The instrument is ready to start.
Running - The AwgStudio hardware is running.
Stopped - The instrument is stopped.
Demo - The software is in demo mode.
PLEASE NOTE THE FOLLOWING:
When you press the Run/Stop button, the output log displays the operation list the
software is performing as it loads the waveforms and settings into the instrument. If any
operations cause an error or a problem in the sequencer while loading, the log notifies
you.
All of the panels are dockable; meaning they snap into convenient screen positions
adjacent to other panels. Move individual panels by clicking the panel's top side,
holding, and dragging with your mouse.
6.3 SETUP EXAMPLES AND COMMON TASKS
Setup Examples and Common Tasks Overview
The following examples provide a quick way to learn standard AwgStudio signal setups and
common tasks:
2. Creating a New Workspace (§6.5)
3. Opening an Existing Workspace (§6.6)
"HOW DO I" SCENARIO DETAILS
In addition to the Setup Examples and Common Tasks, the end of this manual also contains
scenarios with detailed steps for performing typical tasks and setups using AwgStudio as shown
in the How do I section on the Welcome screen (shown when first launching the software).
PLEASE NOTE THE FOLLOWING:
Copyright 2013 Active Technologies 21(204)
Before performing any of the scenarios, you must first make sure you've correctly
powered on your instrument, connected to your PC, and launched the AwgStudio
software as explained in the Getting Started with AwgStudio section.
Some more specific steps are required around Creating a New Workspace for each
scenario. Details are provided for those scenarios when necessary.
With the aforementioned prerequisites completed, you can perform the following scenarios:
1. Creating Your First Analog Waveform
2. Creating a Sequence of Waveforms
3. Creating an Amplitude Modulated Waveform
4. Creating a Frequency Modulated Waveform
5. Creating a Phase Modulated Waveform
6. Importing a Waveform from an Oscilloscope
7. Creating Digital Waveforms
6.4 ARBITRARY WAVEFORM GENERATOR SETUP EXAMPLE
After you have powered on the instrument and connected it to the PC, launch the software
and use the menu bar to create a New Workspace.
1. The Setup Devices wizard is shown. Select Arbitrary Waveform Generator as the
operating mode.
2. Click Next. Now, configure your channel functionality as Arbitrary.
AwgStudio Product/Title
GETTING STARTED
Figure 9: Arbitrary Waveform Generator – Wizard step 2
3. Click Next. The end of the wizard is shown.
Figure 10: Arbitrary Waveform Generator - Wizard step 3
4. Click Finish.
Copyright 2013 Active Technologies 23(204)
5. Now, on the Device Control Tree, double click the Waveform Sequencer item under
Channel 1.
6. Click the Add Standard Waveform button.
7. The Waveform Standard Editor form is shown. Choose a sine waveform with the
following specs:
Figure 12: Waveform Standard Editor form
8. Select the Waveform1 on the Project Waveform tab and click the Add button to
include the waveform to the sequencer.
9. On the Device Control Tree, double click the Settings item under Channel 1.
AwgStudio Product/Title
GETTING STARTED
Copyright 2013 Active Technologies 25(204)
Figure 13: Open channel settings
10. The General tab of the DEV1 Settings Ch 1 screen is shown by default. Select the
appropriate Output Impedance value for your impedance load.
Figure 14: Channel settings: General tab
AwgStudio Product/Title
GETTING STARTED
Copyright 2013 Active Technologies 26(204)
Example: When connecting AwgStudio to an oscilloscope, a 50 Ohm output impedance
load is selected here and 50 Ohms is also selected as the input impedance on the
oscilloscope channel.
11. On the Run Mode tab, select Single for the Run Mode field value and click the OK
button.
12. Press the Run/Stop toolbar button.
Note: Once the instrument has started (next step), Single Run Mode repeats Waveform1
until either the Run/Stop or Force Stop toolbar buttons are clicked.
The software loads the settings and waveforms into the AwgStudio hardware and then
generates waveforms.
13. Waveform1 ports to the CH1 BNC output, which can be connected to an oscilloscope
for signal analysis.
Use the following steps to create a new workspace.
1. From the Start Page, click the New Workspace button.
2. The New Workspace form is shown and displays the connected AwgStudio hardware
on the Instrument selection section.
3. Now, provide a Name and Description for your new Workspace. 4. Click the Browse button to locate your workspace file and click the OK button.
Figure 16: AwgStudio – New Workspace form
5. The Setup Devices wizard is shown. Select your Operating Mode from Arbitrary
Waveform Generator, Pattern Generator, and Mixed Mode choices.
AwgStudio Product/Title
GETTING STARTED
Figure 17: Arbitrary Waveform Generator wizard step 1
Operating Modes are defined as follows.
Arbitrary Waveform Generator - Four arbitrary independent channels are available
and generate a wide range of complex analog waveforms.
Pattern Generator - Available on 1102D and 1104D models.
Mixed Mode - Channel 1 and Channel 2 are available for arbitrary analog waveform
generation and Pod B is available for 18 digital signals generation/acquisition.
PLEASE NOTE THE FOLLOWING:
The AwgStudio 1104D has Arbitrary Waveform Generator, Pattern Generator, and
Mixed Mode operating modes.
The AwgStudio 1102D has Arbitrary Waveform Generator and Pattern Generator
operating modes.
AwgStudio Product/Title
GETTING STARTED
Figure 18: Arbitrary Waveform Generator wizard step 2
Make settings as desired for each channel to run in either Arbitrary or DDS mode and
click Next.
Arbitrary - If you need to generate a standard or amplitude modulated waveform
choose Arbitrary mode.
DDS - If you need a frequency or phase modulated signal choose DDS mode.
7. The wizard Finish screen is shown. Click Finish.
AwgStudio Product/Title
GETTING STARTED
Figure 19: Arbitrary Waveform Generator wizard step 3
Note: If your workspace contains additional AwgStudio devices, the wizard does not
show this Finish screen. Instead, the wizard repeats itself to configure additional devices
until all attached workspace devices are setup properly.
6.6 OPENING AN EXISTING WORKSPACE
Note: Every workspace is associated with the serial number of a connected AwgStudio
instrument.
1. Open preexisting workspaces by clicking the Open Workspace toolbar button. The
Open Workspace screen is shown.
2. The Open Workspace screen automatically navigates to the AwgStudioProjects
folder. Select the desired workspace and click Open. 3. If a Serial ID for a previously connected AwgStudio instrument in your workspace is
different from ones currently connected, the Relink Project Devices screen is shown.
AwgStudio Product/Title
GETTING STARTED
Figure 20: Opening existing project – relink project to device form
4. Make new assignments using the Connected Device drop-down and click OK.
5. When a workspace has been created or edited, the AwgStudio environment
becomes active and the workspace name is shown in the AwgStudio window
header.
7. CHANNEL SETTINGS
Channel Settings Overview
Use Settings to control the channel settings of the instrument. Access Settings by double
clicking on the desired Channel in the Device Control Tree.
Figure 21: Open Settings Form
The Settings screen is divided into the following tabs:
1. The General Tab (§7.1)
2. The Run Mode Tab (Waveform Sequence) (§7.2)
3. The Run Mode Tab (Modulation) (§7.3)
4. The Trigger IN Tab (§7.4)
5. The Trigger OUT Tab (§7.5)
7.1 CHANNEL SETTINGS - THE GENERAL TAB
The General tab is shown by default when the Channel Settings screen is opened.
AwgStudio Product/Title
GETTING STARTED
Figure 22: Channel Settings: General tab
Sections of the Channel Settings General tab are explained as follows:
Output Impedance
It allows setting the channel output impedance and it can be set at: 50 Ohm, Low or High
Impedance.
Trigger Delay
You can set a delay from the trigger event (start) for each analog output channel.
Amplitude Correction Factor
The Amplitude Correction Factor (CF) consider the deviation of the load and of the channel
source resistance from the nominal 50 Ohm resistance.
Follow the next steps to evaluate the CF:
Apply to the load a fixed 5 V nominal voltage using the strobe functionality of the
selected channel
Read the voltage load on the multimeter
CF = Voltage Read at the load / Nominal voltage at the load. For example if the
value read is 4.9 V, CF=4.9 V/5 V = 0.98
Sampling Settings
This section of the General Tab allows for dividing sampling Base Frequency (see Setup
Sampling Rate Section)for both the signal carrier and for a possible M-ASK modulating signal,
respectively.
Carrier Waveform
Sampling Rate Prescaler (SRP) may assume values ranging from 1 (maximum
frequency) up to 16777216 (minimum frequency), by multiples of 2.
The optimal selection of SRP must take into account both the maximum frequency
of the signal to be generated and its duration.
The limit on the maximum frequency comes from the Nyquist sampling theory which
imposes a frequency generation at least two times the maximum frequency of the
signals generated.
For example, if a sinusoid must be generated at 10 MHz, its sample frequency
generation must be at least 20 Msps. In that case, however, the sinusoid period is
represented by only 2 points.
AwgStudio has a set signal duration limit for the memory depth used while saving waveform
samples. In fact, the memory space allocated to the sample storage makes the waveform
duration inversely proportional to the generation frequency.
In particular, the maximum duration of a waveform is given by the number of possible samples
divided by the generation frequency.
For example, a maximum frequency of 250 Msps and a memory depth of 2,097,152 samples,
done by setting SRP = 1 (sampling rate = 250 Msps), can have saved waveforms with a total
length of 8.388608 ms and a time resolution of 4 ns.
However, by setting SRP = 20 (sampling rate = 12.5 Msps), the total waveform length becomes
167.77216 ms with a time resolution of 80 ns.
Modulating Waveform
When M-ASK modulation is used you can set Mod Sampling Rate Prescaler (MSRP) for the
modulating signal independent of the carrier signal.
MSRP may assume values ranging from 1 (maximum frequency) up to 65532
(minimum frequency), by multiples of 4. The optimal selection of MSRP must take into account both the maximum frequency
of the signal to be generated and its duration. For example, an AwgStudio 1102/1104
with a maximum frequency of 125 Msps (on the modulating signal) and a buffer
depth of 2,096,896 samples in static mode, done by setting SRP = 1 (sampling rate =
125 Msps), you can save a modulating waveform with total length of 16.775168 ms
and a time resolution of 8 ns.
7.2 CHANNEL SETTINGS - THE RUN MODE TAB (WAVEFORM SEQUENCE)
Use the Run Mode tab to define the generation mode for the edited sequence and set the
trigger for the modulating signal.
AwgStudio Product/Title
GETTING STARTED
Figure 23: Channel Settings: Run Mode tab
The Waveform Sequence Run Mode tab allows defining the generation mode for the edited
sequence in Arbitrary mode. The available drop down Force Trigger options include Single,
Continuous, Stepped, and Burst explained as follows:
Single
When a Force Trigger command is applied, waveforms inserted in the Generation Sequence
are generated one after the other.
Figure 24: Run Mode Single
The last waveform is repeated until a Force Stop command is received.
The sequence can be interrupted at any time by a Force Stop command.
AwgStudio Product/Title
GETTING STARTED
Continuous
When a Force Trigger command is applied, waveforms inserted in the Generation Sequence
are generated one after the other in a continuous mode.
Figure 25: Run Mode Continuous
After the generation of the last waveform, AwgStudio starts again with the first
waveform, and then continues.
The sequence can be interrupted at any time by a Force Stop command.
Stepped
A Force Trigger command activates the generation of the first waveform present in the
generation sequence.
This waveform is repeated for a number of times indicated in the repetition number.
Figure 26: Run Mode Stepped
The instrument output maintains the value imposed by the last sample of the
generated waveform.
AwgStudio Product/Title
GETTING STARTED
Copyright 2013 Active Technologies 37(204)
A new Force Trigger command activates the generation of subsequent waveforms.
After the generation of the last waveform, a new Force Trigger command activates
again the generation of the first waveform.
The generation can be interrupted at any time by a Force Stop command.
Burst
In this mode the first Force Trigger command activates the first waveform present in the
Generation sequence. This waveform is generated in a continuous mode until a new Force
Trigger command is applied.
Figure 27: Run Mode Burst
This Force Trigger command activates the generation of subsequent waveforms (the
generation of the latter waveform starts only when all points of the previous one are
generated).
A Force Trigger command applied during the generation of the last waveform
activates the generation of the first waveform.
The generation can be interrupted at any time by a Force Stop command.
In this mode the repetition number associated to any waveform is ignored (the
generation of one waveform starts only when all points of the previous one have
been generated).
PLEASE NOTE THE FOLLOWING:
If a unique waveform is inserted in the Generation Sequence, the Single, Continuous
and Burst modes are equivalent.
The Stop command resets the generation sequence and sets the output voltage at
0V. A Start command applied after a Stop command activates always the
generation of the first waveform in the Generation Sequence.
AwgStudio Product/Title
GETTING STARTED
Copyright 2013 Active Technologies 38(204)
In Burst mode the graph and the duration column of the modulation table are
disabled, having no meanings.
7.3 CHANNEL SETTINGS - THE RUN MODE TAB (MODULATION)
The Modulation Mode menu allows setting the trigger for the modulating signal. Available
options include Single, Continuous, and Burst (in DDS mode only).
Single
ARBITRARY
When the Force Trigger command is given, the carrier signal, see Advanced
Waveform Editing (§10.3), is modulated with the edited, modulating signal samples.
The last sample of the modulating signal is applied to the signal carrier until a Force
Stop command is applied.
DDS
When a Force Trigger command is applied, the frequencies (or phases) inserted in
the Modulation Editor are generated one after the other for a time interval specified
on the Durations field.
The last frequency (or phase) is repeated until a Force Stop command is received.
The sequence can be interrupted at any time by a Force Stop command.
Continuous
ARBITRARY
When the Force Trigger command is given, the carrier signal, see Advanced
Waveform Editing (§10.3), is modulated with the edited modulating signal samples.
Once the last sample of the modulating signal is reached, AwgStudio returns to the
first modulating signal sample until a Stop command is applied.
DDS
When a Force Trigger command is applied, the frequencies (or phases) inserted in
the Modulation Editor are generated one after the other in a continuous mode.
After the generation of the last frequency (or phase), AwgStudio returns to the first
frequency (or phase).
The sequence can be interrupted at any time by a Force Stop command.
Burst (DDS Only)
DDS
After a Force Trigger command is received, the frequency (or phase) defined in the
Modulation Editor buffer is generated until another Force Trigger is received.
At the next Force Trigger, the period of the waveform is completed with the previous
frequency (or phase) entry before the second stage frequency (or phase) is
generated.
Once the last frequency (or phase) is exhausted, the waveform's frequency (or
phase) resumes using the first value entry in the Modulation Editor list.
The generation can be interrupted at any time by a Force Stop command.
The Duration Time associated to any frequency (or phase) is ignored when using
Burst/DDS mode.
This section allows setting the Trigger IN parameters.
Figure 28: Channel Settings: Trigger IN tab
Source Connector
Use this field to select the physical source for a Trigger In event. Choose one of the following
as explained.
AwgStudio Product/Title
GETTING STARTED
Copyright 2013 Active Technologies 40(204)
BNC Trigger IN - The trigger event is received by the dedicated BNC Connector on
the instrument front panel.
Pod A Trigger IN - The trigger event is received by a dedicated Digital input of the
probe connected to the Pod A in the instrument front panel - see Probe Description.
Note: Trigger IN source setting is mutually exclusive.
Edge
You can set the sensitive edge for the input trigger as Rising or Falling Edges.
Action
You can set the action for AwgStudio to perform when there is an input Trigger event. The
possible options include:
7.5 CHANNEL SETTINGS - TRIGGER OUT TAB
This section allows setting the Trigger OUT parameters.
Figure 29: Channel Settings: Trigger OUT tab
AwgStudio Product/Title
GETTING STARTED
Trigger out source
Allows selecting the possible trigger source which generates a Trigger Out event. One or more
sources can be chosen at the same time.
The signals that can be sent to the Trigger OUT output include Start, Stop, and Event.
Note: Pod A Trigger IN and BNC Trigger IN are available on even channels only.
POLARITY
You can choose the Trigger OUT signal polarity as Positive or Negative.
DESTINATION
A logic combination of the Trigger Out event of the enabled channels is always available on
the dedicated BNC Connector and on Pod A / Pod B Trigger Out signal on the instrument front
panel see Setup Device Trigger OUT Math section.
AwgStudio Product/Title
GETTING STARTED
8. SETUP SYSTEM
Access the Setup System screen by clicking the Setup System toolbar button.
Setup System can be used when multiple devices are connected by the expansion bus or
when channels have to be managed by an event.
The Setup System screen is shown.
Figure 30: Setup System form
Now, from the Devices list on the left, select the Channel or Pod you want to set as
the Master, and then click the Set Channel as Master button.
When the Master generates an event (Start, Stop, Marker) , now it can be evaluated
by the slave devices.
Copyright 2013 Active Technologies 43(204)
Slave devices can Start or Stop On the Master Event. Select the Master Channel Event
from the right list and associate it with Start or Stop On of the selected slave. If you
select None, the Master Channel events are ignored.
Now the Start or Stop events on slave channels are synchronized with Start, Stop, or
Marker event on the Master channel.
Other buttons on the Setup System screen include:
Reinitialize to Default - Click this button and all devices are set as the slave.
Set Slave Start on Master Start - Sets all slave devices to Start On the Master Channel
Start Event.
Set Slave Stop on Master Start - Sets all slave devices to Stop On the Master Channel
Stop Event.
AwgStudio Product/Title
GETTING STARTED
9. SETUP DEVICE
Setup Device Overview
Use the Setup Device tabs to quickly access the following AwgStudio parameters (the Timing
tab is shown by default):
The Timing Tab (§9.1)
The Digital I/O Tab (§9.4)
The Strobe Tab (§9.5)
9.1 THE TIMING TAB
The sample rate for the pair of adjacent channels can be set to the following ranges:
The 4S/s – 250 MS/s range for Arbitrary channels or Pattern Generator Pods.
The 125 MS/s – 250 MS/s for DDS channels.
Figure 31: Setup Device: Timing tab
Interpolation Factor
AwgStudio Product/Title
GETTING STARTED
Copyright 2013 Active Technologies 45(204)
One of 3 frequency interpolation types (1X, 2X or 4X) may be set for either channel pairing.
The interpolated sample rate of each channel pair can be calculated as a combination of
the internal DAC's sample rate (250 MS/s for both Arbitrary and DDS projects) and the
frequency interpolation's factor.
The maximum interpolated sample rate is 1 GS/s and can be achieved by selecting a 4X
interpolation factor.
Clock Source
The clock source may be set to Internal or External.
If Internal is selected, the clock signal is generated internally.
If External is selected, the clock signal from the EXT CLOCK BNC connector is used.
When the External
Clock is selected, an External Clock Frequency must be set for your clock signal.
Multi Device Deskew Delay (1104 with Expansion Bus option only)
This parameter can set a fine delay between multiple devices in order to compensate the
skew between the outputs belonging to different devices.
The skew delay is only active on Slave devices and can add a positive delay respect to the
Master.
When deskewing the channel delay of a slave device with respect to the master, the Multi
Device Deskew delay must be used in conjunction with the trigger delay. Multi Device Deskew
delay sets a fine delay and can only be positive, while the trigger delay sets a normal delay
and can also be slightly negative.
The deskew delay is only effective when all devices work with the same sampling frequency
that must be in the following list: 250 MHz, 200 MHz, 150 MHz, 100 MHz, 75 MHz, 50 MHz, 37.5
MHz, 25 MHz.
9.2 THE CHANNEL OUT MATH TAB
You can set a communication between adjacent channels allowing computations to be
performed between generated waveforms or between a waveform and a constant.
AwgStudio Product/Title
GETTING STARTED
Figure 32: Setup Device: Channel OUT Math tab
Use the radio button to Enable operation on a channel pair.
Select the channel where the operation result is to be performed. The selected
channel is the Receiver (RX) and the other one is the Transmitter (TX).
On the Multiplier, select the TX channel to multiply the TX waveform with the RX
waveform or select a constant to multiply the RX waveform with a fixed voltage.
On the Addend option select the TX channel or a constant value. Click the Add
button to toggle the operator to subtraction instead.
9.3 THE TRIGGER OUT MATH TAB
Enabled channels can have a logical combination set between all trigger out events.
The possible operations include Force Low (force to low logic level signal), Force High (force
to high logic level signal), AND, OR, XOR, NAND, NOR, and XNOR.
Results are made visible on the BNC Trigger OUT Connector and on the Trigger Out signal of
the digital connector (Pod A/B).
AwgStudio Product/Title
GETTING STARTED
Copyright 2013 Active Technologies 47(204)
If the Pattern Generator option is available, click the Toggle button to switch the BNC Trigger
Out selection from the left pair to the right (or vice versa).
Figure 33: Setup Device: Trigger OUT Math tab
9.4 THE DIGITAL I/O TAB
Arbitrary/DDS Channels
You can generate a digital pattern for the analog waveforms of channel 1 and 3 (AwgStudio
1104 only). Digital pattern generation can be used to test digital devices such as serial and
parallel DACs or to emulate protocols.
The 16-bit digital representation of the waveform samples is available on the digital output
connectors Pod A for channel 1 and Pod B for channel 3 (AwgStudio 1102D/1104D) as a digital
pattern.
The data is available after some sample clock pipeline delay.
It is possible to set the output voltage level for digital pattern in the 1.6 V – 3.6 V range.
AwgStudio Product/Title
GETTING STARTED
Figure 34: Setup Device: Digital I/O tab
Pattern Generator
If the Pattern Generator option is enabled, you can set the output voltage level for Pod A/B in
the 1.6 V – 3.6 V range. The default value is set to 3.3 V.
Note: When the software is first loaded, the digital pattern generation is disabled.
AwgStudio Product/Title
GETTING STARTED
9.5 THE STROBE TAB
Figure 35: Setup Device: Strobe tab
Channels Output Voltage (Arbitrary and DDS)
Use the dials or fields to set the DC Output voltage for the selected channel.
Pod A/B (Pattern Generator)
Use this panel to assign values to Digital Pattern Generator (optional) pins, read their status, or
set in a high impedance state. Use the following explanations to guide your settings.
Strobe Vectors - Allows the assignment of values to Vectors[15..0], to the Extended
Trigger signal and to the Write RAM signal.
By pressing the Strobe button, the output pins change their logic levels to the ones
assigned.
Pods status - The Digital Pattern Generator can also operate as a Sampler.Digital
channels change their behaviour from outputs to inputs. When the Read Pods Status
button is pressed, the logic level of each input can be examined in real time.
HiZ Strobe - By pressing the Set HiZ button all digital channels will go in a high
impedance state.
AwgStudio Product/Title
GETTING STARTED
10.1 CREATING STANDARD AND ADVANCED WAVEFORMS
Creating a Standard Waveform
Create a new waveform in the Waveform Sequencer using the following steps.
Press the Add Standard Waveform button.
The Waveform Standard Editor dialog box is shown.
Figure 36: Waveform Standard Editor
Provide a Name for your waveform.
Use the Type drop-down and select DC Level, Sine, Increase Ramp, Sawtooth,
Rectangle, or Triangle.
Use fields on the Timing section to set Length, Frequency, and Cycle parameters.
Fields on the Parameters section can be used to set Amplitude, Offset, Phase,
Maximum and Minimum Voltage levels
Click the OK button to create the waveform and add it to the project.
AwgStudio Product/Title
GETTING STARTED
Creating an Advanced Waveform
Create a complex waveform in the Waveform Sequencer by clicking the Add Advanced
Waveform button.
Like Standard Waveform Creation, the Waveform Editor dialog box is again shown.
Figure 37: Waveform Editor – One Segment
AwgStudio handles Waveforms, Segments, and Components in the following manner.
WAVEFORMS
Standard Waveform - A basic waveform like DC Level, Sine, Increase Ramp, Triangle,
Sawtooth, or Rectangle.
Advanced Waveform - A sequence of elementary waveforms, or segments. A
Waveform contains the temporal order by which the segments are generated (and
AwgStudio Product/Title
GETTING STARTED
Copyright 2013 Active Technologies 52(204)
the number of repetitions for each segment). A segment is a combination of
components.
SEGMENT
A Segment contains one or more Components, all of the same length, combined by means
of the elementary Add, Subtract, Multiply, Divide operations.
COMPONENT
A Component is the basic element for the construction of a Segment. Each Component may
be represented by a standard waveform (DC Level, Sine, Cosine, Exponential, Triangle,
Rectangle, Ramp, Pulse, Sync, Sawtooth, Sweep), by a Formula, or its component samples
can be loaded from a text file.
In any case, the samples of a Component are calculated/loaded as a function of the
AwgStudio frequency (sample rate) and of the length of the component itself (number of
points).
THE WAVEFORM EDITOR / CARRIER EDITOR
Edit waveforms generated by AwgStudio using the Waveform Editor tool. Depending on
Arbitrary or DDS project type mode, edited waveforms acquire different meanings.
Arbitrary - Edited waveforms can be generated as they have been set. edited
waveforms represent the signal carriers in case of amplitude modulation.
DDS - Edited waveforms may only represent a period of the signal carrier.
Think of a waveform as a list of segments, where each segment can be positioned any way
within the list and repeated as necessary. Consider the following when selecting detailed
analysis.
Each waveform may be constituted by an arbitrary number of segments and each
segment can be repeated an arbitrary number of times.
The maximum number of samples for all waveforms is fixed in Arbitrary Mode
(2.097.152 samples 2M option). In DDS mode, the maximum number is 2048 samples.
Each waveform must be constituted by an even number of samples ≥8. Each
segment may have an even or an odd number of samples.
In Arbitrary mode an arbitrary number of waveforms can exist. Unlike DDS mode,
Arbitrary allows the number of edited waveforms samples be lower than the
maximum number set by the memory installed in the instrument.
The Waveform Manager
The Waveform Manager is part of the Waveform Sequencer and provides control of all
possible waveform operations.
Copyright 2013 Active Technologies 53(204)
Many common operations can be directly performed on waveforms or are easily accessed
from the waveform tree (Selection, Drag and Drop, Right Click).
Note: Items selected on the waveform tree also updates some window fields (on the right
of the following screen-shot).
SELECTION
The window fields vary based on the selected item (Waveform or Segment).
Waveform - When a waveform is selected, the graph is updated. The information related to
the selected waveform is shown.
AwgStudio Product/Title
GETTING STARTED
Copyright 2013 Active Technologies 54(204)
Segment - Wen a segment is selected, the result of its components are shown on the waveform
graph. The number of repetitions for each segment is shown in the Repetitions column of the
waveform tree.
DRAG AND DROP
A Drag and Drop operation on an item (Segment or Component) produces its movement in
another position within the tree. Some Drag and Drop operations are not allowed and are
automatically ignored (waveforms within other waveforms).
RIGHT CLICK
A Right Click on a waveform tree item activates a pop-up menu, with functions depending
on a Waveform or
Segment selection as follows.
Figure 39: Waveform tree pop up menu
Move Up and Move Down - Changes the position of the selected object (Waveform
or Segment) up/down in the list.
Add Segment or Component- If a waveform is selected, inserts a new segment with
its first component (Component1) in the last position. If a component or segment is
selected, inserts a new component in the last position. Either way, the Edit
Component window is shown after segment/component creation.
Export Waveform... - With a waveform selected, this option saves the waveform points
to a flat text file.
WAVEFORM EDITOR/MANAGER BUTTONS
When you have a waveform open in the editor, many of the Right Click functions are also
available directly from the Waveform Manager buttons shown on the upper-left of the screen.
Export Waveform: Same as the right click option, exports the waveform points to a
flat text file.
Reinitialize Waveform - Reinitializes the waveform to the original condition, this
command deletes all added segments and components.
AwgStudio Product/Title
GETTING STARTED
Copyright 2013 Active Technologies 55(204)
Add Segment/Component - Same as the right click option, if a waveform is selected,
inserts a new segment with its first component (Component1) in the last position. If a
component or segment is selected, inserts a new component in the last position.
Either way, the Edit Component window is shown after segment/component
creation.
Delete - Removes a component or a segment from the Waveform Manager.
Available Waveforms from the Waveform Display
Project Waveforms - This tab contains a list of all standard/advanced waveforms previously
created in your project. Right click on a selected waveform and a pop-up is shown with the
following options (many of these functions are the same as the Waveform Editor/Manager
buttons and the right click, discussed previously):
Library Waveforms - Contains all waveforms (.wlf) stored in the selected library folder.
Note: You can select a different library folder as your default in Tools → Options. Change
the location of the Waveforms Library Path.
Waveform Sequencer Buttons
The Sequencer buttons cover many functions as the Waveform Editor/Manager buttons
discussed previously. Many are also accessible via right clicking a selection if preferred.
Load Waveform - Loads a waveform into the project waveform tab.
Save Waveform - Saves the selected waveform in Waveform Library File (.wlf) format.
Import Waveform - Imports data from a selected flat text file (Tab or Comma
Separated, or .trc format) and converts it into a waveform display.
AwgStudio Product/Title
GETTING STARTED
Figure 40: Import Waveform
Export Waveform - Exports the selected waveform to a flat text file.
Add Standard Waveform - Opens the Standard Waveform Editor dialog box.
Add Advanced Waveform - Opens the Waveform Editor dialog box for complex
waveform editing.
AwgStudio Product/Title
GETTING STARTED
Copyright 2013 Active Technologies 57(204)
Remove - Removes a component or a segment from the Project Waveform tab.
Duplicate Waveform - Creates a new waveform just like the one selected in the list.
Convert Waveform - Changes Standard waveform to Advanced.
Edit Waveform - Opens the selected waveform in the Waveform Standard Editor
dialog box.
Length Samples/Time
10.2 WAVEFORM GRAPH TOOLSET
When viewing a waveform in the Waveform Editor, AwgStudio's main toolset is provided and
your waveform is plotted in a graph.
AwgStudio Product/Title
GETTING STARTED
Figure 41: Waveform Editor – One Component
The toolset includes the following:
This button switches the X-axis representation between number of samples to
seconds. Default values are optimized based on the selection made.
This button allows changes the mouse function for the graphic area to
cursors/markers movement.
The hand tool allows you to dragging inside the graph area.
AwgStudio Product/Title
GETTING STARTED
This button resets all activated zooms.
This button allows zooming in on a selected rectangle of the graph. Click and drag
inside the graph area to create your zoom rectangle.
This button zooms in on an area of the graph along the X(Y)-axis. Click and drag
inside the graph area to create your zoom rectangle. The scale on the Y(X)-axis does
not change.
The right-side drop-down on this button provides the following plot type options:
o Point Style - Provides cross, plus, circle, etc. point styles for the data points on
the graph area.
o Point Color - You can assign colors to data points as desired.
o Line Style - You can set solid or dashed line styles for the graph area.
o Line Color - You can set colors for waveform lines as desired.
o Line Width - You can set your waveform line width/thickness as desired.
o Anti-Aliased - Mark this checkbox and line plots appear smoother. However,
anti-aliased line drawings can be computation intensive and slow
performance.
o Fill/Line to Base - Provides filling options (styles, colors, width) for the waveform
representation.
Note: First, click on a tool to select its function, and then click again to show the On Screen
Keyboard to provide specific value data (where applicable).
AwgStudio Product/Title
GETTING STARTED
10.3 ADVANCED WAVEFORM EDITING
This example edits a sine signal waveform (amplitude 5 V, frequency 10 kHz, duration 300 µs),
concatenated to a triangular signal (amplitude 6 V, frequency 20 kHz, duration 800 µs). The
following steps demonstrate the procedure.
1. Click the Add Advanced Waveform button to open the Waveform Editor dialog box.
2. Select Component1 of Segment1, choose sine wave in the component type, set its
length to 300 µs, and 3 cycles in the Parameters window. Now, set the amplitude to
5 V.
AwgStudio Product/Title
GETTING STARTED
Figure 43: Waveform Editor – Component Parameters
3. Now, in the Waveform Manager area, right click on Waveform1 and select Add
Segment.
4. Repeat the settings in step 2, only for Type select Triangle, Frequency 20 kHz, Time
800 µs, and an Amplitude of 6 V. 5. Click Waveform1. The desired waveform is shown in the Waveform Editor window.
AwgStudio Product/Title
GETTING STARTED
Figure 44: Waveform Editor – Waveform Parameter
10.4 SEGMENT EDITING
Segments, the building blocks of waveforms, are composed by a specific combination of
components with the same length. Editing a segment requires the following Component
Definition settings:
Setting the segment length as either time duration or number of samples.
Adding a component by right clicking on the corresponding segment.
Setting the component function (Add, Multiply, .…) with respect to the segment.
Set the component type (Sine, Cosine, Triangle, .…).
Set the component characteristics (Amplitude, Frequency, Phase, .…).
Component Operation Field
The component operation field provides mathematical operators for applying to the current
component and others present in a segment. Operators include Add, Sub, Multiply, and
Divide. The operation is performed on each data point in a component and on each
component in a segment. This example edits a rectangular waveform (amplitude 5V,
frequency 200 kHz, duration 100 µs) amplitude-modulated with a period of sine signal. The
following steps demonstrate the procedure.
1. Click the Add Advanced Waveform button to open the Waveform Editor dialog box.
2. Select Component1 of Segment1, choose sine wave in the component type, set its
length to 100 µs, and 1 cycle in the Parameters window. Now, set the amplitude to 5
V. 3. Now, in the Waveform Manager area, right click on Waveform1 and select Add
Segment.
4. Select Add on the Component Opera