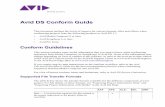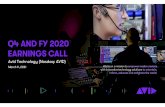AVID Chapter 2
Transcript of AVID Chapter 2
-
8/14/2019 AVID Chapter 2
1/11
Avid Express pro 5.7.2 Course prepared by [email protected]
[email protected] Page 1
Chapter 2
2 - 01 TOOLSET
From the toolset you can create all new interfaces
Go > toolset > source comp - editing preset, or chose any of your choice.
Choose Hard Drive to dedicate handling video
In Avid essential > setting > media creation setting1-filter out drives like (system)
2-filter out any drive you dont want to share in saving large data
Go project management> create new project > adjust settings and save the project and settings
2 - 02 media
Avid works with a project in its 2 parts
1- The project in the interface having all the bins folders project settings 2- The media itself the data containing video audio renders and titles etc.
-
8/14/2019 AVID Chapter 2
2/11
Avid Express pro 5.7.2 Course prepared by [email protected]
[email protected] Page 2
For example if we import footage it becomes a Master Clip and we see all its detailed
information in the bin Text tab.
When we delete a master clip the original captured clip will not be deleted unless we do it
our self.
When capturing or working with assets we decide the drive and folder to work, in this way
Avid creates OMFI files and those are Avid property we shouldnt play with them nor modify
anything I that folder
To capture DV format select one of the followings
4.2.2 or 4.1.1 for 25 DV MXF PAL
Select the drive (in Drive (D) ) and if you want to split the storage of audio and video files in
different drives you have this option.
Apply to All
Here we can decide to capture LIVE or log capture by naming the tape logging the in out points
of the footage.
2 - 03 Organizing Bins and Folders
Every time you open a bin you can import assets in it creating master clips
To organize the assets in a bin
Go> FM > create new folder rename it and put things in that folder
Always we can go to see what inside the folders by clicking FM> Flat view, this will taketemporarily the folders away to see what inside.
We may sort the clips ascending A-Z or concerning duration media type properties Etc..
Right clicking in a super bin we notice
submenus, giving us options to modify thins
like
Headings > include and exclude descriptions
Setting bin Display > dedicating thumbs icons
Setting fonts size Etc..
-
8/14/2019 AVID Chapter 2
3/11
Avid Express pro 5.7.2 Course prepared by [email protected]
[email protected] Page 3
2 04 The Plan
Import your clips, open them one by one in source window and mark in-out point
We call this procedure (garbage in garbage out)Turn your super bin to script view and manage a sort of story board as reference.
Describe your footages as (Large, MCU, close, Pick-up shots Etc.)
2 05 Rough editing process (Exercise).
Open your sequences drag all the sequence to a bin drag the BB in timeline to see the
rough edit
Check the duration and delete the clips that are lookalike or duplicated
2 06 Select (Exercise).Open the clips mark them in-out or (T) mark entire clip (G) clear marks.
2 07 Cut Editing
We always can add clips to timeline by:
Dragging from source window to timeline dont forget to push END key to move the BB tothe end of the timeline where we want to add another clip
Splice in does the same and the short cut key is (V) or the yellow arrow. To insert a clip between two clips position the BB roughly there holding down the (CTR key ) to
snap it exactly in between the clips and pushes the following ahead. Using the red arrow (overwrite) (B) will replace the clip on the timeline if the clip matches or
exceed the existing one in duration.
If the inserted clip is shorter than the existing it will splice the remaining and add it to the endof the new one.
2 08 Moving Clips in Timeline
To move clips in timeline compass with lasso from left to right to select the segments.
With the yellow arrow is activated it will insert the selection pushing everything ahead
With the red arrow is activated it will overwrite the selectionYou can select the clips by ctr. - clicking the segments
2 09 Deleting Clips
To delete clips park the BB on the clip > mark clip (T) activate yellow arrow > Ctr-X
Activating red arrow will delete the clip leaving empty offline space in timeline.
-
8/14/2019 AVID Chapter 2
4/11
Avid Express pro 5.7.2 Course prepared by [email protected]
[email protected] Page 4
2 10 Snapping
One of the hallmarks of theAvid is of course the ability to
customize just about
anything in the interface
Like every action we can
customize snapping behavior
If lasso selecting to move a
clip it will activate the arrow
and snap almost to
everything around it
When you want to insert the
selected clip in the middleyou must change the
snapping behavior
Right click in timeline go
Timeline setting>uncheck
default snapping
2 11 Tree point editing
To insert a specific duration clip from source window into specific duration in timeline even
if it is running onto more than one clip, you must create 3 point editing marks to give Avid 3 pieces
of information.
Define 1-in 2-out on the timeline and 3- in the source then push overwrite (B) cover the
marked area.
-
8/14/2019 AVID Chapter 2
5/11
Avid Express pro 5.7.2 Course prepared by [email protected]
[email protected] Page 5
2 12 The story (exercise)
To make a story put the sequences roughly together mark them in and out, garbage in and
garbage out, add them to timeline , change the order of the clips, delete the unnecessary parts
and empty spaces.
3 01 Editing (Exercise).
Dragging full bin to comp. window will build a timeline containing the story
To jump to next editing point click on the black arrow located down the corner of the comp
window (S) . And to return to previous editing point (A)
To view entire timeline go FM > show entire sequence
Ctr+alt drag to snap to end of a clip
Z to delete marked clip leaving empty
Ctr+X to delete marked clip closing the gap
3 02 Trimming
Trimming is the process of shortening , or spreading more of the clips in the timeline
It gives a precise control to the duration of the shots
To go in trim mode Lasso in between 2 clips left to right you will notice that the edge of
the clips turn into purple rollers
Or you can park the BB in between 2 clips and push the trim mode button ( [ )
Single trim mode The clip you want to shorten >click on it to activate it and drag reverse itYou will notice the frame counter counting frames removed or added to the clip
This process can be done adding plus or minus value to the purple trim mode area down to the
comp and source windows
Dual trim mode if you dont specify the clip that must be trimmed and leave the two purplerollers on both clips the trimming will shorten the first clip and fill it from the one next to it
Video only or Audio only There are situation when we need to trim just the video or audio,
here we must turn off the tracks that we dont want to be effected
Using the jump to next edit point is useful to stay in trim mode
Using Play loop button will review our trimming continuously until we stop it manually
3 03 Overlap Editing (Exercise).
This is the processes to smooth out the edit especially in dialogue shots or conversations.
To smooth the edit take a shot longer in visual to hear the incoming shot before we see it.
3 04 Slip Editing (Exercise).
A slip is an inserted clip in between a long dialogue showing reflection and creating
importance.
To change in - out points of a slip Go > Reverse Lasso from right to left selecting the slip,
The purple rollers appear on the inner side of the clip, so we can drag the clip right or left
adjusting the points.
-
8/14/2019 AVID Chapter 2
6/11
Avid Express pro 5.7.2 Course prepared by [email protected]
[email protected] Page 6
3 05 Transition
Adding transition means to make the viewer feel passing time, changing location.
Quick Transition located on timeline interface applies the cross dissolve to BB area between 2 clips
we can customize the place the duration, even change applying the default Quick Transition. The
Shortcut of QT is ( \ )
The system restores the last transition setting
To apply multiple transitions in a timeline mark in out point and Go>apply QT command
button
Check or uncheck audio or video track Check apply to all transitions (In-Out) Check skip existing transitions if there are any.To change effect of a transition Go>Effect editor located on top left of the timeline
Whenever you dont see the settings in effect editor just park the BB on the clip and click
on effect editor palette.
In effect editor we can modify the effect duration, zoom into the clip, split it to see before
and after view.
When dragging another effect on an existing one it takes automatically the existing
duration.
Most important thing is we can set an effect and drag it to our Bin making it saved preset
Just drag the Icon to the open bin
To apply an effect to multiple clips > lasso the clips and double click the Icon in the bin. this
way you apply the effect on them in no time.
The effect applied to a clip has 2 little purple triangle we call them Key-Frames
You can change information and assign it to the KF You can insert a new KF from FM You can copy and paste information from KF to another KF You sure can delete KF by activating it and pressing delete key.
-
8/14/2019 AVID Chapter 2
7/11
Avid Express pro 5.7.2 Course prepared by [email protected]
[email protected] Page 7
3 06 Slow Motion and speed
Load a clip in source window and push the motion button located on the left corner of the
window.
o 100 is normal speedo 200 is fastero 50 is half of the speed and double the duration
Check (fit to fill) if you want to fill a marked duration on the timeline.You can add strobe effect, on frame count bases.
Create and render option is to create a copy of slow-motion clip in your bin so you cant
further modify.
-
8/14/2019 AVID Chapter 2
8/11
Avid Express pro 5.7.2 Course prepared by [email protected]
[email protected] Page 8
4 01 Title
To add title to our project go to
toolset >Title tool or hit the title
tool located in FM
It starts giving a reference frame
from wherever your BB is parkedYou can change the place of BB
and update the frame by clicking
the Title window.
Start typing in.
Use the arrow to move the text.
Highlight the text and change its
properties, like justifying, size,
color gradient and drop shadow.
To soften the shadow Go> object>softenAfter you have done go>save title as>name it.
The title will behave like a clip so open it in source window adjust the duration, in-out key frames
and add it over your composition in a new Video patched track dont forget to monitor it
activating the monitoring button on upper track..
You may smooth fade even put transition on titles.
-
8/14/2019 AVID Chapter 2
9/11
Avid Express pro 5.7.2 Course prepared by [email protected]
[email protected] Page 9
4 02 Editing Audio
To edit audio open the mixer from Tools>Audio mixer, it is very useful if you also open the
audio tool to monitor a larger view of the meters.
The mixer in Avid interface has 3 forms.
Clip \ to adjust the clip volume independently or by Ganging the adjustment handles Auto\ to automate the level in the track Live \ to record directly into the interface
The buttons located on individual tracks are:
S = to solo a track
M = to mute a track
Sliders to increase and decrease the
volume
Gang buttons to couple tracks
together.
4 or 8 to view all tracks available.
to edit audio
first activate the selected audiotracks.
Go>FM>show auto gain
Insert key frames from fast menu (N)
To delete a KF >select + Del.
To drag a KF> ctr-Alt drag it.
Move KF up-down to edit volume in
track as desired.
-
8/14/2019 AVID Chapter 2
10/11
Avid Express pro 5.7.2 Course prepared by [email protected]
[email protected] Page 10
4 03 Record to tape - Export
To export final story from timeline to a tape:
Put empty filler in the beginning of timeline Go> clip> load filler.
Create and Insert calibration tone
Import graphic 60 second none interlace color bar from the program (Avid >supporting
Files) folder make it SD PAL, 601/709 option (not RGB) or one of your own graphics.
To print to tape open (Digital Cut) program from Clip menu.
Be sure to check:
Entire sequence Stop on drop frame Record black at tail Remote Sequence time to locate will search for same time code on the tape Record deck time to record wherever the tape is parked.
Finally adjust the deck, device name from the list,
Hit yellow big arrow to preview
Hit the big red arrow to record.
To export the final work Go> file Export and check the settingsTo export part of the timeline mark it in-out.
You can export batch export highlighted clips from the opened bin.
File > export > destination > format >option.
-
8/14/2019 AVID Chapter 2
11/11
Avid Express pro 5.7.2 Course prepared by [email protected]
Raffi Bezdjian@gmail com Page 11
The end