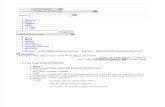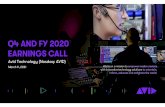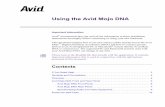Avid DS Conform Guide - Avid DS Support...
Transcript of Avid DS Conform Guide - Avid DS Support...
Avid DS Conform Guide
This document outlines the levels of support for various formats, titles and effects when conforming projects from the following products to Avid DS 11:
• Avid Media Composer 6 or later
• Avid Symphony 6 or later
• Avid Pro Tools
Conform Guidelines
This section includes some useful information that you need to know when conforming sequences from Media Composer (or Symphony) to Avid DS. Some of the information may change depending on fixes or updates to the software, so refer to the most up-to-date edition of the Avid DS Conform Guide on the Avid DS Support Center at www.avid.com/ds/support, or the Avid Knowledge Base at www.avid.com/onlinesupport.
If you require step-by-step instructions on the conform workflow, refer to the Avid File-based Workflows Guide for the best recommended practices when conforming sequences between Media Composer and Avid DS.
For a list of known conform issues and limitations, refer to Avid DS Known Limitations.
Supported File Transfer Formats
The table below shows the transfer formats available for the different components of your project. For full details on these formats, see “Exporting Project Information Only” and “Exporting Project Information with Media” in the Avid DS Help.
AAF AFE ALE EDL OMF
Bins — A location that organizes the files related to the project (equivalent to the project folder In Avid DS).
x
Avid DS Conform Guide
2
Sequences — The arrangement of audio and video clips on the timeline, including information about edit decisions, applied graphics, and effects.
x x x x
Media — The actual files containing the playable digital audio and video data for Avid clips and sequences (both MXF and OMFI files).
x x x x x
Sequence Formats Description Refer to
AAF AAF (Advanced Authoring Format), an industry-standard, multimedia file format that allows interchange of media and composition information between AAF-compliant applications.
This option applies only to a single sequence or master clip.
“Exporting OMFI and AAF Files” in the Media Composer Help.
AFE AFE (Avid File Exchange), the preferred method of conforming sequences created on other Avid editing systems as it offers the highest level of conform capability. AFE files are based on AAF (Advanced Authoring Format) technology.
AFE files let you share project information among Avid applications by transferring one or more bins, their contents, and information about the contents, including master clips, subclips, titles, and sequences.
“Exporting Projects and Bins Using AFE Files” in the Media Composer Help.
“Conforming with AAF/AFE Files” in the Avid DS Help.
ALE ALE (Avid Log Exchange), a format specifically designed to hold information about log files generated by other Avid applications.
ALE files only contain information about the source material and allow you to import a bin and its clips into a folder in Avid DS. You cannot import sequences, effects or other higher-level information.
“Exporting Settings Dialog Box options” in the Media Composer Help.
AAF AFE ALE EDL OMF
Conform Guidelines
3
When transferring projects or sequences between editing systems, you can also transfer their associated media instead of recapturing the media.
Choose one of the following options to transfer project information along with its media:
Avid DS can share compressed and uncompressed media with other Avid editing systems. You can share media on shared storage or by using removable SCSI drives.
EDL An EDL (Edit Decision List), a list of edits made during offline editing and used to direct the online editing of the master.
Avid DS accommodates EDLs from many different systems, as well as CMX and GVG formats.
See “Preparing to Export a Sequence” in the Media Composer Help.
“Conforming EDL Files” in the Avid DS Help.
OMF OMF (Open Media Framework), a file containing both media and sequence composition information.
Avid recommends this format only when exporting audio sequences.
See “Exporting OMFI and AAF Files” in the Media Composer Help.
“Conforming with OMF” in the Avid DS Help.
Sequence Formats Description Refer to
Format Description Refer to
MXF An industry-standard format that encapsulates media and production metadata into a single file.
Avid DS can link to existing MXF files created on other Avid editing systems and play them in real-time. Avid DS can also create, modify, and share MXF files.
You conform MXF media using an AFE file.
See “Understanding MXF Files” in the Media Composer Help.
OMFI OMF (Open Media Framework), a file containing both media and sequence composition information.
Avid DS cannot create OMFI files but can link to those created on other Avid editing systems and can play them in real-time.
Due to file size limitations with OMFI media, Avid recommends using MXF only for audio.
“Exporting OMFI and AAF Files” in the Media Composer help.
Avid DS Conform Guide
4
Conforming Clips and their Media
Refer to the following sections for guidelines on conforming certain clips and media formats:
Conforming Projects from Media Composer/Symphony to Avid DS
Sequences created in Media Composer/Symphony 6.0.x can be successfully conformed to Avid DS 11.
n Stereoscopic 3D (S3D) sequences from Media Composer/Symphony are not currently supported in Avid DS.
Naming Conventions when Conforming
To make it easier to move files between products and across platforms, use the following guidelines when naming files:
• Do not use the following characters in project, bin, or other file names:
/ \ : * ? ” < > |
The Windows system does not recognize these characters in file names and substitutes other characters, possibly making the file name unrecognizable.
• Do not add spaces at the beginning or end of a file name. The Windows system displays such files but might be unable to open them.
• Do not use a period at the end of a file name. The Windows system displays such files but might be unable to open them.
• On Macintosh® systems, beginning with v7.2, you must enable a setting in the Avid application that prevents you from using restricted characters in file names. This setting automatically adds the correct file name extensions to files for your project. The Use Windows Compatible File Names setting in the General Settings dialog box is selected by default. With this setting selected, the file name extension .avp is added to project files and .avb is added to bin files when they are saved. These file name extensions are also attached to existing files.
• Macintosh-based Avid editors cannot use MXF media created by Avid DS due to a 31-character file name limit. This occurs when an Avid DS system creates a storage on an Avid Unity volume to share with other Avid editing systems. This problem does not affect Windows systems.
Conform Guidelines
5
Linked Clips
• When conforming and linking to files, the AFE/AAF dialog box "Default Files Path" option allows you to specify the folder where your external media files are located. Note that subfolders in this path are not scanned.
• Make sure all single-frame files are located in the same path as the AFE you are conforming, so that Avid DS can relink to them correctly.
Mixed Frame Rates
• Media Composer supports mixed frame rate clips within the same sequence and is now supported in Media Composer to Avid DS sequence conform operations.
• When conforming sequences with tape-based media, Avid DS will automatically relink to the associated media that was captured or transcoded in Media Composer.
If you need to recapture any of this media in Avid DS, you should temporarily create a separate sequence (within the same project) at the frame rate of the clips that need to be recaptured. When the master clips are created in the Avid Explorer, you will be able to right-click on them and recapture the media at the correct frame rate. Once this media is available, the clips in the original sequence will automatically relink to it.
Limitation: Conforming sequences with file-based media that does not match the sequence frame rate will lead to unpredictable results. In this case, you will need to create a new sequence in Avid DS and recapture all the clips at the same frame rate.
n The conform of sequences which contain mixed frame rates, is designed to be done for sequences and not masterclips. Do not try to conform masterclips directly into Avid DS.
TimeCodes
• To match the timecode sequence between Avid DS and your Avid editing application, first create a new sequence starting at 00:00:00:00. Then, hold the U key while dragging the sequence to the Timeline.
The timecode conversion in Avid DS depends on the type of sequence currently open. If you drag a Media Composer bin containing both drop-frame and non-drop-frame sequences to the Avid Explorer, the sequences automatically convert to the timecode mode of the currently open sequence.
To ensure the proper timecode, first open a drop-frame sequence in Avid DS and drag all the drop-frame sequences to a folder in the Avid Explorer. Then open a non-drop frame sequence, and drag all the non-dropframe sequences to a separate folder.
n You can also drag a sequence directly to the timeline. If you drag a drop-frame sequence into a non-drop-frame sequence, Avid DS conforms the sequence as a non-drop frame sequence. You can then change the timeline display from non-drop frame to drop-frame.
Avid DS Conform Guide
6
Conforming Clips with Mattes
• Any clips with embedded alpha channels coming from Media Composer will conform correctly. The only exception is when the clips are linked via AMA.
• Capture from Avid DS timeline or Explorer does not import the alpha. You need to manually capture the clip and replace the clip on the timeline.
• Matte Key clips: Place matte keys in the original sequence before you create an AFE file so that the matte key is conformed as part of the sequence. Avid DS does not conform matte keys as master clips.
• If your sequence includes any three-layered matte keys, collapse the effect in the Avid editing system. Make sure that the foreground, background, and matte effect are in the collapsed effect. Any effects over a filler layer should be moved onto the video layer they are affecting. Only Blend Masks and Pan & Scan effects should be applied to a filler layer.
• Traditional matte keys (Matte Key effect): On the Avid editing system, Foreground (fill) and Matte elements must be nested inside the Matte Key effect or the effect will not be conformed correctly. Use the Collapse function on the fill and matte before you apply the Matte Key effect. Then replace the Submaster effect with a Matte Key effect.
• Matte Key effects are conformed as Matte containers. If the fill and matte were not nested on the Avid editing system, you can fix the problem in Avid DS by cutting the fill element and pasting it into the container.
• Imported matte keys: Matte keys created from still graphics and imported to an Avid editing system are conformed.
However, imported graphics promoted to 3D Matte Keys are not conformed. Avid DS replaces the 3D Matte Key as a DVE within a Composite container without the original effect parameters.
To set up the matte key correctly:
- Open the composite container.
- In Layers View, marry the fill and matte by dragging the matte to the fill layer.
- Invert the alpha channel.
- Delete the old matte layer and the DVE effect on the alpha channel.
- Apply a Layer DVE inside the container or a DVE clip to the outside and recreate any animation.
• QuickTime movies: Imported QuickTime movies with alpha are not conformed correctly. You need to manually invert the alpha channel using the Avid DS Matte container properties.
Conform Guidelines
7
RED Media
• Color Science 1 or 2: For the appropriate color settings to be applied to the conformed clips, you must place the corresponding RSX or RMD files in the proper folder (see “Conforming Media from Alternate Sources” in the Avid DS Help). The RSX file uses Color Science 1 and the RMD file uses Color Science 2. If Avid DS does not find RSX or RMD files, it will default to the Color Science 2.
• Recapturing R3D Media: To access the R3D dialog box and adjust settings for recapture of logged clips, right-click on the clip and choose “Recapture with options”. Then deselect the “Use Masterclip LUT” option from the dialog. This will present you with the R3D settings dialog so that you can modify the capture settings for all subsequent clips on the timeline.
n This option is not available for linked clips.
MXF Media
• When conforming sequences from Media Composer, Avid DS can easily relink to the MXF media. Refer to “Conforming with MXF Media” in the online help.
• Macintosh users: Avid Media Composer and other Avid editors running on a Macintosh system cannot use MXF media created by Avid DS due to a 31-character filename limit. This occurs when an Avid DS system creates a storage on an Avid Unity volume to share with other Avid editing systems. This problem does not affect Windows systems.
• AVC-Intra: Avid DS cannot read MXF files with AVC-Intra compression that are created by Avid Media Composer. When conforming a sequence containing AVCIntra clips, configure the storage to point directly to the native P2 card media, and not to the MXF files created by Media Composer.
• Panasonic P2: If you are using MXF files stored in Panasonic P2 cards, create your project in an Avid editing application and import the files there, in order to retain the timecode and tape name of the media. You can then conform these MXF files in Avid DS— see “Workflow for Editing P2 Media” in the Avid Media Composer Help.
n Some P2 formats can be linked via AMA in Media Composer and relinked in Avid DS without having to transcode to MXF.
• XDCam: When conforming XDCam Long GOP sequences in Avid DS, you can only link to the media that was captured or transcoded in Media Composer.
Avid DS Conform Guide
8
n Avid DS does not currently support recapture of the original media, nor does it relink to media previously linked via AMA. If you have linked to the media via AMA, you need to transcode your sequence before generating the AFE/AAF.
Similarly, XDCAM OP1A media must also be transcoded to an XDCAM Avid-wrapped MXF file before sending the sequence to Avid DS.
• Support for the Avid DNxHD 444 codec has been added to Avid DS, therefore you can now link to MXF RGB 4:4:4 media.
n This format cannot yet be played back in real-time. It must be processed for playback and output.
Conforming Effects• Level of support: Be aware that not every effect in the original sequence will be
completely conformed.
For specific information, see AFE Effects Support Table and AFE Titles Support Table. Also, during the conform process, you can view a log which lists any effects and parameters that are not supported.
• SD to HD: If you are working in an offline SD project with complex effects and you plan to conform as HD, the media should be downconverted anamorphically. Media downconverted as 4:3 or letterbox causes problems when you conform effects such as picture-in-picture.
• AVX™ plug-ins: If your project contains AVX or AVX2 plug-in effects and you are moving across platforms, make sure the same plug-ins are available on both the Macintosh and Windows systems. The default path is drive:\Program Files\Avid\AVX_Plug-ins.
Avid DS only supports AVX2 effects. When you conform Media Composer sequences containing AVX1 effects, you must promote these effects in order to view them in Avid DS. (On the User Preferences > General page, set the appropriate Promotion from AVX1 to AVX2 option.)
For information about third-party plug-ins, see the Download > Plug-ins page on the Avid DS Support Center.
• Multi-cam: Multi-cam groups are not conformed. Only the selected clip is conformed.
• Soft Cuts and Short Transitions: Most Avid editing systems use a special interpolation for transitions to provide support for soft cuts and very short transitions (such as a four-frame dissolve). Avid DS does not yet support this type of interpolation, so these transitions will not conform totally and might require some adjustment after the conform process.
Conform Guidelines
9
• Color correction: In Avid Symphony, the gamma is applied in RGB space between the superblack and superwhite range while in Avid DS, the RGB gamma is applied between the black and white range. Therefore, there is a small discrepancy in conform when conforming color corrected sequences from Avid Symphony with applied HSL gamma, particularly for gamma values close to 0 or much larger than 1.
You can conform all animatable parameters in the Color Correction layout, except for the curves in the Curves property page.
• On the Avid editing system, always apply effects directly to a clip or use nesting to apply an effect to multiple clips.
• Foreground level and effects on V1: Avid DS always displays images on video track V1 as completely opaque and ignores any setting to Foreground Level (Opacity in Avid DS). On the Avid editing system, add Generated Black created through the Title Tool or as an imported graphic beneath any effects that use Level in this manner.
• Effects applied to filler: Color Correction and Pan and Scan and Blend Masks applied to filler on the top track of the original sequence are conformed correctly in Avid DS, but other effects are not. Clips on lower tracks are not affected by the effect applied to the filler. For example, if a Color Effect is applied to filler on V2 and used to desaturate all the clips beneath it on V1, none of the clips will be desaturated when the sequence is conformed.
Acceleration curves are always exported by Symphony and Media Composer as linear curves.
An effect applied to a Filler track is converted into a timeline effect in Avid DS. This may produce unwanted results, since an effect applied to a Filler track in Symphony or Media Composer systems only impacts the tracks below it. In contrast, when the effect is conformed to Avid DS as a timeline effect, it is applied to all tracks.
• Motion effects: Like titles, source-side motion effects are conformed only as part of a sequence.
Avid DS Conform Guide
10
All timewarps will conform correctly in Avid DS except for file-based sources that don’t have a timecode.
- Timewarp effects that use speed ramp adjustments require the anchor frame to be on the first key value in order to conform correctly. If this is not the case, then the AAF/AFE Conform Log displays a message. To fix the effect in Avid DS, you need to adjust the Base Frame property accordingly.
- Timewarp effects with speed graphs from some older versions of Avid editing systems, such as Media Composer Adrenaline v1.5.1, do not conform. Timewarp effects from Media Composer Adrenaline HD 2.0 conform correctly.
Conforming Titles• When conforming a title, Avid DS always uses the Scale to Fit setting, rather than the
Conversion Mode setting in Sequence Preferences.
For more information on supported title parameters, see AFE Titles Support Table.
• Place titles in the original sequence before you create an AFE file so that the title is conformed as part of the sequence.
Preserving the Aspect Ratio for Titles
• If you are working with anamorphically downconverted media, save the title as 16:9. After opening the sequence in an HD project, re-create title media.This lets you correctly create titles that fit in the 4:3 center cut or that extend beyond the center cut.
• If you’re working with media downconverted to center cut or letterbox, save the title as 4:3. The titles will appear centered, within the 4:3 center cut.
• If you are working in 23.976p, 24p, or 25p projects, you can output your project in both NTSC and PAL video formats, and in both 4:3 and 16:9 aspect ratios. If you change the project’s aspect ratio, you need to save the titles at each aspect ratio you need for your output requirements. For more information, see “Changing the Aspect Ratio for a Project” in the Media Composer Help.
• Titles in downconverted projects: For HD projects offlined on a Media Composer or other Avid editing system, the preferred downconversion format is 16:9 anamorphic. Titles created in this 16:9 aspect ratio (created in the 16:9 viewer) conform correctly. However, if the sources were downconverted to 16:9 letterbox and titles were created in the 4:3 viewer, they do not conform correctly. There are two ways to correct this problem:
- In the Avid editing system: Create the titles in a 16:9 viewer. If the titles are centered near the bottom of the screen (such as subtitles), they will conform correctly. For more precise titles, use the Avid DS option.
- In Avid DS: After importing the AFE file use the following procedure to adjust the titles individually.
Conform Guidelines
11
To adjust titles individually:
1. In the graphics layout, select the title.
2. In the Object Properties list, click the Transformations button.
3. On the Transformations property page, change the Scale X value to 2.0.
Preserving the Title Fonts
To preserve the title fonts note the following:
• All fonts used must be made available for the online session. Copy them to a disk or a shared folder in the same path as the folder used in the offline editing session. As a best practice, you should always have a list of the fonts.
• If you are moving between Macintosh and Windows systems, make sure you have the same font with exactly the same name (preferably from the same supplier) on both the Macintosh and Windows systems. Check the font carefully because the same font can have slightly different names. For example, Times New Roman on the Macintosh system is named Times New Roman Regular on the Windows system.
• If you open a title on the online system that does not have a matching font, Avid DS substitutes the font in the title with a font that exists on your system. If none of the specified fonts are available, Avid DS substitutes the Arial font.
For best results, use OpenType® fonts (TrueType® or PostScript® ), which reduce problems when transferring projects from one platform to another. Bitmap fonts can cause scaling problems.
The following table shows the font subsitution for titles coming from an Avid editing system:
Avid editing system font Avid DS font
Chicago System or Mac Chicago
Courier Courier New
Geneva MS Sans Serif or System
Helvetica Arial
Monaco Terminal
New York MS Serif
Palatino Times New Roman
Avid DS Conform Guide
12
In some cases, you might need to convert the Macintosh font to a Windows font by using a font conversion program.
Creating Real-Time Graphics from Conformed Titles
After you have conformed the sequence, you might need to adjust conformed titles, so that they play as real-time graphics. The basic guidelines for real-time play are:
• All graphics objects must be applied on RGB channels and not on RGBA channels.
• Apply the Graphics effect directly on the clips and remove the filler.
Make sure the graphics objects meet the following real-time conditions:
• Only the Airbrush, Color Blend, and Cutout effects can be played in real time. Color Gradient cannot be played in real time.
• Properties of the graphics objects must not be animated, except for the translation. Only translations in the X or Y axes can be played in real time.
• Animation that moves at different speeds cannot be played in real time. Make sure all graphics objects move in the same direction (either X axis only or Y axis only) at the same speed.
To create real-time graphics from conformed titles:
1. With the conformed titles on the timeline, double-click the corresponding Graphics effect.
The Graphics layout is displayed.
2. Select all graphics objects.
3. On the Masks property editor, deselect the Alpha option in the Paint on Channel box.
4. Switch back to the Editing layout.
5. Select the Graphics effect and cut it by pressing Ctrl+X.
6. Select the clip below the Filler (if any) and paste the effect on it by pressing Ctrl+V.
7. Delete the Filler.
Times Times New Roman
Avid editing system font Avid DS font
Conform Guidelines
13
Conforming Graphics
If you are conforming a sequence that includes still graphics, the graphics will link automatically if you select the Create linked files option. Copy your graphics files to a folder in the same path as the folder used in the offline edit. For example, if the offline sequence includes graphics imported from a folder named Graphics at the top level of drive D (D:\Graphics), create a folder named D:\Graphics on the online editing system and copy the graphics to it. The use the Default files path option on AAF/AFE dialog box to point Avid DS to the location of your graphics files.
• Layered Photoshop graphics that have been imported as layers in the original sequence are not conformed correctly. You need to import the original layered graphic into Avid DS using the Generate > Import Photoshop command.
• If the original sequence includes graphics that use video levels (ITU-R 601 levels, which include “SuperBlack” and “SuperWhite”), Avid DS preserves information about the video levels when creating master clips through AFE files. When you recapture the graphics, Avid DS automatically recaptures them at the original levels.
Graphics Requirements for Conform
Graphics files that conform to basic specifications will make the conform process easier and more efficient. Note the following:
• Generally, graphics should be:
- 1920x1080 pixels for 1080 projects
- 1280x720 pixels for 720p projects
• Prepare all graphics in RGB color space in TIFF, PCT or TGA format. Graphics objects applied on RGBA color space will not properly conform.
• When rendering QuickTime files, use the Animation Codec. Set field ordering to none for 1080psf & 720p projects; and Even Lower Field First for 1080i projects.
Before you import a graphics file to your Avid editing application, you can also use third-party image-editing software to make adjustments such as the following:
• Create the file in the appropriate size, resolution, and bit depth.
• Crop or color-correct an image.
• Eliminate jagged edges in an image by using the image-editing application’s anti-aliasing or high-quality option.
• Add transparency (to some formats) by adding an alpha channel.
• In some cases, convert an image file that does not support an alpha channel to a format that does, in order to add transparency.
Avid DS Conform Guide
14
You can import and key the image over video by using key effects within the Avid application. However, importing an image with an existing alpha channel provides the best results.
Conforming Audio
When conforming projects from Media Composer/Symphony, Avid recommends that you first export the sequence as an AAF to Pro Tools for the sweetening. When the final mix is complete, you can import the AAF back into Media Composer for final synchronization. The final sequence containing both the audio and video tracks can then be exported to Avid DS.
n AAF is a more comprehensive standard of exchange and amongst many other media formats, it can also embed/refer to MXF media files which the OMF format cannot. For the recommended workflow when conforming audio between Media Composer and Pro Tools, refer to the Avid Audio-Video Editing Workflows guide. This guide can be found on the Avid Knowledge Base.
Refer to the following additional notes when conforming sequences with audio.
Transferring Audio Mixes between Pro Tools and Avid DS
If you are only editing on Avid DS and would like to use Pro Tools for the audio sweetening, then you can export OMF files for the audio portion of your sequence. When transferring audio from Avid DS to Avid Pro Tools, only the audio tracks on the timeline are exported with the OMF. This operation also allows you to embed the audio media in the OMF.
When the final mix is complete, it can be imported in Avid DS as an AAF as long as it references a mixed down audio file (e.g. WAVE or AIFF-C format).
Transferring Audio Mixes from Avid DS to Media Composer
If you export your tracks to AAF using the Timeline to MC option in Avid DS, and you have mono audio tracks in the timeline, Media Composer will not be able to relink to this audio media.
If you must use mono tracks, then you will need to manually move the MXF files from where they were created to an indexed folder such as \Avid MediaFiles\MXF.
Conform Guidelines
15
BWF Files
• If you are conforming a clip or sequence captured from a BWF (Broadcast Wave Format) source, Avid DS marks the master clip as a tape source. As a result, you cannot recapture media from the source BWF file.
To work around this problem, do one of the following:
- Directly relink to the original media through shared storage
- Import the media from an OMF file containing embedded media.
- On the Avid editing system, transfer the media to tape. On the Avid DS system, recapture the media from that tape.
• You cannot relink to BWF .aif media nor can you import an OMF file containing BWF .aif or .mxf media captured using the following products:
- Media Composer Adrenaline
- Avid Xpress Pro
- Avid Xpress DV
- NewsCutter Adrenaline FX
- NewsCutter XP
For these products, relink to .wav or .mxf media, or import an OMF file with embedded .wav media.
For more information about BWF Files and Conforming see the respective Avid Editing applications documentation.
Conform Support Tables
Support Tables Legend
The following legend outlines the codes used to describe the level of support when conforming sequences. If you need more detailed information, consult the AAF/AFE Conform Log that displays in Avid DS after you conform your files.
Support level Description
A Effect supported. The effect is imported as a corresponding Avid DS effect. All parameters and keyframes are set to match, as much as possible, the original effect.
B Imported with some parameters and keyframes. See the Comment field for information about each effect’s parameters.
Avid DS Conform Guide
16
AFE Effects Support Table
Effects from previous versions might not have the same level of support. For information about effects that did not conform or did not conform completely, consult the AAF/AFE Conform Log that is displayed at the end of the conform process.
For an explanation of the support level, see Support Tables Legend.
C Imported without parameters or keyframes. Avid DS loads a preset that matches the defaults of the imported effect.
D Replaced when imported. Avid DS loads a similar effect without any parameters set.
NS Not supported. The effect is ignored by Avid DS. (If the effect is a title, it is replaced by a wipe.)
AVX AVX or AVX2 plug-in. Effect must be installed on an Avid DS system for the effect to be loaded. AVX 1.0 and AVX 2.0 plug-ins are supported.
Support level Description
Category Avid effect Avid DS effectSupport level Comment
Audio Mono Audio Gain
A
Mono Audio Crossfade
C
Audio Effects NS
AVX AVX and AVX2 Host effect
A AVX 1.0 and AVX 2.0 effects are supported. The corresponding AVX plug-in must be installed on the Avid DS system.
Avid FX AVX Host effect NS AVX 1.5 plug-in (Avid Xpress Pro Studio)
Conform Guidelines
17
Blend 3D Warp DVE B The following parameters are supported:
• Scaling (X, Y), Position (X,Y, Z), Axis (X, Y), Rotation (X, Y, Z).
• Crop, Foreground Opacity, Foreground Swap Sources (two-sided transitions)
• Border (softness and animated colors not exact match; only constant colors for advanced keyframes)
Shape effects are not conformed.
Dip to Color Dip to Color A
Dissolve Dissolve A Reverse animation is not supported for Avid Xpress DV.
Fade from Color Fade A
Fade to Color Fade A
Picture-in-Picture DVE B Border softness and animated colors are not an exact match. Only constant colors are supported for advanced keyframes. PIPs that include nested titles do not conform. Blend Color is not supported for Avid Xpress DV.
Superimpose Alpha Fade A
Symphony Warp DVE B The following parameters are supported:
• Scaling (X, Y), Position (X,Y, Z), Axis (X, Y), Rotation (X, Y, Z).
• Crop, Foreground Opacity, Foreground Swap Sources (two-sided transitions)
• Border (softness and animated colors are not an exact match; only constant colors for advanced keyframes).
Shape effects are not conformed.
Box Wipe All Wipe A Animated colors are not an exact match.
Conceal All DVE C
Edge Wipe 4 Edge Wipes Wipe A Animated colors are not an exact match.
Category Avid effect Avid DS effectSupport level Comment
Avid DS Conform Guide
18
4 Diagonal Wipes Wipe A Animated colors are not an exact match.
Lower Left and Lower Right do not export correctly for Symphony 3.x, Media Composer and Film Composer 10.x, and Avid Xpress 3.x.
Film 1.66 Mask Crop A
1.85 Mask Crop A
16:9 Mask Crop A
Anamorphic Mask
Crop A
Blowup DVE A
Film Dissolve Dissolve C
Film Fade Dissolve C
Film Mask Crop A
Illusion FX All AVX Host NS AVX 1.5 plug-ins
Image Avid Pan & Zoom AVX Host NS AVX 1.5 plug-in
Blur Wipe D
Color Correction Color Correction B All parameters can be conformed except for the curves in the Curves property page.
Color Effect Color Correction, Solarize, Posterize
B Solarize and Posterize do not produce the same results in Avid DS. Animation of parameters is not conformed. Gamma is not conformed.
Flip DVE A
Flip-Flop DVE A
Flop DVE A
Mask Crop A
Mosaic Graphics D
Paint Effect Graphics D
Category Avid effect Avid DS effectSupport level Comment
Conform Guidelines
19
Region Stabilize AVX Host effect NS AVX 1.5 plug-in
Resize DVE A
Safe Color Color Correction D
Scratch Removal Graphics D
Spot Color Graphics D
Stabilize Stabilize D
Submaster A Avid DS creates a graphics container if tracks are nested in the effect.
Key Animatte Matte D
Chroma Key Chroma Keyer B Position, scale, crop, invert key, and key color are conformed.
Luma Key Linear Luma Keyer
B Position, scale, crop, and invert keyare conformed.Keys that use the Media Composer default (which keys out black) are conformed with the Avid DS default. Other luma adjustments are not conformed.
Matte Key Matte container A For accurate conform, Matte and Foreground clips must be nested inside the Matte key on the Avid editing system. See “Notes: Conforming Mattes” in the Avid DS Help.
RGB Keyer AVX Host effect D
SpectraMatte Chroma Keyer D AVX 2.0 plug-in
Ultimatte Chroma Keyer D
L-Conceal All DVE C
Matrix Wipe All Wipe D Replaced by left to right edge wipe.
Motion Effect (record side)
See Timewarp.
Motion Effect (source side)
Strobe Timewarp B For two-field media, the conformed result might display jitters.
Freeze Frame Timewarp A
Category Avid effect Avid DS effectSupport level Comment
Avid DS Conform Guide
20
Variable Speed Timewarp A
Peel All Effects Tree C
Plasma Wipes All Wipe D
Push All Effects Tree C
Reformat 14:9 Letterbox DVE A
16:9 Letterbox DVE A
4:3 Sidebar DVE A
Pan and Scan DVE A
Sawtooth Wipe
All Wipe B Number of teeth not supported.
Shape Wipe 4 Corners Wipe B Scaling and position not supported. Animated colors are not an exact match.
Center Box Wipe B Scaling and position not supported.
Circle Wipe B Scaling and position not supported. Animated colors are not an exact match.
Clock Wipe B Scaling and position not supported.
Diamond Wipe B Scaling and position not supported.
Ellipse Wipe B Scaling and position not supported.
Horizontal Bands Wipe B Scaling and position not supported.
Horizontal Blinds Wipe B Scaling and position not supported.
Vertical Blinds Wipe B Scaling and position not supported.
Spin X Spin Effects Tree C
Y Spin Effects Tree C
Z Spin DVE C
Squeeze All DVE C
Category Avid effect Avid DS effectSupport level Comment
Conform Guidelines
21
AFE Titles Support Table
Titles from previous versions might not have the same level of support. For detailed information, consult the AAF/AFE Conform Log that is displayed at the end of the conform process.
When conforming a title, Avid DS always uses the Scale to Fit setting, rather than the Conversion Mode setting in Sequence Preferences.
For an explanation of the support level, see Support Tables Legend.
Timewarp Timewarp and Timewarp templates
Timewarp B Timewarp effects, except those rendered with FluidMotion™, are conformed as interpolated fields. Timewarp effects rendered with FluidMotion are conformed, but manual adjustments made in the Motion Effect Editor are ignored.
Xpress 3D Ball Wipe D
Bumps 3D DVE D
Center burst Wipe D
Multiwave Wipe D
3D PIP DVE B Border softness and animated colors are not an exact match. PIPs that include nested titles do not conform. Background, Foreground Keying, Shadow, Shape, Spline, Target and Trail parameters are not conformed.
Page curl Wipe D
Page fold Wipe D
Quad Split Wipe D
Sine wave Wipe D
Slats Wipe D
Category Avid effect Avid DS effectSupport level Comment
Avid DS Conform Guide
22
CategorySupport level Comment
General
Video formats A 4:3, 16:9 (NTSC and PAL) supported.
Format conversion A All formats supported.
Crawling and rolling titles B Might appear different because of different interline and intercharacter metrics. See the Text section of this table.
Marquee titles B Replaced with 3D DVE effect.The following attributes are not supported:
• Edge effects (Profiles)
• Enable Image Blur option
• Use Main Surface Alpha shadow property
3D-promoted titles D Any titles promoted to 3D in Media Composer, will not be supported in 3D in Avid DS. They will appear as standard 2D titles within the graphics effect.
Background A Color and video both supported
Safe color NS Not supported
Object locking A Supported
Object grouping NS Objects are imported as ungrouped.
Blend color 8 directions (gradient)
B Appears slightly different, especially with 4 diagonal directions.
Low-pass filter B Avid DS applies antialiasing on individual graphics.
Effect parameters B All supported except crop parameter (no equivalent in Avid DS).
Text
Position B Supported, but might appear different because Avid DS and other Avid editing systems use different metrics for interline spacing.
Font B Supported, with substitution if necessary. Arial is the default font for substitution.
Font size B Supported, but might appear different because Avid DS and other Avid editing systems use different font metrics.
Conform Guidelines
23
OMF Support Table
Avid DS supports many effects that are imported via OMF from Media Composer and Symphony. However, the level of support can vary; consult the following table and legend for full details.
The support information for the Audio (Export) category is for use with Avid Pro Tools.
For an explanation of the support level, see Support Tables Legend.
Font style A Supported
Justification A Supported
Pair kerning A Supported
Global and per character kerning
NS Not supported because Avid DS and other Avid editing systems use different metrics for intercharacter spacing.
Leading B Supported, but might appear different because Avid DS and other Avid editing systems use different metrics for interline spacing.
Fill B Supported, except for blend transparency (no equivalent in Avid DS).
Video fill is not supported.
Outline B Supported, except for blend transparency (no equivalent in Avid DS). Maximum outline width is 10.
Shadow B Supported, except for shadow type depth (no equivalent in Avid DS). Maximum offset of 200.
Objects (line, rectangle, oval)
Position and size A Supported
Fill B Supported, except for blend transparency (no equivalent in Avid DS).
Outline B Supported, except for blend transparency (no equivalent in Avid DS).
Shadow NS No equivalent in Avid DS.
CategorySupport level Comment
Avid DS Conform Guide
24
Category Effect Support level Comment
3D E
Audio (Import) Transitions D All audio transitions are replaced with a crossfade.
Audio Effects NS
Audio (Export) Mono Audio Gain C
Mono Audio Transition
D Replaced with an audio transition. No parameters are exported.
Audio Effects NS
Blend 3D Warp E
Dip to Color E
Dissolve C
Fade from Color E
Fade to Color E
Picture-in-Picture A
Superimpose A
Box Wipe All A
Conceal All D Replaced by corresponding SMPTE wipes.
Edge Wipe All A
Film 1.66 Mask B Background color not imported.
1.85 Mask B Background color not imported.
16:9 B Background color not imported.
Anamorphic Mask B Background color not imported.
Blowup E
Film Dissolve C
Film Fade C
Conform Guidelines
25
Mask B Background color not imported.
Image Color Correction E
Color Effect C
Flip A
Flip-Flop A
Flop A
Mask B Background color not imported.
Paint Effect E
Pan and Scan A
Resize B Background color not imported.
Scratch Removal E
Spot Color E
Submaster A
Key Animatte E
Chroma Key C/D If used as a transition, then imported as a dissolve.
Luma Key E
Matte Key B
RGB Keyer AVX
L-Conceal All D Replaced by corresponding SMPTE wipes
Marquee Marquee AVX 1.5 AVX 1.5 effects are not supported in Avid DS.
Matrix Wipe Grid E
One-way Row E
Speckle E
Spiral E
Zig Zag E
Category Effect Support level Comment
Avid DS Conform Guide
26
Peel All D Replaced by corresponding SMPTE wipes.
Push All D Replaced by corresponding SMPTE wipes.
Shape Wipe 4 Corners E Replaced by circle wipe.
Center Box D
Circle A
Clock A
Diamond D Replaced by circle wipe.
Ellipse D Replaced by circle wipe.
Horizontal Bands E
Horizontal Blinds E
Vertical Blinds E
Spin X Spin B Border not supported. Effect is similar in Avid DS, but not identical.
Y Spin B Border not supported. Effect is similar in Avid DS, but not identical.
Z Spin B Border not supported.
Squeeze All D Replaced by corresponding SMPTE wipes.
Ultimatte Keyer AVX
Timewarp Strobe A
Freeze Frame A
Variable Speed A Symphony and Media Composer do not export negative speed values.
Category Effect Support level Comment