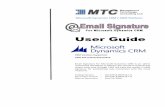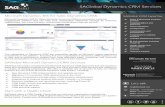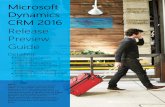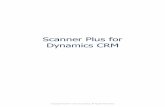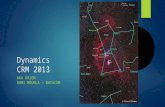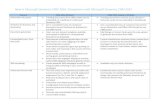AvePoint CallAssist 3.2.5 for Microsoft Dynamics® CRM · Overview CallAssist is an application...
Transcript of AvePoint CallAssist 3.2.5 for Microsoft Dynamics® CRM · Overview CallAssist is an application...
Table of Contents
Overview ....................................................................................................................................................... 3
Signing in ....................................................................................................................................................... 4
Using CallAssist ............................................................................................................................................. 5
Understanding the Menu Bar ................................................................................................................... 5
File Menu .............................................................................................................................................. 5
Conversation Menu ............................................................................................................................... 5
Call Menu .............................................................................................................................................. 5
Tools Menu ........................................................................................................................................... 5
Help Menu............................................................................................................................................. 6
Understanding the Personal Information Area ........................................................................................ 7
Understanding the CallAssist Tabs ............................................................................................................ 8
Retrieving Record Information ............................................................................................................... 10
Using the Dialing Function ...................................................................................................................... 11
Handling Incoming Calls .......................................................................................................................... 14
Creating a Contact................................................................................................................................... 16
Creating a Contact while Answering a Call ......................................................................................... 16
Create a Contact on a Tab ................................................................................................................... 16
Creating a Contact via the New Contact Window .............................................................................. 16
Creating a Phone Call Activity ................................................................................................................. 17
Creating a Phone Call Activity While Making a Call ............................................................................ 17
Creating a Phone Call Activity While Answering a Call ....................................................................... 18
Creating a Phone Call Activity on a Tab .............................................................................................. 18
Creating a Phone Call Activity via the CallAssist Activity Pop-Up or Dynamics CRM .......................... 19
Transferring Record Information from Dynamics CRM to CallAssist ...................................................... 21
Appendix A: Supported Dynamics CRM Entities for the Call Numbers and Create a Phone Call Activity Functions ..................................................................................................................................................... 23
Notices and Copyright Information ............................................................................................................ 27
2
AvePoint CallAssist for Microsoft Dynamics CRM
Overview CallAssist is an application used to retrieve entities’ information and their columns from Dynamics CRM 2013 or Dynamics CRM 2011 by searching the Dynamics CRM database according to a user-entered keyword. Then, the user can use the searched information to make a call, create a Phone Call activity, send an e-mail, and open the entity in Dynamics CRM.
The entities and their columns from which information is retrieved depend upon what is configured in the CallAssist Admin Tool, which limits the scope of the entities and the columns that CallAssist is able to retrieve and use.
Refer to CallAssist for Microsoft Dynamics® CRM Installation and Configuration Guide for details on installing CallAssist and configuring the entities and their columns in the CallAssist Admin Tool.
*Note: CallAssist is supported on the following English Dynamics CRM environments: Dynamics CRM 2011 Online, Dynamics CRM 2011 RTM, Dynamics CRM 2011 UR14, and Dynamics CRM 2013 Online and On-Premises.
3
AvePoint CallAssist for Microsoft Dynamics CRM
Signing in Double-click the CallAssist shortcut on the desktop. If your credentials are configured already, the username and the password appear automatically on the login interface. Otherwise, enter your credentials.
Figure 1: Login interface
On the login interface, you can perform the following actions:
• Select the Remember me checkbox to allow CallAssist to remember the username and the password.
• Select the Sign In Automatically checkbox to sign in automatically when you start CallAssist.
• Click Settings to configure CallAssist settings. For detailed information on configuring CallAssist Settings, please refer to AvePoint CallAssist for Microsoft Dynamics CRM Installation and Configuration Guide.
• Click Sign In to examine your credentials and to log into the application.
4
AvePoint CallAssist for Microsoft Dynamics CRM
Using CallAssist Refer to the sections below for information on operating the CallAssist application.
Understanding the Menu Bar In the menu bar, there are five drop-down options: File, Conversation, Call, Tools, and Help. They are introduced as follows.
File Menu The File menu contains the following options:
• Settings – Click Settings to configure the CallAssist settings. For more information on configuring CallAssist Settings, refer to AvePoint CallAssist for Microsoft Dynamics CRM Installation and Configuration Guide.
• Sign Out – Click Sign Out to sign out.
• Exit – Click Exit to exit the application.
Conversation Menu The Conversation menu contains the following options. Select a record and then perform the following actions:
• Create a Contact – Click Create a Contact to create a new Contact for a particular call.
• Log this Call – Click Log this Call to create a Phone Call activity.
• Open in CRM – Click Open in CRM to open the entity in Dynamics CRM.
• Send an E-mail – Click Send an E-mail to send an e-mail when the e-mail address is set as the primary e-mail address.
• Delete – Click Delete to delete the selected record.
Call Menu The Call menu contains the following options:
• Call – Select a record or the retrieved information and then click Call to dial the number.
• Accept – When there is an incoming call, click Accept to accept it.
• Hang Up –Click Hang Up to hang up the call.
Tools Menu The Tools menu contains the following options:
5
AvePoint CallAssist for Microsoft Dynamics CRM
• Check for Update – Click Check for Update to check for a CallAssist application update.
• History – Click History; the Call History pop-up window appears. You can perform the following actions.
o Check the record’s detailed information. The record’s State, Contact, Phone, Time, and Duration are listed.
o Use the State filter, the Time filter, or enter the key word in the Phone Number or Name field to search the desired records. The records which meet all configured filter criteria will be displayed in the blank area.
o Select the records and click Export to export them to an Excel document (for archiving purposes, for example).
o Select the records and click Delete to delete them from the history records.
Help Menu The Help menu contains the following options:
• About CallAssist – Click About CallAssist to view the publisher, version, and copyright information.
• Product Registration – Click Product Registration to apply a license.
6
AvePoint CallAssist for Microsoft Dynamics CRM
Understanding the Personal Information Area The personal information area (as shown below) displays the user’s name, avatar, and extension. Click the avatar area on the left to select a picture to use as the avatar. Click on the right to configure CallAssist settings. Under the name, the provider information is displayed.
• If using ShoreTel as the TAPI provider, your telephone number is displayed under the full name.
Figure 2: The telephone number is displayed when using ShoreTel as the TAPI provider.
• If using Skype as the provider, your Skype name is displayed.
• If using Lync as the provider, your Lync name is displayed.
7
AvePoint CallAssist for Microsoft Dynamics CRM
Understanding the CallAssist Tabs The five CallAssist tabs are described below.
• All – Displays all records, including incoming and outgoing calls.
• From – Displays received incoming calls.
• To – Displays outgoing calls.
• Miss – Displays missed incoming calls.
• Contacts – Displays search results after retrieving information from Dynamics CRM.
The following actions can be performed regardless of the selected tab:
• Hover over the record/retrieved information to display additional options. A pop-up window appears.
o On the pop-up window, the entity name, telephone number, date, and call duration are displayed. Note that this function is not available on the Contacts tab. On this pop-up,
click the Log this Call button ( ) to create a Phone Call activity; click the open in CRM ( ) button to open the entity on the Dynamics CRM; click the send an E-mail ( ) button to send an e-mail (when the e-mail address information exists); or click the dial key to dial the number by the default provider. Click the triangle next to the dial key to select another provider.
Figure 3: Buttons in the pop-up window.
• Right-click the record/retrieved information to display the following options:
o Call – Click Call to dial the number.
o Create a Contact – Click Create a Contact to create a Dynamics CRM Contact record for this call if the call is not linked with any Dynamics CRM record.
o Log this Call – Click Log this Call to create a Phone Call activity for this call.
o Open in CRM – Click Open in CRM to open the linked record of this call in Dynamics CRM.
o Send an E-mail – Click Send an E-mail to open your system’s default e-mail service. A blank e-mail with the contact’s e-mail address in the To field appears (when the contact’s e-mail address has been set as primary e-mail by the CallAssist Admin Tool). If
8
AvePoint CallAssist for Microsoft Dynamics CRM
the e-mail address has not been set as the primary e-mail address, you cannot send an e-mail by clicking Send an E-mail.
o Delete – Click Delete to delete the selected record.
9
AvePoint CallAssist for Microsoft Dynamics CRM
Retrieving Record Information The retrieve function searches for information in Dynamics CRM according to a keyword entered in CallAssist. Follow the steps below to use the retrieve function:
Enter a keyword in the blank field (marked in the screenshot below). Both the entity name and the contents contained in the specific columns that are configured in the Entity Retrieve area in Advanced tab can be used as keywords. Also, the wildcard “*” is supported. You can enter an asterisk (*) to stand for the character string of any length. You can also omit the space and the following characters in the keyword when searching for the phone numbers: - + # * ( ). For example, you can find the phone number (123) 123-4567 with the keyword “1231234567”.
Figure 4: Entering the keyword in the blank field.
Click the search button ( ) to start retrieving. The results will be displayed in the Contacts tab.
10
AvePoint CallAssist for Microsoft Dynamics CRM
Using the Dialing Function To use the dialing function, follow the steps below:
Enter the phone number/Sky ID/ e-mail address according to your provider in the blank field (marked in the screenshot below).
Figure 5: Entering the Skype ID when using Skype as the provider.
Click the dial key ( ) to make the phone call. If desired, click the triangle button ( ) next to the dial key ( ) to select a provider other than the default. Then CallAssist starts dialing using the default or selected provider. Note that when the Contacts tab is selected, the blank field is a search field, so outgoing calls cannot be made.
11
AvePoint CallAssist for Microsoft Dynamics CRM
Besides, you can also use the dialing functions on the All, From, To, Missed, and Contacts tab as follows:
• Double-click the record or the retrieved information to start a call. This function is available when the Start a call on Double-Click checkbox in the General tab is selected. After double-clicking the record or retrieved information, the Dialing Now pop-up appears. This window displays the entity name, phone number, the button for hanging up, call duration, the button for creating a Phone Call activity, the button for displaying/hiding the keypad, and the keypad. Note the keypad can be displayed when using ShoreTel as the TAPI provider.
Figure 6: The Dialing Now pop-up window appears after double-clicking a record.
12
AvePoint CallAssist for Microsoft Dynamics CRM
• Hover over the record/retrieved information to display additional options. Click to dial the number using the default provider; you can also click the triangle next to the dial key to select another provider.
Figure 7: Hovering over the record to display addition options.
13
AvePoint CallAssist for Microsoft Dynamics CRM
Handling Incoming Calls When a call is incoming, a pop-up window appears displaying the information configured in Inquiry Rules in Advanced tab.
Figure 8: Incoming Call pop-up window for a record which linked with a record.
Figure 9: Incoming Call pop-up window for a record which is not linked with a record.
In the Incoming Call window, you can do the following operations:
• Click Accept to accept this incoming call.
• Click Hang Up to decline this call.
• Click the link ( ) button next to a Dynamics CRM record to link the incoming call with this record.
14
AvePoint CallAssist for Microsoft Dynamics CRM
• Click the unlink ( ) button next to a linked Dynamics CRM record to delete the link with this incoming call.
• If this call is linked with a Dynamics CRM record, click the Log this Call ( ) button to create a Phone Call activity for this call in the Phone Call Activity pop-up window or the New Phone Call webpage. For detailed instruction on creating a Phone Call activity, refer to Creating a Phone Call Activity via the CallAssist Activity Pop-Up or Dynamics CRM.
• If this call is not linked with any Dynamics CRM record, click lick the Create a Contact ( ) button to create a new Contact for this call in the New Contact window, and the newly created Contact will be automatically linked with this call. For detailed instruction on creating a Contact, refer to Creating a Contact via the New Contact Window.
15
AvePoint CallAssist for Microsoft Dynamics CRM
Creating a Contact The Create a Contact function allows you to create a Contact for a call while answering an incoming call or by clicking Create a Contact in the right-click menu of a particular call on the All/ From/ To/ Missed tabs.
Creating a Contact while Answering a Call When a call is incoming, a pop-up window appears displaying the caller’s phone number and all of the retrieved records containing this phone number in your Dynamics CRM environment. When this call is not linked to any record in your Dynamics CRM environment, you can use the Create a Contact function to add a new Contact record for this phone number to your Dynamics CRM environment
To create a Contact record for an incoming call, follow the steps below:
1. In the Incoming Call window, click the Create a Contact ( ) button. The Create a Contact pop-up window appears.
2. Click Yes to access the New Contact window.
3. To create a Contact in the New Contact window, refer to Creating a Contact via the New Contact Window.
After you create a Contact record for a particular incoming call, the newly created Contact is automatically linked with this call and the Contact’s full name is displayed in this call’s record on the corresponding All/From/Missed tabs.
Create a Contact on a Tab To create a Contact on a tab, complete the steps below:
1. On the All, From, To, or Missed tab, right-click a call record which is not linked with any Dynamics CRM record. The right-click menu appears.
2. Click Create a Contact in the menu. The New Contact pop-up window appears.
3. To create a Contact in the New Contact window, refer to Creating a Contact via the New Contact Window.
Creating a Contact via the New Contact Window In the New Contact window, CallAssist automatically fills in the Business Phone field with the incoming call number. Configure the following fields for the new Contact:
• First Name – Enter the first name of the person who is calling you.
• Middle Name – Enter the middle name of the person who is calling you.
• Last Name – Enter the last name of the person who is calling you.
16
AvePoint CallAssist for Microsoft Dynamics CRM
• Mobile Phone – Enter the mobile phone number of the person who is calling you.
• Description –Enter the description for the Contact you are about to create.
• Create a New Phone Call Activity – If you want to create a Phone Call activity for this incoming call which is related to the Contact you are about to create, select this option and click OK. You will be brought to the Phone Call Activity pop-up window or New Phone Call webpage in Dynamics CRM to create a new Phone Call activity.
*Note: The New Contact window will automatically remember your setting in the Create a New Phone Call Activity field.
*Note: Fields marked with * in this window are required fields.
When you finish configuring the Contact, click OK to save the configurations and add this Contact to your Dynamics CRM.
Creating a Phone Call Activity The Create a Phone Call Activity function allows you to create a new Phone Call activity while making a
call or by clicking the Log this Call ( ) button on a specific pop-up window on the All/From/To/Missed/Contacts tab. For support information, refer to Appendix A: Supported Dynamics CRM Entities for the Call Numbers and Create a Phone Call Activity Functions.
Creating a Phone Call Activity While Making a Call When you make a call, CallAssist can create and log a Phone Call activity in Dynamics CRM according to what is configured in the Create a Phone Call Activity for each call and Create a Phone Call Activity via sections in the CallAssist Admin Tool.
• The setting in the Create a Phone Call Activity via section determines where to create Phone Call activities:
o CallAssist Activity Pop-Up – If you select this option, you will create Phone Call activities via the Phone Call Activity pop-up window in CallAssist, without logging into your Dynamics CRM environment.
o Dynamics CRM – If you select this option, you will create Phone Call activities via the New Phone Call webpage in your Dynamics CRM. To access this page, you must log into your Dynamics CRM environment first.
• The setting in the Create a Phone Call Activity for each call section determines whether to create a Phone Call Activity every time when you make a call:
o If you select the Always option, the Phone Call Activity pop-up window or the New Phone Call webpage in your Dynamics CRM environment appears when every call begins.
17
AvePoint CallAssist for Microsoft Dynamics CRM
o If you select Alert, when you make a call, a pop-up window appears, asking you whether to create a Phone Call activity. If you choose Yes, the Phone Call Activity pop-up window or the New Phone Call webpage in your Dynamics CRM environment appears and you can create a new Phone Call activity using the pop-up or webpage.
o If you select None, CallAssist does not prompt you to create a Phone Call activity.
For detailed instructions on creating a Phone Call activity via the Phone Call Activity window or the New Phone Call webpage, refer to Creating a Phone Call Activity via the CallAssist Activity Pop-Up or Dynamics CRM.
Creating a Phone Call Activity While Answering a Call If you are receiving a call from a person who has records in your Dynamics CRM environment, click the
Log this Call ( ) button in the pop-up window to create a Phone Call activity to log this call. The Phone Call Activity window or the New Phone Call page in your Dynamics CRM environment appears according to your settings in the Create a Phone Call Activity via section of the CallAssist Admin Tool.
For detailed instructions on creating a Phone Call activity via the Phone Call Activity window or the New Phone Call webpage, refer to Creating a Phone Call Activity via the CallAssist Activity Pop-Up or Dynamics CRM.
Creating a Phone Call Activity on a Tab To create a Phone Call activity on a tab, follow the instructions as follows:
On the All, From, To, Missed, or Contacts tab, hover over the record/retrieved information to display additional options.
• On the All, From, To, and Missed tab, a pop-up window appears. Click the Log this Call
( ) button on the pop-up to create a new Phone Call activity for this record.
Figure 10: The pop-up window with addition options.
18
AvePoint CallAssist for Microsoft Dynamics CRM
• On the Contacts tab, click the Log this Call ( ) button to create a new Phone Call activity.
Figure 11: Addition options.
For detailed instructions on creating a Phone Call activity via the Phone Call Activity window or the New Phone Call webpage, refer to Creating a Phone Call Activity via the CallAssist Activity Pop-Up or Dynamics CRM.
Creating a Phone Call Activity via the CallAssist Activity Pop-Up or Dynamics CRM Refer to the sections below for detailed information on creating a Phone Call activity via the Phone Call Activity pop-up window in CallAssist or the New Phone Call webpage in Dynamics CRM.
Creating a Phone Call Activity via the Phone Call Activity Window in CallAssist If you select CallAssist Activity Pop-Up in the Create a Phone Call Activity via section in the CallAssist Admin Tool, the Phone Call Activity pop-up window appears when you want to create a Phone Call activity. In the Phone Call Activity window, CallAssist automatically fills in the following information; this information cannot be edited: Account, Sender, Recipient, and Phone Number.
*Note: The Recipient and Sender fields of a Phone Call activity in Dynamics CRM are supported for the following four types of entities: Account, Lead, Contact, and User. When you create a Phone Call activity for a specified record of these four entity types, the Recipient and Sender fields display the record names. When you create a Phone Call activity for a specified record of any other entity type, the Recipient and Sender fields are blank.
To create a Phone Call activity, configure the following settings:
• Direction – Select the direction of the Phone Call activity you are about to create.
*Note: When you change the direction of the Phone Call activity, the Recipient and Sender will be switched with each other automatically.
• Subject – Enter the subject for the Phone Call activity you are about to create.
• Description – Enter the description for the Phone Call activity you are about to create. This option is optional.
19
AvePoint CallAssist for Microsoft Dynamics CRM
• Regarding – Use to select and link a record to the Phone Call Activity you are about to create. By default, the Recipient is automatically filled in this field.
• Set As Complete – Select this option to mark this activity as Completed in Dynamics CRM, when you get a result from this Phone Call. Then, this activity will be moved to the Closed Activities view in Dynamics CRM. If you do not get a result from this Phone Call, do not select this option. Then, this activity will be marked as Open in Dynamics CRM.
• Create a New Task – If you want to create a separate task from the Phone Call activity you are about to create, select this option and click OK. You will be brought to the Task: New page in Dynamics CRM to create a new task. The new task will help you track the things you need to get done.
*Note: The Phone Call Activity pop-up window will automatically remember your settings in the Set As Complete and Create a New Task fields.
Click OK to save the configuration and create this Phone Call activity in your Dynamics CRM.
Creating a Phone Call Activity via the New Phone Call Webpage in Dynamics CRM If you select Dynamics CRM in the Create a Phone Call Activity via section in the Admin Tool, the New Phone Call webpage in your Dynamics CRM environment appears when you want to create a Phone Call activity.
*Note: Prior to accessing the New Phone Call page, you must log into your Dynamics CRM environment first.
In the New Phone Call page of Dynamics CRM 2011, the Sender, Recipient, Phone Number and Regarding fields are automatically filled in by CallAssist.
In the New Phone Call page of Dynamics CRM 2013, The Call From, Call To, Phone Number, and Regarding fields are automatically filled in.
• Sender (in Dynamics CRM 2011)/Call From (in Dynamics CRM 2013) – The user who initiates this Phone Call. By default, this field is filled with the currently logged-in account of CallAssist.
• Recipient (in Dynamics CRM 2011)/Call To (in Dynamics CRM 2013) – The user who receives this Phone Call.
• Phone Number – The phone number that is dialed or will be dialed in this Phone Call.
• Direction – The direction of this Phone Call.
*Note: When you change the direction of the Phone Call activity, the Recipient and Sender will be switched with each other automatically.
• Regarding – The record linked with this Call Phone. You can use the Lookup button to select another record and link it to this Phone Call.
20
AvePoint CallAssist for Microsoft Dynamics CRM
For detailed instructions on creating a Phone Call activity in the New Phone Call page, refer to the Microsoft Dynamics CRM 2011 User’s Guide.
Transferring Record Information from Dynamics CRM to CallAssist Call Numbers is used to transfer record information from Dynamics CRM to CallAssist. Only the entities and columns you configured in CallAssist Admin Tool can be transferred to CallAssist. Follow the steps below to use Call Numbers. To see the supported status of the Call Numbers button for Dynamics CRM entities, refer to Appendix A: Supported Dynamics CRM Entities for the Call Numbers and Create a Phone Call Activity Functions.
Log on to your Dynamics CRM environment and go to the list of the entity which you have set in the CallAssist Admin Tool.
Figure 12: List of entities which in Dynamics CRM 2013.
In Dynamics CRM 2011, select the record from the list and then click Call Numbers on the ribbon. In Dynamics CRM 2013, select the record from the list, click the MORE COMMANDS
( ) button, and then click Call Numbers in the menu.
Figure 13: Selecting the specific record from the list in Dynamics CRM 2013.
21
AvePoint CallAssist for Microsoft Dynamics CRM
The information of the selected records will be transferred to the Contacts tab of CallAssist as shown below.
Figure 14: The information is transferred to CallAssist.
22
AvePoint CallAssist for Microsoft Dynamics CRM
Appendix A: Supported Dynamics CRM Entities for the Call Numbers and Create a Phone Call Activity Functions Refer to the table below for the supported list of the Call Number button and the Create a Phone Call Activity function for Dynamics CRM entities.
If the Call Numbers button is supported for the entity, you can use the Call Numbers button to transfer record information of this entity type from Dynamics CRM to CallAssist.
If the Create a Phone Call Activity function is supported for the entity, you can create a Phone Call activity for the records of this entity type in CallAssist via the Phone Call Activity pop-up window or the New Phone Call webpage.
Entity Name Call Numbers Create a Phone Call Activity
Account Supported Supported
Activity Supported Supported
Address Supported Unsupported
Appointment Supported Unsupported
Article Supported Unsupported
Article Template Unsupported Unsupported
Business Unit Unsupported Unsupported
Campaign Supported Supported
Campaign Activity Supported Supported
Campaign Response Supported Unsupported
Case Supported Supported
Case Resolution Unsupported Unsupported
Competitor Supported Unsupported
Competitor Address Unsupported Unsupported
Connection Supported Unsupported
Connection Role Unsupported Unsupported
Contact Supported Supported
Contract Supported Supported
Contract Line Supported Supported
Contract Template Unsupported Unsupported
Currency Unsupported Unsupported
Customer Relationships Unsupported Unsupported
Data Map Unsupported Unsupported
23
AvePoint CallAssist for Microsoft Dynamics CRM
Entity Name Call Numbers Create a Phone Call Activity
Discount Unsupported Unsupported
Discount List Supported Unsupported
Document Location Supported Unsupported
Duplicate Detection Rule Unsupported Unsupported
Duplicate Rule Condition Unsupported Unsupported
Email Supported Unsupported
Email Attachment Unsupported Unsupported
Email Server Profile Unsupported Unsupported
Email Template Unsupported Unsupported
Facility/Equipment Unsupported Unsupported
Fax Supported Unsupported
Field Permission Unsupported Unsupported
Field Security Profile Unsupported Unsupported
Filter Unsupported Unsupported
Goal Supported Unsupported
Goal Metric Supported Unsupported
Internal Addresses Unsupported Unsupported
Invoice Supported Supported
Invoice Product Supported Unsupported
Lead Supported Supported
Lead Address Unsupported Unsupported
Letter Unsupported Unsupported
Mail Merge Template Unsupported Unsupported
Mailbox Unsupported Unsupported
Marketing List Supported Unsupported
Note Unsupported Unsupported
Opportunity Supported Supported
Opportunity Close Unsupported Unsupported
Opportunity Product Supported Unsupported
Opportunity Relationship Unsupported Unsupported
Order Supported Supported
Order Close Unsupported Unsupported
Order Product Supported Unsupported
Organization Unsupported Unsupported
24
AvePoint CallAssist for Microsoft Dynamics CRM
Entity Name Call Numbers Create a Phone Call Activity
Phone Call Supported Unsupported
Post Configuration Supported Unsupported
Post Rule Configuration Supported Unsupported
Price List Supported Unsupported
Price List Item Unsupported Unsupported
Process Supported Unsupported
Process Session Unsupported Unsupported
Product Supported Unsupported
Profile Album Unsupported Unsupported
Publisher Unsupported Unsupported
Queue Unsupported Unsupported
Queue Item Supported Unsupported
Quick Campaign Unsupported Unsupported
Quote Supported Supported
Quote Close Unsupported Unsupported
Quote Product Supported Unsupported
Recurring Appointment Supported Unsupported
Report Supported Unsupported
Report Related Category Unsupported Unsupported
Resource Unsupported Unsupported
Resource Expansion Unsupported Unsupported
Resource Group Unsupported Unsupported
Rollup Field Unsupported Unsupported
Rollup Query Unsupported Unsupported
Sales Literature Supported Unsupported
Save View Supported Unsupported
Scheduling Group Unsupported Unsupported
Security Role Unsupported Unsupported
Service Supported Unsupported
Service Activity Supported Unsupported
SharePoint Site Supported Unsupported
Site Unsupported Unsupported
Solution Supported Unsupported
Subject Unsupported Unsupported
25
AvePoint CallAssist for Microsoft Dynamics CRM
Entity Name Call Numbers Create a Phone Call Activity
System Chart Unsupported Unsupported
Task Supported Unsupported
Team Supported Unsupported
Team template Unsupported Unsupported
Territory Supported Unsupported
Unit Unsupported Unsupported
Unit Group Supported Unsupported
User Supported Unsupported
User Chart Unsupported Unsupported
View Unsupported Unsupported
Wall View Unsupported Unsupported
26
AvePoint CallAssist for Microsoft Dynamics CRM
Notices and Copyright Information Notice The materials contained in this publication are owned or provided by AvePoint, Inc. and are the property of AvePoint or its licensors, and are protected by copyright, trademark and other intellectual property laws. No trademark or copyright notice in this publication may be removed or altered in any way.
Copyright Copyright © 2013-2014 AvePoint, Inc. All rights reserved. All materials contained in this publication are protected by United States and international copyright laws and no part of this publication may be reproduced, modified, displayed, stored in a retrieval system, or transmitted in any form or by any means, electronic, mechanical, photocopying, recording or otherwise, without the prior written consent of AvePoint, 3 Second Street, Jersey City, NJ 07311, USA or, in the case of materials in this publication owned by third parties, without such third party’s consent. Notwithstanding the foregoing, to the extent any AvePoint material in this publication is reproduced or modified in any way (including derivative works and transformative works), by you or on your behalf, then such reproduced or modified materials shall be automatically assigned to AvePoint without any further act and you agree on behalf of yourself and your successors, assigns, heirs, beneficiaries, and executors, to promptly do all things and sign all documents to confirm the transfer of such reproduced or modified materials to AvePoint.
Trademarks AvePoint®, DocAve®, the AvePoint logo, and the AvePoint Pyramid logo are registered trademarks of AvePoint, Inc. with the United States Patent and Trademark Office. These registered trademarks, along with all other trademarks of AvePoint used in this publication are the exclusive property of AvePoint and may not be used without prior written consent.
Microsoft, MS-DOS, Internet Explorer, Office, Office 365, SharePoint, Windows PowerShell, SQL Server, Outlook, Windows Server, Active Directory, and Dynamics CRM 2013 are either registered trademarks or trademarks of Microsoft Corporation in the United States and/or other countries.
Adobe Acrobat and Acrobat Reader are trademarks of Adobe Systems, Inc.
All other trademarks contained in this publication are the property of their respective owners and may not be used without such party’s consent.
Changes The material in this publication is for information purposes only and is subject to change without notice. While reasonable efforts have been made in the preparation of this publication to ensure its accuracy, AvePoint makes no representation or warranty, expressed or implied, as to its completeness, accuracy, or suitability, and assumes no liability resulting from errors or omissions in this publication or from the use of the information contained herein. AvePoint reserves the right to make changes in the Graphical User Interface of the AvePoint software without reservation and without notification to its users.
AvePoint, Inc. Harborside Financial Center, Plaza 10 3 Second Street, 9th Floor Jersey City, New Jersey 07311 USA
27
AvePoint CallAssist for Microsoft Dynamics CRM