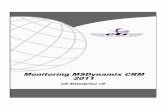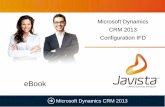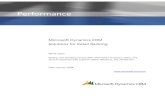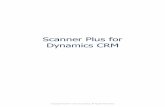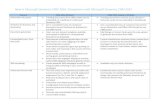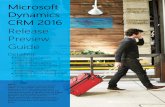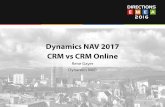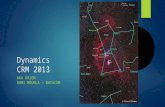AvePoint CallAssist 3.2.5 for Microsoft Dynamics® CRM · • For a list of supported Microsoft...
Transcript of AvePoint CallAssist 3.2.5 for Microsoft Dynamics® CRM · • For a list of supported Microsoft...

Installation and Configuration Guide
AvePoint CallAssist 3.2.5 for
Microsoft Dynamics® CRM
Revision K Issued November 2014

Table of Contents
Overview ....................................................................................................................................................... 4
Prerequisites ................................................................................................................................................. 5
Environment Requirements .......................................................................................................................... 6
CallAssist Admin Tool Supported Operating Systems ............................................................................... 6
CallAssistAdmin Solution Supported Dynamics CRM Environments ........................................................ 6
System Requirements for the CallAssist Application ................................................................................ 6
Overview of Installation and Configuration .................................................................................................. 7
Dynamics CRM Administrator Tasks ......................................................................................................... 7
Dynamics CRM End-User Tasks ................................................................................................................. 7
Using the CallAssist Admin Tool .................................................................................................................... 8
Accessing the CallAssist Admin Tool ......................................................................................................... 8
Configuring Entity Retrieve and Inquiries Rules ....................................................................................... 9
Configuring a Security Role for End-Users .................................................................................................. 13
Editing an Existing Security Role ............................................................................................................. 13
Creating a New Security Role .................................................................................................................. 13
Installing the CallAssist Application ............................................................................................................ 15
Deploying the CallAssist Application Using Group Policy ....................................................................... 15
Installing the CallAssist Application on an Individual Machine............................................................... 15
Configuring CallAssist Settings .................................................................................................................... 17
Configuring CallAssist Settings for the First Time ................................................................................... 17
Configuring General Settings .............................................................................................................. 17
Configuring Control Settings ............................................................................................................... 18
Configuring Local Settings ................................................................................................................... 20
Configuring the Connection to Your Dynamics CRM Environment .................................................... 20
Configuring Providers .......................................................................................................................... 21
Signing into CallAssist ............................................................................................................................. 22
Configuring CallAssist Settings After Signing in ...................................................................................... 22
Configuring the CallAssist Application’s Entity Retrieve and Inquiries Rules ..................................... 23
Applying a CallAssist License ....................................................................................................................... 24
2
AvePoint CallAssist for Microsoft Dynamics CRM

Notices and Copyright Information ............................................................................................................ 25
3
AvePoint CallAssist for Microsoft Dynamics CRM

Overview The CallAssist application retrieves entities’ information and their columns from Dynamics CRM 2013 or Dynamics CRM 2011 by searching the Dynamics CRM database according to a user-entered keyword. Then, the user can use the searched information to make a call, create a Phone Call activity, send an e-mail, and open the entity in Dynamics CRM.
The entities and their columns from which information is retrieved depend upon what is configured in the CallAssist Admin Tool. This tool imports the AvePoint CallAssist for Dynamics CRM solution into your Dynamics CRM environment and creates a customized entity named AvePoint CallAssist Configuration that manages the scope of the entities and the columns that CallAssist is able to retrieve and use.
The CallAssist product has three components: the CallAssist Admin Tool (used and configured by Dynamics CRM administrators), the CallAssist solution (deployed by configuring the CallAssist Admin Tool), and the CallAssist application (used and configured by end-users).
4
AvePoint CallAssist for Microsoft Dynamics CRM

Prerequisites Refer to the section below for the prerequisites for using the CallAssist Admin Tool and the CallAssist application.
• For a list of supported Microsoft Dynamics CRM versions, see Environment Requirements. • To run the CallAssist Admin Tool, the Dynamics CRM administrators must have Write
permission to the extracted CallAssistAdminTool folder.
• To configure Entity Retrieve and Inquiry Rules settings in the CallAssist Admin Tool, Dynamics CRM administrators must have the System Administrator security role in the Dynamics CRM environment.
5
AvePoint CallAssist for Microsoft Dynamics CRM

Environment Requirements Refer to the environment requirements for the CallAssist Admin Tool, the CallAssist solution, and the CallAssist application.
CallAssist Admin Tool Supported Operating Systems The CallAssist Admin Tool is supported on the following operating systems: Windows® 7 64-bit, Windows 7 32-bit, Windows 8 64-bit, Windows Server 2008 R2 SP1 Enterprise 64-bit, and Windows Server 2012 Enterprise 64-bit.
CallAssistAdmin Solution Supported Dynamics CRM Environments The CallAssistAdmin solution, which is imported by the CallAssist Admin Tool, is supported on the following English Dynamics CRM environments: Dynamics CRM 2011 On-Premises, Dynamics CRM 2013 On-Premises, and Dynamics CRM 2013 Online.
System Requirements for the CallAssist Application The requirements for the CallAssist application:
The CallAssist application is supported on Windows 7 64-bit, Windows 7 32-bit, Windows 8 64-bit, and Windows Server 2008 R2 SP1 Enterprise 64-bit.
Skype for Windows desktop 5.1 or above, Lync 2010, 2013, and ShoreTel 11.2 are supported by the CallAssist application.
*Note: Lync Windows Store app is not supported by the CallAssist application.
Requires .NET Framework 4.0 or higher to be installed on the user’s operating system.
Requires the TAPI provider to be installed. If the user uses the softphone, make sure the softphone works.
Requires the TAPI version to be installed and compatible with TAPI 3.x.
6
AvePoint CallAssist for Microsoft Dynamics CRM

Overview of Installation and Configuration To properly install and configure the CallAssist application, perform the following steps in order. Click the links to jump to the corresponding sections for detailed instructions.
Dynamics CRM Administrator Tasks A Dynamics CRM Administrator must complete the following tasks before end-users can fully use the CallAssist product.
Using the CallAssist Admin Tool
a. Accessing the CallAssist Admin Tool
b. Configuring Entity Retrieve and Inquiries Rules
Configuring a Security Role for End-Users
Deploying the CallAssist Application Using Group Policy (optional)
Dynamics CRM End-User Tasks The following are tasks that Dynamics CRM end-users can perform using CallAssist.
Installing the CallAssist Application on an Individual Machine (If the Dynamics CRM Administrator has centrally deployed CallAssist via Group Policy, end-users do not need to install CallAssist by themselves.)
Configuring CallAssist Settings
a. Configuring CallAssist Settings for the First Time
• Configuring General Settings
• Configuring Control Settings
• Configuring Local Settings
• Configuring the Connection to Your Dynamics CRM Environment
• Configuring Providers
b. Signing into CallAssist
c. Configuring CallAssist Settings After Signing in (optional)
• Configuring the CallAssist Application’s Entity Retrieve and Inquiries Rules
Applying a CallAssist License
7
AvePoint CallAssist for Microsoft Dynamics CRM

Using the CallAssist Admin Tool Prior to using the CallAssist application, the Dynamics CRM administrator must configure the Entity Retrieve and Inquiries Rules in the CallAssist Admin Tool. The Entity Retrieve settings determine which entity and column information will be retrieved from your Dynamics CRM database. The Inquiries Rules settings determine what information will be retrieved and displayed when there is an incoming call.
When the Dynamics CRM administrator finishes configuring the Entity Retrieve and Inquiries Rules, this tool will import the AvePoint CallAssist for Dynamics CRM solution into the Dynamics CRM system and create an AvePoint CallAssist Configuration entity for managing these configurations. The configured Entity Retrieve and Inquiries Rules will be used by all of the CallAssist applications within the Dynamics CRM environment.
When the AvePoint CallAssist for Dynamics CRM solution is deployed on the Dynamics CRM environment, a Call Numbers button is added to the Dynamics CRM ribbon of the entities that were configured in the CallAssist Admin Tool. The Call Numbers button transfers the record information into CallAssist directly.
Accessing the CallAssist Admin Tool Follow the steps below to access this tool and configure the connection settings:
Extract the AvePoint_CallAssist_for_Dynamics_CRM_Serial_Number.zip file and find the AvePoint_CallAssist_for_Dynamics_CRM_Serial_Number_EN folder in the extracted folder.
Open the AvePoint_CallAssist_for_Dynamics_CRM_Serial_Number_EN folder and find the AdminSolutionTool_Serial_Number.zip file.
Copy the AdminSolutionTool_Serial_Number.zip file to any machine that can connect to your Dynamics CRM and extract this file.
Open the CallAssistAdmin folder, find the CallAssistAdminTool.exe file and double-click it to start this program.
*Note: Write permission to the extracted folder is required to run CallAssistAdminTool.exe.
When you start the program for the first time, the Personal Settings page appears. Enter the Dynamic CRM environment information:
a. Dynamics URL – Enter the URL of the Dynamics CRM environment that you are using, for example, http://10.1.48.123:5555 (on-premises) or https://abc.crm.dynamics.com (online).
b. Account Name – Enter the username for logging into the Dynamics CRM environment.
c. Password – Enter the corresponding username’s password.
Click Save to connect to the specified Dynamics CRM environment. To change the settings in the
Personal Settings page, right-click on the Windows taskbar and select Settings.
8
AvePoint CallAssist for Microsoft Dynamics CRM

After connecting to Dynamics CRM, the AvePoint CallAssist Admin Tool for Dynamics CRM interface appears. Continue to configure the Entity Retrieve settings and the Inquiries Rules settings.
Configuring Entity Retrieve and Inquiries Rules The Entity Retrieve settings are used to specify which entity and column information CallAssist can retrieve from Dynamics CRM. The Inquiries Rules settings are used to specify what information will be retrieved and displayed when there is an incoming call. Follow the steps below to configure the Entity Retrieve settings and the Inquiries Rules settings.
On the AvePoint CallAssist Admin Tool for Dynamics CRM interface, click Retrieve to retrieve the information of all entities and their columns from Dynamics CRM.
During the retrieving operation, the Retrieve button is greyed out. When the Retrieve button becomes active again, the retrieving process is complete.
To configure the Entity Retrieve settings, follow the instructions below. The entities and columns you added determine what can be retrieved from Dynamics CRM to CallAssist.
a. In the Entity Retrieve area, click ; the Entity Customization pop-up appears. Select an entity from the Entity Name drop-down list.
b. Click Add Column; a drop-down list appears in the blank field under the Entity Name list.
Figure 1: A drop-down list appears in the blank field under the Entity Name list.
c. Select a column from the newly appeared list.
d. Repeat steps b and c to add the desired columns.
If you have added a column that contains a contact’s e-mail address, click Set as Primary E-mail. An e-mail address that has been set as the primary e-mail can be displayed in the
9
AvePoint CallAssist for Microsoft Dynamics CRM

Contacts tab in CallAssist application, allowing the user to send an e-mail by calling the system’s default e-mail server. E-mail addresses that have not been set as the primary e-mail do not automatically start the system’s default e-mail server, as they are not clickable links.
Figure 2: Selecting a column and set it as the primary e-mail.
If you have added a column that contains a contact’s phone number, click Set as Phone Number. Once a column has been set as a phone number column, you can perform a fuzzy search on the values of this column using the retrieve function in CallAssist. When searching for phone numbers in this column, omit the space and following characters in the keyword: - + # * ( ). For example, you can find the phone number (123) 123-4567 with the keyword “1231234567”.
Figure 3: Selecting a column and set it as a phone number column.
e. Click OK to save all of the settings and return to the main interface.
10
AvePoint CallAssist for Microsoft Dynamics CRM

Figure 4: Settings are saved.
f. Repeat steps a through e to add other desired entities and their columns. You can select
a row and click to edit the settings or click to delete it.
To configure the Inquiries Rules settings, follow the steps below. The entities and columns you added determine what information will be retrieved and displayed when there is an incoming call.
a. In the Inquiries Rules area, click ; the Entity Customization pop-up appears. Select an entity from the Entity Name drop-down list.
b. Click Add Column; a drop-down list appears in the blank field under the Entity Name list.
c. Select a column from the newly appeared list.
d. Repeat steps b and c to add the desired columns.
e. Click OK to save all of the settings and return to the main interface.
f. Repeat steps a through e to add other desired entities and their columns. You can select
a row and click to edit the settings or click to delete it.
11
AvePoint CallAssist for Microsoft Dynamics CRM

Click Import to apply your settings to Dynamics CRM. The following actions are performed:
• An AvePoint CallAssist Configuration entity is created in Dynamics CRM. Navigate to Settings > Customizations > Components > Entities, and click AvePoint CallAssist Configuration to verify your settings.
Figure 5: The AvePoint CallAssist Configuration entity (Dynamics CRM 2013 environment shown).
• A CallAssistAdmin solution is imported to Dynamics CRM. Navigate to Settings > Solutions to view the imported tool.
• A Call Numbers button is added to your Dynamics CRM. To use the added Call Numbers button, refer to CallAssist for Microsoft® Dynamics CRM User Guide.
The table below lists the supported status of some web browsers when using the Call Numbers function:
Web Browser Supported Status Internet Explorer 8 Supported Internet Explorer 9 Supported Internet Explorer 10 Supported Google Chrome Supported Firefox Supported Safari Unsupported
This concludes the process of specifying the entities and columns available for retrieval by CallAssist. When using CallAssist to connect to the same Dynamics CRM organization as the one configured in the CallAssist Admin Tool, the information that can be retrieved from Dynamics CRM will be limited to the entities’ information and the columns specified in CallAssist Admin Tool.
12
AvePoint CallAssist for Microsoft Dynamics CRM

Configuring a Security Role for End-Users Prior to using CallAssist, end-users must first retrieve from the Dynamics CRM environment the settings that were configured in the CallAssist Admin Tool. To ensure that end-users can retrieve these required settings, a Dynamics CRM administrator must grant end-users organization-level Read permission to the AvePoint CallAssist Configuration entity in the Dynamics CRM environment.
To configure a security role with the required permission for end-users, create a new or edit an existing security role:
Editing an Existing Security Role If a security role is already assigned to end-users, AvePoint recommends granting permissions to the end-users by editing the security role. To do this, complete the following steps:
Log on to your Dynamics CRM environment.
Navigate to Settings > System > Administration> Security Roles.
In the Security Roles interface, click the security role you want to edit. The page for editing the selected security role appears.
Navigate to the Custom Entities tab.
Set the permission for AvePoint CallAssist Configuration entity to Organization level Read.
Click Save or Save and Close to save the change to this security role.
Creating a New Security Role If desired, a Dynamics CRM administrator can create a new security role with the required permission and then assign the role to the end-users. To do this, complete the following steps:
Log on to your Dynamics CRM environment.
Navigate to Settings > System > Administration > Security Roles.
In the Security Roles interface, click New on the ribbon. The page for creating a new security role appears.
In the Details tab, specify the Role Name and Business Unit for the security role you want to create.
Navigate to the Custom Entities tab.
Set the permission for AvePoint CallAssist Configuration entity to Organization level Read.
Click Save or Save and Close to create this new security role.
Navigate to Settings > System > Administration > Users.
13
AvePoint CallAssist for Microsoft Dynamics CRM

In the Users interface, select the users you want to assign the newly created security role and click Manage Roles on the ribbon.
In the Manage User Roles pop-up, select the new created security role and click OK to assign this role to the selected users.
14
AvePoint CallAssist for Microsoft Dynamics CRM

Installing the CallAssist Application A Dynamics CRM administrator can use Group Policy to deploy CallAssist to all of the computers or users within a particular Active Directory or organization unit (OU). End-users can install CallAssist on their computers by themselves.
Before a Dynamics CRM administrator can deploy CallAssist using Group Policy and before end-users can install the CallAssist application on their computers, a Dynamics CRM administrator must ensure that the CallAssist Admin Tool was configured as described in Using the CallAssist Admin Tool.
To use CallAssist, one or more instances of Lync, Skype, or other applications supporting the Telephony Application Program Interface (TAPI) service must be installed on the end-user’s machine.
*Note: Ensure that the CallAssist version you are about to install is the same as the version of the AvePoint CallAssist for Dynamics CRM solution deployed in your Dynamics environment.
Deploying the CallAssist Application Using Group Policy A Dynamics CRM Administrator can use Group Policy to centrally deploy the installation package (.msi file) of the CallAssist application to the computers or users within a particular Active Directory or organization unit (OU).
To get the .msi file used for deploying CallAssist via Group Policy, extract the AvePoint_CallAssist_for_Dynamics_CRM_Serial_Number.zip file, open the CallAssist_for_Dynamics_CRM _Serial_Number_ EN in the extracted folder, and find the CallAssist_for_Dynamics_CRM_EN_Serial_Number.msi file.
For more instructions on deploying the CallAssist_for_Dynamics_CRM_EN_Serial_Number.msi file using Group Policy, refer to Microsoft’s Knowledge Base article: http://support.microsoft.com/kb/816102.
Installing the CallAssist Application on an Individual Machine Follow the instructions below to install CallAssist onto a Windows Operating System machine.
In the AvePoint_CallAssist_for_Dynamics_CRM _Serial_Number_EN folder extracted in step 2 of Accessing the CallAssist Admin Tool, find the CallAssist_for_Dynamics_CRM_EN_Serial_Number.msi file.
Copy the CallAssist_for_Dynamics_CRM_EN_Serial_Number.msi file onto the machine where you want to install the CallAssist application.
Double-click the .msi file. The installation wizard starts with the Welcome page.
Click Next. The License Agreement page appears. Read the license agreement, and then select I Agree.
15
AvePoint CallAssist for Microsoft Dynamics CRM

Click Next. On the Select Installation Folder page, click Browse to specify where to install the application. The default installation location is C:\Program Files (x86)\AvePoint\CallAssist for Dynamics CRM\.
Select Just me to install the CallAssist application for yourself, or select Everyone to install this application for anyone who uses this computer.
Click Next. The Confirm Installation page appears.
Click Next to start the installation.
When the installation completes, click Close to exit the installation wizard.
16
AvePoint CallAssist for Microsoft Dynamics CRM

Configuring CallAssist Settings After installing CallAssist, end-users must configure the settings on the three tabs in the Settings page before end-users can use the application. Upon starting the application for the first time, both the login interface and the Settings page appear. After configuring the required CallAssist settings, the Settings page no longer appears during CallAssist startup.
To configure the optional advanced settings for the CallAssist application, sign into CallAssist and configure the advanced CallAssist settings on the Advanced tab of the Settings page. The Advanced tab is visible only after logging into the CallAssist application.
To start the CallAssist application, double-click the CallAssist shortcut on the desktop.
• General tab contains basic configuration settings.
• Dynamics CRM Settings tab is where end-users can specify the Dynamics CRM environment that they are using.
• Provider tab is used to add and verify new call providers. The three available providers are TAPI, Skype, and Lync.
Configuring CallAssist Settings for the First Time Refer to the following instructions to configure the settings in the Settings page for the first time.
*Note: Settings marked with * in the GUI are required fields. It is not required to configure these three tabs in order as long as all of the required fields are configured.
Configuring General Settings Configure General Settings to define when to start CallAssist and how long to keep incoming and outgoing call records.
Click the General tab.
Configure the following settings:
• Start CallAssist when start windows – Select this checkbox to start the application automatically when starting Windows.
• Minimize to system tray on close – Specify whether to minimize the CallAssist application to the system tray when you click the close button on the upper right corner.
With this checkbox selected, the CallAssist application will minimize to the system tray when you click the close button on the upper right corner. If desired, you can restore it from the system tray. To exit the application, navigate to the File menu and lick Exit.
17
AvePoint CallAssist for Microsoft Dynamics CRM

With this checkbox unselected, you can exit CallAssist application directly by clicking the close button.
• Keep History for – Specify whether to set a retention period for the records of incoming and outgoing calls.
To set a retention period for the records, select the Keep History for checkbox and select the time range from the drop-down list to specify how long to keep the records. The records that are not within the specified time range are deleted when the application is closed.
If you do not select the Keep History for checkbox, the call history records will not be automatically pruned.
• Clear All Histories –Click this button to delete all of the call history immediately.
Configuring Control Settings Configure the Control Settings to define the action to perform when double-clicking a contact, whether to create a Phone Call activity when dialing begins, the number of displayed records in the Contacts tab, and whether to update the call duration information into Dynamics CRM.
Click the General tab and configure the following settings:
• Retrieve Count – Select a number from the drop-down list to specify how many records are displayed when you search for information in the Dynamics CRM. The information retrieved during a search displays on the Contacts tab on the main interface.
• Create a Phone Call Activity for each call – When you make a call, CallAssist can create and log a Phone Call activity in Dynamics CRM according to what is configured here.
o Always – Creates a Phone Call activity automatically. If you select this option, the Phone Call Activity pop-up window or the New Phone Call webpage in your Dynamics CRM environment appears when dialing begins. Edit the information in this pop-up window and then click OK to upload the activity information to Dynamics CRM.
18
AvePoint CallAssist for Microsoft Dynamics CRM

Figure 6: The Phone Call Activity pop-up window appears.
Figure 7: The New Phone Call page appears (Dynamics CRM 2013 environment shown).
o Alert – Prompts the user to create an activity. If you select this option, a pop-up window appears, asking you whether to create a Phone Call activity. Choose Yes to create an activity or choose No to not create an activity.
o None – Does not prompt the user to create a Phone Call activity.
• Create a Phone Call Activity via – Select where to create the Phone Call activities.
o CallAssist Activity Pop-Up – To create Phone Call activities quickly, select this option. This option creates Phone Call activities via the Phone Call Activity pop-up window in CallAssist without logging in the Dynamics CRM environment. This method is quick but can only provide limited configurable fields in the Phone Call Activity pop-up window.
19
AvePoint CallAssist for Microsoft Dynamics CRM

o Dynamics CRM – To create Phone Call activities with comprehensive data, select this option. This option creates Phone Call activities via the New Phone Call webpage in your Dynamics CRM environment.
*Note: To create Phone Call activities via the Dynamics CRM webpage, you must log into your Dynamics CRM environment first.
• Start a call on Double-Click – Select this checkbox to call a contact (using the default provider) when you double-click the record or the phone number in the Contacts tab.
• Update the call duration information in Dynamics CRM – Select this checkbox to update call duration information to the Duration column of the corresponding Phone Call activity in Dynamics CRM.
Configuring Local Settings Configure Local Settings to define the country that CallAssist is being used in, to set the prefix number, and to specify the number of digits in the end-user’s internal line phone number.
Click the General tab and configure the following settings:
• Country – Select the country in which the application will be used: United States and Canada, Germany, China, or Japan. If you are not in the four zones listed, select None. The phone number will display in the local format when dialing depending on what region is selected. It is recommended to select the country whose phone number format is used in your Dynamics CRM.
• Prefix Number – If you dial a number to access an outside line, set the number as the prefix number in this field. This prefix number is not displayed when dialing. By default, this area is blank.
• # of digits for internal extension – Specify the number of digits in your internal line so that CallAssist dials correctly when making an internal call. By default, the value is 4.
After you have completed the configurations on the General tab, click Apply to apply the settings.
Configuring the Connection to Your Dynamics CRM Environment Navigate to the Dynamics CRM Settings tab and then enter the following details.
1. Dynamics CRM URL – Enter the URL of the Dynamics CRM environment that you are using.
2. Account Name – Enter the username for logging into the Dynamics CRM environment.
3. Password – Enter the corresponding username’s password.
4. After you have completed the configurations on the Dynamics Settings tab, click Test to confirm that the information you entered is valid, and then click Apply to apply the settings.
20
AvePoint CallAssist for Microsoft Dynamics CRM

Configuring Providers In order to use CallAssist, end-users must add the applicable providers and set one as the default provider. The default provider will be called automatically when the user makes a call. It is possible to add other providers in the interface, if desired.
To access the provider settings, click the Provider tab in the Settings interface. There are three providers to select from: TAPI, Skype, and Lync.
• TAPI – Select this method to make calls using software that supports the TAPI service.
• Skype – Select this method to make calls using Skype.
• Lync – Select this method to make calls using Lync.
Follow the steps below to add providers and set one as default:
Click . The Provider Settings pop-up window appears.
Select a provider from the drop-down list. The first provider you add will be the default provider and you can change it according to your requirements.
Click Save to save the configuration.
Repeat steps through 1 to 3 for all desired providers. The newly-added providers are listed as shown below. The first added provider has been set as the default one.
Figure 8: Newly-added providers in the list.
21
AvePoint CallAssist for Microsoft Dynamics CRM

To change the default provider, select one provider and click Set As a Default Provider to set the selection as the default provider.
Figure 9: Setting the default provider.
If you have selected Skype as the default provider, there will be a pop-up displaying a message: CallAssist.exe wants to use Skype. Click Allow access to allow CallAssist to use Skype. You can navigate to Skype > Tools > Options > Advanced, and click Manage other programs’ access to Skype to manage the access control.
Figure 10: Clicking Allow access to allow CallAssist to use Skype.
To delete a provider, click to delete the selected provider. To edit the TAPI provider, select the provider and click to switch among the available TAPI providers.
After you have completed the configurations on the Provider tab, click Apply to apply the settings.
With all of the required settings in the above three tabs are configured and applied, click Save to exit the Settings page and return to the sign-in interface. If you want to change the previously configured settings, click Settings to open the Settings page and edit the desired settings.
Signing into CallAssist In the sign-in page, the Account Name and Password configured on the Dynamics CRM Settings tab are automatically filled in the Name and Password fields. Click Sign In to log into CallAssist and continue with your configurations.
Configuring CallAssist Settings After Signing in After you sign in CallAssist, click the settings button on the upper-right corner ( ) to open the Settings page. Then you can edit the settings in General tab, Dynamics CRM Settings tab, Provider tab and configure the optional Entity Retrieve and Inquires Rules settings on the Advanced tab.
22
AvePoint CallAssist for Microsoft Dynamics CRM

To edit the settings in the General tab, Dynamics CRM Settings tab, and Provider tab, refer to Configuring CallAssist Settings for the First Time. To configure the Entity Retrieve and Inquires Rules settings on the Advanced tab, refer to the instructions below.
Configuring the CallAssist Application’s Entity Retrieve and Inquiries Rules The Advanced tab displays the entities’ information and the columns that you specified in the CallAssist Admin Tool. In addition, this tab allows users to set inquiries rules, which specify the information that displays when a call is incoming.
Refer to the following two sections for details on configuring Entity Retrieve and Inquires Rules within the Advanced tab.
Before configuring, click Retrieve to obtain the retrieval settings configured using the CallAssist Admin Tool from Dynamics CRM.
Configuring Entity Retrieve The entities and corresponding columns that are specified in the CallAssist Admin Tool are listed in the Entity Retrieve area of the interface. CallAssist retrieves entity information from the Dynamics CRM database and displays this information in the Contacts tab in CallAssist.
You can modify the priority by selecting one entity, and then clicking or to adjust the order. The information is displayed in the Contacts tab according to the configured priority order.
Configuring Inquiries Rules When there is an incoming call, CallAssist can retrieve information from the Dynamics CRM database and display the caller’s information. The entities and corresponding columns that are specified in the CallAssist Admin Tool are listed in the Inquiries Rules area of the interface. You can use the settings configured by CallAssist Admin Tool or select your desired entities and corresponding columns from the listed ones to reduce the kinds of the displayed information.
In the Inquiries Rules area, select a row that you want to edit and click .
On the Entity Customization pop-up window, click Delete to delete the desired column.
Click OK to save the modifications. The information containing the deleted column will not display when there is an incoming call.
You can modify the priority by selecting one entity, and then clicking or to adjust the order. The information displays when there is an incoming call according to the configured priority order.
After you have completed the configurations on the Advanced tab, click Apply to apply the settings.
23
AvePoint CallAssist for Microsoft Dynamics CRM

Applying a CallAssist License By default, a 30-day trial license is automatically applied upon installation. This license ensures that end-users can have CallAssist up and running right after configuring the CallAssist Settings. To obtain an official license, contact your local AvePoint representative.
To apply a license, follow the steps below.
Sign into CallAssist and navigate to Help > Product Registration. The License pop-up window appears.
Click Upload to browse and choose the desired LIC file, and then click Open to import the license.
If the selected license is a trial license, it will be applied immediately. If the selected license is an Enterprise license, you must select the I accept terms in the License Agreement checkbox in the End-User License Agreement page and then click OK to apply the license.
After the license is applied successfully, the license information is displayed:
• License Type – Displays the license type information.
o Trial License – The trial license that has the limited validity period.
o Enterprise License – The formal license to register the product. The validity period in this license is decided according to your purchase.
• Valid Period – Displays the valid period of this license.
• Organization GUID – The GUID of the Dynamics CRM organization that can register CallAssist using this license.
24
AvePoint CallAssist for Microsoft Dynamics CRM

Notices and Copyright Information Notice The materials contained in this publication are owned or provided by AvePoint, Inc. and are the property of AvePoint or its licensors, and are protected by copyright, trademark and other intellectual property laws. No trademark or copyright notice in this publication may be removed or altered in any way.
Copyright Copyright © 2013-2014 AvePoint, Inc. All rights reserved. All materials contained in this publication are protected by United States and international copyright laws and no part of this publication may be reproduced, modified, displayed, stored in a retrieval system, or transmitted in any form or by any means, electronic, mechanical, photocopying, recording or otherwise, without the prior written consent of AvePoint, 3 Second Street, Jersey City, NJ 07311, USA or, in the case of materials in this publication owned by third parties, without such third party’s consent. Notwithstanding the foregoing, to the extent any AvePoint material in this publication is reproduced or modified in any way (including derivative works and transformative works), by you or on your behalf, then such reproduced or modified materials shall be automatically assigned to AvePoint without any further act and you agree on behalf of yourself and your successors, assigns, heirs, beneficiaries, and executors, to promptly do all things and sign all documents to confirm the transfer of such reproduced or modified materials to AvePoint.
Trademarks AvePoint®, DocAve®, the AvePoint logo, and the AvePoint Pyramid logo are registered trademarks of AvePoint, Inc. with the United States Patent and Trademark Office. These registered trademarks, along with all other trademarks of AvePoint used in this publication are the exclusive property of AvePoint and may not be used without prior written consent.
Microsoft, MS-DOS, Internet Explorer, Office, Office 365, SharePoint, Windows PowerShell, SQL Server, Outlook, Windows Server, Active Directory, and Dynamics CRM 2013 are either registered trademarks or trademarks of Microsoft Corporation in the United States and/or other countries.
Adobe Acrobat and Acrobat Reader are trademarks of Adobe Systems, Inc.
All other trademarks contained in this publication are the property of their respective owners and may not be used without such party’s consent.
Changes The material in this publication is for information purposes only and is subject to change without notice. While reasonable efforts have been made in the preparation of this publication to ensure its accuracy, AvePoint makes no representation or warranty, expressed or implied, as to its completeness, accuracy, or suitability, and assumes no liability resulting from errors or omissions in this publication or from the use of the information contained herein. AvePoint reserves the right to make changes in the Graphical User Interface of the AvePoint software without reservation and without notification to its users.
AvePoint, Inc. Harborside Financial Center, Plaza 10 3 Second Street, 9th Floor Jersey City, New Jersey 07311 USA
25
AvePoint CallAssist for Microsoft Dynamics CRM