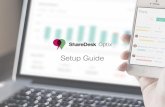AV Setup Guide
Transcript of AV Setup Guide

AV Setup Guide for Events, Meetings, Conferences, and Classrooms Best Practices and Procedures

© 2007-2008 by InfoComm International® All rights reserved. Printed in the United States of America Second printing May 2008
About InfoComm International InfoComm International is the trade association of the professional audiovisual and infor-mation communications industries. Established in 1939, the association’s 4,400 members include manufacturers, systems integrators, dealers and distributors, independent consult-ants, programmers, rental and staging companies, end-users and multimedia profession-als from more than 70 countries. InfoComm International is the leading resource for AV market intelligence and news. Its training and education programs, along with its Certified Technology Specialist (CTS®) and Certified Audiovisual Solutions Provider (CAVSP®) credentials, set a standard of excellence for AV professionals. InfoComm International is the founder of InfoComm, the largest annual conference and exhibition for AV buyers and sellers worldwide, and also co-sponsors the Integrated Systems events in Europe, Rus-sia, China, and Asia. Additional information is available at www.infocomm.org. No part of this manual may be used, reproduced, or transmitted in any form or by any means, electronic or mechanical, including photocopying, recording, or by any infor-mation storage and retrieval system, without prior agreement and written permission from InfoComm International. The contents of this manual are subject to revision without notice due to continued progress in methodology, design, installation, and manufacturing in the audiovisual industry. This material is sold as is, without warranty of any kind, respecting the contents of this manual, including but not limited to implied warranties for this manual’s quality, per-formance, merchantability, or fitness for any particular purpose. InfoComm Interna-tional shall not be liable to the purchaser or any other entity with respect to any liabil-ity, loss, or damage caused directly or indirectly by this manual.
InfoComm International 11242 Waples Mill Rd. Suite 200 Fairfax, VA 22030 Tel.: +1.703.273.7200 or Tel.: 1.800.659.7469 (USA/Canada toll-free) Fax: +1.703.278.8082 E-mail: [email protected] Web: www.infocomm.org; www.infocommshow.org

Reader’s Comments
AV Setup Guide for Events, Meetings, Conferences, and Classrooms Your Name: Company Name: Daytime Phone: E-mail: Today’s Date: How do you use this setup guide? What is the most useful aspect of this setup guide? How clear is the information in the setup guide? What changes do you think might improve this setup guide? Please use the other side for additional comments. Be sure to include specific chapter and page references for specific sugges-tions and/or corrections.

Thank you for your comments. Please send to: Education Department InfoComm International 11242 Waples Mill Road Suite 200 Fairfax, VA 22030 Fax: +1 703.278.8082 [email protected]

Getting Started How to Use This Guide .................................................... 7 Safety First ...................................................................... 7 Customer Service and the AV Technician ..................... ..8 Signal Flow .................................................................... 12
Operations
Loading/Unloading a Truck ............................................ 14 Setting Up a Folding Screen .......................................... 20 Installing Pipe and Drape .............................................. 24 Dressing Cable .............................................................. 28 Striking a Room ............................................................. 30
Audio
Microphones .................................................................. 32 Mixers ............................................................................ 36 Audio Reinforcement ..................................................... 38
Visual
Multimedia Projector ...................................................... 40 Flat Panel Display ......................................................... 42 Overhead Projector ....................................................... 44 Laptop to Projector ........................................................ 46 Two Laptops to a Projector ............................................ 48 Laptop to Two Projectors ............................................... 50 Video Source to a Projector ....................................... 54
Computer Settings Computer Display Resolution ........................................ 56 Computer Screen/Power Saver ..................................... 58 Toggling Computer Display ........................................... 60
Troubleshooting Troubleshooting Procedures ......................................... 62 There is No Sound ........................................................ 66 CD/DVD Won’t Play....................................................... 68 Microphone Won’t Work ................................................ 70 I Hear Feedback ............................................................ 72 I Cannot Connect to the Internet ................................... 74 Projector Keeps Turning Off .......................................... 76
Appendix Quick Connector Guide ................................................. 78 Crash Kit ........................................................................ 85
Bibliography ...................................................................... 86
Table of Contents


AV Setup Guide 7
Welcome
InfoComm International is pleased to offer this reference manual, AV Setup Guide for Events, Meetings, Conferences, and Classrooms. The setup guide is designed to provide step-by-step procedures and proper techniques, illustrated with color photos to help you on your way. InfoComm has long espoused open discussion on best prac-tices and welcomes your input via the Reader’s Comments form in-cluded in this reference. You may also send comments to: [email protected].
How to Use this Guide
This guide is designed primarily for those who are new to setting up audiovisual equipment for live events. It is useful for rental or staging technicians, technology managers, meeting planners, salespersons, and anyone needing a refresher on industry best practices.
To benefit the most from this guide, Infocomm recommends that it be utilized as an orientation tool and incorporated into your organi-zation’s existing training or mentoring program. Additionally, con-sider storing a guide in tool kits, warehouse loading docks, or trucks.
Safety First
InfoComm International® emphasizes the importance of using the
safest setup and installation methods possible. However, Info-Comm International does not warrant the safety or efficacy of any procedures, methods, or practices contained herein. This information is general in nature and intended for training pur-poses only. Actual performances of activities described in this manual require compliance with all applicable operations proce-dures under the direction of qualified personnel. Fully adhere to national, regional, and local safety regulations. References in this manual to patented or proprietary devices do not constitute a recommendation for their use.
Getting Started

Getting Started
8 © 2008, InfoComm International®
Customer Service and the AV Technician
As a live event technician, you are often asked to show customers how to use
equipment, coordinate your efforts with other event staff, and meet the needs of your customers. To be effective in this industry, you must have both strong technical skills and equally strong customer service skills. Your customers work next to you, forward phone calls to you, and ask for your assistance every day. In one way or another, everyone is your customer – meaning everyone deserves good service from you.
Excellent customer service is a sign of true professionalism. Professionalism takes thoughtful consideration, so be mindful of it in every customer interac-tion you have. Remember that positive body language and how you interact non-verbally with the client is very im-portant. Ultimately, your customers will have more confidence in your abilities and you will enhance the reputation of your company.
Demonstrating your professionalism by providing good service includes:
Following rules of etiquette
Understanding ethical service
Utilizing effective communication skills
Handling difficult situations properly
Etiquette in Customer Service It is easy to feel invisible to customers when you are hidden behind large stacks of equipment, but customers are paying attention to you before, during, and after the event. Your appearance and manners determine the way customers perceive you. Here are some ways to convey your competency, reliability, honesty, and sincerity to the customer:
Signs of Active Listening
Stop what you are doing and look at the person speaking to you.
If you are wearing mirrored sunglasses, remove them so the person
can see your eyes.
If you understand what they are saying, convey that to your cus-tomer by nodding your head.
Don’t interrupt; listen until the customer has stopped talking.

AV Setup Guide 9
Body Language Sends a Message
A smile conveys a positive attitude. Smile when you greet the
customer and when you close your business.
Introduce yourself and shake the customer’s hand. Do not wait for the
customer to make the first move.
Standing up straight is an indication of your confidence.
When the customer is speaking, face them and listen to what they are
saying.
Observe the customer’s body language. If the customer seems nervous or confused, give them time to respond. Simplify the explanation then ask if they have questions.
Personal Hygiene
Bathe regularly and avoid heavy colognes or perfumes.
Hair should be neat and clean.
Dressing Professionally
Your company may provide some type of uniform or have an ―event‖
dress policy. Ask your supervisor about the dress code before the event.
Tuck in your shirt and wear a belt.
Wear modest clothes that cover you up when you are working.
With the exception of your organization’s branded apparel, avoid clothing with logos or advertising.
Dining
Do not eat any food unless you are invited.
Be aware of your company’s policies on dining and alcohol
consumption. Reference: Immediate Connections, Inc.. (2005). Technical Training Manual. Boston, MA: Author. (pg 5-9)
Preparing for the Event 1. Know where you are going and where to park. 2. If you require access to a loading dock or service entrance, make sure
that they are available when you need them. 3. Create a checklist of equipment and cables that you may need. 4. Introduce yourself to the client. 5. Always treat others with respect, including the event staff. Learn their
names and respect their rules. Coordinate with them so that you do not get in each other’s way.
6. Stay calm. Most of the people around you are nervous. Your low-key and helpful tone will help them relax.
7. Know how much time you need to set up for the event. Customers may request that the room be completed one hour before the event.
8. Show your client how to operate the equipment they will be using.
Customer Service

Getting Started
10 © 2008, InfoComm International®
Managing Challenging Customers Challenging customers are not always negative customers. They are cus-tomers that may not be easy to serve. Read the following suggestions. Don’t forget that you can contact your supervisor for advice when a situation be-comes unmanageable. Challenges in customer service and ways to manage those challenges can include:
Customer conflict
Be calm and polite.
Listen to them and be supportive.
Try saying, ―I can see that you are upset; I am sorry…‖
Customers are not allowed to verbally assault you. Argumentative customers
Do not make the situation worse with a negative comment.
Listen to what they are saying and try to figure out why they are re-jecting your suggestions.
Talkative customers
Never assume you know what they need and interrupt.
Details can be very important when you are trying to solve a problem.
Try to listen for the nature of the problem.
“Know it all” customers
―Know it all‖ customers may react to your assistance with a solution of
their own.
They may interrupt you, telling you what they know.
Sometimes their suggestion is a great solution – be open to possibilities.
Listen to the customer before responding.
During the Event 1. Pay attention to the person presenting at all times. 2. Do not yawn or fall asleep, even if you find the event dull. Stand up;
walk around; do whatever it takes to stay awake. While you are ac-tive, take care not to distract the audience or presenter.
3. Do not draw attention to yourself by making loud noises or talking. 4. Do not leave the event unless you let the client know that you are
planning to do so. In a meeting requiring confidentiality, however, you may be asked to leave the room.
5. If there is a personal emergency, get a co-worker to cover your post. 6. Do not socialize with individuals attending your customer’s event. 7. Do not use personal electronic devices to entertain yourself during the
event.

AV Setup Guide 11
Customer Service
After the Event
1. Do not begin putting away the equipment until every guest has left the room.
2. Don’t leave cords loose or equipment where it is in anyone’s way; this is a safety hazard.
3. Clean up all the gaffer's tape and any trash you left behind — leave the space in better condition than you found it.
4. Use a checklist to ensure that you have all the equipment.
Other Issues There are other challenges that you may face in your job. Here are some additional considerations and situations to keep in mind while you work:
Language barriers can be challenging. Speak slowly, avoid slang, and find a way to communicate. Try drawing out the situation on paper with symbols and arrows or writing the problem down on pa-per can be very helpful.
Consider the safety of your clients and coworkers. Look at the envi-
ronment. For example, if the event combines water with electrical devices, what are the potential dangers?
Be aware of copyright issues. During an event, people may ap-proach you and ask for a copy of software or a copy of a CD. When in doubt, don’t do it.
Avoid allowing anyone to connect to your equipment with recording devices without permission from the client.
Know your limits and ask your supervisor for help.
Your role is important to the success of the event. Be professional in your interactions and demonstrate your company’s customer service policy at every event.

Getting Started
12 © 2008, InfoComm International®
Signal Flow A signal originates from a source. It is processed and sent to an output device. For example, a signal will flow out of a DVD player’s output connection and into the monitor’s input connection. The monitor will then output this signal as the image you see displayed on a screen. Technicians who are responsible for the event carefully and successfully connect all the equipment because they understand three important concepts:
How a device functions in a system
How a signal flows from one device to another
Why selecting the proper cable connectors is important
The Function of a Device Every device in an audiovisual system has one of three specific functions:
Source (usually the first in the system)
Processing (in the middle of the system)
Output (at the end of the system)
A source device is the first device in the system. It creates a signal and sends it towards the next device. A source device could be a laptop computer, a DVD player, or a microphone. Here are some other source devices:
Video Cassette Recorders
CD players
Data network hubs
A processing device receives a signal (or multiple signals) from a source device and manipulates it. After the signal is modified, it is sent towards the next device. A processing device can be thought of as a device in the middle of a system and could be an audio mixer, a video switcher, or an audio amplifier. Some systems do not require a processing device: a laptop computer, for example, connecting to an LCD projector. Here are some other processing devices:
Audio equalizers
Effects processor
Distribution amplifiers

AV Setup Guide 13
Signal Flow
The last device in a system is an output device. It receives a signal from a processing device or source device. An output device could be a loudspeaker, a plasma monitor or an LCD projector. Here are some output devices:
Digital audio
recorder
Laser printer
Digital video
recorder
How a Signal Flows A signal is useful information converted into electrical impulses. These impulses travel through a cable. Like water flowing through pipes, signals are always moving from the output of one device to the input of another device. For the signal to flow correctly, the cable must have the proper connectors at each end, for example, the connectors at each end of the cable must match the connections you want to use on each device.
Cable Connector Selection Connectors are designed for specific connections. For example, when you want to connect a power cord to a power outlet on a wall, you must use the proper connectors and sockets. A power cord connector typically has three prongs and the wall outlet has three holes. This design allows you to easily plug in a power cord, but would make it difficult to plug in a telephone cord. The outlet design helps you identify what type of connector should be plugged into it. If one connector will not fit into the other connection:
It probably means that they produce different signals and are not
compatible.
Do not try to force them or make the connection work by using
adaptors.
Ask your supervisor for help.
As you read other sections of this guide, recognize that proper signal flow and connectivity are integral to all electronic setup procedures.

AV Setup Guide 14
Loading and Unloading a Truck
Safety Recommendations Working with equipment in and around trucks can be dangerous. Read about your company’s guidelines concerning safety and always follow them. The guidelines below are not meant as a replacement or substitute for a company’s existing rules. Personal Safety Here are a few rules about your personal safety you should follow when unloading or loading a truck:
Do not move awkward, heavy items or carts by yourself.
Think about the safety of the driver when loading. Always be aware of
how an item might shift during a sudden stop or collision. Never leave an item in an unsecured position where it may slide forward and dis-tract or injure the driver.
Bend at the knees when lifting items and follow proper lifting proce-
dures.
Follow all safety guidelines when using forklifts or other lifting equip-
ment. Load Shifting During transport, the equipment can shift and may create a hazard. Properly securing equipment means a more efficient loading and unloading process. Here are some rules for how to secure cargo prop-erly:
Load heavy equipment evenly between the front and rear tires to
prevent damage to the truck or trailer.
Use straps, safe stacking practices, and proper truck weight distri-
bution to prevent the load from shifting during transit.
If you are using load bars, make sure they
are straight and check their stability by shaking each bar in all directions. Check connecting pins to be sure they are not damaged. Use load bars every 4 ft to 8 ft (1.2 m to 2.4 m).
The use of carts and dollies can make
moving equipment safer and faster for everyone. Strap items to carts and dollies to prevent them from sliding off when be-ing moved over bumps and steep ramps. It is tempting to overload carts and dollies to get the job done faster, but this can damage the equipment and hurt you or your client.

AV Setup Guide 15
Weight Limits Keep in mind that trucks and trailers have weight limits. Read the owner’s manual for the vehicle you are using. The manual will tell you about the weight limits. The GVW (Gross Vehicle Weight) is the sum of the truck and its cargo. Be familiar with the weight limits of the truck or trailer you are loading and the total weight of the equipment you plan to load. There are laws regarding the safe operating weight of your vehicle. Know your company’s rules to avoid liability issues.
If the vehicle has been modified it can change its weight dramatically.
For example, load gates can add a significant amount of weight to a vehicle while modifications to the suspension can allow it to transport a larger load.
You should always try to distribute the truck’s load equally and safely.
Best practice: Weigh the truck after it’s loaded by utilizing commercial scales close to the warehouse so that adjustments can be made before the trip. This helps to insure that the proper distribution and weight limits are met.
Note: A spreadsheet or list of compiled weights can be created and used to estimate a given truck’s total cargo weight. This calculation tool can then be used to plan for the packing of the truck and weight distribution. Multiple trips and/or vehicles may be necessary to get the job completed safely.
Safety Issues Recognize potential safety issues at the event location:
Improperly taped cables
Blocked egress or covered exit signage
Improper overhead rigging or hanging equipment
Hazardous equipment operation
Frayed and damaged cables
Trip hazards
Loading/Unloading a Truck

AV Setup Guide 16
How to Load and Unload a Truck This procedure is a list of recommendations and is not meant to replace rules in a company or venue.
1. Identify the area where the truck will be loaded. Make sure you have ap-
proval to load the truck in this area. If you are unsure of where you should load equipment, talk to the lead AV technician.
2. Park the truck so that it can be safely accessed from the loading area. Use
a loading area that is in good repair and clear of obstructions. If at all possi-ble, park the truck on level ground.
Loading Docks If loading docks are available for use, keep in mind that the heights of trucks and loading docks can be different. To help safely unload a truck at a dock area these devices may help:
Dock plates – Dock plates typically
are metal slabs with handles and are laid over the gap between the truck floor and the loading dock. Dock plates are designed with weight lim-its. Some are strong enough to sup-port a forklift, and others are de-signed for personnel only. If the length and/or height between the truck floor and the dock exceeds the length of the dock plate, the dock plate becomes unsafe to use.
Dock lifts – Also known as dock levelers, these devices are installed in
the dock and are used to raise or lower the dock to match the height of the truck.
Lift gates – Lift gates are hydraulic platforms that are installed to the
back of a truck and are used to lower heavy items to the ground.
If a loading dock is not available, you still need to load and unload your equipment safely. To unload a truck parked on a grade or from ground level safely, these two devices may help:
Truck ramps – Truck ramps are made of steel, aluminum or fiberglass.
They are made to bridge the gap between the truck floor or deck and the ground.
Fork lifts – Fork lifts are used to bring palletized loads from the truck to
ground level. To prevent damage to equipment cases the loads should be secured to pallets before being loaded into the truck.

AV Setup Guide 17
Loading/Unloading a Truck
3. Put all loading equipment such as ramps and lifts safely in place.
4. Plan how to pack the truck prior to placing items on the truck. Keep these
tips in mind:
Planning to Pack the Truck
Large trucks - When loading large trucks and trailers, the heavy
equipment needs to rest evenly between the tractor rear wheels and the trailer rear wheels. This placement will prevent the load from shifting or damaging the truck or trailer.
Box trucks - When loading box trucks and vans place the heavy items
over the rear wheels.
Load equipment in an order that would make the process of unload-
ing and setting up the equipment efficient. For example, if you need the power distribution system first, load it on last. Also, check each case’s label and make sure its destination is marked clearly. If the cargo is being delivered to different destinations, load the equipment according to its destination to make unloading efficient.
Cases that are designed for commercial trailers
follow a 24 in. by 48 in. (0.6 m by 1.2 m) foot-print. This case dimension fits nicely into stan-dard commercial trailers, but can present a challenge when loading them into trucks that follow different dimensions.
Make sure the equipment is packed properly for
shipment. All items should be palletized or packed in shipping cases. Small items should be packed together into larger cases. The goal is to reduce the number of separate items that need to be carried by putting them in cases. By planning this way, you can reduce the number of cases that need to be secured on the truck.
If you are packing for a large event, and you
know that the venue has a fork lift or a pallet jack, consider loading the equipment onto pal-lets to expedite the load and unload process.

AV Setup Guide 18
5. Load the items into the truck following your plan:
Loading Items onto the Truck Load the items in a safe manner. Keep the weight distributed properly for the type of truck you are using. Load the heavy items on the bottom of carts and dollies and then place the lighter items on top. If equipment needs to be moved around at the event site, pack carts and dollies onto the truck. Having this equip-ment onsite will make transporting cases much easier. When loading the truck, do not leave the cases resting on their wheels. Turn the cases on their weight bear-ing side to prevent the cases and the wheels from becoming damaged and to make the load more stable. While you are placing cases with wheels into the truck, remember that large equipment cases often have wheels; these wheels are not designed to support any more weight than the case and its con-tents. If it is not possible to leave the case on its side, use loading bars and straps to secure the case. Some case wheels may also have a locking mechanism. Loads that shift during transport can damage load bars. Inspect the load bars and connecting pins to make sure that they are straight and that they have engaged.
Best practice: Place load bars or straps every 4 ft to 8 ft (1.2m to 2.4m) from front to back of the trailer or truck. Then place another load bar line between the back of the load and the door. This will prevent the load from shifting against the door and impeding its ability to open. Best practice: When loading aluminum truss into trucks, place the pieces of truss on top of the load bars to prevent the truss from shifting the load. 6. Weigh the truck after it is loaded to ensure that the proper distribution and
weight limits are met.

AV Setup Guide 19
7. Upon arrival at the venue, follow local rules and regulations for loading and unloading procedures. It is your responsibility to find out what the rules are and follow them.
8. Once you arrive at the event site, the lead AV technician should brief the
labor crew on the company’s case and label system. This will help ensure that the cases get delivered to the correct places in the venue.
Before removing cargo off of the truck, make sure you know:
Where you are allowed to unload the equipment at the event site.
When you need to unload the equipment at the event site. (Some
loading docks do not allow commercial vehicles at certain times.)
The rules and regulations of unloading the equipment at the event
site.
How much time you have to unload the truck.
Where you are allowed to park the truck once you are done unload-
ing.
Inspect the route that will be used to make sure that the large pieces
will fit through doorways, hallways, and elevators. 9. As the equipment is being unloaded from the truck, enter the case numbers
or barcodes into the log book or inventory tracking system. This list can be compared to the packing list or pull list to confirm that all of the equipment has arrived at the event site.
Best practice: When pulling equipment to meet a list’s specification, review the accuracy of the equipment pulled. To do this effectively, use two people. One person should pull the equipment indicated on the list. The second per-son should check that all of the equipment on the list has been pulled and that the equipment pulled matches the equipment on the list. Many venues will require that floor, wall, millwork, and ele-vator protection be in place before the equipment is moved through the area. Ask the lead AV technician what protection is required in the venue you are working in.
Loading/Unloading a Truck

AV Setup Guide 20
Setting Up a Folding Screen
Folding screens have a flexible fabric screen surface that is snapped or laced to a rigid, four-sided metal frame. There are two types of screen fabrics. One type is used for front projection, when the projector is in front of the screen. The other type is used for rear projection, when the projector is behind the screen. Because the surface is a stretched fabric, folding screens are extremely flat, allowing for precision focus of the projected image. The screen frame is a single, jointed piece that unfolds to form a rectangle of a fixed size. The frame is mounted on collapsible folding legs. These screens are commonly used with a black skirt and side curtains, making it look like a portable theater environment. These foldable setups are capable of much larger image sizes than tripods.
1. Unfold the screen frame with the snaps facing up.
2. Align joints.
3. Rotate locks into place.
4. Snap the lock into locked position.

AV Setup Guide 21
5. Carefully unfold the screen fabric. Avoid touching the white part of the screen. Attach the screen material to the frame.
6. Bring corners into position.
7. Stretch corners tightly to contact corner snaps.
8. Pull corner straps over and bring into position.
9. Align the screen’s frame with the holes on the leg stands. There should be no more than 1 in. (2.5 cm) between the bottom of the skirt and the floor.
10. From underneath the leg, insert the crank into socket.
Setting Up a Folding Screen

AV Setup Guide 22
11. Tighten connections. Use hand-tight tension only.
12. On each side of the screen frame, unfold wing bars.
13. Push wing bar and brace into position.
14. Tighten valance bar connections.
15. Place valance bar drape into position.
16. Snap on valance bar drape.

AV Setup Guide 23
17. Place wing bar drapes into position.
18. Snap on wing bar drapes.
19. With a second person, lift the entire assembly into the vertical position while guiding wing bar drapes. Watch for ceiling lights and obstructions while lifting.
20. Open T legs at base.
21. Extend T legs into final position and lock the joint.
22. Attach lower screen skirt to finish. Adjust skirts for best appearance.
Setting Up a Folding Screen

AV Setup Guide 24
Installing Pipe and Drape
Pipe and drape commonly is used in an event space. It can be used as a back-drop for a stage, to hide unsightly areas where equipment cases and cabling is stored, or to add texture and interest to an event, and more. SAFETY NOTE: Setting up pipe and drape can be hazardous and requires at least two people. The floor bases are very heavy and can injure you and do heavy damage to floors. Poles can fall over and strike people and props. It is easy to trip and fall on the drape panels. The safety of all personnel involved should be a priority. DO NOT block fire exits or egress signage with pipe and drape. In most juris-dictions this violates fire code.
What do I need for this setup?
Floor bases and stud (use sandbags if poles are higher than 8ft or 2.43m)
Telescoping Poles/Uprights
Telescoping Crossbars
Ladder
Drape material
Floor bases are made of solid steel and are usu-ally about 30 pounds (13.6 kilograms) each, 2 ft (0.6 m) on each side and 1/4 in. (0.63 cm) thick. There is a small hole in the center to which a stud is attached. This metal stud keeps the pole up-right and prevents the set up from falling over. The hollow, aluminum poles have a metal pres-sure ring used to adjust the height of the pole. As you raise the pole, the pressure ring keeps it at the new adjusted height. To lower the height of the pole, use one hand on the pole to lift the pressure ring. Use your other hand to lower the pole gently. Be careful to avoid pinching your hand. Note: Avoid extending the height of the upright pole to the very top of the ceiling. Leave about a 1 in. (2.5 cm) gap between the ceiling and the upright so you can lower it. The crossbars are adjustable metal rods used to hold up the drape material. Small tabs are at each end of the crossbar. These tabs are in-serted into the vertical slots on top of each pole. Avoid overloading a crossbar with drape as this will make it sag.

AV Setup Guide 25
Installing Pipe and Drape
Drape panels are made from a variety of fabrics. The width and length of these fabrics varies. Notice that there is a ―good‖ side and a ‖bad‖ side. There will be a seam on the ―bad‖ side of the fabric where it is pulled over the crossbars. The seam should never face the audience. The ―good‖ side always faces the audience. At one end is a sleeve where the crossbar slides through. Usually, several pieces of drape can fit onto a crossbar, depending on the length of your crossbar piece. To set up pipe and drape as a stage backdrop:
1. Look for obstacles that may get in
your way or create a safety hazard. Look up and inspect for obstacles such as lighting fixtures, decorations, and low ceilings.
2. Measure area to be covered and lay out material to ensure that there’s enough hardware and fabric to ac-complish the task.
Best practice: The width of the fabric must be greater than the width of the cross bar for aesthetically pleasing drape. The total amount of drape needed per crossbar equals the cross-bar length plus 1/2 the crossbar length. Therefore, a 60 in. (1.5 m) crossbar should have approximately 90 in. (2.2 m) of fabric.
3. Take a crossbar to the back of the stage and extend it a notch or two. Center this first crossbar piece. Repeat this process, laying crossbars end-to-end until the stage area is covered.
4. At each location where a crossbar ends or meets, put down a steel base with a stud on it.
5. Put pieces of drape onto the crossbar. Each piece of drape usually has a small sleeve at the top for inserting the crossbar. Make sure the ―good‖ side of each drape piece is facing out toward the audience.
6. Take the completed crossbar with the drape on it and grab one end of it. 7. Take a pole and insert the crossbar into the vertical slot at the top of it.
Remember that the crossbar end has a small little lip on it. Make sure that you seat the crossbar completely in the slot.

AV Setup Guide 26
8. At the opposite end of the crossbar, have the second person insert their end of the crossbar in to the vertical slot at the top of their pole.
9. Together, erect the whole assembly by inserting each pole into its respective floor base.
10. For larger setups that require multiple bases and crossbars, insert the drapes onto a new crossbar. Then, grabbing one end of a crossbar, insert it into the opposite, empty vertical slot of an already erected upright. Have a partner give you another upright and erect it as usual, placing the upright into the base. This step can take some practice, so be patient.
11. When the entire assembly is complete, use a ladder, go to each upright pole, and extend each to the correct height for the event. A second person, standing at a distance, should communicate modifications for uniform height.
12. Step back from your work and check for these items:
Is each pole straight and not leaning?
Is the setup centered correctly
behind the stage?
Are all pieces of drape facing the
proper direction, ‖good‖ side towards audience?
Are the drape sections evenly
spaced for a uniform appearance?
Is the top of each upright pole
covered by a portion of drape?
Note: If you are having difficulty with the drape panels spreading apart, the use of clothespins or clips on the back side of the drape may help solve the problem.

AV Setup Guide 27
Installing Pipe and Drape
Breaking Down Pipe and Drape
1. Begin at one end of the drape setup. Carefully lift the upright pole straight up off of its base. Keeping the crossbar connected to the upright, walk the bottom of the upright pole towards an adjacent floor base. Lower the crossbar until the second person can hold of it.
2. Have the second person remove the crossbar from the lowered up-right and then carefully remove it at the top. Repeat the process in steps 1 and 2 until all uprights and crossbars are taken down.
3. Remove the panels of drape from the crossbars.
4. With a partner, neatly fold each piece of drape lengthwise with the ―good‖ side inside the fold. Usually, folding the drape twice is accept-able.
5. Roll the drape for storage, beginning with the end that does not have the sleeve.
6. Store the bases, uprights, and crossbars. Be very careful with these
items so that you do not accidentally hurt yourself or anyone working with you.

AV Setup Guide 28
Dressing Cable
Preparing to Dress Cable 1. Prior to the event, label the destination end of the cables before they are
dressed for easy identification during setup and troubleshooting. Typically, a system of marking the cables is followed throughout a system. For example, ―Table Mic 1‖ will indicate that this cable inputted at the mixer is connected to the first microphone at a panelists’ table.
2. Determine the path for the cables before the cables are run. Excess cable should be coiled neatly before, during, and after use. The goal of dressing cable is to avoid a tripping hazard by laying cables in straight runs with no slack and properly taping them down. In addition, it helps improve the overall appearance of the event space.
Best practice: It is best practice to lay power cables 90 degrees to signal ca-bles. However, if you cannot avoid this due to setup time, it is permissible to lay power cables in the same run, six inches (15 cm) away from cables that carry a signal such as audio or video. Tacking Down Method Tacking down the cable keeps it straight and in place.
To tack down cable, tear off pieces of gaf-fer’s tape and place perpendicular strips of tape across the cable about a hand span apart. Do this until the portion of the cable run that makes contact with the floor has pieces of tape holding it down. Tack cable down in low traffic areas such as back stage, over doorways, and along walls. If doors are equipped with cable troughs or hooks, use them.
Tack cable as close to walls as possible. Never use tape on drywall, painted surfaces, hardwood, lacquered, or parquet floors; the adhesives in tape can permanently damage these surfaces. Instead, find a non-adhesive method of securing the cables, such as rubber mats or ca-ble ramps. Route cables to avoid high traffic areas. This can make the event safer for everyone.

AV Setup Guide 29
Taping Down Method
Tape should be placed over the cables in high traffic areas. This will protect the cables and prevent a cable from getting caught and lifted by carts or foot traffic. To perform the taping down method:
1. Begin by tacking down the cables.
Tear off pieces of gaffer’s tape and place the strips of tape perpendicular to the cable run about 5 ft (1.5 m) apart.
2. Once the cable is tacked down, unroll about a hand-span of tape from the roll.
3. Place the loose end of the tape over one side of the cable and apply pres-sure so that it adheres to the cable and the floor.
4. Lay a continuous length-wise strip of tape over each side of the cable run until both sides are covered, leaving 1-1/2 inches (38 mm) on each side to secure it to the floor.
Try to use one continuous piece of tape; only break the tape at 90
degree turns.
You may need to use more than two strips to cover the cable run.
5. If the cables are placed in high traffic areas, use highly visible safety
tape. This will alert people that there is a trip hazard on the floor. Use cable ramps in areas that will have wheeled traffic.
Dressing Cable

AV Setup Guide 30
Striking a Room
When an event is over and the attendees have left the event space, it’s time to remove all of your equipment from the room. This is sometimes referred to as, ―striking a room.‖ Removing and storing equipment properly is just as important as setting up the equipment before the event. Every company has its own methods of striking a room. These are general guidelines to help you quickly and safely strike a room. Processes to consider when striking a room:
Create a plan of action. This will save time and prevent the loss or
damage of valuable equipment.
Locate all storage cases and carts and place them near the equipment
to be packed. Less time will be spent putting equipment back into storage cases if you don’t have to walk all over the facility trying to find the case for the LCD projector.
Strike equipment by category. For example, strike all of the video
equipment first, and then strike the audio equipment, and so on.
Divide people into teams. For example, three people are assigned to
the audio equipment, two people are assigned to video equipment and four people are assigned to pipe and drape.
Coordinate with the in-house staff. This could be a brief phone call
with the event planner about room turnover or reserving the loading dock for a pick-up. The facility may require that you setup and strike your room within a certain time frame. Gaining a good understanding of the facilities’ situation can help you strike faster. Plus, the in-house staff will appreciate your concern and respect for their space and time.
Return any items you may have borrowed from the venue. Do not
leave this equipment in unsecured areas; find a person designated by the venue to take responsibility for the equipment.
Make sure that ,if a particular piece of gear is associated with a
particular road-case (i.e., barcode or similar labeling), that it makes it into the appropriate road case.
Best practice: Reference the check list of equipment that was delivered to the venue. Check your inventory:
During the unloading process
During the setup process after the equipment has been tested
As the equipment is being packed into kits and cases
As the equipment is loaded into trucks
When the equipment is placed back in the warehouse

AV Setup Guide 31
Striking A Room
Removing Tape The proper removal of gaffer’s tape from cables can also be a time-saver. To remove tape properly: 1. Start at one end of the cable run. Using one foot, stand on the cable
just before where the tape starts.
2. Using both hands, slowly pull up on the tape to lift it up from the cable.
3. Slowly walk along the cable run, continuing to pull up on the tape as your feet keep the cable on the floor.
Bundling Cable Carefully coil and wrap all cables with hook-and-loop straps or wire ties. Avoid using tape because it will leave a sticky residue on the cable. Do not just throw a pile of cables into a storage case. It is unfair to your co-workers who will have to untangle these cables for the next system setup, and your can destroy expensive cable inventories. The cable you coil during room strike may go out the same day for another event. Tips Other tips to keep in mind while striking a room:
Follow proper lifting and packing safety procedures.
Use proper tools and equipment to load trucks and dismantle setups.
Clean up all trash including gaffer’s tape.
If you discover an item that needs repair or maintenance, mark it so it
can be taken out of the active inventory and resolved.
For many of the procedures in this guide, you can perform the steps in
reverse to break them down.
Once the equipment has been returned to the warehouse, count all pieces of equipment and log them back into the inventory system.

Audio
32 © 2008, InfoComm International®
32
Microphones
Selecting and setting up microphones requires experience and knowledge. Seek advice from an experienced audiovisual technician before attempting a setup for the first time. There are two common types of microphones:
Condenser microphones, which require phantom power or batteries
– If the microphone has a power button, it’s a condenser microphone.
– Verify that the power button is not mistaken for a mute button.
Dynamic microphones, which do not require phantom power
Handheld dynamic microphone
How Microphones Are Connected Wired Microphones are directly connected to the audio mixer by a cable terminated with XLR connectors. These microphones tend to be used at fixed locations, such as on a gooseneck attached to a lectern or on a table stand at a panel table.
Wireless Microphone systems require two parts: a transmitter and a receiver. The microphone is directly wired to a transmitter which operates on a battery. The receiver, which is usually a black box with an antenna, directly connected to the mixer. The antennas receive signals from the microphone’s transmitter and then send the signals to the mixer. The receiver and transmitter work together by sharing the same radio frequency. To avoid confusion when there are several wireless units in use, it is very useful to identify the receiver and microphone as a pair by using the same colored tape or a numbering system.
Receiver and handheld microphone with transmitter

33
AV Setup Guide 33
Microphone Descriptions and Uses Lavalier Microphone
Also called a ―lav,‖ ―lapel mic,‖ or a clip-on microphone
Typically used in a wireless microphone system with a transmitter body
pack that is worn on the body, which sends the signal to a receiver
Attached to the person’s clothing in such a manner that it will not pick up
rustling noises
Best practice: Follow the ―Forefinger and Thumb Rule‖ to place a lavalier microphone on a presenter. When placing the tip of the forefinger on the chin and the thumb toward the throat, the thumb’s position indicates the appropriate location where the microphone should be attached. When attaching a microphone to a person, be aware of their personal space. Ask if they prefer to do it themselves. Explain where you need to position the microphone. Note: Remind presenters to turn off their mobile phones, smart phones, and PDAs before they begin speaking. The wireless signals that smart phones use to transmit and receive data are picked up by the microphone. These signals are sometimes heard as a rhythmic ―clicking‖ sound. Headset Microphone
Hands-free microphone, typically designed to be worn
as a headband or wrapped behind the ear
Attached to a wireless transmitter which will send the
signal to a wireless receiver
Microphones

Audio
34 © 2008, InfoComm International®
34
Boundary Microphone
Also known as a ―PZM‖ microphone
Low profile – often used in boardrooms and conference rooms
Usually require phantom power
Typically mounted to flat surfaces; designed to work in conjunction with a
flat surface to transduce sound accurately
Very sensitive; can pick up any sounds or movement on the surfaces
where they are placed – the rustling of papers, side conversations, the tapping of pens and pencils
Push-to-Talk System
Also known as a conference microphone system
Talker pushes down on a button to activate the microphone – otherwise,
it is muted
First microphone is connected to a main control unit; all the other micro-
phones are then ―daisy-chained‖ off the first one
Very popular for panel discussions of 30 people or less
Reduces potential feedback issues because it automatically limits the
number of open microphones at one time
Microphone Pickup Patterns Microphones are designed to be sensitive to sounds from given directions while they reject sounds from other directions. The areas where the micro-phone is designed to pickup or reject sound is called a ―pickup pattern‖ or ―polar pattern.‖ It is very important to know how to select the correct micro-phone and its corresponding pickup pattern for an event.

35
AV Setup Guide 35
Microphones
Typical microphone pickup patterns for meetings, conferences, and classrooms include: Omnidirectional Omnidirectional microphones pick up sound from all directions equally - with a slight preference for sounds coming from the direction in which they are pointed. Cardioid Cardioid microphones have a heart-shaped pickup pattern and are sensitive to sounds predominantly from the front of the microphone diaphragm. They have a preference for sound from the direction in which they are pointed and reject sound coming from the sides and rear. Hyper or Super Cardioid Hyper or super cardioid microphones are even more directionally sensitive. They are sensitive to sound coming from one direction, and are typically used for sound reinforcement for one or two people.
Identifying a Microphone’s Pickup Pattern
A manufacturer will often provide an owner’s manual that indicates the pickup pattern of a microphone. If you do not have the owner’s manual handy, there are two other ways to identify the pickup pattern:
1. Unscrew the screen from the microphone. If the diaphragm is sealed, so the sound only strikes the front of the diaphragm, it is omnidirectional. If it has slots and is unsealed, it is directional.
2. Look at the microphone casing. You may find an icon indicating a pickup pattern.

Audio
36 © 2008, InfoComm International®
36
Mixers
A basic audio system has three parts:
1. An input sound source, such as a CD player. 2. A signal management device, such as a mixer. 3. A destination for that sound, such as a loudspeaker.
Audio technicians may need to manage dozens of audio signals for an event, for example, several microphones for panelists at a conference. All of these signals come together in the audio mixer. The audio mixer allows the technician to manage and control what the audience hears. Audio mixers combine, control, and direct audio signals from active inputs to certain outputs. The audio output of microphones, CD players, DVD players, Mp3 players and other devices can all be controlled by a mixer. Each incoming signal has its own input on the mixer. Each input is called a ―channel.‖ Each channel has its own processing controls. A basic mixer only has gain (volume) knobs for each channel while an advanced mixer has controls for equalizing, muting, panning, and much more. Every mixer also has what is called a ―master‖ control. This control sets the baseline audio output for all channels to the room. Mixers are often defined by the maximum number of input channels it can handle. An 8-channel mixer can take 8 separate inputs, a 16-channel mixer can handle 16 inputs, and so on. Here are some other common terms that refer to a mixer:
Consoles or mixing consoles
Boards
Mixing desks
This picture shows an 8-channel mixer. Each channel is organized vertically, as in a column. From the bottom of each channel reading up to the top are the following controls:
1. Fader slider (gain) 2. Mute (red push button) 3. Pan (yellow knob) 4. Auxiliary (two blue knobs) 5. Equalizing knobs (4 grey knobs) 6. Pre-amp control (red knob) 7. 1/4 in. (RTS) inputs 8. XLR input (mic) 9. Outputs to loudspeakers (upper right corner) 10. Master fader (two yellow sliders in lower right corner)

37
AV Setup Guide 37
Mixers
Here is an example of why a mixer is important… Assume you are using an audio system with two microphones that are connected to a mixer. During an event, one presenter is speaking very softly into her microphone on channel 1, and the other presenter is speaking very loudly into his microphone on channel 2. You can adjust the individual audio levels on each channel so the audience can hear both presenters comfortably. The outputs of each channel are combined and sent to the mixer’s output. This process, called ―mixing,‖ is the process of combining different audio sources or tracks and blending them for the best sound quality and balance. A good mix will result in the most realistic sound for the listening audience. Here are some tips:
When setting up for an event, take a piece of console tape or
masking tape and label each channel on the mixer so that you know which audio source is on that channel. Consider using labels such as, ―podium mic,‖ ―CD player,‖ or ―panel table left.‖
Place the mixer in the back of the event room so you are not a
distraction during the event.
Here are common functions on a mixer:
Mute – a button that allows you to silence that channel only, without
moving the volume knob
Phantom Power – a push button or switch that sends power to
condenser microphones through an XLR connection
Pan – a knob that allows you to move a stereo audio input from left
through right output channels
Equalizing – knobs that allow you to manage given frequency
ranges for a specific channel When working with audio equipment, you are likely to see labels referring to these signal levels:
Mic
Line
Speaker
These labels refer to the three different voltage levels of an audio signal — microphone level, line level, and loudspeaker level. These three signal inputs are incompatible with one another. Because of these differences, you must use the proper connectors and adapters that are designed to carry that specific type of signal level. There many different types of mixers. Each type has its own capabilities. Work with your mentor or a senior technician for more information on how to use the mixers at your company. Also, consult the owner’s manual for setting gain structure, equalization, and other operations.

Audio
38 © 2008, InfoComm International®
38
Audio Reinforcement for a Panel
Everyone has experienced the frustration of not being able to hear a person speaking at a meeting or presentation. Using a small audio system for voice reinforcement eases listener frustration.
Note: To avoid having to set up temporary loudspeakers, you may want to ask the onsite contact if a house sound system is available for use in the room. If there is a system available, carefully coordinate with them to avoid damaging their system.
What do I need for this setup?
3 XLR cables
3 microphones that are best suited for your event
2 loudspeaker cables
Amplifier and 2 loudspeakers (some loudspeakers include an amplifier)
Mixer
Extension cords and power strips
1. Place the loudspeakers on either side of the presentation area, taking
care to put them in front of all microphones. Placing them in front can help to avoid feedback issues. Also, it is less distracting for the audience if they hear audio com-ing from the same direction as the talker.
2. Point both speakers toward the audience.
3. Place each microphone directly in front of each person speaking. The
microphones should not be used in the area in front of the loudspeakers, as this helps to avoid feedback issues.
The microphone should be pointed up toward the presenters’ mouths, so they speak from above the microphone, not directly into it.

39
AV Setup Guide 39
4. Set up the mixer and amplifier on a table in the back of the room so that you can observe all the microphones and hear the people speaking. (Your loudspeakers may have built-in amplifiers so a separate amplifier may not be necessary.)
5. Individually connect each XLR cable from each microphone into inputs one, two, and three on the mixer.
6. Label the inputs and the microphones so you will know which level to adjust
during the event. 7. If the mixer doesn’t have a built-in amplifier, connect the ―line out‖ from the
mixer into the amplifier and then into the loudspeakers. 8. Connect the output of the mixer or amplifier into the input of each
loudspeaker. 9. Plug in all power cords and turn on all power strips. 10. Turn down all the audio levels on the mixer. If using a separate mixer and
amplifier, turn the mixer on first, then the amplifier.
11. With a partner talking into the microphones at the panel table one at a time, adjusting the volume levels for each on the mixer. Bring the mixer’s master level up slowly as you test the individual inputs.
12. When testing and troubleshooting is complete, properly tape down all cables, following the best practices for laying tape over cables on the floor.
Audio Reinforcement

Visual
40 © 2008, InfoComm International®
Setting Up Multimedia Projectors
The setup procedures listed here are for typical meeting rooms and most ballroom setups. Large venue projectors and large venue environments can be more complex. Work with your supervisor in these cases. 1. Set up the projection screen in the proper location. Keep in mind the
viewing experience of the audience during this step. 2. Place the projector in the proper location. The size of the screen and the
type of lens on the projector determine how far away the projector will be from the screen. This measurement is sometimes called ―throw distance.‖
Best practice: Multiply the screen width by 2. This will give you the estimated distance from the screen to the projector’s appropriate location. Short on time? Estimate the throw distance this way: Knowing the screen width in feet, stand in front of the screen and take that many walking steps away from the screen. Center the projector cart on that spot. For example, if the screen you are using is 8 ft wide, take 8 walking steps straight out from the screen. If you have time, calculate a more precise distance for your specific projector by multiplying the screen width in feet by the lens zoom ratio. For example, assume your screen is 10 ft wide and your lens ratio is 2.0. The distance from the screen to the projector would be 20 ft.
3. Check to see that there are no chairs
immediately next to the projector’s location. Projectors may generate large amounts of heat and fan noise which might distract attendees.
4. Verify that there is adequate space for the projector. Areas around the
projector should have good ventilation and not trap heat. If a projector overheats, it will automatically shut down so it can cool.
5. Place the cart at the desired location and put the projector on the cart.
Safety Note: Check that the cart or table on which you place the projector is sturdy enough to support the weight. Never choose an unsteady or compromised surface.

AV Setup Guide 41
Setting Up a Multimedia Projector
6. Secure the projector with a security cable and lock it to prevent theft.
7. Run all necessary cables to the projector’s location (HD15 or RCA, and
power). Note: Some projectors require substantial power. Use a separate power circuit if you can.
8. Connect the cables and turn on the projector. This may take several minutes. Some projectors have a countdown clock while warming up.
9. Verify that the correct input has been selected on the projector. The projector may have an ―auto detect‖ or ―auto image‖ button, or you may need to toggle through several inputs. Look for an indicator on the screen such as ―PC1‖ or ―VGA.‖
10. Send a test signal to the projector from the laptop or video player.
11. When the image is displayed, center and level the projected image on the screen by adjusting the legs first. Use the projector’s zoom and focus features to fill the screen with the displayed image, minimally from side to side.
12. You may also need to use the keystone features on the projector to make all four sides of the image square on the screen.
13. Walk into the audience area to see if the image appears to be focused and square from the audience’s point of view.
Understanding how to configure a projector’s image properly will help you when you begin setting up multiple projectors in the same space.

Visual
42 © 2008, InfoComm International®
Setting up a Flat Panel Display
What do I need for this setup? These instructions give the general steps required for mounting a typical flat panel display to a floor stand.
1. Determine proper location for flat panel display from your supervisor’s instructions or drawings.
2. Study the area where you will set up the flat panel display:
Verify that there is no restriction of airflow to the mounted panel.
Determine the safety of the audience and the equipment if it were
placed in the estimated location.
Ensure that location is flat and level.
Verify that most of the audience can see the screen.
Determine the possible pathway for running signal and power cabling.
Locate the designated electrical outlet.
3. Familiarize yourself with the mounting hardware. A typical mount has
two separate pieces: the base or stand bracket and the panel bracket, which will couple together to hold the panel on the stand or scaffolding. (Use only pre-manufactured mount assemblies. Do not attempt to create custom mounting devices in the field.) Follow the manufacturer’s instructions and warnings.
4. Secure the work area for safety
purposes. Best practice: Setup requires at least two audiovisual technicians. Wear gloves to avoid getting fingerprints on the display.
5. Carefully lay the flat panel display face down on a flat, clean shipping blanket. Make sure there are no tools or other obstacles under the blanket or damage will occur to the panel.
Flat panel display
2 people
Cables
Blanket
Tools
Gloves
Manufactured mount
Floor stands with base or constructed
scaffolding
Gaffer’s tape
Extension cords and power strips

AV Setup Guide 43
Setting Up a Flat Panel Display
6. Connect the mounting bracket to the display. Only use the pre-measured mounting bolts that are made for mounting to that particular make and model of display. Using screws or bolts that are too long will cause damage, destroying the flat panel display.
7. If you are using a base with a vertical post, set up the base using the manufacturer’s instructions. If you are mounting the panel to scaffolding, make sure a certified rigger has constructed the scaffolding.
8. With the mounting bracket centered, use a level and mark the location of the bracket on the scaffolding or base post.
9. Mount the base bracket to the vertical post or scaffolding following the manufacturers’ instructions. Before tightening the hardware on the base bracket, line the bracket up with your marks on the base so that the panel will be at the correct height.
10. With a partner, carefully raise the flat panel display to the base bracket and connect the two brackets together. During this process, avoid putting pressure on the delicate glass surface. Some mounts will have security screws that may be employed after connection.
11. Run all electrical and signal cables to the panel. Connect all signal and control cables, and electrical power.
12. Using a video test pattern, verify proper operation of the unit, making electronic adjustments as necessary.
13. Clean up the area by picking up all tools, setup equipment, packing material, and storage cases.
Note: Though mounting hardware may vary from the pictured example, the general techniques and precautions are valid.

Visual
44 © 2008, InfoComm International®
Setting up an Overhead Projector
For many years, the best way to magnify and present information over the heads of the audience was to write on transparent film, and display it with the use of an overhead projector.
What is an Overhead Projector? An overhead projector uses a lamp to create light. The light that is produced is reflected off of a mirror and is focused by a lens. The light passes through the transparency film, and is reflected by optics in the vertical arm. Finally, a projected image is shown onto a screen.
Overhead projectors are capable of producing a very bright image. Because of this, they can be useful in rooms where there is a lot of ambient light. Overhead projectors are still used in some environments as a cost effective solution. An overhead projector is typically placed on a table or a cart. You need to place the projector high enough so that the person using the overhead can easily use it. Usually, this is about the height of the presenter’s hip. Try to provide the presenter with several clear transparencies and dry erase markers. There are adjustable stands which you can use to adjust to the presenter’s height exactly.
Tips:
Carry the overhead by the handle on the body and not the arm - you
may bend the arm causing the image to become blurred and out of focus.
Clean the top surface and the lens regularly to keep the image clear.
Focus the image using the focus knob on the arm, which moves the
entire head or a lens further or closer to the writing surface.
If the projector has two lamps, do not switch to the spare lamp while the
projector is on.
Close all lamp access doors before turning on the projector.
Replace the lamps on a regular schedule.
Replace lamps that are losing their reflective coating.
Don’t handle lamps with your bare hands.

AV Setup Guide 45
Setting Up an Overhead Projector
How do you adjust the size and shape of the image on the screen?
Move the projector closer to the screen to make it smaller.
Push the projector further from the screen to make it larger.
How do you correct a keystone error? Sometimes the shape of the image is a trapezoid, rather than a square. This is called a keystone error. It occurs when the projector is too low in relationship to the screen and the image becomes distorted.
Pivot the projector’s head up and down or raise the entire projector up.
You may raise or lower the screen, but not so much that it sacrifices the
audience’s ability to see the screen.
Some tripod screens have a feature that allows you to bring the top
portion of the screen slightly forward. This can help minimize keystone problems.
Some projectors have motorized lens shift available that optically
corrects the image.
Keystone error
Document Cameras An overhead is limited to transparent media. Presenters may not be aware of a device called a document camera. Essentially a video camera, this presentation tool can display any 3D object. In applicable situations, recommend the use of a document camera instead of an overhead. To setup a document camera with a projector or display, follow the procedures on pages 40 or 42 and treat the document camera as a source input.

46 © 2008, InfoComm International®
Visual
Connect a Laptop to a Projector
What do I need for this setup?
Laptop
HD15 cable (also known as a VGA cable)
Projector
Power cords
Projection screen
Gaffer’s tape
Extension cords and power strips
1. Place the laptop, projector, and screen in their required positions for
the event.
2. Connect all power cables and power strips - from the wall outlets to the projector and laptop. If you are using power strips, turn them on. Do not turn on any of the equipment at this time. Frequently laptops must have the connectors plugged in before they are turned on to output the signal to the projector.
3. Plug the male HD15 connector on the
cable into the female HD15 connector on the laptop. Secure the connection by tightening the HD15 cable's screws.
4. Connect the other end of the HD15 cable into the HD15 input located on the projector.
5. Power the projector on and wait until the projector has completed warming up. The location of power buttons can vary depending on the model of projector. Some equipment has a combination power button and switch. Consult the product manual for specific instructions.

AV Setup Guide 47
Connect a Laptop to a Projector
6. Power the laptop on and wait until it has completed booting. The loca-
tion of power buttons can vary depending on the model of laptop. Con-sult the product manual for instructions covering powering on the laptop. (Power up the laptop last to avoid potential problems.)
7. Many projectors will ―auto detect‖ the input that is being used. If the pro-jector you are using does not have this feature, you may have to change the input manually. Consult the product manual for specific instructions.
8. Test the projector and laptop. The projector’s image should be displayed so that the entire audience can easily see. The image should be lined up with the top of the screen and fill as much of the screen as possible. To adjust the image, you may need to move the screen and projector or adjust the lens zoom.
9. Tape all cables to the floor. Take extra care taping cables which cross aisles or walkways. When taping cables down, leave at least two feet of slack at both ends of the cable, following the best practices for laying tape over cables on the floor. For a more professional look, put a skirt around the cart and projection screen.
10. Show your customer how to use the equipment. Ask the customer to operate the equipment as they will during the event while you observe. Answer any questions they may have about the equipment and review what they expect your role to be.
Follow best practice for taping down cables. Refer to page 29.

48 © 2008, InfoComm International®
Visual
Connect Two Laptops to a Projector
What do I need for this setup?
Two laptops
HD15 cables (also known as VGA cables)
Projector
One HD15 (VGA) switcher
Power cords
Projection screen
Gaffer’s tape
Extension cords and power strips
Note: Switchers have at least two inputs and only one output. The purpose of the device is to allow the user to change from one source to another without having to go to the projector. 1. Place the laptops and projector in their required positions for the event.
2. Connect all power cables and power strips from the wall outlets to the
projector, switcher, and laptops. If you are using power strips, turn them on.
3. Plug one HD15 cable into the female HD15 output connector on one of
the laptops. Secure the connection by tightening the screws on the cable.
4. Connect the other end of the HD15 cable into ―input 1‖ on the switcher.

AV Setup Guide 49
Connect Two Laptops to a Projector
5. Repeat steps 3 and 4 for the second laptop, but use ―input 2‖ on the switcher.
6. At the switcher, connect an HD15 cable to the ―output‖ connector.
7. Connect the other end of the HD15 cable to the "input" connector on the
projector.
8. Power on the projector first and then the computers. Make sure the projector is set to display the switcher’s HD15 output.
9. Test the switcher; make sure the projector will display each computer's image. Note: See “Toggling Computer Display” on page 60 for next steps.
10. Tape all cables to the floor. Take extra care taping cables which cross aisles or walkways. When taping cables down, leave at least two feet of slack at both ends of the cable, following the best practices for laying tape over cables on the floor.
Show your customer how to use the equipment. Ask the customer to operate the equipment as they will during the event while you observe.

50 © 2008, InfoComm International®
Visual
Connect a Laptop to Two Projectors
What do I need for this setup?
Computer
Three HD15 cables (VGA Cables)
Two projectors
Distribution amplifier (also known as a D.A.)
Power cords
Two projection screens
Gaffer’s tape
Extension cords and power strips.
Note: Distribution amplifiers have a single input and many outputs. The purpose of a distribution device is to receive a signal and then send that signal through multiple outputs. To make sure the signal remains intact while distributing, the signal is amplified.
1. Place the laptop and projectors in their required positions for the event.
2. Connect all power cables and power strips from the wall outlets to the
projectors and computer. If you are using power strips, turn them on.
3. Plug the male HD15 connector on the HD15 cable into the female HD15 output connector on the lap-top. Secure the connection by tightening the screws on the cable.

AV Setup Guide 51
Connect a Laptop to Two Projectors
4. Connect the other end of the HD15 cable into the input on the distribution
amplifier.
5. Connect an HD15 cable into the ―output 1‖ connector on the distribution
amplifier.
6. Connect the other end of the HD15 cable into the HD15 input connector on the first projector.
7. Connect an HD15 cable into the ―output 2‖ connector on the distribution amplifier.

52 © 2008, InfoComm International®
Visual
8. Connect the other end of the HD15 cable into the HD15 input connector
located on the second projector.
9. Power on the projectors first and then the computer. Make sure the projec-tors are set to display the computer input. Aim the projectors at the screens, center the images, then focus them.
10. Test the D.A. and computer; make sure the projectors will display the com-puter's image. If the projectors are side-by-side, the images should be the same size, brightness, and overall image quality.
11. Tape all cables to the floor. Take extra care taping cables which cross aisles or walkways. When taping cables down, leave at least two feet of slack at both ends of the cable, following the best practices for laying tape over cables on the floor. For a more professional look, it is appropriate to skirt the carts and projec-tion screens.
Show your customer how to use the equipment. Ask the customer to operate the equipment as they will during the event while you observe.

AV Setup Guide 53
Follow best practice for taping down cables. Refer to page 29.
Connect a Laptop to Two Projectors

54 © 2008, InfoComm International®
Visual
Connect a Video Source to a Projector
What do I need for this setup?
1. Place the projector, screen, and video player in their required positions for the event. Place the video player as close as possible to the projector, for example, on the same cart as the projector or on a small table next to the projector.
2. Connect all power supplies to the wall outlets and to the equipment. Do not turn on the equipment until all connections have been made.
3. Using a video cable with two male RCA connectors, connect the ―video out‖ on the video player to the ―video in‖ on the projector. The projector’s RCA video connection may be yellow. Note: depending on your equipment, you may be able to use other video connectors such as BNC, HDMI, S-Video, DVI, and others.
4. Use two RCA cables to connect the video player’s ―audio out‖ to the mixer’s ―audio in.‖ Avoid using the projector’s built-in speakers because they are not designed to be used in a meeting room environment. Note: depending on your equipment, you may be able to use other audio connectors such as XLR, 1/4 in. phone and others.
3 RCA (Phono) cables
Amplifier
Loudspeakers
Loudspeaker cables
Mixer
Projector
Video player (DVD or VHS)
Video player remote control
Power cords
Gaffer’s tape
Extension cords and power strips
Tripod screen

AV Setup Guide 55
Video Source to a Projector
5. Connect the mixer/amplifier's audio output to the loudspeaker(s) input.
6. Power on all the equipment involved with the system, beginning with the
video player and ending with the amplifier.
7. Test the projector and video player:
Make sure the video player is playing a video that contains audio.
Make sure that the projector is set to the correct video input.
Use the video player remote control to play, stop and pause video.
Follow best practice for taping down cables. Refer to page 29.
8. Test the audio system and adjust the volume levels so that the entire audience can hear the audio from the video comfortably. Label the mixer so you know which level to adjust.
9. Tape all cables to the floor. Take extra care taping cables which cross aisles or walkways. When taping cables down, leave at least two feet of slack at both ends of the cable, following the best practices for laying tape over cables on the floor. For a more professional look, put a skirt around the cart and projection screen.
10. Show your customer how to use the equipment. Remember to show the
client how to use the video player remote control. Ask the customer to operate the equipment as they will during the event, while you observe.

Computer Settings
56 © 2008, InfoComm International®
Changing Computer Resolution
When you connect your laptop to a display device, it may be necessary to change the resolution of the laptop screen for the best results on that display device. For a plasma or LCD display, you may not need to change anything. Tip: If you are using a Windows
® laptop and you can see the ―start‖ button in
the lower left corner of the display device, and you can see the clock in the lower right corner of the display device, it is an indicator that the screen resolution is good. Data projector display problems:
The screen is getting cut-off.
Text on the screen is hard to read because it is too small.
The projector seems to take a long time to display the image.
You have to scroll off-screen to see the clock or start button.
The steps listed here to change the resolution are for most Windows
®
operating systems: 1. Right-click anywhere on the computer screen and a menu will pop-up. 2. Select ―Properties.‖ The display control panel below should appear. Or,
you can click on the ―start‖ button, click on ―control panel,‖ double-click on ―Display.‖

AV Setup Guide 57
3. Click on the ―Settings‖ tab. 4. In the lower right hand corner of the control panel is a small slider control
labeled ―Screen area‖ or ―Screen resolution.‖ 5. Move the slider to the left or to the right until it reads ―1024 by 768
pixels.‖ Click OK/Apply and check your image on the projector screen. You may need to then toggle the display from the laptop again.
6. When closing Windows, be sure to select the ―OK‖ button for every
window. Older versions of Windows® may direct you to restart your
computer at this point.
Changing Computer Resolution

Computer Settings
58 © 2008, InfoComm International®
Working with Screen Saver and Power Saver Modes
Two computer settings that can disrupt a presentation are the laptop’s power settings and the screen saver settings. These settings can sud-denly change the displayed image and leave a poor impression on the audience. By learning how to adjust settings, you can avoid potential embarrassment. Laptop Power Saving Settings in Windows
® XP
Ask permission before changing the settings on the client’s computer. If they give you permission, carefully record the original settings and the changes you have made so you can restore the original settings after the event. Many organizations have set system policies which lock down access to control panel settings to prevent software virus infections. Ask the sys-tem administrator to grant system administration privileges through a user name and password if you cannot change these settings. 1. Right-click anywhere on the desktop screen. A menu will appear.
Select ―Properties.‖ 2. Click on the ―Screen Saver‖ tab. 3. In the lower right hand corner, click on the ―Power‖ button. 4. In the lower half of the screen are the power settings. To change the
settings, use the down arrow to change every item to ―Never.‖ 5. Select the ―OK‖ button to save the changes.

AV Setup Guide 59
Screen Saver/Power Saver
Changing the Screen Saver Settings in Windows
® XP
1. Right-click anywhere on the desktop screen. A menu will
appear. 2. Select ―Properties.‖ 3. Select the ―Screen Saver‖ tab. 4. Set the ―Screen Saver‖ drop down item to ―None.‖ 5. If you can’t change this setting, try setting the ―Wait Time‖ to
99 minutes. 6. Once you have selected the settings that are appropriate for
the event select the ―OK‖ button. 7. After the event, remember to return the laptop settings to their
original configuration.

Computer Settings
60 © 2008, InfoComm International®
Toggling the Computer Display Output
There are times when a computer image fails to display through a projector automatically. It may seem that the computer and projector are con-nected properly, but they still don’t work together like they should. Toggling forces the computer to communicate with the display device.
TRY THIS FIRST: Restart the computer.
Turn off the computer
Check all cable connections
Turn on peripheral components and projector
Turn on the computer If restarting does not produce an image, try toggling the display using the function keys on the laptop. Each laptop’s manufacturer programs a different set of keys used to toggle the display. However, the toggling process is basically the same for all brands. Go to the ―Display Properties‖ window. It may look similar to this: If it looks more like this:
You have the option of using
multiple monitors and these instructions are not applicable.
If it looks like the first example above on the left:
1. Hold down the key labeled Fn, which is also known as the function key. It should be located in the lower left area of the keyboard.

AV Setup Guide 61
2. Locate one of these function keys across the top of the keyboard. Look
for subscript that may read ―Display,‖ ―LCD,‖ etc. on top or side of the key or on the side of the key. It could be labeled with an icon that looks like a box, or a number of other possible labels that refer to a monitor.
3. While pressing down on the Fn key, press on the appropriate ―F‖ key
and let both keys up. This process is known as toggling the display. This may cause the image to flicker momentarily. Doing this will tell the laptop to display the data to a device other than just the laptop screen.
Be patient when toggling displays. Wait four to five seconds for the image to display after each time you press the keys.
Toggling the first time should result in the image appearing on both
the display device (projector or another monitor) and the laptop screen.
Toggling a second time should result in the image displaying on the
laptop screen only.
Toggling the third time should display the image on only the display
device and the laptop screen will be blank. These are the only 3 possible ―toggles‖ to cycle through. Note: Depending on the computer manufacturer, the order of these display choices varies. Tip: If you are trying to display video files from a media player or the Inter-net, toggle the display until the connected display device displays the video and the laptop screen is blank. This will allow the video to be displayed only to the audience. Tip: If your presentation laptop is connected to the Internet, disable instant messaging and email programs because alerts and messages will be visible to the audience.
Apple Mac Video Settings Macs are slightly different than Windows laptops: 1. Click on the small apple icon in the upper left hand corner of the screen. 2. Select ―System Preferences‖ and then select ―Display.‖ 3. Look for a checkbox for ―Mirroring Displays‖ and select it. 4. Make sure to use the Apple DVI to Video (VGA) adapter cable.
Toggling Computer Display

62 ©2008, InfoComm International®
Troubleshooting
Troubleshooting Procedures
Troubleshooting is a process for investigating, determining, and settling problems. Understanding and following a systematic and logical troubleshooting process will minimize the time required to identify and correct the problem. Using the logical approach allows you to identify and isolate the problem systematically in even a complex system.
This guide will assist you through each step of the troubleshooting process. First, familiarize yourself with the rooms and equipment prior to an event or as part of your preventive maintenance schedule. Practicing while you are not under pressure will help you learn about all the equipment.
1. Symptom recognition
a) Have you clearly identified the problem?
b) Can you tell if this is how the system should be acting or if it is malfunctioning?
c) If you decide it is malfunctioning then is it truly a malfunction or is it a user error?
2. Symptom elaboration a) Locate the power buttons, power indicators, and outlets. Is power
getting to each component?
b) If yes, reboot the system by turning everything off and back on again in proper sequence. This will fix some control panel and computer related problems.
c) During a presentation, use the troubleshooting guidelines. If this does not solve the problem, ask the equipment operator to describe the exact sequence of events prior to the symptoms of failure appearing. What happened right before it failed? Remember your customer service skills: listen carefully, don’t blame anyone, carefully repeat the customer's concerns, stay calm, and be professional.
d) If it appears that the problem might take longer than five minutes to solve, stop and talk to the presenter.
How long does he/she want you to work on the problem?
Estimate the amount of time it will take to fix the problem. Does
the customer wish to continue without the equipment or does he or she want to take the time to allow you to repair the equipment?

AV Setup Guide 63
3. List probable faulty functions
a) First identify the major functions and sub-systems present within the system. What types of failures can occur within these functions and subsystems that will result in the identified symptoms?
b) Understanding the way the system is configured, make a list of where the problem could be occurring.
c) Use this information to create a list of potential sources of the system fault.
d) Finally, create a list of the possible faulty components or functions that can be related to the symptoms. These will become the subjects of the testing process during the next step in the troubleshooting process.
4. Localizing the faulty function a) Test the items from your list of potentially faulty functions in order to
rule out properly functioning areas and identify the faulty areas. Tests can be simple, such as checking to see if cables are connected, or more complicated, like using a multimeter to check for proper output characteristics.
b) Select the specific sequence of items to test based on a number of factors. You can:
Select a function/device that will eliminate other possible
faulty functions
Select a test that is easy to accomplish
Select a specific item to test based on prior experience with
the specific system or component.
c) If you are unable to create a detailed list of all the probable faulty functions, you can begin to analyze the system in your head. Given the symptoms, what would most likely cause the failure? If you are not sure, begin tracing the signal path from one end of the system to the other, for example, from a microphone (source) to a loudspeaker (output).
d) Is it a good time to talk to the presenter? If so, tell them what you have been doing, and what you are going to do next. Ask the presenter if he or she wants to implement a back-up plan or have you continue to troubleshoot the glitch. If you cannot fix the problem within a reasonable amount of time, consider setting up a temporary portable system to accommodate immediate needs might be a suitable solution. Contact any colleagues to help you fix the problem in order to accomplish the task as efficiently as possible.
Troubleshooting Procedures

64 ©2008, InfoComm International®
Troubleshooting
5. Analyze and localize the faulty function a) Continue to test in order to isolate the problem to the specific faulty
component configuration point. b) While you are tracing the signal, check the connectors to make sure
they are plugged in all the way.
c) While checking, look for exposed wire and damaged insulation.
Look for bent or broken pins on the connectors. If there is damage to any of the components, replace them.
6. Failure analysis a) Once you have determined the problem, it is then time to correct it
and figure out how to prevent it from happening again. Is the problem the result of:
Improper component selection?
Inadequate preventive maintenance?
Disruption in signal flow?
Inadequate training?
b) If you can’t tell what is creating the problem, try using your ears and
listen to the equipment. Do you hear anything out of the ordinary such as clicks, humming or a buzz? If you hear unusual sounds from a particular component, try to replace it first.
c) If the problem hasn’t been solved and you have implemented a back-up plan, follow up with your client and apologize for the inconvenience. Explain how you plan to prevent this problem from occurring in the future. Tell the client only what he or she needs to know to understand what the problem is. Assure the client that the problem will be solved as soon as possible. Ask when he or she plans to use the equipment again and make sure it is fixed before that date.
d) In a situation where the service request was left unresolved, think about what you might do differently to speed up the process next time.

AV Setup Guide 65
e) Ask yourself several questions:
What can you learn from the situation?
What can you do to prevent it from happening again?
When can you show the customers how the equipment
works?
Can you think of ways you could be better prepared for this
situation?
Do you know how the room is wired?
Are there schematics for the room so you can find out where
the signal should go?
Do you have a crash kit? For a list of items to include in a
crash kit, see the appendix.
Are there more items you should include in the kit next
time?
Have you created a log of past problems you or others have
encountered?
Is this a reoccurring problem?
What were some solutions you or others used in the past?
f) Finally, speak to your colleagues in the industry to see if they
have faced similar problems and how they responded. Take time to learn about the equipment.
Troubleshooting Procedures

66 ©2008, InfoComm International®
Troubleshooting
There Is No Sound
When you receive a call that there is no sound in a room, take it seriously, and act quickly. Presenters are easily flustered when they or their multi-media content cannot be heard by the people in the back of room. Your abil-ity to solve this issue efficiently is critical. Grab a spare cable and some batteries for your wireless microphones before you go to the room. Simply replacing a cable is a quick fix, but not if your client has to wait for you to run back to the office for a spare. While you are on your way to the room, be thinking of potential problems and possible solu-tions.
Start with the simplest and most obvious solutions:
The power button on the microphone hasn’t been turned on.
The volume on the laptop is muted or isn’t turned up.
The device became unplugged from the wall outlet.
The battery in the wireless microphone transmitter is dead.
Someone made a change to the mixer or audio system.
When you first enter the room, quietly ask the client what happened, and re-act based on what they tell you. If it seems to be something unusual, try this list to get you started:
First make sure everything in the system is plugged in completely,
powered on and bring up the audio level slowly.
The source of the problem may be a bad cable. If possible, take the
microphone from the client and take it back to the AV technician table in the room. While quietly speaking into the microphone, try to gently move the cable in a circular motion near the connector. If you hear any snaps or pops, then the connector or cable may have a problem. Change it out.
Check the mixer settings. For example, check to see that mute but-
tons are off, and gain knobs or sliders are not all the way down. If you are unsure about the audio system, ask an experienced techni-cian for help.
Many audio connectors can tarnish causing contact problems. Make
sure that they are clean and clear of corrosion.
You may have to replace a microphone or another piece of equip-
ment. Before replacing anything, work out a time with the client to replace the items. Usually a client is agreeable to a break time or lunchtime.

AV Setup Guide 67
There is No Sound
Speak into the microphone to produce sound. While you are speaking:
1. Move the XLR connector which attaches to the microphone while keeping the microphone and cable still.
2. If you don’t hear a change, move the cable around and listen. 3. Move the connector on the other end of the cable and listen. If you
hear any snaps or pops, then the connector or cable may have a problem.
If you still don’t hear a change, follow the troubleshooting process and begin replacing one component at a time starting with the microphone.
Troubleshooting 1/8 inch or Submini Connectors When these connectors are used on a regular basis and not handled carefully, they produce a variety of symptoms including:
Audio popping sounds
Static
One loudspeaker not producing audio
No audio at all
These audio problems are often reported as intermittent. To check for a problem with this connector, try moving the cord and the connector around while sending an audio signal to the loudspeakers. Listen for a change in the audio such as popping, cracks, audio cutting out on all or two speakers. If the problem is within the connector, you should hear a change in the audio while you manipulate the connector. The same is true if you manipulate the cord and hear a change in the audio. If you hear a change when you move the cable around then replace the cable with a functioning cable. If there is still a problem, the jack inside the device may be broken, and requires service.

68 ©2008, InfoComm International®
Troubleshooting
CD/DVD Player Won’t Play

AV Setup Guide 69
CD/DVD Won’t Play

70 ©2008, InfoComm International®
Troubleshooting
My Microphone Won’t Work
Is the microphone power turned on? There may be a small switch on
the microphone that needs to be turned on.
Is the microphone muted? Look for a mute switch on the microphone
and position the switch properly.
Is the volume turned up at the audio mixer? If it is not, have someone
speak into the microphone and slowly increase the volume to the de-sired level.
Is the phantom power turned on at the mixer? The mixer should have a
button or a switch that enables power to flow to the microphone. It may be located on the back or on the top of the mixer.
Is the microphone diaphragm broken? Many microphones have dia-
phragms. If they become torn or ripped, the microphone may buzz or not work at all. If you believe this has occurred, seek the assistance of a lead technician.
Is the presenter using the microphone properly? Remind presenters not
to wander in front of the loudspeakers, thus causing feedback.
Sometimes presenters are nervous or new to using a microphone. Qui-
etly providing clients with some help will boost their confidence.

AV Setup Guide 71
Wireless Microphones Wireless microphones present some additional issues:
Are the receiver and microphone using the same frequency? Most
manufacturers utilize a ―Group and Channel‖ format for easier use. For example, if the receiver display indicates ―Group 4 Channel 6‖ then the microphone that is paired with that receiver will indicate on its display ―Group 4 Channel 6.‖
Are microphone frequencies interfering with each other? If two different
sets of wireless microphones share a common frequency, and they are in close proximity, they will interfere with each other.
Are the receiver antennas positioned properly? Receivers should be set
up so that their antennas are pointing straight up, and not encased in metal. Try repositioning the antennas if you are not getting a signal.
Certain mobile phones will cause wireless handheld and lavaliere micro-
phones to cut in and out sporadically. Personal digital assistant (PDA) models seem to be the worst offenders.
Are the batteries okay? Some microphones have a battery meter that
indicates the power level. If you try to turn on the microphone and it turns off by itself, replace the batteries. If you have available to you a battery tester, use it to confirm the strength of the battery. Remember: Change batteries in a microphone twice each day of an event, just to be safe. There is nothing worse than running out of bat-tery power during an event.
Does the receiver have a switch for mic and line level signal output?
Check this switch to make sure the proper output level is selected given the microphone input used.
Is the microphone properly oriented on the pre-
senter? If it isn’t, refer to the image for placing a lavalier microphone. Also see the section on micro-phones for proper placement.
Is the distance between the receiver and the micro-
phone greater than about 50 ft (15.2 m)? If so, proper distance is critical to proper operation. You may need to decrease the distance.
My Microphone Won’t Work

72 ©2008, InfoComm International®
Troubleshooting
I Hear Feedback
Feedback is generated between a microphone and a loudspeaker when the same tone is caught in a loop and amplified again and again. This may happen when the volume of a certain sound is too loud; the audio system may be too loud or the source (the person talking) may be too far away from the microphone. To avoid feedback problems:
Place microphones near the person, and physically as far from
and behind the loudspeakers as possible.
Avoid placing microphones directly underneath ceiling mounted-
speaker systems. Also, coach your presenters so that they can avoid walking underneath ceiling-mounted speakers.
The presenter should stand at an appropriate distance from the
microphone or about 6 in. (15 cm) away for a wired microphone. If the presenter is too far away, you may be tempted to turn up the volume of the microphones output and that may cause feedback.
Beware of having too many open microphones at one time.
Utilize the mute buttons on a mixer to manage the microphones better. You can also keep the gain (volume) lowered on unused microphones.
Avoid placing too many microphones too close to each other.
Proper placement of a lavalier microphone on the presenter is
critical to good microphone performance.
Feedback is best reduced through a combination of good loudspeaker placement and processing equipment. If the placement cannot be corrected, turn down the microphone or loudspeaker. Once the problem is corrected the result isn’t instantaneous; it might take a second for the feedback to complete a cycle and die out. Feedback also occurs during audio and video conferencing. It manifests itself in the form of an echo or more feedback. The solution to this problem is often simple. Move the microphone away from the loudspeaker or turn down the incoming or outgoing audio. There are many ways to resolve this problem; speak to a qualified professional.

AV Setup Guide 73
Feedback
Best practices for controlling feedback include:
Keeping the microphone as close to the sound source as possible.
Keeping the loudspeakers in front of, and as far from the microphones
as possible.
Selecting microphones with pickup patterns that complement the
application.
Selecting loudspeakers with sound patterns that complement the
application. These practices will help increase your headroom – the maximum gain possible before feedback. That means how much power, which is translated to volume, can be achieved by the system before feedback occurs. Why does feedback occur with too much power? Well, if you increase the volume too much, the sound waves from the loudspeaker have enough power to reach the microphone, causing the re-amplification of the same signal. If your loudspeakers output 70 dB for a good listening level, and feedback occurs in your system at 80 dB, then you have 10 dB of ―headroom.‖

74 ©2008, InfoComm International®
Troubleshooting
I Cannot Connect to the Internet
This flowchart is designed to help you solve common issues you may find

AV Setup Guide 75
when helping clients connect to the Internet using their laptop and a wired or wireless network card. Please notice that some of the steps involve getting
I Cannot Connect to the Internet

76 ©2008, InfoComm International®
Troubleshooting
The Projector Keeps Turning Off
FIRST: Check all power cables and indicator lights. Is power
reaching all the equipment?
NEXT: Check the computer and its power settings before troubleshoot-ing the projector. The computer may be sending a black image to the projector making it appear to be off.
Projectors can generate large amounts of heat and will automatically turn off if they overheat due to poor ventilation. To avoid this problem, do not place the projector on a padded or soft surface.
If it seems that the projector has turned off:
1. On the projector, press the menu button and see if anything appears on the screen. If something appears, the projector is still on. You may need to press the menu button a second time to clear the menu options from the screen. Skip to step 3.
2. If that doesn’t work, try powering on the projector and then try the menu button again. Be patient while the projector comes back on; it can take several minutes.
If it seems that the projector is not displaying the laptop screen, but it was displaying the laptop screen earlier:
3. Go to the laptop and verify that everything is in working order. Sometimes the computer cable falls out of the laptop or the power supply for the laptop as been disconnected and the laptop battery has failed.
4. Go to the projector and verify that the correct input for the laptop has been selected. There should be a button on the top of the pro-jector labeled similar to ―source‖ or ―computer.‖
5. If that doesn’t work, try removing the computer cable from the pro-jector. Wait for several seconds and reconnect the cable. The laptop image may reappear on its own.
6. If that doesn’t work, the lamp may be burned out on the projector. Swap out the projector with another one immediately. Label the broken projector as broken and at a later time, use the manual to diagnose the issue properly.

AV Setup Guide 77
Projector Maintenance
Check that all safety switches, covers, filters, and cables are properly con-nected and closed before you power on the projector. If your projector seems to begin to turn on then abruptly turns off check:
Is the air filter clean and the cover properly clipped into place?
Is the lamp properly installed in the projector?
Is the lamp cover properly installed?
Is the case on the projector cracked or damaged?
How many hours does the lamp have left? Some projectors will warn
you when the lamp life is about to expire.
Has the lamp burned out? If so, have a technician help you replace
the lamp or read the operator’s manual and follow the instructions. If none of these suggestions works, contact a professional to look at the projector.
Projector Keeps Turning Off

Appendix
78 © 2008, InfoComm International®
Quick Connector Identification
1/4-inch Phone Connector
Typically used to transport audio signals from one audio processing device in another Found on all types of audio processing devices, such as audio mixers, musical instruments, loudspeakers, and amplifiers
1/8-inch Phone Connectors
Commonly used to carry audio or control signals Found on headphones, amplifiers, mixers, computer loudspeakers, laptop computers, cassette players and a variety of other places

AV Setup Guide 79
BNC Connector
Used to transport many dif-ferent types of signals such as radio frequency, component video, time code, sync, and power Designed with a lock that prevents accidental disconnection Typically found on wireless equipment that requires an antenna Also found on some video equipment and projectors
DVI-D Connector
DVI-D Male
Known as DVI-D connectors because they transmit only digital signals
DVI-D Female
Quick Connector Identification

Appendix
80 © 2008, InfoComm International®
DVI-I Connector
DVI-I Male
Very similar in appearance to the DVI-D connector but has a few more pins Allows it to transmit an ana-log or digital signal.
DVI-I Female
EBY Connectors
Commonly found on Kodak Ektagraphic slide projectors and remote controls Are no longer manufactured, but where slide projectors are still used, the Kodak is one of the most common
F Connectors
Commonly found on VCRs, antennas and televisions Typically carry both audio and composite video signals With the advent of digital, they are quickly being replaced

AV Setup Guide 81
HD 15 (15-pin VGA)
Female
Typically used to transmit an image from a computer to a projector or monitor Often found on computers, projectors, and monitors
Male
Modular Connector (RJ-11)
Used in the United States to connect a basic telephone Male RJ-11 connectors are designed to fit into the female connector, which is typically installed on a wall There is a small clip that prevents the connector from becoming accidentally disconnected Press down on this clip before separating the connectors.
Quick Connector Identification

Appendix
82 © 2008, InfoComm International®
Modular Connector (RJ-45)
Often found on projectors, laptops, system control devices, and network devices Found in networking applications
Phoenix® Connector or Captive Screw Connector
Captive screw connector
and control panel
Used to transport control, audio, and power Called captive screw devices because they are designed with screws which secure the connector to the conductors within the cable Typically found on control devices
Captive screw connector
and control box

AV Setup Guide 83
Power Cords
The female connector terminates the end of the power cord The male connector inserts into equipment
RCA Connector
These connectors carry video signals, audio sig-nals, control signals, or power Very common; you have probably used them hooking up a DVD player Found on video devices, audio devices, control systems, switching systems, and signal converters
Quick Connector Identification

Appendix
84 © 2008, InfoComm International®
S-Video
Typically used for sending and receiving video signals Found on laptops, S-VHS players and recorders
Speakon®
Commonly used to connect amplifiers to loudspeakers in tempo-rary audio system setups
A larger version of this connector is used for power
The connectors are designed with two types of locking systems:
Twist Lock
Clip Lock

AV Setup Guide 85
XLR® or Cannon Connectors
Typically used for sending audio signals, control sig-nals, and supplying power Found on microphones, mixers, amplifiers and other audio processing devices
Quick Connector Identification
A Note Concerning the Use of Adapters Your company may have a vast array of adapters to change the connector type on the end of a cable. Using an adapter does not change the signal type; it only changes how you connect to a given piece of equipment. Using the wrong adapter my damage equipment. Work with an experienced technician to understand when and where to use adapters.
The Contents of a Crash Kit When creating a kit, you must supply it with equipment that fits your needs. Check your kits on a regular basis. Restock supplies that you have used and make sure the supplies are in proper working order. You don’t want to troubleshoot a bad cable and replace it with a bad cable. Here is a short list of possible items to include in your kit:
Data network (RJ-45) cable.
Coaxial cable terminated with ―F‖ connectors.
RCA terminated cables in two different lengths.
XLR terminated cables in two different lengths.
An assortment of adaptors and cables with a variety of
connector types.
Adaptors that change the gender of the connector.
An assortment of batteries for equipment and remote
controls.
Media for testing: Mp3 players, VHS tape, CD, DVD.

86
86 © 2008, InfoComm International®
Bibliography
Immediate Connections, Inc., Technical Training Manual, (pg 5-9) Boston, MA: Author, 2005. InfoComm International, Essentials of the AV Industry, Fairfax, VA: Author: 2007. InfoComm International, Principles of Technology Support, Online course, 2005.
Acknowledgments
InfoComm gratefully acknowledges the Rental and Staging Council for its service in developing InfoComm’s live event curriculum. Additionally, the following individuals served as reviewers for this handbook:
Tom R. Stimson, CTS, The Stimson Group, Chair, Rental and Staging Council
Andrew De La Cour, AVW-TELAV Audio Visual Solutions, A Freeman Company Andre LeJeune, CTS, MVP International
Brett Geary, CTS, HB Group, Inc. Brian Wilson, CTS, Video Equipment Rentals Donald Guzauckas, Jr., CTS, HB Group, Inc. Eric Newkirk, CEAVCO Audio Visual Co., Inc. Patrick Canney, CTS, HB Group, Inc. Rental Ops Team at ITA Audio Visual Solutions Thomas Young, HB Group, Inc.
From InfoComm International: Randal A. Lemke, Ph.D., Executive Director Melissa Taggart, Senior Vice President of Education, Certification, and Standards Amanda Beckner, CTS, Director of Training Ann Brigida, CTS, Director of Education, Certification, and Standards Marketing Andrew Buskey, CTS, Training Developer Wendy Eades, CTS, Training Developer

AV Setup Guide 87
AV Setup Guide Order Form Fax to: +1.703.278.8082
Name:
Title:
Company:
Address:
City State/Province:
Country Postal Code
Phone: Fax:
Email: Today’s date:
YOUR ORDER:
Price Quantity Total
MEMBER $ X $
NON-MEMBER $ X $
Shipping/Handling Will Be Applied
TOTAL ORDER : $
YOUR PAYMENT:
__ VISA __ MasterCard __ American Express
Card Number:
Expiration Date:
Name on Card: Signature of Card-
holder:
Signature authorizes payment of the amount above
QUANTITY PRICING* MEMBER NON-MEMBER
1 - 9 $19.95 $29.95 10-25 $17.95 $26.95
26+ $15.95 $23.95
*EduBucks may not be used for this guide

88
88 © 2008, InfoComm International®
NOTES:

AV Setup Guide 89
NOTES:

90
90 © 2008, InfoComm International®
NOTES: