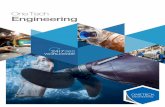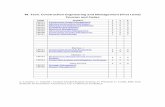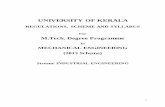AutoPrint - 4-Tech-Engineering
Transcript of AutoPrint - 4-Tech-Engineering

AutoPrintUser Manual
© 2021 4-TECH-ENGINEERINGAutoPrint Version 8.01 User Manual Release 2021-08

AutoPrint Version 8.01 User Manual Rel. 2021-08 Page 2
ContentsWhat AutoPrint does 3How AutoPrint works 3Fast Lane 4
Step 1: Input File Folder 5Step 2: Graphics processing 6Step 3: Printer settings 7Step 4: Finally print something with the new print channel 8
AutoPrint complete guide 9Setting up AutoPrint in detail 11
Input File Folder 11Graphics processing 12Printer Settings 15
Event Handling 16System Settings 17About and Licensing 19AutoPrint as a service 20
Support: [email protected]
AutoPrint © 4-TECH-ENGINEERING 1998-2021Windows , Android are trademarks under the CopyRight of the respective companies.

AutoPrint Version 8.01 User Manual Rel. 2021-08 Page 3
What AutoPrint does
The main purpose of AutoPrint is automatic batch printing of PDF, text or bitmap image files in manyparticular layouts and types for your personal use cases. The file processing is done without any userinteraction and supports your workflow in many different ways.PDF documents and any BMP, JPG, JPEG, GIF, PNG, TIF, TIFF (including multi-page) bitmap image filesare processed without the need of external applications. You can address any installed Windowsprinter, including LAN or WAN attached printers. TXT, LOG, or other native text files are transferredthrough a Windows canvas and thereby can be printed the way you define.Optionally add watermarks and header or footer text lines, including page numbers, file names andmore.Multiple page layout setups can be pre-defined for each accessible printer. After the successfuloutput the input-files are deleted automatically or moved to any user defined folders. These alsocontain local sync-folders created by cloud services, e.g. Dropbox and OneDrive, which allow you tosave your documents in your favorite cloud space after printing them.AutoPrint runs as a desktop application, visible or minimized to the system tray or as an unattendedWindows32 service (Professional license).
How AutoPrint worksIn order to understand the basic operating principle and to get the most of all below describedfeatures, please carefully read this short paragraph.
AutoPrint continuously monitors pre-defined file input folders, local or remote, for printable files,locks them for processing and sends their contents to corresponding printers. Finally, the input filesare deleted or stored into a separate folder. If the storing destination leads to another input folderthe files are passed to a next printer and so on.
Print channelThe combination of a file input folder, an optional set of individual image processing parameters andan assigned printer spooler setup is called a print channel.
Setup of a print channelEach print channel allows a bunch of individual printer and page settings, scheduling, and final filehandling definitions. Depending on the license version you may define as many print channels as youneed.

AutoPrint Version 8.01 User Manual Rel. 2021-08 Page 4
Fast LaneCongratulations! You successfully installed AutoPrint, and you already have started the application.
Initially your screen should look like this now. In this chapter, we'll throw you right into the action andlet you create your first functional print channel. You will find detailed explanations for everythingfurther down in this handbook.
On this page five of the most important items are numbered and explained here. In the followingchapters the focus will lay on the many features of AutoPrint.
(1) This is the setup and administration area. We will cover this in the detailed guide later.The system is ready to work without the need to interact with these settings.
(2) Hovering over or clicking this field will always lead back to the list of your printchannels shown in (4).
(3) By hovering over one of these fields, you can switch between the three main print canneloption groups. Best Practice here would be following the arrows from left to right.Create a new print channel with the button (5).
Let’s start this little tutorial by hovering over Input file and diving directly into Step 1.

AutoPrint Version 8.01 User Manual Rel. 2021-08 Page 5
Step 1: Input File Folder
(1) We start by selecting an Input folder. This will be the place where AutoPrint is looking for newinput files for printing.
(2) The scheduler is optional. It lets you preconfigure on which days and times you may want theprogram to process your print channel. We will leave this as is for now.
(3) To avoid overloading your printer spooler, you can set a maximum number of jobs to be pending.Setting this to zero disables this functionality. If your maximum amount is reached, AutoPrint willpause for a while. For the beginning we will leave this on zero (default), too.
(4) Finally tell AutoPrint what to do with the printed file? Keep or delete? You decide.Now, please go ahead and hover over Graphics processing in the top bar.

AutoPrint Version 8.01 User Manual Rel. 2021-08 Page 6
Step 2: Graphics processing
This view visualizes the process and is to be seen from left to right.
(1) Start by defining which file types AutoPrint should react to. While in the Fast Lane, we do not careabout the specific options in the middle of this view.
(2) Please choose one or more input file formats you want to try AutoPrint out with.Assuming that we are printing PDF files as well, leave the default Direct print option active.
(3) Save changes made so far.

AutoPrint Version 8.01 User Manual Rel. 2021-08 Page 7
Step 3: Printer settings
(1) A final step almost completes fast lane: just choose one of your printers from the list for output.You could also adjust all printer driver settings in detail here. But for now, we do not need that andfinally want to see the first page coming out of the printer, right? :)
(2) Let us round this up by pressing Save changes in the top right corner and go back to theSelect Print Channel menu.

AutoPrint Version 8.01 User Manual Rel. 2021-08 Page 8
Step 4: Finally print something with the new print channel
After creating the first default print channel to start with, you should see something like this, basedon your input data from steps one to three.
Now find a file with the file type you specified in step two and copy it into the Input folder you chosein step one.

AutoPrint Version 8.01 User Manual Rel. 2021-08 Page 9
AutoPrint complete guide
Whether you've taken the Fast Lane or not, here we explain AutoPrint down to the smallest detail.
If you had previous versions 6 or 7 of AutoPrint installed (welcome back!) you will be asked if youwould like to import your former setup. Clicking Yes will import your former print channels and theircorresponding settings. The former version will not be affected by this step, you may continue usingit. Just take care that both versions, the former and the new one, are not going to process the sameinput folders at the same time.
This is your AutoPrint application window. You can get back here anytime while AutoPrint is running,by clicking the AutoPrint Icon in your Windows trace bar.
(1) In the Print Channel Monitor on the left, each successfully created and running print channel willbe looking like this.
(2) Clicking on the Active button within the channels top bar will manually start or stop the individualprint channels activity.
(3) Clicking on Start/Stop application activity button will manually start or stop all print channelsactivity. While these are turned off, nothing will be printed automatically.

AutoPrint Version 8.01 User Manual Rel. 2021-08 Page 10
(4) Logging information is written here when your print channels are running and can help you orthe support team if there arise any questions.
(5) The Setup Button leads to the heart of AutoPrint. Here all necessary settings are made.In the opposite to former versions, you can leave AutoPrint running active while doing the setupwork. Only the modified print channels are being restarted after saving the parameters.
We will cover the whole setup secret in the next steps.

AutoPrint Version 8.01 User Manual Rel. 2021-08 Page 11
Setting up AutoPrint in detail
Input File Folder
This is the AutoPrint setup area. We will point out the details here, in the order they usually occurduring a print channels creation process. The top navigation bar will guide you through the printchannel setup process from left to right. A print channel starts with an input file folder which isobserved by the AutoPrint application or service.
(1) So which folder is to be observed is the first decision to make. You can of course leave it default(if any) or choose an existing or new file path of your liking.
(2) Do you want AutoPrint to process files around the clock, or only between the morning / eveninghours? Here you can define exactly when you want your prints to be scheduled.
(3) If your printer is a busy worker, you might want to limit your printer cue. If you change the valuefrom 0 (default), AutoPrint will wait until the cue is below your defined limit until it processes theprint job. However, if you choose to leave the default value, AutoPrint will pile up as much as stuffedinto the print channels folder.
(4) Do you want to archive or review your file after it is printed? Here you can choose where to movethe file after the job is done or simply remove the file completely.
Next step is the graphics processing. You can get there by choosing it in the navigation bar in themiddle between the blue arrows.

AutoPrint Version 8.01 User Manual Rel. 2021-08 Page 12
Graphics processing
Presumed that your input files are containing bitmap graphic objects, the following items will directlycontrol how these objects are being processed and adjusted in order to best fit to your output pagelayout. Even native text files or PDF files are first being converted into bitmap graphics internally,unless you uncheck this option (see below).
Like the navigation bar, this screen follows a left to right manner. The processing information isconfigured in the order they are needed during the print automation process.
(1) So, let's start with the File type monitor. When you configured an input folder location, you mighthave stumbled upon the question, if everything in this folder is considered for printing. May be thedestination where a different process, program or persons store their data which should be ignoredduring the print channel observation.
Here you can choose which file types AutoPrint should react to.
(2) Next would be the Graphic rendering & processing quality. You can choose whatever your printeris capable of, in the unit dpi (dots per inch). Just be aware, that a value higher than the needed resultquality, will increase memory usage and processing time by square. Make sure that your computer isequipped with the sufficient amount of random memory. A dpi value in the range of 300 ... 600 hasturned out as a very good compromise between demands and results in nearly all use cases.
(3) In the Main input graphic scaling options, you decide if and how your input file should be scaled inany way, or by not ticking anything, not influencing it in this perspective.

AutoPrint Version 8.01 User Manual Rel. 2021-08 Page 13
(4) Static graphic object. Do you want to add a watermark, a company logo, or any other graphic ofyour choice? Here you can select a file and stretch it depending on your use case.
(5) By using the Header or footer text object you can print additional information like time and date ordocument information somewhere on your page.
(6) Text files printingNative text files, encoded as ANSI or Unicode, are being converted to an internal bitmap graphic priorto printing. Several basic parameters can be setup here.
(7) Mixed content (PDF files)PDF files can hold a variety of different printable objects, mainly text, vector and/or bitmap graphics.
Depending on the use case you may want to fine-tune some layout parameters prior to printing.In this case you will uncheck the Direct print option and let AutoPrint render the PDF content to aninternal graphic screen and let it flow into the normal graphic process as described in (2,3,4,5) andin (9).
Otherwise, if no processing is needed, you may activate the Direct print option (default).As most printers support PDF-input data, the content will be sent more or less directly to the printerspooler. The advantage in speed can about 10:1 with only low memory usage.
(8) Raw print data - any otherIf this option is checked, files that are not included in the row of file-types shown above are beinghandled as raw print files and being sent directly to the printer spooler. Make sure that only real printfiles would reach the defined input folder.
(9) Preview panelThe panel not only shows the live-results during your graphical fine-tuning work as a small preview.It also allows the final positioning and scaling. In order to get it alive you may first need to choose aprinter on the next tab and then come back here. This is necessary to receive a valid set of real targetpaper dimensions.
P - Selects a portrait sample input file.L - Selects a landscape sample input file.Folder - Opens a dialogue for selecting a user defined sample file.
The bottom right button moves the preview panel to a separate scalable window.

AutoPrint Version 8.01 User Manual Rel. 2021-08 Page 14
If the former settings allow any scaling of the graphic objects to a defined target area, AutoPrint willrender the graphic objects into this target print area.
Clicking into this area will bring the black frame into focus stating Target print area. It is moveable andsizable within the complete printer page scope and represents the actual print area on the real-worldpiece of paper.
The purple outer border indicates the non-printable area as reported by the printer driver.
You might already have noticed a new window popping up: Target print area [mm].If you have a very clear requirement, you can simply enter it here in ‘mm’, so you do not have to doall the precision work with the dragging tool.
(10) Reserved for a future version: the Printer column will provide some basic information on theselected printer.
Finally, you are able to configure the printer itself. Just navigate one tab further in the top navigationbar and choose Printer Settings

AutoPrint Version 8.01 User Manual Rel. 2021-08 Page 15
Printer Settings
(1) Let’s start by choosing the printer on the left we are going to use. The green light indicates ifprinter access is verified. This is necessary to be sure, if a printer will be available / reachable over thenetwork and accepting our request.
(2) This button will open the standard Windows printer driver settings. Here you can configure alloptions which your printer driver offers to Windows. It is recommended having a local instance ofeach remote printer installed as a spooler on the machine, where AutoPrint is working.In contrast to former AutoPrint versions, it is no more necessary to provide elevated access privilegesto the printer settings.
(3) Adopting current defaults will copy the current printers default setup which is linked to yourwindows user account. This can be edited after if you want to make any adjustments.
(4) The paper size control is only available if supported by the printer driver. Usually, you will select akind of User defined paper size during the standard Windows printer setup (2) to unlock this feature.You can opt-in to use an individual paper size, again measured in mm.
(5) The green bar is to be seen as the continued path out of the Graphics processing.You may choose to automatically turn the orientation of your print file and how many copies youexpect to come out at the end. The number of copies can be alternatively set within the above-mentioned Printer settings (2), eventually including further options.
(6) In this preview area you may make some last adjustments to the graphical positioning and scalinganalog to point (9) above during setting-up the graphic processing options.

AutoPrint Version 8.01 User Manual Rel. 2021-08 Page 16
Event Handling
The event handling is reached via the top navigation bar in the square on the most left.
(1) The table in the upper half is the Event handling matrix. We are going to decide
- what is displayed in the main form event log
- if an event shall be stored historically in the local AutoPrint database
- if a notification should be sent out triggered by an event
- if your print channel or even the AutoPrint application/service should restart itself
The matrix consists of green ticks and red cross icons which represent the current status.Clicking any of them will invert this option.
(2) If you choose to send out a notification, you can set up your e-mail account SMTP details here. To make sure everything is working just fine, you can send out a test message right away. The information necessary for this process can be given to you by your administrator or your e-mailservice provider.

AutoPrint Version 8.01 User Manual Rel. 2021-08 Page 17
System Settings
The system settings are again reached via the menu bar on top of the screen on the left side.Many of these options must be handled with care. If you do not know what a certain option is doing,please ask your system administrator or research these topics before you make any changes.
(1) Main application window
This is an easy one. When you start AutoPrint on your device, do you wish it to be displayed until youminimize it, or do you want it to be started minimized directly?
(2) Print special files
Frequent retry on empty filesIf the input file supplying process or the transport channel is rather slow it can happen, that Windowsreports a zero file length to AutoPrint. Frequent retying can be helpful here but may temporarilyblock other files.
Unknown file typesIf you throw ‘unknown’ file types into the print channel, the text file form is sometimes better for theoutcome than raw print data files.
(3) Printer spooler
To keep AutoPrint print jobs in your printer spooler separate, you can think of a naming convention(for example different in every AutoPrint installation) which appear in the print spooler.
(4) Windows service setup
These options can only be accessed if you started AutoPrint with administrator privileges. If youwould rather run AutoPrint as a service than as an application, you can prepare this here. It is highly recommended setting-up and thoroughly testing all print channels in the desktop mode inbefore unleashing the service mode. For more information see also the detailed paragraphs down inchapter AutoPrint as a service

AutoPrint Version 8.01 User Manual Rel. 2021-08 Page 18
(5) Print channel kernel
This is a critical setup area. Please read all the red warnings before making any changes.This area is not relevant in normal AutoPrint operation. You should only alter these options whenAutoPrint staff is recommending it in some special circumstances
(6) Full reset
If you want to start all over and pretend you just installed AutoPrint you can launch a factory-resetright here. Be clear you want to do that as all previous settings and print channels you made are thengone. Nevertheless, for manual restoring the former setup you may save the AutoPrint.db file, whichis located in the hidden Windows folder C:\ProgramData\AutoPrint8

AutoPrint Version 8.01 User Manual Rel. 2021-08 Page 19
About and Licensing
If you want to register your license you can do this by selecting About & Licensing in your top menubar on the most left.
(1) Enter the 3-lines code-set you have received after the online license purchasing process.
By confirming your license credentials, you accept the license agreements of AutoPrint which aredisplayed in the other half of the screen.
If anything should go wrong throughout the licensing process, just reach out to us and we are sure tofind a solution.

AutoPrint Version 8.01 User Manual Rel. 2021-08 Page 20
AutoPrint as a service
If you intend to run AutoPrint on an unattended Windows or Windows Server system you can setupAutoPrint for working as a Windows32 service. You may test this mode without any lime limitationusing your free license version and later decide to upgrade to a professional license for unlimitednumber of print channels and print operations.
The following paragraphs will lead you through 4 simple steps up to a running service.
(1) Create, setup and test all needed print channels with AutoPrint normally working as a desktopapplication.
(2) Close and restart AutoPrint with the ‘run as administrator’ call.
(3) Open the Setup window and go to the System page.
Here just check whether the shown default IP-Port is not in use by another application and then clickon Install service and Start service to complete. The LED at the IP-Port should be turn green soon.If you prefer running the service under a given user account rather than the System account, youmay enter the relevant credentials before the install action.
The AutoPrint service has now started and all print channels are ready for operation.
You can now close the Setup window and go back the Main Control window.

AutoPrint Version 8.01 User Manual Rel. 2021-08 Page 21
Monitoring and maintaining the service
With the running service the AutoPrint main screen has changed a little, providing helpfulinformation about what is going around in the background.
The desktop applications normal print channel activity has been stopped and deactivated.
(1) A new button on the top right bar allows starting and stopping the running service.
(2) The log panel informs about nearly all service activities like those you have been receiving fromthe desktop application
(3) The Print Channel Monitor on left area turned to a read-only channel activity monitor.It provides the same live-information as known from the desktop-application mode.
Maintaining the print channelsStill or again running in the admin mode, all print channels settings can be modified on-the-flyby just entering the relevant Setup panels. There is no need to stop & restart the AutoPrint service.Once an individual print channels setup has been modified and saved the associated service printchannel will restart as soon as possible, i.e. right after completion of all pending activities.