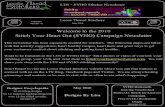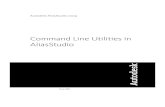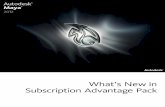Autodesk Stitcher Unlimited 2009 User Guide
-
Upload
juanverenguer -
Category
Documents
-
view
599 -
download
6
Transcript of Autodesk Stitcher Unlimited 2009 User Guide

User Guide
Autodesk®
Stitcher™ Unlimited 2009

© 2008 Autodesk, Inc. All rights reserved. Except as otherwise permitted by Autodesk, Inc., this publication, or parts thereof, may not be reproduced in any form, by any method, for any purpose.
Certain materials included in this publication are reprinted with the permission of the copyright holder.
Portions related to Jpeg6b are copyright ©1991-1998, Thomas G. Lane.All Rights Reserved except as specified below. Permission is hereby granted to use, copy, modify, and distribute this software (or portions thereof) for any purpose, without fee, subject to these conditions: (1) If any part of the source code for this software is distributed, then this README file must be included, with this copyright and no-warranty notice unaltered; and any additions, deletions, or changes to the original files must be clearly indicated in accompanying documentation. (2) If only executable code is distributed, then the accompanying documentation must state that “this software is based in part on the work of the Independent JPEG Group”. (3) Permission for use of this software is granted only if the user accepts full responsibility for any undesirable consequences; the authors accept NO LIABILITY for damages of any kind. ansi2knr.c is included in this distribution by permission of L. Peter Deutsch, sole proprietor of its copyright holder, Aladdin Enterprises of Menlo Park, CA. ansi2knr.c is NOT covered by the above copyright and conditions, but instead by the usual distribution terms of the Free Software Foundation; principally, that you must include source code if you redistribute it. (See the file ansi2knr.c for full details.) However, since ansi2knr.c is not needed as part of any program generated from the IJG code, this does not limit you more than the foregoing paragraphs do. The Unix configuration script “configure” was produced with GNU Autoconf. It is copyright by the Free Software Foundation but is freely distributable. The same holds for its supporting scripts (config.guess, config.sub, ltconfig, ltmain.sh). Another support script, install-sh, is copyright by M.I.T. but is also freely distributable. It appears that the arithmetic coding option of the JPEG spec is covered by patents owned by IBM, AT&T, and Mitsubishi. Hence arithmetic coding cannot legally be used without obtaining one or more licenses. For this reason, support for arithmetic coding has been removed from the free JPEG software. (Since arithmetic coding provides only a marginal gain over the unpatentedHuffman mode, it is unlikely that very many implementations will support it.) So far as we are aware, there are no patent restrictions on the remaining code. The IJG distribution formerly included code to read and write GIF files. To avoid entanglement with the Unisys LZW patent, GIF reading support has been removed altogether, and the GIF writer has been simplified to produce “uncompressed GIFs”. This technique does not use the LZW algorithm; the resulting GIF files are larger than usual, but are readable by all standard GIF decoders. We are required to state that “The Graphics Interchange Format © is the Copyright property of CompuServe Incorporated. GIF(sm) is a Service Mark property of CompuServe Incorporated”.Portions related to Libtiff are Copyright ©1988-1997 Sam Leffler. Copyright ©1991-1997 Silicon Graphics, Inc. Permission to use, copy, modify, distribute, and sell this software and its documentation for any purpose is hereby granted without fee, provided that (i) the above copyright notices and this permission notice appear in all copies of the software and related documentation, and (ii) the names of Sam Leffler and Silicon Graphics may not be used in any advertising or publicity relating to the software without the specific, prior written permission of Sam Leffler and Silicon Graphics. THE SOFTWARE IS PROVIDED “AS IS” AND WITHOUT WARRANTY OF ANY KIND, EXPRESS, IMPLIED OR OTHERWISE, INCLUDING WITHOUT LIMITATION, ANY WARRANTY OF MERCHANTABILITY OR FITNESS FOR A PARTICULAR PURPOSE. IN NO EVENT SHALL SAM LEFFLER OR SILICON GRAPHICS BE LIABLE FOR ANY SPECIAL, INCIDENTAL, INDIRECT OR CONSEQUENTIAL DAMAGES OF ANY KIND, OR ANY DAMAGES WHATSOEVER RESULTING FROM LOSS OF USE, DATA OR PROFITS, WHETHER OR NOT ADVISED OF THE POSSIBILITY OF DAMAGE, AND ON ANY THEORY OF LIABILITY, ARISING OUT OF OR IN CONNECTION WITH THE USE OR PERFORMANCE OF THIS SOFTWARE.Portions related to F2c are Copyright 1990 - 1997 by AT&T, Lucent Technologies and Bellcore. Permission to use, copy, modify, and distribute this software and its documentation for any purpose and without fee is hereby granted, provided that the above copyright notice appear in all copies and that both that the copyright notice and this permission notice and warranty disclaimer appear in supporting documentation, and that the names of AT&T, Bell Laboratories, Lucent or Bellcore or any of their entities not be used in advertising or publicity pertaining to distribution of the software without specific, written prior permission. AT&T, Lucent and Bellcore disclaim all warranties with regard to this software, including all implied warranties of merchantability and fitness. In no event shall AT&T, Lucent or Bellcore be liable for any special, indirect or consequential damages or any damages whatsoever resulting from loss of use, data or profits, whether in an action of contract, negligence or other tortuous action, arising out of or in connection with the use or performance of this software.
The following are registered trademarks or trademarks of Autodesk, Inc., in the USA and other countries: 3DEC (design/logo), 3December, 3December.com, 3ds Max, ADI, Alias, Alias (swirl design/logo), AliasStudio, Alias|Wavefront (design/logo), ATC, AUGI, AutoCAD, AutoCAD Learning Assistance, AutoCAD LT, AutoCAD Simulator, AutoCAD SQL Extension, AutoCAD SQL Interface, Autodesk, Autodesk Envision, Autodesk Insight, Autodesk Intent, Autodesk Inventor, Autodesk Map, Autodesk MapGuide, Autodesk Streamline, AutoLISP, AutoSnap, AutoSketch, AutoTrack, Backdraft, Built with ObjectARX (logo), Burn, Buzzsaw, CAiCE, Can You Imagine, Character Studio, Cinestream, Civil 3D, Cleaner, Cleaner Central, ClearScale, Colour Warper, Combustion, Communication Specification, Constructware, Content Explorer, Create>what’s>Next> (design/logo), Dancing Baby (image), DesignCenter, Design Doctor, Designer's Toolkit, DesignKids, DesignProf, DesignServer, DesignStudio, Design|Studio (design/logo), Design Web Format, DWF, DWG, DWG (logo), DWG Extreme, DWG TrueConvert, DWG TrueView, DXF, Ecotect, Exposure, Extending the Design Team, FBX, Filmbox, FMDesktop, Freewheel, GDX Driver, Gmax, Green Building Studio, Heads-up Design, Heidi, HumanIK, IDEA Server, i-drop, ImageModeler, iMOUT, Incinerator, Inventor, Inventor LT, Kaydara, Kaydara (design/logo), Kynapse, Kynogon, LandXplorer, LocationLogic, Lustre, Matchmover, Maya, Mechanical Desktop, MotionBuilder, Movimento, Mudbox, NavisWorks, ObjectARX, ObjectDBX, Open Reality, Opticore, Opticore Opus, PolarSnap, PortfolioWall, Powered with Autodesk Technology, Productstream, ProjectPoint, ProMaterials, RasterDWG, Reactor, RealDWG, Real-time Roto, REALVIZ, Recognize, Render Queue, Retimer,Reveal, Revit, Showcase, ShowMotion, SketchBook, SteeringWheels, Stitcher, StudioTools, Topobase, Toxik, TrustedDWG, ViewCube, Visual, Visual Construction, Visual Drainage, Visual Landscape, Visual Survey, Visual Toolbox, Visual LISP, Voice Reality, Volo, Vtour, Wiretap, and WiretapCentral.
The following are registered trademarks or trademarks of Autodesk Canada Co. in the USA and/or Canada and other countries: Backburner, Discreet, Fire, Flame, Flint, Frost, Inferno, Multi-Master Editing, River, Smoke, Sparks, Stone, and Wire.
The following are registered trademarks or trademarks of Moldflow Corp. in the USA and/or other countries: Moldflow MPA, MPA (design/logo), Moldflow Plastics Advisers, MPI, MPI (design/logo), Moldflow Plastics Insight, MPX, MPX (design/logo), Moldflow Plastics Xpert.
All other brand names, product names or trademarks belong to their respective holders.
Disclaimer THIS PUBLICATION AND THE INFORMATION CONTAINED HEREIN IS MADE AVAILABLE BY AUTODESK, INC. “AS IS.” AUTODESK, INC. DISCLAIMS ALL WARRANTIES, EITHER EXPRESS OR IMPLIED, INCLUDING BUT NOT LIMITED TO ANY IMPLIED WARRANTIES OF MERCHANTABILITY OR FITNESS FOR A PARTICULAR PURPOSE REGARDING THESE MATERIALS.

StitcherTM
User Guide
iii
Chapter 1 Introduction............................................................................................... 1
What is Autodesk®StitcherTM? .............................................................................................. 3
About this guide ......................................................................................................................... 4
Minimum system requirements ............................................................................................ 5
Software ......................................................................................................................................... 5
Hardware ........................................................................................................................................ 5
Installing Stitcher ........................................................................................................................ 6
Uninstalling Stitcher .................................................................................................................. 6
Autodesk Stand-Alone Licensing.......................................................................................... 7
Manage Your Stand-Alone License .................................................................................... 8
Check Product Information ..................................................................................................... 8
License usage types ........................................................................................................... 8
License behaviors ................................................................................................................ 8
View Product Information ........................................................................................................ 9
To view product information .......................................................................................... 9
Update Your Serial Number ..................................................................................................10
To update your serial number ......................................................................................10
Register and Activate Stitcher ..............................................................................................11
Online Registration and Activation ....................................................................................11
To activate Stitcher ...........................................................................................................11
Offline Registration and Activation ....................................................................................11
To register Stitcher offline ..............................................................................................12
Chapter 2 Quick Start to Stitcher Projects .............................................................. 13
The Stitcher Interface ..............................................................................................................15
The 5-phase Stitcher Workflow............................................................................................16
Phase 1: Loading images ........................................................................................................17
Working with thumbnails ..............................................................................................19
Working in the Stitching Window ...............................................................................19
Create and Organize Stacks ...........................................................................................22
Phase 2: Automatic and Semi-Automatic Stitching .....................................................25

Contentsiv
Automatic stitching ......................................................................................................... 25
Semi-automatic stitching .............................................................................................. 25
Phase 3: Alignment ..................................................................................................................26
Phase 4: Lighting equalization .............................................................................................27
Modifying exposure ........................................................................................................ 28
Phase 5: Projection Types and Rendering ........................................................................30
Snapshot projection ........................................................................................................ 30
Cylindrical projection ...................................................................................................... 31
Cubical projection ............................................................................................................ 32
Spherical projection ........................................................................................................ 33
Cylindrical and Cubic QTVR projection .................................................................... 34
Rendering your panorama ............................................................................................ 35
Saving your project ......................................................................................................... 36
Stitcher Command shortcuts ...............................................................................................37
Essential shortcuts ....................................................................................................................37
General Stitcher Operational shortcuts ............................................................................39
Customizing keyboard shortcuts ........................................................................................41
Chapter 3 User Guide ................................................................................................43
Shooting photographs ...........................................................................................................45
Recommended equipment ...................................................................................................45
Planning your shots .................................................................................................................45
Photograph overlap ........................................................................................................ 49
Shooting the panorama .........................................................................................................50
Camera settings ................................................................................................................ 51
Tips for taking shots .................................................................................................................51
Stitcher projects ........................................................................................................................53
The Stitcher workflow .............................................................................................................54
Preferences .................................................................................................................................55
Setting the temporary files directory ................................................................................56
To set the temporary files directory: ......................................................................... 56
Setting the blending application ........................................................................................57

StitcherTM
User Guide
v
Editing in an external application .......................................................................................57
Modifying the display of images .........................................................................................58
Changing the frame color ..............................................................................................58
Moving images as a frame .............................................................................................59
Changing the texture size ..............................................................................................61
Changing the Stitching Window background color .............................................62
Adjusting the transparency of images ......................................................................63
Displaying HDR images ..........................................................................................................64
Changing the exposure ..................................................................................................64
Displaying the Live Preview ..................................................................................................65
Managing memory ..................................................................................................................66
Setting the Cache Size .....................................................................................................67
Managing the Undo Buffer ............................................................................................67
Setting the Manual Stitch Magnifier ..................................................................................68
Setting the GPU preferences ................................................................................................68
The interface...............................................................................................................................71
The Main Menu ..........................................................................................................................72
The Toolbar .................................................................................................................................72
The Stitching Window .............................................................................................................72
Thumbnail View .................................................................................................................73
Status Indicators ................................................................................................................73
General Information .........................................................................................................74
The Live Preview ........................................................................................................................75
The Image Strip .........................................................................................................................76
Preparing images for stitching.............................................................................................77
Loading images .........................................................................................................................77
Loading HDR images .......................................................................................................80
Loading fisheye images ..................................................................................................80
Setting the camera parameters ...........................................................................................81
Image resolution .......................................................................................................................82
Relationship between image property values ...............................................................82
Rectilinear lens properties .....................................................................................................83

Contentsvi
Film back values ................................................................................................................ 83
Focal length ....................................................................................................................... 83
Sensor shift values .......................................................................................................... 85
Distortion values .............................................................................................................. 85
Fisheye lens properties ...........................................................................................................87
Flat stitch properties ................................................................................................................88
Manipulating images ..............................................................................................................89
About thumbnail lines and markers .......................................................................... 89
Indicator markers ............................................................................................................. 89
Indicator lines .................................................................................................................... 92
Filtering thumbnails ........................................................................................................ 93
Deleting thumbnails ....................................................................................................... 93
Modifying the display of thumbnails ........................................................................ 94
Displaying thumbnail information ............................................................................ 95
Moving images to the Stitching Window ........................................................................95
Working in the Stitching Window .......................................................................................96
Improving redraw performance ................................................................................. 96
Selecting images in the Stitching Window ............................................................. 96
Aligning images in the Stitching Window ............................................................... 97
Rotating images in the Stitching Window .............................................................. 98
Centering images in the Stitching Window ............................................................ 99
Setting the camera orientation ......................................................................................... 100
Bookmarking the current viewpoint .............................................................................. 100
Fisheye images ....................................................................................................................... 101
Why use a fisheye lens? ....................................................................................................... 101
Types of fisheye images ....................................................................................................... 101
Calibrating fisheye images ................................................................................................. 102
Stitching images .................................................................................................................... 105
Automatic stitching ............................................................................................................... 105
Semi-automatic stitching .................................................................................................... 106
Manual stitching ..................................................................................................................... 110
Force-stitching Images ........................................................................................................ 113

StitcherTM
User Guide
vii
Unstitching, detaching, and deleting images ............................................................. 114
Unstitching images ........................................................................................................ 114
Detaching images .......................................................................................................... 114
Deleting images .............................................................................................................. 115
Tips for stitching images ..................................................................................................... 115
Overlapping and aligning images ........................................................................... 115
Stitching highly distorted images ................................................................................... 116
Evaluating focal length ................................................................................................ 117
Calibrating the Camera Response Curve ...............................................................118
Closing the first row of a panorama ........................................................................ 120
Camera Profiles ....................................................................................................................... 123
Saving a camera profile ................................................................................................ 123
Loading a camera profile ............................................................................................. 123
Render preview ...................................................................................................................... 124
The Quick Preview ......................................................................................................... 124
The Live Preview ............................................................................................................. 124
Stencils....................................................................................................................................... 126
Creating a stencil polygon .................................................................................................. 126
Selecting, duplicating, and moving stencil polygons .............................................. 129
Selecting stencil polygons .......................................................................................... 129
Moving stencil polygons ............................................................................................. 129
Copying stencil polygons ............................................................................................ 129
Changing the shape of stencil polygons ...............................................................129
Deleting stencil polygons ................................................................................................... 129
Blending polygons ................................................................................................................ 130
Creating a PSD stencil .......................................................................................................... 130
Viewing stencils ...................................................................................................................... 132
Aligning the panorama........................................................................................................ 133
Setting the horizon in the Align Panorama mode ..................................................... 133
Panning relative to the horizon ................................................................................. 135
Re-aligning the panorama with the horizon ........................................................ 135
Centering a panorama ......................................................................................................... 135

Contentsviii
Aligning the panorama using the Display Grid .......................................................... 136
To change the Display Grid .........................................................................................138
To change the color of the Display Grid: ................................................................138
Equalizing images ................................................................................................................. 139
To equalize images: .......................................................................................................139
Hotspots.................................................................................................................................... 141
Creating hotspots .................................................................................................................. 141
Selecting, duplicating, and moving hotspots .............................................................. 142
Selecting hotspots .........................................................................................................142
Duplicating hotspots ....................................................................................................143
Moving hotspots ............................................................................................................143
Changing the shape of hotspots ..............................................................................143
Deleting hotspots .................................................................................................................. 143
Linking hotspots .................................................................................................................... 144
Setting QuickTime movie options ................................................................................... 145
Viewing hotspots ................................................................................................................... 145
Hotspots and panorama conversion .............................................................................. 146
Render Area ............................................................................................................................. 147
Rendering Your Project ....................................................................................................... 149
Choosing projection types ................................................................................................. 151
Snapshot projection ......................................................................................................151
Cubical projection ..........................................................................................................151
Understanding the naming of cubical images ....................................................153
Cylindrical projection ....................................................................................................154
Spherical projection ......................................................................................................154
Cylindrical and Cubic QTVR projection ..................................................................154
Setting QTVR output options .....................................................................................155
VRML projection .............................................................................................................155
HDR and Tone Mapping ...................................................................................................... 156
Add EXIF Data ..................................................................................................................156
Calibrating the Camera Response Curve ...............................................................157
Render options ....................................................................................................................... 158

StitcherTM
User Guide
ix
Tips for rendering .................................................................................................................. 164
Understanding width and height value constraints ......................................... 165
Understanding interpolation ..................................................................................... 165
QuickTime output setup ..................................................................................................... 167
Compression Settings ................................................................................................... 168
Rendering Quality .......................................................................................................... 168
Tiling (for Cubic QTVR only) ........................................................................................ 168
Preview ............................................................................................................................... 168
Annotations... ................................................................................................................... 169
Authoring Tool ................................................................................................................ 170
QuickTime scripting ...................................................................................................... 172
Movies........................................................................................................................................ 173
Launching the animation tool .......................................................................................... 173
Defining the camera path ................................................................................................... 174
Checking the animation ...................................................................................................... 175
Editing key frames ................................................................................................................ 175
Setting the frame gap .......................................................................................................... 177
Publishing HTML/KML.......................................................................................................... 178
Publishing your panorama ................................................................................................. 178
Setting the html options ..................................................................................................... 179
Setting the kml options ....................................................................................................... 181
Sharing your panorama ....................................................................................................... 182
Creating an *.html template .............................................................................................. 183
Panorama conversion .......................................................................................................... 184
Loading a panorama ............................................................................................................. 184
Conversion possibilities ....................................................................................................... 186
Aligning the panorama ........................................................................................................ 187
Creating hotspots during a conversion ......................................................................... 188
Saving and loading hotspots ............................................................................................. 189
Rendering a converted panorama ................................................................................... 189
Choosing a Quicktime panorama viewpoint ............................................................... 189
Templates ................................................................................................................................. 190

Contentsx
Saving a project as a template .......................................................................................... 190
Opening a template .............................................................................................................. 191
Troubleshooting .................................................................................................................... 193
Stitching problems ................................................................................................................ 196
Glossary ..................................................................................................................................... 198

1
Introduction


StitcherTM
User Guide
3
What is Autodesk®StitcherTM?
Using Autodesk Stitcher, you can build high-quality panoramas for the Web, film, print, and 3D animations. With advanced features, such as the automatic stitching engine, automatic color-matching, and real-time previewing, Stitcher gives photographers and artists the power to deliver the most impressive panoramas in all the popular formats. Stitcher quickly creates wide-angle, high-resolution 360° × 180° panoramic images from horizontally and vertically overlapping photos. You can create new image sets from the panorama using a virtual camera that is equipped with zoom, pan, and roll motion. Your panorama can be rendered as a cube, plane, cylinder, spherical projection, and in QuickTime® (Cylindrical QTVR and Cubic QTVR), VRML, ImmerVision® Pure Player, Java, and HTML (version dependent). This means that you can create panoramic images for definition mattes, environment maps, 3D models, high-impact Web pages including publishing in GoogleTMEarth.
Images that are loaded into Stitcher are displayed as thumbail images. You can drag thumbnail images into the work area and stitch them manually, or, using the default workflow, Stitcher automatically stitches the loaded images together and then displays them in the display area.
If the automatic process fails you can do semi-automatic stitching by placing the images in an overlapping position to match features in each of the images.
Stitcher calibrates the camera focal length and distortion parameters from original images. No information is required about the camera or the scale of the scene. However, an approximate value for the camera’s focal length improves the panorama. Results are accurate to within one pixel.
Stitcher automatically blends colors along the edges of each image to provide color consistency throughout your panorama. In addition, the application wraps each image to exactly match all adjacent images and to remove distortion. These processes are rapid with precise, high-quality results.
Your high-quality panoramas can then be quickly produced and rendered to various formats (such as QuickTime VR) for web viewing or to animation software format for use as matte paintings (which can be used as backgrounds), or occlusions. Entire panoramas can also be environment mapped onto animated objects. You can use the

Chapter 1Introduction
4
resulting panoramas to create new image sets by filming in the image using a virtual camera.
About this guide
This guide uses type conventions to help you quickly find and understand information.
� Key combinations are capitalized with bold type. For example, press Ctrl+Z (Windows®) or Command+Z (Mac®). For a complete list of keyboard combinations, see “Stitcher Command shortcuts” on page 37.
� “Click” means to click the left mouse button and “right-click” means to click the right mouse button (Windows only).
� Words referring to items within Stitcher menus and pop-up menus are shown with the symbol > indicating the path to a menu item. For example, when you see Edit > Properties, Select the Edit menu and select Properties.

StitcherTM
User Guide
5
Minimum system requirements
Software
Autodesk® Stitcher™ Unlimited 2009 is supported on the following operating systems:
� Microsoft® Windows XP Professional, (SP2 or higher) 32-bit operating system� Microsoft® Windows Vista® Business, (SP1) 32-bit operating system � Apple® Mac OS® X 10.4.11 and 10.5.2 (Intel version only) operating system
NOTE Apple QuickTime® 7 is also required.
Hardware
Stitcher Unlimited 2009 requires a system with the following hardware:
� Intel® Pentium® 4 (or equivalent) processor, 1GHz or faster � Macintosh®: Intel®-based Macintosh® computers � 512 RAM for Windows XP / 1 GIG RAM for Windows Vista (2GB recommended) � 200 MB free hard drive space (for installation) – 2 GB recommended � Ethernet adapter � Qualified hardware-accelerated OpenGL® 1.2 professional graphics card with latest
graphics driver available from vendor’s site.� Two-button mouse with mouse driver software � DVD-ROM drive

Chapter 1Introduction
6
Installing Stitcher
Autodesk recommends that you uninstall previous or evaluation versions of Stitcher before installing Stitcher Unlimited 2009 (see “Uninstalling Stitcher” on page 6), unless you are installing an upgrade.
1 Close all open applications. 2 Follow the onscreen installation instructions.
Uninstalling Stitcher
Select Programs > Autodesk > Stitcher Unlimited> Uninstall Stitcher.
Select Settings > Control Panel and do the following:
1 Double-click Add/Remove Programs.2 From the list of programs, select Stitcher.3 Click Change/Remove.4 At the prompt, click Yes to confirm the removal of the application. The program
removes the program files, folders, shortcuts, and registry entries.5 When the files are removed, the Uninstall program indicates the completion of the
process. Click OK.

StitcherTM
User Guide
7
Autodesk Stand-Alone Licensing
This guide provides information and instructions for managing an Autodesk stand-alone license on a single-user workstation.
A stand-alone license allows you to run Stitcher on a single workstation. To obtain a license, you register your product.
You can use Stitcher in trial mode for a given number of days from the first time you launch the product. The number of days that a trial mode is active differs between Autodesk products. You can register your license at any time before the trial period expires. After the trial period expires, you cannot run Stitcher until you register the product.
When you register Stitcher, you receive an activation code. If you register online, your activation code is automatically retrieved from Autodesk and Stitcher starts. If you register offline, you request an activation code from Autodesk. Upon receipt, you manually enter the activation code in the Product Activation wizard. The Product Activation wizard is displayed every time you launch a product that has not been registered.
NOTE If you are installing and using Stitcher on both operating systems of a dual-boot operating system, you must obtain a separate activation code for each operating system.
The license file stays on your workstation when you uninstall Stitcher. If you reinstall Stitcher on the same workstation, the license information is still valid. You do not have to reactivate Stitcher.

Chapter 1Introduction
8
Manage Your Stand-Alone License
This section provides information about advanced stand-alone licensing tasks such as license types and behaviors, viewing product information, saving your license file as a text file, updating your serial number, registering and activating Stitcher, and moving a license.
Check Product Information
You can view detailed information about Stitcher and your license (such as the license usage type and the license behavior).
License usage typesCommercial A license for a product that was purchased commercially.
Not for Resale A license for a product that is not sold commercially.
Educational (EDU)/Institution A license designed specifically for educational institutions.
Student Portfolio A License for students who are using an Autodesk product as part of their curriculum.
License behaviorsTrial A license that allows individuals to try the product in trial mode for a specified number of days. The trial period starts the first time you launch your product. When the trial period expires, the product must be registered and activated in order to continue use.
Permanent Allows permanent use of an Autodesk product.
Term Extendable Allows access to an Autodesk product for a limited period of time. The term can be extended at any time.

StitcherTM
User Guide
9
Term Non-Extendable Allows access to an Autodesk product for a limited period of time. The term cannot be extended.
View Product Information
You can view detailed information about Stitcher and your product license, such as the license usage type and the license behavior.
To view product information1 Launch Stitcher.2 From the Help menu, click About Stitcher.3 In the About Stitcher window, view details about your product and product license.4 In the About Stitcher window, click OK.

Chapter 1Introduction
10
Update Your Serial Number
If you installed Stitcher with the trial serial number (000-00000000), you should update that trial serial number with a valid serial number. Your valid serial number is located in the Autodesk Upgrade and Licensing Information email you received when you purchased or upgraded Stitcher online.
When you register and activate Stitcher, you are asked for the product serial number, which gets automatically updated upon completion of the activation process.
If you have a multi-product bundle of software that uses a single serial number, only the first product you register and activate displays the updated serial number. For other products to display the serial number, you need to update them from the Help menu.
NOTE In order for the updated serial number to display, you need to be logged into the system with Administrator rights.
To update your serial number1 Launch Stitcher.2 Select Help > Activate.3 In the Stitcher Activation window, enter your product serial number. 4 Click Activate.
NOTE If you have lost your serial number, contact the Autodesk Business Center (ABC) at 800-538-6401 for assistance.
5 Click Close.6 Exit Stitcher and restart for the updated activation to take effect.
NOTE To see the updated serial number in Vista, exit the product, right-click the product icon, and click Run as an Administrator.

StitcherTM
User Guide
11
Register and Activate Stitcher
Before you can activate the license for Stitcher, you need to go through the registration process. Once registered, the activation process is greatly simplified. You can register and activate Stitcher either when you start the program or while you are running Stitcher.
There are two ways to register and activate Stitcher: Online and Offline.
Online Registration and Activation
Online registration and activation requires that you have Internet access. This process allows you to create one or more password protected user accounts that can be accessed when activating any Autodesk product(s).
To activate Stitcher1 Launch Stitcher2 Select Help > Activate3 In the Stitcher Activation dialog box, enter your user account information and
click Next.4 Onscreen instructions will inform you of registration and activation status. Click
Close.5 Restart Stitcher for the activation to take effect.
Offline Registration and Activation
If online registration and activation is not possible, you can still register and activate Stitcher offline. Your registration data can be submitted by email, fax, or phone (Americas only). Within two business days, your activation code is sent back to you by email or fax.
Offline registration and activation is necessary under the following conditions:
� An online request has timed out

Chapter 1Introduction
12
� A processing error occurred such as an invalid serial number
To register Stitcher offline1 If you are unable to register online, the Register Today’s Connect to the Internet
page indicates the reason why online registration and activation failed. Click the Use Another Method link.
2 On the Product Registration page, specify the following:� Whether Stitcher will be registered to a company or individual.� The country or region where Stitcher will be used.� Whether the product is an upgrade. If it is, you also need the previous Stitcher serial
number.Click Next.
3 Enter your personalization data on the Customer Information page and choose how you’d like to receive your activation code - email, fax, or postal mail. Click Next.
4 Review your personalization data on the Customer Information page and choose the method you’ll use to submit your request. Your request can be sent by email, fax or phone.
If you choose Send My Request by Email, an email message will display for you to complete. If you choose to forward your request by fax or phone, the Contact Autodesk page will display with pertinent contact information.You will be sent your activation code by the method you specified on the Customer Information page.
5 If you want to print a copy of your registration information, select the Select Open Activation Request Form. When you are finished, click Close.

2
Quick Start to Stitcher Projects


StitcherTM
User Guide
15
The Stitcher Interface
The Stitcher interface is composed of the following elements:
� Main Menu: If a shortcut is available, it is shown next to the functions in the Main Menu.
� Toolbar: The Toolbar contains a set of contextual toolbars for working through the Stitcher five-phase workflow.
� Stitching Window: The Stitching Window is the 3D environment that you use to build your panoramic view. The size of the sphere is determined by the focal length of the camera used to shoot your images.
Stitching Window
Main MenuToolbar

Chapter 2Quick Start to Stitcher Projects
16
The 5-phase Stitcher Workflow
1 Load your image files (see “Phase 1: Loading images” on page 17 for the complete list of the supported file formats).
2 Stitch your images using the automatic stitch function. If there are inconsistencies in your shots for which you will need to compensate, you can manually stitch or force-stitch your images.
3 Align the viewing horizon. Sticher can center the panorama automatically, or flip it upside down (or the right way up, depending on how your images were loaded before the auto-stitch command was executed).
4 Equalize the brightness of your panorama. Stitcher can compensate for contrast in the lighting between the stitched images and automatically make the lighting in the panorama more uniform.
5 Render your panorama into a variety of formats for external publication.Phase 1. Load images into the project (for detailed information, see “The interface” on page 71).
Phase 2. Automatically stitch the images (see “Stitching images” on page 105).
Phase 3. Automatically align the viewing horizon (see “Setting the horizon in the Align Panorama mode” on page 133).
Phase 4. Equalize the lighting or brightness (see “Equalizing images” on page 139).
Phase 5. Render and export the final panorama (see “Rendering Your Project” on page 149).

StitcherTM
User Guide
17
Phase 1: Loading images
All images used in a panorama must be the same size in pixels (height and depth), and they must be shot with the same focal length. Stitcher reads any EXIF data in the images and displays the information for you to keep or edit (the edited values are only used by Stitcher - the EXIF data in the images remains the same).
To load your images:
1 Click Load Images . The Load Images browser opens.
2 Select one or more image files to load.3 Click Open to load the images in the Stitcher Thumbnail View.

Chapter 2Quick Start to Stitcher Projects
18
TIP Alternatively, drag the images directly from Explorer (Windows) or Finder (Mac) into the Stitching Window.
4 Stitcher reads the EXIF information in the images and asks whether you want to keep the settings.� Click Yes to keep the EXIF data settings.� Click No to open the EXIF data properties box and edit the settings.
TIP Select Edit > Properties to change your data settings (such as the focal length) at any time after loading the images into your project.

StitcherTM
User Guide
19
Working with thumbnailsWhen you first load images into your project, they appear in the Thumbnail View. In the Thumbnail View you can select an image, modify its rotation, and view information about it.
You can zoom in and out of the thumbnails by moving the vertical slider at the top of the Thumbnail View - when you move the cursor over the top of the Thumbnail View, it changes to arrows and you can drag the view to the size you prefer.
If you have a large number of images loaded into your project, a horizontal slider appears below the thumbnails to allow you to scroll through them. You can also click the left or right arrows to move to the right or left end of the thumbnail list.
TIP Click an image in the Thumbnail View and drag it to the left or right to scroll quickly your loaded images.
Indicators in the thumbnails display the status of the corresponding image in the Stitching Window (showing whether the images are stitched, not stitched, or manually stitched).
Working in the Stitching WindowThe Stitching Window is the sphere in which your panorama is created. To begin stitching your images together, drag each image from the Thumbnail View into the Stitching Window.
By default, the first image you put into the Stitching Window is centered and stitched in place. As you place and stitch more images in the Stitching Window, colored markers and lines in the thumbnails show you the status of images and the relationship between them.

Chapter 2Quick Start to Stitcher Projects
20
Using the navigation controls, you can view your panorama as you place images in the Stitching Window and stitch them together. You can also set the camera orientation precisely with numerical values.
To select an image, click the image. The selected image is highlighted.
Press Ctrl+click (Windows) or Shift+click (Mac) to add images to the selection.

StitcherTM
User Guide
21
Before stitching images, you can:
� Move the selected image to overlap and align it with another so that you can stitch them together.
� Rotate the selected image by pressing Shift+right-click (Windows) or Shift+Ctrl+click (Mac) in the Stitching Window to designate the pivot point.
� Center the selected image by selecting View > Look At or pressing =.

Chapter 2Quick Start to Stitcher Projects
22
Create and Organize StacksTo create an HDR panorama (32-bit image), you can have stacks in which to hold however many exposures you have for each shot. You can also shuffle each stack to change the exposure that is displayed on top, or (if you have no images selected) you can change a panorama’s whole exposure value.
1 Load your images (see Phase 1: Loading images)2 To determine how your exposures are stacked, do one of the following:
� Select HDR > Stack exposure by and choose the number of exposures (brackets) you have for your shots.

StitcherTM
User Guide
23
TIP For example, if you have shots in 6 positions for your panorama, with three exposures for each position, you will have 18 images loaded. Choose Stack exposure by 3 and Stitcher will automatically create 6 stacks of 3 adjacent images.
� Select all the exposures you want to stack together, then right-mouse click one of the thumbnails and choose Stack exposure by > Selection from the context menu.
3 To change the display image for a stack, select the stack, right-mouse-click it and select HDR menu, then select one of the following:� Exposure UP� Exposure DOWN� Exposure RESET
TIP To unstack images, either right-mouse click directly on the current thumbnail and choose HDR > Unstack Selection or from the HDR menu, select Unstack Selection.

Chapter 2Quick Start to Stitcher Projects
24
TIP Stitcher can load 32-bit images (EXR and HDR format) generated by external software and it can render the panorama either as a 32-bit image or a tone-mapped image.
For more information about 32-bit or tone-mapped images, see “Displaying HDR images” on page 64.

StitcherTM
User Guide
25
Phase 2: Automatic and Semi-Automatic Stitching
You use the Stitcher automatic stitching or semi-automatic options to stitch your images together. If you use the semi-automatic option, you need to add images to the Stitching Window and then place them as you want them before stitching them.
Automatic stitchingYou can use the automatic stitching option to stitch all of the loaded images, or only selected images. If you select thumbnails, then only the corresponding images are stitched. If you do not select any thumbnails, then all images are stitched.
To automatically stitch your images, click . Stitcher assembles all images in the Stitching Window.
Semi-automatic stitching1 After you load images, you drag them into the Stitching Window.2 Move and rotate images so that they are aoverlapping and aligned with each other.
For best results, ensure that 15% of each image is overlapping with the image next to it.
3 When you are satisfied with the alignment of the images, either click or press Enter.
4 If a green (by default) border appears around the image, the image is stitched, and you can begin to stitch another image.
If you get a “Cannot adjust images. Do you want to re-adjust it yourself?” message, choose Re-adjust and re-align your images.
TIP Press Tab to toggle between adjacent images and to check the quality of the stitching. Press Ctl + P to preview the panorama.

Chapter 2Quick Start to Stitcher Projects
26
Phase 3: Alignment
Before equalizing and rendering your panorama, you can align it based on what appears in the Stitching Window.
To automatically align the panorama, do one of the following:
� Select Tools > Auto-Align Panorama.
� Click . The alignment command is best used on a single row of at least three or four images.
You can view your panorama upside down or correct your panorama’s rotation by selecting Tools > Flip Panorama.
Use the navigation controls in the Render Preview window to select a viewpoint for QVTR renders.

StitcherTM
User Guide
27
Phase 4: Lighting equalization
If your images vary in their brightness or contrast, you can use the Stitcher equalization process tomake the image lighting more uniform for the panorama.
To automatically equalize the brightness setting in the panorama, do one of the following:
� SelectRender > Equalize All Images.
� Click .
NOTE You can undo an equalization command, adjust the equalization level settings and run the command again. See “Equalizing images” on page 139 for more detailed information.

Chapter 2Quick Start to Stitcher Projects
28
Modifying exposureTo change the exposure of the panorama, make sure no image is selected and select HDR menu, then select one of the following:
� Exposure UP� Exposure DOWN
Exposure RESET
Exposure example 1

StitcherTM
User Guide
29
TIP You can also change the exposure of the panorama by right-mouse-clicking anywhere in the Stitching Window and selecting Exposure UP, DOWN, or RESET.
Exposure example 2 - after changing the panorama’s exposure value.

Chapter 2Quick Start to Stitcher Projects
30
Phase 5: Projection Types and Rendering
The type of projection you choose to render your panorama depends on how it will be used (for example, the Web, film production, or product packaging) and whether or not you will edit the stitched images in an external graphics application. You can select from the following types of projections.
Snapshot projectionThe snapshot projection renders a flat map, without deforming it, making the panoram look similar to a photograph.
This type of render is useful for creating images for the Web and for print. Be aware that what you see in the Stitching Window is what is rendered. So, to adjust the content of your snapshot render, reposition the image view in the Stitching Window.
Snapshot projections work best for a maximum of four to five images. If you are rendering more than five images, use the cylindrical projection.
To choose a snapshot projection, select Snapshot Image from the Type list in the Render Parameters dialog box.

StitcherTM
User Guide
31
Cylindrical projectionThe cylindrical projection creates a cylinder that accurately shows a row panorama without distorting the top and bottom of the original image.
This projection is ideal for print or for creating Internet banners. Be sure to reposition your view in the Stitching Window if you want to adjust the center of the cylindrical panorama. Zoom in or out to adjust the height of the images in the projection.
To choose a cylindrical projection, select Cylindrical Image from the Type list in the Render Parameters dialog box.

Chapter 2Quick Start to Stitcher Projects
32
Cubical projectionThe cubical projection creates six images that correspond to the six sides of a cube (front, back, right, left, top, and bottom). Using this type of projection, your panorama will look as if it is being projected onto the inside surfaces of a cube.
Cubical renderings are particularly good for rendering backgrounds in 3D scenes and for producing Cubic QTVR movies that you will edit in external graphics applications.
To choose a cubical projection, select Cubical Image from the Type list in the Render Parameters dialog box.

StitcherTM
User Guide
33
Spherical projectionLike cubical projections, spherical projection shows an entire 360°×180º panorama in a single image.
Choose spherical projection to create:
� printed panoramas� environment maps for 3D packages� JPG files to be used by Java spherical viewers on the Web� cubic QTVR movies that need to be modified as one imageTo choose a spherical projection, select Spherical Image from the Type list in the Render Parameters dialog box.

Chapter 2Quick Start to Stitcher Projects
34
Cylindrical and Cubic QTVR projection Cylindrical QTVR and Cubic QTVR projection types render cylindrical and cubical movies, respectively, which can be viewed in QuickTime. These projections are useful for publishing your panoramas on the Web or inclusion on a CD-ROM.
To choose cylindrical QTVR or cubic QTVR projections, select Cylindrical QTVR or Cubical QTVR from the Type list in the Render Parameters dialog box.

StitcherTM
User Guide
35
Rendering your panoramaTo render a projection:
1 Select Render > Render from the menu or click . The Render Parameters dialog appears.
2 In the Render Parameters dialog box, do the following:� Browse to the directory to which you want to save your rendered projection, a
filename (avoid special characters).� From the type list, select the projection type, a file type (see “Snapshot projection” on
page 30, “Cylindrical projection” on page 31, “Cubical projection” on page 32, “Spherical projection” on page 33, and “Cylindrical and Cubic QTVR projection” on page 34)
� Set the image resolution (in pixels) by adjusting Width and Height.3 Click Render.

Chapter 2Quick Start to Stitcher Projects
36
TIP Avoid special characters such as & # * % ! “ / < > \ | and accented letters and spaces, when naming rendered files.
Saving your projectTo save a project:
1 Select File > Save As from the main menu. The Save As dialog box opens.2 Enter a file name, select the destination directory for your project and click Save.
NOTE To revert to the last saved version of your project, Select File > Revert.
TIP After you have saved your project once, click to re-save it.

StitcherTM
User Guide
37
Stitcher Command shortcuts
Stitcher provides the following types of shortcuts:
� Contextual (shortcut) menus The contextual (shortcut) menus contain commands for the image or thumbnail in the Stitching Window. To access the contextual menus: Right-click (Windows) or Ctrl+click (Mac) in either the Stitching Window or on the thumbnails to open the contextual menu.
� The Toolbar The Toolbar contains icons for working through the Stitcher five-phase workflow. See “The 5-phase Stitcher Workflow” on page 16 for details.
� Keyboard shortcuts The keyboard shortcuts are shown next to the main menu commands or actions.
Essential shortcuts
There are several shortcuts to help when you are using Stitcher. The following table lists Stitcher project actions and their keyboard shortcuts:
Action Shortcut
Auto-align panorama
A
Detach image Backspace
Equalize All Images
Ctrl+E (Windows) Command+E (Mac)
Go Back to Horizon
H (Windows) or Command+H (Mac)
Load Images Ctrl+L (Windows) Command+L (Mac)

Chapter 2Quick Start to Stitcher Projects
38
Look At =
Maximize/Minimize Live Preview
Spacebar
Pan Alt+click
Preferences P (Windows) Command+, (Mac)
Proof Preview Ctrl+P (Windows) Command+P (Mac)
Properties Alt+Enter (Windows) Command+I (Mac)
Render Ctrl+R (Windows) Command+R (Mac)
Rotate (image) Shift+right-click (Windows) Shift+Ctrl+click (Mac)
Save Ctrl+S (Windows) Command+Shift+S (Mac)
Save As Ctrl+Shift+S (Windows) Command+S (Mac)
Stitch image Enter
Zoom Alt+Ctrl+click (Windows) or +/- keys Command+click (Mac)
Action Shortcut

StitcherTM
User Guide
39
General Stitcher Operational shortcuts
Action Shortcut
Change exposure
Shift+Page Up, Shift+Page Down
Delete Delete
Duplicate Ctrl+D (Windows) or Command+D (Mac)
Exit StitcherTM Alt+F4 (Windows) Command+Q (Mac)
Flip panorama F
Focal length decrease
Shift+(-)
Focal length increase
Shift+(+)
Full Screen Ctrl+Shift+F (Windows) Command+Shift+F (Mac)
Select Bookmark
B (Windows) or Command+B (Mac)
Help Contents F1 (Windows) Command+? (Mac)
Live Preview Shift+L
Manipulate Click
New Project Ctrl+N (Windows) Command+N (Mac)
Open Project Ctrl+O (Windows) Command+O (Mac)

Chapter 2Quick Start to Stitcher Projects
40
Open Template
Ctrl+T (Windows) Command+T (Mac)
Prev/Next Image in Stencil Mode
Page Up/Page Down
Redo the last action
Ctrl+Y (Windows) Command+Y (Mac)
Reset the exposure
Shift+Home
Related menu Right-click (Windows) Ctrl+click (Mac)
Roll (panorama)
Alt+right-click (Windows) Ctrl+Alt+click (Mac)
Select All Ctrl+A (Windows) Command+A (Mac)
Set Bookmark Ctrl+B (Windows) Shift+Command+B (Mac)
Show/Hide Display Grid
G (Windows) or Command+G (Mac)
Show/hide image information
Shift+I
Undo the last action
Ctrl+Z (Windows)Command+Z (Mac)
Unstitch image Shift+Enter
Action Shortcut

StitcherTM
User Guide
41
Customizing keyboard shortcuts
You can create and edit custom Stitcher keyboard shortcuts from the Preferences dialog box. Select Edit > Preferences.
To create and edit keyboard shortcuts:
1 From the Preferences dialog box, select Shortcut Management.2 Select an action from the Functions list (you will see a short description of the
function). If a shortcut has already been assigned, the key combination is shown in the Current information field (no shortcut will be displayed if the action has not yet had one assigned to it).
3 If you want to change the shortcut, click in the text field and enter your shortcut. Onscreen instructions will inform you about whether your chosen shortcut is free to use or not. Click Assign to activate the shortcut.
4 Click Delete to clear the text field. You can now define a new key combination for the shortcut in the blank text field. Click Assign to activate.
5 Click Get Default Shortcut to reset the shortcut back to the original system value. Click Assign to activate.

Chapter 2Quick Start to Stitcher Projects
42

3
User Guide


StitcherTM
User Guide
45
Shooting photographs
The following sections provide guidelines for photo shoots that will help achieve the best results in Stitcher.
Recommended equipment
You can use any high-resolution digital camera. Whenever possible, use a tripod and panoramic pan head for capturing panoramas. This not only prevents parallax, but also ensures sufficient overlap between images. If you use a traditional camera, either scan or have a photo lab digitize images to transfer them to your computer. Make sure the images are scanned at the same resolution and size in pixels.
Planning your shots
To capture a full 360° × 180° view of the scene you need to capture your images in rows. That is, in addition to capturing images in a 360° circle as you normally would to make a panorama, you also need to capture rows of images with the camera tilted up and down.
Here is an outline of the procedure:
Top Row: Tilt the camera up +45° and capture an image. Rotate the pan head by 30° and capture another image. Continue capturing images at 30º increments until the row is complete.
Middle Row: Level the camera to 0° pitch. Capture an image. Rotate the pan head by 30° and capture another image. Continue until the row is complete.
Bottom Row: Tilt the camera down by –45°. Capture an image. Rotate by 30° and capture another image. Continue until the row is complete.
For example, a panorama might consist of three rows of images. Each row of images consists of 12 shots. The images in each row are captured at 30° increments:

Chapter 3User Guide
46
� The top row is captured with the camera tilted up at 45° pitch.� The middle row is captured with the camera leveled at 0° pitch.� The bottom row is captured with the camera tilted down at –45° pitch.This creates a total of 36 images.
Figure A (side view) shows three rows of images captured at –45°, 0°, +45° pitch and figure B (top view) shows 12 images per row captured at 30° increments.
The number of images, rows, and spacing needed to capture a panorama depends on the FOV of the lens being used.

StitcherTM
User Guide
47
The tables below show the approximate FOVs for some common lenses and the number of images needed to capture a full 360° × 180° view. You can use this information as a guide when planning your shots..
Focal length Image FOV Images required
15 mm 14
Image layout One image at +90° pitch; six images every 60° at +30° pitch; six images every 60° at –30° pitch; one image at –90° pitch
Focal length Image FOV Images required
20 mm 26
Image layout One image at +90° pitch; eight images every 45° at +60° pitch; eight images every 45° at 0° pitch; eight images every 45° at –60° pitch; one image at –90° pitch
Focal length Image FOV Images required
17 mm 18

Chapter 3User Guide
48
Image layout One image at +90° pitch; eight images every 45° at +30° pitch; eight images every 45° at –30° pitch; one image at –90° pitch
Focal length Image FOV Images required
24 mm 29
Image layout One image at +90° pitch; nine images every 40° at +50° pitch; nine images every 40° at 0° pitch; nine images every 40° at –50° pitch; one image at –90° pitch
Focal length Image FOV Images required
28 mm 32
Image layout One image at +90° pitch; ten images every 36° at +45° pitch; ten images every 36° at 0° pitch; ten images every 36° at –45° pitch; one image at –90° pitch

StitcherTM
User Guide
49
Photograph overlapStitcher requires an overlap of about 30% between adjacent images. The number of images you need to take to achieve 30% overlap will depend on the FOV of the lens you are using. Wide-angle lenses are usually preferred for capturing spherical panoramas because they reduce the total number of images required.
Focal length Image FOV Images required
35 mm 50
Image layout One image at +90° pitch; 12 images every 30° at +60° pitch; 12 images every 30° at 20° pitch; 12 images every 30° at –20° pitch; 12 images every 30° at –60°; one image at–90° pitch
Focal length Image FOV Images required
8 or 10.5 mm (fisheye lens)
3-8 depending on the camera
Image layout 3 or 6 images at 0 pitch; 1 at +90° pitch; 1 at –90° pitch

Chapter 3User Guide
50
Shooting the panorama
In addition to your rows of images, in most cases you will also want to capture one image straight up (+90°) and one straight down (–90°). By taking a shot straight up, you ensure that the upper region of the panorama blends well with the images that compose the topmost row.
Taking a shot straight up will also guarantee that your panorama does not end up with a hole (black space) at the zenith.
By capturing a handheld shot downward, without the tripod, you can eliminate the tripod from your scene. These images will be stitched together just like all the other images in your panorama. If the tripod is visible in some of your shots, you can remove it using the Stencil Tool (see “Stencils” on page 126).
Figures A and B demonstrate the technique for capturing straight up and down images. In figure A, capture a shot straight up to make sure you get complete coverage of the scene; in figure B, take a handheld shot straight down without the tripod. Keep the camera at the same height it was when mounted on the tripod.
You may need to try capturing a panorama without using a tripod or pan head. To guarantee good results from a handheld panorama, you should be aware of the following points:
� Use a wide-angle lens to reduce the number of images required� Capture sufficient overlap between images

StitcherTM
User Guide
51
� Avoid parallax. When you reposition the camera for each shot, try to pivot your body around the camera (as opposed to standing in the same spot and pivoting the camera around you)
The goal is to photograph the scene while keeping the camera at the same point in space. Reducing parallax will ensure that the images stitch properly.
Figures A and B below demonstrate the handheld shots technique for reducing parallax:
Figure A shows the incorrect position. Do not pivot the camera around your body - this will cause parallax between images. Figure B shows the correct position. Keep the camera in the same place, and pivot your body around the camera.
Camera settingsTo achieve optimal results, all images in your panorama should be shot consistently. Set your camera to manual exposure and manual focus and make sure the white balance setting is not on automatic mode. This is to ensure that the images blend together seamlessly in the final panorama. If you are scanning film, be sure to scan each image using the same settings.
Tips for taking shots
Avoid the following when you take your shots:
� Trees with moving leaves� Blue skies without clouds or with moving clouds

Chapter 3User Guide
52
� Zooming between your shots� In interiors, if you have white walls and ceiling, incr ease the overlap to have he more
textures in common.� Also, interior panoramas could have stark lighting natural lighting contrast between
the backs of rooms and windows. In this situation it is best to try to shoot HDR images (see “Loading HDR images” on page 80)

StitcherTM
User Guide
53
Stitcher projects
A Stitcher project is any set of stitched images. Any Stitcher session can be a project and can be saved withSelect the file extension *.rzs (Windows).
To start a new project, do one of the following:
� Select File > New.
� Click .To open a project:
1 Do one of the following:� Select File > Open.
� Click .
2 Select the project that you want to open.3 Click Open.
NOTE Select File > Recent Files and choose from the four last saved files (Windows).
To save a project:
1 Select File > Save As. The Save As browser opens.2 Enter a file name, select the destination directory for your project and click Save.
TIP When you have saved your project once, click to re-save it.
NOTE To revert to the last saved version of your project, Select File > Revert.

Chapter 3User Guide
54
The Stitcher workflow
The Stitcher workflow takes you through the stages to create a panorama, including removal of artifacts, color adjustment, and the creation of hotspots for the Web. For more information, see “The 5-phase Stitcher Workflow” on page 16.
During the workflow, you can:
� Define Stencil regions for images that contain artifacts (see “Stencils” on page 126).� Drag images and stitch them together using automatic stitching (see “Automatic
stitching” on page 105).
� Adjust the camera regularly (see “Evaluating focal length” on page 117).� Close the panorama (see “Closing the first row of a panorama” on page 120).� Run the luminosity correction tool (see “Equalizing images” on page 139).� Define hotspots (see “Hotspots” on page 141).� Align the panorama (see “Aligning the panorama” on page 133).� Render and export the final panorama (see “Rendering Your Project” on page 149).

StitcherTM
User Guide
55
Preferences
You can set various project and display preferences in the Preferences dialog. For example, in the Colors page, you can change the default colors of the interface and in the Display page, you can define the thumbnail and maximum texture size.
To show the Preferences dialog, select Edit > Preferences or press P:
Changes in the Preferences settings are automatically saved in an initialization file in the local settings folder.
If you are running Stitcher from a network drive and you do not have permission to write on that drive, you will be prompted for a location to save the preferences file.

Chapter 3User Guide
56
Setting the temporary files directory
Stitcher needs to create temporary files to operate. By default, these files use the default system temporary directory, but you can change it and choose specifically where you want to put the temporary files.
To set the temporary files directory:1 Select Edit > Preferences and select External Links.2 Click Temporary files ... to set the temporary files directory.3 Browse to the directory and click OK. Stitcher will automatically add a
“RzTempFiles” folder to your selected directory.4 Select Default to return to the default temporary file directory.
NOTE When you render a PSD or multi tiff file and you do not specify a temporary file directory, Stitcher creates these files in the same directory as your rendered files. Otherwise, your files will be saved in the specified temporary directory. You can also delete the temporary directory each time you close Stitcher by checking the Clean Temporary Files on Exit option.

StitcherTM
User Guide
57
Setting the blending application
You can use an external tool for blending your images. To set the external blending editor:
1 Select Edit > Preferences and select External Links.
2 Click Blending Software ... to set the blending software directory.3 Browse to the external blending editor (only Enblend (XBlend) and Smartblend are
supported).4 Click Open. The external application is set.
Editing in an external application
You can edit your images in an external application before rendering by following a similar process as for blending. To set the external image editor:
1 Select Edit > Preferences.2 Click the External Links tab.3 Click Image Editor ... to set the image editor directory.4 Browse to the external image editor.5 Click Open. The external application is set.

Chapter 3User Guide
58
Modifying the display of images
After you have loaded images into Stitcher (see “Loading images” on page 77), colored frames appear around the images as you select, move, and stitch them. These colors can be set in preferences. You can also have Stitcher move an image as a frame rather than redrawing the entire image. Or you can decrease the size of the texture, which reduces the amount of processing power required to redraw.
You can also adjust the transparency of images to be able to see through them to better overlap and align them.
NOTE All of these modifications affect only the display of the images, not the images themselves.
Changing the frame colorTo change the frame color of a selected or stitched image:
1 Select Edit > Preferences:
2 In the Colors tab, select either: Stitched Frame, Selected Frame or Manual Stitched Frame.
3 Pick a new color, then click OK to close the Color dialog.4 Click OK to close the Preferences dialog.

StitcherTM
User Guide
59
Moving images as a frameMoving images as a frame temporarily removes the content of the images to speed up the redrawing process as you move images or pan, zoom, or roll your view.
NOTE To retain the content of images, but reduce the drain on processor performance, change the texture size (see “Changing the texture size” on page 61).

Chapter 3User Guide
60
To move images as a frame:
1 Select Edit > Preferences. 2 In the Display tab, click Move As Frame:
3 Click OK.

StitcherTM
User Guide
61
Changing the texture sizeThe quality of display depends on the resolution of your images and the quality of your graphics card. The higher the resolution, the better the display quality, but performance suffers since large amounts of video memory are required to redraw the image.
NOTE Reducing the texture size affects only the display and not the quality of the stitching or the rendered panorama.
To change the texture size:
1 Select Edit > Preferences. 2 In the Display tab, select an option from the Max. Texture Size drop-down list:
NOTE Max. Texture Size defines the image definition display quality as stored in the buffer of your video card. A low value gives better movement but lower definition. The default value is 512.
3 Click OK.

Chapter 3User Guide
62
Changing the Stitching Window background colorThe background appears gray by default. To change the Stitching Window background color:
1 Select Edit > Preferences. The Preferences dialog appears.2 Select Colors. 3 Click the Stitching Window box to show the Color dialog.
NOTE If you want to change the color of the Stitching Window in either the Hotspot, Close Panorama, or Align Panorama modes, click the Interactive Modes box.
4 Pick a new color, then click OK.5 Click OK to close the Preferences dialog.

StitcherTM
User Guide
63
Adjusting the transparency of images Adjust the transparency of images to be able to see through them. A value of 1 gives an opaque image. To reduce the opacity of the image, reduce the value in this field.
To adjust the transparency of images:
1 Select Edit > Preferences. 2 Select Display, and then enter a value between 0 and 1 in the Blending field.
3 Click OK.

Chapter 3User Guide
64
Displaying HDR images
An HDR image cannot be displayed correctly on modern monitors because the image dynamics are too large. To be able to visualize this kind of image, the entire dynamics need to be reduced to display only a part of them. Stitcher uses a special feature of a computer’s video graphics card that is able to display 32-bit (HDR) images. You will only see a subset of the image dynamics at one time, but you can change this subset.
Another way to display HDR images is to use a tone mapping algorithm, which maps the entire HDR dynamics on a low dynamic image, i.e., an 8-bit image, which can be displayed on any monitor.
WARNING If you want to display a 32-bit image, make sure that your video card is able to do so. You need at least 128 Mb of video memory. You can change the display type in Preferences > HDR with the Display 32-bit images option.
Changing the exposureYou can change the exposure of one or several selected HDR images or all HDR images if none are selected by pressing Shift+Page Up to increase the exposure and Shift+Page Down to decrease the exposure.
If you want to go back to the initial, press Shift+HOME.
You can set the exposure step in Preferences > HDR.
NOTE Regenerating a large number of HDR image textures can take a long time. Select at least one image and do a test to see if the calculating time is acceptable.

StitcherTM
User Guide
65
Displaying the Live Preview
The Display Live Preview option in the Preview page of the Preferences dialog toggles the display of the Live Preview in the Stitching Window (press Spacebar as a shortcut).
Settings in the Preview page of the Preferences dialog determine the display of the Live Preview as either a flat cubic, cylindrical, or spherical panorama and the size of the preview window as small, normal, or large.
You can switch on the different modes (cubical, spherical, cylindrical, snapshot) by right clicking in the Live Preview and choosing the mode.
You can resize the Live Preview by dragging the small arrows at the bottom left of the Live Preview. A double-click on the small arrows displays the Live Preview in full screen. Another double-click takes it back to its original size.

Chapter 3User Guide
66
Managing memory
After installing Stitcher, you should set the Stitcher memory management preferences.
Settings in the Memory page of the Preferences dialog determine the memory management.

StitcherTM
User Guide
67
Setting the Cache SizeUse the Image Cache Size sliding scale in the Memory page of the Preferences dialog to set the maximum usage of your RAM by Stitcher. The default setting should be sufficient for your projects. This memory cache contains the input images. Sometimes before rendering, it will be helpful to decrease its value toward 0% to leave more memory for the render, but it is not recommended that you change this setting unless you are an advanced user.
Stitcher reserves some memory for its own internal use. This slider takes this internal memory into account.
Managing the Undo Buffer In Stitcher, Select Edit > Undo or Edit > Redo to undo or redo the last action performed.
The Undo Buffer holds data required to undo/redo actions. However, the number of actions is unlimited and the Undo Buffer can take up a large proportion of your system’s memory.
To reduce the demand that the Undo Buffer makes on the memory cache, the Clear Undo Buffer on Save option in the Memory page of the Preferences dialog is checked by default. This option flushes the Undo Buffer every time you save your project to disk.

Chapter 3User Guide
68
Setting the Manual Stitch Magnifier
In the Other tab of the Preferences dialog, you can set the zoom and the size of the Magnifier display when you do a manual stitch:
Setting the GPU preferences
The GPU (Graphic Processor Unit) is the processor of the graphics card. The GPU can do real time blending of the stitched images in the Stitching Window and in the Live Preview if the Real Time Linear Blending is checked.
NOTE To see the real time blending, no image should be selected. To unselect all the images, press Shift+D.
The Render GPU Tile Size option allows you to define the size of the tiles you want processed by your GPU. Images will be broken down into tiles so that the processor can render images in smaller pieces, using the memory more efficiently.

StitcherTM
User Guide
69
The following image shows stitched images in the Stitching Window without GPU Real Time Linear Blending:

Chapter 3User Guide
70
The following image shows stitched images in the Stitching Window with GPU Real Time Linear Blending
A appears at the bottom right of the Stitching window if your graphics card includes a powerful enough GPU. The icon appears crossed ( ) if:
� the GPU Real Time Linear Blending option is disabled (Preferences > GPU)� your graphics card’s GPU is not powerful enough� also if you have one or more images selected

StitcherTM
User Guide
71
The interface
The Stitcher interface is composed of the following elements:
NOTE Toggle Full Screen mode by going to Windows > Full Screen or press CTRL + Shift + F.
Stitching Window
Status Indicators
Main MenuToolbar
Thumbnails
Live Preview
General Information

Chapter 3User Guide
72
The Main Menu
The main menu contains all of Stitchers commands. Shortcuts available to main menu options are shown next to the function. See “Stitcher Command shortcuts” on page 37 for more information about shortcuts.
NOTE Some main menu functions are available directly through toolbar icons.
The Toolbar
The Toolbar contains a set of contextual toolbars for working through the Stitcher five-phase workflow (see “The Stitcher workflow” on page 54):
The Stitching Window
The Stitching Window comprises the entire Stitcher interface. The Stitching Window is the environment that you use to build your panoramic view.
The size of the sphere is determined by the focal length of the camera you used to shoot your images.

StitcherTM
User Guide
73
Thumbnail ViewWhen you load images, the image thumbnails appear in the bottom half of the Stitcher
interface. You can drag thumbnails to the Stitching Window to stitch them. See “Phase 1: Loading images” on page 17 for more information.
Status Indicators
The and the symbols to the right of the Thumbnail View indicate the status of how you’re working with your image files and your panorama (the symbols are not displayed at all unless they’re relevant to what you’re doing). The shows whether you’re using your computer’s GPU for processing (see “Setting the GPU preferences” on page 68 for more information), and the shows whether you’ve aligned your panorama and locked your vertical and horizontal panning option (see “Setting the horizon in the Align Panorama mode” on page 133 for more information).

Chapter 3User Guide
74
General InformationThe General Information box provides useful image information right in the 3D working area (Stitching Window).
To display or hide the general information box, do one of the following:
� Select View > Display > General Info� From the Live Preview, click the white plus symbol to display General Info, or click
the white cross symbol to hide General Info.

StitcherTM
User Guide
75
The Live Preview
The Live Preview window displays a cubic, cylindrical, spherical, or snapshot preview of your panorama in the top right corner of the Stitching Window:
As you stitch and manipulate your images in the Stitching Window, the Live Preview also updates, giving you an idea of your final panorama in real time.
The Live Preview is a real time visualization of your working area according to the projection chosen.
Use the shortcut Shift+L to switch on/switch off the Live Preview.
You can switch on the different modes (cubical, spherical, cylindrical, snapshot) by right-clicking in the Live Preview and choosing the right mode.
You can resize the Live Preview by dragging the small arrows at the bottom left of the preview. Press the spacebar to toggle between full screen Live Preview and its original size.

Chapter 3User Guide
76
The Image Strip
As in previous versions of Stitcher, the Image Strip appears in the bottom half of the Stitcher interface when you select Window > Image Strip. You can drag images from the Thumbnail View or the Image Strip to the Stitching Window and stitch them and undock the Image Strip to place it in the Stitching Window.
The Image Strip is also used with the smart blending function to find automatically the image containing the most information in the overlap area between the images.
To rearrange thumbnails in the Image Strip, see “Modifying the display of thumbnails” on page 94.
To close the Image Strip, click Close in the left corner of the Image Strip (Windows) or the right corner (Mac).
Toggle the Image Strip display by selecting Window > Image Strip from the menu.
Double-click the left side bar of the Image Strip to undock it.
To change the background color of the Image Strip:
1 Select Edit > Preferences.2 Click the Colors tab. 3 Click on the Image Strip color box and select a new color.4 Click OK to select it and close the Color dialog.5 Click OK to close the Preferences dialog.

StitcherTM
User Guide
77
Preparing images for stitching
Loading images
The first step when using Stitcher is to load the image files that Stitcher supports.
#8-bit and 16-bit images; n/a, not applicable
Import formats Extension
Cineon# *.cin
JPEG *.jpg, *.jpeg
Maya® Image Files# *.iff, *.tdi
OpenEXR *.exr
Photoshop® *.psd
Portable Network Graphics#
*.png
Portable Pixelmap *.ppm, *.pgm, *.pnm
Radiance *.hdr
SGITM Image Files# *.sgi, *.rgb
Softimage® Picture Files
*.pic
Tagged Image File Format#
*.tiff, *.tif
Truevision Targa *.tga
Windows Bitmap *.bmp

Chapter 3User Guide
78
Images must be the same size in pixels and the same pixel depth. They must have been shot with the same focal length. To load your images:
1 Do one of the following:� Select File > Load Images.
� Click .
The Load Images browser opens:
2 Use the drop-down list of the Files of type (Windows) or Show (Mac) field to show only the image files of the type that you want to load, or select All Files to view all the files in the folder.
3 Select an image to load it or select more than one image file to load by doing one of the following: � To load more than one image, click one image file you want to load, then Ctrl+click
(Windows) or Shift+click (Mac) the other image files you want to load. The image files are highlighted.

StitcherTM
User Guide
79
� To load all images in the Load Images list, press Ctrl+A (Windows) or Command+A (Mac). All images files are highlighted.
4 Click Open to load the images into the Thumbnail View.
TIP Alternatively, drag the images directly from Explorer (Windows) or Finder (Mac) directly into the Stitching Window.
NOTE The time taken to load images depends on the size of the images.
If you want to stop loading images, click Cancel in the Loading Images dialog.
When loading finishes, Stitcher displays the images in the Thumbnail View and in the Image Strip.
If Stitcher can read the EXIF data, a popup appears asking you if the automatic choice is satisfactory. If not, click No to edit the settings.

Chapter 3User Guide
80
Loading HDR imagesStitcher can load high-dynamic range (HDR) images in the OpenEXR (.exr) and Radiance (.hdr) file formats.
HDR images are created in a software such as Photomatix® from several photographs with various exposures, for example, one shot with dark light intensity, one with medium light intensity, and another with high light intensity. You can then import the image into Stitcher.
Depending on the display mode (see Preferences > HDR), the images are displayed as a tone-mapped version (8 bits) or a full 32-bit image. The thumbnails are always displayed as a tone-mapped image.
NOTE An icon appears in the bottom right corner indicating that the images are HDR images.
Loading HDR image (.hdr or .exr) is the same as for another format image. The image displayed is at an intermediate exposure. You can increase or decrease the exposure with Shift+PageUp or PageDown. The step is defined in the Preferences > HDR page.
Loading fisheye imagesWhen you load fisheye images, if you have checked in the preferences Read focal from EXIF data, the software tries automatically to calibrate the images and asks if you want to keep the setting or not.
The Properties dialog opens and you can then calibrate the fisheye image with the red circle (see “Fisheye images” on page 101).

StitcherTM
User Guide
81
Setting the camera parameters
The camera parameters are modified using the Properties dialog.
To open the Properties dialog, Select Edit > Properties.
The Properties dialog opens in the Camera tab.
� The Camera page represents the properties relevant to the camera with which you took your images. You need to choose the lens type that you used to take the shots: rectilinear, or fisheye circular or fisheye full-frame or sunex. Rectilinear is the default value (see “Fisheye images” on page 101 for information on full-frame and circular images).
� The Viewing Camera page allows you to modify your on-screen display. You can rotate and magnify your images.
� The Hotspot page allows you to link hotspots to any URL and define pan, tilt, and zoom parameters for a target panorama.

Chapter 3User Guide
82
Image resolution
The Properties dialog shows three read-only fields: Width, Height, and Ratio that describe the size of the loaded image. Ratio is the value of the width divided by the height. When an image is displayed on different screens, the aspect ratio must be kept the same to avoid stretching in either the vertical or the horizontal plane.
Relationship between image property values
Field of view (FOV) is determined by the focal length of the lens and the size of the film back. For instance, a 25 mm lens for a 24 × 36 camera would be exactly equivalent to a 50 mm for a 48 × 72 camera.
The same lens produces a different FOV for different film back values.
For example, the figure below shows the default film back and focal length values:
In the next figure, increasing the film back value decreases the focal length and increases the FOV. If you increase the focal length, but keep the same film back value, the FOV decreases:

StitcherTM
User Guide
83
Rectilinear lens properties
If you choose rectilinear in the drop-down menu of the Camera Properties box, the following parameters can be set.
Film back valuesThe film back value is the size of your film. For instance, a Reflex camera has a film back height of 24 mm and a film back width of 36 mm. Digital cameras do not have film, but they have a CCD sensor that plays the same role. However, to be able to compare the focal length of the lenses, this value is converted to an equivalent film back size.
The default settings for Stitcher film back height and width values are 24 mm and 36 mm, respectively. You can change these values according to your project.
NOTE Modifing these values is not recommended unless you are an advanced user.
Focal lengthThe focal length is the distance from the lens to the film back.
When you load an image, Stitcher assigns the focal length defined in the Preferences dialog.
The focal length value has a direct effect on the angle and the size of the sphere in the Stitching Window: a larger focal length gives a larger sphere size.
You may want to change the focal length if you have an idea of its value, but in most cases, you can run Adjust Camera Parameters and Stitcher will calculate it for you (see “Evaluating focal length” on page 117).
To change the focal length:

Chapter 3User Guide
84
1 In the Properties dialog, set the Focal Length parameter type to Fixed if you know the exact value. If you do not know the exact value, select Initialized and Stitcher
will estimate the parameter value.2 Enter a value in the Focal Length field and press the Tab key on the keyboard.As the focal length and the angle are proportional, Stitcher automatically computes the values in the text field degrees and adjusts your images.
NOTE If you prefer to work with the Viewing Angle, you can modify this value directly. The focal length in millimeter will be calculated automatically by Stitcher.
The default focal length is set in the Preferences dialog. If camera information is available for the images, you can select the Read Focal from EXIF data checkbox and Stitcher will initialize the focal length value for each new project:

StitcherTM
User Guide
85
Sensor shift valuesThe sensor shift value helps to compensate the displacement of the sensor with regard to the optical center of the lens. In modern digital cameras, the sensor is not usually exactly centered with the camera axis.
To change the sensor shift values:
1 If you know the exact value for the Sensor Shift select the parameter type Fixed from the drop-down list. Otherwise, select Initialized.
2 Enter a value in the x and y fields to set the displacement and press the Tab key on the keyboard.
NOTE The parameters are calculated automatically when the camera is adjusted. The parameters can change from one panorama to another; the adjustment is specific to each project.
Distortion valuesLens distortion causes straight lines in images to appear curved. If a picture is taken of a square that almost fills the film area, the edges of the box are rarely perfectly straight and the center of each side of the image will bow slightly inward or outward.
Zoom lenses may typically exhibit a positive linear distortion at their shortest focal length and a negative one at the longest focal length. The default value is set to no distortion. However, taking distortion into account improves the accuracy of the camera calibration.
TIP If your images are too distorted, calibrate them first (see “Stitching highly distorted images” on page 116). In this case, the distortion edit field shows the residual distortion that calibration failed to correct.

Chapter 3User Guide
86
To change the distortion value:
1 If you know the exact value for the Distortion select the parameter type Fixed from the drop-down list. Otherwise, select Initialized.
2 Enter a value in the Distortion field and press the Tab key on the keyboard.To toggle distortion display:
By default, the images are displayed with their own distortion, and the values are shown in the Properties dialog. Even without changing these values, you can display the images without any distortion.
1 Select Edit > Preferences. The Preferences dialog appears with the Display tab shown.
2 Uncheck the View Distorted Images option to display images without distortion:
NOTE If you choose fisheye lens in the drop-down menu of the Camera Properties box, see “Fisheye images” on page 101 for information on full-frame and circular images.

StitcherTM
User Guide
87
Fisheye lens properties
Before stitching fisheye images, you need to define the camera lens type and the associated properties: the radius, the angle, the distortion, and the circle center.
The camera parameters are modified using the Properties dialog.
1 Click on an image and Select Edit > Properties to open the Properties dialog:
The Camera page represents the properties relevant to the camera with which you took your images.
2 The default setting in the Camera Lens Type drop-down list is Rectilinear. Change the option to either Fisheye Full Frame, Fisheye Circular or Sunex. The Circular, Radius, Angle, and Distortion values are updated accordingly.
NOTE An appears in the Stitching Window signifying that you are in Fisheye Mode.

Chapter 3User Guide
88
Flat stitch properties
The Stitcher engine works best on images taken in the same plane, for example, scanned images. A flat stitch is a series of images, where the camera moves in parallel to the plane of the object being captured.
This type of stitch can be simulated using images that have a very high focal length.
The stitching workflow is the same as for stitching images not taken on the same plane. However, before stitching any images, you should set the Focal Length status in the Properties dialog to Flat Stitch.
This option is not available for fisheye lens.
NOTE You can only render flat images as a snapshot projection. The Adjust Camera Parameters, Close Panorama, Align Panorama, and Hotspot Creation Mode options are disabled.
To set the focal length:
1 Select Edit > Properties.2 In the Camera page, select Flat Stitch from the Focal Length drop-down list:
3 Continue the stitch as usual.

StitcherTM
User Guide
89
Manipulating images
The Stitching Window is a sphere and as you place and stitch images, you can look around in it by using navigation controls. You can also set the camera orientation precisely with numerical values.
About thumbnail lines and markersAs you work with images, colored frames, lines, and markers show the status of images and the relationship between them.
Indicator markersIndicator markers in the thumbnails display the status of the corresponding image in the Stitching Window:
16-bit image
unstitched, stitched, or manual stitched
image with stencil polygon
image with psd stencil

Chapter 3User Guide
90
� Stitched images - A green indicator marker indicates that the image in the Stitching Window is stitched (see “Changing the frame color” on page 58).
� Unstitched images - Thumbnails that you select in the Stitching Window have a red indicator marker until you stitch the image, then the marker changes to green.
� Manually stitched images - Manually stitched images have a yellow indicator marker in the corresponding thumbnails (see “Manual stitching” on page 110).
� Force-stitched images - Force-stitched images have an orange indicator marker in the corresponding thumbnails (see “Manual stitching” on page 110).

StitcherTM
User Guide
91
� Stencils - A white indicator marker appears in the top right corner of the thumbnails of images containing stencil removal polygons (see “Stencils” on page 126).
� psd masks - Images containing a stencil in the .psd file format have an indicator marker (see “Stencils” on page 126).

Chapter 3User Guide
92
� 16-bit images - When you load a 16-bit image, an indicator marker appears in the top right corner of the corresponding thumbnail.
�
Indicator linesAs you stitch images in the Stitching Window, indicator lines appear between the images in the Thumbnail View and in the Image Strip indicating that the images are stitched - the color of the line between images corresponds to the way the images have been stitched.

StitcherTM
User Guide
93
Filtering thumbnailsRight-click on an image in the Thumbnail View and select Show > All Unstitched, Stitched or Manual Stitched to filter the thumbnails to display only the images corresponding to the selected option in the Thumbnail View.
To select thumbnail(s):
1 Click a thumbnail to select it.2 To add other thumbnail(s) to the selection, Ctrl+click (Windows) or Shift+click
(Mac) another image. Hold the Ctrl (Windows) or Shift (Mac) key and click to select multiple images.
3 To remove a thumbnails from the selection, Ctrl+click (Windows) or Shift+click (Mac) the selected image(s) you want to deselect.
To select all thumbnails, do one of the following:
� Press Ctrl+A (Windows) or Command+A (Mac).� Select Edit > Select All.� Right-click (Windows) or Ctrl+click (Mac) in the Thumbnail View or the Image
Strip, then select Select All from the contextual menu.
Deleting thumbnailsYou can remove a thumbnail from a project by deleting it.
To delete one or more thumbnails:
1 Select the image(s) you want to delete (see “To select thumbnail(s):” on page 93).2 Do one of the following:
� Select Edit > Delete.� Right-click (Windows) or Ctrl+click (Mac) and select Delete Image from the
contextual menu.

Chapter 3User Guide
94
Modifying the display of thumbnailsYou can rotate thumbnails to help visualize images and decrease the amount of time and effort you spend moving and aligning them in the Stitching Window.
For example, you can rotate images to change the orientation from landscape to portrait.
Images are rotated in relation to the original image. That is, the original image as you shot it has a rotation of 0°.
To rotate thumbnails:
1 Select the image(s) you want to rotate (see “To select thumbnail(s):” on page 93).2 Right-click (Windows) or Ctrl+click (Mac) then select Rotate and choose the
degree by which you want to rotate the thumbnail(s).

StitcherTM
User Guide
95
Displaying thumbnail informationChecking the Permanent Image Info option in the Thumbnail tab of the Preferences dialog (or pressing Shift+I) displays the image information as you move the pointer over the images in the Thumbnail View:
Moving images to the Stitching Window
To move images to the Stitching Window so that you can stitch them, drag the corresponding thumbnails one at time into the Stitching Window.
By default, the first image you put into the Stitching Window is centered and stitched in place. As you place and stitch more images in the Stitching Window, colored markers and lines in the thumbnails show you the status of images and the relationship between them.

Chapter 3User Guide
96
Working in the Stitching Window
The Stitching Window is where you move and rotate images so that you can align them then stitch them together. You can navigate around the Stitching Window to see your images from different angles, and you can select multiple images. You can also modify the display of the images; for example, you can adjust the transparency level or color of frames to make your work easier.
Improving redraw performanceDepending on the number and complexity of your images and the type and quality of your graphics card, images may take some time to redraw as you navigate in the Stitching Window.
Do the following to improve performance:
� Decrease the maximum texture size (see “Changing the texture size” on page 61).� Set Stitcher to show only the frame of images as you navigate to significantly speed up
the display (see “Moving images as a frame” on page 59).
Selecting images in the Stitching WindowSelect one, some, or all images in the Stitching Window.
To select an image, click the image and it will become highlighted.
To select more than one image, do the following:
1 Select one image. The image is highlighted.2 To add an image to the selection, Ctrl+click (Windows) or Shift+click (Mac) the
unselected image you want to add.To remove an image from the selection, Ctrl+click (Windows) or Shift+click (Mac) the selected image you want to add.
To select all images, click Edit > Select All or press Ctrl+A (Windows) or Command+A (Mac).

StitcherTM
User Guide
97
Aligning images in the Stitching WindowBefore stitching images, you can move them to overlap and align them so that you can stitch them together.
To move an image:
1 Select the image (see “Selecting images in the Stitching Window” on page 96).2 Drag the image to the position you want. You can also adjust the position of the
image with the keyboard arrows and Shift+arrows to rotate it.

Chapter 3User Guide
98
Rotating images in the Stitching WindowBefore stitching images, you can rotate them to overlap and align them so that you can stitch them together. When you rotate an image, you move it around a pivot point. A pivot point is the exact point around which something rotates or swings.
To rotate an image:
1 Select the image (see “Selecting images in the Stitching Window” on page 96).2 Press Shift+right-click (Windows) or Shift+Ctrl+click (Mac) in the Stitching
Window to designate the pivot point.You can also adjust the position of the image with the keyboard arrows and Shift+arrows to rotate it.
NOTE If you have not defined a pivot point, the image rotates around the center of the image.
3 Drag to rotate the image around that point, moving the image to match one detail or another.

StitcherTM
User Guide
99
TIP To have better control, move the pointer horizontally first away from the pivot point.
To change the pivot point:
Press Shift+right-click (Windows) or Shift+Ctrl+click (Mac) in the Stitching Window to designate the new pivot point.
To display the pivot point:
Select View > Display > Pivot Points.
Centering images in the Stitching WindowThe first image you place in the Stitching Window is centered. You can quickly center any selected image, and you can set Stitcher so that it automatically centers an image. This saves you from having to pan after stitching an image.
To center a selected image:
1 Select the image (see “Selecting images in the Stitching Window” on page 96).2 Do one of the following:
� Select View > Look At.� Press =.
Stitcher automatically centers an image immediately after it is stitched.
To disable this option:
1 Click Edit > Preferences.

Chapter 3User Guide
100
2 In the Display tab, uncheck the “Look At” After Stitch option.
3 Click OK.
Setting the camera orientation
To set the camera orientation:
1 Click Edit > Properties. 2 Click the Stitching Camera tab and in the Rotation fields, enter numerical values
for the X-, Y-, and Z-axes.3 If needed, set the Viewing angle in degrees. Type a number between 1 and 179.
Bookmarking the current viewpoint
You can bookmark a viewpoint, modify the viewpoint, and revert back to the bookmarked viewpoint.
To bookmark the current viewpoint, select View > Set Bookmark from the main menu.
To Select the bookmarked viewpoint, select View > Select Bookmark.

StitcherTM
User Guide
101
Fisheye images
Stitcher is designed to stitch images captured with both rectilinear camera lenses and fisheye lenses. Fisheye images are shots taken with an extremely wide-angle lens, as much as 180 degrees, and have considerable barrel distortion. The straight lines at the edges of a panorama appear to curve around the center of the image.
Why use a fisheye lens?
Fisheye lenses are used to create wide-angle perspectively corrected image. Fisheye lenses are designed to capture a very wide field of view. A wide field of view reduces the total number of images you must take to complete the panorama, allowing you to shoot a panorama faster and easier.
Types of fisheye images
Stitcher supports both circular (including sunex) and full-frame fisheye images:
� Circular: images with a horizontal, vertical and diagonal FOV of 180 degrees that are projected as a circle within the film frame. The fisheye image contains black borders.

Chapter 3User Guide
102
� Full frame: images with a FOV of 180 degrees from corner to corner diagonally that fill entire rectangular image with a curvy, distorted image. The fisheye image does not contain black borders.
Calibrating fisheye images
Normally if you have selected Read EXIF data in the Preferences dialog, Stitcher will try to automatically calibrate your fisheye lens. But in some cases, for example, when the EXIF data are missing or when the images do not contain enough information, you will need to calibrate your fisheye lens manually.
1 Click Calibrate Fisheye Lens in the Properties dialog.

StitcherTM
User Guide
103
A window opens where you can calibrate the image:
The circle allows you to crop the image in to delete unnecessary information. For full-frame fisheye images, the circle should pass through each corner of the image. To guide you when placing the circle in the center, two crosses define the center of the circle (red) and the center of the image (blue). The two crosses are not necessarily in the same position:
2 Adjust the circle as required:� Zoom in and out of the image.� Pan in the image. You must zoom in before you can pan.� Drag the border of the circle to increase or decrease the diameter of the circle.
Holding down the Shift key while you drag will constrain the center of the circle.

Chapter 3User Guide
104
NOTE When you calibrate one image, all images are calibrated automatically. You do not need to calibrate each image separately. If a black border appears in the 3D view or the rendered image, you should adjust the circle to further crop the image.
3 Click OK to validate the settings. A pop-up dialog asks you to confirm that you want to re-initialize the working area. Click Cancel to revert to the default settings.
NOTE Each time you modify the calibration by adjusting the circle, Stitcher re-initialize the entire project and clear your working area. You should calibrate your lens before stitching your images or any other operation.
Now, you can stitch your images in the same manner as for rectilinear images (see “Automatic stitching” on page 105).

StitcherTM
User Guide
105
Stitching images
After you have loaded images, place them into the Stitching Window and stitch them together.
Stitcher allows three types of stitching:
� Automatic stitching: Stitcher allows automatic stitching of all or a selection of images (see “Automatic stitching” on page 105).
� Semi-automatic stitching: when you have loaded images, place them into the Stitching Window and stitch them together (see “Semi-automatic stitching” on page 106).
� Manual stitching: By placing points on images, Stitcher matches these points when stitching the images (see “Manual stitching” on page 110).
Automatic stitching
Stitcher allows automatic stitching of all or a selection of images. If necessary, calibrate the high distortion before stitching.
� To automatically stitch all loaded images, click . Stitcher assembles all images in the Stitching Window.
� To automatically stitch a selection of images, select the thumbnails (see “To select
thumbnail(s):” on page 93) and click . Stitcher assembles and stitches the selected images in the Stitching Window.
NOTE Automatic stitching does not calibrate high-distortion images. If you have a wide-angle lens, you should calibrate your project before starting the auto-stitch (see “Stitching highly distorted images” on page 116 and the High Distortion tutorial). You can also calibrate your lens and save the lens parameters (see “Saving a camera profile” on page 123) and then automatically load the camera profile into the current or new project (see “Loading a camera profile” on page 123).

Chapter 3User Guide
106
Semi-automatic stitching
Here is an overview of the semi-automatic stitching workflow:
1 Drag images one at a time to the Stitching Window from the Thumbnail View or the Image Strip.
2 Move and rotate the images to overlap and align points in the images. Adjust your view of the inside of the sphere as you work by panning, rolling, and zooming.
3 When images are aligned, stitch them together. 4 When you have created the first row of images, adjust the focal length of the images. 5 Repeat the steps above to stitch all images together. 6 Close the panorama.After you have stitched images together, you render the panorama (see “Rendering Your Project” on page 149).
When you have placed at least two images in the Stitching Window and moved and rotated them so that features are aligned, you can stitch them together.
For better results, stitch a complete row (360°) of images together first. Then stitch subsequent rows.
1 Move and rotate an image to overlap and align it approximately with another image by at least 15% (see “Aligning images in the Stitching Window” and “Rotating images in the Stitching Window” on page 98).
In the following example, the images overlap but do not match exactly:

StitcherTM
User Guide
107
Although you do not need to align images accurately, you need to match them reasonably closely in to stitch them. The images shown below show better approximate alignment:
NOTE To gain a better understanding overlapping and the reasons for it, see “Overlapping and aligning images” on page 115.
2 When the images are aligned approximately, do one of the following:
� Click Stitch > Stitch Image, or click the Stitch icon .� Right-click (Windows) or Ctrl+click (Mac) the selected image then select Semi-
Automatic Stitch.� Press Enter.
If a green (by default) border appears around the image, the image is stitched, and you can begin to stitch another image. If you get a message, Select the next step.

Chapter 3User Guide
108
3 If you get a message that says “Cannot adjust images. Do you want to re-adjust it yourself?”, choose Re-adjust if you think you can better place the current photo or if you want to stitch the image manually.
TIP After stitching two images, to see if they are well stitched, you can select one of the images and press the Tab button. This toggles the selection of the image and the adjacent image and shows the differences between the stitched images.
Examples of when you might want to re-adjust a stitch are when images lack areas of overlap:

StitcherTM
User Guide
109
or slightly moving objects, like the leaves in the trees:
This method can also be used for featureless areas, such as a blue sky:
You must place the image precisely. To do so, you can do the following:
� Nudge pixel by pixel using the arrow keys.� Rotate pixel by pixel around the pivot point by pressing Shift+arrow keys.
TIP You can try to improve the quality of the stitch by unstitching and restitching the images, denoted by a marker in the top right corner of the thumbnail in the Stitching Window.

Chapter 3User Guide
110
Manual stitching
Although Stitcher can automatically or semi-automatically precisely stitch your photos, you might prefer to manually stitch the images. In some cases, the other stitching methods could fail and you will need to manually tell Stitcher how to stitch images.
1 Select two images with at least one already stitched in the Stitching Window. For information, the first image in the Stitching Window is always stitched.
2 Click (Manual Stitch icon) or right-click and select Manual Stitch from the contextual menu to open the Manual Stitch window.
3 Click to add a marker in the first image. The Magnifier opens:

StitcherTM
User Guide
111
4 Place a corresponding marker in the second image. The Magnifier opens in both images:
When placing markers on one image, pressing and holding Ctrl (Windows) or Command (Mac) while moving the cursor hides the Magnifier in the other image. You can configure the Magnifier in the Miscellaneous tab of the Preferences dialog (see “Setting the Manual Stitch Magnifier” on page 68).When clicking a point and holding the mouse button down, you can change the zoom ratio with the scroll wheel. If you click Shift at the same time you can change the Magnifier window size.

Chapter 3User Guide
112
5 Place at least three corresponding points in the two images:
To delete a marker, select it by clicking on it and press Del. To move marker, select it and drag the pointer to a new location.
6 When enough points have been placed, click Stitch to stitch the images or Cancel to clear all markers and exit Manual Stitch mode.
7 If you are not satisfied with the stitch, you can reopen the manual stitch dialog by selecting both images and repeating steps 3 to 7. The points you placed already are preserved.
The stitched image is defined in the Thumbnail View and Image Strip by a colored thumbnail marker linked by a colored indicator line (see “Indicator lines” on page 92).
The color is yellow by default, but it can be defined in the Colors tab of the Preferences dialog (see “Changing the frame color” on page 58).

StitcherTM
User Guide
113
If the automatic stitch fails because your project does not contain enough detail or light, or the images contain similar patterns, you can still stitch the images using semi-automatic stitching (see “Semi-automatic stitching” on page 106) or manual stitching (see “Manual stitching” on page 110).
Force-stitching Images
If you don’t have any matching points in your images (for example, you need to stitch sky images – blue on blue), you can overlap images and choose the force-stitch option. This will stitch the images precisely as you have placed them and does not require any matching points to be set.
To force a stitch:
1 Select the images to be stitched and place them in the Stitching Window precisely as you want them to be stitched together.
2 Do one of the following:� Select Stitch > Force Stitch Image.� Right-click in the Stitching Window and select Force Stitch Image from the
contextual menu.� Press Ctrl+Enter.
The stitched image is defined in the thumbnails and in the Image Strip by a colored border and a small colored square. You can edit the colors in Preferences.
NOTE To align images, nudge them pixel by pixel by pressing the arrow keys or rotate them pixel by pixel around the pivot point by pressing Shift+arrow keys.
TIP When you have finished stitching a panorama, you can try to improve the quality of the stitch by unstitching and restitching the force-stitched images, which are indicated by an orange marker in the top right corner of the image in the Thumbnail View and the Image Strip.

Chapter 3User Guide
114
Unstitching, detaching, and deleting images
After stitching your panorama, you can modify it by choosing to unstitch some of the images, detaching and deleting images.
Unstitching imagesAfter an image is unstitched, it remains in the Stitching Window and you can move and rotate in and re-stitch it (see “Aligning images in the Stitching Window” on page 97).
1 Select the image you want to unstitch (see “Selecting images in the Stitching Window” on page 96).
2 Do one of the following:� Select Stitch > Unstitch Image.
� Click .� Right-click (Windows) or Ctrl+click (Mac) anywhere in the Stitching Window and
select Unstitch Image from the contextual menu.
Detaching imagesDetaching images removes them from the stitch but the thumbnails remain in the Stitching Window, the Thumbnail View, or the Image Strip.
1 Select the image(s) you want to detach (see “Selecting images in the Stitching Window” on page 96).
2 Do one of the following:� Select Stitch > Detach Image.
� Click .� Right-click (Windows) or Ctrl+click (Mac) anywhere in the Stitching Window and
select Detach Image from the contextual menu.� Press Backspace.

StitcherTM
User Guide
115
Deleting imagesTo delete an image from the current project, select it and do one of the following:
� Select Edit > Delete.� Press Delete on the keyboard.
Tips for stitching images
You can stitch and unstitch images in the Stitching Window. Detach an image to remove it from the Stitching Window.
Overlapping and aligning imagesBefore you can stitch two images together you must move and rotate them so that they overlap by approximately 15% and have enough texture information to be stitched.
In the following example the image on the left has at least a 15% overlap with both the images in the middle. You can stitch these images together.
The image on the right does not have at least a 15% overlap with any of the other images, so you cannot stitch it:
Though the two images in the middle do overlap each other, the texture information is not sufficient to stitch the images. For example, an image with a bare blue sky cannot be stitched to another image with a bare blue sky because of a lack of substantial texture data.

Chapter 3User Guide
116
NOTE To reposition an image, see “Aligning images in the Stitching Window” and “Rotating images in the Stitching Window” on page 98.
Stitching highly distorted images
With rectilinear images, high distortion often appears in images with a low focal length. Stitcher can undistort highly distorted images, for example, images with a focal length of 24 mm or less, allowing you to create panoramas from them.
To calibrate highly distorted images:
1 Place the first image in the Stitching Window.2 Place the second image in the Stitching Window, align it approximately with the
first image but do not stitch it.3 Select Tools > High Distortion > Calibrate to calibrate the highly-distorted lens. After the calibration is done, all the images, both in the Stitching Window and in the Thumbnail View or the Image Strip are undistorted and updated automatically.

StitcherTM
User Guide
117
NOTE Stitcher cannot calibrate the highly-distorted lens if both images in the Stitching Window are stitched. This option is not used for fisheye lenses.
To cancel the high-distortion calibration:
Select Tools > High Distortion > Reset.
All the images are restored to their original state.
NOTE The Reset option is only available if no more than one image is stitched.
Evaluating focal lengthUnlike most stitching software, Stitcher calculates both focal length and lens distortion. After stitching three or four image in your first row, you should recalculate the focal length.
Recalculating the focal length, sensor shift, and distortion for each image reduces the possibility of stitching errors. Recalculate the focal length regularly (every five shots), and recalculate again before rendering. When four images are stitched, the sensor shift is calculated automatically.
To adjust images:
1 Click Adjust Camera Parameters.2 From the drop-down lists, set the Focal Length, Sensor Shift, and/or Distortion to
Initialized in the drop-down list. Selecting a Fixed focal length and distortion disables the Adjust Camera function.
3 Do one of the following:� Select Stitch > Adjust Camera.
� Click .

Chapter 3User Guide
118
� Right-click (Windows) or Ctrl+click (Mac) anywhere in the Stitching Window and select Adjust Camera from the contextual menu.
Stitcher calculates the focal length, sensor shift, and/or distortion Initialized parameter values and adjusts all images in the Stitching Window in accordance with the new calculated values.
For fisheye images, the radius, angle, and distortion values are calculated.
Calibrating the Camera Response CurveTo render HDR images (32-bit images or tone-mapped images) from a bracketed set of images (a stack of exposures), Stitcher must be able to calibrate a camera response curve over the largest stack (the stack being used for calibration of the curve must contain at least 3 images).
NOTE To render an image in a single exposure (no stacks, not an HDR, tone-mapped image), Stitcher doesn’t need a camera response curve.
To calibrate your camera response curve:
1 Make sure you have at least one stack with three or more images in it� If you need to add EXIF info, right-click an image and select Add EXIF info

StitcherTM
User Guide
119
TIP If you know the Exposure Value, check EV and enter the value. Otherwise, enter the ISO, Aperture and Speed values you used during your photo shoot.
� Click OK
2 Select HDR > Camera Response > Calibrate Camera Response Curve

Chapter 3User Guide
120
Closing the first row of a panoramaAfter you have stitched the last image, you must close the 360° panorama. You may find that while you are stitching the first row, you may not have enough space to place all the images. In this case, you should increase the camera focal length in the Camera page of the Preferences dialog to increase the space between the first and last images. in the Stitching Window.
TIP Press Shift+(+) to quickly increase the focal length and Shift+(-) to quickly decrease it.
NOTE When stitching the last image in the row of your panorama, it is preferable that the first image does not overlap it. If so, increase the focal length.
To close a panorama:
1 Stitch the last image in the first row of your panorama.2 Do one of the following:
� Select Stitch > Close Panorama.
� Click .

StitcherTM
User Guide
121
The Stitching Window background changes.
3 Drag the last stitched image and roughly align it with the first image.4 Do one of the following:
� Select Stitch > Semi-Automatic Stitch.
� Click .

Chapter 3User Guide
122
� Press Enter to stitch the image.
Stitcher closes the first row of the panorama.
NOTE To change the color of the Stitching Window background, see “Changing the Stitching Window background color” on page 62.

StitcherTM
User Guide
123
Camera Profiles
As the calibration process can take some time, you can save a camera profile and re-use the calibration result in another project. When you save a camera profile, you save the focal length and distortion of a highly-distorted lens.
Saving a camera profileSelect Tools > High-Distortion > Save Camera Profile to save the camera profile as an XML file (*.lens).
NOTE As well as the camera distortion, the camera profile contains the focal length, camera response curve and sensor shift parameters found by Stitcher. For fisheye images, the radius, angle, and distortion values are saved.
Loading a camera profileSelect Tools > High-Distortion > Load Camera Profile to load the XML camera profile. When you start a new project, you can select the Automatic Load Camera Profile checkbox in the Preferences > Camera dialog and Stitcher will use the camera data for the calculations.
NOTE You cannot load a camera profile if more than one image is stitched.

Chapter 3User Guide
124
Render preview
If you have any doubts about the quality of the last stitch you performed, you can quickly check the final quality with the Quick Preview or the Live Preview (see “The Live Preview” on page 75).
The Quick PreviewThe Quick Preview option allows you to run a snapshot, cylindrical, or spherical render, defined in the Preferences dialog, of the current viewpoint without setting any of the render setup parameters. The current image properties are used for the render:
To view a proof of your panorama, do one of the following:
� Select Render > Quick Preview.� Press Ctrl+P (Windows) or Command+P (Mac).The Render Progress dialog opens allowing you to follow the progress of the proof render. Once the process has finished, the Preview window opens showing a preview of the panorama.
NOTE If the results are unsatisfactory in the Quick Preview, try adjusting the images and proof preview it again. If the results are still not as you want, then you may need to unstitch and restitch the image.
NOTE When making a Quick Preview with an HDR project, Stitcher will create a 8-bit tone-map image of your preview.
The Live PreviewThe Live Preview window displays a flat cubic, cylindrical, or spherical panorama of your project in the top right corner of the Stitching Window. As you stitch and manipulate your images in the Stitching Window, the Live Preview also updates, giving you an idea of your final panorama in real time (see “The Live Preview” on page 75).

StitcherTM
User Guide
125
Cylindrical preview
Spherical preview
Cubical preview

Chapter 3User Guide
126
Stencils
Stencils let you isolate areas of an image as you apply effects to the rest of the image. For example, if objects have moved between camera shots in the panorama, these objects will appear faded in the rendered panorama. The Stencil function can be used to remove such moving objects from a panorama. You can create:
� A stencil polygon in the Stitching Window (see “Creating a stencil polygon” on page 126).
� A polygon stencil in an external image editor, such as Photoshop® or Paintshop Pro® (see “Creating a PSD stencil” on page 130), and import it into Stitcher.
You can create both PSD masks and stencil polygons in the same image.
Creating a stencil polygon
To create a stencil polygon:
1 Select an image in the Stitching Window by clicking on it and fit the selected image to the viewport.
2 Click (Stencil icon) or select Tools > Stencil to enter the Stencil mode. The Stitching Window background changes color.

StitcherTM
User Guide
127
The currently selected image is highlighted and the other images in the Stitching Window are transparent:
3 Double-click in the viewport to define the starting point of the polygon.4 Click to add vertices. The stencil follows the distortion of the image:
polygon vertices

Chapter 3User Guide
128
5 Double-click to finish the current polygon. Stitcher closes the polygon, creating the stencil polygon. Notice that a white indicator marker appears in the top right corner of the image in the Thumbnail View and the Image Strip. For more details, see “About thumbnail lines and markers” on page 89.
6 Right-click in the polygon to choose from the four types of polygon available in Stitcher that define the part of the panorama which is rendered:� Remove Inside: excludes the part of the currently selected image inside the polygon
from the final render.� Remove Outside: only includes the part of the currently selected image inside the
polygon in the final render.� Preserve Inside: the part of the image inside the polygon of the currently selected
image is preserved for the final render.� Preserve Outside: the parts of the image exterior of the polygon of the currently
selected image is preserved for the final render.
TIP You can quickly delete a tripod from your final panorama by drawing a stencil polygon on an entire bottom image that does not contain the tripod and selecting Preserve Inside.
7 Press Esc, click or select Tools > Stencil to exit the Stencil mode.
NOTE Press S to hide the display of stencils that are not in the current image. You can hide stencils to better view the overlapping areas between images.
stencil indicator marker

StitcherTM
User Guide
129
Selecting, duplicating, and moving stencil polygons
Selecting stencil polygonsYou can select a polygon or a vertex of a polygon simply by clicking on it in the Stencil mode.
To select multiple polygons or multiple vertices of a polygon, do one of the following:
� Select Edit > Select All to select all stencils.� Press Ctrl+click (Windows) or Shift+click (Mac).
Moving stencil polygonsSelect a polygon(s) by clicking on it and drag it to a new location in the Stencil mode.
Copying stencil polygonsTo copy a stencil polygon, right-click in the polygon and select Copy from the contextual menu or press Ctrl+C (Windows) or Command+C (Mac). Select another image, right-click again and select Paste from the contextual menu or press Ctrl+V (Windows) or Command+V (Mac).
Changing the shape of stencil polygonsTo change the shape of a polygon, do one of the following in the Stencil mode:
� Select a vertex or vertices of the polygon and drag it or them to a new location.� Move the pointer over the edge of a polygon. The pointer changes shape. Double-
click to add a new vertex and drag it to a new location.
Deleting stencil polygons
To delete a stencil polygon(s) or a vertex or vertices of an stencil polygon, enter the Stencil mode, select it and do one of the following:
� Select Edit > Delete.� Press Delete on the keyboard.

Chapter 3User Guide
130
NOTE When you delete several vertices of a polygon, Stitcher ensures that at least three vertices remain.
Blending polygons
In the Rendering tab of the Preferences dialog, you can specify the number of pixels of the project’s polygons that you want to combine with the background image. Enter a value in pixels in the Stencil Blending text field.
Creating a PSD stencil
In an external image editor, you can create stencils, stored as grayscale channels, that let you isolate areas of an image as you apply effects to the rest of the image.
When you select part of an image, the area that is not selected is “masked” or protected from editing.

StitcherTM
User Guide
131
NOTE The PSD stencil option is only available if the external editor is defined in the Preferences dialog:
To create a stencil:
1 Right-click on a image in the Stitching Window and select Stencil from PSD from the contextual menu. Stitcher creates a copy of the image in the PSD format and automatically adds a stencil.
The image opens in the external image editor:
2 Modify the stencil using the image editor’s tools. For example, you can use the lasso tool to create non-linear shapes or the opacity tool to adjust the transparency of an area of your image.

Chapter 3User Guide
132
3 Save the image. Stitcher automatically detects the changes and proposes that you re-reads the image on the disk. Click Yes to reload the image as a PSD file:
The thumbnail now contains a marker defining the image as containing a PSD stencil.
Now then you move the image over another image in the Stitching Window, the area where you added a stencil is transparent.
Viewing stencils
When you come out of the Stencil mode, select View > Display > Stencils to display the both stencils and PSD masks in the Stitching Window.
NOTE You cannot edit stencils unless you enter the Stencil mode.

StitcherTM
User Guide
133
Aligning the panorama
Before rendering the panorama, you can align the panorama to determine what you see in the final panorama. Stitcher aligns the panorama based on what is visible in the Stitching Window at the time you render the panorama.
You can align the panorama by:
� Selecting Tools > Auto-Align Panorama to instruct Stitcher to automatically align the panorama. The alignment is best on a single row of three or four images. If the function aligns the images upside down, select Tools > Flip Panorama to right the panorama.
� Selecting Tools > Align Panorama and drawing horizontal and vertical lines that define the horizon. Note that the Align Panorama mode is not available when stitching images taken on the same plane (see “Setting the horizon in the Align Panorama mode” on page 133).
� Centering the panorama in the Stitching Window by pressing = (see “Centering a panorama” on page 135).
� Using the grid (see “Aligning the panorama using the Display Grid” on page 136).� Using the Live Preview to adjust the position of the panorama in the Stitching
Window (see “The Live Preview” on page 75).� Using the navigation controls in the Render Preview window to select a viewpoint
for QVTR renders.
Setting the horizon in the Align Panorama mode
To align the panorama:
1 To toggle the Align Panorama mode, select Tools > Align Panorama or click . A checkmark appears next to the option.

Chapter 3User Guide
134
2 Draw horizontal and vertical lines in the Stitching Window by clicking and dragging the pointer.
These lines indicate horizontals and verticals in the panorama that will be used to calculate the horizon. A dotted line represents a horizontal. Verticals are drawn as solid lines.If you choose to align the panorama in the vertical plane, then you can draw as many vertical lines as you want.When you release the mouse pointer, the stitched images align according to the horizontals and verticals in the panorama.
3 If the results are unsatisfactory, re-adjust the line(s) by clicking and dragging the small squares at its ends.
4 Exit by selecting Tools > Align Panorama or pressing Esc or Enter to toggle off the mode.
Once the horizon is set, Stitcher automatically checks the Constraint Pan option of the Properties > Viewing Camera dialog.
The Align Panorama icon appears in the bottom right corner of the Stitching Window.

StitcherTM
User Guide
135
NOTE To change the background color of the Stitching Window in the Align Panorama mode, see “Changing the Stitching Window background color” on page 62.
Panning relative to the horizonAfter you have set the horizon by aligning the panorama, the Constraint Pan option allows you to pan horizontally and vertically in the panorama relative to the horizon.
� To remove the constraint, either rotate the panorama or click .
Re-aligning the panorama with the horizonIf you broke the alignment with a free pan or roll, you can re-align the panorama to the previous horizon by doing one of the following:
� Select Tools > Go Back to Defined Horizon.� Press the H key (Windows) or Command+H (Mac).Stitcher re-aligns the current viewpoint to the last calculated alignment. If the horizon was not calculated previously, Stitcher takes the equator.
Centering a panorama
You can also set the horizon in relation to any image in the panorama. Select any image you want to center in the panorama and do one of the following:
� Select View > Look At.� Press = to center it in the Stitching Window. � Right-click (Windows) or Ctrl+click (Mac) in the Stitching Window or the
Thumbnail View and select Look At from the contextual menu.The view is repositioned to look directly at the selected image. When you render the panorama, this view is rendered.

Chapter 3User Guide
136
Aligning the panorama using the Display Grid
To ease manual alignment, the display grid has a center point that you can position over a feature in the image. To show the Display Grid in the Stitching Window:
1 Select Edit > Preferences.2 Select Display. 3 Check the Display Grid box to show the grid:
4 Click OK.The Display Grid appears in the Stitching Window to help you align the panorama along the grid’s horizontal and vertical lines.

StitcherTM
User Guide
137
TIP Press G (Windows) or Command+G (Mac) to toggle the grid.

Chapter 3User Guide
138
To change the Display Grid1 Select Edit > Preferences.
2 Type a new value in the Grid Step text field. A greater value gives a finer grid:3 Click Apply.
To change the color of the Display Grid:1 Select Edit > Preferences.2 Select Colors.3 Click the Grid / Tools color box and change the color.4 Pick a new color, then click OK to close the Color dialog.5 Click OK to close the Preferences dialog.

StitcherTM
User Guide
139
Equalizing images
Equalization is the process of balancing the level of brightness among images. Equalize images if your shots vary significantly in brightness. Typically this happens with exterior shots taken through 360° with different exposure settings as a result of differing levels of light around the scene.
For example, if a cloud moves across the sky and into your scene just as you shoot, the photographs will have different levels of light. If the brightness is perfectly balanced, you don’t need to equalize. Stitcher blends the different images to give a smooth progression from one image to the next. Equalization does not have to look perfect in the Stitching Window to achieve good results.
NOTE Equalization is a global process. Re-applying equalization with the same parameters does not change results.
You cannot equalize images in an HDR project - equalization is not available when working with 32-bit images.
To equalize images:1 Select Edit > Preferences. The Preferences dialog appears with the Display tab
shown.

Chapter 3User Guide
140
2 Select Rendering.
3 Enter an Equalization Factor value between 0 and 1. The smaller the number, the closer the brightness is to the original level. The larger the number, the more equalized the images, but the images may look overexposed when you apply the equalization in the next steps. Achieving the level you would like is a matter of preference, and you may need to readjust the number later in this process.
4 Click OK.
5 Select Render > Equalize All Images from the main menu, or click .6 If you are satisfied with the effect of the equalization, you can render the project. If
equalization has produced little effect or if images are too bright or too dark, click Render > Reset equalization to reset the images to the original level of brightness.
NOTE Any small, blurry zones that appear in the images in the Stitching Window will be corrected during the rendering process.

StitcherTM
User Guide
141
Hotspots
Hotspots are clickable areas of a panorama used to launch some actions, such as opening a URL or linking your project to another panorama to create a virtual tour made of several panoramas. You can walk around a virtual tour and go from one panorama to the other with the help of hotspots.
Hotspots are drawn directly in the Stitching Window in the Hotspot mode. You can link hotspots to any URL and define pan, tilt, and zoom parameters for a target panorama.
NOTE You can only export hotspots to QuickTime VR. Virtual tours produced by Stitcher are not suitable for viewing directly in the QuickTime player and can only be viewed on the Web through the QuickTime plug-in.
You cannot use hotspots in an HDR project.
Creating hotspots
You can create hotspots as polygons in the Hotspot Creation Mode.
To create a hotspot:
1 Enter the Hotspot mode, do one of the following:� Select Tools > Hotspots to check the option.
� Click (Hotspot icon).2 Pan and zoom in the panorama in the Stitching Window to locate an area where
you want to add a hotspot (see “Hotspots” on page 141).3 Double-click to add the first vertex to the polygon.4 Click to add more vertices.5 Double-click to finish the current polygon.

Chapter 3User Guide
142
NOTE Three vertices are required to create the polygon, otherwise, it is discarded.
Stitcher closes the polygon, creating the hotspot:
NOTE To change the background color of the Stitching Window while in the Hotspot mode, see “Changing the Stitching Window background color” on page 62.
Selecting, duplicating, and moving hotspots
Selecting hotspotsYou can select a hotspot or a vertex of a hotspot by clicking it.
To select multiple hotspots or multiple vertices of a hotspots, do one of the following:
� Select Edit > Select All to select all hotspots.� Press Ctrl+click (Windows) or Shift+click (Mac).
hotspotvertices

StitcherTM
User Guide
143
Duplicating hotspotsTo duplicate a hotspot, select it and do one of the following:
� Select Edit > Duplicate.� Right-click (Windows) or Ctrl+click (Mac) and select Duplicate from the contextual
menu.
Moving hotspotsSelect a hotspot by clicking on it and drag it to a new location.
Changing the shape of hotspotsTo change the shape of a hotspot, do one of the following:
� Select a vertex or vertices of the hotspot and drag it or them to a new location.� Move the pointer over the edge of a hotspot. The pointer changes shape. Double-click
to add a new vertex and drag it to a new location.
Deleting hotspots
To delete a hotspot or a vertex or vertices of a hotspot, select it and do one of the following:
� Select Edit > Delete.� Press Delete.
NOTE When you delete several vertices of a polygon, Stitcher ensures that at least three vertices remain.

Chapter 3User Guide
144
Linking hotspots
You can link hotspots to any URL and define pan, tilt, and zoom parameters for a target panorama in the Properties dialog.
1 Select a hotspot (see “Selecting, duplicating, and moving hotspots” on page 142).2 Select Edit > Properties and select Hotspot.
3 From the URL Link drop-down list, select a URL type from the following options: http://, ftp://, mailto:, (local). Select http:// if you want to link your panorama to a URL. If the target panorama is on the same Web server as your panorama, select (local) and type the relative path.
Remember to put the panoramas in the same directory or type the relative path ../ or ..\.
4 Enter an address (URL or email) in the URL Link text field. 5 Name the hotspot in the Description text field. The hotspot’s name will be
displayed by the controller bar QuickTime® plug-in when you drag the pointer over the hotspot.
6 From the in drop-down list, select either:� Same Window to open the target URL in the same window in your Web browser.� New Window to open the target URL in a new window in your Web browser.� Named Frame to open the target URL in a specified frame of your Web browser.
Specify a frame name in the adjacent text field.

StitcherTM
User Guide
145
Setting QuickTime movie options
If the target of the hotspot is another QuickTime panorama:
1 Click on the QTVR checkbox to select the option.2 Click the Show Controller checkbox to select the option and show the controller
bar at the bottom of the QuickTime® plug-in area.3 Set the following additional options:
� Same QT Plug-in to open the target movie in the same QuickTime® plug-in area. This is the default setting for QuickTime® movies and the most suitable option for virtual tours.
� New QT Player to open the target movie in a new player window.4 Set the Pan value to a number between -180 and 180 to define the default pan
setting when you open the QuickTime® movie. 5 Set the Tilt value to a number between -90 and 90 to define the default tilt setting
when you open the QuickTime® movie.� Set the field of view, FOV, value to a number between 5 and 180. Use 0 to keep the
FOV of the target panorama.
Viewing hotspots
Hotspots are visible only in the Hotspot mode. When you are not in the Hotspot mode, you can view them, but not edit them, by doing one of the following:
� Select View > Display > Hotspots to toggle the display of hotspots in the Stitching Window.

Chapter 3User Guide
146
� Right-click (Windows) or Ctrl+click (Mac) on the Stitching Window and select Display > Hotspots from the contextual menu.
NOTE You cannot edit hotspots unless you are in the Hotspot Creation Mode (see “Creating hotspots” on page 141).
Hotspots and panorama conversion
When you load a panorama, you can add hotspots in the same way as for images (see “Creating hotspots” on page 141). You can also save the hotspots by right-clicking and selecting Save hotspots from the contextual menu and load them later.

StitcherTM
User Guide
147
Render Area
The render area can now be defined directly in the Live Preview.
1 To set the render area, do one of the following:� Right-click in the Live Preview and select Live Preview > Set Render Area. � Select Render > Render Area > Set Render Area
2 Draw a rectangle around the area you want to render and press ESC to set the area you have selected.
3 Check Use Defined Viewport in the File section of the Render Dialog and Stitcher will render the panorama using the selected viewpoint.

Chapter 3User Guide
148
For a cubical render, all faces are rendered by default, but by clicking each of the faces, you choose which ones you want to render. If you do not select any faces, all faces are rendered.

StitcherTM
User Guide
149
Rendering Your Project
After you have finished stitching your images, you can render the project to create a high-resolution panorama. Using Stitcher you can render directly to different projection types.
You can render the Stitcher project in the following file formats:
Rendering formats Extension
JPEG *.jpg
QuickTime *.mov
Tagged Image File Format
*.tiff
Rendering formats Extension
Maya Image Files *.iff
Adobe Photoshop *.psd
Portable Network Graphics
*.png
Portable Pixelmap *.ppm
SGI Image Files *.sgi
Softimage Pictures Files *.pic
Truevision Targa *.tga

Chapter 3User Guide
150
# 8-bit and 16-bit images
NOTE Only some projection and render format are available for HDR projects. For example, you cannot render to Quicktime® VR.
Here is an overview of the rendering workflow:
1 Ensure your project is completely stitched and that you have adjusted the focal length (see “Semi-automatic stitching” on page 106).
2 Align the panorama.3 Equalize the images (if you need to balance the level of brightness across the
panorama).4 Set the render area and the viewpoint.5 Determine which format you want to use.6 Set options that are specific to the type and format you have chosen. 7 Render the panorama.
Rendering formats Extension
OpenEXR *.exr
Radiance *.hdr

StitcherTM
User Guide
151
Choosing projection types
The type of projection you choose depends on the purpose for which you are creating your panorama (for the Web, film production, or product packaging, for example) and whether or not you need to edit the stitched images in an external graphics application. Use the following descriptions of projection types available in Stitcher to determine which projection and file format to use.
Snapshot projectionThe snapshot projection renders a flat map, similar to a basic photograph. What you see in the Stitching Window is what is rendered, so reposition your view in the Stitching Window to adjust the content of your snapshot render (see “Aligning images in the Stitching Window” on page 97).
Cubical projectionCubical projection creates six images that correspond to the six sides of a cube (front, back, right, left, top, and bottom). It is as if your panorama is being projected onto the inside surfaces of a cube.
Cubical renderings are particularly good for rendering backgrounds in 3D scenes or for producing Cubic QTVR movies that you need to edit in external graphics applications. (See “Cylindrical and Cubic QTVR projection” on page 154.)

Chapter 3User Guide
152
snapshot
cylindrical
spherical
cubical

StitcherTM
User Guide
153
For Pure Player (*.ivp) or Spi-V exports, the cubic format consists of a single image representing the six faces of the cube. The images are superimposed as follows: front, right, back, left, top, bottom.
Understanding the naming of cubical imagesThe of the six images determines which image will appear on which cube surface. When you render with cubical projection, a suffix is added to the filename - either a letter or number, depending on your choice - to differentiate the images.
Some applications, for example QuickTime®, required either numbered or lettered suffixes, so if you know you need to output images for a specific package, ensure you know which option it requires.
File names look similar to this:
Letter: myPanorama_a.jpg, myPanorama_b.jpg Numbered: myPanorama1.jpg, myPanorama2.jpg, myPanorama3.jpg.
Cube Face LetterSuffix number
Front _f 1
Right _r 2
Back _b 3
Left _l 4
Top (up) _u 5
Bottom (down) _d 6

Chapter 3User Guide
154
Cylindrical projectionCylindrical projection creates a cylinder that accurately shows a row panorama without distorting the top and bottom from the original image. Choose cylindrical projection for row panoramas or for cylindrical QTVR movies that require modifications (see “Cylindrical and Cubic QTVR projection” on page 154). How a cylindrical projection is centered is determined by its orientation in the Stitching Window, so reposition your view (see “Aligning images in the Stitching Window” on page 97) of the Stitching Window if you want to adjust the center of the cylindrical panorama. Zoom in to adjust the height.
Spherical projectionLike cubical projection, spherical projection shows an entire 360° × 180º panorama, but spherical projection shows it in a single image.
Choose spherical projection to create:
� Printed panoramas.� Environment maps for 3D packages.� JPG files to be used by Java spherical viewers on the Web.� Cubic QTVR movies that need to be modified (as one image) in external graphics
applications (see “Cylindrical and Cubic QTVR projection” on page 154).How a spherical projection is centered is determined by its orientation in the Stitching Window.
Reposition your view (see “Aligning images in the Stitching Window” on page 97) in the Stitching Window if you want to adjust the center of the spherical panorama.
Cylindrical and Cubic QTVR projection Cylindrical QTVR and Cubic QTVR projection types render cylindrical and cubical movies, respectively, which can be viewed in QuickTime®. Choose Cylindrical QTVR or Cubic QTVR when you need to produce QuickTime movies with no modifications.

StitcherTM
User Guide
155
If you need to edit the images, you may instead export your stitched images with the basic cubical, spherical, or cylindrical projection type.
NOTE You cannot modify a QTVR movie in a graphics application (see “Cubical projection” on page 151, “Spherical projection” on page 154, or “Cylindrical projection” on page 154).
To render the panorama after the modifications have been made, you must convert the panorama (see “Panorama conversion” on page 184).
Setting QTVR output optionsWhen you output to cylindrical or cubic QTVR, you can set additional options that further define how the movie is processed and how it will appear once rendered. For a guidelines on setting these options, see “QuickTime output setup” on page 167.
VRML projectionThe VRML export format renders a cubical projection, that can be viewed in the VRML viewer. For a description of cubical projection, see “Cubical projection” on page 151.
If you need to make edits to a panorama that you intend to export with VRML projection, you must do a basic cubical or spherical render because you cannot modify a VRML movie in a graphics application.
To render the panorama after the modifications have been made, convert the panorama (see “Panorama conversion” on page 184).

Chapter 3User Guide
156
HDR and Tone Mapping
To render HDR images (32-bit images or tone-mapped images) from a bracketed set of images (a stack of exposures), Stitcher must be able to calibrate a camera response curve over the largest stack (the stack being used for calibration must contain at least 3 images).
NOTE to render an image in a single exposure (not an HDR, tone-mapped image), Stitcher doesn’t need a camera response curve.
Stitcher reads the EXIF data of the stack of images to know how the shots have been taken.
Add EXIF DataIf your images did not have EXIF information in them when you loaded them in Stitcher, you can add this information (which Stitcher must have in order to be able to calibrate a camera response curve) manually.
1 To select the images to which you want to add EXIF data, do one of the following:� Select one or more stacks to which you want to add EXIF data� Select no stacks and the EXIF data you enter will be added to all images
2 Select HDR > Add EXIF Info or right-click a thumbnail and choose Add EXIF Info.

StitcherTM
User Guide
157
The Add EXIF Information dialog is displayed.
3 To add the EXIF data, do one of the following:� Enter the ISO, Aperture and Speed values (Stitcher will calculate the relative exposure
value, EV, from these), or� Enter the relative EV.
Check “Use same values for all stacks” if you want to apply the same EV to all shots in the selected stacks.
4 If you selected more than one image and need to enter different EXIF data for each image, navigate between images by:� Use the double left arrows to switch between images in the same stack.� Use the double right arrows to switch between selected stacks.
5 Click OK.
Calibrating the Camera Response Curve1 Make sure you have at least one stack with three or more images loaded.2 Select HDR > Camera Response > Compute Camera Response Curve.

Chapter 3User Guide
158
Render options
1 Do one of the following:� Select Render > Render.
� Click .
The Render Setup dialog opens.
2 Click the box beside the Filename field, and select a destination directory and name for your files and click OK (Windows) or Choose (Mac).
From the Type drop-down list, select a projection type. If you select snapshot, cubical, spherical, cylindrical, or VRML, select a file format from the Format drop-down menu. � If you plan to eventually create a QTVR or VRML movie, but need to make
modifications first, choose either spherical or cubical, then choose a lossless format, such as TIF (see “Cylindrical and Cubic QTVR projection” on page 154 for details).

StitcherTM
User Guide
159
� In Stitcher HDR, you can render as a cubic, spheric, cylindric and snapshot to create an HDR image or preview the project as a JPG, TIFF, or PNG image.
NOTE You cannot create or publish a movie in an HDR project.
� Check the Use GPU for rendering option to use the Graphical Processor Unit to generate the rendered image.
� Check the Use Current Expo to render using the exposure that is displayed in the Stitching Window. For more information about changing the exposure value, see “Changing the exposure” on page 64
NOTE If you’re rendering a 32-bit, tone-mapped HDR image, uncheck the Use GPU for rendering option and uncheck the Use current expo option.
� If you want to use the viewport defined by the Render Area definition, check Use defined viewport.
� To increase or decrease the resolution of the rendered image, move the sliding bar to the right or the left, or enter a value in the Width text field. The slider lets you choose a maximum width of 10,000. To increase the width up to 1,000,000, type the value in the text field.
For details on width and height constraints, see “Understanding width and height value constraints” on page 165.
� To maximize the render resolution without degrading the result, select a percentage in the Best Size Ratio list to instruct Stitcher to calculate the appropriate ratio for a 1:1 render. The default render size is 100%, which signifies an optimal render quality. The ratio is calculated according to the image size and the size of the stitching window, taking into account the area surrounding the rendered image.
3 Set the rendering options by clicking on the corresponding tab at the top of the window or leave the default settings:

Chapter 3User Guide
160
� If the rendered images are to be imported into Autodesk ImageModeler®, check Save Cameras to save your cameras’ parameters in an XML-based file format.
� From the Blending Type drop-down box, select either Smart, Morph, Linear, or External. The mixing method determines the method Stitcher uses to blend the seams of stitched images:
� Smart: Uses the smart blending function to automatically find the image containing the most information in the overlap area between the images.
� Morph: Wraps the images and try to match corresponding points in the overlap between two images.
� Linear: Do not use Linear unless the stitching didn’t work and you know the geometry of the shots that were taken is wrong (for example, there is parallax) and you know the geometry of objects in your panorama has been altered. Linear does not fix problematic geometry but instead makes it easier to fix the image in an external graphics application.

StitcherTM
User Guide
161
� External: Launches an external software defined the Preferences dialog to blend the images.
NOTE The Smart and External options apply only to cylindrical, spherical, and snapshot renders.
� The default sharpening filter is set to Normal. To change the filter, select either More, or Maximum from the Sharpen drop-down box. Otherwise, set the option to None.
� Select an interpolation option from Nearest, Bilinear, Bicubic, Mitchell, Lanczos3, Lanczos4 and Lanczos5. Nearest gives the fastest render time but the poorest quality image and Lanczos5 gives the slowest render time but the highest quality image.
For more information on interpolation, see “Understanding interpolation” on page 165.
� Choose either letters or numbers for the cubic render filename suffix (see “Understanding the naming of cubical images” on page 153).
� The option Use Image Strip to order shots during rendering sets the order of the images, starting from left to right and top to bottom. This the way the blending (smart or external) is made by giving different weights to the images.

Chapter 3User Guide
162
4 Modify the default Image Options by clicking on the corresponding tab at the top of the window or leave the default settings.
� For TIFF file formats, choose from None, LZW, and Pack Bits... � If you choose a TIF file format, you can select the Use Strip option to decrease the
amount of memory used at the expense of a longer rendering time.� Select Multi TIFF to create a TIFF file for each input image. Stitcher creates an alpha
layer that corresponds to the image.5 Save your settings in Settings Management by clicking on the corresponding tab at
the top of the window or leave the default settings.� Previously saved render sets appear in the left pane. To use the render parameters
from a previous project, click a Stitcher project in the left pane and click Load Selection. All the render parameters of the project are used for the current render, except the name of the project and the render area.
� Click Save Current Settings to save the current project as a Stitcher *.rzs file.� Click Set Settings Directory to choose a folder to save your settings.

StitcherTM
User Guide
163
6 When you are satisfied with your parameters, do one of the following:� To preview your rendered panorama, click Preview. The Render Preview window
opens. Navigate using the same controls you use to navigate the Stitching Window.� To render the current project, click Render. The Rendering dialog opens and
indicates the progress of the rendering process.� Click Cancel to cancel your settings and close the Render dialog.� Click Close to exit the Render dialog.
For a cubical render, all faces are rendered by default, but by clicking each of the faces, you choose which ones you want to render. If you do not unselect any faces, all faces are rendered.

Chapter 3User Guide
164
Tips for rendering
Because QTVR and VRML files cannot be modified in external graphics applications, you may need to modify them before rendering, for example, to add a special effect.
Follow the rendering procedure, with the following in mind:
1 You must render your stitched images with cubical, spherical, or cylindrical projection so that you can open the file in the external graphics application.� Choose cubical if you want to make edits to six different files that correspond to the
sides of a cube.� Choose spherical if you want to make edit to only one image.� Choose cylindrical if you want to eventually produce a Cylindrical QTVR movie.
NOTE A cubical projection has the disadvantage of being composed of six different images, but these images are not warped. A spherical projection may be easier to work with. For local retouching a cubical projection might be easier.

StitcherTM
User Guide
165
2 Ensure you choose lossless file format (such as TIFF or PNG). If you choose a lossy file format, your image will be degraded by the time you finish your panorama because of multiple compression.
3 When you have finished making edits, convert the file to a panorama (see “Panorama conversion” on page 184).
TIP You can change the color of the rendered background in the Preferences dialog.
Understanding width and height value constraintsThe ratio between width and height in the Render File window is driven by the following constraints, depending on the export type:
� Snapshot: The width and the height of the rendered image is the same as the width and height of the image in the Stitching Window.
� Cubical: The width and the height of the rendered image have the same value.� Spherical: The height of the rendered image is twice that of the width.� Cylindrical: The width/height = 360º/ viewing angle in degrees.Width and height in the Render File window are driven by the following constraints:
� Cylindrical QTVR: Height is a multiple of 4 and width a multiple of 24.� Cubic QTVR: Height and width is a multiple of 2.� Cylindrical: Width is a multiple of 2.� Spherical: Height is a multiple of 2 and width is a multiple of 4.When you change one of the value (width or height), the other one is calculated following these rules.
Understanding interpolationInterpolation is the process of estimating the values of missing pixels in one image by taking an average of the pixel values in the neighboring images. For example, when you

Chapter 3User Guide
166
scale an image, Stitcher estimates the pixel values in the final image by interpolating the values from the original image.
You can set the interpolation type in the Preferences dialog:
The different algorithms that Stitcher uses are described as follows:
� Nearest: The value of the new pixel is the same as that of the closest existing pixel. When enlarging an image, these techniques duplicate pixels. When reducing the size of an image, they delete pixels. This is the fastest method.
� Bilinear: This method uses the values from the four surrounding pixels, that is, above, below, right, and left of the spot where the new pixel is to be created. The new pixel value is determined by calculating a weighted average of the four closest pixels (a 2 × 2 array) based on distance. This method tends to make an image softer, that is, the contrast is reduced because of averaging neighboring values together.
� Bicubic and Michell: As with bilinear sampling, these methods determine the values of new pixels by calculating the weighted average of the closest 16 pixels (4 × 4 array) based on distance. As with bilinear resampling, these methods tend to make an image softer. So it is a good idea to apply some sharpening to the image to reduce the softness.

StitcherTM
User Guide
167
� Lanczos: These methods use a 6 × 6 (lanczos3), 8 × 8 (lanczos4), or 10 × 10 (lanczos5) cell of pixels surrounding each new pixel location. These methods produce slightly more accurate results than the bicubic method, but takes a little longer to compute. The larger the matrix size, the longer the method will be.
QuickTime output setup
During the rendering process (see “Render options” on page 158), you may set some of the additional output options.
If you choose to output to Cylindrical QTVR or Cubic QTVR, you can set the following options in the QuickTime Output Setup tab.

Chapter 3User Guide
168
Compression SettingsThese settings define the type of compression to use when creating the QTVR movie.
� Codec: Choose the type of compression you want to use. Photo-JPEG is the most suitable for panoramas. It should be installed by default with QuickTime.
� Options: Depending on the type of compression you choose, set additional options, such as streaming optimization.
� Quality: Choose the level of compression by adjusting the slide bar.
Rendering QualityThese settings define the quality of the displayed movie in static and motion mode.
� Motion: When you navigate in QuickTime®.� Static: When you do not navigate in QuickTime®.
Tiling (for Cubic QTVR only)These settings define the tiling method that is used to show the QTVR movie in stages as it streams into the plug-in. This is what your users see as they wait for the movie to load completely. Each cube face is split into tiles that appear one at a time onscreen.
NOTE The more tiles you specify, the less efficient compression is. Tiles will load as they download, so they are very good for large images.
� Tile Size: Select the number of square tiles you want, columns in the first field, rows in the second.
� Auto-tiling: Check the autotiling box, then set the number of pixels you want each tile to be. Stitcher calculates the number of tiles based on this number and the size of each cube face.
PreviewThese settings let you preview the movie and define whether or not the preview is generated directly from your panorama (and how it appears) or from another image you specify. You can also set the compression settings.

StitcherTM
User Guide
169
� Fast Start Preview: Check to let your users to see a preview of the movie. � Generate Preview: Check to generate a preview image from your panorama. Set the
width of each cube face in the Width field. � If you want the preview to appear gray, check the Gray box. If you want the preview
to appear blurred, check the Blur box. � Import Preview: Check to import a preview image. For example, if you create an
image from a panorama with edits that you want to display as a preview image. When you specify a file to import, Stitcher tries to find the six cube faces that match the name of the file you provide. If it cannot, Stitcher assumes that the file you specified is a spherical export and converts it to cube faces.
� Compression Settings: Define the compression used to create the preview. (For more information on these options, see “Compression Settings” on page 168.) Generally, a preview is more compressed that a movie.
Annotations...These settings let you attach various types of comments to a QTVR movie that your users watch in the QuickTime Player (not the plug in on a website). Choose a type of annotation, then type the comment in the text field.

Chapter 3User Guide
170
Authoring ToolStitcher has a real-time authoring tool that you can use to define constraints interactively in the Stitcher window. These constraints can be used for QTVR, PurePlayer and Spi-V renders.
1 Select Tool > Authoring Controls to toggle the view over to the movie settings control and preview mode.
2 In the Stitching Window, navigate to the position you want.3 To lock this position, click the radio boxes in the Authoring section of the General
Information box.

StitcherTM
User Guide
171
4 To manually change your movie settings, click Edit in the General Information box.
NOTE You can only make manual changes to the width and height settings.
� Window: Type the dimensions of the window in pixels.� Pan: Set how far your user can pan back and forth in the movie. This type of
constraint is particularly useful if you do not provide a full 360° view; it prevents your users from seeing black space.
� Tilt: Set how far your user can tilt their view in the movie. This type of constraint is particularly useful if you do not provide a full 360° view; it prevents your users from seeing black space.
� FOV: Set the field of view.

Chapter 3User Guide
172
QuickTime scriptingTo export your panorama as a QuickTime VR movie, you can add extra functions such as auto-pan or a transparent logo. Select the QTVR Scripting tab:
� Select a script from the Automatic list and check Use Script:� AutoPan automatically pans in the panorama when the movie starts� Autopan+Reset resets the automatic pan when you click the mouse button� Autopan+click stops the automatic pan when you click the mouse button.
� Set the End Date to disable the film at a specified time and enter an End Message to appear once the film is disabled. After the specified date, the QTVR will display a blank page displaying the End Message text.
NOTE The time limit is dependent on the local time.
� Add a transparent GIF or PNG LoSelect the bottom right of the interface.

StitcherTM
User Guide
173
Movies
Stitcher enables the production of videos (AVI or QuickTime® MOV files) of the panorama, for example to create an animation or a presentation of your panorama. As soon as you have at least one image in the Stitching Window, Stitcher allows you to make a movie of your panorama.
Launching the animation tool
To define a camera path, you place key frames, i.e., the camera position, orientation, and focal length. The final movie path will be a spline interpolation of the key frames.
� Click (Render Movie). The Movie Navigation Bar opens at the bottom of the interface:
Current time Total time
Time pointerPlay button

Chapter 3User Guide
174
Defining the camera path
To create animation, you must define keys that represent the camera viewpoints. The basic workflow when defining a camera path is to set a viewpoint, then place a key, change the viewpoint, set a key, etc. You can zoom, rotate, and move the scene as you require to find the camera viewpoint that you require for the animation.
1 Position the panorama in the Stitching Window using the navigation tools. You can zoom, rotate, and move the scene as you require:

StitcherTM
User Guide
175
2 Right-click to open the contextual menu and select Add Key Stitcher adds a key at the start of the Movie Navigation Bar and the Time Pointer moves to the end:
3 Zoom, rotate, and move the panorama as you require to reposition it and right-click again to open the contextual menu and select Add Key.
Stitcher adds a key at the end of the Movie Navigation Bar. The default gap between two key-frames is two seconds.
4 Repeat step 3 to construct the complete animation.
Checking the animation
To play the movie and check the animation, select Play from the contextual menu, or
click in the Movie Navigation Bar.
The movie loops according to the position of the panorama at the designated key points.
To stop the movie, select Stop Movie from the contextual menu, or click in the Movie Navigation Bar.
Editing key frames
If necessary, edit and refine the animation by clicking and dragging the keys in the Movie Navigation Bar. Zoom, rotate, and move the panorama as you require to reposition it and either:
� Continue to add keys to the end of the Movie Navigation Bar by selecting Add Key from the contextual menu. The gap between the start and end key frames is displayed at the end of the Movie Navigation Bar:

Chapter 3User Guide
176
� To add a keyframe between existing keys, place the Time Pointer on the Movie Navigation Bar between keys K1 and K2, change the viewpoint slightly, and select Insert Key from the contextual menu to add a new key frame between K1 and K2:
� To replace a key, place the Time Pointer on a key in the Movie Navigation Bar, change the viewpoint slightly, and select Insert Key from the contextual menu to replace key K with the new viewpoint.
� To change the position of a key, click and drag it to a new position on the Movie Navigation Bar.
� To delete a key, click on it and select Delete Key from the contextual menu.� To reset the position of a key, select Reset Keys from the contextual menu to remove
all key positions.
NOTE You cannot render a movie in an HDR project.
K2K1

StitcherTM
User Guide
177
Setting the frame gap
The frame gap corresponds to a default value greater than 0.1 seconds when you add a key. The total time changes according to the Key Frame Gap defined the Preferences > Movie dialog:

Chapter 3User Guide
178
Publishing HTML/KML
After you have finished rendering your panorama, you can publish the project for sharing on the Web. Stitcher allows you to create either:
� An *.html file, based on a predefined template, for Web generation, and/or � A *.kml file for adding your panorama to GoogleEarth
(http://earth.google.com), which comprises maps and satellite images for complex or pinpointed regional searches. You can map your panorama to a specific geographical location.
Publishing your panorama
You can publish your panorama in the following formats:
Publishing Formats Extension
JPEG *.jpg
QuickTime *.mov
Pure Player Java *.ivp

StitcherTM
User Guide
179
To publish your panorama:
1 Click (Publish icon) to open the Publishing dialog:
2 In the File page, click Browse in the Panorama name field and select a panorama to publish (see “Publishing your panorama” on page 178 for the panorama file formats).
3 Select an output destination by clicking on the browse button in the Export to field and browsing to your directory. The output file will either be an *.html file or a *.kml file, depending on the publishing option that you select.
4 Check either or both the Export *.html and Export *.kml checkboxes to export the project as an *.html file for Web generation and/or a *.kml file for adding your panorama to GoogleEarth.
Setting the html options
If you select Export *.html, click (HTML Options) to open the setting page for the *.html output:

Chapter 3User Guide
180
1 Enter a Title for the *.html page.2 Enter a project Description. Click Change Description to enter a new description.
The description will be used as the description for the *.html page.3 Autodesk supplies several *.html templates to create your panorama gallery quickly
and easily. The template are found by default in the Stitcher installation directory. You can set the template directory by clicking Set Template Folder.

StitcherTM
User Guide
181
When you have chosen a template in the list, the associated thumbnail appears displaying a representation of your *.html page once published.
If you publish a Pure Player Java (*.ivp) panorama, Stitcher creates a *.jar file that contains the ImmerVision® Pure Player viewer. If you publish a Spi-V panorama, Stitcher creates a *.dcr file in a dswmedia folder, which is the Spi-V viewer.
4 Click Publish to publish your panorama as an *.html file. Stitcher generates an *.html file and a folder containing the selected template.
Setting the kml options
If you select Export *.kml, click (KML Options) to open the setting page for the *.kml output:

Chapter 3User Guide
182
1 Set the GPS location by entering the latitude and longitude coordinates of your panorama location.
2 Enter a Title for the project.3 Enter a project Description. Use the Change Description button to enter a new
description.4 Enter the URL corresponding to where you can download the final panorama. 5 Click Publish to publish your panorama as a *.kml file. Stitcher generates a *.kml
file.
Sharing your panorama
If you want to publish your panorama as a Web page, you should have:
� An *.html file� A folder containing the associated template� Your panorama
� If required, a *.jar file or a dswmedia folder if you want to publish your panorama using a Pure Player or Spi-V viewer.
Upload all the files to your personal Internet site and share the URL of the *.html file.
If you want to reference your panorama on GoogleEarth, you should have:
� A *.kml file� Your panorama.Upload your panorama to your personal Internet site, designated when you set the *.kml options. and share the *.kml file either by email or by uploading it to your Website. Your correspondent can double-click on the file to open the panorama in GoogleEarth.

StitcherTM
User Guide
183
Creating an *.html template
Autodesk supplies several *.html templates to create your panorama gallery quickly and easily. The template are found by default in the Stitcher installation directory.
However, you can create an *.html template to be used when publishing your panorama. You can base your template in an existing Stitcher template and edit the different tags. You need to define three tags in the *.html page required by Stitcher using a text editor:
� <!-- ST_TITLE tag -->: replaces the title of the project by a title that you specify� <!-- ST_DESC_TXT tag -->: replaces the description of the project by a description
that you specify� <!-- ST_EMBED tag -->: replaces your panorama and uses the width and height
parameters that you specify.Be careful to use the correct notations, otherwise Stitcher will be unable to replace correctly the values.
Finally, save the file as an *.html file and put it in the Autodesk templates folder.
NOTE Specific templates exist for publishing an IVP panorama in Flash. Choose this format to publish your panorama in this format.

Chapter 3User Guide
184
Panorama conversion
Typically, after you have stitched your images, you render it to produce a panorama, but in some cases you will need to edit your panorama in an external image editor and therefore change the file format. The Panorama Conversion is used to:
� Convert a panorama into another format. For example, you might want to create a QTVR or VRML panorama that you need to modify in an external graphics application. To do so, you must export it as spherical, cubical, or cylindrical projection, edit it in your external editing software and then load it back into Stitcher before convert it to the desired format.
� Choose a new point of view. Using the pan, tilt, and roll options, you can select a new viewpoint when converting a panorama to image files.
� Transform a PSD panorama. For example, transforming a Photoshop panorama to a cubic panorama produces image files that allow you to work with the different faces of the panorama while keeping the layer information of the PSD panorama.
� Add hotspots to an already created panorama that launch some actions, such as opening a URL or linking your project to another panorama to create a virtual tour made of several panoramas. Hotspots must also be imported and converted to a panorama to render the project as a Quicktime® file with hotspots.
After you have modified the images in another application, you must import it and convert the file to the final required format.
Loading a panorama
Panoramas are loaded in the same manner as image files (see “Loading images” on
page 77) after selecting File > Load Panorama or clicking .
In addition to the supported image file formats, Stitcher also supports the formats:
Import formats Extension
Photoshop® Files *.psd

StitcherTM
User Guide
185
Once the panorama is loaded, Stitcher enters the panorama conversion mode (see “Panorama conversion” on page 184).
NOTE For a cubic panorama, you only need to choose a single face. Stitcher loads automatically the other faces if the file naming convention of the files is the same (letters _f, _r, _b, _l, _u, _d or numbers).
NOTE When you import PSD panoramas, the file must follow some rules: - All layers must have one mask - Layers with filters or effects are not accepted - Depending on your output format you will need a composite image in your PSD file. A composite image is a preview of your flattened layers inserted at the end of the file. Stitcher does not create this composite image when creating a PSD file. If you need one, open your file in any external editor that can load PSD and resave your file. This will ensure that you have a viable composite image.
NOTE You can render a movie from a panorama by clicking (see “Movies” on page 173).
Also, You can only convert an HDR spherical image to an HDR cubical image and vice versa.
QuickTime® Movies *.mov
Import formats Extension

Chapter 3User Guide
186
Conversion possibilities
Stitcher determines automatically the loaded panorama file format and the possible conversions, shown in the table below by an “x”.
ImportExport
Spherical image
Cubical image
Cylind. image
Spherical PSD
Cubical PSD
Cylind. QTVR
Cubical QTVR
Spherical image x x x
Cubical image x x x
Cylind. image x
Spherical PSD x
Cubical PSD x
Cylind. QTVR x
Cubical QTVR x x x x x
VRML x x x x x
Movies (Quicktime
MOV or AVI files)
x x x x x x x
Ivp/Spi-V x x x x x x x

StitcherTM
User Guide
187
Aligning the panorama
You can change the viewpoint to determine what you see in the final panorama. Stitcher aligns the panorama based on what is visible in the Stitching Window at the time you render the panorama.
You can align the panorama by:
� Using the grid (see “Aligning the panorama using the Display Grid” on page 136).� Selecting Tools > Align Panorama and drawing horizontal and vertical lines that
define the horizon (see “Aligning the panorama” on page 133).� Using the navigation controls in the Stitching window to select a viewpoint for
QVTR renders.

Chapter 3User Guide
188
Creating hotspots during a conversion
Hotspots can be drawn directly in panoramas to open a URL or link your project to another panorama to create a virtual tour through several panoramas. For example, you can create hotspots in panoramas that were made in another application, such as 3ds Max® or you can import old QTVR movies to re-edit them and add hotspots. See “Hotspots” on page 141 for complete details on creating hotspots.
Hotspots are drawn directly in the Stitching Window in the Hotspot mode. You can link hotspots to any URL and define pan, tilt, and zoom parameters for a target panorama. Using the right mouse button, you can save the hotspots and reload them from a previously saved file.
NOTE You can only export hotspots to QuickTime® VR movies. QuickTime® virtual tours are more specifically designed to be viewed on the Internet through any Web browser that supports the QuickTime® plug-in.

StitcherTM
User Guide
189
Saving and loading hotspots
To save a hotspot(s), right-click (Windows) or Ctrl+click (Mac) and select Save Hotspots from the contextual menu. The hotspot(s) is saved and you can load it as described below.
To load a hotspot(s), right-click (Windows) or Ctrl+click (Mac) and select Load Hotspots from file from the contextual menu.
Rendering a converted panorama
When all the adjustments have been made, select Render > Render from the main
menu or click .
The procedure is described in detail in “Render options” on page 158.
Choosing a Quicktime panorama viewpoint
For more information about choosing a Quicktime panorama viewpoint, see “Authoring Tool” on page 170.

Chapter 3User Guide
190
Templates
Templates significantly decrease the amount of time and effort you spend stitching images if you consistently shoot panoramas with identical shot parameters and the same number of rows and with a tripod. Templates let you reuse identical shot parameters and row setups from one project to create another project with perfectly stitched images instantly. If you have more than one set of images with identical shot parameters and row setup, create a stitched panorama in the usual way (see “Stitching images” on page 105), then save the project as a template. Then, open that template later to create another perfectly stitched project with a different series of shots.
NOTE You cannot use templates for projects that have differing shot parameters and row setups. In this case, you must load and stitch images the usual way.
Saving a project as a template
Saving a project as a template is the only way to create a template. To save a project as a template, at least one stitched image must exist in the project.
NOTE When you create and work with projects without a template, you may have duplicate images, or images not required in the Thumbnail View or the Image Strip, depending on your working style and any changes you need to make along the way.
To save a project as a template:
1 Do one of the following:� If you already have a project created with the required row set up and focal length,
open the project. Note: If your created project includes duplicate images or images not required, remove them first. Make sure only the images you will use for the template are loaded into the project.

StitcherTM
User Guide
191
� If you don’t have a project created with the required row set up and focal length, load and stitch images the usual way.
2 Click File > Save As Template. The Save As Template dialog appears.3 In the File name filed, type the name of the template. 4 From the Save In drop-down list, browse to where you want to save the template
file.5 Click Save.
Opening a template
When you open a template, a new project with a perfectly stitched image is created.
When a template is created, the of the images determines where they are placed in the panorama.
So, to apply a template to a project you must know name and location of the first image in a complete list of ordered images. If you select the wrong image as the first in the list, or if an image is missing from the list, Stitcher cannot stitch the images together.

Chapter 3User Guide
192
To open a template:
1 Click File > Open Template. The Template dialog appears:
2 Click ... beside the Template field to browse to the template file, then click Open.3 Click ... beside the Image field to browse to the first image in the incremental list of
images, then click Open.4 Click ... beside the Project field to browse to where you want to place the project
that will be created, then click Save.5 If you are sure of the placement of your images, you can uncheck the Stitch box to
render images as is.6 If you want to balance the level of brightness between all the images, check the
equalize box.7 If you want to render the file as soon as the images are stitched, check the Open
Render Dialog box.

StitcherTM
User Guide
193
Troubleshooting
Problem: While running Stitcher, an error message is displayed “failed to create empty document”.
SOLUTION The problem concerns the OpenGL environment creation. You can try changing the graphic board driver that you can download from the manufacturer’s website.
Problem: While loading a Stitcher project, an error message is displayed “Error during file load. Reverting to empty document”.
SOLUTION This can be caused by non-standard or special characters in the file path of the project file. Make sure that your project file name and path do not contain special characters, such as # * % ! “ / < > \ |, or accented letters. The accepted Stitcher file format is designed for cross-platform sharing, much like a Web page, so that you can share your Stitcher files with users on any platform. Another possibility is that you have moved the files after creating a new project. You can either move the files back to the original location or edit the project file with a text editor and specify the correct directory.
Problem: When a QTVR is rendered, an error message is displayed “Error during file save. Check that QT is not open”.
SOLUTION The possible reasons are:
1. The same QTVR panorama is currently open or the Preview Quicktime is active (the mouse is on the file.mov), so close it.
2. The default codec in the render box is not installed. Try changing the codec or reinstalling QTVR from the Apple® website to get the latest codecs.
3. Your disk is too fragmented - run the Disk Defragmenter system tool.

Chapter 3User Guide
194
4. The project file or path contains non-standard or special characters. Make sure that your project file name and path do not contain special characters, such as # * % ! “ / < > \ |. Also avoid accented letters and spaces.
5. You may lack memory. Try reducing the resolution of the panorama in pixels. Also, try rebooting your computer and only run Stitcher before making the render. Try setting the memory cache of the input images to 0% in the Preferences > Memory before rendering your project.
Problem: In Mac, the Stitching Window is completely white.
SOLUTION You have to resize the Stitching Window to refresh it.
Problem: While panning in the Stitching Window, Stitcher slows down.
SOLUTION You should reduce the size of the textures in the Preferences so that the graphic board will be less loaded. If the live preview is displayed into the stitching window you should remove it by selecting Preferences > Preview and uncheck the Display Live preview option.
Problem: In the QTVR player, the hotspots do not have the right geometry.
SOLUTION You should resize the polygons a little to remove the problem.
Problem: The render quits before the end of the process.
SOLUTION It could be a memory problem if the render resolution is too high. If you use a TIFF render, you should check the Use strip option in the TIFF options tab of the Render window. You should try also to reduce the size of the image cache (10%) in Preferences > Memory to leave more RAM for the render.

StitcherTM
User Guide
195
Problem: The cylindrical QTVR stops before the 3600 when I do a full tour.
SOLUTION If you set a Render Area (white rectangle), be careful to pull the handles at each extremity.
Problem: In the Render window, there is only the Screen render available.
SOLUTION The focal length is set to Flat stitch in the Properties window. You have to set it to Initialized to have the other types of render.
Problem: Ghosts and blurred area artefacts appear in the render.
SOLUTION You have probably a bad nodal point setting (position of the camera on the tripod or the panoramic head) or some distortion in your images. Try recalibrating the images.
Problem: I am trying to load a PSD file, but I can only see a black image.
SOLUTION A PSD file contains several layers information and only the creator can understand all of it. The PSD file should also have a composite image (i.e., a flattened image of your PSD file) inserted in the PSD file. Stitcher uses the composite image and if it does not find one, it creates a black picture. You should open your picture in any external editor that can read PSD files and resave the file. The external editor will create the composite image and insert it in the saved file.
Problem: I can't render PSD Files on Mac OSX, I can't read rendered PSD Files on MacOSX, or I render a PSD file and have a _DIR temporary folder in my output directory.

Chapter 3User Guide
196
SOLUTION This is due to the Spotlight tool from Mac OSX and its index function. Here is a workaround:
� Run Stitcher preferences (press the P key in Stitcher) and choose the External links tab.
� Choose a folder where you will put your temporary files (third link).� Make a basic PSD render. Stitcher should create a subfolder named “RzTempFiles” in
the directory that you set in the Preferences.� Quit Stitcher.� Open the Preferences in Mac OSX by selecting Apple > System Preferences and
click on the Spotlight button in the first line.� Choose the Privacy tab.� Click on the “+” sign (lower left) and add the “RzTempFiles” folder.Now Spotlight will work on your entire disk except on this Stitcher temporary folder and the PSD render will work.
Stitching problems
Problem: I cannot stitch the final image into the cylindrical panorama
SOLUTION If you cannot stitch one of the final images into a panorama cylinder to stitch it to the other images, increase the focal length by pressing Shift+(+). This widens the gap so that you have room to move and rotate the image to stitch it to the other images.
Problem: Stitching quality is poor
SOLUTION The first images may have been stitched with a focal length that is very different from the real focal length used. Once enough images have been stitched, select Stitch > Adjust Camera in order to allow Stitcher to evaluate the focal length.
Problem: The auto-stitch fails

StitcherTM
User Guide
197
SOLUTION If the auto-stitch function fails, verify that your images are not too distorted. If so, run the high distortion calibration before stitching your image (see “Fisheye images” on page 101).
Problem: Images are blurred
SOLUTION When you have images that have not been exactly shot from the same location, thus introducing image parallax, you may have blurred images in the Stitching Window. This blur will be minimized in the rendered images using smart blend as the blending option.
Problem: Images take too long to redraw
SOLUTION Depending on the number and complexity of your images and the type and quality of your graphics card, images may take some time to redraw as you navigate in the Stitching Window and move and rotate images. To improve redraw performance, see “Improving redraw performance” on page 96.
Problem: I have black borders around my images
SOLUTION Black borders appear in your images when you try to stitch your images taken with a lens that is not calibrated correctly. In Stitcher, right-click on an image and select Calibrate > Fisheye Lens.
A window opens that allows you to define an area of interest in your image (see “Fisheye images” on page 101 for more information). Don’t hesitate to crop in the image if the area of interest is covered sufficiently in your images. In doing so, you improve the quality of the render and eliminate the black borders of each image, which are useless in fisheye images.

Chapter 3User Guide
198
Glossary
Blending – Combination of two or more images by adding them on a pixel-by-pixel basis.Cubic – Projection that produces six images corresponding to the front, back, right, left, top, and bottom of the cube. Cylindrical – Projection that creates a cylinder, which accurately represents a single row panorama without distorting the top and bottom from the original image.Distortion - The lens effect that causes straight lines close to the edge of a photograph appear curved.Equalizing – Process of balancing the level of brightness between all the images. Film Back – Value that represents the size of your film.Fisheye – Shots taken with an extremely wide-angle lens.Focal length - The distance between the front of the lens and the film back, the plate where the film is exposed. Focal lengths greater than 50mm create a more narrow angle of view; focal lengths less than 50mm create a wider angle of view.FOV – Field of view.GPU – Graphics processing unit is a processor <http://www.webopedia.com/TERM/G/GPU.html#> located in your graphic board that frees the CPU from mathematically-intensive tasks. It accelerates the redraw of the stitching windows, the generation of the rendered image and allows real-time blending..HDR – High-dynamic range.IFF – Maya image file format.Interlace – Division of video frames into halves (odd and even), or fields, increase the frame rate without increasing the needed bandwidth. JPG – JPEG image file format.Pan – Rotates the camera along vertical axis, that is, moving camera target sideways. Parallax – Changes the perspective between two adjacent pictures caused by the camera position changing between shots.PIC – Softimage Pictures file format.Pixels – Array of picture elements, usually consisting of red, green, and blue color values.

StitcherTM
User Guide
199
PNG – Portable Network Graphics image file format.PPM – Portable Pixelmap image file format.Projection – Process of reducing three dimensions to two dimensions for display. It is the mapping of the visible part of a three-dimensional object onto a two-dimensional screen.PSD – Adobe Photoshop file format.QuickTime – Export format that renders a Cylindrical or Cubic QTVR projection, respectively, ready to be viewed in the QuickTime Player.Rendering – The process of creating a high-resolution panorama from the photos you have stitched.Roll – Rotates the camera along the line of sight. SGI – Image file format.Snapshot – Projection that creates a flat map, perpendicular to the center image. Spherical – Projection that creates a sphere and represents an entire 360° × 180º panorama in a single image.TGA – Truevision Targa image file format.TIFF – Tagged Image image file format.VRML – Export format that renders a cubic projection, ready to be viewed in the VRML viewer.Zoom – Changes the field of view.

Chapter 3User Guide
200

StitcherTM
User Guide201
A
about this guide...................................................... 4Adjust Camera ................................................... 117adjusting
the brightness among images .................... 139the focal length of images .......................... 117the transparency of images .......................... 63
Align Panorama mode...................................... 133aligning
go back to defined horizon ........................ 133images in the Stitching Window................. 97the panorama.......................................133, 187
Alignment............................................................. 26animation............................................................ 173
checking ....................................................... 175deleting keys ................................................ 176editing keys ..........................................175, 176
animation tool.................................................... 173artifact polygons
changing the shape of................................. 129deleting ......................................................... 129moving one or multiple.............................. 129selecting one or multiple............................ 129using to delete parts of images .................. 129
Auto-Align Panorama ..........................16, 26, 133
B
blending .............................................................. 160images ............................................................. 63polygons ....................................................... 130
blending application ........................................... 57
blurred images, during equalization................140bookmarking
go to viewpoint ..................................... 25, 100the current viewpoint........................... 25, 100
C
calibrating highly-distorted images.................116camera
importing data ...............................................84orientation, setting ......................................100parameters, setting ........................................81position when shooting the panorama.......50profiles, loading and saving........................123
camera path.........................................................174camera path, defining ........................................174camera profile .....................................................123Camera Response Curve ...................................118camera response curve ......................................123cancelling a high-distortion calibration..........117centering
images in the Stitching Window .................99the panorama to set the horizon................136
change panorama exposure ................................29changing
the color of frames.........................................58the color of the Display Grid .....................138the color of the Image Strip..........................76the color of the Stitching Window..............62the focal length...............................................83the mixing method ......................................160the shape of polygons......................... 129, 143
Index

Index202
the texture size ...............................................61clearing the Undo Buffer.....................................67Close Panorama .................................................120closing a panorama ............................................120constraint panning.............................................134context menus
description......................................................37to adjust all images ......................................118to center a panorama ..................................135to delete an image..........................................93to detach an image.......................................114to duplicate polygons ..................................143to rotate the thumbnails ...............................94to select all images .........................................93to show hotspots ..........................................146to stitch an image.........................................107to unstitch an image....................................114
converting panoramas.......................................184creating a new project..........................................53cubic
projection............................................... 32, 151QTVR projection.................................. 34, 154
cylindricalprojection............................................... 31, 154QTVR projection.................................. 34, 154
D
deletingartifacts..........................................................129hotspots.........................................................143thumbnails from the Image Strip ................93
detaching images................................................114display
HDR images ...................................................64Display Grid
setting the color of ......................................138setting the step.............................................136showing ........................................................138
displayingartifact polygons..........................................132hotspots ........................................................145pivot points .................................................... 99
distortioncancelling a high-distortion calibration...117of lenses .......................................................... 85stitching images with ..................................116
duplicatinghotspots ........................................................143polygons .......................................................143
E
editing panoramas in an external application184equalizing
blurred images .............................................140images ...........................................................139resetting the values......................................140
EXIF data .............................................................. 84exit StitcherTM .................................................... 39Exposure Value ..................................................119
F
field of viewdescription ..................................................... 82taking photographs and ............................... 46
file formatscamera profiles ............................................123loading ......................................................16, 77panorama .....................................................184rendering ......................................................149
filename suffix requirements ...........................153

Index203
film backdescription......................................................83relationship with focal length ......................83
flatsetting the properties of a stitch ..................88
Flip Panorama ......................................................26focal length
changing..........................................................83default assignment.........................................83description......................................................83relationship with film back ..........................83
Force-stitching Images ......................................113frame gap.............................................................177frames, changing colors of ..................................58
G
GoogleTMEarth .................................................181GPU ......................................................68, 159, 198grid .......................................................................136
H
HDR.......................................................................22HDR images..........................................................64high distortion
calibration.....................................................116loading a camera profile .............................123resetting ........................................................117saving a camera profile ...............................123
horizon ................................................................133hotspots
changing the shape of .................................143deleting..........................................................143displaying......................................................145duplicating one or multiple........................143linking ...........................................................144
loading ..........................................................189moving one or multiple..............................143panorama conversion .................................146rendering ......................................................189saving ............................................................189selecting one or multiple ............................142
I
imageinformation.................................................... 95resolution ....................................................... 82
Image Stripchanging the color of .................................... 76description ..................................................... 76
imagesadjusting the focal length of ......................117adjusting transparency ................................. 63deleting .........................................................115detaching ......................................................114moving as frames .......................................... 59overlapping ..................................................115problems stitching ....................... 25, 108, 196unstitching ...................................................114
improving stitching performance ..................... 96indicator
lines between thumbnails............................. 92installing StitcherTM ............................................ 6interface, description........................................... 71
K
key frames...........................................................175keyboard shortcuts
description in the main menu ...............15, 72

Index204
L
lenses, changing distortion of.............................85Lighting equalization...........................................27Live Preview........................................................124loading
a camera profile ...........................................123images....................................................... 16, 77panorama......................................................184
looking at current image .....................................99
M
main menu, description ............................... 15, 72manual stitching.................................................110modifying the display of images ........................58movie
rendering ......................................................173moving
images as frames ............................................59one or multiple polygons................... 129, 143
N
nudging images pixel by pixel ..........................109
O
opacity. See transparency.opening
a new project ..................................................53a template......................................................191
overlappingimages in the Stitching Window ...............115photographs when taking shots...................49
P
panningconstraint......................................................134
panorama conversionhotspots ........................................................146
panorama conversion possibilities..................186panoramas
centering.......................................................136closing...........................................................120converting ....................................................184problems stitching cylindrical ...................196realigning with the horizon .......................135rendering ......................................................149shooting .......................................................... 50
Parallax................................................................198parallax, preventing............................................. 51permanent image info......................................... 95photographs
overlapping .................................................... 49planning shots ............................................... 45recommended equipment............................ 45taking handheld shots................................... 50
pivot pointchanging the position of............................... 99displaying ....................................................... 99rotating images around ................................ 98
planarprojection ...............................................30, 151
planning your shots............................................. 45polygons
selecting, duplicating, and moving ...129, 142preferences
adjusting the transparency of images......... 63centering an image automatically ............... 99changing the color of the Display Grid136, 138changing the color of the Image Strip ........ 76changing the color of the Stitching Window62changing the texture size.............................. 61

Index205
clearing the Undo Buffer ..............................67moving images as a frame ............................60setting the cache size .....................................67setting the Display Grid step............... 76, 136setting the equalization value.....................139viewing distorted images ..............................86
previewinga render projection ......................................163
projectionscubic QTVR........................................... 34, 154cubical .................................................... 32, 151cylindrical .............................................. 31, 154cylindrical QTVR ................................. 34, 154planar ..................................................... 30, 151spherical ................................................. 33, 154VRML............................................................155
projectscreating a new ................................................53opening a new ................................................53saving........................................................ 36, 53
propertieschanging the film back values......................83changing the image resolution values.........82changing the lens distortion values.............85constraint panning ......................................134setting the camera orientation ...................100setting the camera parameters .....................81setting the focal length..................................83
publishing a panorama......................................178Pure Player exports .................. 153, 181, 182, 186
Q
QTVRmovie options...............................................145output options..............................................155
viewpoint......................................................189Quick Preview ....................................................124QuickTime scripting .........................................172QuickTime®
filename suffix requirements.....................153output setup .................................................167
R
recent files, opening ............................................ 53redoing the last action......................................... 67Render .................................................................158Render Preview .................................................... 26rendering
changing the mixing method ....................160file formats ...................................................149hotspots ........................................................189movie ............................................................173previewing a panorama ..............................163sets ...........................................................35, 158workflow overview......................................150
resettingequalization..................................................140
revert to the last saved project .....................36, 53rotating
images in the Stitching Window................. 98images pixel by pixel...................................109thumbnails in the Image Strip..................... 94
S
savinga camera profile ...........................................123a project ....................................................36, 53a project as a template ................................190
selectingall images ........................................................ 93

Index206
images in the Stitching Window .................96one or multiple polygons................... 129, 142
sensor shift ............................................................85setting
QTVR output options.................................155the cache size ..................................................67the camera orientation................................100the camera parameters..................................81the Display Grid step...................................136the equalization value .................................139the horizon ...................................................133the horizon by centering a panorama.......136the hotspot properties.................................144
shooting the panorama .......................................50spherical
projection............................................... 33, 154Spi-V exports ............................ 153, 181, 182, 186Stack exposure ......................................................22Stacks .....................................................................22stencils
blending ........................................................130creating..........................................................126deleting..........................................................129duplicating....................................................129moving ..........................................................129selecting ........................................................129
stitchinghighly-distorted images ..............................116images in the Stitching Window ...............115improving performance during...................96manual ..........................................................110performance, improving...............................61
Stitching Window ................................................19aligning images in..........................................97centering images in .......................................99
changing color of........................................... 62description ..................................................... 72focal length and ............................................. 83rotating images in ......................................... 98selecting images in ........................................ 96working in ...................................................... 96
T
templatecreating html................................................183
templatesopening.........................................................191saving a project as .......................................190
texture size, changing.......................................... 61thumbnail
image information ........................................ 95view ................................................................. 73
Thumbnail Viewer ........................................17, 19thumbnails............................................................ 19
deleting from the Image Strip ..................... 93displayed in the Image Strip ........................ 79rotating ........................................................... 94understanding colored lines and markers . 89
togglinghotspots ........................................................145the Align Panorama mode.........................133the Display Grid ..........................................137the distortion display.................................... 86the Image Strip .............................................. 76
tone-mapped images .........................................118tools
animation .....................................................173Load Images ................................................... 17Redo ................................................................ 67Save ................................................................. 53

Index207
Stitch..............................................................107Undo................................................................67
transparency of images, adjusting .....................63troubleshooting
blurred images .............................................197closing a panorama .....................................121fixing stitching problems............................117poor quality stitching..................................196redrawing images.........................................197stitching images ...........................................196
U
Undo Buffer ..........................................................67undoing the last action........................................67unstack images .....................................................23
V
viewing distorted images.....................................86VRML projection ...............................................155
W
workflowoverview..........................................................54rendering ......................................................150
X
XML .....................................................................123
Z
zenith, preventing hole at ...................................50