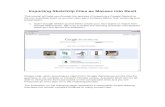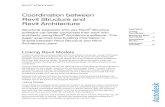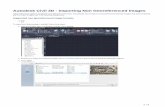Autodesk Revit - Importing Non Georeferenced Images
Transcript of Autodesk Revit - Importing Non Georeferenced Images
1 / 2
1.
2.
3.
4.
Autodesk Revit - Importing Non Georeferenced ImagesThese instructions apply to Autodesk® Revit® 2020, and describe how to load non georeferenced files exported from Nearmap.
While you can import non georeferenced images into Revit, we recommend you contact Autodesk about how to use these in Revit.
Supported image formats
pngjpg
To import your Nearmap jpg or png file, follow these steps:
With your project open in Autodesk Revit, from the Insert menu select Image.
Browse to to select your Nearmap image. (Go to to find out how to download Nearmap imagery.)exporting imagery
Press .Open
Place the image on your project canvas.
NOTE
While it is possible to import True Ortho via geotiff, Nearmap does not actively support this.