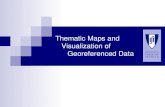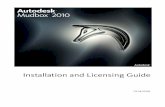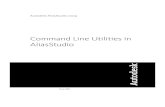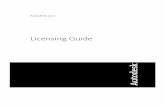Autodesk Civil 3D - Importing Non Georeferenced Images
Transcript of Autodesk Civil 3D - Importing Non Georeferenced Images

1 / 3
1.
2.
3.
Autodesk Civil 3D - Importing Non Georeferenced ImagesThese instructions apply to Autodesk® Civil 3D® 2013 and newer, and describe how to import non georeferenced Nearmap imagery that you've exported with the tool in the Nearmap MapBrowser.Export Imagery
Supported non georeferenced image formats
pngjpg
To import your Nearmap jpg or png file, follow these steps:
With your project open in Autodesk Civil 3D, select Attach.
Browse to to select your Nearmap image. (Go to to find out how to download Nearmap imagery.)exporting imagery
Press .Open

2 / 3
4.
5.
Press on the dialog.OK Attach Image
Place the image on your project canvas by clicking and dragging a rectangle placeholder for the image.
Your Nearmap image should now be incorporated into the project.

3 / 3